Eneo GXC-1720M: DE DE EN EN
DE DE EN EN: Eneo GXC-1720M
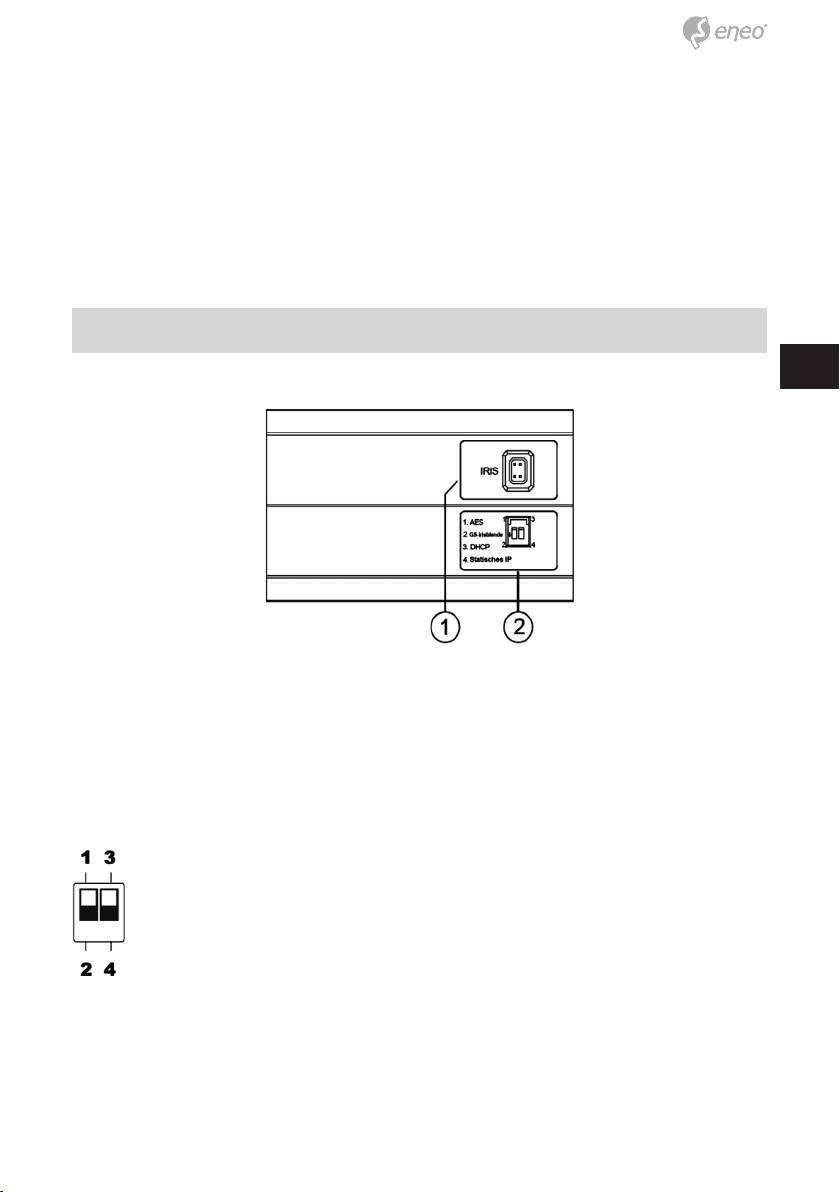
11. AUDIO IN: Le connecteur est utilisé pour connecter la sortie audio des
autres appareils à la caméra.
12. Encoche CARTE SD/SDHC: Cela est utilisé pour la mise à jour du logi-
ciel du système et l’archivage/accès aux images critiques.
13. ALARM I/O: C’est un connecteur 6-PIN incluant l’ALARME IN/OUT, RS-
485, SORTIE DC et éléments de SOL pour relier les appareils externes.
14. AUDIO OUT: Fournit le signal audio de la caméra à un haut-parleur ou
une stéréo.
DE
DE
EN
EN
2. Vue de côté
FR
FR
PL
PL
RU
RU
1. IRIS: Connecteur d’iris automatique
Cette caméra fonctionne avec un objectif d’iris automatique de lecture
DC. Veuillez-vous référer à l’attribution pin marquée sur la caméra lors
de la connexion à l’objectif d’iris automatique
2. Commutateur DIP:
(1) AES: Volet électrique automatique.
(2) IRIS DC: Utilisez un iris automatique (lecteur DC)
(3) DHCP: Allumez/Eteindre pour utiliser le protocole DHCP. Si le
commutateur pointe vers le haut, l’appareil peut obtenir une
adresse IP à partir du serveur DHCP via le réseau.
(4) IP Statique: Si le commutateur pointe ver le bas, l’appareil ne
peut pas obtenir l’adresse IP à partir du serveur DHCP. Cette
option est nécessaire pour configurer les paramétrages de
communication du réseau.
23
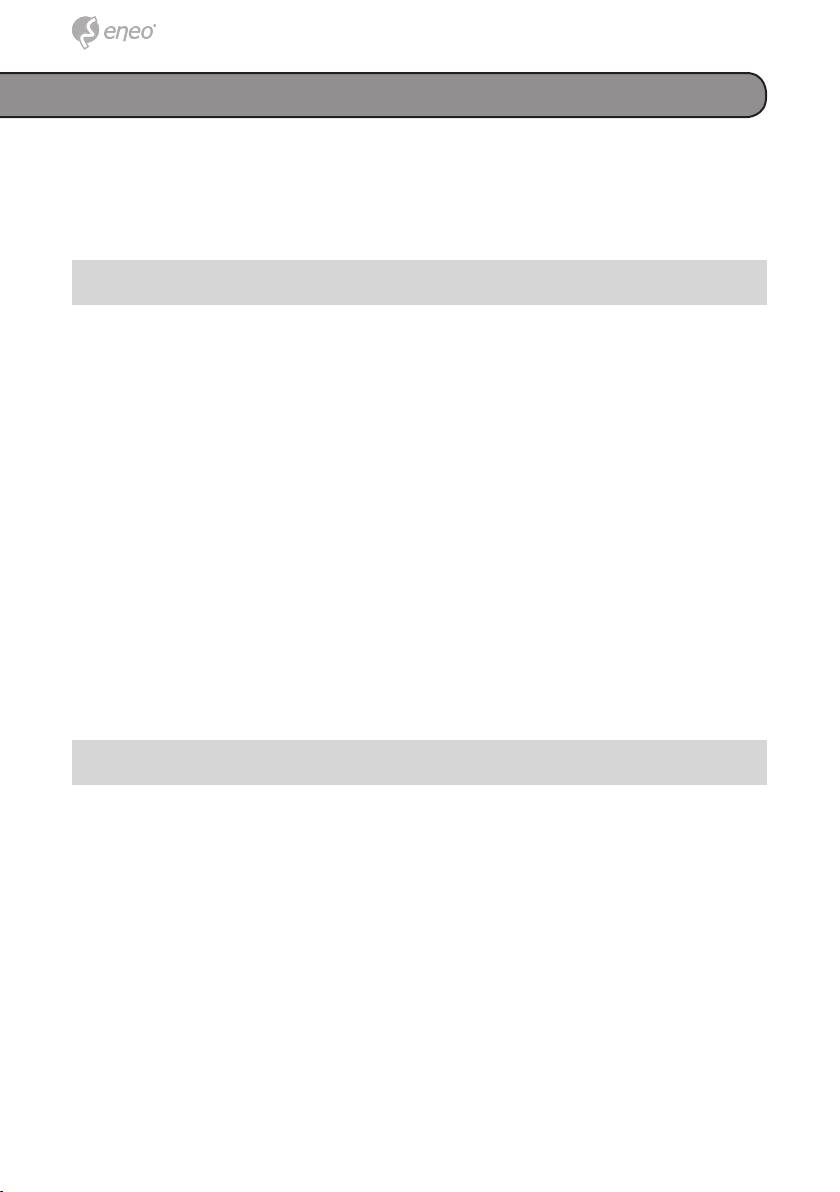
Installation
Veuillez suivre les étapes ci-dessous pour installer, configurer et
paramétrer la Caméra IP.
1. Vérifiez la classe IP de votre PC
Etape 1: A partir du menu Démarrage, pointez sur Paramétrages, puis
cliquez sur Panel de Contrôle.
Etape 2: Quand Panel de Contrôle apparait, double-cliquez sur l’icône
Connexions Réseaux. La boîte de dialogue Connexions
Réseaux apparaît.
Etape 3: Cliquez sur la tabulation Protocoles dans la boîte de dialogue
Connexions Réseaux.
Etape 4: Lorsque la boîte de dialogue Propriétés de Connexion Zone
Locale apparaît, choisissez Protocole Internet (TCP/IP) et
cliquez sur Propriétés.
Etape 5: Dans la boîte de dialogue Protocole Internet (TCP/IP),
choisissez Utilisez l’Adresse IP suivante pour indiquer que
vous ne souhaitez pas utiliser DHCP, et assigner l’Adresse IP
192.168.1.200 avec le masque Subnet 255.255.255.0.
Cliquez sur OK quand vous avez fini.
Etape 6: Choisissez Fermer pour terminer la modification.
2. Installer les Paquets UPnP de votre PC
Comme décrit avant, Microsoft Windows XP® ne démarre par le service
UPnP par défaut; cependant, nous devons installer certains paquets avant
de l’initialiser. Les étapes suivantes vous aideront à les installer.
Etape 1: A partir du menu Démarrage, pointez sur Paramétrage de
l’Accès au Programme, puis cliquez.
Etape 2: Lorsque la boîte de dialogue Ajouter ou Retirer des
Programmes apparait, cliquez sur le bouton Ajouter/Retirer des
Components Windows.
Etape 3: Vérifiez les Services du Réseau dans la boîte de dialogue
Wizard de Composants Windows, puis cliquez sur Détails…
Etape 4: Vérifiez l’Interface Utilisateur UPnP, et choisissez OK.
Etape 5: Lorsque la boîte de dialogue Wizard originale de Composant
2424

