USRobotics USR9600: инструкция
Раздел: Сети, связь, телекоммуникации, интернет, безопасность
Тип: Телефон беспроводной DECT + Трубка для беспроводных телефонов
Инструкция к Телефону беспроводной DECT + Трубке для беспроводных телефонов USRobotics USR9600

USB Phone
USR9600 User Guide
USR9600 Guide de l'utilisateur
USR9600 Bedienungsanleitung
USR9600 Guida utente
Gebruikershandleiding USR9600
Guía del usuario del USR9600
Uživatelská příručka USR9600
USR9600 Руководство пользователя
Podręcznik użytkownika USR9600
USR9600 felhasználói kézikönyv
USR9600 Kullanõcõ Kõlavuzu
R46.1178.0
0
Rev. 5 5/06
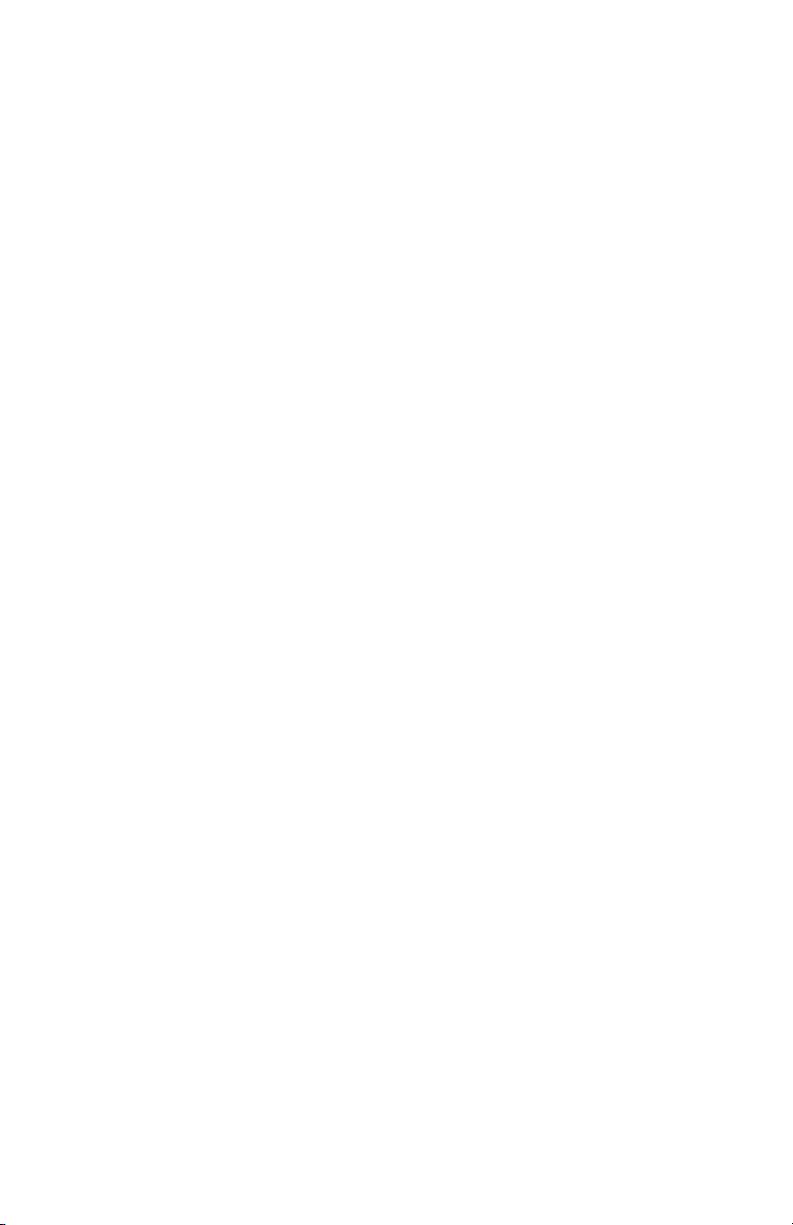
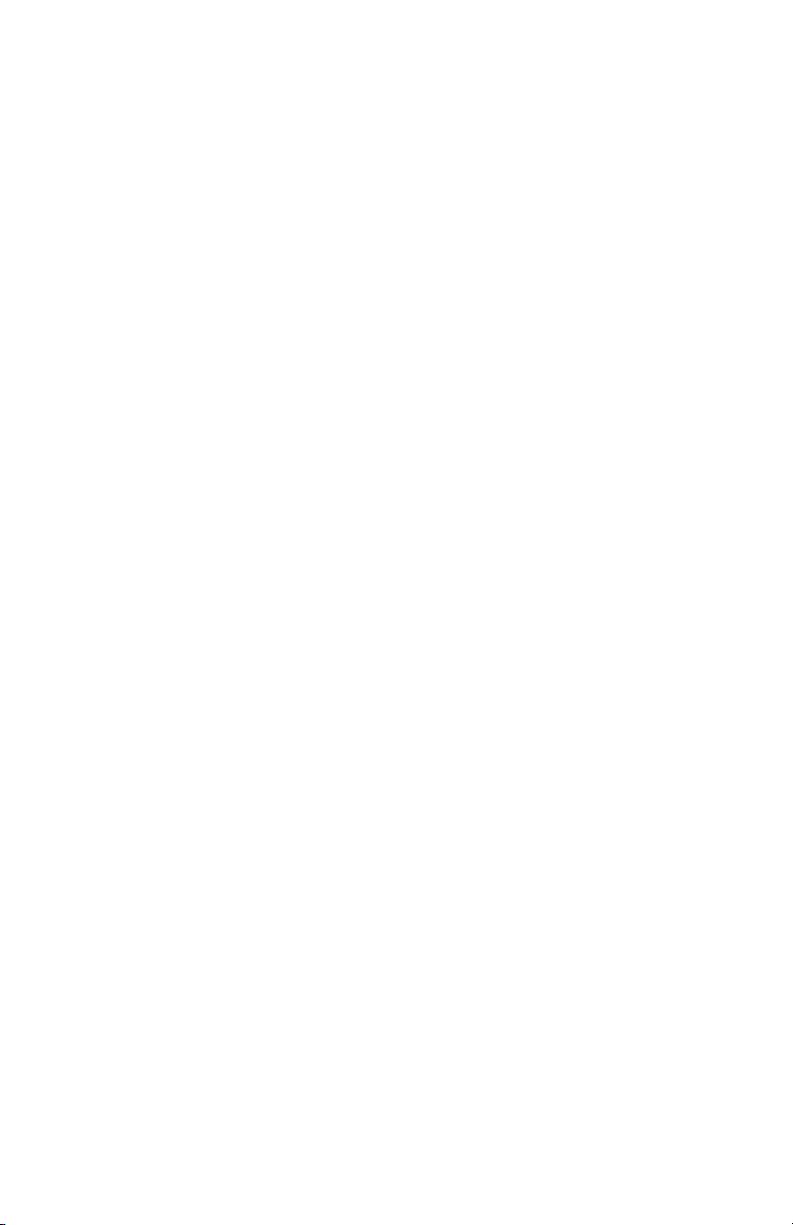
USR9600 User Guide - English........................................................................ 1
USR9600 Guide de l'utilisateur - Français..................................................... 13
USR9600 Bedienungsanleitung – Deutsch ...................................................25
USR9600 Guida utente - Italiano ..................................................................37
Gebruikershandleiding USR9600 - Nederlands.............................................49
Guía del usuario del USR9600: español ....................................................... 61
Uživatelská příručka USR9600 – Česky................................................. 73
USR9600 Руководство пользователя – Русский ................................ 85
Podręcznik użytkownika USR9600 — język polski................................. 97
USR9600 felhasználói kézikönyv – magyar nyelvű.............................. 109
USR9600 Kullanýcý Kýlavuzu - Türkçe .................................................. 121
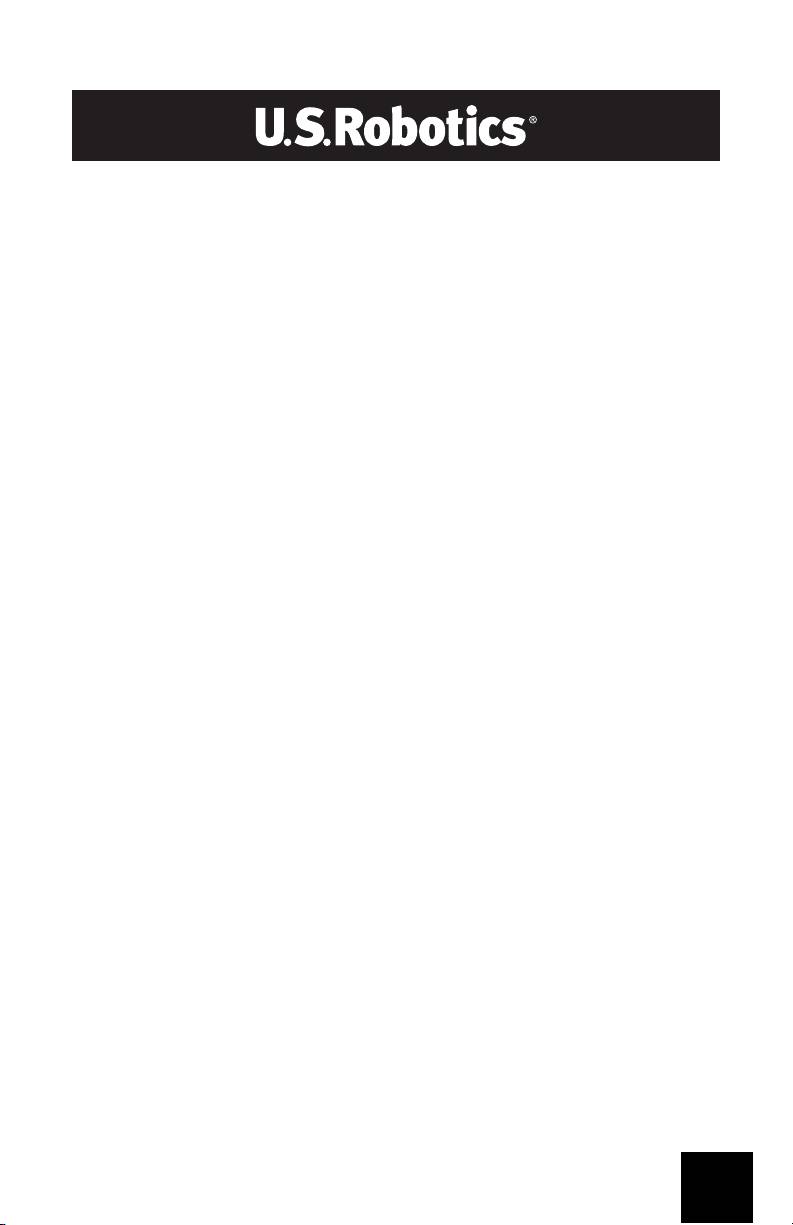
USR9600 User Guide - English
U.S. Robotics Corporation
935 National Parkway
Schaumburg, Illinois
60173-5157
USA
No part of this documentation may be reproduced in any form or by any means or used to make any derivative
work (such as a translation, transformation, or adaptation) without written permission from U.S. Robotics Cor-
poration. U.S. Robotics Corporation reserves the right to revise this documentation and to make changes in the
products and/or content of this document from time to time without obligation to provide notification of such
revision or change. U.S. Robotics Corporation provides this documentation without warranty of any kind, either
implied or expressed, including, but not limited to, implied warranties of merchantability and fitness for a par-
ticular purpose. If there is any software on removable media described in this documentation, it is furnished
under a license agreement included with the product as a separate document, in the hard copy documentation,
or on the removable media in a directory named LICENSE. If you are unable to locate a copy, please contact U.S.
Robotics and a copy will be provided to you.
UNITED STATES GOVERNMENT LEGEND If you are a United States government agency, then this documentation
and the software described herein are provided to you subject to the following:
All technical data and computer software are commercial in nature and developed solely at private expense.
Software is delivered as “Commercial Computer Software” as defined in DFARS 252.227-7014 (June 1995) or as
a “commercial item” as defined in FAR 2.101(a) and as such is provided with only such rights as are provided in
U.S. Robotics standard commercial license for the Software. Technical data is provided with limited rights only
as provided in DFAR 252.227-7015 (Nov 1995) or FAR 52.227-14 (June 1987) whichever is applicable. You agree
not to remove or deface any portion of any legend provided on any licensed program or documentation con-
tained in, or delivered to you in conjunction with, this Quick Installation Guide.
Copyright © 2005 U.S. Robotics Corporation. All rights reserved. U.S. Robotics and the U.S. Robotics logo are
registered trademarks of U.S. Robotics Corporation. Other product names are for identification purposes only
and may be trademarks of their respective companies. Product specifications subject to change without notice.
1

2
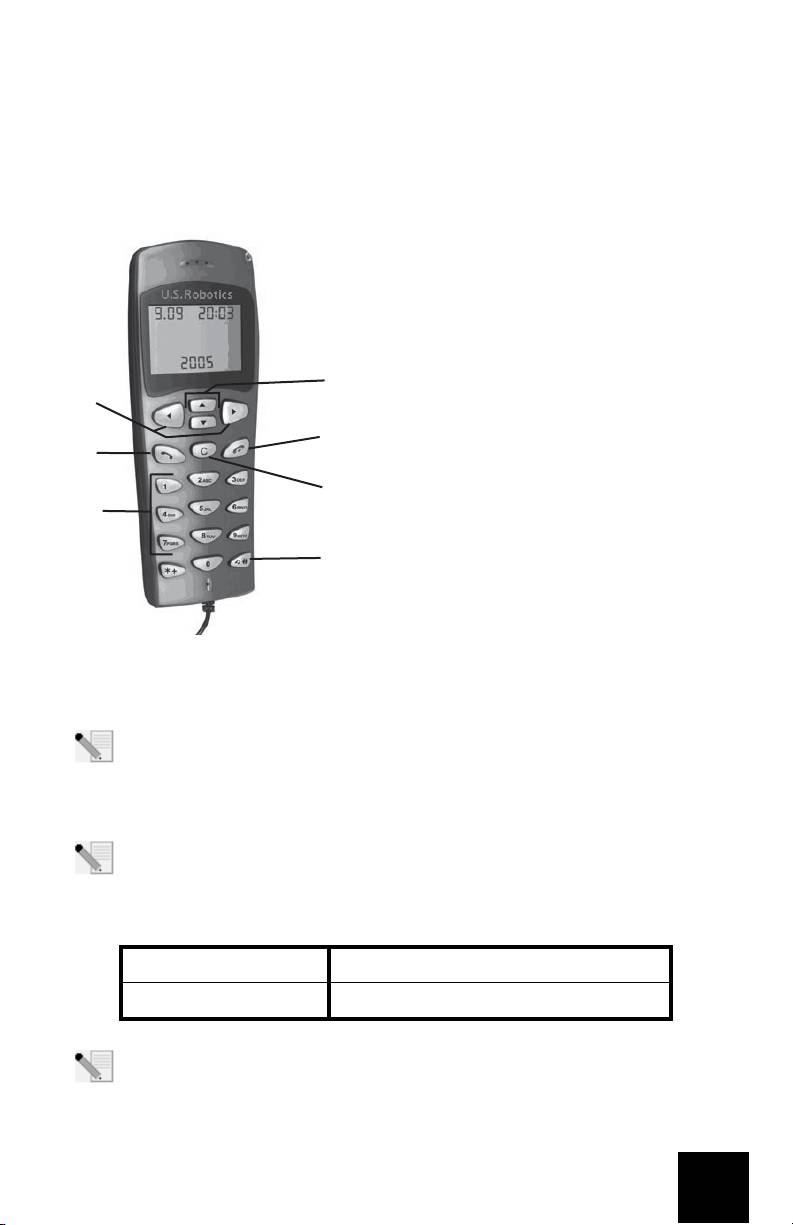
Package Contents
USR9600 USB Phone Installation Guide
Installation CD-ROM
Physical Features:
1. LEFT and RIGHT: Use these buttons to switch
between the tabs of the Skype software
2. SEND: Press this button to place a call.
3. 0-9: Use these numbers to enter a telephone num-
ber or to enter a speed dial entry.
4
4. UP and DOWN: Use these buttons to scroll through
1
the list of contact entries and calls in the Skype soft-
5
ware.
2
5. END: Press this button to end a call or to cancel an
6
action.
3
6. CLEAR: Press this button to clear any numbers you
7
have entered for a call
7. #: You can press this button repeatedly to cycle
through the various ringtones.
USB Phone Installation
Prepare for Installation
Attention: Skype is not a telephony replacement service. Any VoIP service used in con-
junction with the USB Internet Phone cannot be used for calls to emergency services or
emergency telephone numbers (311, 911, 112, 999, etc.). Use a landline telephone for calls
to emergency services, such as police, fire, or ambulance.
Note: It is important that you have your serial number written down before you install the
USB Phone. You can find your serial number on the bottom label of the USB Phone. If you
ever need to call our Technical Support department, you will need this number to receive
assistance.
Model Number Serial Number
USR9600
Note: Be sure to find out what letter your CD-ROM drives uses before you begin installing
your new product. You will need to know this to properly install your software.
3
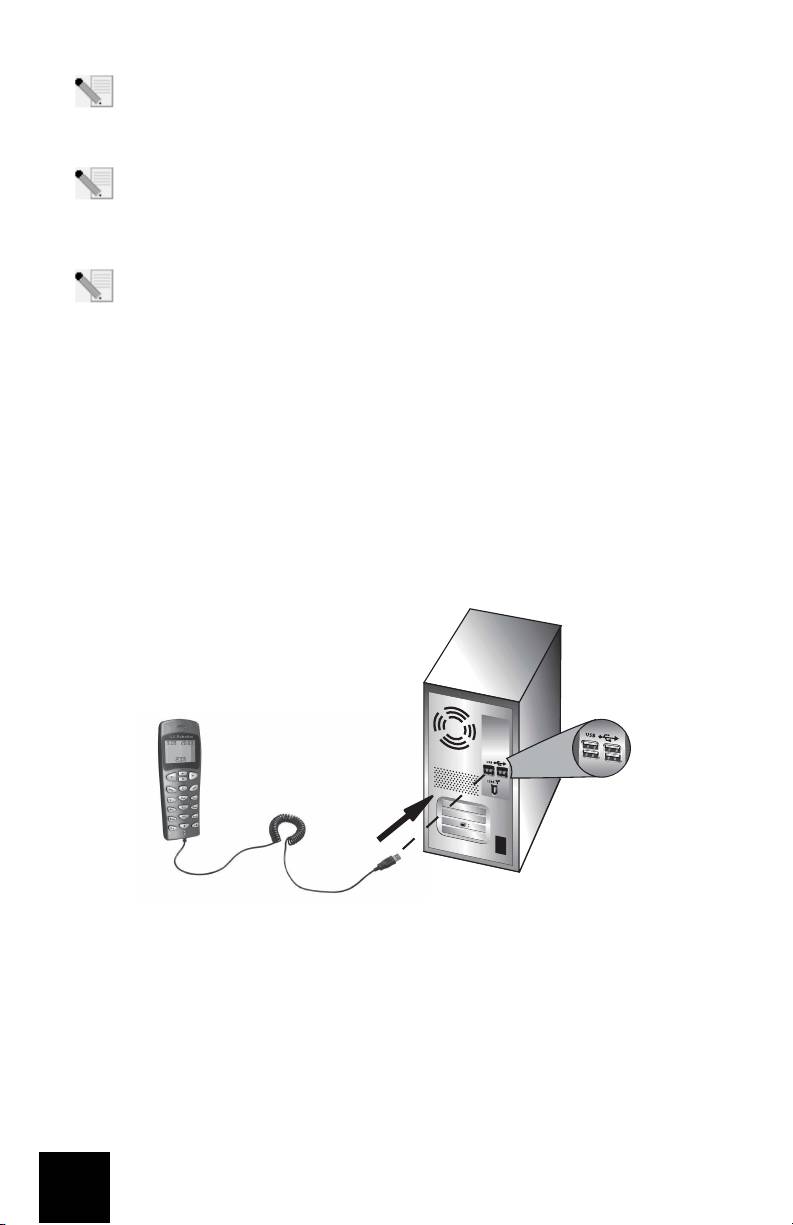
Note: The keypad functions of the USB phone only work with Skype. The USB phone audio
sound drivers are compatible with most Internet-based voice communication applications.
Step One: Install the Skype software
Note: This is a Windows-based installation. If you have previously installed the Skype soft-
ware, proceed to Step Two.
• Insert your U.S. Robotics Installation CD-ROM into the CD-ROM drive of your computer.
Note: If your CD-ROM does not automatically launch, click Windows Start, Run, type
D:\setup (or the appropriate letter of your CD-ROM drive), and click OK.
• The Installation CD Graphic User Interface (GUI) will appear on your screen. If prompted,
select your preferred language. You will be asked to read the license agreement. Read the
agreement and click Yes.
• Click Install Skype. You must have a connection to the Internet since you will need to down-
load this software from the Skype Web site. Follow the on-screen instructions to install and
launch the Skype software. You may be prompted to reboot your computer.
• After the software is installed, you will need to create a Skype account. Follow the on-screen
instructions. When you are finished creating an account, you may see a message stating a
device was not found. Click OK.
Step Two: Connect your USB Phone
Connect the USB plug of the USB Phone to an available USB port on your computer.
Step Three: Install the USB Phone
• On the Installation CD-ROM GUI, click Install USB Phone. Follow the on-screen instructions
to install the USB Phone software.
• After installing the software, you will be prompted that another program wants to access
Skype. Select Allow this program to use Skype and click OK.
• When finished, restart your computer.
Congratulations! The installation procedure is now complete. If you experience any prob-
lems, refer to the Troubleshooting section in this guide.
Launch a Web browser and register your product at www.usr.com/productreg
4
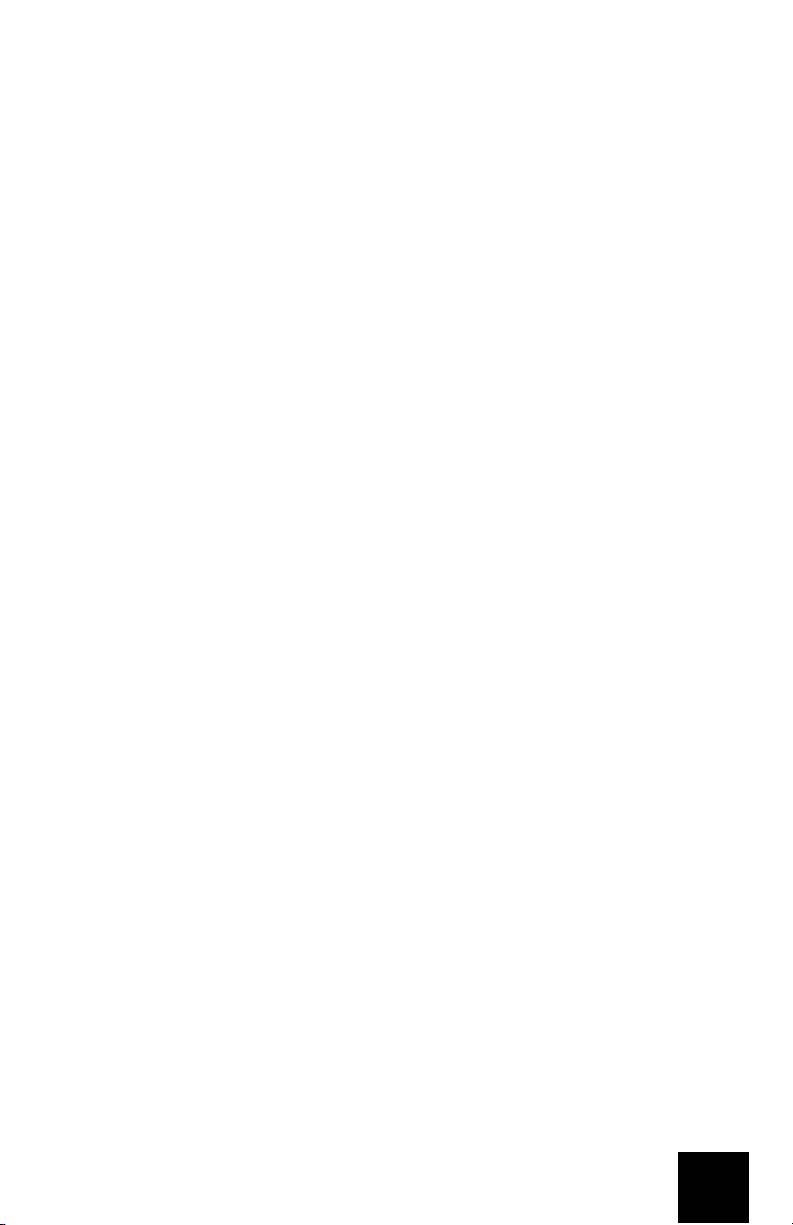
Placing a telephone call
Calling another Skype user:
You will first need to have a list of contacts in the Skype software. In the Skype software, click Add
a contact and follow the on-screen instructions to create a contact list. After you have created a
contact list, perform the following steps to place a call:
1. Press the left arrow button on the phone to open the Skype software.
2. Scroll through your contact list using the up and down arrow buttons on the phone.
3. Select the contact you want to call and press the SEND button on the phone.
4. When you are finished, press the END button on the phone to end the call.
Receiving a telephone call
When you receive a call, press the SEND button on the phone to answer the call. When finished
with the call, press the END button on the phone to end the call.
Setting up speed dial
Perform the following steps to set up the speed dial feature:
1. Double-click the Skype software icon.
2. Right-click on a contact and click Assign Speed-Dial.
3. Enter a speed dial key for the selected contact and click OK.
4. When you want to call that contact, enter the speed dial key on the phone and press the Send
button.
Settings
Volume
To adjust the volume of the phone, double-click the USB Phone icon in the system tray by your
clock on your computer desktop or right-click the USB Phone icon and click Volume Controls. In
the USB Phone utility, you can adjust the volume of the phone’s speaker and microphone by mov-
ing the slider bar to the right or to the left. Moving either slider bar to the left will lower the vol-
ume and moving either to the right will increase the volume.
Advanced
Right-click the USB Phone icon and click Advanced. This will open the Advanced properties win-
dow. In this window you can configure the following options:
• Select or deselect the Outgoing call displays skype window. If you select this feature, a
Skype window will appear when you place a call.
• Select or deselect the Run when Windows starts feature. If you select this feature, the USB
Phone utility will automatically launch when your computer is turned on.
• Choose one of the 10 different Ring styles. You can also change the ring tone by pressing
the # key in the bottom right corner of the phone.
When you are finished adjusting these settings, click OK for the changes to take effect.
Select Language
Right-click the USB Phone icon and click Select Language. In this window you can select the lan-
guage in which you want the USB Phone menus to be displayed.
5

Troubleshooting
This product uses the Skype API but is not endorsed or certified by Skype.
My computer is not detecting the USB Phone.
Possible Solution:
Make sure the USB cable of the phone is securely connected to a USB port on your computer.
Possible Solution:
There may have been an error during the installation process. Unplug the phone from your com-
puter and repeat the installation procedure.
I want to use my USB Phone and speakers at the same time.
Possible Solution:
To use the USB Phone and your computer’s speakers at the same time, perform the following
steps :
Click Windows Start, Control Panel, and then double-click Sounds and Audio Devices. Click the
Audio tab and select your sound card as the default device for Sound playback. Click the Voice
tab and select USB Audio Device as the default device for Voice playback. Next, double-click the
Skype software icon in the system tray by your clock on your computer desktop. Click Too ls and
then Options. Click Sound Devices and then make sure USB Audio Device is selected for both
Audio In and Audio Out.
Note: These instructions may be slightly different depending on your operating system,
since some versions of Windows do not have a Voice tab. If this is the case, you will only
need to make the changes in the Audio tab.
6

I want to use the USB Phone for all of my computer sounds.
Possible Solution:
Your computer may not be using the USB Phone as
the primary voice device. Click Windows Start,
Control Panel, and then Sounds and Audio
Devices. Click the Voice tab and then make sure
USB Audio Device is selected for both Voice play-
back and Voice recording. (This may be slightly dif-
ferent depending on your operating system.)
During a call, the sound is played through the speakers of my computer.
Possible Solution:
Double-click the Skype software icon in the system tray by your clock on your computer desktop.
Click Tools and then Options. Click Sound Devices and then make sure USB Audio Device is
selected for both Audio In and Audio Out.
The USB Phone’s microphone does not work (the caller cannot hear me)
after resuming the computer from “Standby” or “Hibernate” mode.
Possible Solution:
Unplug the USB Phone from the port and plug it back in again.
If you experience any problems with your Skype software, refer to http://support.skype.com
We are constantly striving to provide users with the most helpful information. For the most
updated configuration and troubleshooting information, visit the U.S. Robotics Web site at
http://www.usr.com/support
7
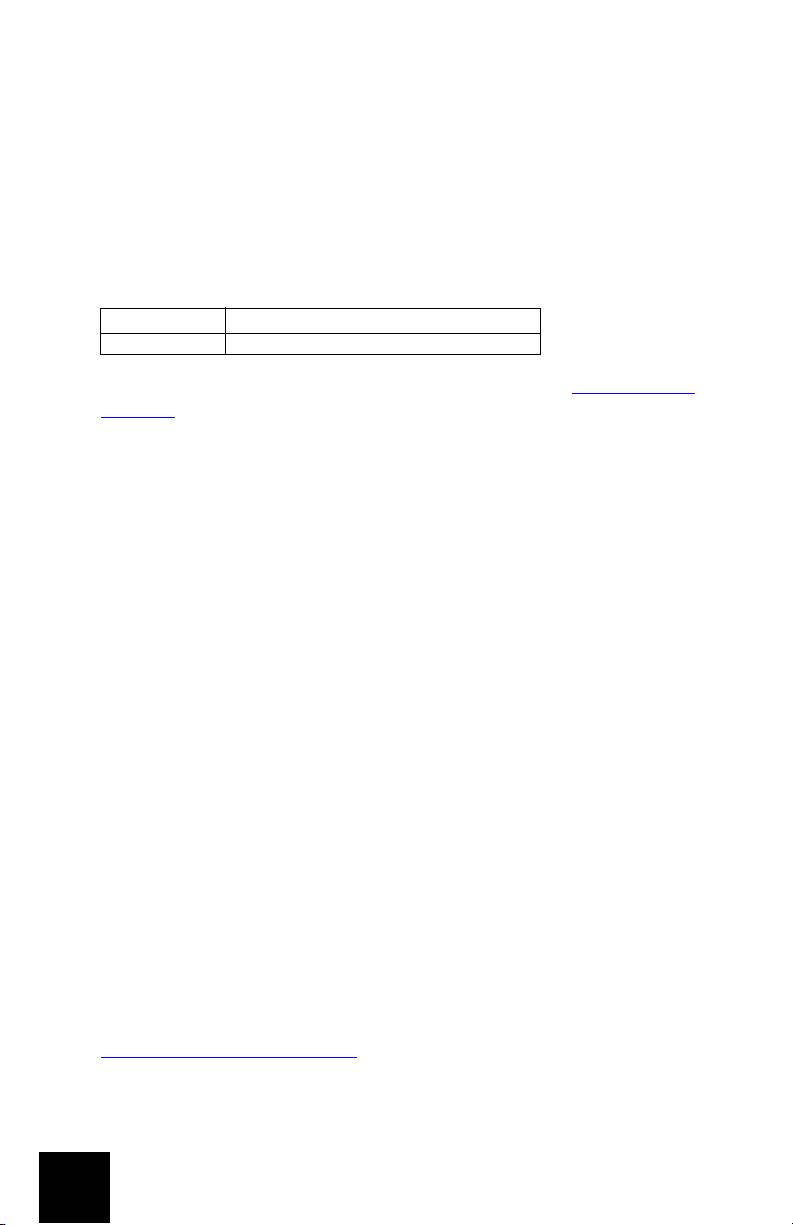
Support
If you experience any problems with your Skype software, refer to http://sup-
port.skype.com
To obtain support for your USB Phone:
1. Know your model and serial number. The model number of your phone is
9600. If you ever need to call for technical support, you will need your
phone’s serial number. Please write your serial below.
Model Number Serial Number
9600
2. Go to the Support section of the USRobotics Web site at www.usr.com/
support/.
Many of the most common difficulties that users experience have been
addressed in the FAQ and Troubleshooting Web pages for your product.
3. Submit your technical support question using an on-line form, or contact
the USRobotics Technical Support Department.
U.S. www.usr.com/emailsupport (888) 216-2850
Canada www.usr.com/emailsupport (888) 216-2850
Austria www.usr.com/emailsupport/de 07110 900 116
Belgium (Flemish) www.usr.com/emailsupport/bn 070 23 35 45
Belgium (French) www.usr.com/emailsupport/be 070 23 35 46
Czech Republic www.usr.com/emailsupport/cz
Denmark www.usr.com/emailsupport/ea 38323011
Finland www.usr.com/emailsupport/ea 08 0091 3100
France www.usr.com/emailsupport/fr 0825 070 693
Germany www.usr.com/emailsupport/de 0180 567 1548
Greece http://www.usr.com/emailsupport/gr
Hungary www.usr.com/emailsupport/hu 0180 567 1548
Ireland www.usr.com/emailsupport/uk 1890 252 130
Italy www.usr.com/emailsupport/it 026 943 0339
Luxembourg www.usr.com/emailsupport/be 342 080 8318
Middle East/Africa www.usr.com/emailsupport/me 870 844 4546
Netherlands www.usr.com/emailsupport/bn 0900 202 5857
Norway www.usr.com/emailsupport/ea 23 16 22 37
Poland www.usr.com/emailsupport/pl
Portugal www.usr.com/emailsupport/pt 21 415 4034
Russia www.usr.com/emailsupport/ru 8 800 200 20 01
Spain www.usr.com/emailsupport/es 902 117964
Sweden www.usr.com/emailsupport/se 08 5016 3205
Switzerland www.usr.com/emailsupport/de 0848 840 200
Turkey www.usr.com/emailsupport/tk
UAE www.usr.com/emailsupport/me 0800 877 63
UK www.usr.com/emailsupport/uk 0870 844 4546
For current support contact information, go to the following Web site:
http://www.usr.com/support/
.
8
Оглавление
- Support
- Regulatory and Warranty
- Assistance
- Informations légales et sur la garantie
- Support
- Hinweise zu Vorschriften und Garantie
- Servizio assistenza
- Informazioni di conformità e garanzia
- Ondersteuning
- Reglementen en garantie
- Asistencia técnica
- Normativa y garantía
- Podpora
- Informace o předpisech a záruce
- Техническая поддержка
- Соответствие стандартам и гарантия
- Pomoc techniczna
- Przepisy i gwarancja
- Támogatás és segítségkérés
- Szabályozási és garanciális tudnivalók
- Destek
- Yasal ve Garanti

