Mitsubishi Motors Diamond Plus 230 SB: Controls
Controls: Mitsubishi Motors Diamond Plus 230 SB
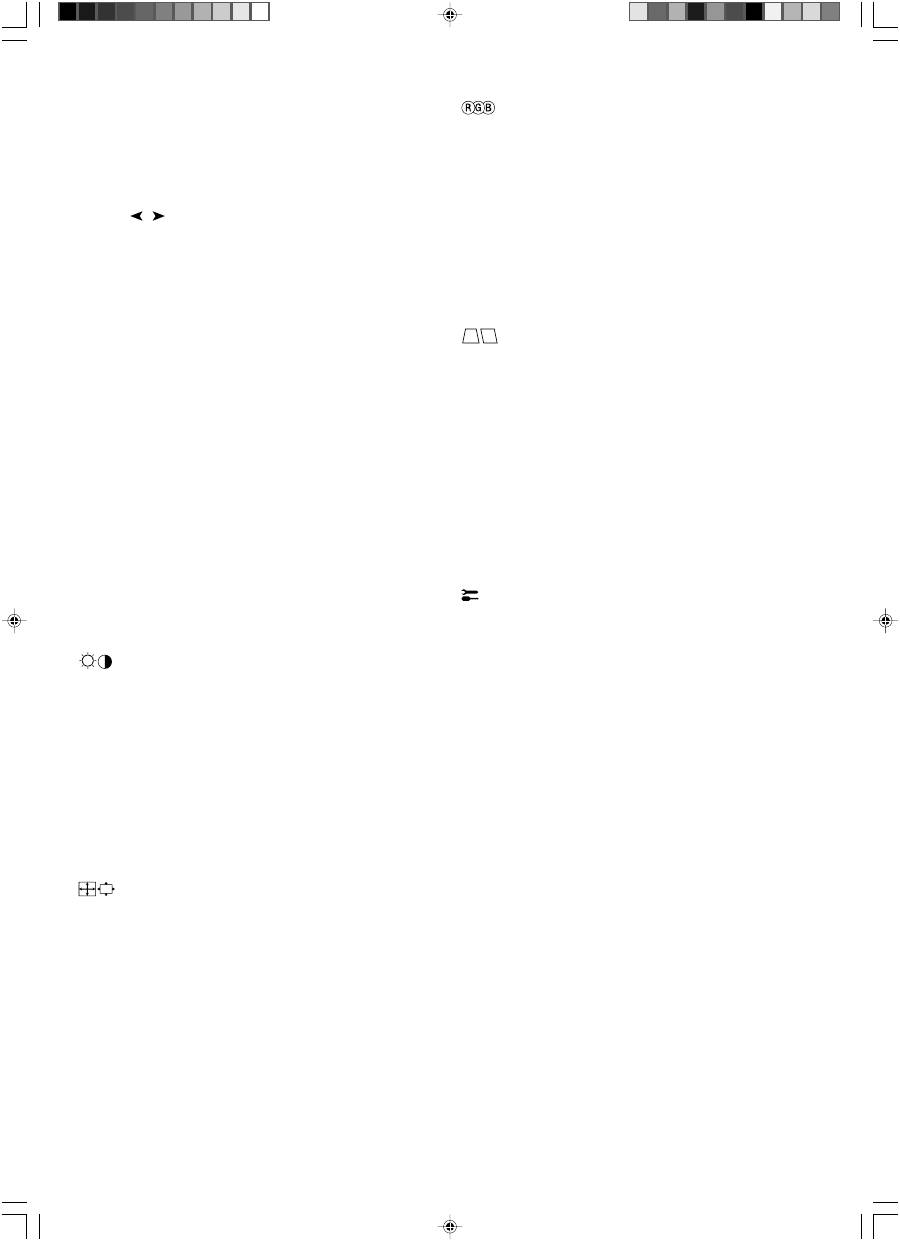
English-2
Controls
OSM (On-Screen Manager) control buttons on the front of the monitor
function as follows:
Brightness/Contrast Controls
Brightness:
Adjusts the overall image and background screen
brightness.
Contrast:
Adjusts the image brightness in relation to the background.
Degauss:
Eliminates the build-up of stray magnetic fields which alter
the correct scan of the electron beams and affect the purity of the
screen colours, focus, and convergence. When activated, your screen
image will jump and waver a bit as the screen is demagnetised.
NOTE:
Please allow a minimum of 20 minutes to elapse between uses
of the Degauss function.
Constant Brightness:
Sustains the brightness and screen colour
levels consistently over the normal life of the monitor.
The
Constant Brightness
function requires a 30 minute warm-up of
the monitor before the feature is fully functional.
Size and Position Controls
AutoAdjust:
Automatically adjust the horizontal and vertical size and
position settings for applicable timings.
NOTE:
AutoAdjust is unavailable with no image signal or narrow size of
image signal input.
Left/Right:
Moves the image horizontally (left or right).
Down/Up:
Moves the image vertically (up or down).
Narrow/Wide:
Decreases or increases the horizontal size of the image.
Short/Tall:
Decreases or increases the vertical size of the image.
Sub-Menu
EXIT
NOTE:
Deactivates the OSM menu and activates the OSM menu when the OSM
is turned off.
Main Menu
Exits to the OSM controls
main menu.
CONTROL
/
CONTROL -/+
SELECT/SB MODE
RESET
Exits the OSM menu.
Moves the highlighted
area left/right to select
one of the controls.
Moves the highlighted area
left/right to select one of the
sub-menu.
NOTE:
When the OSM menu is off, it acts as a Hot key for Brightness.
Moves the bar in the – or
+ direction to decrease or
increase the adjustment.
Has no function.
NOTE:
Deactivates the OSM menu and to adjust Contrast with Hot key set “ON”
Has no function.
Enters sub-menu.
When the OSM is off, it will act as the SuperBright (SB)
function key. User can select between SB MODE OFF, SB
MODE1, and SB MODE2. The first time this key is
pressed, the current SB Mode is indicated. Within a 3
second window, if this key is selected again, the SB
MODE will change to the next SB MODE. For example,
the current mode is SB MODE OFF, the key is pressed
twice within a 3 second time frame, the SB MODE will
change to SB MODE1 and so on. The colour temperature
at each SB Mode is adjusted by appropriate colour
control except for the sRGB mode whose colour setting
cannot be adjusted. When the unit is turned off, it will
reset to SB off mode.
Super Bright Mode OFF:
for text based images (normal
use)
Super Bright Mode-1 ON:
for images
Super bright Mode-2 ON:
for moving image such as
DVD movies
Resets the highlighted
control to the factory
setting.
Resets all the controls
within the highlighted menu
to the factory setting.
NOTE:
When RESET is pressed in the main and sub-menu, a warning window
will appear allowing you to select the reset function.
Colour Control/Colour Control System
Colour presets 1 through 5 selects the desired colour setting. The bar is
replaced by the colour setting choice from 1, 2, 3, sRGB, 5. Each colour
setting is adjusted at the factory to the stated Kelvin. If a setting is
adjusted, the name of the setting will change from Kelvin to Custom.
NOTE:
sRGB does not allow you to adjust each colour.
Red, Green, Blue:
Colour Control System decreases or increases the
monitor’s red, green or blue colour guns depending upon which is
selected. The change in colour will appear on screen and the direction
(decrease or increase) will be shown by the bars.
sRGB Mode:
sRGB mode provides the suitable colour managed picture
image. You can not change Red, Green and Blue colours individually.
NOTE:
In this mode Colour Control, Brightness and Contrast are not
adjustable.
Geometry Controls
Geometry Controls Menu
The
Geometry
controls allow you to adjust the curvature or angle of the
sides of your display.
In/Out (pincushion):
Decreases or increases the curvature of the sides
either inward or outward.
Left/Right (pincushion balance):
Decreases or increases the
curvature of the sides either to the left or right.
Tilt (parallelogram):
Decreases or increases the tilt of the sides either
to the left or right.
Align (trapezoidal):
Decreases or increases the bottom of the screen
to be the same as the top.
Rotate (raster rotation):
Rotates the entire display clockwise or
counterclockwise.
Corner Correction:
Allows you to adjust the geometry of the corners of
your display – Top, Top Balance, Bottom or Bottom Balance.
Tools 1
Moiré Canceler:
Moiré is a wavy pattern which can sometimes appear
on the screen. The pattern is repetitive and superimposed as rippled
images. When running certain applications, the wavy pattern is more
evident than in others. To reduce moiré, adjust the level by using -/
+control buttons.
Basic Convergence:
Aligns all three colours (R,G,B) to form a single
colour (white). The purpose of this control is to ensure that a white line
drawn on the screen is as crisp and clear as possible.
•
Use the CONVERGENCE (HOR.) to adjust the alignment of the
white lines in the left/right direction.
•
Use the CONVERGENCE (VER.) to adjust the alignment of the
white lines in the up/down direction.
Linearity:
This selection allows you to adjust the spacing of the area on
the screen. The purpose of this control is to ensure that a one-inch
circle is a true one-inch circle wherever it is on the screen. The best way
to determine the vertical linearity is as follows:
•
Draw equally spaced horizontal lines using a drawing application
that has a ruler.
•
Use the Vertical Balance control to adjust the lines near the top and
bottom of your screen.
•
Use the LINEARITY (VER.) to adjust the spacing between the lines
near the centre and top of your screen.
GlobalSync Control:
Eliminates picture impurities that may result from
the earth’s magnetic field. While in the sub-menus (GLOBALSYNC, TOP
LEFT, TOP RIGHT, BOTTOM LEFT or BOTTOM RIGHT), use the –/+
control buttons to fine tune the GlobalSync corrections.
NOTE:
Mitsubishi recommends that you perform GlobalSync correction
while running a typical application such as a spreadsheet or text
document.
01_English
08/05/2002, 15:34
2
Оглавление
- English
- Controls
- English
- Recommended use
- âesky
- Ovládací prvky
- âesky
- Provozní pokyny
- Deutsch
- Bedienelemente
- Deutsch
- Einsatzempfehlungen
- Ελληνικά
- Πλήκτρα ελέγχου
- Ελληνικά
- Συνιστώµενη Χρήση
- Español
- Controles
- Español
- Uso recomendado
- Français
- Commandes
- Français
- Conseils d’utilisation
- Italiano
- Comandi
- Italiano
- Raccomandazioni per l’uso
- Nederlands
- Besturingselementen
- Nederlands
- Aanbevolen gebruik
- Polski
- Przyciski
- Polski
- Zalecenia eksploatacyjne
- Русский
- Органы управления
- Русский
- Рекомендации по эксплуатации
- Türkçe
- Kontroller
- Türkçe
- Tavsiye edilen kullan∂m

