Alcatel ONE TOUCH 993: Мультимедийные
Мультимедийные: Alcatel ONE TOUCH 993
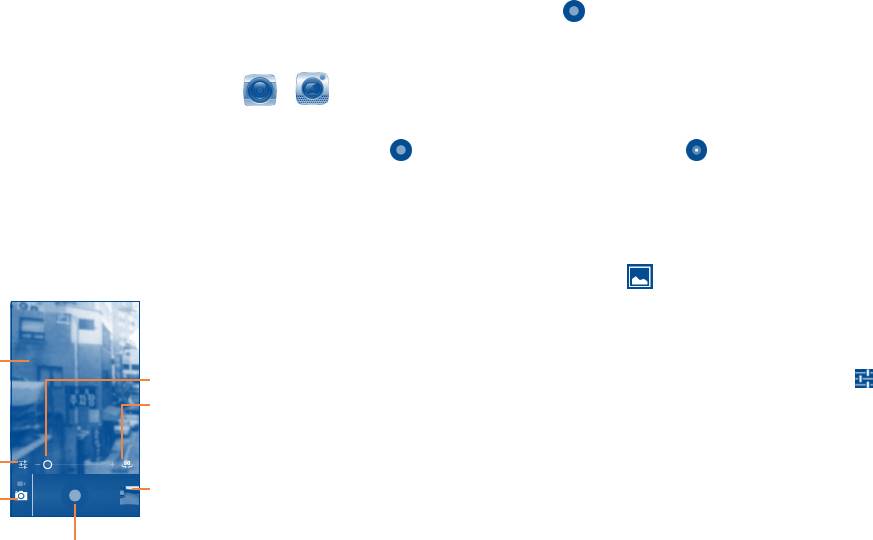
Съемка фото
Мультимедийные
Экран выступает в качестве видоискателя. Вначале наведите
8
видоискатель на объект или пейзаж, нажмите на экран для
приложения....................
фокусировки, нажмите
, чтобы сделать снимок, который будет
автоматически сохранен.
Съемка видео
8.1 Камера/Видеокамера ................
/
Переключите режим камеры в режим видео или откройте
Ваш мобильный телефон оснащен фото и видеокамерой для
видеокамеру непосредственно из списка приложений. Вначале
съемки фотографий и видео.
наведите видоискатель на объект или пейзаж, нажмите иконку
для начала съемки. Нажмите иконку для остановки записи.
Перед использованием фото- или видеокамеры, пожалуйста,
Видео будет автоматическая сохранено.
убедитесь, в наличии карты microSD, на которой хранятся снимки
и видеоклипы. Перед использованием камеры удалите защитную
Дальнейшие операции при просмотре снятых фото/видео
пленку с объектива, так как она влияет на качество изображения.
•Нажмите иконку gmail, Bluetooh, MMS, и т.д., чтобы отправить
Для доступа к этой функции, откройте вкладку Приложения с
снятые фото и видео.
Главного экрана и нажмите Камера/Видеокамера.
•Нажмите на фото или иконку
для доступа к Галерея.
•Нажмите на серую область или нажмите клавишу Назад, чтобы
вернуться к Камера/Видеокамера.
Потяните вверх
или вниз, чтобы
8.1.1 Настройки режима съемки
Нажмите,
увеличить/
чтобы
уменьшить масштаб.
Перед тем, как сделать фото или снять видео, нажмите иконку
сфокусировать
вы можете настроить вашу камеру в режиме съемки.
Нажмите, чтобы
Настройки фотокамеры:
Нажмите,
переключиться
чтобы показать
между фронтальной/
задней камерой
•Режим вспышки Нажмите, чтобы включить/отключить
настройки
вспышку.
Нажмите для
•Баланс белого Нажмите для регулировки цвета: Авто,
Нажмите, чтобы
просмотра снятых
переключиться
Лампа накаливания, Дневной свет, Лампа
фото или видео
между фото- и
дневного света, Облачно и т.д.
видео -режимом
Нажмите, чтобы снять фото
или видео
•Экспозиция Нажмите для настройки экспозиции.
Нажмите и удерживайте для
фокусировки.
95 96
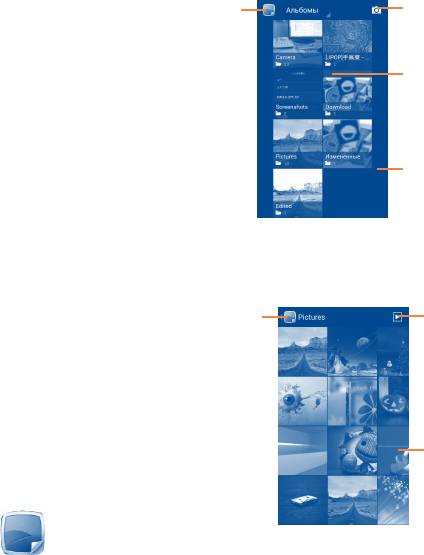
Выберите
Нажмите, чтобы
•Режим съемки Нажмите, чтобы настроить режим съемки:
категорию:
открыть камеру.
ASD, Движение и т.д.
Альбомы, Место
•Дополнительно Нажмите, чтобы настроить Место
хранения,
Время, Люди и
хранения, Размер изображения и т.д.
Нажмите, чтобы
Вкладки.
просмотреть альбом
Настройка видеокамеры:
•Режим вспышки Нажмите, чтоы включить/отключить
вспышку.
Скользите
•Баланс белого Нажмите для регулировки цвета: Авто,
вправо и влево
Лампа накаливания, Дневной свет, Лампа
для просмотра
дневного света, Облачно и т.д.
альбомов.
•Замедление Нажмите, чтобы настроить интервал
Просмотр фото и видео
съемки.
Фото и Видео отображаются в альбомах в Галерея.
•Качество видео Нажмите, чтобы настроить качество
видео.
Нажмите, чтобы
Нажмите, для
•Дополнительно Нажмите, чтобы установить Место
вернуться на
просмотра слайд-
хранения
Главный экран
шоу
Галереи
Расширеные настройки (Нажмите клавишу Меню):
•Переключиться на
Нажмите, чтобы переключиться между
видео/камеру
фото и видео камерой.
•Переключить
Переключиться между фронтальной/
Скользите вправо
или влево для
камеру
задней камерой.
просмотра
изображений.
8.2 Галерея ...........................................
•Нажмите на альбом, чтобы просмотреть все фото или видео,
Фотоальбом используется в качестве медиа-проигрывателя для
хранящиеся в нем.
просмотра фото и видео.
•Нажмите на фото/видео, которое вы хотите просмотреть.
Для доступа к этой функции, откройте вкладку Приложения на
•Скользите влево/вправо для просмотра предыдущего или
Главном экране, затем выберите Галерея.
слудующуего изображения/видео.
97 98
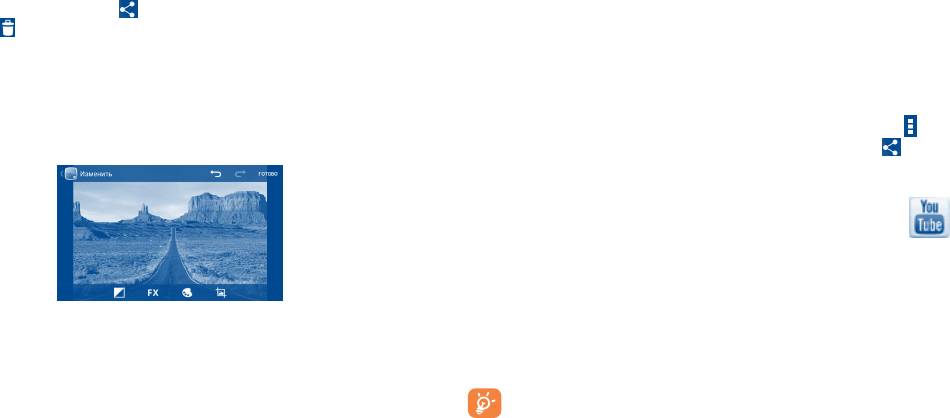
Работа с изображениями
Нажмите, чтобы сохранить изображение после
редактирования.
Вы можете поворачивать или обрезать фото, делиться с друзьями,
Нажмите, чтобы выйти из режима редактирования.
устанавливать в качестве ID контакта, обоев и т.д.
Найдите изображение, которое вы хотите изменить, нажмите
Обработка изображений
клавишу Меню из полноэкранного просмотра фотографий.
Фотоальбом предоставляет возможность множественного
Скользите по строке изображений вправо и влево, чтобы выбрать
выбора, таким образом вы можете работать с несколькими фото/
необходимое, нажмите
, чтобы отправить изображение,
видео одновременно.
нажмите (только в альбмной ориентации) и удалить, чтобы
удалить изображение.
Откройте главное окно Галереи или альбом, нажмите клавишу
Меню и далее Выбрать альбомы или Выбрать файлы для
Нажмите клавишу Меню из полноэкранного режима просмотра,
доступа к режиму обработки изображения (вы можете нажатьи
Доступны дополнительные опции.
удерживать альбом/иизображение), затем нажмите на альбом/
Для редактирования изображения, нажмите клавишу Меню и
изображение, которое необходимо обработать. Нажмите
для
далее Изменить из полноэкранного режима просмотра.
осуществления действий (удалить, повернуть). Нажмите чтобы
отправить выбранное изображение.
8.3 YouTube .......................................................
YouTube является службой онлайнового обмена видео, где
пользователь может скачать, выложить или просмотреть
видео. Эта служба поддерживает потоковую функцию, которая
позволяет просматривать видео без предварительной загрузки.
Нажмите, чтобы настроить баланс белого: осветление, блики,
затенение, авто.
Для доступа к этой функции, откройте вкладку Приложения с
Главного экрана, затем выберите YouTube.
Нажмите, чтобы настроить эффекты: кроссобработка,
постеризация, ломо и т.д.
Для использования этой службы ваш телефон должен
Нажмите, чтобы настроить цвета: тепло, насыщенность, ч/б.
иметь подключение к сети.
сепия и т.д.
Нажмите для просмотра дополнительных опций: кадрировать,
Все видео на YouTube расположены по категориям: Прямой эфир,
красные глаза, выравнивание, поворот и т.д.
Животные, Компьютерные игры и т.д.
Нажмите, чтобы отменить последнее действие в
редактировании.
Нажмите, чтобы отменить последнюю отмену действия.
99 100
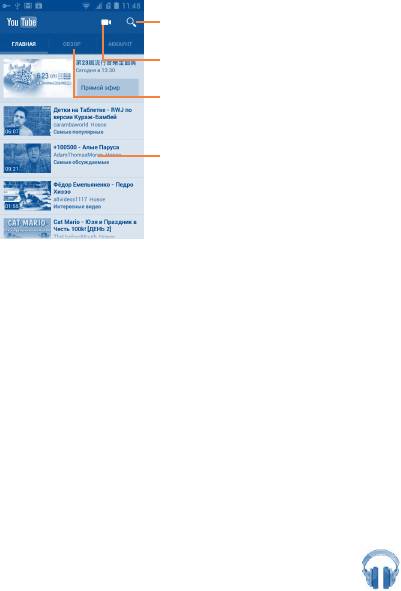
Поиск видео
Для доступа к этой функции, откройте вкладку Приложения с
Главного экрана, затем выберите Play Музыка.
Снять видео
Существует шесть категорий, по котором распределены песни:
Недавние, Исполнители, Альбомы, Треки, Плейлисты и
Категории видео
Жанры. Скользите вправо и влево для их просмотра. Нажмите
клавишу Меню и далее Перемешать все для воспроизведения
песен в случайном порядке.
Воспроизвести
видео и просмотреть
8.4.1 Управление песнями
дополнительную
информацию
Нажмите на треугольник справо от песни/альбома, доступны
следующие опции:
Нажав клавишу Меню из экрана YouTube, вы можете изменить
•Воспроизвести Нажмите, чтобы добавить песню/альбом.
Общие настройки и Настройки поиска на YouTube. Для получения
дополнительной информации, пожалуйста, посетите веб-сайт
•Добавить в
Нажмите, чтобы добавить песню/альбом
YouTube: www.YouTube.com
плейлист
в плейлист.
•Искать по
Нажмите, чтобы найти песни
8.3.1 Просмотр видео
исполнителю
исполнителя на Google Play Store.
Нажмите на видео для его воспроизведения. На экране
•Еще от
Нажмите, чтобы найти сохраненные
воспроизведения, вы можете просмотреть информацию и
исполнителю
песни исполнителя.
комментарии к видео, а также просмотреть другие видео. Вы
также можете отметить видео, отправить, добавить в избранное,
•Удалить Нажмите, чтобы удалить песню.
создать новый плей-лист и т.д.
•Поиск Нажмите, чтобы искать песню в
телефоне/интернете.
Для выхода из экрана просмотра видео, нажмите клавишу
Назад для возврата к списку видео.
8.4.2 Воспроизведение музыки
8.4 Музыка ................................................
Нажмите на песню или Воспроизвести для воспроизведения
песни.
С помощью этого меню, вы можете воспроизводить музыкальные
файлы, хранящиеся на карте памяти или в телефоне. Музыкальные
файлы могут быть загружены с компьютера на карту памяти с
помощью кабеля USB.
101 102
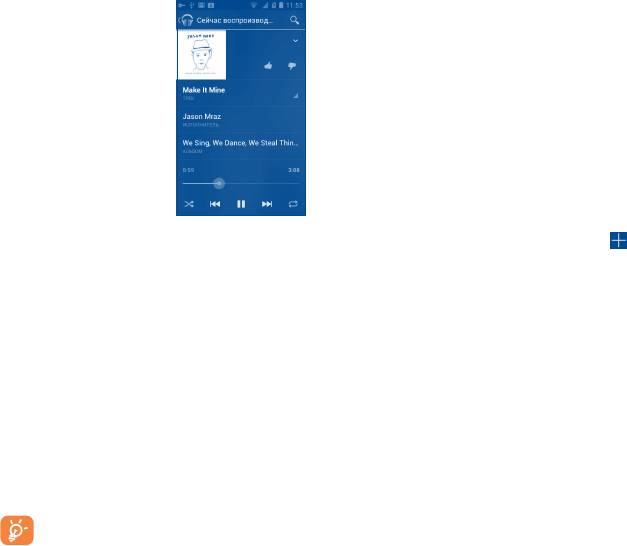
Настройка громкости
Нажмите клавишу Меню и далее Звуковые эффекты из
экрана воспроизведения для настройки звуковых эффектов.
8.4.3 Использование плейлистов
Плейлисты позволяют удобно использовать все песни,
сохраненные на карте памяти.
Вы можете создать новый плейлист, добавить песню в
существующий, удалить или переименовать плейлист.
Создание плейлиста
Нажмите для воспроизведения текущего плейлиста в
Нажмите
из экрана Плейлиста или вы также можете нажать
случайном порядке (композиции воспроизводятся в
случайном порядке).
Добавить в плейлист, введите имя и нажмите OK.
Нажмите, чтобы пропустить предыдуший трек в альбоме,
Удаление плейлиста
плейлисте или случайном воспроизведении.
Нажмите на треугольник справо от плейлиста для доступа к
Нажмите, чтобы приостановить/возобновить воспроизведение.
меню, затем нажмите Удалить.
Нажмите, чтобы пропустить следующий трек в альбоме,
плейлисте или случайном воспроизведении.
Переименовать плейлист
Нажмите для переключения режима повтора: Повторить все,
Нажмите на треугольник справо от плейлиста для доступа к
Повторить текущую песню или Отключить повторение.
меню, нажмите Переименовать. Для подтверждения нажмите
Нажмите для поиска песен в вашем телефоне.
Переименовать.
Нажмите, чтобы скрыть опции.
Нажмите, чтобы добавить песню в плейлист.
Нажмите, чтобы открыть меню.
Во время воспроизведения песни, операции: приостановить,
воспроизвести или пропустить остаются доступными,
даже если экран заблокирован.
103 104
Оглавление
- Содержание
- Меры безопасности .............
- Общая информация..............
- Ваш телефон ...................
- Ввод текста ......................
- Набор, Вызовы и
- Google Messaging, Gmail/
- Календарь &
- Подключения ..................
- Google Play Store ........
- Мультимедийные
- Google Maps ....................
- Другие ...........................
- Настройки ..............
- Эффективное
- Гарантия на телефон ...
- Аксессуары .................. Возможные
- Технические





