Alcatel ONE TOUCH 993: Google Messaging, Gmail/
Google Messaging, Gmail/: Alcatel ONE TOUCH 993
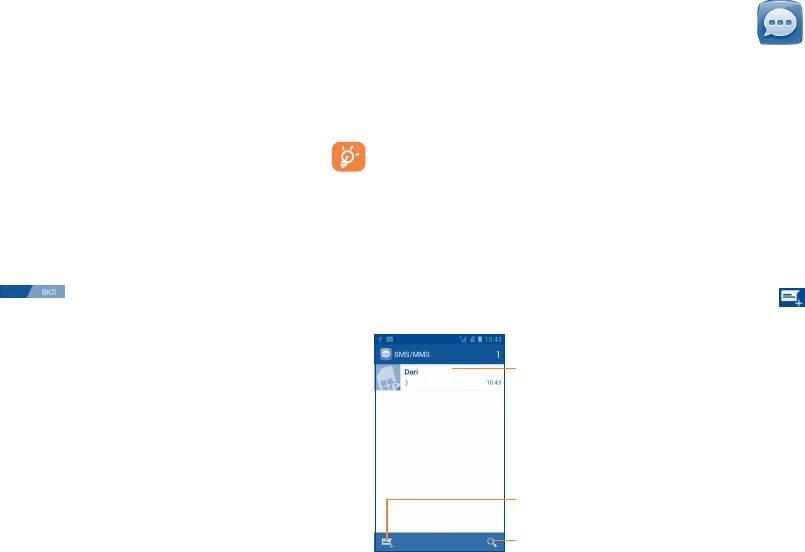
3.3.9 Аккаунты
Контакты, сведения или другая информация могут быть
Google Messaging, Gmail/
4
синхронизированы с нескольких учетных записей, в зависимости
от приложений, установленных на вашем телефоне.
Email, Google Talk ................
Для того, чтобы добавить аккаунт, нажмите клавишу Меню из
Списка Контактов, далее Аккаунты, затем выберите вкладку
ДОБАВИТЬ АККАУНТ; или нажмите клавишу Меню из Главного
4.1 Google Messaging ..................................
экрана, далее Настройки\Аккаунты.
Вы можете создавать, редактировать и отправлять SMS и MMS с
Вам необходимо выбрать аккаунт, который вы хотите добавить,
помощью данного мобильного телефона.
например Google, Corporate и т.д.
Для доступа к этой функции, откройте вкладку Приложения на
Как и в других аккаунтах вам будет необходимо ввести
экране, затем выберите SMS/MMS.
подробную информацию о себе, такую как имя, пароль и т.д.
Все сообщения, принятые или отправленные, могут быть
Вы можете удалить аккаунт и всю связанную с ним информацию.
сохранены в памяти телефона или SIM-карты. Для просмотра
Откройте экран Аккаунты, нажмите на аккаунт, который хотите
сообщений, сохраненных в памяти SIM-карты, нажмите
удалить, затем нажмите клавишу Меню и далее Удалить
клавишу Меню из экрана Сообщений, затем выберите
аккаунт.
Настройки\Сообщения на SIM-карте.
Включить/Отключить автоматическую синхронизацию
4.1.1 Создание сообщения
Нажмите на переключатель
, чтобы включить/отключить
На экране списка сообщений выберите, нажмите иконку
,
автоматическую синхронизацию аккаунта. Если данная функция
чтобы написать текстовые/мультимедийные сообщения.
включена, все изменения в телефоне или в он-лайне будут
автоматически синхронизироваться. Нажмите на аккаунт,
• Нажмите для просмотра цепочки
поставьте/удалите галочку для контроля за использованием
сообщений.
данных.
• Нажмите и удерживайте, чтобы
активировать режим удаления.
Ручная синхронизация
Нажмите на цепочку сообщений,
чтобы отметить цепочку для
Вы также можете синхронизировать аккаунт вручную на экране
удаления, затем нажмите на
корзину для их удаления.
Аккаунты, нажмите на аккаунт, затем нажмите клавишу Меню
и далее Синхронизировать.
Нажмите, чтобы создать
новое сообщение
Поиск в сообщениях
49 50
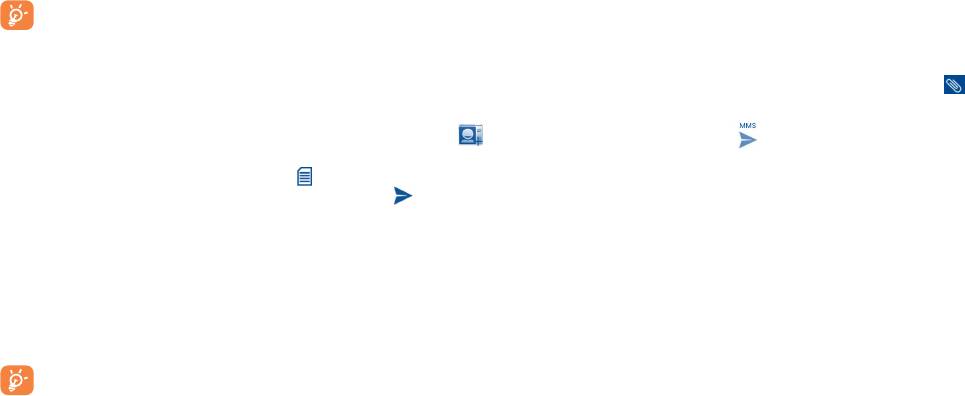
Для сохраненных контактов, нажмите на фото, чтобы
Для того, чтобы отправить мультимедийное сообщение, введите
открыть панель Быстрого Контакта, чтобы связаться с
номер телефона получателя в строке Кому, нажмите Введите
контактом. Для несохраненных контактов, нажмите на
сообщение, чтобы ввести текст сообщения. Нажмите клавишу
фото, чтобы добавить номер в Контакты.
Меню, чтобы открыть список опций, нажмите Добавить тему,
чтобы вставить тему сообщения, затем нажмите
чтобы
Отправка текстового сообщения
прикрепить фото, видео, аудио или слайды.
Ведите номер получателя в строке Кому или нажмите
Для завершения нажмите
, чтобы отправить мультимедийное
чтобы добавить получателя, Введите сообщение, чтобы ввести
сообщение.
текстовое сообщение. Нажмите иконку , чтобы импортировать
Варианты Вложений:
Шаблон Сообщения. Для завершения, нажмите , чтобы
отправить текстовое сообщение. Вам необходимо выбрать SIM-
•Изображения Для выбора изображения воспользуйтесь
карту, если установлены две SIM-карты.
Галереей или Диспетчером файлов.
SMS, содержащее более 160 символов, будет разделено на
•Снять фото Воспользуйтесь Камерой для съемки нового
несколько сообщений. Если общее количество введенных
изображения.
символов приближается к 160, счет символов появится в нижнем
•Видео Для выбора видео воспользуйтесь Галереей
правом углу, который напоминает о количестве символов,
или Диспетчером файлов.
которые помещаются в одно сообщение.
•Снять видео Воспользуйтесь Видеокамерой для записи
Специальные символы (ударение) увеличивают размеры
нового видеоклипа.
SMS, что может привести к отправке нескольких сообщений.
•Аудио Выберите аудио файл для прикрепления.
Отправка мультимедийных сообщений
•Записать аудио Воспользуйтесь диктофоном для записи
голосового сообщения.
MMS позволяет отправлять видео-клипы, изображения, фотографии,
•Слайд-шоу Выберите на экране слайд шоу Изменить,
анимацию, слайды и звуки на другие мобильные телефоны,
далее Добавить слайд, чтобы создать
поддерживающие данную функцию, а также на адреса электронной
новый слайд, нажмите на выбранный слайд
почты.
чтобы изменить его. Нажмите Меню для
SMS будут автоматически преобразованы в MMS, когда будут
просмотра дополнительной информации,
добавлены медиа-файлы (изображения, видео, аудио, слайды и т.д.)
например длительность слайда, наложение
или в поле получателя будет введен адрес электронной почты.
музыки на на него и т.д.
51 52
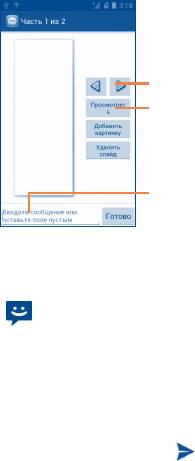
Нажмите и удерживайте сообщение на экране подробной
информации. Доступны следующие опции:
Нажмите для перехода
•Скопировать
Данная опция предназначена для SMS.
к предыдущему или
текст
Нажмите, чтобы копировать текст текущего
следующему слайду.
сообщения. Вы можете вставить его в
Нажмите для
строку ввода текста нового сообщения.
предварительного
•Переслать Нажмите для отправки сообщения другому
просмотра текущего слайда.
получателю.
•Заблокировать/
Нажмите, чтобы блокировать/
Нажмите для редактирования
Разблокировать
разблокировать сообщение, чтобы вы
названия слайда.
могли/не могли удалить сообщения по
достижению максимального числа
4.1.2 Управление сообщениями
сохраненных сообщений.
•Копир.
Данная опция предназначена для SMS.
При получении сообщения в строке уведомлений появится
сообщения на
Нажмите, чтобы сохранить сообщение на
иконка
Выдвиньте вниз строку состояния, чтобы открыть
SIM
SIM-карту.
панель Уведомлений, выберите новое сообщение для того, чтобы
открыть и прочитать его.
•Подробности Нажмите для просмотра дополнительной
информации о сообщении.
Сообщения отображаются по порядку.
•Удалить Удалить текущее сообщение.
Для того, чтобы ответить на сообщение, выберите текущее
сообщение для доступа к экрану ввода нового сообщения,
введите текст, затем нажмите
.
53 54
4.1.3 Настройка сообщений
Мультимедийные сообщения (MMS)
Вы можете настроить различные параметры сообщений. На экране
•Отчеты о
Выберите, чтобы запрашивать отчет о
сообщений, нажмите клавишу Меню и выберите Настройки.
доставке
доставке для каждого отправленного
мультимедийного сообщения.
Память
•Удалять старые При достижении максимального
•Отчеты о
Выберите запрос отчета о прочтении
количества сообщений, выделите их для
прочтении
отправленного вами MMS сообщения.
удаления.
•Автозагрузка Выберите для автоматической загрузки
•Макс. количество
Нажмите для определения лимита
всего MMS сообщения (включая само
SMS
количества сообщений.
сообщение и вложения) в память телефона.
•Макс. количество
Нажмите для определения количества
В противном случае, загрузится только
MMS
сохраняемых мультимедийных сообщений.
заголовок сообщения.
•Автозагрузка в
Выберите для автоматической загрузки
Настройки SMS
роуминге
всего MMS сообщения (включая само
•Отчеты о
Нажмите для запроса отчета о доставки
сообщение и вложения) в память телефона.
доставке
для каждого отправленного сообщения.
В противном случае, во избежание
дополнительных затрат, загрузится только
•Шаблоны
Нажмите для добавления и редактирования
заголовок сообщения.
сообщений
шаблона сообщения.
Уведомления
•Сообщения на
Нажмите для управления сообщениями,
SIM-карте
хранящимися на SIM-карте.
•Уведомления Выберите для отображения уведомлений о
сообщении в строке состояния.
•Выбрать рингтон Нажмите для выбора мелодии в качестве
Подпись SMS
уведомления о получении сообщения.
•Подпись SMS Нажмите, чтобы включить/отключить
подпись в SMS.
•Вибросигнал Выберите для включения вибровызова
при получении нового сообщения.
•Изменить
Нажмите на подпись в SMS, затем нажмите
подпись SMS
OK для подтверждения.
Сетевые сообщения
•Сетевые
Нажмите, чтобы выбрать SIM-карту и
сообщения
настроить сетевые сообщения.
55 56
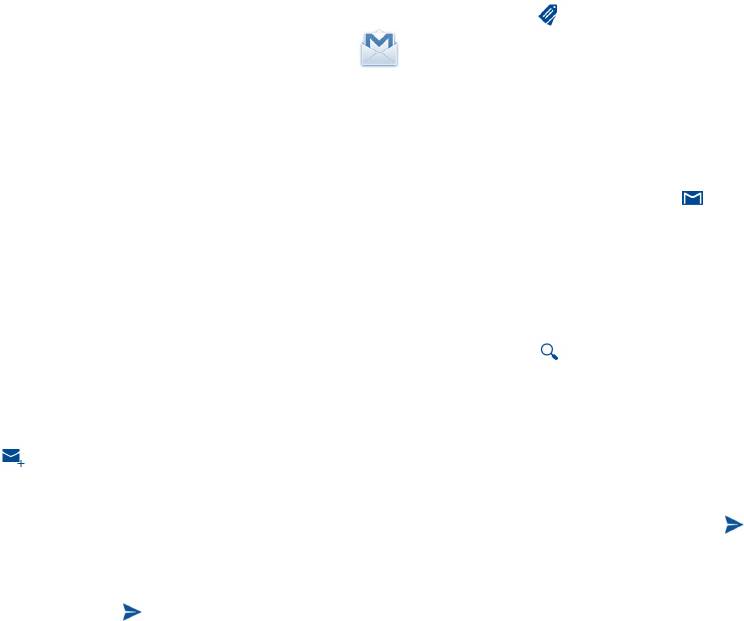
4.2 Gmail/Email
•Если вы не хотите отправлять сообщения в данный момент,
нажмите клавишу Меню, Сохранить или нажмите клавишу
При первой настройке телефона, вы можете выбрать уже
Назад, чтобы сохранить копию. Для просмотра черновиков,
существующий аккаунт Gmail или создать новый.
нажмите
и далее Черновики.
•Если вы не хотите отправлять или сохранять сообщение, вы
4.2.1 Gmail ...................................................................
можете нажать клавишу Меню и далее Удалить черновик.
Gmail настраивается при первом включении телефона. Gmail на
Чтобы добавить подпись к сообщениям, из экрана входящих
вашем телефоне может быть автоматически синхронизирован с
сообщений нажмите клавишу Меню, Настройки, выберите
вашей учетной записью Gmail в Интернете. В отличие от других видов
аккаунт, затем нажмите Подпись.
учетных записей электронной почты, каждое сообщение и ответы в
Для получения и чтения электронного сообщения
Gmail группируются в папке "Входящие" как отдельный разговор, и
все электронные письма отображаются отдельными ярлыками.
При приеме нового сообщения, вы будете оповещены рингтоном
или вибро, и появится иконка
в строке Состояния.
Доступ к Gmail
Нажмите и перетащите строку Состояния на панель Уведомлений,
нажмите на новое сообщение для просмотра. Также вы можете
С Главного экрана, откройте вкладку Приложения для доступа к
прочитать новое сообщение, выбрав ярлык Входящие в
списку приложений, выберите Gmail.
приложении Gmail.
Gmail сообщения и переписка отображаются из одной учетной
Вы можете искать сообщения по отправителю, по теме, по метке/
записи, если у вас есть другая учетная запись, вы можете добавить
ярлыку и т.д.
новый аккаунт. Для этого из экрана Входящих сообщений нажмите
•Нажмите
из Главного экрана.
клавишу Меню, затем Настройки и далее ДОБАВИТЬ АККАУНТ.
Для завершения, вы можете переключить аккаунт. Для этого
• Введите ключевое слово в строке поиска и нажмите клавишу Enter.
нажмите на имя аккаунта и далее выберите необходимый аккаунт.
Ответить или переслать сообщение электронной почты
Для создания и отправки электронной почты
При просмотре электронной почты, появятся три иконки, которые
•Нажмите
из Главного экрана.
содержат дополнительные функции.
•Введите электронный адрес получателя (-ей), в поле, и если
•Ответить/
Выберите режим ввода текста, выберите
необходимо, нажмите Меню и выберите Добавить копию
Отв. всем
сообщение, на которое хотите ответить,
чтобы добавить копию или скрытую копию сообщения.
затем выберите , чтобы отправить одному
•Введите тему и содержание сообщения.
получателю или всем людям в почтовом цикле.
•Нажмите клавишу Меню, выберите Прикрепить файл для
•Переслать
Выберите, чтобы переслать сообщение другому
отправки файлов.
лицу. Вам необходимо ввести новый электронный
•Для завершения нажмите
.
адрес получателя и затем выбрать Отправить.
57 58
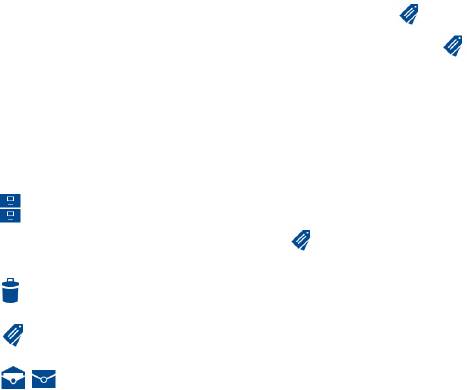
Управление сообщениями Gmail с помощью Ярлыков
•Сообщить о
Для обозначения электронного сообщения/
спаме
переписки как спамом.
Для удобства управления разговорами и сообщениями, вы
можете их организовать используя Ярлыки.
Настройки Gmail
Чтобы создать ярлык при чтении сообщения, нажмите
.
Для управления настройками Gmail, нажмите клавишу Меню и
Для просмотра переписки с помощью ярлыка, нажмите
,
далее Настройки.
выберите ярлык для просмотра списка переписок.
Общие настройки
Для управления ярлыками, нажмите УПРАВЛЕНИЕ ЯРЛЫКАМИ
•Подтвержд.
Поставьте галочку для подтверждения
с экрана Ярлыков.
удаление
удаления сообщений.
Нажмите и удерживайте электронное сообщения для
•Подтвержд.
Поставьте галочку для подтверждения
выполнения следующих опций:
архивацию
архивации сообщений.
•Подтвержд.
Поставьте галочку для подтверждения
Нажмите, чтобы отправить сообщение в
отправку
отправки сообщений.
•
архив. Чтобы отобразить все архивные
сообщения, нажмите
на экране Входящих
•Отвечать всем Поставьте галочку для создания
и выберите Вся почта.
ответа на сообщение по умолчанию.
Нажмите, чтобы удалить электронное
•Автопереход Нажмите для выбора экрана, на
•
сообщение.
который необходимо вернуться после
удаления или архивации разгвора.
Нажмите, чтобы добавить или измененить
•
•Размер шрифта Нажмите, чтобы выбрать размер
ярлык электронного сообщения или переписки
сообщения gmail.
Нажмите, чтобы пометить сообщение как
•
/
прочтенное или непрочтенное.
•Скрыть флажки Поставьте галочку, чтобы скрыть
флажки при выборе соощений
•Добавить/
Для добавления в избранное или удаления
•Действия с
Нажмите, чтобы показать/скрыть
Снять пометку
из переписки.
сообщениями
действия.
•Отметить
Нажмите, чтобы пометить сообщение как
•Очистить историю
Нажмите, чтобы очистить историю
как важное/
важное.
поиска
поиска
Пометить как
•Отключить показ
Нажмите, чтобы скрыть изображение
неважное
изображений
•Игнорировать
При скрытии переписки, новые сообщения,
связанные с этой перепиской, не будут отображены
во Входящих, но будут сохранены в архиве.
59 60
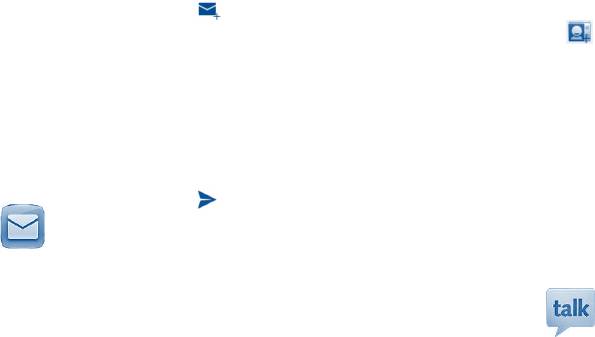
Нажмите на аккаунт, доступны следующие опции:
•Введите адрес электронной почты и пароль учетной записи
для настройки.
•Приоритетные Нажмите, чтобы установить данный
•Выберите Далее. Если введенная учетная запись не
входящий ящик по умолчанию.
поддерживается вашим мобильным оператором, вам будет
•Уведомления Нажмите, чтобы включить уведомления при
предложено выбрать Вручную. Или вы можете выбрать
получении нового входящего собщения.
Вручную для ручного ввода настроек для входящих и
исходящих сообщений электронной почты.
•Введите имя аккаунта и оно будет отображаться в исходящих
•Звонок и
Нажмите, чтобы установить рингтон,
сообщениях.
вибросигнал
вибровызов.
•Для добавления еще одного аккаунта, нажмите клавишу Меню
•Подпись Нажмите, чтобы добавить подпись в конец
и далее Настройки. Нажмите ДОБАВИТЬ АККАУНТ для его
каждого сообщения
создания.
•Синхронизация
Нажмите, чтобы включить/отключить
Для создания и отправления электронных сообщений
Gmail
синхронизацию Gmail.
•Нажмите
из Экрана Входящих.
•Период
Нажмите, чтобы установить период
•Введите адрес получателя в поле Кому, или нажмите
,
синхронизации
синхронизации
чтобы выбрать адресата.
•Управление
Нажмите, чтобы открыть экран ярлыков,
•При необходимости, нажмите клавишу Меню и далее Копия/
ярлыками
в котором вы можете управлять
скрытая копия, чтобы добавить копию или скрытую копию
сихронизацией и уведомлениями
сообщения.
•Загружать
Поставьте галочку для автоматической
•Введите тему и содержание сообщения.
прикрепленные
загрузки вложений недавних сообщений
•Нажмите клавишу Меню, затем Вложить файл, чтобы
файлы
по Wi-Fi.
дoбавить вложение.
•Нажмите
, чтобы отправить.
•Если вы не хотите отправлять сообщение прямо сейчас,
4.2.2 Email ...............................................................
выберите Меню, далее Сохранить черновик или клавишу
Кроме вашего аккаунта Gmail, вы также можете установить POP3
Назад, чтобы сохранить копию.
или IMAP учетные записи на телефоне.
Для доступа к этой опции, откройте вкладку Приложения на
4.3 Google Talk .................................................
Главном экране, и затем выберите Email.
Сервис обмена мгновенными сообщениями Google, Google Talk,
Электронный помощник поможет вам пошагово установить
позволяет вам общаться с друзьями, если они подключены к
учетную запись электронной почты.
данному сервису.
61 62
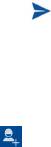
Для доступа к этой функции войдите в систему, выберите
4.3.4 Управление друзьями
Вкладку приложения с Главного экрана, и затем выберите
Кроме добавления новых друзей, вам доступны следующие
Google Talk. Все друзья, добавленные с помощью Google Talk из
действия:
интернета или с телефона, будут отображены в списке друзей.
Нажмите на аккаунт, чтобы установить статус.
•Для просмотра
По умолчанию, в списке друзей будут
Нажмите на текстовую строку под вашим он-лайн статусом,
всех друзей/
отображаться только те друзья, с
чтобы ввести текст статуса.
избранных
которыми вы общаетесь наиболее часто.
друзей
Для просмотра всех друзей, нажмите
Для того, чтобы выйти из системы, нажмите клавишу Меню из
клавишу Меню, далее Упорядочить
Списка друзей для открытия списка опций и выберите Выход. Вы
по, затем выберите По имени. Для
также можете выбрать Выход из вашего он-лайн статуса.
возвращения к отображению наиболее
часто контактируемых друзей, нажмите По
4.3.1 Общение с вашими друзьями
статусу или По последним действиям.
Для начала общения, выберите друга из Списка друзей, затем
•Блокировать/
Для того, чтобы блокировать или
введите сообщение и в конце выберите
.
Удалить друга
удалить друга, нажмите Меню, далее
Вы можете пригласить других друзей присоединиться к
Информация о друге,в затем выберите
групповому общению нажав клавишу Меню, выбрав Добавить
Заблокировать или Удалить. Вы можете
в чат, и далее выберите друга, которого хотите пригласить.
просмотреть всех заблокированных
друзей в пункте Меню, Настройки,
4.3.2 Добавить нового друга
далее нажмите на аккаунт и выберите
Заблокированные друзья. Для того,
Из экрана Списка друзей, нажмите
чтобы добавить нового
чтобы разблокировать друга, выберите
друга. Введите Google Talk ID или Gmail адрес друга, которого
его имя и нажмите ОК.
хотите добавить, и затем выберите Готово.
Уведомление с этим приглашением будет получено другом.
Получив приглашение, друг может Заблокировать, Отклонить
или Принять его.
4.3.3 Закрыть чат
Если вы хотите закрыть чат, нажмите клавишу Меню из экрана
разговора, затем нажмите Закрыть чат.
Если вы хотите закрыть все чаты, нажмите клавишу Меню и
далее Завершить все чаты из экрана списка Друзей.
63 64
Оглавление
- Содержание
- Меры безопасности .............
- Общая информация..............
- Ваш телефон ...................
- Ввод текста ......................
- Набор, Вызовы и
- Google Messaging, Gmail/
- Календарь &
- Подключения ..................
- Google Play Store ........
- Мультимедийные
- Google Maps ....................
- Другие ...........................
- Настройки ..............
- Эффективное
- Гарантия на телефон ...
- Аксессуары .................. Возможные
- Технические





