Xoro HSD 4000 – страница 6
Инструкция к Бытовой Технике Xoro HSD 4000
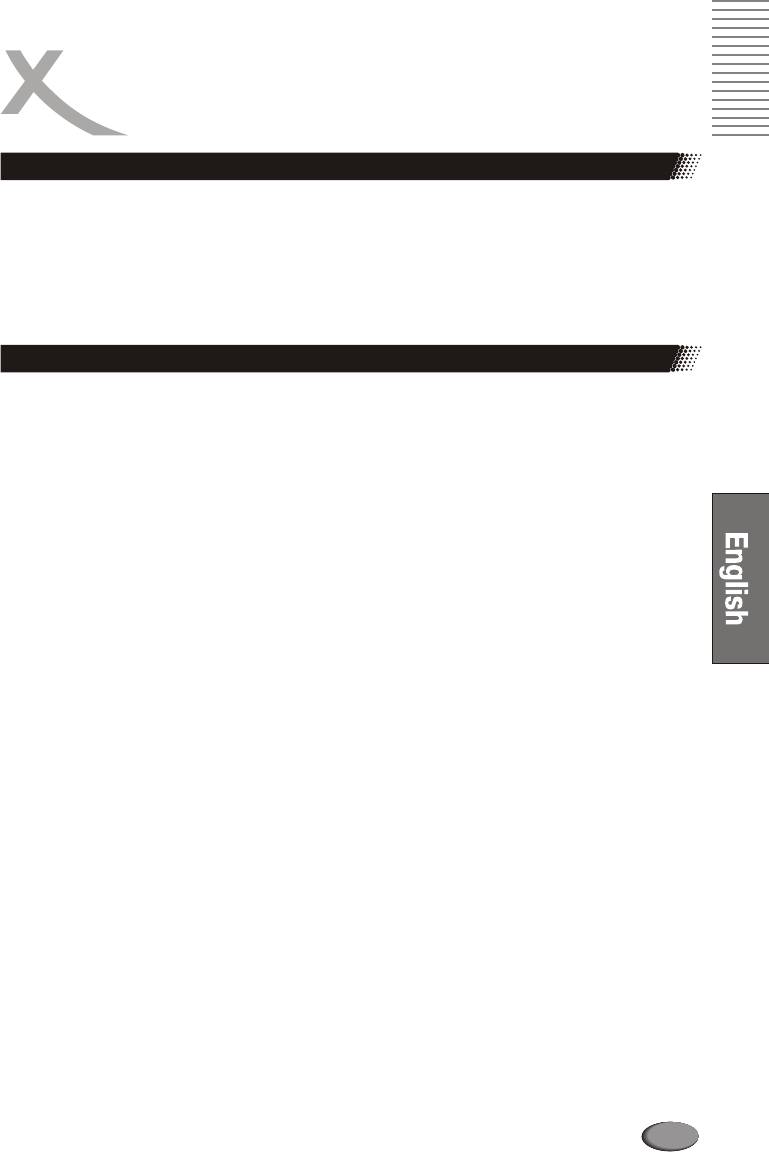
OPERATION
Preparation before playing disc
The option of display language catalog is preset to German. Please refer to Setup operation
Most of functions are operated by remote control. Either operation of remote control and front panel is
effected when their buttons indicate the same function
Preparation
l Turn the TV on and select AV as the TV input
l Switch on the stereo system power if the player has been connected to stereo system.
Operation for DVD features
This p layer will enter DVD working status after power on.
Pressing CARD/DVD button on the remote control can switch from Card reader status to DVD playing
status.
PLAY
l Connect AC power cord to AC outlet (AC230V, 50Hz)
l Switch on the power, the displayed HELLO on the VFD indicates the normal power supply, then
the VFD changes to LOAD. (Note: The disc information appears after several seconds if there is a
disc after LOAD displayed otherwise appears NO DISC)
l Press OPEN/CLOSE button to open disc tray. OPEN will be indicated on the right upper of TV
screen
l Place a disc (8cm or 12cm) onto the tray. (For onesided disc, position it with printed title side facing
up. For two-sided disc, position side to be playback facing down)
l Press OPEN/CLOSE again to close disc tray.
l Press PLAY to playback disc. You may operate according to MENU indication after MENU shows
on screen then press ENTER button to playback. Some discs can play automatically after loaded.
l Switch off the power via pushing the power button again, BYE will be displayed on VFD before
shut down.
STOP
Press STOP button to stop playing. When playback is stopped, the unit records the point where
STOP was pressed (RESUME function). Press PLAY again, and play will resume from this point.
Press STOP button twice, RESUME function will be cancelled.
RESUME function is suitable for discs showing playing time during playback.
Note:
l Some discs including MPEG4 discs have no such function.
POWER
When you press the buttons, the player will switch to Standby status. When pressed again, the
player is returned to normal working status.
Note:
l should you not wish to use the player, please switch off the power by pressing the power button.
SKIP-/SKIP+
Press SKIP- /SKIP+ button on remote control during playback. A chapter (DVD) or a track (CD) is
skipped back or ahead correspondingly each time the button is pressed.
101
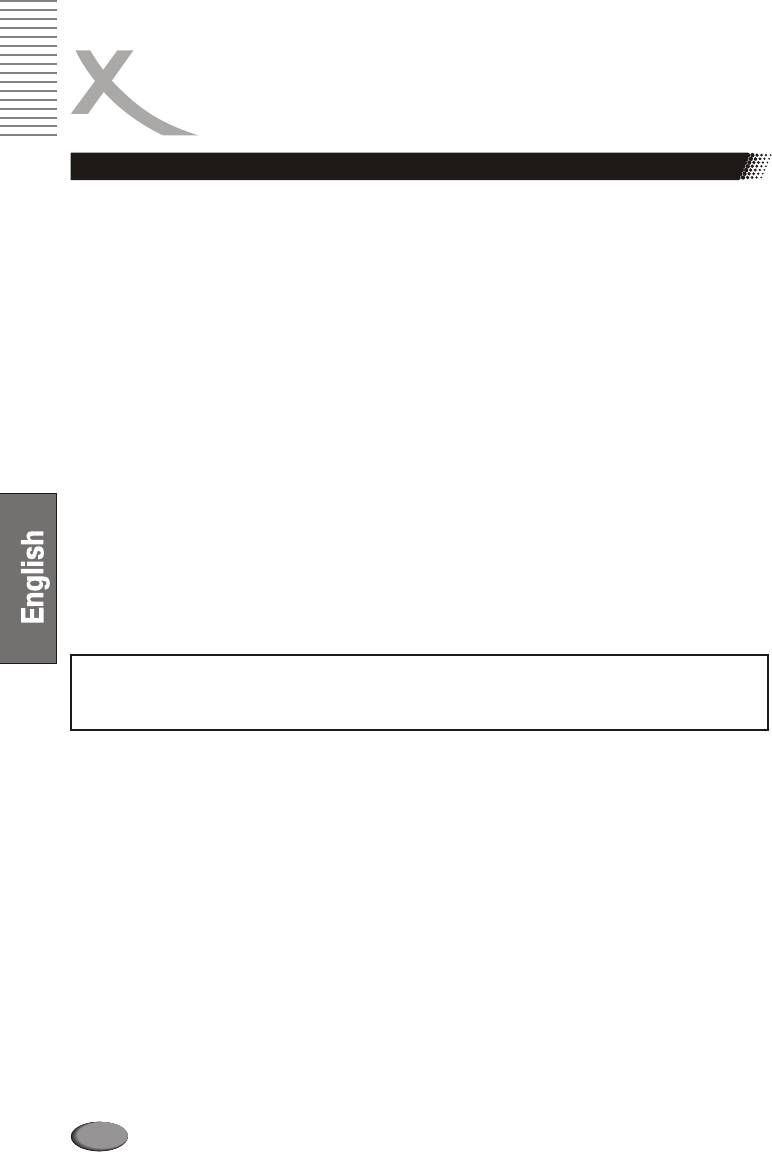
OPERATION
Operation for DVD features
F.FWD/F.RW D
Press F.FWD/F.RWD button on the remote control during playback and the unit will enter fast
forward/reverse status There are 5 speeds of fast forward (reverse) available: x2, x4, x8, x16 and
x 32. To return to normal play, press PLAY button on player or remote control again.
Notes:
l Some discs have no such function
l For MPEG4 discs, the speed levels of fast forward (reverse) will only have x2, x4, x8.
SLOWF/SLOWR
Press SLOWF/SLOWR button on the remote control during playback and the unit will enter slow
forward/reverse status. There are 4 speeds available: 1/2, 1/4, 1/6 and 1/7. To return to normal
play, press PLAY button on player or remote control again.
Note:
l Some discs have no such function
PAUSE/STEP
Press PAUSE/STEP button during play, the player will enter the still picture mode. If the button is
pressed again, the disc is advanced by one frame (step). When the button is kept pressed,
consecutive frame advance works. To return to normal play, press PLAY button.
Note:
l Some discs have not such function
NOTE:
During the playing of the introduction of a movie, PAUSE/STEP, F.FWD, F.RWD, SLOW,
SKIP- / SKIP+ may be ineffective.
IP
Press IP button, can switch the YUV & YP(b)P(r)
Number (0-9/+10 button)
Press Number (0-9/+10) button and enter button allows you to directly access any desired track
while a disc is playing.
PAL/NTSC
Press NTSC/PAL button and enter button allows you to directly set TV standard
MUTE
Press MUTE button during play, the player shows mute picture and there is no audio output
(silence), press again to cancel MUTE. And pressing VOL+ or VOL- also can cancel MUTE.
PBC
Press the PBC button, under the VCD state. If you choose ‘Off ’, you can choose the VCD opem, If
you choose ‘On’ that you can not choose VCD opem.
102
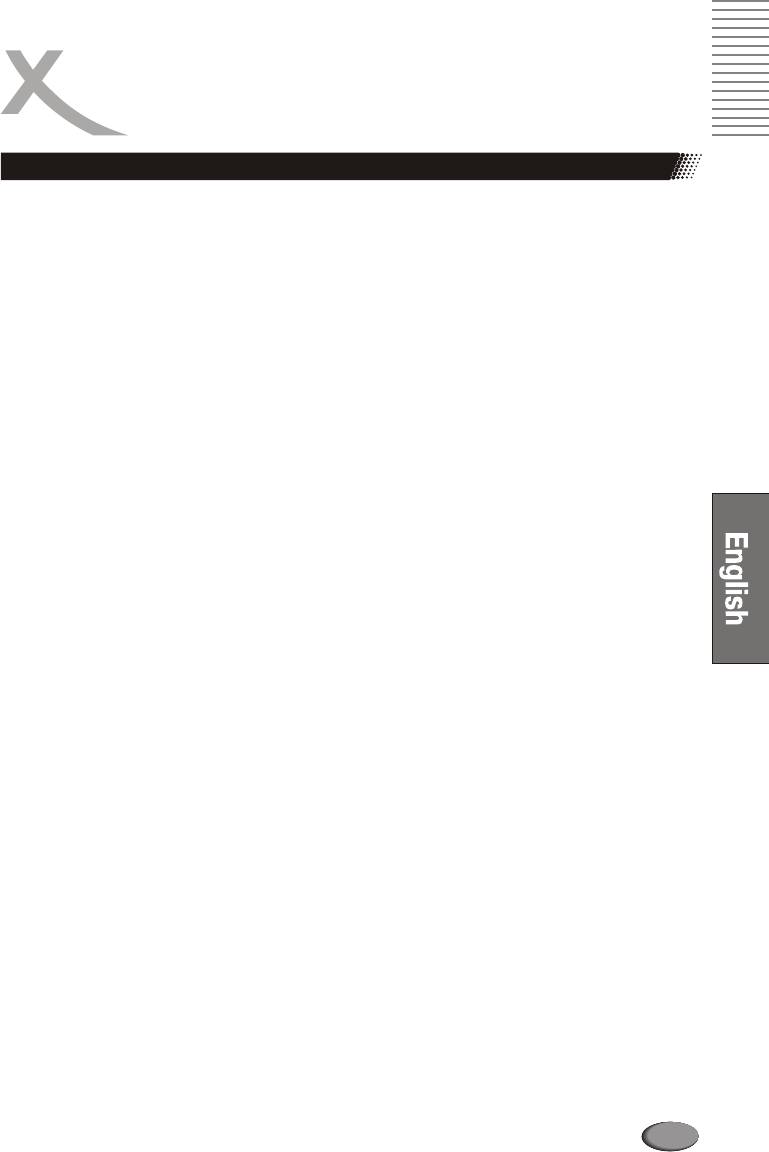
OPERATION
Operation for DVD features
VOLUME+/-
Press VOLUME+/- button during play may change volume for audio output
Note:
l VOLUME button will lose function when using this digital output.
l The volume is set as largest initially.
DISPLAY
Press DISPLAY button during play to show the disc’s relevant information on TV screen.
ZOOM
Press ZOOM button during play or pause to zoom up the current picture. There are 3 levels of
zoom available (x1, x2, x3). Press continuously to Q off to resume normal playing.
Note:
l Some discs have no such function or have only x1or x2.
MODE
Press MODE button during normal playback to display the MODE and REPEAT menu. Use 5 or
?
6 button to select your desired item and press enter button to set the options in the submenu. For
?
DVD discs, there are two options in mode submenu (OFF, Shuffle) and three options in REPEAT
submenu (CHAPTER, TITLE and OFF). For CD discs, there are two options in mode submenu
(OFF, and Shuffle) and three options in REPEAT submenu (SINGLE, ALL and OFF).
Note:
l After choosing your desired option, please press MODE again to turn off MODE menu before you
preceding other operation.
l MPEG4 disc have no such function.
A-B REPEAT
Press A-B button during playback at the point where repeat play is to commence (a) then press
again at the point where repeat play is to be concluded (B). Repeat playback between point (A)
and point (B) starts.
Press A-B button once more where TV screen appears “Rep off”.
Note:
l Some DVD discs have no such function.
l The DivX files on card has no A-B repeat function.
REPEAT
Press REPEAT button during the playing to choose different REPEAT modes.
RETURN
Stop playing the track or song then press this button can return to the parental menu from the
current menu when play WMA, MP3, JPEG, MPEG4 discs.
103
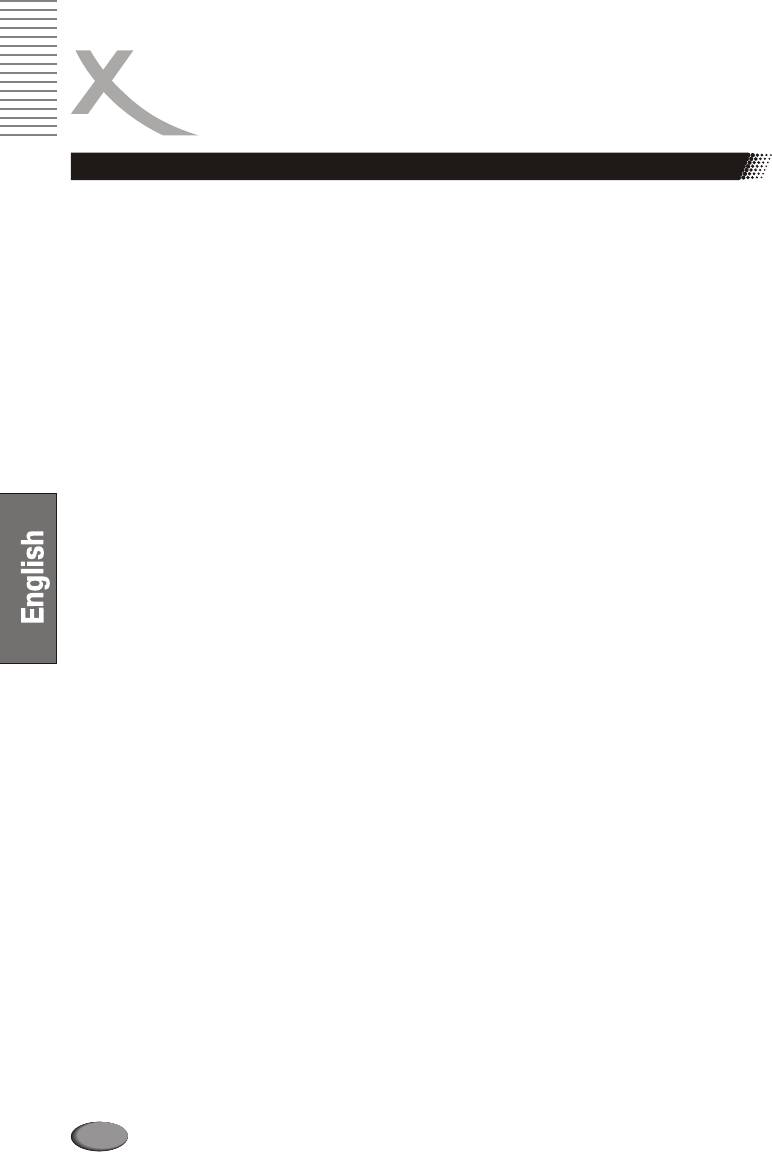
OPERATION
Operation for DVD features
CLR
When setting a program or searching, you need to input a number. Press CLR button to clear the
number when the input number is incorrect.
ANGLE/AUDIO
Press ANGLE continuously during playback of DVD disc to toggle the disc between available
angles recorded on the disc if the disc has multi -angle function. Press AUDIO button during
playback to toggle between available audio languages recorded on the disc if the disc has this
multi -language function.
Note:
l Press AUDIO button could toggle available audio language soundtracks.
PROG
Press STOP button first then press PROG button, the program playback screen appears on the
TV set. tracks or chapters can be programmed. Use NUMBER button to input your preferred track
(CD) or chapter (DVD) when the blue cursor flashes on the position 1.
Note: When programming a DVD disc, you must input title number ahead of “:” and chapter
number after it. It is invalid to input the number larger than available. Then press direction button
(UP, DOWN, LEFT, RIGHT) down to remove blue cursor to position 2 and the same procedure to
program your preferred track or chapter.
Use CLR button and enter a new number to amend false or unsatisfied program through direction
button. After you have selected all your preferred title/chapter(s) or track(s), Remove the cursor to
“Play Program” and press “enter” button or just press PLAY button to start program play. If the
cursor is removed to CLEAR ALL then press enter button to clear all your entered numbers so as
to reenter. After desired numbers have been entered, move the cursor to Play Program and press
enter to start the program playback.
You can quit program setting by pressing ‘PRGRAM’ button again and PLAY again to start normal
playback.
Notes:
l Some discs have no program function.
l No Search function during programming playing
104
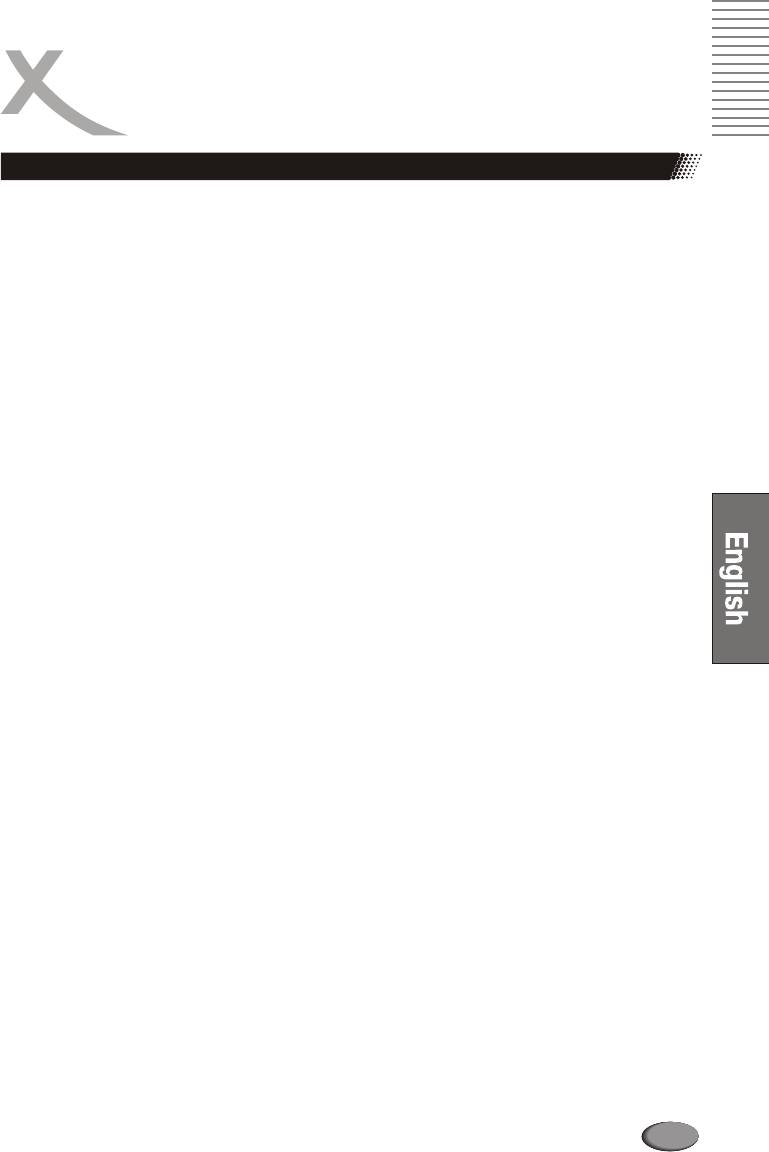
OPERATION
Operation for DVD features
SEARCH
When you play a DVD disc, press the “SEARCH” button and “Time” and “Title / Chapter” will
appear on the screen. Use the number buttons to set the time or chapter or title. Press the
“ENTER” button to start playing from the selected point and press “CLR” to cancel the wrong
settings.
Note:
l Some discs have no search function.
TITLE (DVD only)
For DVD discs, press TITLE button on remote control during playback, a list of titles on the disc
(depends on discs) will be displayed on TV set. Use direction button or number button to select
your preferred title then press “enter” button to confirm to play as you selected
MENU
Press MENU button on remote control during playback of DVD discs, a list of titles on the disc
(depends on discs) will be displayed on TV set. Use direction or number button to select your
preferred items then press enter button to confirm to display on TV set as you selected.
SUBTITLE
Press SUBTITLE button on remote control during playback. “Subtitle: [1]” will be displayed on TV
set that means a kind of language. Press once more, “Subtitle: [2]” appeared on TV set means
another kind of language and accordingly subtitles appear that represents how many kinds of
language being selected. “Subtitle: [OFF]” appears that toggle subtitle.
Note:
l This function is valid only for DVD discs with subtitle.
VIDEO-OUT
This button provides you easy access to this unit’s video output without need to enter SETUP
menu. This button is effective during the STOP status. Press continuously, it changes to following
outputs signal in turn: S-VIDEO, YUV, RGB, Y Pb Pr
Notes:
l The first time you press this button, the OSD shows current video out format; If you want to change
the VIDEO output, you need press this button again before the OSD disappearing.
l The TV set without YUV input jacks will appear Black-screen when you shift the unit’s VIDEO OUT
to YUV, that is a normal phenomena.
l The TV set with YUV input jacks but no Progressive Scan function can not play normally if you shift
the unit’s VIDEO-OUT to Y Pb Pr, and blue screen will occur.
105
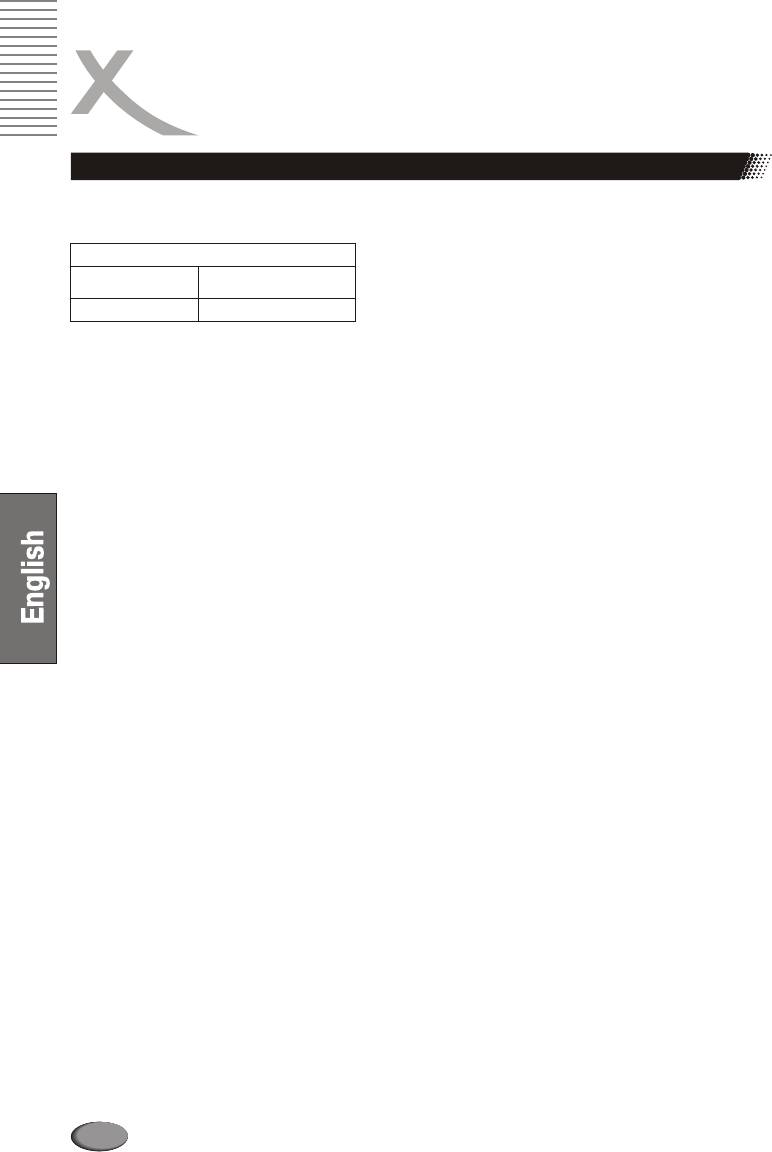
OPERATION
JPEG Photo CD/WMA/MP3/MPEG4 playing
Depends on folder/files structure written in CD-ROM, playback may start automatically after inserting
the CD-ROM with JPEG, WMA, MP3, or MPEG4 and enter playing control menu as below.
MENU
Main
Folder / file list
window
window
MODE
Folder normal
Note:
l some characters of folder/file names may not be displayed normally.
In the left side of Main window, all the folders if it has and files in the root directory or current active
folder will be displayed; all folders and/or files in current active folders are displayed, where you can
choose the desired file to play by using UP/DOWN button.
There are following playing control modes available: Folder Normal, Folder Repeat, Disc Scan, Disc
normal, Disc repeat, Shuffle, Program Begin, Program End, Single Track, Repeat single.
Remark:
l Press LEFT/RIGHT button to switch between different control windows and during MP3/WMA
playing, you need STOP playing the song first then switch between the different windows.
l Program Begin & Program End is for Programming playing control only. When you choose
Program begin, please use Left/Right button to move the cursor to folder/file list window and press
enter button to choose the desired files, then move cursor to the Program Begin and switch it to
Program End, then press PLAY button to play.
Playing control:
Use PLAY, STOP and PAUSE buttons for control purposes. You can select the next/previous
picture/song using the SKIP+/- buttons. When one song is playing, you can choose anther song by
press the number button and wait for 1 second or press OK button.
Angle (JPEG file only)
You can rotate the picture to get different viewing angle by pressing ANGLE button. Press
continuously, the following angles can be displayed in turn: original 90 Deg, 180 Deg, 270 Deg..
Zoom (JPEG file only)
You get zoom in the pictures by pressing ZOOM button. The following zoom levels are available:
Q4/3, Q3/2, Q2, Q1/4, Q1/2 and QOFF. Press PLAY button to return normal.
Remark:
l Some discs have no such function or have only 1 level.
l Pictures larger than 1MB may not be displayed normally.
Title (JPEG file only)
Press TITLE button during play, 9 small pictures within current folder will be displayed in thumbnail
mode. Nine or less pictures (depends on left numbers) are displayed where you are watching.
You can use 345 6buttons to choose your favorite pictures. At the same time, you can press SKIP-/+
button to go to previous/next page.
Note:
l The reading time of JPEG picture CD formatted discs may vary due to the level of content. Please
allow more time for highly formatted discs.
l Perhaps color distortion will occur when play some kinds of JPEG picture files such as downloading
from the Internet.
106
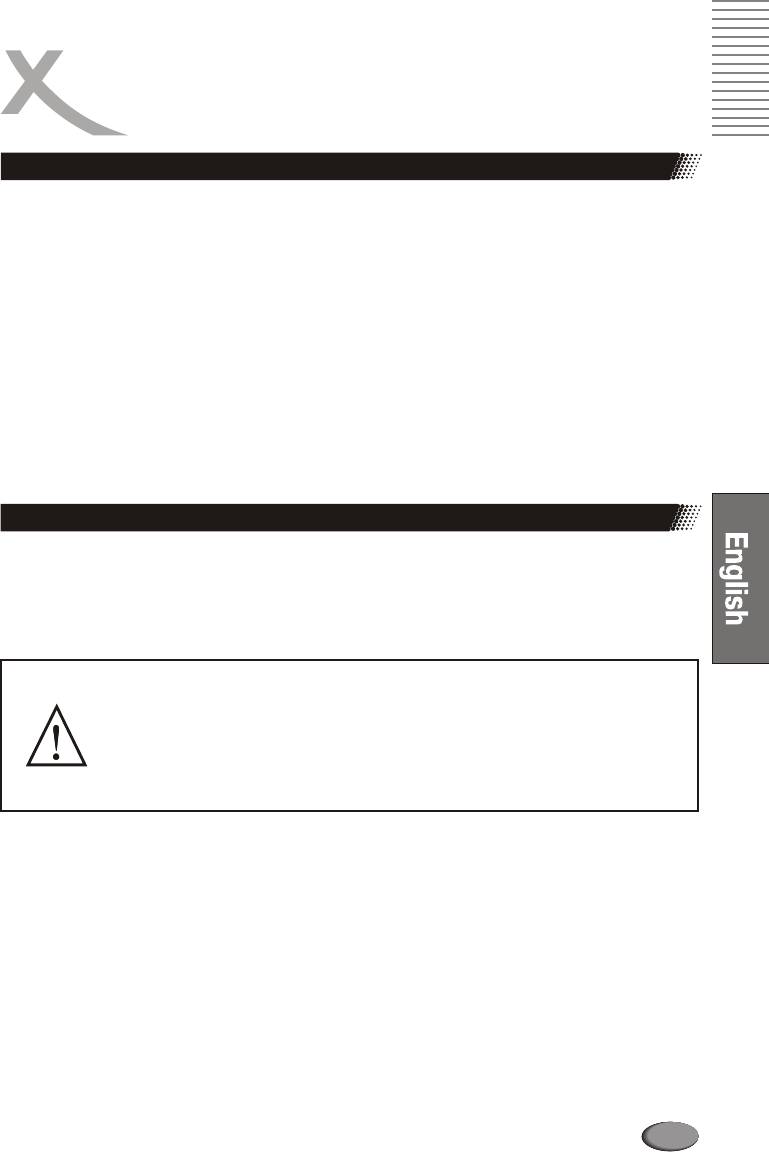
OPERATION FOR CARD READER
This player will enter DVD working status after power on. Pressing CARD/DVD button on the remote
control, the screen appears “Loading Card” for a while then the unit switch to Card reader status and
the card reader indicator has been lighted.
Digital Media Card Compatibility
This card reader supports five different cards CompactFlash I/II, MultiMediaCard, Secure Digital,
SmartMedia, and Memory Stick.
l The CompactFlash model is compatible with CF I/II of 8/16/32/64/128/256/512MB.
l The Secure Digital model is compatible with most brands of Secure Digital of
8/16/32/64/128/256/512MB.
l The MultiMediaCard is compatible with most brands of MultiMediaCard/PRO of
8/16/32/64/128MB.
l The Memory Stick model is compatible with Memory Stick & Memory Stick Duo of
4/8/16/32/64/128MB.
l The SmartMedia model is compatible with Smart media of 8/16/32/64/128MB.
Media supported for above cards: JPEG pictures, MP3, WMA .
Inserting cards
Inserting cards into the Card reader slot directly.
CAUTION:
To avoid complications while attempting to use this Card Reader, we recommend reading this
entire chapter and follow below instructions to insert different cards.
Warning:
DO NOT BEND THE CARDS OR INSERT THE CARDS IN THE WRONG
DIRECTION. IF THEY’RE FORCED IN, THE READER OR THE CARDS MAY
BE DAMAGED, OR DATA ON THE CARDS MAY BE LOST OR CORRUPTED. IF
EXCESSIVE FORCE IS REQUIRED OR THE CARD JUST DOESN’T SEEM TO
FIT, DO NOT ATTEMPT TO FORCE THE CARD IN THE READER, INSTEAD,
CONTACT TECHNICAL SUPPORT.
107
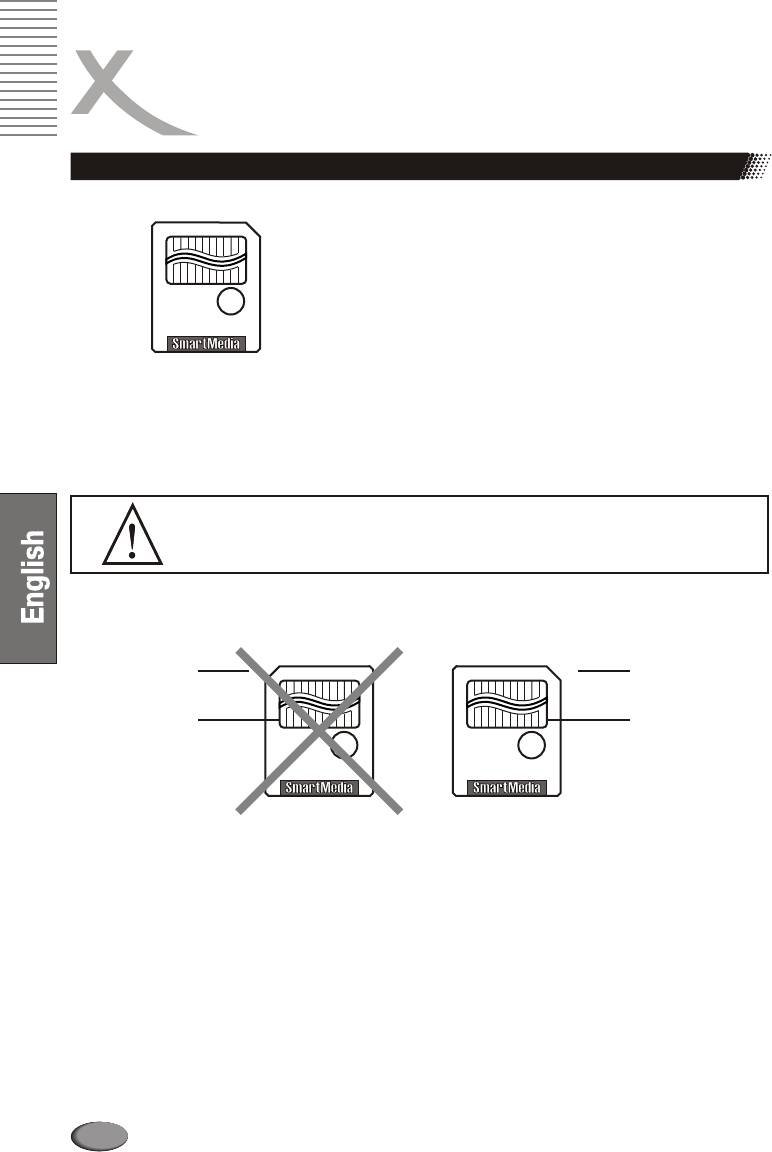
OPERATION FOR CARD READER
Inserting a SmartMedia Card
Position the SmartMedia card so that it is on its side with
the gold contacts located on the top side of the media.
The media’s notched corner should be facing right when
the gold contacts are on the top. Please refer to below
illustration for proper insertion.
Insert the card into the slot with the gold contacts on the
top and the notched corner facing right. Gently push the
card in all the way until the card is fixed in place.
Remark:
This product can only accept 3.3V SmartMedia cards. Notice the notched corner of the
SmartMedia card. The location of the notch for a 3.3V SmartMedia card will appear on the right-
hand side when you are looking directly at the gold contacts from the top (refer to the illustration at
the bottom of the page).
IMPORTANT NOTE:
5V SmartMedia cards are not supported.
Left notch
Right notch
indicates 5V card
indicates 3.3V card
Gold contacts Gold contacts
5V SmartMedia cards(NOT COMPATIBLE) 3.3V SmartMedia cards (COMPATIBLE)
108
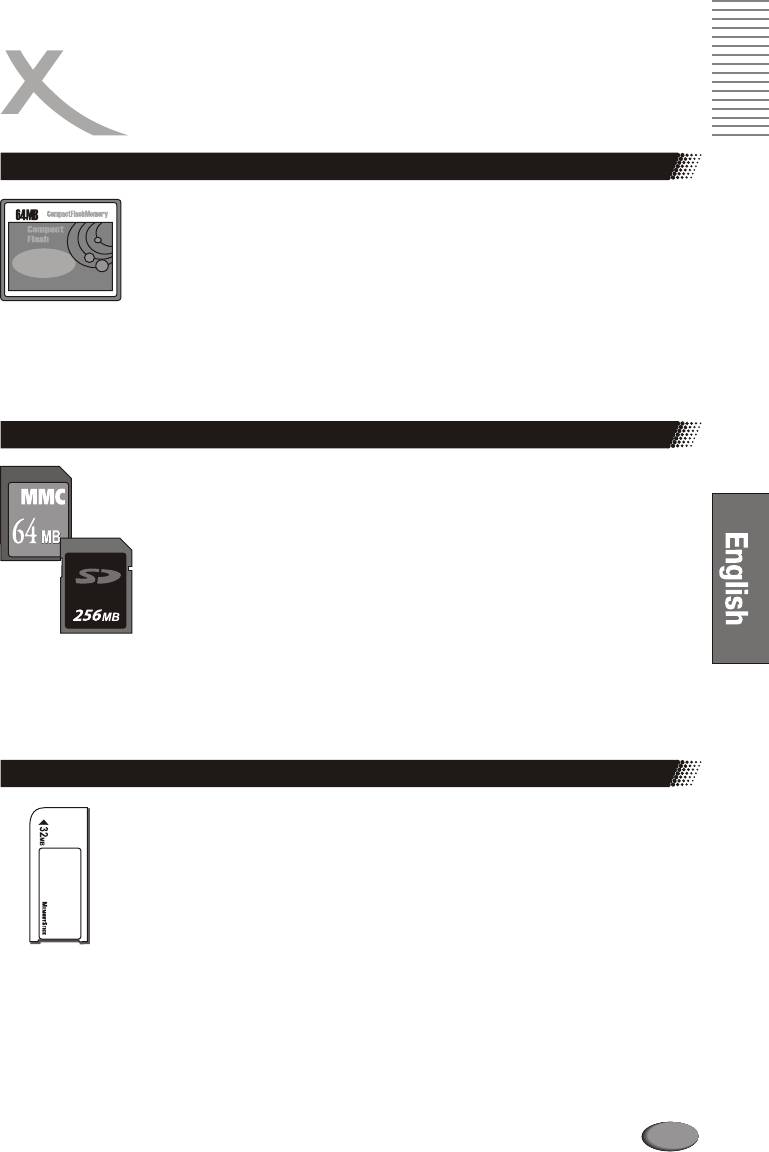
OPERATION FOR CARD READER
Inserting a CompactFlash Card
Position the CompactFlash card on its side with the media
manufacturer’s label upwards and the connectors facing away from you.
Insert the CompactFlash into the reader with the CompactFlash
connectors first and label facing upwards.
Gently push the card in all the way until the card will insert no further.
WARNING:
Be careful not to insert the CompactFlash card in the wrong direction - be sure the connectors are
facing inward and the card’s label is on the bottom side.
Inserting a MultiMediaCard or Secure Digital Card
Position the MultiMediaCard or Secure Digital card on its side with the
media’s label on top and gold contacts on the bottom. The media should
be positioned so that the gold contacts are farthest from you and
inserted into the reader first. Please refer to below image for proper
media insertion.
Insert the card into the slot gold contacts first and the recessed notch on
the right. Gently push the card in all the way until the card is fixed in
place.
IMPORTANT:
Notice the notched corner of the MultiMediaCard or Secure Digital card and be careful not to insert
the MultiMediaCard or Secure Digital card in the wrong direction. To insert properly, be sure that
the card is positioned so that the recessed notch is facing right and the media’s label is on the top.
The media is to be inserted gold contacts first.
Inserting a Memory Stick card
Position the Memory Stick on its side with the media’s label on the top
and the gold contacts on the bottom. Position the media so that the gold
contacts are farthest from you. Please refer to below image for proper
media insertion.
Insert the Memory Stick into the slot gold contacts first and the recessed
notch on the left. Gently push the Memory Stick in all the way until the
card is fixed in place.
IMPORTANT:
Notice the rounded corner of the Memory Stick card and be careful not to insert the Memory Stick
in the wrong direction. To insert properly, be sure that the card is positioned so that the rounded
corner is facing left with the gold contacts downwards.
109
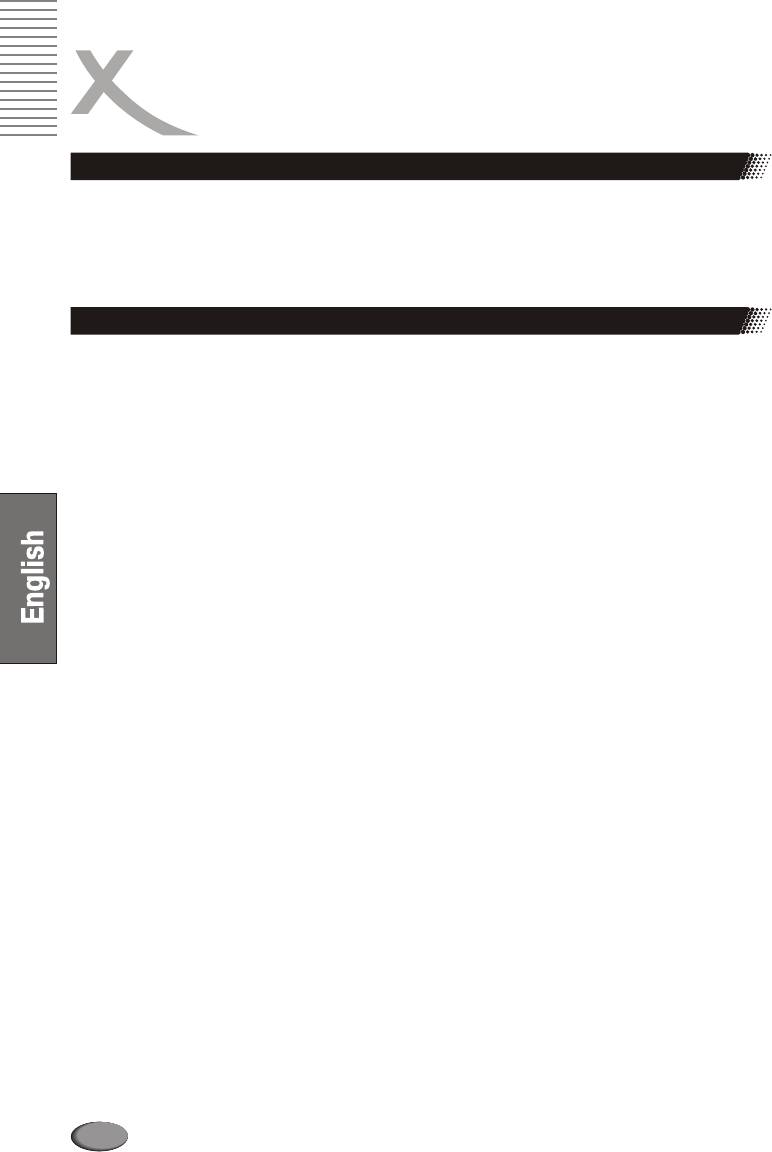
OPERATION FOR CARD READER
Reading Cards & Playing control
After switching to card reader working status, Card Reader will read cards as per following sequence:
CF I/II--> SD/SM/MMC/MS. If there is a CF card in CF slot, it won’t read SD/SM/MMC/MS. If there are
no cards, it will show NO CARD.
For playing control, pls refer to JPEG Photo CD /Mp3 playing
Removing Cards
The cards can only be removed when the card reader is at non-working status and the cards’ indicator
must be off, otherwise the reader or the cards may be damaged, or data on the cards may be lost or
corrupted.
To remove cards, you should pull the card gently and horizontally out of the slot by your hand directly.
Remark:
The supported range & capacity for the folders & files in the card
l This card reader can support 2 levels of folders in the card.
l The total folders number can be supported in the card is no more than 10. (Max 5 folders can be
supported under directory)
l Only support 100 files for each folder or support 100 files for each card with not any folder in it.
l A folder including different format files should not be supported.
l JPEG file larger than 1 MB may not be displayed normally.
l Do not insert different cards simultaneously.
110
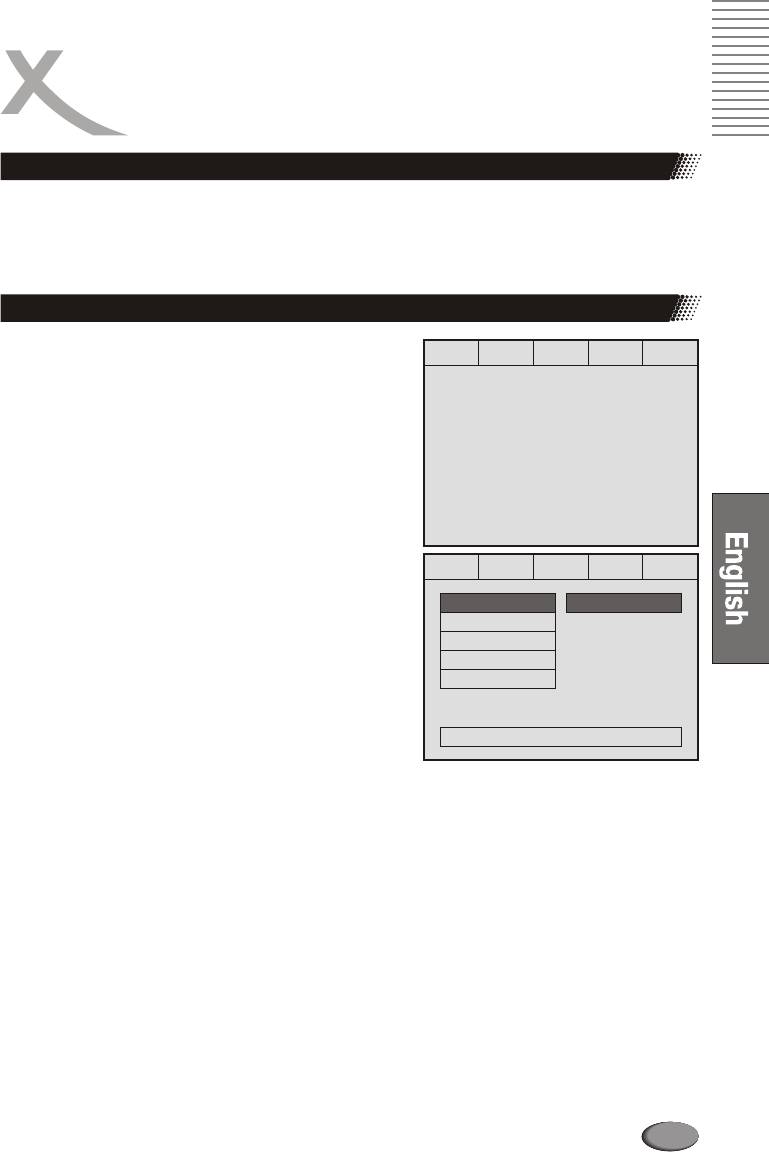
INITIAL SETTINGS
Once the initial settings have been completed, the player can always be operated under the same
conditions (especially with DVD discs). The settings will be retained in the memory even after turning
off the power until the settings are changed. The initial language is set to German, you may change the
language to your preference.
Operation
Press STOP button first then press SETUP button
LANGUAGE VIDEO AUDIO MORE AUD PARENTAL
to enter setup interface as followed during the stop
status. You can setup Language, Video, Audio,
More Aud and Parental.
Press direction up and down button to choose the
desired section and OK button to enter submenu or
press SETUP to quit the setup screen. Followed is
the language setup screen for your reference
where you can set OSD menu, Subtitle Language,
Audio Language, DVD Menu.
Please refer to pages 112 and 113 for the detailed
LANGUAGE
VIDEO AUDIO MORE AUD PARENTAL
items and parameters in all setup interfaces.
OSD MENU
GERMAN
SUBTITLE
AUDIO
DVD MENU
SCREEN SAVER
MAIN PAGE
111
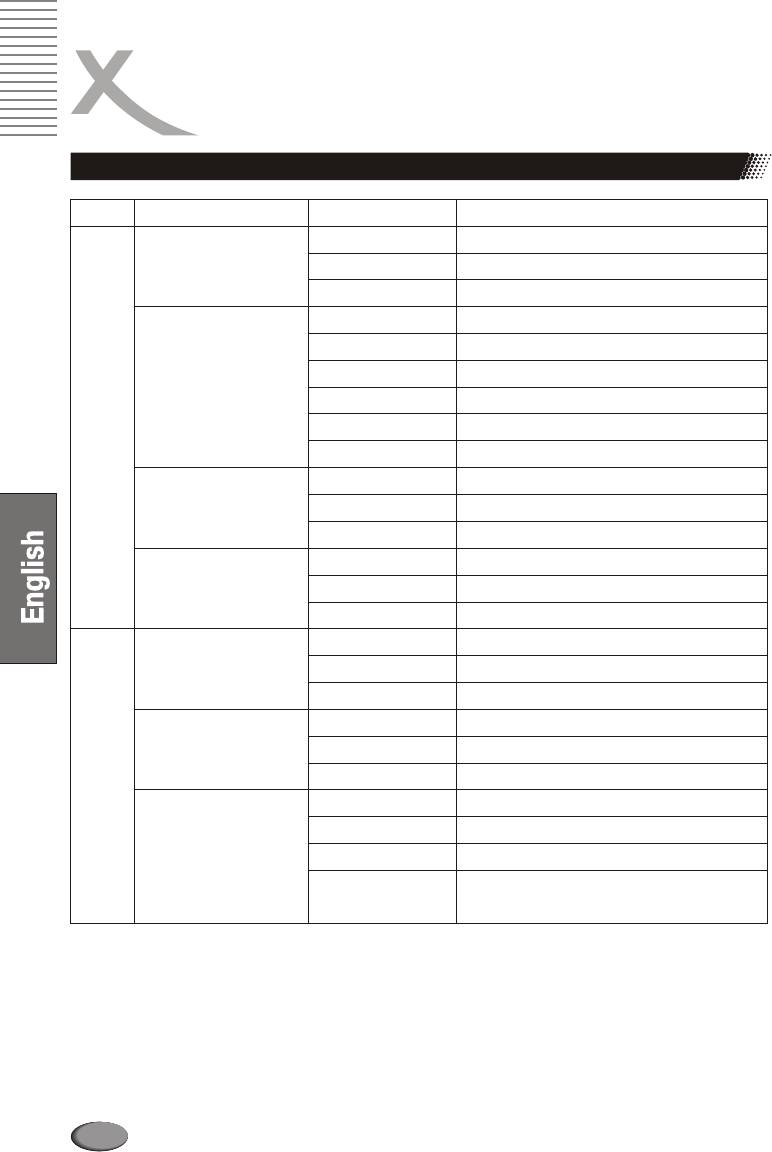
INITIAL SETTINGS
Operation
Menu Submenu Options Description
English English on Screen Display
OSD MENU German German on Screen Display
Russian Russian on Screen Display
English English subtitle
German German subtitle
SUBTITLE Russian Russian subtitle
ON Automatically Display Subtitle
OFF Turn off the subtitle
English English audio language
LANGUAGE
AUDIO German German audio language
Russian Russian audio Display
English English DVD menu
DVD MENU German German DVD menu
Russian Russian DVD Display
4:3 Pan Scan Set TV screen at 4:3 Pan Scan
TV SHAPE 4:3 Letter Box Set TV at screen 4:3 Letter Box
16:9 Set TV at screen 16:9
NTSC Set TV system as NTSC
TV SYSTEM PAL Set TV system as PAL
Auto Let TV choose system automatically
VIDEO
S-Video Set video out as S-Video
VIDEO OUTPUT Y U V Set video out as Y U V
SCART RGB Set video out as SCART RGB
Y Pb Pr Set video out as Y Pb Pr
(Progressive scan)
112
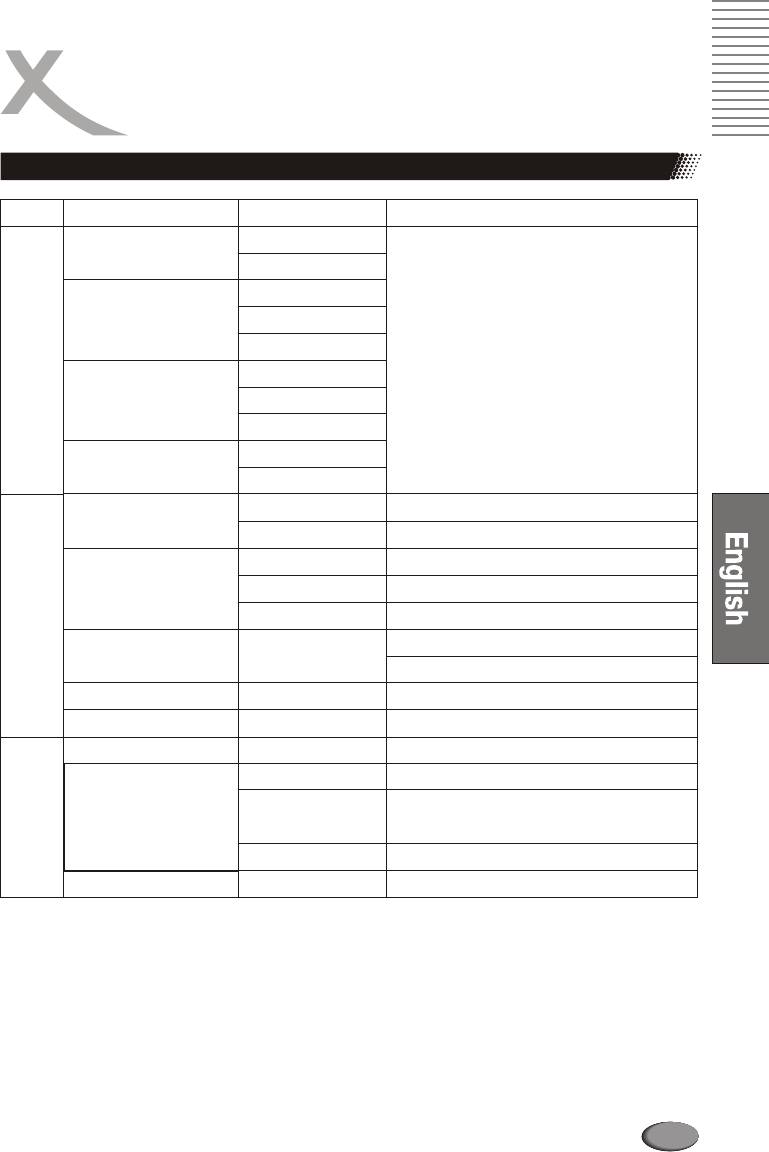
INITIAL SETTINGS
Operation
Menu Submenu Options Description
Front Speakers Large
Large means full frequency speaker;
SMA LL means medium high
Small
frequency speaker which can not
Large
perform ultra low frequency. Please
Center Speaker Small
choose the right setting as per your
speaker characterist ic & your
Off
preference.
Large
When you connect this player to your
AUDIO
Surround Speakers Small
TV set, which is so-called DOWNMIX
stereo effect, please set Front as
Off
LARGE and Center, rear, subwoofer
Subwoofer On
as OFF; otherwise it will not be
Off
audible or only very quiet.
Prologic On Turn on the Prologic function
Off Turn off the Prologic function
PCM Output Digital signal in PCM
Digital Output Raw Output Raw digital signal
Off Turn off digital output
Pink Noise OFF/Left/Center/Right/Left Test respective speaker output
Surr/Right Surr/Subwoofer
MORE AUD
CNTR CTRL 150,120,90,60,30,0 cm Adjust the CNTR CTRL within 0-150 cm
REAR CTRL 450,360,270,180,90,0 cm Adjust the REAR CTRL within 0-450 cm
PASSWORD ———— Input number by users and confirmed by OK button
G General Audiences (All Ages Admitted)
RATING PG-13 Parents Strongly Cautioned, Some material
may be inappropriate for children under 13
ADULT For adult only
PARENTAL
Load Factory Reset Reset the Load Factory
113
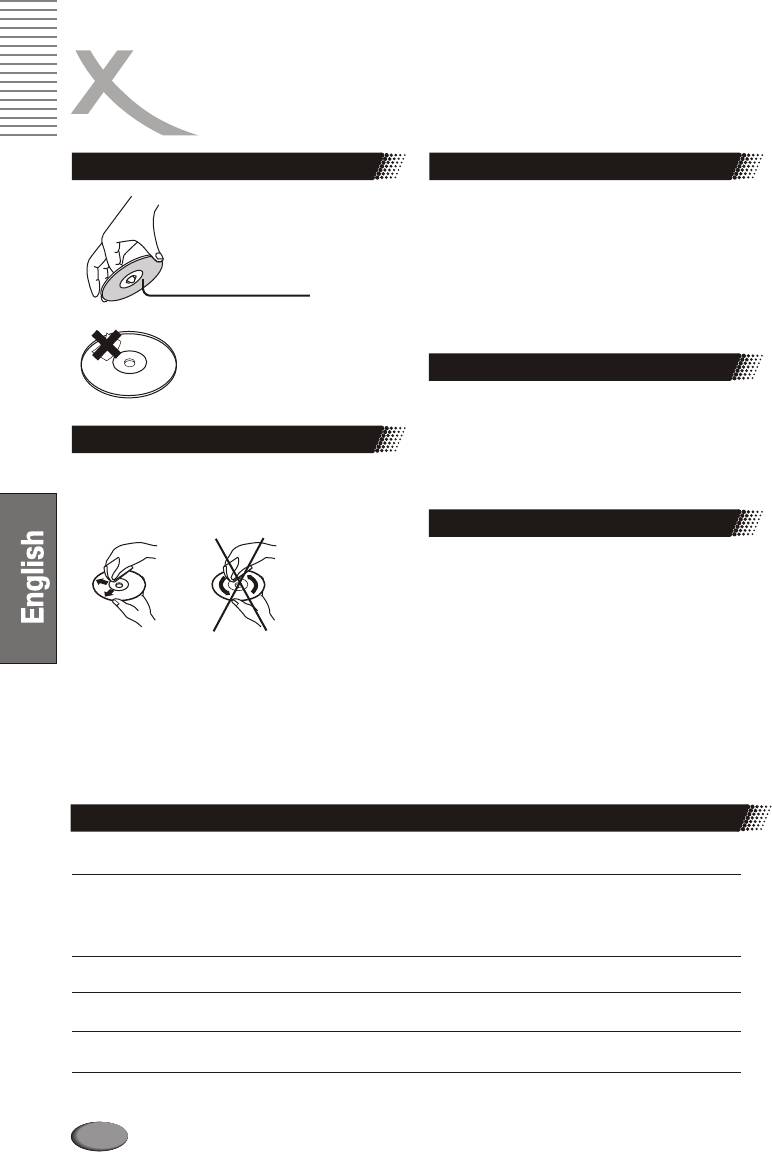
FOR YOUR REFERENCE
Disc information
Handling precautions
On storing discs
l Do not touch the playback side
l Do not store discs in a place subject to direct sunlight
of the disc.
or near heat sources.
l Do not store discs in places subject to moisture and
dust such as a bathroom or near a humidifier. Store discs
Aufnahmeseite
vertically in a case. Stacking discs or placing objects on
their case may warp the discs.
l Do not attach paper or tape
Copyright notes
to discs.
l It is forbidden by law to copy, broadcast, show on
cable, play in public, and rent copyrighted material
To clean discs
without permission.
Ïðîñìîòð JPEG êàðòèíîê
l DVD video discs are copy protected, and any
recordings made from these discs will be distorted.
l Fingerprints and dust on the disc may cause picture
and sound deterioration. Wipe the disc from the center
outwards with a soft cloth. Always keep the disc clean.
About this manual
l This user's manual explains the basic instruction of
this DVD player. Some DVD video discs are produced in
a manner that allows specific or limited operation during
playback. As such, the DVD player may not respond to
all operating commands.
l If you cannot wipe off the dust with a soft cloth, wipe
the disc lightly with a slightly moistened soft cloth and
finish with a dry cloth.
l Do not use any type of solvent such as thinner,
benzine, commercially available cleaners or antistatic
spray for vinyl Lps. It may damage the disc.
Discs that can be played
Disc mark
Contents
CD-Size
Maximum playback time
Approximately 2 hours (single sided single)
Approximately 4 hours (single sided double)
Audio + VideoDVD 12 cm
Approximately 4 hours (double sided single)
Approximately 4 hours (double sided double)
Audio + VideoSVCD
12 cm
Approximately 45 minutes
Audio + VideoVideo CD
12 cm
Approximately 74 minutes
AudioAudio CD
12 cm
Approximately 74 minutes
MP3
Audio
12 cm
114
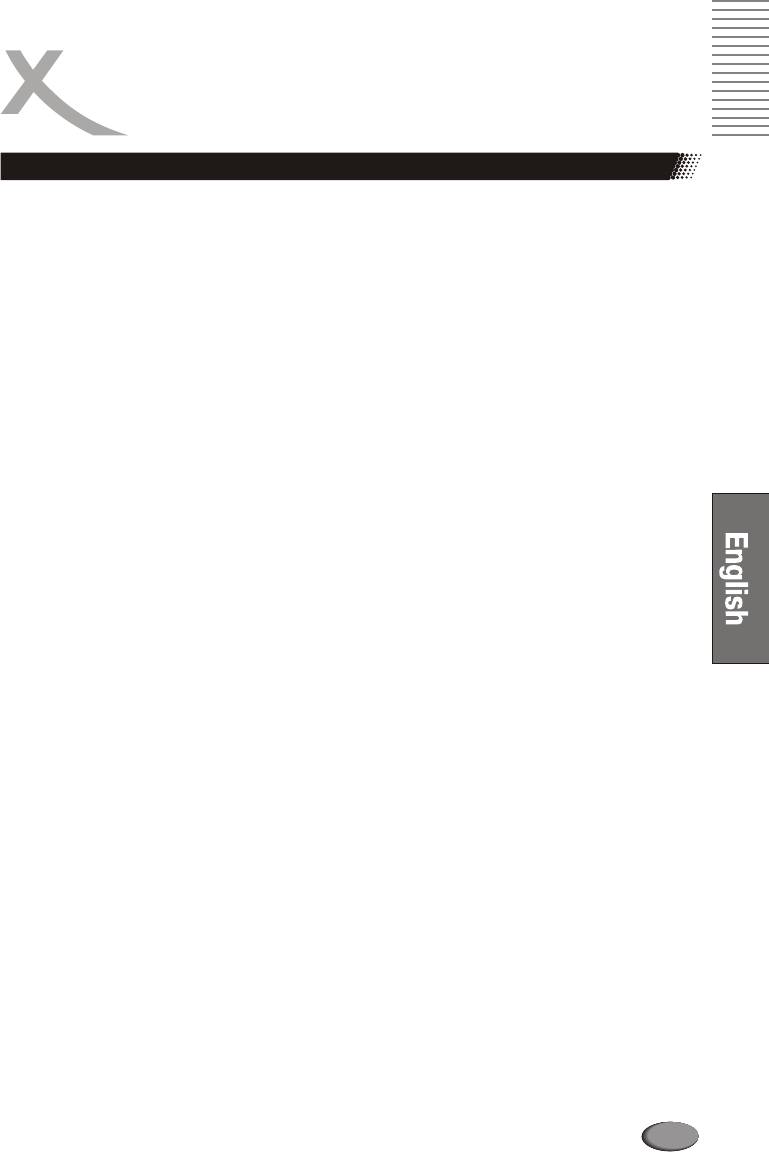
FOR YOUR REFERENCE
Definition of terms
ANGLE
Recorded onto some DVD discs are scenes , which have been simultaneously shot from a
number of different angles (i.e. the same scene is shot from the front, left side and right side, etc.).
With such discs, the ANGLE button can be used to view the scene from different angles.
CHAPTER NUMBER
These numbers are recorded on DVD discs. A title is subdivided into many sections. Each of them
is numbered, and specific parts of video presentations can be searched quickly using these
numbers.
DVD disc
This refers to a high-density optical disc on which high-quality pictures and sound have been
recorded by means of digital signals. Incorporating a new video compression technology
(MPEG2) and high-density recording technology, DVD enables esthetically pleasing full-motion
video to be recorded over long periods of time (for instance, a whole movie can be recorded).
SUBTITLES
These are the printed lines appearing at the bottom of the screen, which translate or transcribe the
dialogue. They are recorded on DVD discs and up to 32 languages.
AUDIO
Language recorded on discs and the maximum languages are up to 8.
TIME
This indicates the play time elapsed from the start of a disc or a title. It can be used to find a specific
scene quickly (it may not work with some discs).
TITLE NUMBER
These numbers are recorded on DVD discs. When a disc contains two or more movies, these
movies are numbered as title 1,title 2, etc.
TRACK NUMBER
These numbers are assigned to the tracks, which are recorded on audio CDs. They enable
specific tracks to be located quickly.
RAW
The original DTS, Dolby digital signals non-decoded. If users choose “RAW” as audio setting, they
must connect a decoder to decode those original audio signals.
115
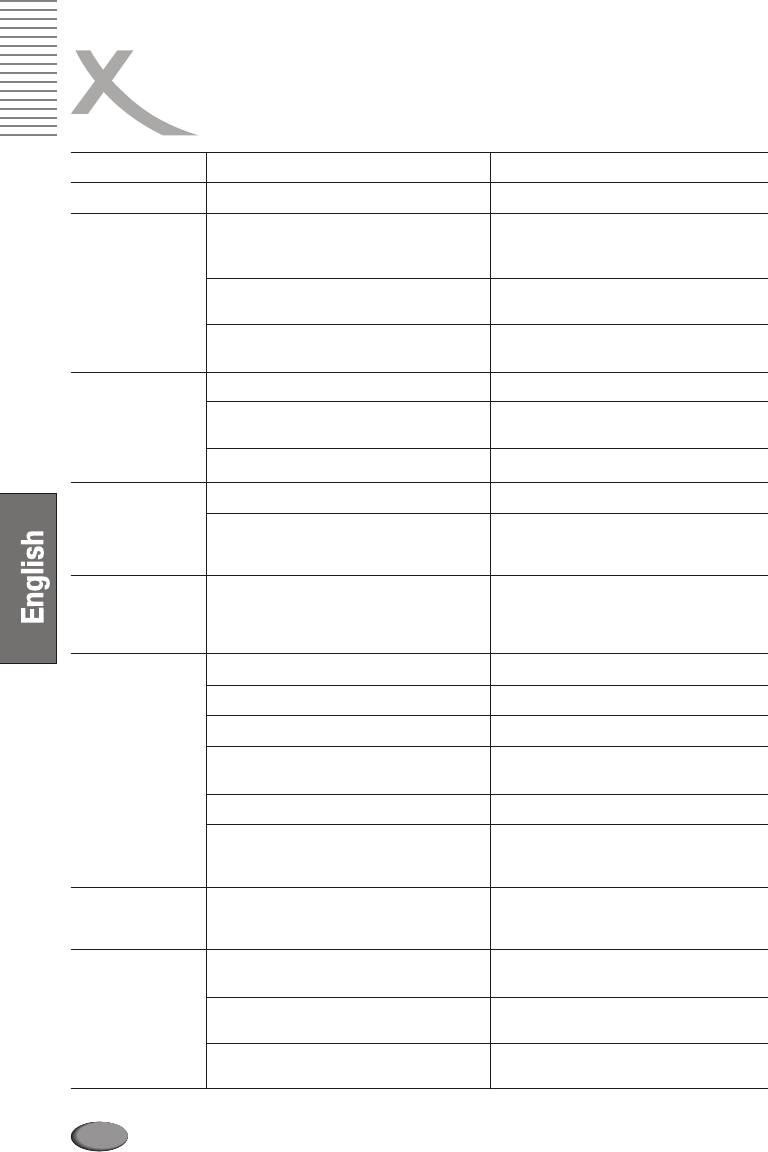
NOTES ON SERVICE
Check the following guide for the possible cause of a problem before contacting service.
Technical Support of Xoro/MAS: Tel.: 040/77 11 09 17, Internet: www.xoro.de/support.htm
Symptoms
Cause
Correction
No power
The power plug is disconnected
Connect the power plug into the wall outlet
No picture
The TV is not set to receive DVD
Select the appropriate video input mode on
signal output
the TV so the picture from the DVD player
appears on the TV screen
The video cable is not connected securely
Connect the video cable into the jacks
securely
The DVD video mode is not matched
Refer to Connecting to a TV (page 10)
with the TV
The audio cable is not connected securely
Connect the audio cable into the jacks
No sound
The power of the equipment connected with
Turn on the equipment connected with the
the audio cable is turned off
audio cable
The setting of output sound type is not correct.
Set the audio setting correctly.
The disc is dirty.
Eject the discs and clean it.
The playback picture
has occasional
It is in fast forward or fast reverse playback.
Sometimes a small amount of picture
distortion may appear. This is not
malfunction.
Brightness is
unstable or noises
The copy protection’s effect.
Connect the DVD player to the TV directly.
are produced on
playback pictures
The DVD player
No disc is inserted.
Insert a disc.
does not start
playback
An unplayback disc is inserted.
Check the disc type and color system.
The disc is placed upside down.
Place the disc with the playback side down.
The disc is not placed within the guide.
Place the disc on the disc tray correctly
inside the guide.
A menu is on the TV screen.
Clean the disc.
The parental lock function is set.
Press the SETUP button to turn off the menu
screen. Cancel the parental lock function or
change the parental.
Buttons do not work
Power supply fluctuations or other
Turn the power on or off with the POWER
abnormalities such as static
button. Or disconnect the power plug and
electricity may interrupt correct
insert it into the wall outlet again.
The remote control
The remote control is not pointed at
Point the remote control at the remote
does not work
the remote sensor of the DVD player
sensor of the DVD player
properly
The remote control is too far from
Operate the remote control within
the DVD player
about 7 m
The batteries in the remote control
Replace the batteries with new ones
are exhausted
116
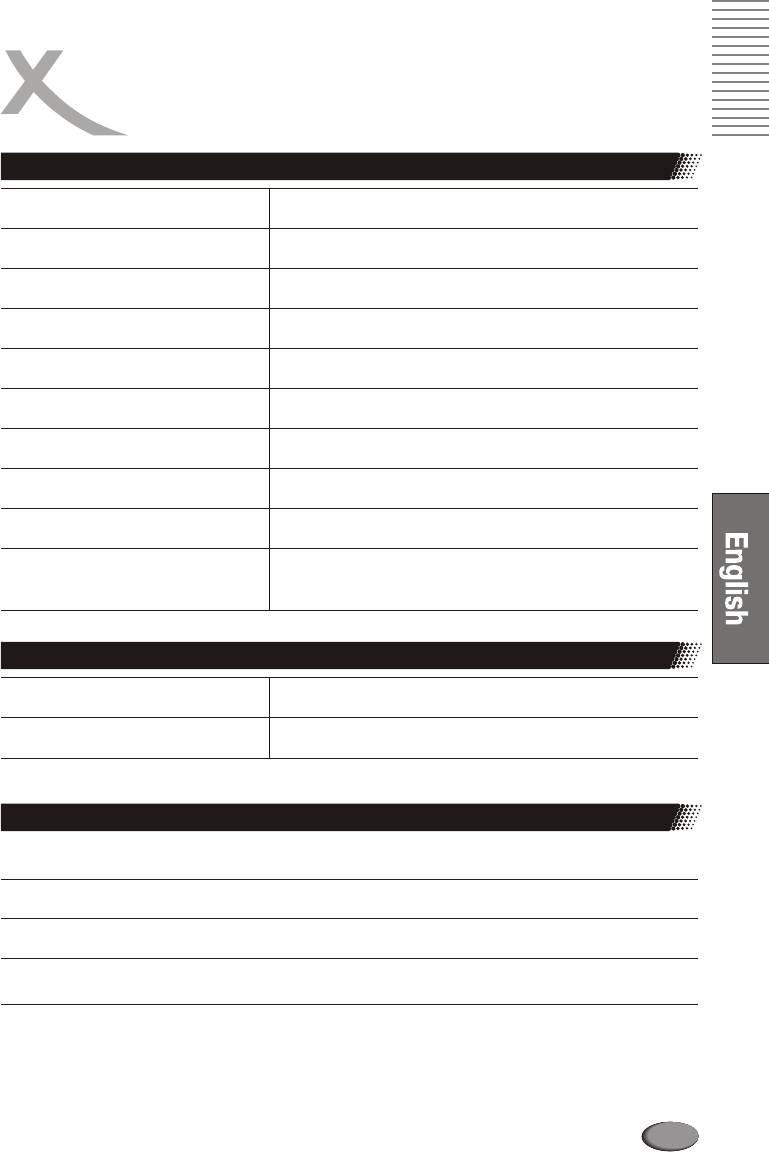
SPECIFICATIONS
DVD-Player
Power supply
AC 230V ~50Hz
Power consumption
15W
Weight
3.5Kgs
External dimensions
430 x 50 x 320mm (W/H/D )
Signal system
PAL /NTSC
Laser
Semiconductor laser, wavelength 650 nm,780nm
Frequency range
+3dB (20Hz - 20kHz)
Signal-to noise ratio
>90 dB
Audio dynamic range
>80 dB
0 0
Operating conditions
Temperature 0 - 40 C
Operation status Horizontal
Outputs
Composite Video output
1.0 +0,2Vp-p, 75Om
Audio output (analog audio)
2.0 +0.2V (rms)
Supplied Accessories
Audio/Video cable (3wire) 1 or SCART cable
Remote control 1
Batteries 2
User manual 1
l Designs and specifications are subject to change without notice.
117
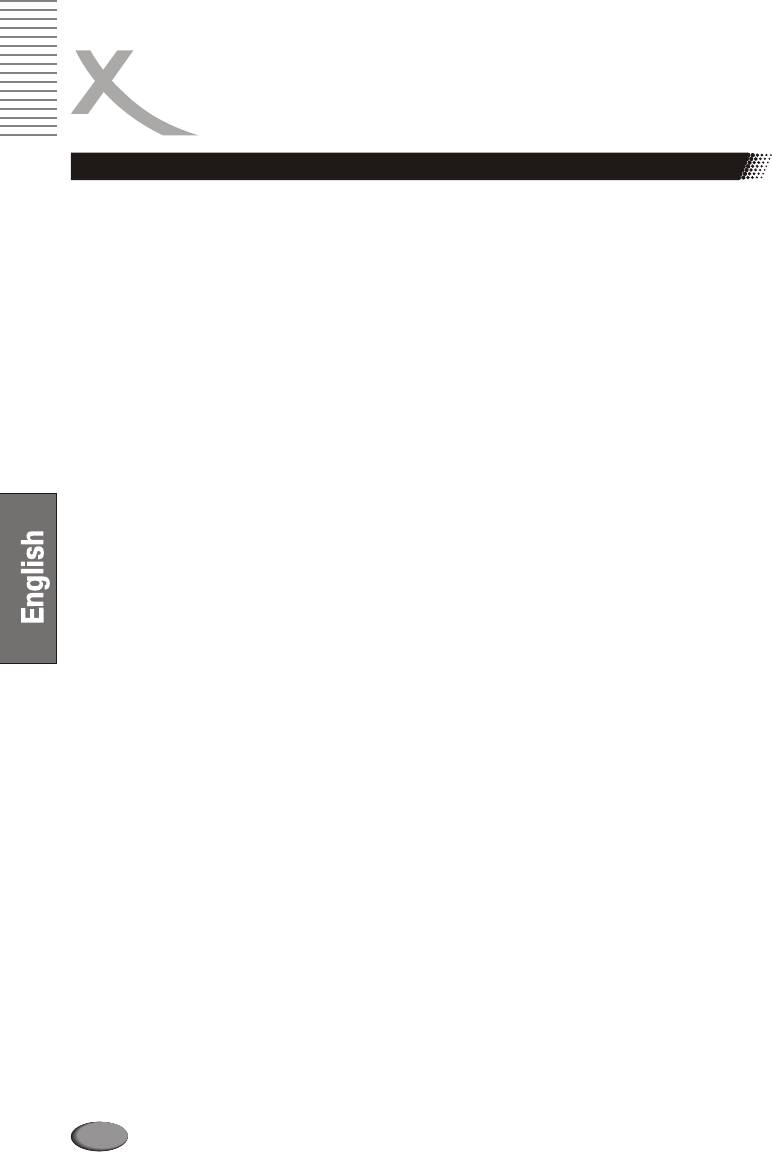
GLOSSARY
5.1 developed completely new and is now 100% MPEG-4
5.1-multichannel encoding means, that 5 audichannels
compliant. The new codec os called DivX 4/5 and can
with full frequency response are present (left, center,
be obtained for free at his codec is also
www.divx.com. T
right, surround left, surround right) plus a subwoofer
compatible to videos encoded with the old DivX codec
channel (represented by the „.1”) providing deep
(DivX 3.11). Today, DivX just a brand name for the
humming frequencies you are used to know from
MPEG-4 encoder/player from DivX Networks that lives
® ®
modern cinemas. Both Dolby Digital and DTS
from the fame of early DivX days.
support 5.1-coding and decoding.
Videos encoded with DivX 4/5 are fully MPEG-4
compliant and theoretically can be played on any
CD
MPEG-4 enabled DVD player.
A CD (Compact Disc) is a metal-coated plastic disc. It
®
has a diameter of 12 cm and a thickness of anout 1,2
Dolby Digital 5.1
®
mm. It was developed by Sony and Philips in 1985. The
Dolby Digital 5.1 is a system for transmission and
advantages are digital storage of music enabling very
storage of 5.1 channel sound on digital media as DVD,
natural sound reproduction. Beyond this, the data is
digital TV and sattellite transmission. Different from the
® ®
stored more compact, the handling is easy. The long
codecs Dolby Surround and Pro Logic who do not
lifetime of the media and the fact that usage does not
work with channel separation to encode the surround
decrease quality made the CD the ideal storage media.
®
sound in a stereo recording, Dolby Digital is a discrete
In the meantime, 12 different storage media have been
system where the different audio channels keep
developed from the first CD. The mostly used are CD-
completely separated during encoding and decoding.
DA (Compact Disc - Digital Audio) , CD-ROM (Compact
Dolby Digital 5.1 is industry standard for coding of DVD
Disc - Read Only Memory), and the DVD (Digitale
movies with surround sound.
Versatile Disc).
One can store about 74 to 80 minutes of music on a CD
DSP
(-DA). This is equal to 650 to 700 MB
Digital Signal Processor. Microprocessor for digital
Signal transmission is performed touchless with a laser
processing of signals. Virtual Surround for example is
beam. The CD is being read from the middle to the outer
created with a DSP.
side. The data or music is recorded in a spiral from the
®
middle to the outer side.
DTS
A CD has pits and lands, the distance is about 1,6 mm.
® ®
DTS is a coding standard similar to Dolby Digital . DTS
The laser light created by a laser diode passes different
®
Digital Surround is a multichannel surround system
mirrors and prisms and then is focused by a lens to a
®
from Digital Theater Systems. Similar to Dolby Digital it
laser beam. This laser beam scans the data spiral of the
uses up to 5.1 channels. Different from Dolby, the data
CD. On the pits, the laser beam is reflected in another
rate can be far above 1 Mbit/sec so the sound is not
direction and is detected by a photocell. The photocell
®
compresses as strong as in Dolby Digital resulting in a
transmits the signal to a microprocessor which converts
higher sound quality.
the digital data to an audio signal. The rest is done by
The frequency range is from 20Hz to 20kHz at 20Bit, but
the sound system.
the subwoofer channels only transmits frequencies
below 80Hz. The coding system also is called CAC.
CVBS
Composite Video Interface. The video signal is
DVD
transmitted via a single signal line. CVBS should only
The DVD (Digital Versatile Disk) was introduced in
be used, if your playback device does not offer other
1995 and is a storage media with a large capacity.
interfaces for connection with you Xoro TV set, as
While a standard CD can store 650 MB of data, the DVD
CVBS due to technical reasons delivers worst quality
can store up to 9 GB. Especially when it comes to video
of all available interfaces (please also refer to YUV,
playback, a large storage capacity is important. Beyond
S-Video, SCART and RGB). The CVBS interface can
its high capacity, the consumer enjoys high quality video
easily be identified from the yellow color of the RCA
and audio. A DVD can store up to 8 different
jack.
audiostreams, so in best case, the movie can be
watched in 8 different languages.
TM
DivX
TM
DivX is a new high quality video codec which is based
Photo-CD (JPEG CD)
on MPEG-4 standard and combined with MP3 audio.
A Photo-Cd is a storage system for image storage on a
Originally, the DivX-Codec was a Microsoft codec
CD-ROM in a platform independent multi resolution
(MPEG-4 v3). The official codec only used ASF format
structure (support of different resolutions and file
(no AVI) or WMV format with Windows Media Encoder
formats, e.g. JPEG, BMP, etc). As a single camera film
7. The official codec had a bitrate limit which was
dies not fill a complete CD, more films can be added to
removed on DivX.
the CD at a later time. A CD-ROM drive must be
On the next stage of development, the codec was
multisession enabled to load images from a Photo-CD.
118
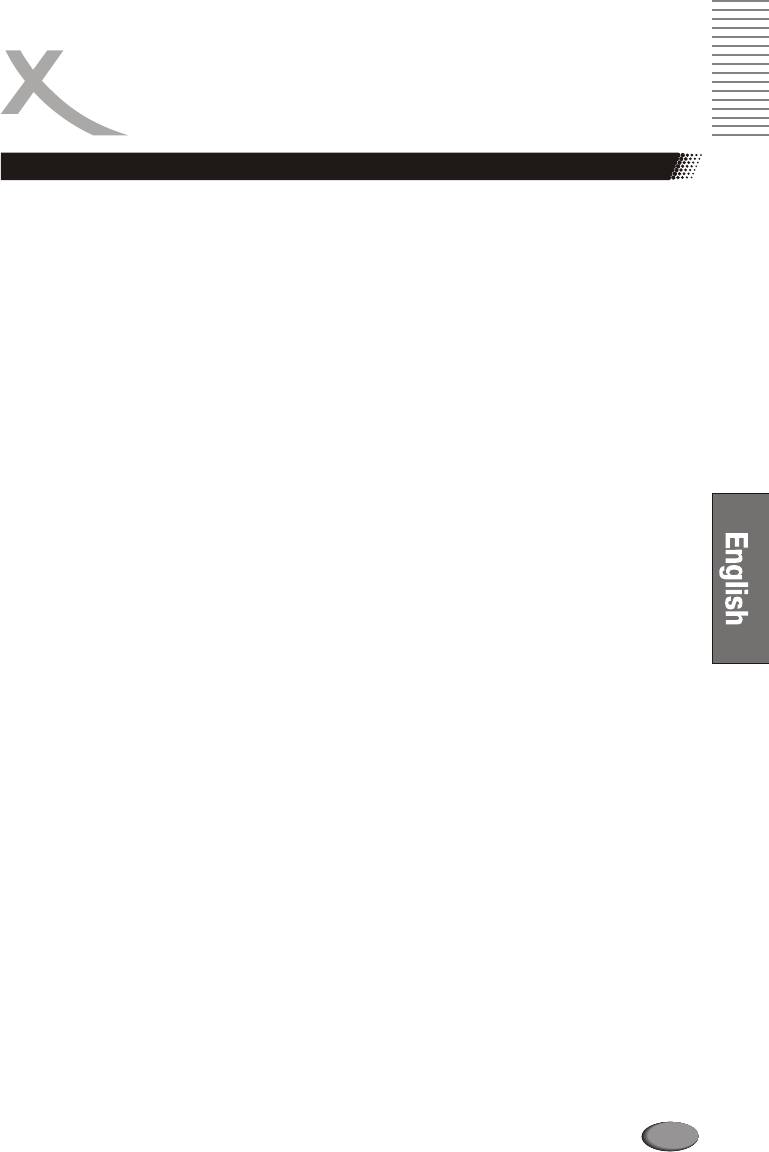
GLOSSARY
GUI
Graphic User Interface. See OSD NTSC
Widespread TV standard, espacially in US and Asia.
HDCD 525 (480 viewable) Lines and 60 Hz refresh rate.
Pacific Microsonics has developed a digital audio Describes the way the video information (brightness,
technology using the full potential of a CD. The HDCD color, refresh rate etc.) is transmitted.
process (High Definition Compatible Digital) is a Within Europe, this video standard only appears on
patented coding and decoding process transporting imported media (like US DVDs).
thie complete details of a high resolution “master
recording” to a CD. There were several attempts to OSD
improve the sound quality of CD's, but none which could The OSD (On Screen Display) is all the menus and
be compared to HDCD process. options shown on the screen.
Hosiden-connector PAL
4-pin connector for S-Video connections European TV standard. PAL stands for Phase
Alternation Line; refresh rate: 50 Hz, Zeilenauflösung:
HUE 625 Lines, 576 visible lines. Describes the way the
HUE settings affect the color balance of the picture video information (brightness, color, refresh rate etc.) is
transmitted.
Interlaced
The picture is created by writing two half pictures PBC
with a 1 line set-off on the screen. This is standard PBC stands for playback control. This function can be
on conventional 50 Hz TV sets. used to show a menu on Video CD's (if contained on the
VCD). One can move in this menu with the arrow keys
®
Kodak Picture CD
and select the desired function with “enter”.
®
The KODAK Picture CD is the ideal media for
®
allropund photographers. All pictures are stored at an
Pro Logic
®
excellent resolution of 1024 x 1536 pixel. On the Dolby Pro Logic is a matrix decoder for decoding the
KODAK Picture CD, the images of your camera film four surround sound channels contained in the stereo
®
strip are stored. It is not possible to add pictures at a
track of Dolby Surround encoded programs (e.g. VHS
later point of time.
movies or TV shows).Dolby Surround is a matrix coding
®
Note: There also are „Kodak Foto CDs “ availabe. As system mixing four channels (left, center, right,
they have a proprietary file format, your DVD player surround) to a stereo track. A Pro Logic decoder
cannot playback these media. separates these four channels during playback.
Without Pro Logic decoder, the program only has stereo
Component-Signal sound
please refer to YUV
Progressive Scan
Contrast Progressive Scan writes a whole picture in one step,
Means the range of luminance between the brightest while the normal interlaced TV-picture is composed of
and the darkest pixel which can be displayed. two half pictures. It delivers a significally enhanced
picture, especially when used on vide beamers, PC
LPCM monitors or LCD TV.
LPCM stands for: Linear Pulse Code Modulation.
Digita, uncompressed audio recording. Standard on RGB
Audio-CDs. Red Green Blue. Describes the way of transmission and
display of video signals. The three in TV systems used
MP3 colors red, green and blue are transmitted separately.
MPEG 1 Layer 3 Codec, or short MP3, was developed When used for connection between playback device
in 1987 by Fraunhofer Institut für Integrierte and TV set, it delivers a quality similar to YUV.
Schaltungen and was e revolution in audio
compression. In 1992 it became part of MPEG-1 video RS232
format. As MP3 offered high quality audio at incredible RS232 is a well known PC interface for data transfer. In
small filesize, it became an won standard. With this home entertainment devices, it is usually for
codec one can compress audiofiles to about 1 MB / reprogramming purposes or to load new firmware.
minute.
119
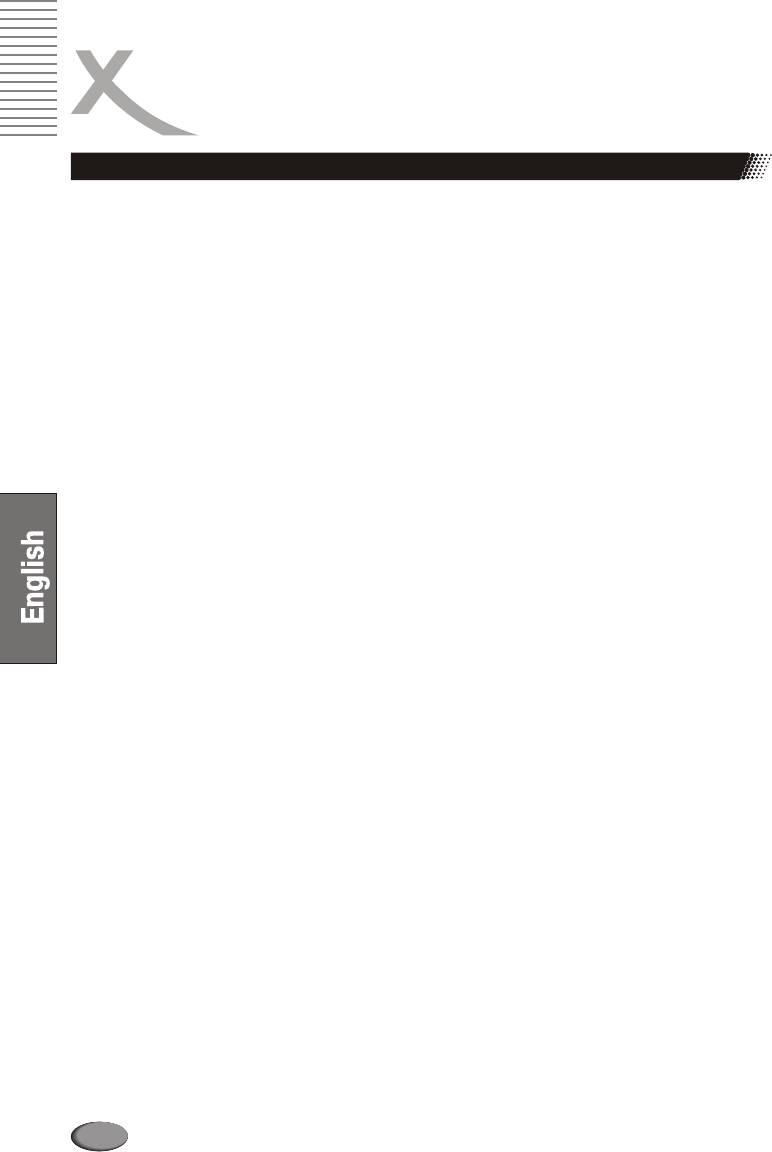
GLOSSARY
S/PDIF
S/PDIF (Sony/Philips Digital Interface) is a digital Super Video CD (SVCD)
transmission standard for audio data. S/PDIF can SVCD stands for Super Video CD. SVCD's are very
transmit audiofiles from one source to another without similar to VCD's, one can store 35 60 minutes of high
having to leave the digital transmission which would quality video with up to 2 Stereo audiotracks and 4
result in worse quality. different subtitles. All Xoro DVD players can play
SVCD's.
S-Video
Desribes the way video signals are transmitted. With S- Video CD(VCD)
Video, luminance and color information are transmitted VCD stands for "Video Compact Disc". VCDs are
separately. S-Video interface can easily be identified by similar to normal CDs. They contain movies with sound.
its 4-ports in a round connector. A VCD can store 74 to 80 minutes of video with stereo
sound. For the storage of audio and video, MPEG-1 is
SECAM used. All Xoro DVD players can play VCD's.
French TV standard. It is also used outside france in
some Easter European countries. Refresh rate is the YPbPr
same as in PAL standard (50 Hz). The signal produces please refer to YUV
625 TV lines.
YUV
Aspect ratio: 4:3 and 16:9 Videosignal with separated transmission of color and
Full Frame refers to programs developed for TV display brightness information. Similar to RGB, the signal is
with an aspect ratio of 4:3. Widescreen refers to transmitted via tree separate RCA cables. Also called
programs developed for screens with an aspect ratio of Component Signal. YUV delivers best signal quality
16:9. available with analogue signal transmission.
If a widescreen program is displayed on a 4:3 screen,
the picture will have black borders on top and bottom.
120




