Videotec MAXIMUS MPXT – страница 2
Инструкция к Videotec MAXIMUS MPXT
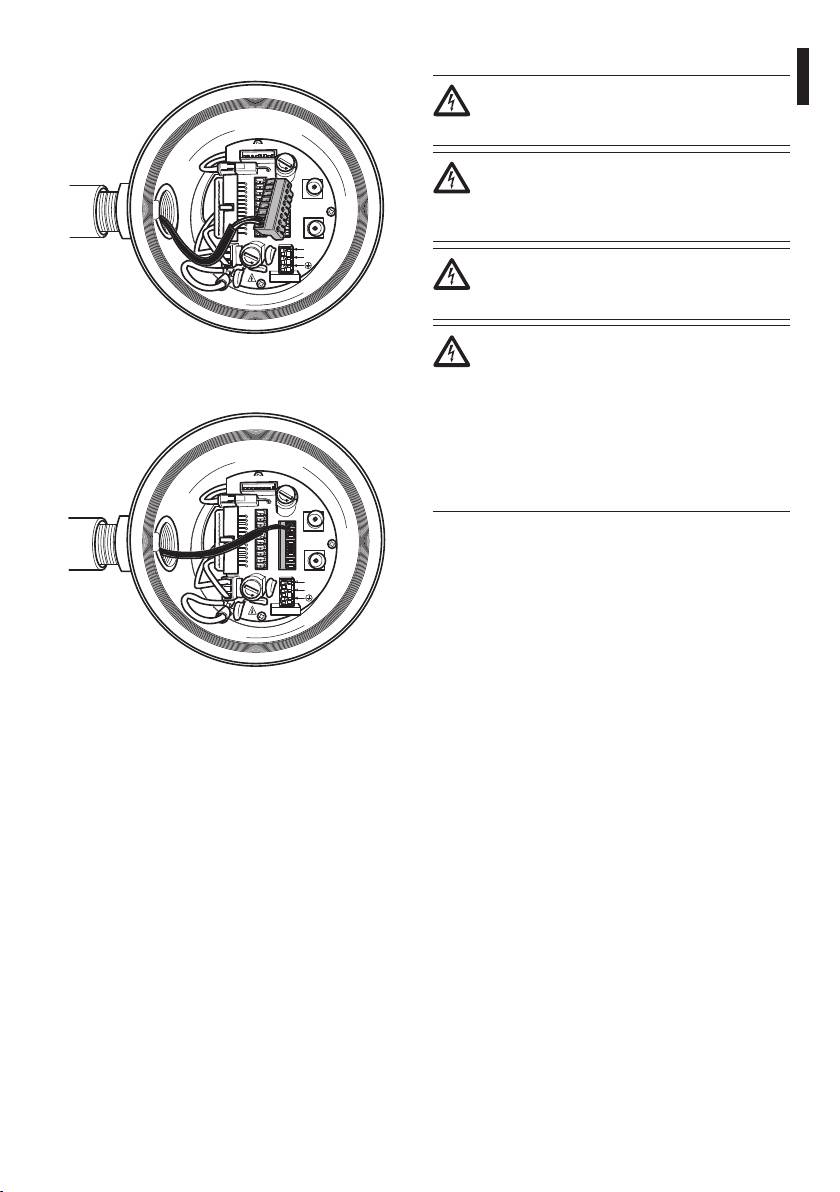
Cable the wires on it.
6.1.5 Connection of the power supply
Always make the electrical connections
Instructions manual - English - EN
with the power supply disconnected and
the circuit-breaker open.
ADDRESS & PROTOCOL
J4
F
U
S
E
When commencing installation make sure
J8
J3
FUS2
VIDEO - 1
J2
RL2
RL2
J9
J6
RL1
A
that the specications for the power supply
RL1
B
COM
AL5
A
RS485
for the installation correspond with those
AL4
B
VIDEO - 2
AL3
GND
AL2
W
J7
required by the device.
AL1
GND
FUS1
VAR1
AC
IN
J1
F
U
S
E
L
N
Make sure that the power source and
VAR2
VAR3
100nMBW3
connecting cables are suitable for the
power consumption of the system.
The building must be equipped with
Fig. 16
a 15A maximum bipolar protection
circuit (magnetothermal), that must
Plug the connector on the board.
include a bipolar automatic-type
circuit breaker, which must also
envisage earth fault current protection
(magnetothermal+dierential) with
ADDRESS & PROTOCOL
minimum distance of 3mm between
J4
F
U
S
E
contacts.
J8
J3
FUS2
VIDEO - 1
J2
RL2
RL2
J9
A
J6
RL1
RL1
B
The device is available in versions for dierent power
COM
AL5
A
RS485
AL4
B
VIDEO - 2
supply voltages: the value for the particular device is
AL3
GND
AL2
W
J7
AL1
GND
shown on its identication label.
FUS1
VAR1
AC
IN
J1
F
U
S
E
L
N
Power cables to be used: AWG16 (1,5mm²).
VAR2
VAR3
100nMBW3
• Earth wire type TEWN with cross section equal or
bigger than line and neutral cable.
• Line and neutral wire type TFFN or MTW
Pass the power cables through the entry device.
Fig. 17
Take from the connectors board the removable male
connector J1. Connect the power wires following
the connector labeling for polarity as shown (Fig. 18,
page20).
19
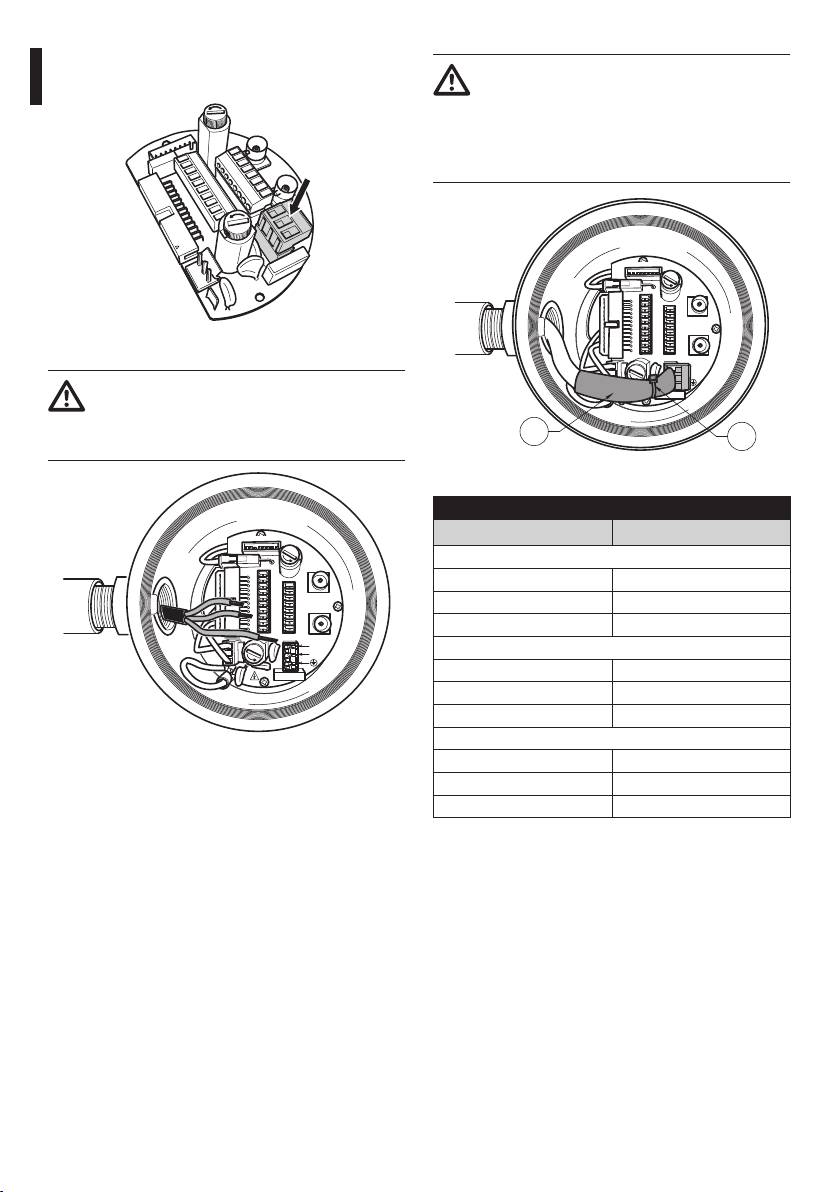
Protective earth connections, use adequate cable
The power supply cable should also be
sections (up to 2.5mm² or AWG 14)
covered by the silicone sheath (01) supplied
for this purpose, and fastened with the
corresponding tie (02). Furthermore, all
signal cables must be grouped together by
means of a strap (03).
J1
ADDRESS & PROTOCOL
J4
F
U
S
E
J8
J3
FUS2
VIDEO - 1
J2
RL2
RL2
J9
J6
EN - English - Instructions manual
RL1
A
RL1
B
COM
AL5
A
RS485
AL4
B
VIDEO - 2
AL3
GND
AL2
W
J7
AL1
GND
Fig. 18
FUS1
VAR1
AC
IN
J1
F
U
S
L
E
N
Earth cable should be about 10mm longer
VAR2
VAR3
100nMBW3
than the other two, so that it will not be
disconnected accidentally if the cable is
01
02
stretched or pulled.
Fig. 20
POWER SUPPLY CONNECTION
ADDRESS & PROTOCOL
Colour Terminals
J4
F
U
S
E
Power supply 24Vac
J8
J3
FUS2
VIDEO - 1
J2
RL2
RL2
J9
A
J6
Dened by the installer (N) Neutral
RL1
RL1
B
COM
AL5
A
RS485
Dened by the installer (L) Phase
AL4
B
VIDEO - 2
AL3
GND
AL2
W
J7
AL1
GND
Yellow/Green Earth
FUS1
VAR1
AC
IN
J1
F
U
S
L
E
N
Power supply 230Vac
VAR2
VAR3
100nMBW3
Blue (N) Neutral
Brown (L) Phase
Yellow/Green Earth
Power supply 120Vac
Fig. 19
Blue (N) Neutral
Brown (L) Phase
Yellow/Green Earth
Tab. 1
20
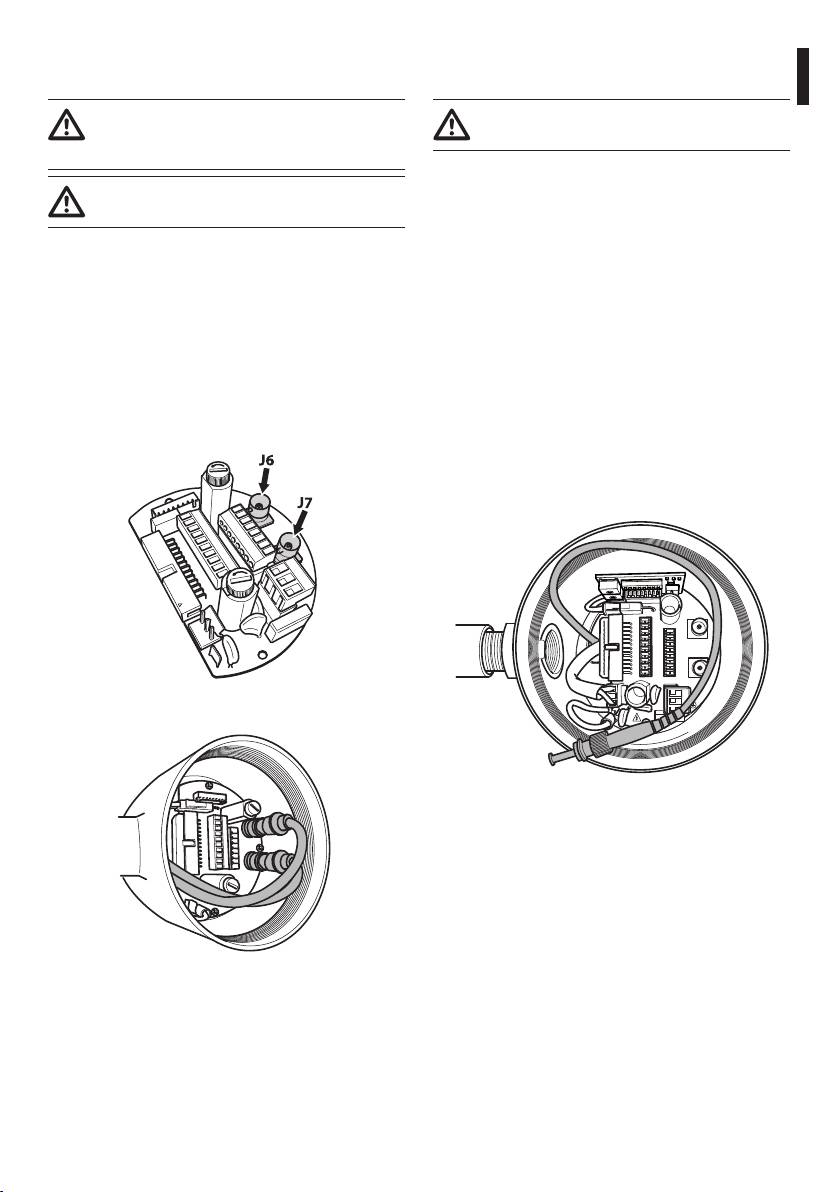
6.1.6 Connections of one or more video
6.1.7 Connections of one or more
cables
optical ber
Instructions manual - English - EN
The installation is type CDS (Cable
Use adequate optical ber.
Distribution System), do not connect it to
SELV circuits.
The transmission of video signal or data can be
done by optical ber. In the conguration with
In order to reduce the risk of re, only use
single camera, in the only available optical ber,
cable sizes greater than or equal to 26AWG.
is transmitted the video signal and the telemetry
Suggested coaxial cables are:
control. In the conguration with double camera, the
telemetry control is present only in the optical ber
• RG59
No. 1 (No. 1 on the video, visible camera) whereas in
• RG174A/U UL1354
the optical ber No.2 is transmitted the video signal
Pass the coaxial cable(s) through the entry device.
of the thermal camera.
Connect the coaxial cable through a 75 Ohm
For Multi Mode ber transmitters, use 62.5/125µm
BNC male connector (not supplied) to video BNC
with a maximum length of 3km. Use a receiver for
connector(s) J6 (and J7).
Multi Mode ber model: FORXMM01
• Connector J6: Main camera output.
For Single Mode ber transmitters, use 9/125µm ber
with a maximum length of 69km. Use a receiver for
• Connector J7: Infrared camera (if present).
Single Mode ber model: FORXSM01
For proper installation:
• Identify the optical ber inside the junction box.
J8
J3
FUS2
VIDEO - 1
J2
RL2
RL2
J9
A
J6
RL1
RL1
B
COM
AL5
A
RS485
AL4
B
VIDEO - 2
AL3
GND
AL2
W
J7
AL1
GND
FUS1
VAR1
AC
IN
J1
L
N
Fig. 21
VAR2
VAR3
100nMBW3
Fig. 23
• Insert the optical ber through the ¾” NPT
threaded entry hole and graft with ST type
connector.
Fig. 22
21
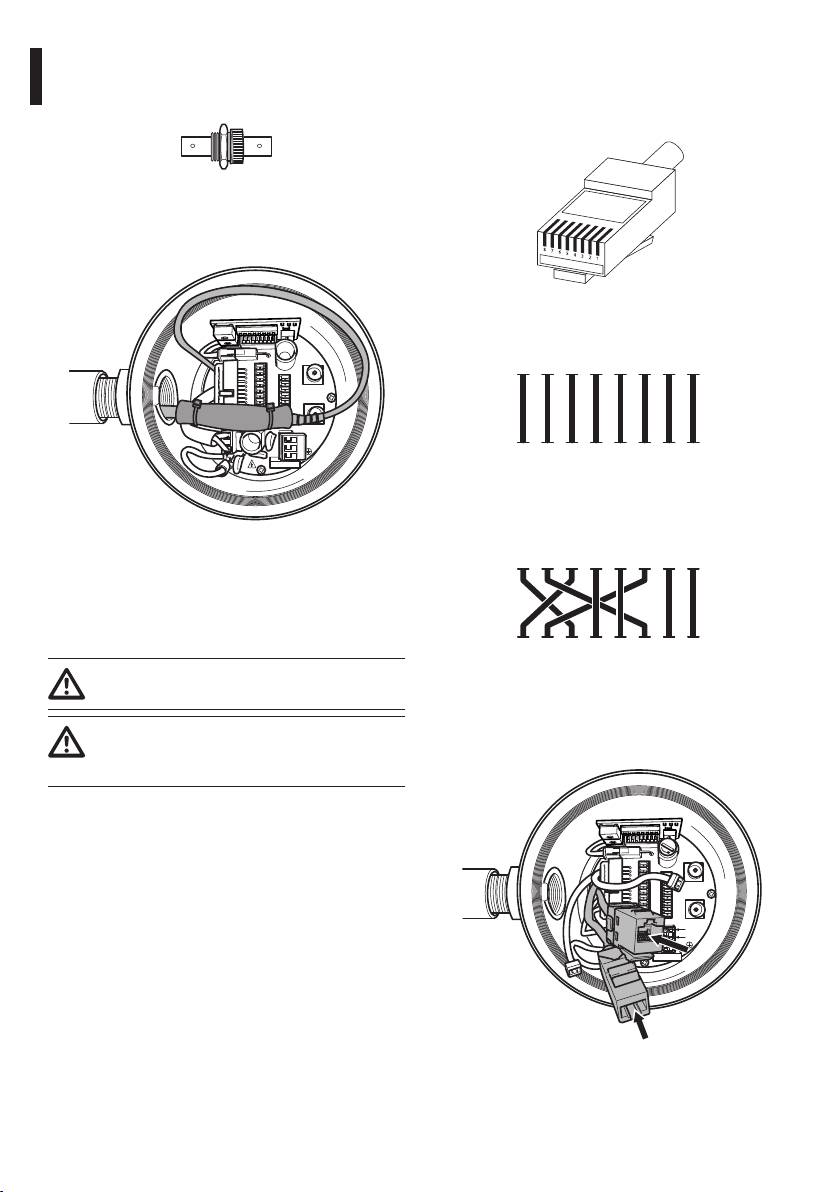
• Insert the silicone sheath supplied for this purpose.
Crimping should be straight-through if passing via
a hub or switch while it should be crossover if you
• Combine the 2 optical bers using ST-ST adapter
are connecting directly to the PC for the necessary
supplied.
checks.
Fig. 24
• Cover the ST-ST adapter with silicone sheath
secure it with a clamp
EN - English - Instructions manual
Fig. 26 Crimped cable.
A
J8
J3
FUS2
VIDEO - 1
J2
RL2
J9
1
2
3
4
5
6
7
8
RL2
RL1
A
J6
RL1
B
COM
AL5
A
RS485
AL4
B
VIDEO - 2
AL3
GND
AL2
W
J7
AL1
GND
FUS1
VAR1
AC
IN
J1
L
N
1
2
3
4
5
6
7
8
VAR2
VAR3
100nMBW3
B
Fig. 27 Straight-through cable.
Fig. 25
A
1
2
3
4
5
6
7
8
• Refer to the manual of the receiver optical ber
for the control of the video and telemetry from
remote.
6.1.8 Connection of the ethernet cable
1
2
3
4
5
6
7
8
B
Operating mode valid only on version with
IP board.
Fig. 28 Crossover cable.
Connect the crimped net cable to connector RJ45
Telemetry transmission and video signal
located on the base of the unit.
pass through the Ethernet cable. Do not
connect cable RS485 and the video cable.
To connect the net cable a UTP, Category 5E or
superior, 4 pair with a maximum length of 100m is
needed.
F
U
S
E
J8
J3
FUS2
VIDEO - 1
J2
Crimp the RJ45 connector on the ethernet cable.
RL2
RL2
J9
J6
RL1
A
RL1
B
COM
AL5
A
RS485
AL4
B
VIDEO - 2
AL3
GND
AL2
W
J7
AL1
GND
FUS1
VAR1
AC
IN
J1
F
U
S
E
L
N
VAR2
VAR3
100nMBW3
Fig. 29
22

The example below shows a typical installation.
• Pass the telemetry cables through the entry device.
• Take the J9 removable female connector from the
connectors board and connect the telemetry wires
Instructions manual - English - EN
to it.
UTP cat 5E
Hub / SwitchPersonal
J9
Computer
UTP cat 5E
F
U
S
E
J8
J3
FUS2
VIDEO - 1
J2
RL2
RL2
J9
J6
RL1
A
RL1
B
COM
AL5
A
RS485
AL4
B
VIDEO - 2
AL3
GND
AL2
W
J7
AL1
GND
FUS1
VAR1
AC
IN
J1
F
U
S
L
E
N
VAR2
VAR3
100nMBW3
Fig. 31
Fig. 30
• Plug the cabled connector to the J9 plug.
6.1.9 Telemetry line connections
TELEMETRY LINES CONNECTION TABLE
The installation is type TNV-1, do not
Serial line Terminal Description
connect it to SELV circuits.
RS485-1 A (+) RS485 line (1)
In order to reduce the risk of re, only use
B (-) RS485 line (1)
cable sizes greater than or equal to 26AWG
SGND RS485-1 line
(0.35mm²)
reference
RS485-2 A (+) RS485 line (2)
The J9 connector supplies 2 RS485 serial
B (-) RS485 line (2)
communication lines (Tab. 2, page23).
SGND RS485-2 line
The lines can be congured in various ways according
reference
to the dip-switch settings of the conguration board
(6.1.11 Unit address, communication protocol and
Tab. 2
baud rate setting, page25).
The last 2 contacts (W and GND) of J9 connector are
Telemetry lines connect the device to control and
referred to the external washer tank level monitoring
programming units (keyboard or PC).
(if present).
23
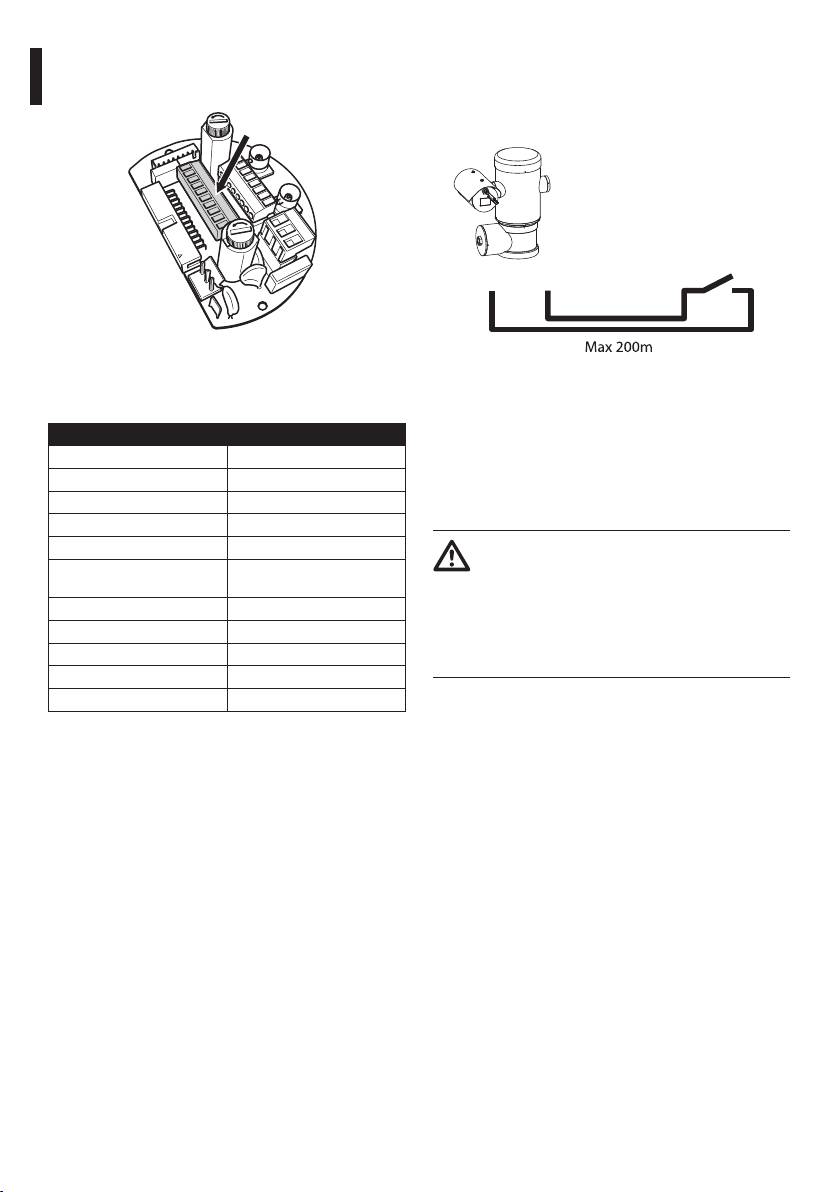
6.1.10 Alarm and relay connections
6.1.10.1 Connecting an alarm with clean
contact (dry contact)
The alarm contacts are present on J3 connector.
For a clean contact alarm (alarms AL1, AL2, AL3, AL4
and AL5), carry out the following connection:
J3
Clean contact
A1 G
EN - English - Instructions manual
Fig. 32
Fig. 33
The unit is provided with 5 clean contact alarms and
2 output relays with clean contact.
The clean contact alarm can be NO (normally open)
or NC (normally closed).
CONNECTING THE ALARMS AND RELAY
For further details on conguring and using the
Terminal Description
alarms, refer to the related chapter (9.6.6.1 Alarms
RL2 Relay 2 Terminal A
Menu, page49).
RL2 Relay 2 Terminal B
6.1.10.2 Relay connection
RL1 Relay 1 Terminal A
RL1 Relay 1 Terminal B
Relays can be used for low working
voltages only (up to 30Vac or 60Vdc) and
COM A1-A2-A3-A4-A5 alarms
ground
with a maximum current of 1A. Use cables
with a section suitable for the load to be
AL5 Alarm 5 (clean contact)
controlled. Use cables with a minimum
AL4 Alarm 4 (clean contact)
section of 0.25mm² (AWG 30) and maximum
AL3 Alarm 3 (clean contact)
section of 1.5mm² (AWG 16).
AL2 Alarm 2 (clean contact)
Relays do not have polarity and therefore both
AL1 Alarm 1 (clean contact)
terminals of the same relay can be swapped for
Tab. 3
alternating or continuous current voltages.
All alarms have an approximate reach of 200m, which
For further details on conguring and using the
can be obtained using an unshielded cable with a
relays, check the relative chapter (9.6.6.1 Alarms
minimum section of 0.25mm² (AWG 30).
Menu, page49).
• Pass the alarms cables through the entry device.
• Pass the relays cables through the entry device.
• Take the J3 removable female connector from the
• Take the J3 removable female connector from the
connectors board and connect the alarm wires to
connectors board and connect the relays wires to
it.
it.
• Plug the cabled connector to J3 plug.
• Plug the cabled connector to J3 plug.
24

6.1.11 Unit address, communication
6.1.12 Conguration of the dip-switches
protocol and baud rate setting
Operating mode valid only on version with
Instructions manual - English - EN
Before powering the device it must be correctly
IP board.
congured by setting the dip switches on the circuit
The unit can be congured in one way only. Set the
board.
DIP exactly as shown in the table.
Take the conguration board from its J4 connector on
the connector board.
IP BOARD CONFIGURATION
Address 1
Protocol MACRO
J4
Baudrate 38400
Serial line One-way RS485
F
U
S
E
J8
J3
FUS2
VIDEO - 1
Termination of serial line 1 ON
J2
RL2
RL2
J9
RL1
A
J6
RL1
B
Termination of serial line 2 ON
COM
AL5
A
RS485
AL4
B
VIDEO - 2
AL3
GND
AL2
W
J7
Tab. 4
AL1
GND
FUS1
VAR1
AC
IN
J1
F
U
S
L
E
N
Once the dip-switches have been congured, close
VAR2
VAR3
the door and start conguring the IP parameters of
100nMBW3
the pan & tilt.
6.1.13 Setting the conguration check
mode
Fig. 34
To set the operating mode operate on DIP 2.
This board is used to set the communication
SW 1=ON: Display Conguration. To be used only
parameters of the serial lines RS485-1 and RS485-
to verify the conguration at the end of the setting.
2: the address of the receiver, the communication
During normal operation make sure the lever is on
protocol and baud rate.
OFF (SW 1=OFF).
O
N
6
7
8
DIP 2
2
3
4
3
4 5
1
1
5
2
2
0
0
A
1
6
3
9
8
7
4
5
I
P
U
3
8
O
N
7
D
1
2
3
4
6
U
2
2
3
4 5
1
5
4
1
5
3
2
0
6
U
1
0
0
A
1
2
9
8
7
3
9
8
7
6
4
4
5
I
P
D
I
P
U
3
2
3
4
D
1
2
3
4
1
U
2
5
5
0
6
U
1
0
9
6
8
7
9
4
8
7
3
I
P
P
I
D
D
1
2
3
4
5
0
6
9
7
3
8
P
I
D
Fig. 35 Address and protocol board.
Fig. 36
25
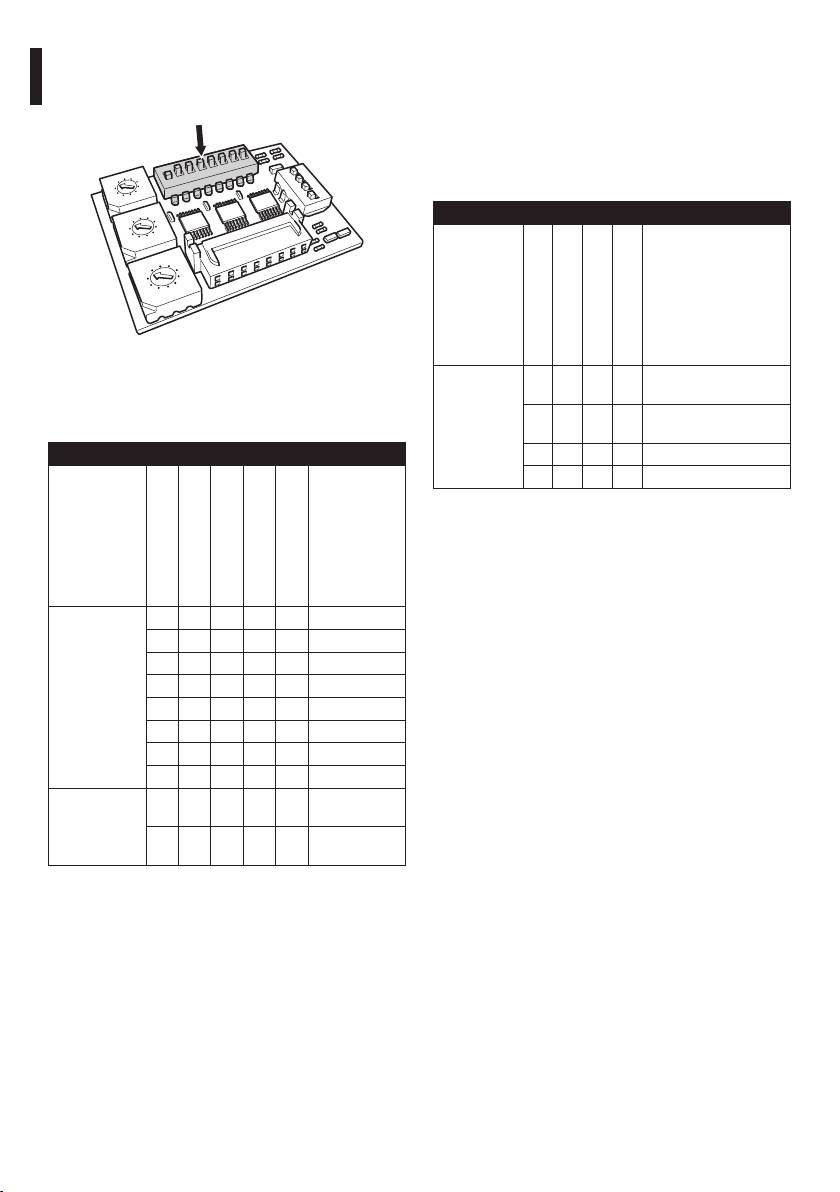
6.1.14 Setting the baud rate
6.1.15 Serial communication lines
To set the baud rate operate on DIP 2.
To set the serial communication lines operate on
DIP 2.
DIP 2
The product is designed with two RS485 serial
communication lines which can have various settings
7
8
O
N
6
according to the positions of dip-switches 5 and 6 on
2
3
4
3
4 5
1
1
5
A
1
2
2
0
0
3
the DIP selector.
9
8
7
6
4
5
I
P
U
3
D
2
3
4
1
U
2
SERIAL COMMUNICATION LINES DIP 2
5
0
6
U
1
9
8
7
4
I
P
D
2
3
4
1
5
0
6
9
8
7
3
P
I
D
EN - English - Instructions manual
Description
SW 1-2-3-4
SW 5
SW 6
SW 7-8
Conguration (see
related chapters)
Fig. 37
Serial line ON ON Two-way RS485 TX/
Dip-switches 4, 3 and 2 are used to set the
RX line
communication rate of the device according to the
OFF
ON Line RS485-1 reception,
table below.
line RS485-2 repetition
SETTING THE BAUD RATE DIP 2
ON
OFF
Two-way RS422 line
OFF OFF
One-way RS485 line
Tab. 6
Description
SW 1
SW 2
SW 3
SW 4
SW 5-6-7-8
Conguration
Baud rate
ON ON ON 38400 baud
selection
OFF
ON ON 19200 baud
ON
OFF
ON 9600 baud
OFF OFF
ON 4800 baud
ON ON
OFF
2400 baud
OFF
ON
OFF
1200 baud
ON
OFF OFF
600 baud
OFF
OFF
OFF
300 baud
Congurations
ON Display ena-
display
bled
OFF
Display disa-
bled
Tab. 5
26
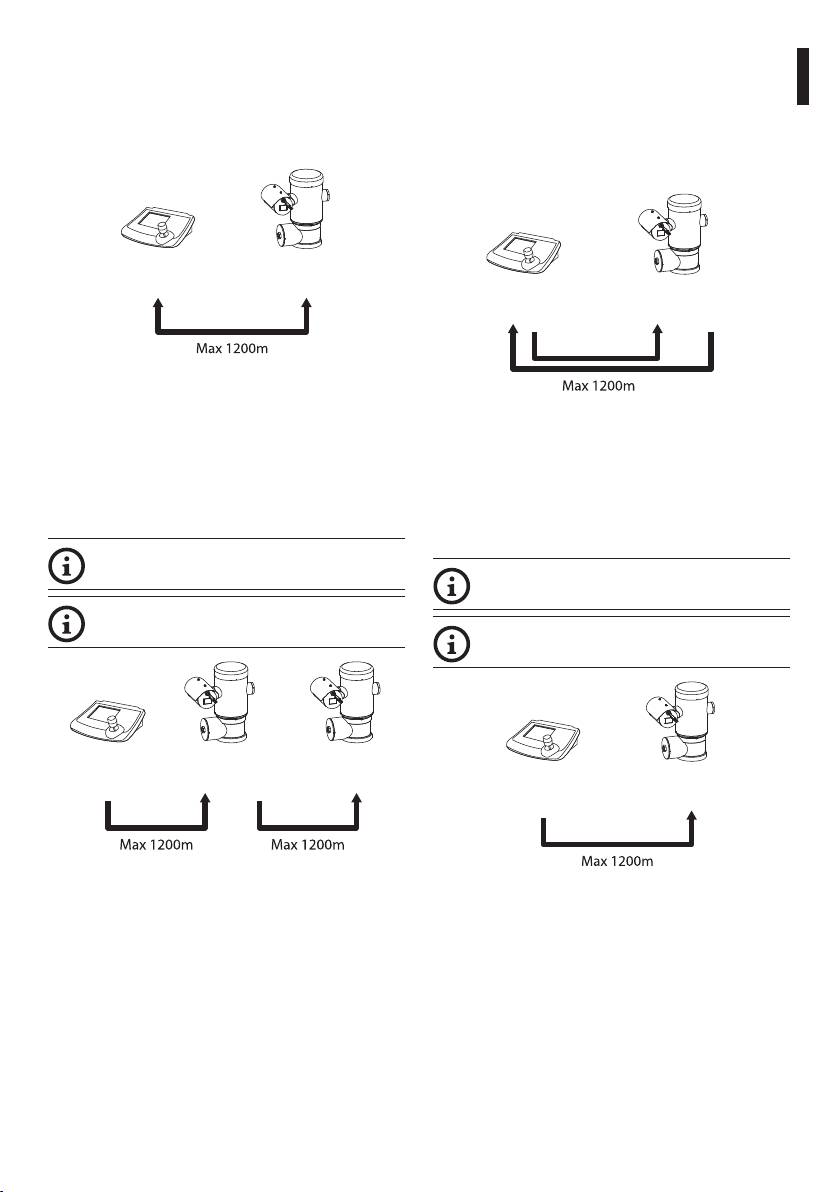
6.1.15.1 Two-way RS485 TX/RX line
6.1.15.3 Two-way RS422 line
With this type of setting it is possible to obtain a
This setting allows full duplex communication
bi-directional, half/duplex, communication on the
according to the RS422 standard.
Instructions manual - English - EN
RS485-1 line.
Line RS485-1 is always in receiving mode (RS422-RX).
The RS485-2 serial line is not used.
Line RS485-2 is always in transmission mode (RS422-
TX).
Control
RS485-1
keyboard
Control
RS485-1 RS485-2
TX/RX
keyboard
Fig. 38
6.1.15.2 Line RS485-1 reception, line RS485-
Fig. 40
2 repetition
6.1.15.4 One-way RS485 line
With this type of setting it is possible to connect more
The rst line (RS485-1) will operate according to the
than one device in cascade. The signal is repeated
settings in the Address, Baudrate and Protocol dip-
from every unit, making it possible to markedly
switch.
increase total distance.
The RS485-2 serial line is not used.
It only works with mono-directional
protocols.
It only works with mono-directional
protocols.
This conguration does not allow the
remote updating of the rmware.
This conguration does not allow the
remote updating of the rmware.
Control
RS485-1RS485-1 RS485-2
keyboard
Control
RS485-1
keyboard
Fig. 39
Fig. 41
27
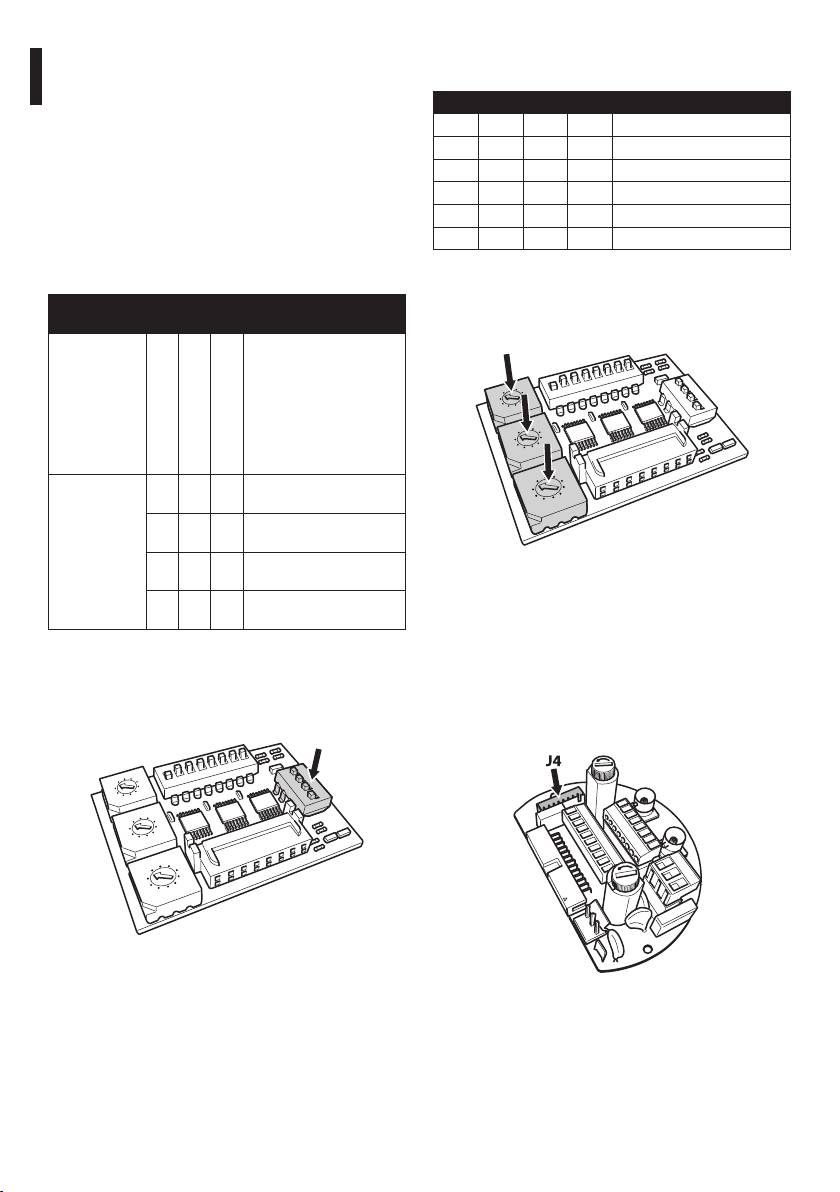
6.1.16 Serial line terminations and
Video positioning systems of the P&T can be
controlled by a range of protocols.
connections
SETTING THE PROTOCOL DIP 1
To set the serial line terminations operate on DIP
2.
SW 1 SW 2 SW 3 SW 4 Protocol
The diagram shows two dip-switches that are used to
ON OFF ON OFF PANASONIC
congure termination of the serial line.
OFF OFF ON OFF ERNITEC
Every peripheral that is situated at the end of a line
OFF ON OFF OFF SENSORMATIC
must be terminated using the appropriate dip-switch
ON OFF OFF OFF PELCO D
in order to prevent signal reection and distortion.
OFF OFF OFF OFF MACRO (VIDEOTEC)
Dip-switches 7 and 8 terminate serial lines RS485-1
Tab. 8
and RS485-2 respectively.
6.1.18 Setting the address
EN - English - Instructions manual
SERIAL LINE TERMINATIONS DIP 2 AND
CONNECTIONS
To set the address operate on DIP 3, 4 and 5.
8
O
N
6
7
2
3
4
4 5
1
1
3
2
2
0
6
5
0
A
1
3
9
8
7
4
5
I
P
U
3
D
1
2
3
4
5
U
2
0
6
U
1
9
8
7
4
I
P
Description
SW 1-2-3-4-5-6
SW 7
SW 8
Conguration
D
2
3
4
1
5
Serial line
ON RS485-2 termination
0
6
9
8
7
terminations
enabled
3
P
I
D
OFF
RS485-2 termination
disabled
ON RS485-1 termination
Fig. 43
enabled
Address setting example:
OFF
RS485-1 termination
disabled
Units number 431, dip-switch 3 = 4, dip-switch 4 = 3,
dip-switch 5 = 1.
Tab. 7
Dip 3 set the cent, Dip 4 set the dec, Dip 5 set the
6.1.17 Setting the protocol
unit.
To set the protocol operate on DIP 1.
After you have set your parameters re-connect the
board on the J4 plug of the connection board.
DIP 1
7
8
O
N
6
1
1
2
3
4
2
3
4 5
5
2
0
0
A
1
3
9
8
7
6
4
5
I
P
U
3
D
1
2
3
4
5
U
2
0
6
U
1
9
8
7
4
I
P
D
2
3
4
1
5
0
6
9
8
7
3
P
I
D
Fig. 42
Fig. 44
28
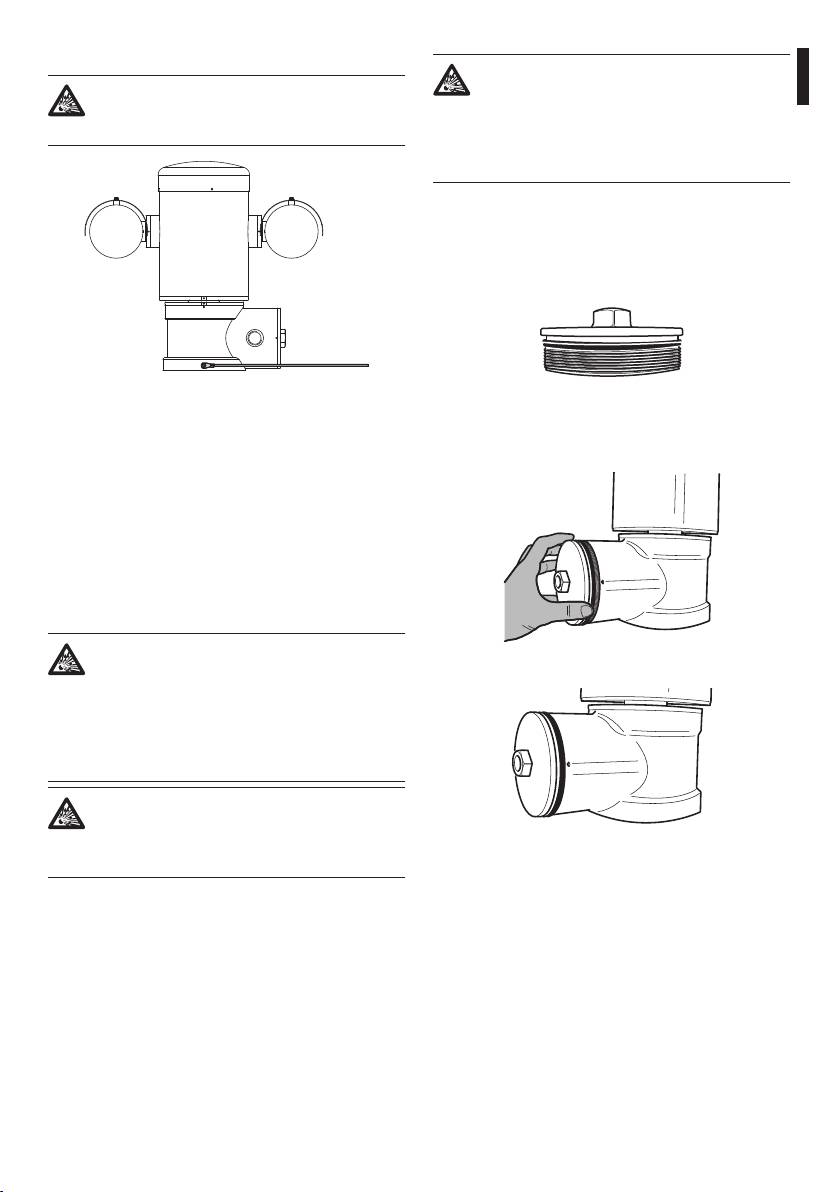
6.1.19 Earth wiring connection
If you suspect that any kind of thread
The positioning unit must be connected to
damaging has occurred, suspend the
Instructions manual - English - EN
an equipotential earth by the threaded M5
installation: the device could be no longer
hole on the base.
safe for the installation on a potentially
explosive atmosphere: in this case contact
Videotec technical support.
Verify that in the cap there isn’t dirt or debris.
Lubricate the threaded part of the lid, of the junction
box and the seal with technical vaseline oil lubricant.
Arrange the cables so that there is no interference
when closing the lid of the junction box.
Fig. 45
Fig. 46
The ring terminal for external bonding connection is
Screw by hand the threaded cap of the junction box
provided by the manufacturer.
till the OR gasket reaches the tube.
The earthing conductor on the external of the unit
must have an actual cross section at least 4mm²
(AWG11).
This is for supplementary bonding connection
required by law. In any case, protective earthing
conductor must be applied to J1 inside connector (
6.1.5 Connection of the power supply, page19).
6.1.20 Junction box closing
If you can’t turn by hand the threaded
Fig. 47
cap before the OR reaches the tube this
means that there are debris\dirt on the
threads or that the cap is misaligned: in
this case there’s a serious danger of threads
damaging; unscrew the cap and check the
alignement and/or clean the threads.
Never force the rotation of threaded cap
before the OR reaches the tube of the
housing, otherwise thread damage could
Fig. 48
occur.
29
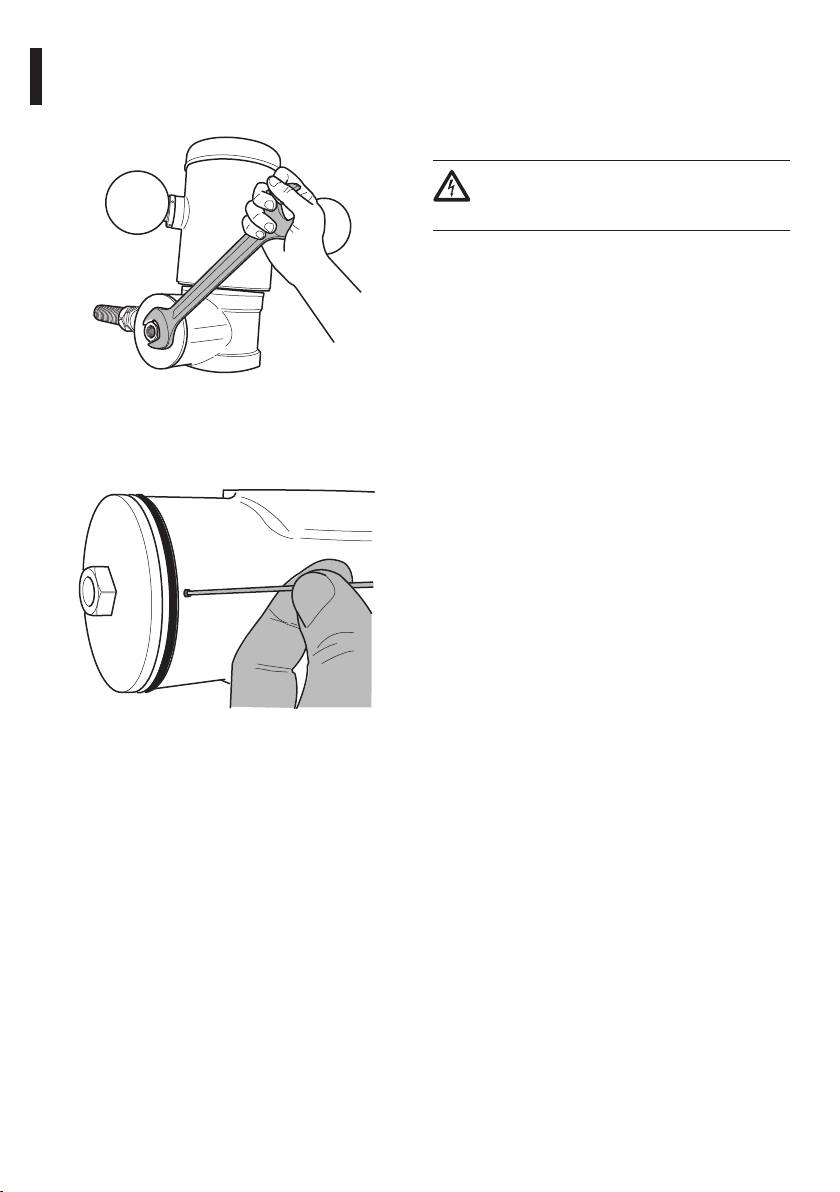
Use a 30mm wrench for tightly closing the threaded
7 Instructions for safe
cap of the junction box. Make sure that there’s no gap
between the threaded cap and the junction box tube
operation
after tightening the cap.
7.1 Safe operation
Before proceeding with the following
operations, make sure that the mains
voltage is correct.
7.1.1 Commissioning
Read the whole of this user’s handbook very carefully
before starting the installation.
EN - English - Instructions manual
Make connections and tests in the laboratory before
carrying out installation on site. Use appropriate tools
for the purpose.
Test system operation for positive results before
Fig. 49
closing the caps and allowing the presence of a
dangerous atmosphere.
Finally tighten the set screw supplied for this purpose
to prevent the unwanted unscrewing of the threaded
Make sure that all the devices are certied for the
cap.
application and for the environment in which they
will be installed.
To reduce the risk of ignition don’t open the device
when a potentially explosive atmosphere is present.
After commissioning the system keep this handbook
in a safe place, available for later consultation.
Fig. 50
30
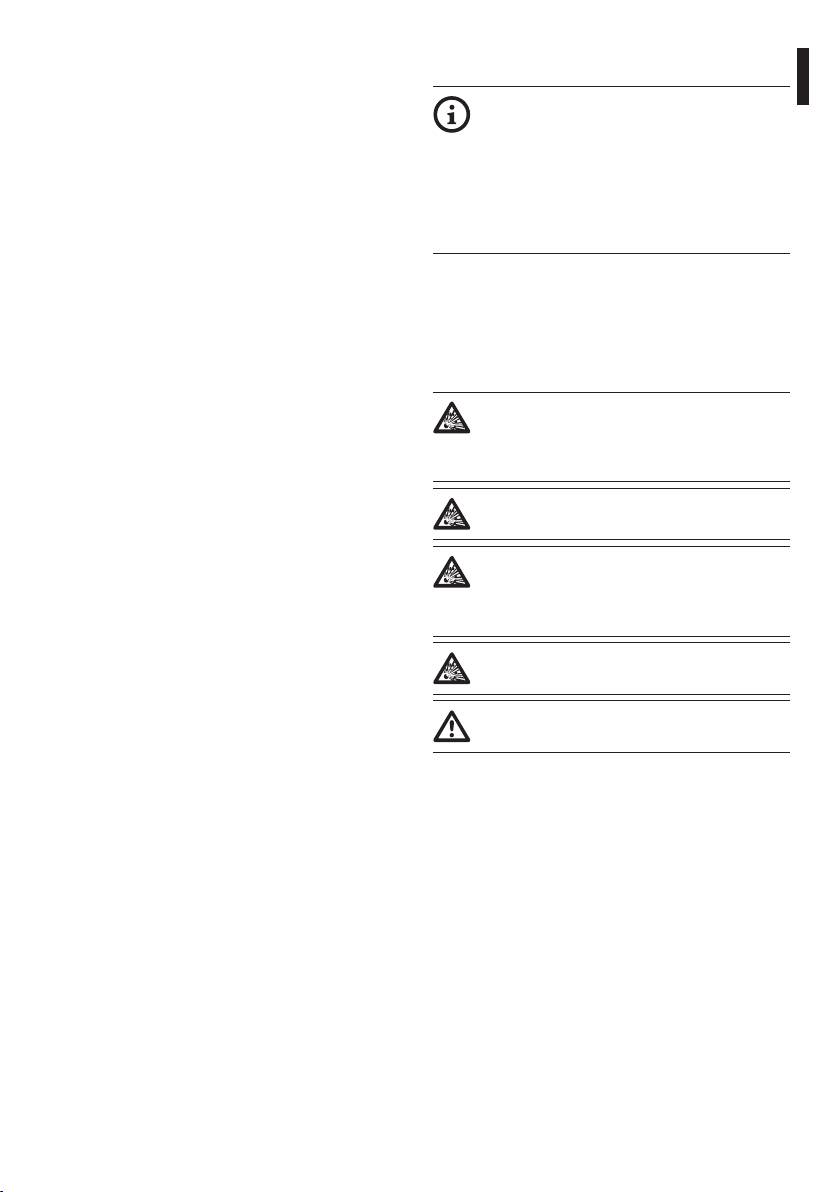
7.1.2 Safety rules
8 Switching on
Given the considerable weight of the system, use an
appropriate transport and handling system.
The automatic pre-heating (de-ice) process
Instructions manual - English - EN
could be started whenever the device is
Before starting any operation, make sure the power
switched on and the air temperature is
supply is disconnected.
below 0°C. This process is used to ensure
Before powering the system, install an overload
that the device works properly even at
protection device in the electrical equipment for the
low temperatures. The duration ranges
building.
between 60 and 120 minutes, depending
Make sure that all precautions for personal safety
on conditions.
have been taken.
The unit is switched on by simply connecting the
Installation of the electrical equipment must comply
power supply, and switched o by disconnecting the
with the local legislation in force.
power.
The device must be installed only and exclusively by
qualied technical personnel.
8.1 Before powering the device in
7.1.3 Explosion prevention rules
an explosive atmosphere
Use appropriate tools for the area in which you are
Make sure that the unit and other
working.
components of the installation are closed
Always remember that the device must be connected
so that it is impossible to come into contact
to an appropriate earth conductor.
with live parts.
Before doing any technical work or maintenance
on the device, make sure that potentially explosive
Make sure that the junction box cap is
atmosphere is not present.
properly and tightly closed.
Before starting any operation, make sure the power
Make sure (if present) that the sealing of
supply is disconnected.
the seal tting is properly carried out and
Do not open any kind of cap if there is a possibility of
that the sealing compound is completely
your being in a potentially explosive atmosphere.
cured and hardened.
Make all connections, installation and maintenance
work in a non-explosive atmosphere.
Make sure that the device has been
The only cap that the installer have to remove is the
connected to an earth link as described.
junction box cap. Keep any other cap tightly closed.
Make sure that all parts are fastened down
rmly and safely.
31
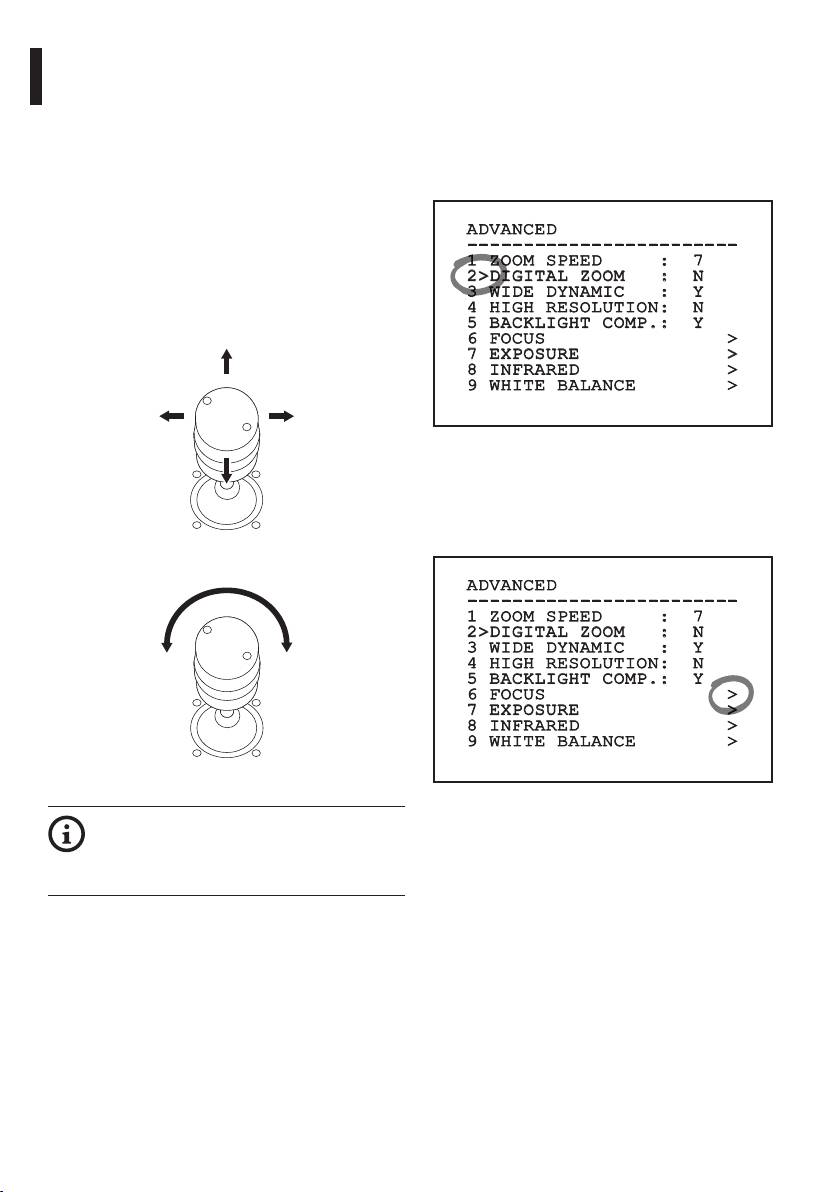
9 Configuration
9.2 How to move around the
menus
9.1 On Screen Menu (OSM)
Each page of the OSM shows a list of parameters or
During the normal operation of the unit it is possible
sub-menus that can be selected by the operator. To
to activate the On Screen Menu in order to set the
scroll through the parameters move the cursor by
advanced functions using the corresponding keys
operating the joystick (up and down).
(for further information, refer to the manual of the
keyboard in use or to Tab. 11, page68).
ADVANCED
Exit the On Screen Menu with Zoom Wide (or Zoom-).
------------------------
1 ZOOM SPEED : 7
9.1.1 How to use the joystick
2>DIGITAL ZOOM : N
All operations in the menus are carried out using the
3 WIDE DYNAMIC : Y
EN - English - Instructions manual
joystick.
4 HIGH RESOLUTION: N
5 BACKLIGHT COMP.: Y
Up
6 FOCUS >
7 EXPOSURE >
8 INFRARED >
9 WHITE BALANCE >
Left Right
Fig. 53
The symbol > at the end of a line indicates the
presence of a specic submenu. To enter the
Down
submenu just conrm the menu item. To exit the
submenu use the Exit function (Zoom Wide).
Fig. 51
ADVANCED
------------------------
1 ZOOM SPEED : 7
2>DIGITAL ZOOM : N
3 WIDE DYNAMIC : Y
Exit Conrm
4 HIGH RESOLUTION: N
5 BACKLIGHT COMP.: Y
6 FOCUS >
7 EXPOSURE >
8 INFRARED >
9 WHITE BALANCE >
Fig. 52
Fig. 54
If using a control keyboard with a dual axis
joystick, use the Zoom Wide and Zoom
Tele keys to carry out the Exit and Conrm
commands.
32
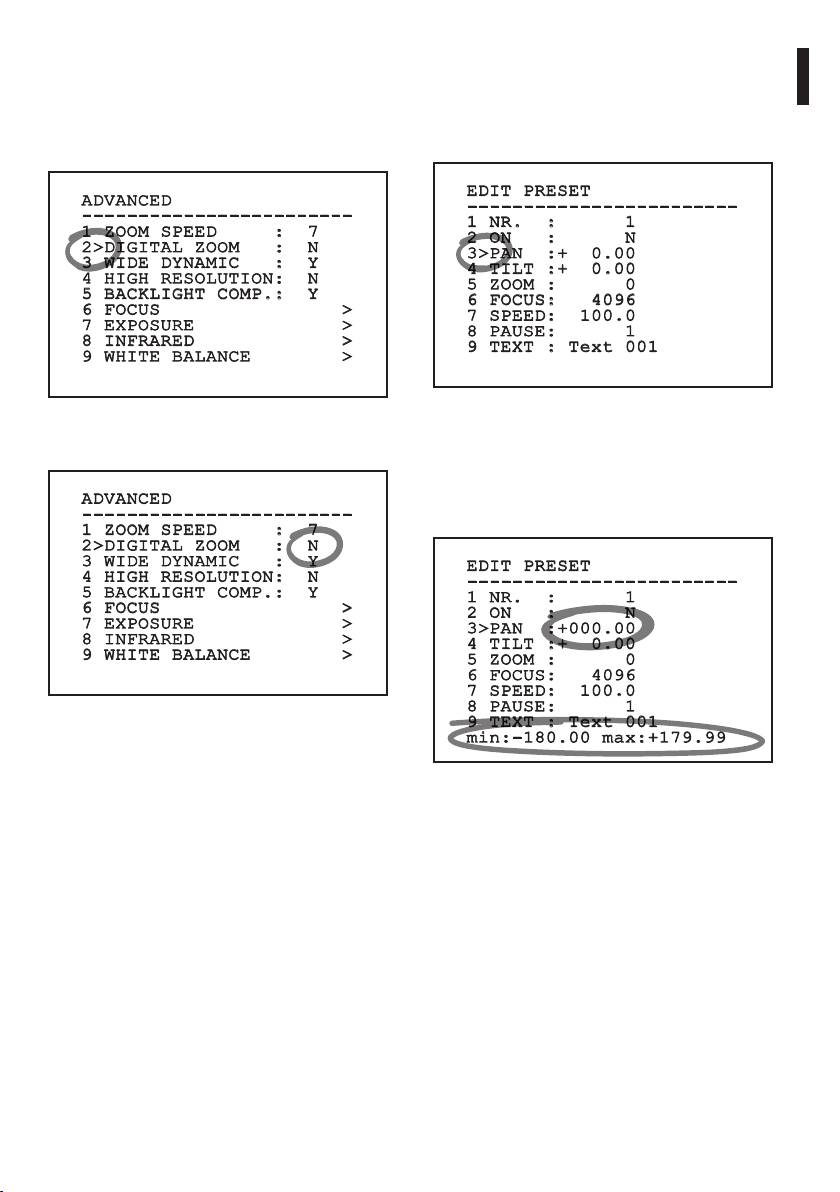
9.3 How to change the settings
9.4 How to change the numeric
Move the cursor to the parameter to be changed and
elds
Instructions manual - English - EN
conrm. The eld will start ashing, indicating that
Move the cursor to the parameter to be changed and
it is in change mode. Operating the joystick (up and
conrm.
down) will show the alternative choices.
EDIT PRESET
ADVANCED
------------------------
------------------------
1 NR. : 1
1 ZOOM SPEED : 7
2 ON : N
2>DIGITAL ZOOM : N
3>PAN :+ 0.00
3 WIDE DYNAMIC : Y
4 TILT :+ 0.00
4 HIGH RESOLUTION: N
5 ZOOM : 0
5 BACKLIGHT COMP.: Y
6 FOCUS: 4096
6 FOCUS >
7 SPEED: 100.0
7 EXPOSURE >
8 PAUSE: 1
8 INFRARED >
9 TEXT : Text 001
9 WHITE BALANCE >
Fig. 57
Fig. 55
The rst digit in the numeric eld to be changed will
After identifying the desired selection, conrm.
ash and the last line of the display will show the
accepted limits for the eld. Move in the eld (left
ADVANCED
and right) and change the sign or the numeric value
------------------------
(up and down).
1 ZOOM SPEED : 7
2>DIGITAL ZOOM : N
3 WIDE DYNAMIC : Y
EDIT PRESET
4 HIGH RESOLUTION: N
------------------------
5 BACKLIGHT COMP.: Y
1 NR. : 1
6 FOCUS >
2 ON : N
7 EXPOSURE >
3>PAN :+000.00
8 INFRARED >
4 TILT :+ 0.00
9 WHITE BALANCE >
5 ZOOM : 0
6 FOCUS: 4096
7 SPEED: 100.0
8 PAUSE: 1
Fig. 56
9 TEXT : Text 001
min:-180.00 max:+179.99
The parameter will stop ashing to conrm the
choice.
Fig. 58
After making the change, conrm. The cursor returns
to the left and the modied gure stops ashing.
The eld will be forced to the minimum or maximum
allowed value if you try to insert a value outside the
limits.
33
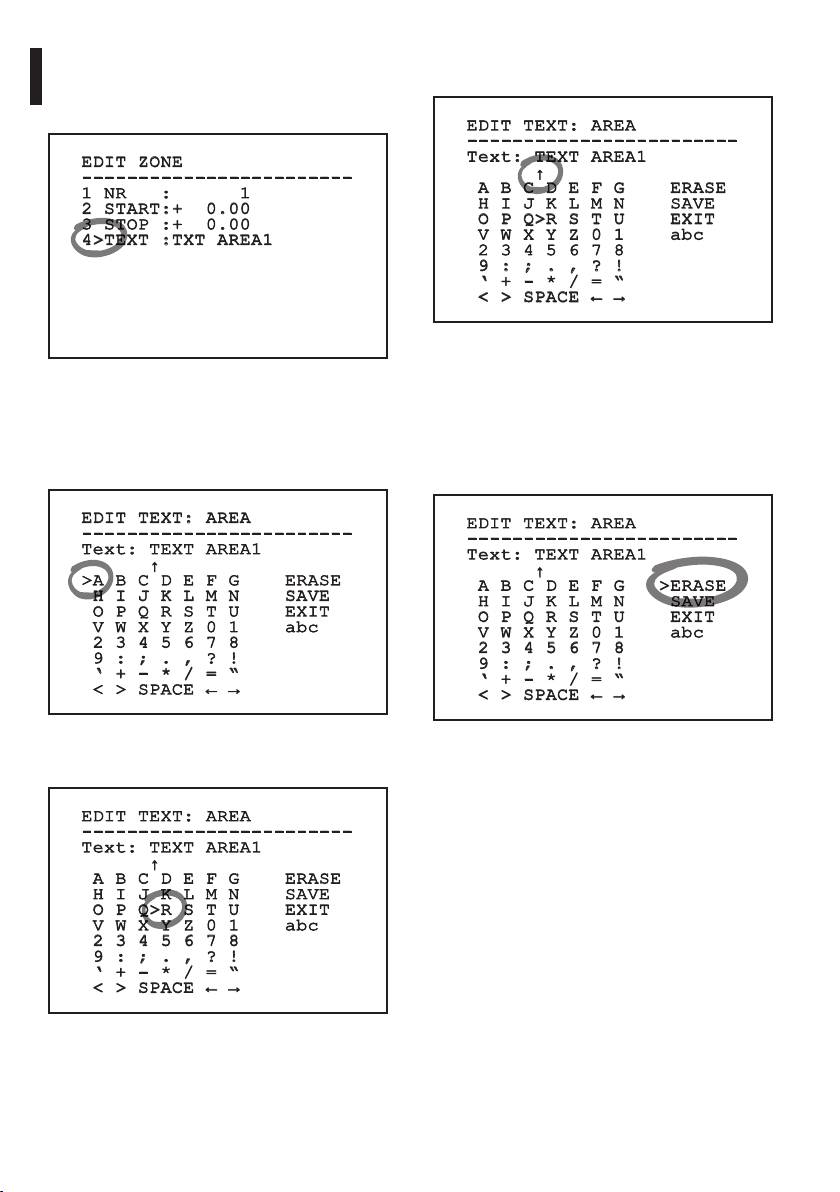
The Conrm command (Zoom Tele) inserts the
9.5 How to change text
desired character.
Move the cursor to the parameter to be changed and
conrm.
EDIT TEXT: AREA
------------------------
Text: TEXT AREA1
EDIT ZONE
↑
------------------------
A B C D E F G ERASE
1 NR : 1
H I J K L M N SAVE
2 START:+ 0.00
O P Q>R S T U EXIT
3 STOP :+ 0.00
V W X Y Z 0 1 abc
4>TEXT :TXT AREA1
2 3 4 5 6 7 8
9 : ; . , ? !
‘ + - * / = “
< > SPACE ← →
EN - English - Instructions manual
Fig. 62
Use:
Fig. 59
• ERASE: To delete the whole text string.
The text editing display will open. The arrow symbol
• SAVE: To store the new text.
will position itself under the character that can be
edited while the cursor > positions itself to the right
• EXIT: To exit the menu.
of the character to be entered.
• abc: To display lower case letters.
EDIT TEXT: AREA
EDIT TEXT: AREA
------------------------
------------------------
Text: TEXT AREA1
Text: TEXT AREA1
↑
↑
>A B C D E F G ERASE
A B C D E F G >ERASE
H I J K L M N SAVE
H I J K L M N SAVE
O P Q R S T U EXIT
O P Q R S T U EXIT
V W X Y Z 0 1 abc
V W X Y Z 0 1 abc
2 3 4 5 6 7 8
2 3 4 5 6 7 8
9 : ; . , ? !
9 : ; . , ? !
‘ + - * / = “
‘ + - * / = “
< > SPACE ← →
< > SPACE ← →
Fig. 60
Fig. 63
You can move inside the menu using the joystick.
To exit the menu you can also use the Zoom Wide
key.
EDIT TEXT: AREA
------------------------
Text: TEXT AREA1
↑
A B C D E F G ERASE
H I J K L M N SAVE
O P Q>R S T U EXIT
V W X Y Z 0 1 abc
2 3 4 5 6 7 8
9 : ; . , ? !
‘ + - * / = “
< > SPACE ← →
Fig. 61
34
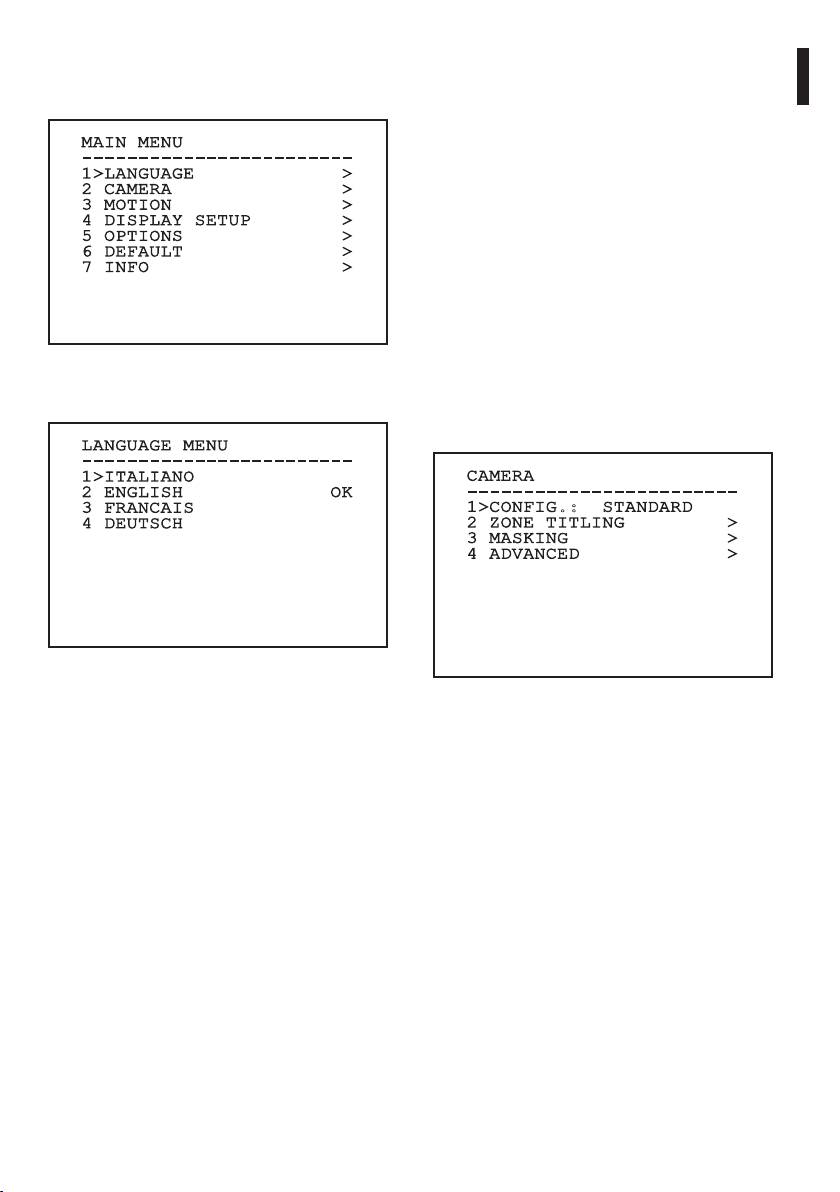
9.6 Conguring the system
9.6.3 Camera menu
1. Conguration: Sets one of the default
9.6.1 Main menu
congurations for the SONY module:
Instructions manual - English - EN
• Standard: Sets the standard operating mode
MAIN MENU
for the camera.
------------------------
1>LANGUAGE >
• Low Light: Sets the operating mode for dimly
2 CAMERA >
lit environments.
3 MOTION >
• Far Mode: Sets the operating mode for large
4 DISPLAY SETUP >
5 OPTIONS >
areas. It enables the proportional zoom and
6 DEFAULT >
the digital zoom.
7 INFO >
• Custom: Signals that the user has manually
selected the parameters of the camera.
2. Area titling: Allows access to the area titling
submenu.
Fig. 64
3. Masking: Allows access to the dynamic masking
submenu.
9.6.2 Language
4. Advanced: Allows access to the advanced
settings submenu of the SONY module.
LANGUAGE MENU
------------------------
1>ITALIANO
CAMERA
2 ENGLISH OK
------------------------
3 FRANCAIS
1>CONFIG.: STANDARD
4 DEUTSCH
2 ZONE TITLING >
3 MASKING >
4 ADVANCED >
Fig. 65
Fig. 66
35
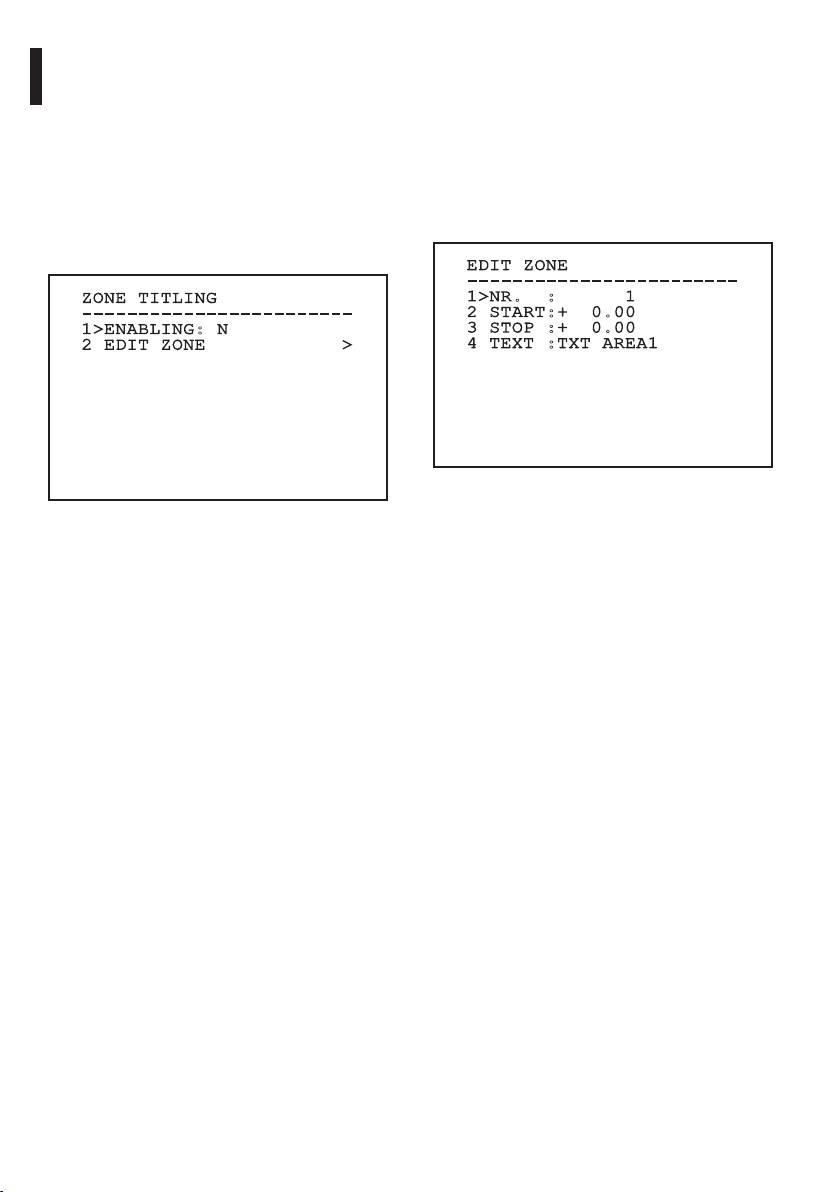
9.6.3.1 Zone Titling Menu
9.6.3.2 Zone Titling Menu (Edit Zone)
This function allows setting up to eight (variable
Once inside the Edit Zone menu it is possible to set
dimension) areas with titling option.
the following parameters.
From the Zone Titling menu it is possible to set the
1. Number: Selects the area to be edited.
following parameters:
2. Start: Sets the initial position of the area.
1. Enabling: To enable onscreen display of the
3. Stop: Sets the nal position of the area.
message associated with the area currently
4. Text: Modies the text which is displayed when
being shown.
moving within the zone.
2. Edit Area: Allows access to the zone parameter
setting submenu .
EDIT ZONE
------------------------
ZONE TITLING
1>NR. : 1
EN - English - Instructions manual
------------------------
2 START:+ 0.00
1>ENABLING: N
3 STOP :+ 0.00
2 EDIT ZONE >
4 TEXT :TXT AREA1
Fig. 68
Example: To enable titling of zone 1 when the device
Fig. 67
is between +15° and +45°, it is necessary to:
• Enable area titling by setting Y as the value of
Enabling under the Area Titling menu.
• Set 1 as the value of parameter Nr under the Edit
Area menu.
• Set +15.00 as the value of parameter Start under
the Edit Zone menu.
• Set +45.00 as the value of parameter Stop under
the Edit Zone menu.
• If necessary, edit the displayed text by selecting
Text under the Edit Zone menu.
36
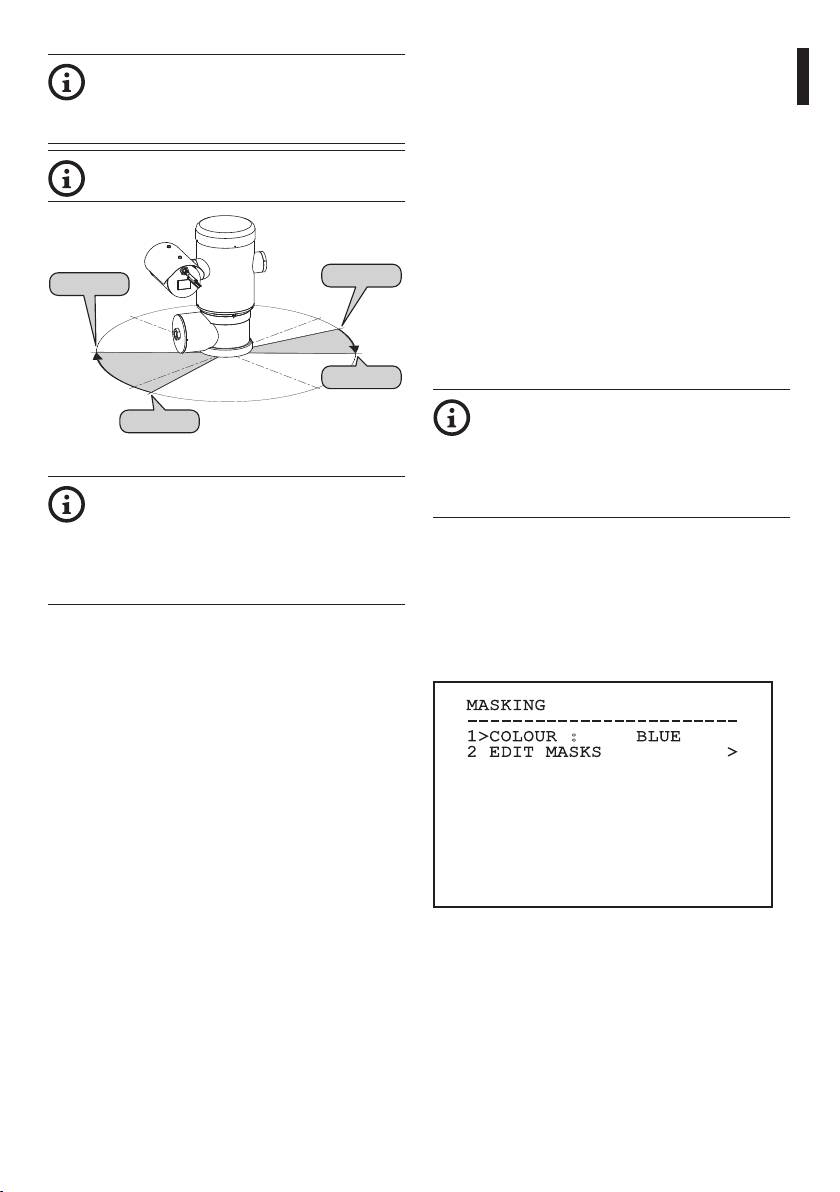
9.6.3.3 Masking Menu
Setting the Start and Stop values of the Edit
Dynamic masking allows the creation of up to a
Zone menu to zero will disable text display.
maximum of 24 masks so as to obtain the masking of
Instructions manual - English - EN
If there are overlapping areas, the area with
certain areas dened by the user.
the highest number will prevail.
Masks are dened in space and take account of the
To dene zones proceed in a clockwise
horizontal, vertical and zoom depth position when
direction, as shown in the gure.
making the settings.
The unit automatically maintains the position and
dimension of the masking, based on the displayed
area.
It is possible to simultaneously display up to 8 masks.
Start1=15°
Stop2=135°
If the device is used at maximum speed, video signal
-90°
0°
updating times become critical and it is necessary to
create masks larger than the object so that it remains
masked for longer during the passage and therefore
cannot be seen.
Stop1=45°
90°-180°
To ensure full functionality, the tilt position
Start2=170°
of the masks must always be between -70
and +70 degrees; in addition , the size of
Fig. 69
the mask must be double the size of the
object to be masked (both height-wise and
The default name and position of the
width-wise).
zones of the pan & tilt refer to the four
cardinal points. The NORTH position can
From the Masking menu it is possible to set the
be modied by means of the Oset Pan
following parameters:
parameter in the movement menu (9.6.4
1. Mask Colour: Allows you to choose the colour
Movement Menu, page44).
of the masks.
2. Edit Masks: Allows access to the Edit Masks
submenu and set the dynamic masking
parameters.
MASKING
------------------------
1>COLOUR : BLUE
2 EDIT MASKS >
Fig. 70
37
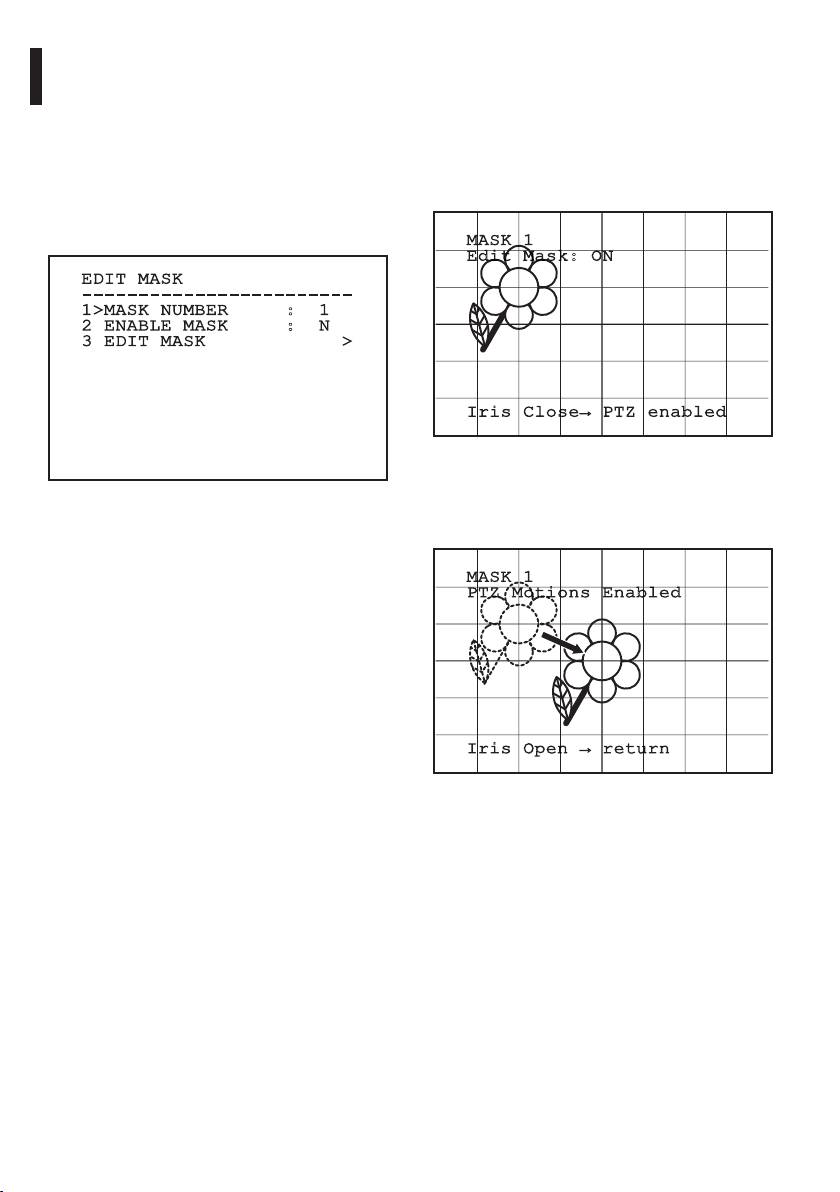
9.6.3.4 Masking Menu (Edit Masks)
9.6.3.5 How to create a new mask
Once inside the Edit Masks menu it is possibile to set
Choose a disabled mask by selecting Mask Number
the following parameters:
from the Edit Masks menu. Select Edit Mask to edit it.
(Fig. 71, page38).
1. Mask Number: Allows you to choose the mask
on which to operate.
In the following example we shall mask a ower.
2. Enable Mask: Enables or disables the selected
• Press the Iris Close button to pass from Masking
mask.
mode to Move Camera mode.
3. Edit Mask: Allows the creation or editing of a
mask.
MASK 1
Edit Mask: ON
EDIT MASK
------------------------
EN - English - Instructions manual
1>MASK NUMBER : 1
2 ENABLE MASK : N
3 EDIT MASK >
Iris Close→ PTZ enabled
Fig. 72
• Operate the joystick on the keyboard to move the
Fig. 71
unit and if necessary operate the zoom to centre
the ower on the screen.
Selecting the option Edit Mask in the menu makes it
possible to set new values for the selected mask.
MASK 1
PTZ Motions Enabled
Iris Open → return
Fig. 73
38

