Tp-Link TL-WR720N: Примечание:
Примечание: : Tp-Link TL-WR720N

TL-WR720N
Беспроводной маршрутизатор N 150 Мбит/c
60
Рис. 4-46 Локальное управление
По умолчанию выбрано Всем компьютерам локальной сети разрешён доступ к
веб-утилите настройки маршрутизатора. Если вы хотите разрешить доступ к
веб-утилите настройки только для компьютеров локальной сети с определенными
MAC-адресами, выберите Только указанным компьютерам разрешен доступ к
веб-утилите настройки с правами администратора, затем в отдельных полях укажите
MAC-адреса. MAC-адрес должен быть в формате XX-XX-XX-XX-XX-XX (где X - это
шестнадцатеричное число). В этом случае только эти компьютеры будут иметь доступ к
веб-утилите настройки с правами администратора, а остальные компьютеры будут лишены
доступа к ней.
После нажатия кнопки Добавить MAC-адрес компьютера будет добавлен в
вышеуказанный контролирующий список.
Нажмите кнопку Сохранить, чтобы сохранить сделанные изменения в настройках.
Примечание:
Если у вашего компьютера нет доступа к маршрутизатору, и вы снова хотите получить его,
зажмите и удерживайте примерно 15 секунд кнопку WPS/RESET, расположенную на
задней панели устройства. Маршрутизатор перезагрузится и восстановит заводские
настройки.
4.9.6 Удалённое управление
В меню на странице Защита → Удалённое управление можно настроить функцию
удалённого управления, как показано на Рисунке
Рис.4-47. Эта функция позволяет
осуществлять удалённое управление маршрутизатором через Интернет.
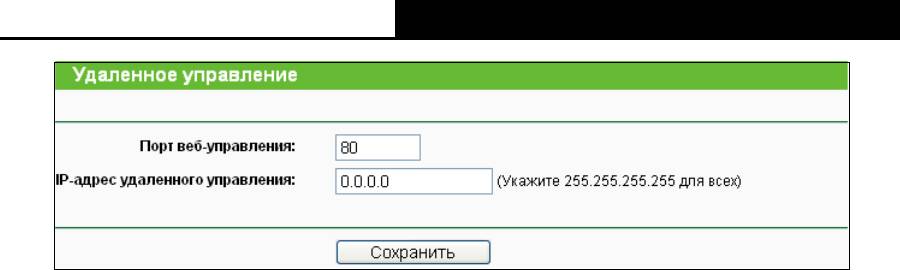
TL-WR720N
Беспроводной маршрутизатор N 150 Мбит/c
61
Рис.4-47 Удалённое управление
Порт веб-управления – Обычно веб-браузером для доступа используется
стандартный порт сервиса HTTP. Для удаленного управления маршрутизатор
использует порт номер 80. Для большей безопасности вы можете заменить этот номер
на другой, указав его в соответствующем поле. Номер порта должен быть в пределах
от 1 до 65534, но не следует указывать номер стандартных портов сервиса.
IP-адрес удаленного управления – Текущий адрес, который будет использоваться
для доступа к маршрутизатору через Интернет. Функция отключена, если IP-адрес
указан как 0.0.0.0. Чтобы включить ее замените значение 0.0.0.0 на допустимый
IP-адрес. Если выбрано значение 255.255.255.255, то все узлы будут иметь доступ к
маршрутизатору через Интернет.
Примечание:
1. Чтобы получить доступ к маршрутизатору, необходимо в адресной строке браузера
(Internet Explorer) указать IP-адрес маршрутизатора в сети WAN или путь (Navigator),
затем, через двоеточие, номер порта. Например, если IP-адрес в сети WAN вашего
маршрутизатора 202.96.12.8 и вы указали номер порта 8080, введите
http://202.96.12.8:8080 в браузере. Необходимо будет ввести пароль к маршрутизатору.
После введения правильного пароля вы зайдёте на страницу веб-управления
маршрутизатором.
2. В целях безопасности смените заводской пароль по умолчанию на более надёжный.
4.9.7 Расширенные настройки защиты
На странице Расширенные настройки защиты Вы можете настроить защиту
маршрутизатора от TCP-SYN Flood, UDP Flood и ICMP-Flood атак из локальной сети.
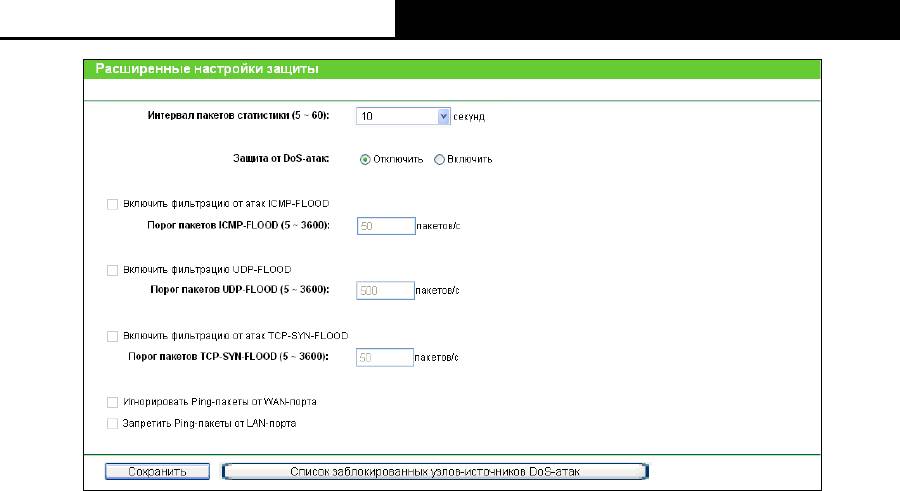
TL-WR720N
Беспроводной маршрутизатор N 150 Мбит/c
62
Рис. 4-48 Расширенные настройки защиты
Интервал пакетов статистики (5 - 60) – Значение по умолчанию 10. Из выпадающего
списка необходимо выбрать значение от 5 до 60 секунд. Интервал пакетов
статистики определяет интервал между пакетами статистики. Данные статистики
используются для анализа функциями SYN Flood, UDP Flood и ICMP-Flood.
Защита от DoS-атак - Включение/выключение функции защиты от DoS-атак. Функция
Flood Filters будет работать только если данная функция включена.
Включить фильтрацию от атак ICMP-FLOOD – Включение/выключение фильтрации
ICMP-FLOOD атак.
Порог пакетов ICMP-FLOOD (5 - 3600) – Значение по умолчанию 50. Укажите
значение в пределах 5 - 3600. Если текущее количество пакетов ICMP-FLOOD выше
установленного, маршрутизатор немедленно активирует функцию блокировки.
Включить фильтрацию UDP-FLOOD – Включение/Выключение фильтрации
UDP-FLOOD.
Порог пакетов UDP-FLOOD (5 - 3600) – Значение по умолчанию 500. Укажите
значение в пределах 5 - 3600. Если текущее количество пакетов UPD-FLOOD выше
установленного, маршрутизатор немедленно активирует функцию блокировки.
Включить фильтрацию от атак TCP-SYN-FLOOD - Включение/Выключение
фильтрации TCP-SYN-FLOOD атак.
Порог пакетов TCP-SYN-FLOOD (5 - 3600) – Значение по умолчанию 50. Укажите
значение в пределах 5 - 3600. Если текущее количество пакетов TCP-SYN-FLOOD
выше установленного, маршрутизатор немедленно активирует функцию блокировки.
Игнорировать Ping-пакеты от порта WAN – Включение/Выключение функции
игнорирования Ping-пакетов от порта WAN. По умолчанию функция отключена. При
включенной функции Ping-пакетам из Интернет отказывается в доступе к
маршрутизатору.
Запретить Ping-пакеты от порта LAN - Разрешить/запретить Ping-пакеты от порта
LAN. По умолчанию функция отключена. При включенной функции Ping-пакетам
отказывается в доступе к маршрутизатору. (Защита от некоторых типов вирусов).
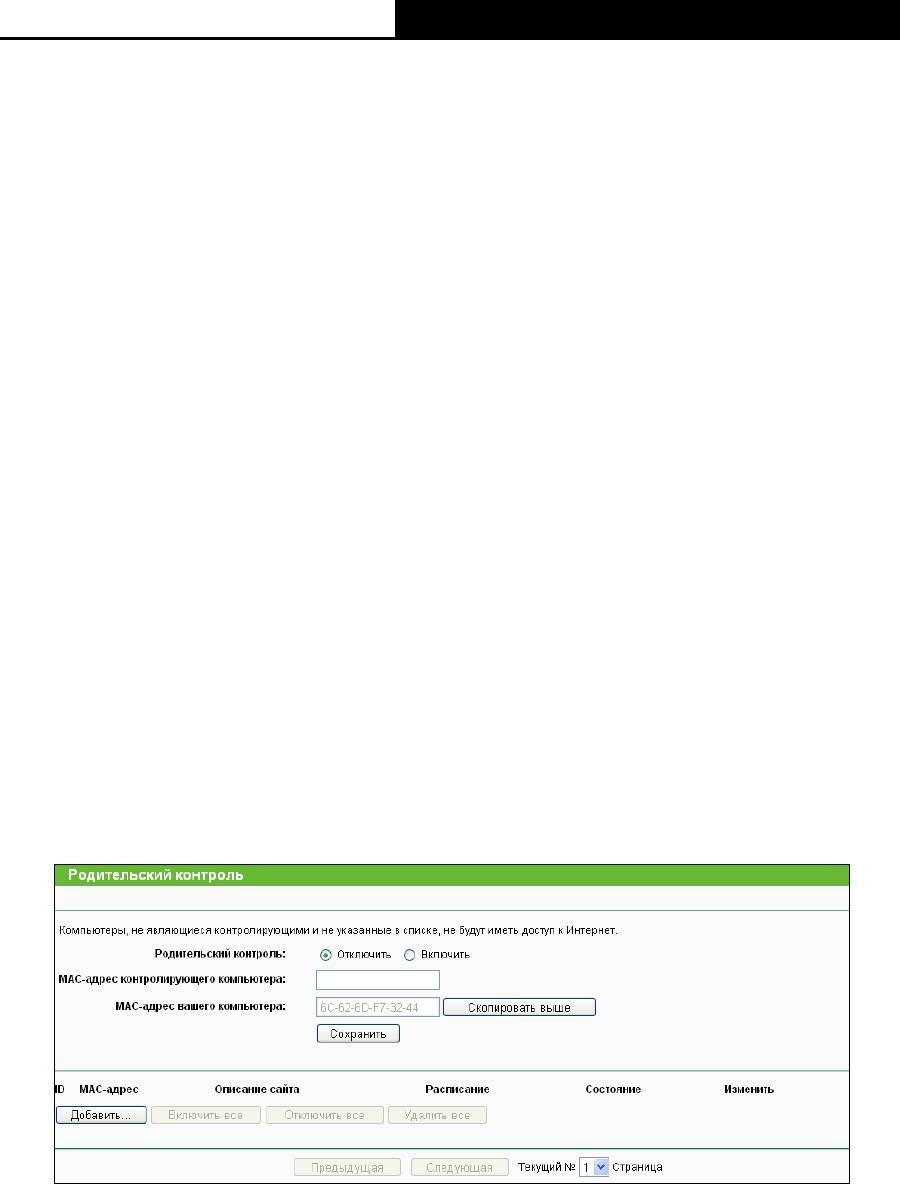
TL-WR720N
Беспроводной маршрутизатор N 150 Мбит/c
63
Нажмите кнопку Сохранить, чтобы сохранить сделанные изменения в настройках.
Нажмите кнопку Список заблокированных узлов-источников DoS-атак для отображения
узлов-источников DoS-атак.
На данной странице показываются IP-адреса узлов и MAС-адреса узлов каждого
заблокированного маршрутизатором узла.
IP-адрес узла – В этом столбце отображается заблокированный IP-адрес.
MAC-адрес узла – В этом столбце отображается заблокированный МАС-адрес.
Чтобы обновить эту страницу и показать текущий список заблокированных узлов, нажмите
кнопку Обновить.
Нажмите кнопку Очистить, чтобы очистить все отображаемые записи. После того как
таблица будет очищена, узлам, которые были раннее заблокированы, снова будет
разрешён доступ.
Нажмите Назад, чтобы вернуться на страницу Расширенные настройки защиты.
4.10 Родительский контроль
Выбрав меню Родительский контроль, вы можете настроить функцию родительского
контроля, как представлено на Рис. 4-49. Данная функция может быть использована для
контроля доступа ребенка к Интернет-ресурсам или для ограничения доступа персонала к
определенным сайтам, а также определить время работы в сети Интернет.
Рис. 4-49 Настройки Родительского контроля
Родительский контроль – Чтобы активировать функцию, воспользуйтесь кнопкой
Включить. Чтобы отключить функцию, воспользуйтесь кнопкой Отключить.
MAC-адрес подконтрольного компьютера – В этом поле следует указать
MAC-адрес контролирующего компьютера. Также можно воспользоваться кнопкой
Клонировать MAC-адрес, расположенной ниже.

TL-WR720N
Беспроводной маршрутизатор N 150 Мбит/c
64
MAC-адрес вашего компьютера – В этом поле отображается MAC-адрес
компьютера, управляющего маршрутизатором. Если MAC-адрес вашего адаптера
зарегистрирован, нажмите кнопку Скопировать выше, чтобы внести этот адрес в
поле MAC-адрес контролирующего компьютера.
Описание сайта – Описание разрешенного сайта для контролируемого
компьютера.
Расписание – Временной период, в течение которого компьютеру разрешен
доступ в Интернет. Для более подробной информации перейдите Контроль
доступа - Расписание.
Включить – Включение выбранной записи.
Изменить – Редактирование или удаление существующей записи.
Чтобы добавить новую запись, необходимо сделать следующее:
1. Нажмите кнопку Добавить… . Должно появиться окно, как показано на Рис. 4-50.
Рис. 4-50 Настройки Родительского контроля
2. В поле M AC-адрес подконтрольного компьютера укажите MAC-адрес
контролируемого компьютера (например, 00-11-22-33-44-AA). Также из выпадающего
списка можно выбрать значение Все MAC-адреса в текущей локальной сети.
3. Укажите описание (например, Allow Google) разрешенного сайта в поле Описание
сайта.
4. Укажите полное доменное имя сайта или ключевые слова доменного имени (например,
google) в поле Разрешенное доменное имя. Любые доменные имена с этими
ключевыми словами (
www.google.com, www.google.com.cn) будут разрешены.
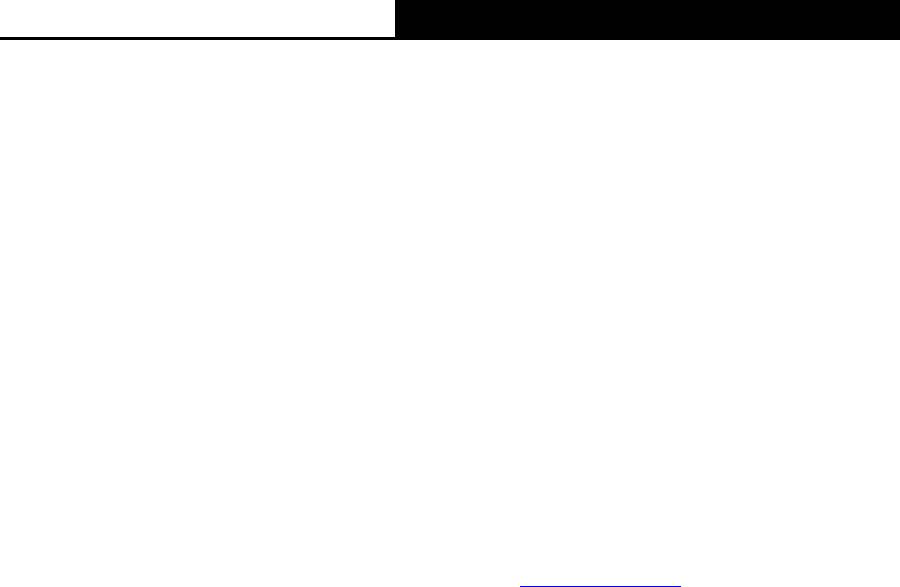
TL-WR720N
Беспроводной маршрутизатор N 150 Мбит/c
65
5. Выберите из выпадающего меню Время действия нужное расписание (например,
Расписание_1). Если подходящих расписаний не обнаружено, нажмите кнопку
Расписание для того, чтобы перейти в окно Дополнительные настройки расписания и
создать необходимое расписание.
6. В поле Состояние можно выбрать Включено или Выключено для
включения/выключения записи.
7. Нажмите кнопку Сохранить.
Чтобы активировать все правила в списке, нажмите кнопку Включить все.
Чтобы отключить все правила в списке, нажмите кнопку Отключить все.
Чтобы удалить все правила в списке, нажмите кнопку Удалить все.
Чтобы перейти следующее окно, нажмите кнопку Далее. Чтобы вернуться в предыдущее
окно, воспользуйтесь кнопкой Назад.
Например: Вы хотите, чтобы контролируемый компьютер с MAC-адресом
00-11-22-33-44-AA по субботам имел доступ к сайту
www.google.com, а у контролирующего
компьютера с MAC-адресом 00-11-22-33-44-BB не было никаких ограничений, необходимо
произвести следующие действия:
1. Нажмите меню Родительский контроль в левой части окна Настройки родительского
контроля. Нажмите кнопку Включить, и в поле MAC-адрес родительского компьютера
введите MAC-адрес 00-11-22-33-44-BB.
2. Выберите Контроль доступа - Расписание, чтобы перейти в окно Настройки
расписания. Нажмите кнопку Добавить новую…, чтобы создать новое расписание. В
поле Описание укажите Расписание_1, в поле День Суб. и в поле Время всегда.
3. Нажмите меню Родительский контроль в левой части окна, чтобы перейти в окно
Добавить или изменить запись родительского контроля:
Нажмите кнопку Добавить…
В поле M AC-адрес подконтрольного компьютера укажите значение
00-11-22-33-44-AA.
В поле Описание сайта укажите “Allow Google”.
В поле Разрешенное доменное имя укажите “www.google.com”
Из выпадающего списка Время действия выберите созданный “Расписание_1”
В поле Состояние выберите значение Включить.
4. Нажмите кнопку Сохранить, чтобы сохранить сделанные изменения.
После этого вы вернетесь на страницу Настройки родительского контроля и
увидите список, представленный на Рис. 4-51.
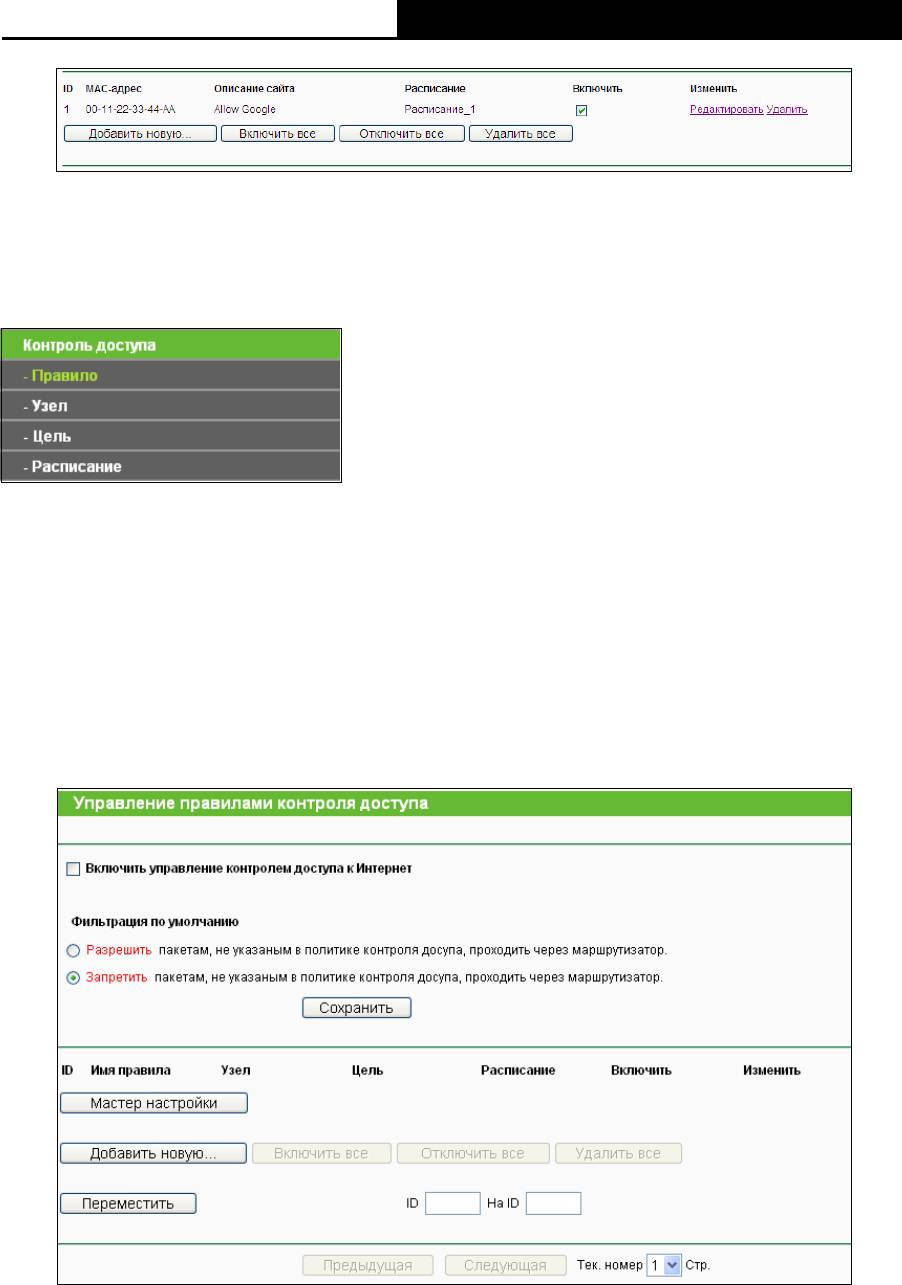
TL-WR720N
Беспроводной маршрутизатор N 150 Мбит/c
66
Рис. 4-51 Настройки родительского контроля
4.11 Контроль доступа
Рис. 4-52 Окно Контроль доступа
В меню Контроль доступа содержатся четыре подменю (см. Рис. 4-52) – Правило, Узел,
Цель и Расписание. Для настройки нужной функции выберите соответствующее меню.
4.11.1 Правило
Выбрав Контроль доступа - Правило, вы можете просматривать и создавать правила
контроля доступа, как показано на Рис. 4-53.
Рис. 4-53 Управление правилами контроля доступа
Включить управление контролем доступа к Интернет – Чтобы активировать
функцию, отметьте соответствующую ячейку. В этом случае начнет действовать
Политика фильтра по умолчанию.
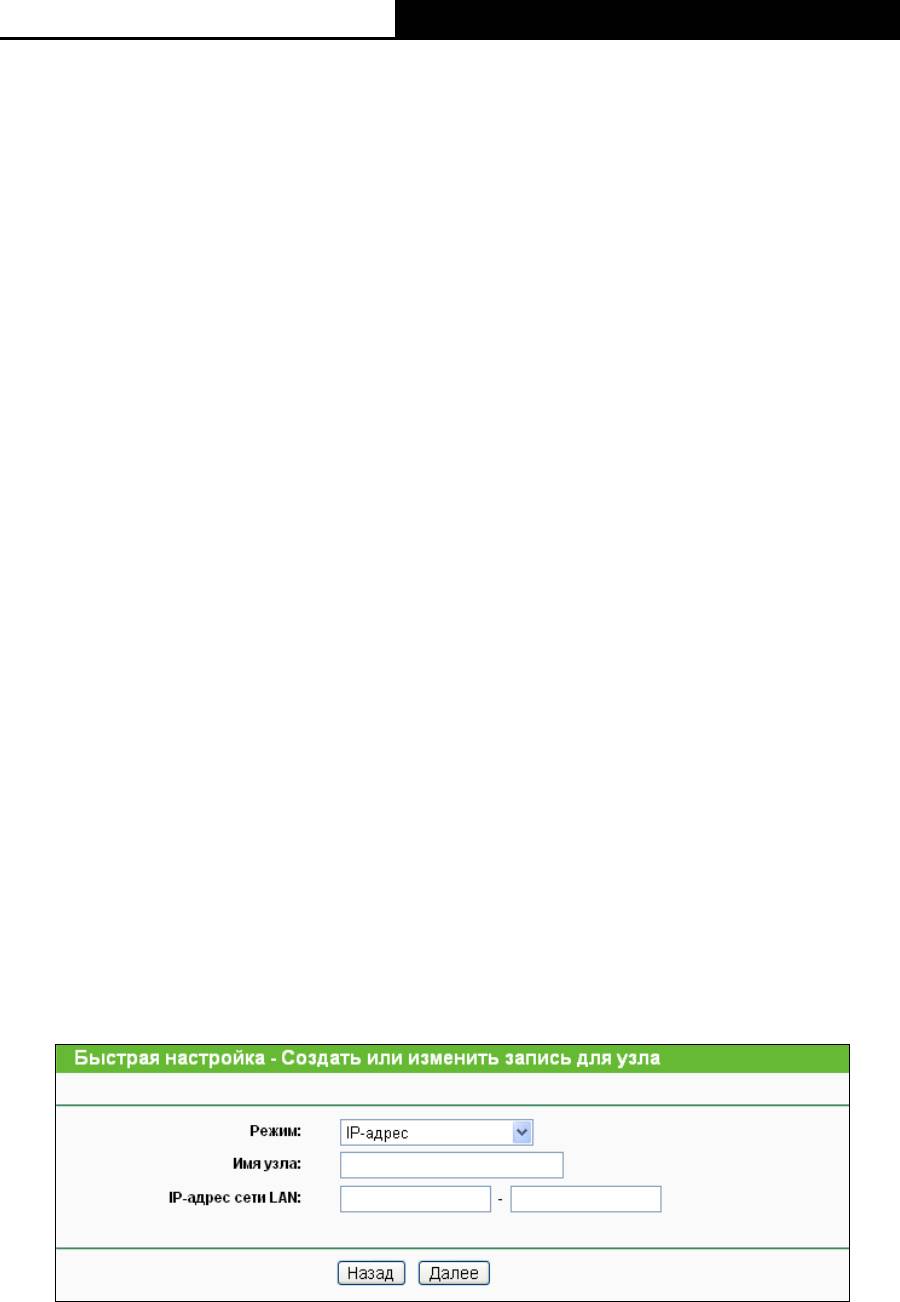
TL-WR720N
Беспроводной маршрутизатор N 150 Мбит/c
67
Имя правила – В этом поле отображается имя правило, которое является
уникальным.
Узел – Здесь отображается узел, указанный в соответствующем правиле.
Цель – В этом поле указана цель, указанная в правиле.
Расписание – Здесь отображается расписание, указанное в правиле.
Включить – Здесь отображается состояние правила, включено или отключено.
Нажмите эту опцию, если вы хотите включить определенную запись.
Мастер настройки – Нажмите кнопку Мастер настройки, чтобы создать запись о
новом правиле.
Добавить новую…– Щелкните по Добавить новую…, чтобы создать запись о новом
правиле.
Чтобы включить все правила в списке воспользуйтесь кнопкой Включить все.
Чтобы выключить все правила в списке, воспользуйтесь кнопкой Отключить все.
Чтобы удалить все записи, воспользуйтесь кнопкой Удалить все.
Переместить - По своему желанию вы можете изменять порядок записей. Новые
правила располагаются перед старыми. В первом поле укажите исходный, а во втором
конечный номер, затем нажмите кнопку Переместить, чтобы изменить порядок
записей.
Чтобы перейти в следующее окно, воспользуйтесь кнопкой Следующая.
Чтобы вернуться в предыдущее окно, воспользуйтесь кнопкой Предыдущая.
Существует два способа добавить новое правило:
Первый способ:
1. Нажмите кнопку Мастер настройки. Появится следующее окно, как показано на Рис. 4-54:
Рис. 4-54 Быстрая настройка – Создать или изменить запись для узла
Режим – Здесь есть два варианта выбора, IP-адрес или M AC-адрес, вы можете
выбрать любой вариант из выпадающего списка.
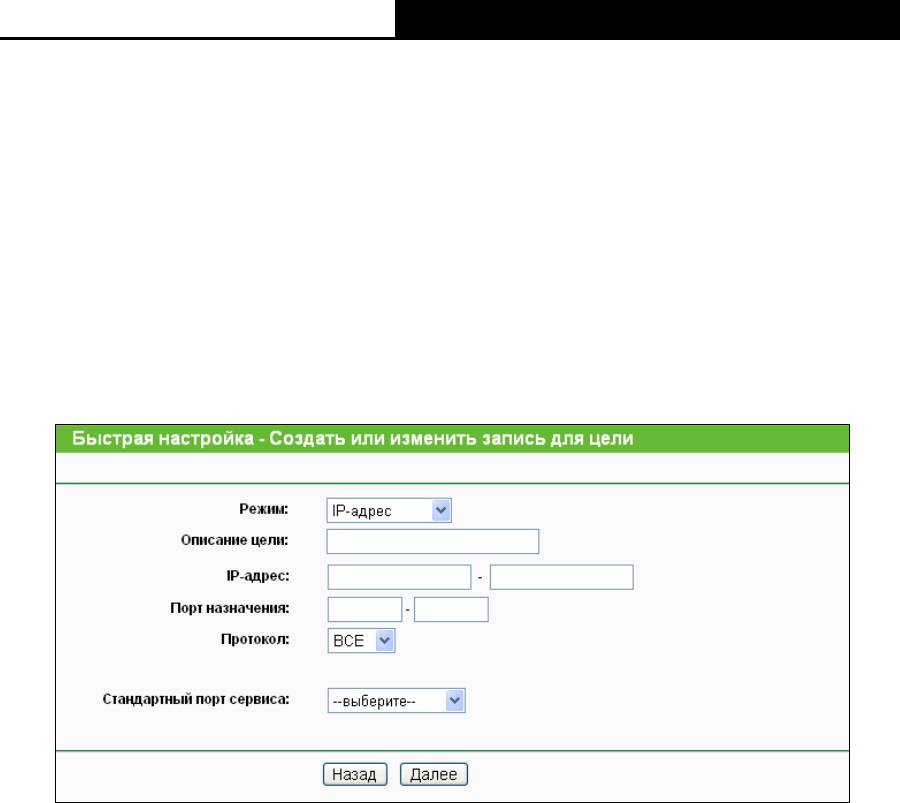
TL-WR720N
Беспроводной маршрутизатор N 150 Мбит/c
68
Имя узла – В этом поле введите уникальное имя узла (например, Узел_1).
При выборе IP-адреса, вы увидите следующее:
IP-адрес сети LAN – Введите IP-адрес или диапазон адресов узла в десятичном
формате с разделительными точками (например, 192.168.0.23).
При выборе MAC-адреса, вы увидите следующее:
MAC-адрес – Введите M AC-адрес узла в формате XX-XX-XX-XX-XX-XX
2. После завершения создания записи узла, нажмите на кнопку Далее, отобразится
следующее окно, как показано на Рис. 4-55:
Рис. 4-55 Быстрая настройка – Создать или изменить запись для цели
Режим – Здесь два варианта выбора, IP-адрес и Доменное имя. Вы можете
выбрать любой вариант из выпадающего списка.
Описание цели – В этом поле создайте уникальное описание цели (например,
Цель_1).
При выборе IP-адреса, вы увидите следующее:
IP-адрес – Укажите IP-адрес (или диапазон адресов) цели (целей) в десятичном
формате с разделительными точками.
Порт назначения – Укажите порт или диапазон портов цели. Для некоторых
стандартных портов сервиса вы можете воспользоваться нижеприведенным
полем Стандартный порт сервиса.
Протокол – Здесь четыре варианта выбора ВСЕ, TCP, UDP или ICMP. Выберите
нужное значение из выпадающего списка.
Стандартный порт сервиса – Здесь указан список некоторых стандартных портов
сервиса. Выберите один из выпадающего списка, и соответствующий номер порта
появится в поле Порт назначения. Например, если вы выбираете "FTP", номер "21"
появится в поле Порт назначения.
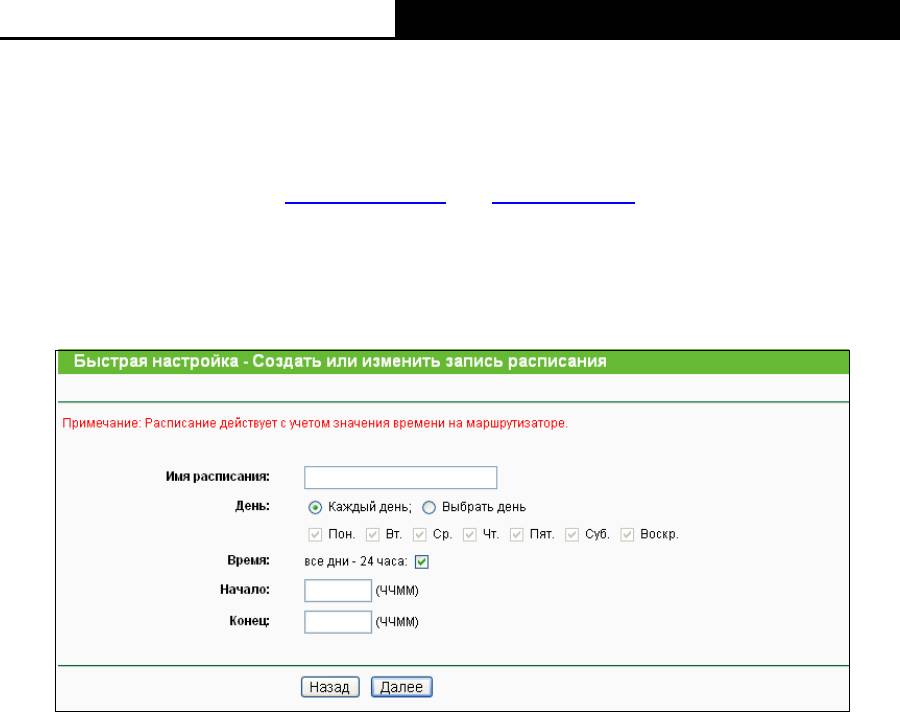
TL-WR720N
Беспроводной маршрутизатор N 150 Мбит/c
69
Если вы выбираете Доменное имя, то вы увидите следующее:
Доменное имя – Здесь вы можете указать четыре доменных имени, полное имя
или ключевые слова имени (например, google). Любое доменное имя с ключевыми
словами в нем (
www.google.com , www.google.cn) будет разрешено или
заблокировано.
3. После того, как вы закончите создание записи цели доступа, нажмите Далее, и на
экране отобразиться следующее окно, как показано на Рис. 4-56.
Рис. 4-56 Быстрая настройка – Создать или изменить запись расписания
Имя расписания – В этом поле создайте уникальное имя расписания (например,
Расписание_1).
День – Выберите Выбрать день и выберите определенный день (дни недели или
выберите Каждый день)
Время – В этом поле выберите все дни - 24 часа или укажите Начало или Конец.
Начало – Введите время начала в формате ЧЧММ (ЧЧММ четыре цифры).
Например, 0800 это 8:00.
Конец – Введите время завершения в формате ЧЧММ (ЧЧММ четыре цифры).
Например, 2000 это 20:00.
4. После того, как вы закончите создание записи расширенного расписания, нажмите
Далее, и на экране отобразиться следующее окно, как показано на Рис. 4-57.
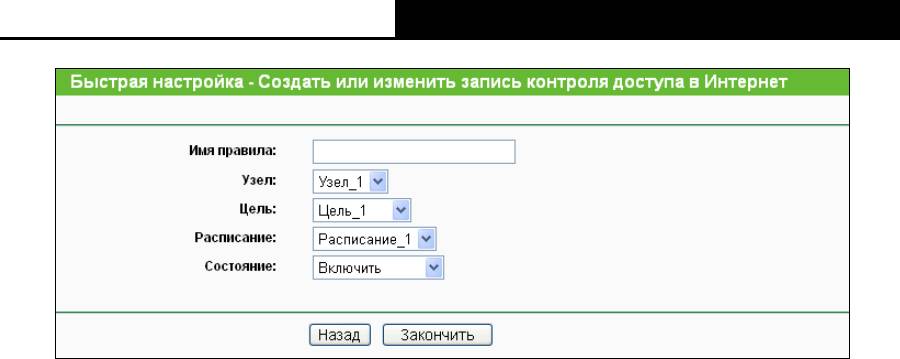
TL-WR720N
Беспроводной маршрутизатор N 150 Мбит/c
70
Рис. 4-57 Быстрая настройка – Создать или изменить запись контроля доступа в Интернет
Имя правила – В этом поле создайте уникальное имя для правила (например,
Правило_1)
Узел – В этом поле выберите узел из выпадающего списка. Значением по
умолчанию является Именем узла, которое вы только что установили.
Цель – В этом поле выберите цель из выпадающего списка. Значением по
умолчанию является Именем цели, которое вы только что установили.
Расписание – В этом поле выберите расписание из выпадающего списка.
Значением по умолчанию является Именем расписания, которое вы только что
создали.
Состояние – В этом поле есть два варианта выбора – Включить и Отключить.
Выберите Включить, чтобы правило вступило в силу. Выберите Отключить,
чтобы правило осталось неактивным.
5. Нажмите Закончить, чтобы завершить создание нового правила.
Второй способ:
1. Нажмите кнопку Добавить новую…. Вы перейдете в следующий экран, как
представлено на Рис. 4-58.
2. В поле Имя правила укажите имя (например, Правило_1).
3. Из выпадающего списка Узел выберите необходимое значение или выберите Чтобы
добавить новый список узлов, нажмите здесь.
4. Из выпадающего списка Цель выберите необходимое наименование или выберите
Чтобы добавить новый список целей, нажмите здесь.
5. Из выпадающего списка Расписание выберите необходимое наименование или
выберите Чтобы добавить новое расписание, нажмите здесь.
6. В поле Состояние выберите значения Включено или Отключено, чтобы включить
или отключить запись.
7. Нажмите кнопку Сохранить.
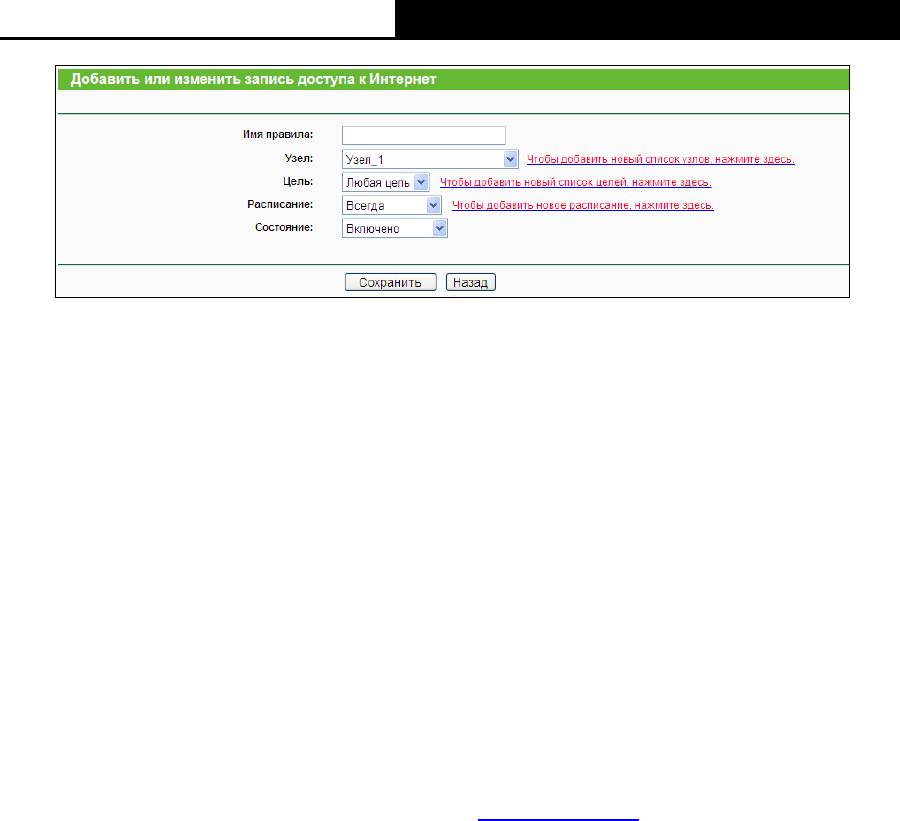
TL-WR720N
Беспроводной маршрутизатор N 150 Мбит/c
71
Рис. 4-58 Добавить или изменить запись контроля доступа в Интернет
Например, если вы хотите разрешить узлу с MAC-адресом 00-11-22-33-44-AA доступ к
сайту www.google.com только с 18:00 до 20:00 по субботам и воскресеньям и запретить
остальным узлам локальной сети доступ к Интернет, необходимо предпринять следующие
действия:
1. Нажмите подменю Правило слева, чтобы вернуться на страницу Список правил.
Выберите Разрешить пакетам, не указаным в политике контроля досупа, проходить
через маршрутизатор.
2. Рекомендуется, чтобы вы нажали кнопку Мастер настройки, чтобы завершить все
последующие настройки.
3. Нажмите кнопку подменю Узел слева, чтобы перейти на страницу Список узлов.
Создайте новую запись с Именем узла Узел_1 и MAC-адресом 00-11-22-33-44-AA.
4. Нажмите подменю Цель слева, чтобы перейти на страницу Имя цели. Создайте новую
запись с Именем цели и Доменным именем
www.google.com.
5. Нажмите подменю Расписание слева, чтобы перейти на страницу со списком
расписаний. Создайте новую запись с именем расписания Расписание_1, днем
Суббота и Воскресенье, временем начала 1800 и временем завершения 2000.
6. Нажмите подменю Правило слева. Нажмите Добавить новую…, чтобы добавить
следующую новую запись.
• В поле Имя правила создайте имя правила. Это имя должно быть уникальным.
Например, Правило_1.
• В поле Узел выберите Узел_1.
• В поле Цель выберите Цель_1.
• В поле Расписание выберите Расписание_1.
• В поле Состояние выберите Включить.
• Чтобы сохранить настройки, воспользуйтесь кнопкой Сохранить.
После этого вы вернетесь на страницу Управления правилами контроля доступа и увидите
следующую таблицу.
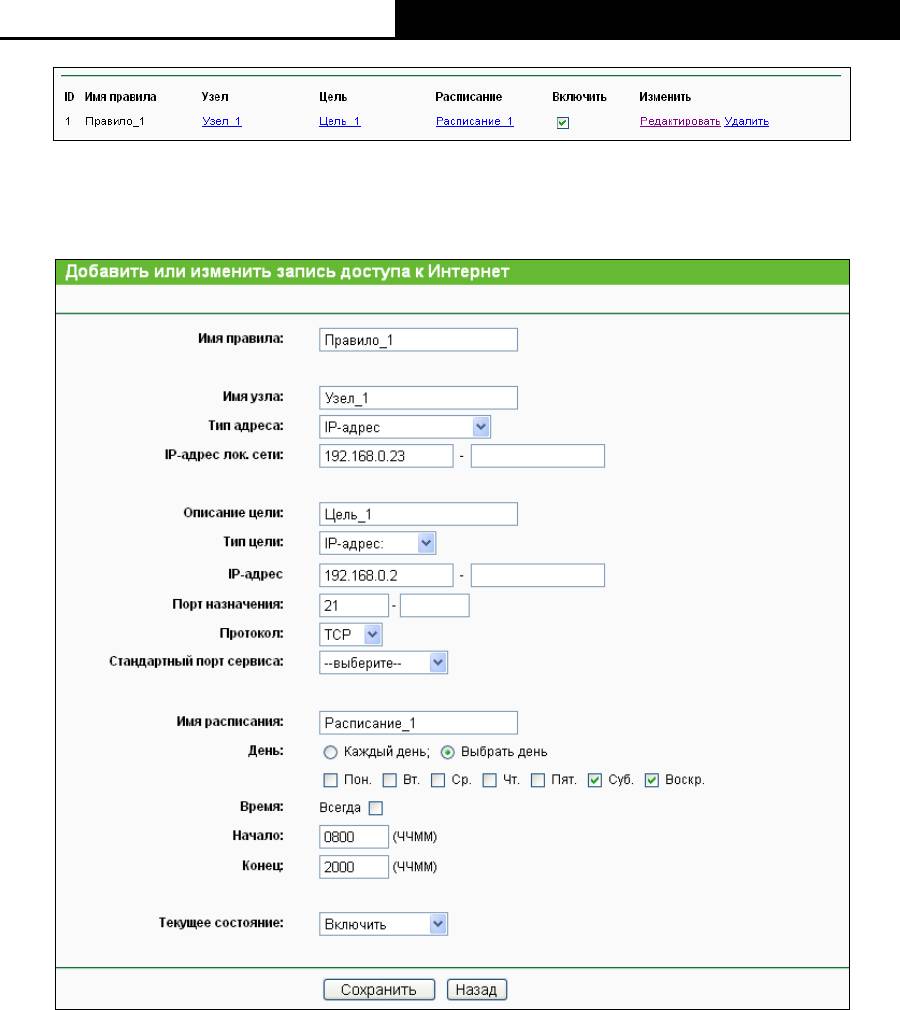
TL-WR720N
Беспроводной маршрутизатор N 150 Мбит/c
72
Вы можете изменить информацию в полях Узел, Цель или Расписание, нажав на
соответствующую запись. Или, вы можете Редактировать целую запись на странице
Добавить или изменить запись доступа к Интернет, которая показана ниже.
Имя правила – Введите имя правила в данное поле. Помните, что это имя должно
быть уникальным.
Настройки Узла – здесь вы можете изменить Имя узла, Тип адреса или IP-адрес
лок. сети. Учтите, что данное правило заменит предыдущее.
Раздел настроек Цели – здесь вы можете изменить информацию о цели. Учтите,
что данное правило заменит предыдущее.
Настройка Расписание – здесь вы можете изменить информацию Расписания.
Учтите, что данное правило заменит предыдущее.
Текщее Состояние - в этом поле вы выбираете Отключить или Включить данное
правило. Если вы выберете Включить, то правило будет задействовано. Нажмите
Отключить, чтобы отключить правило.
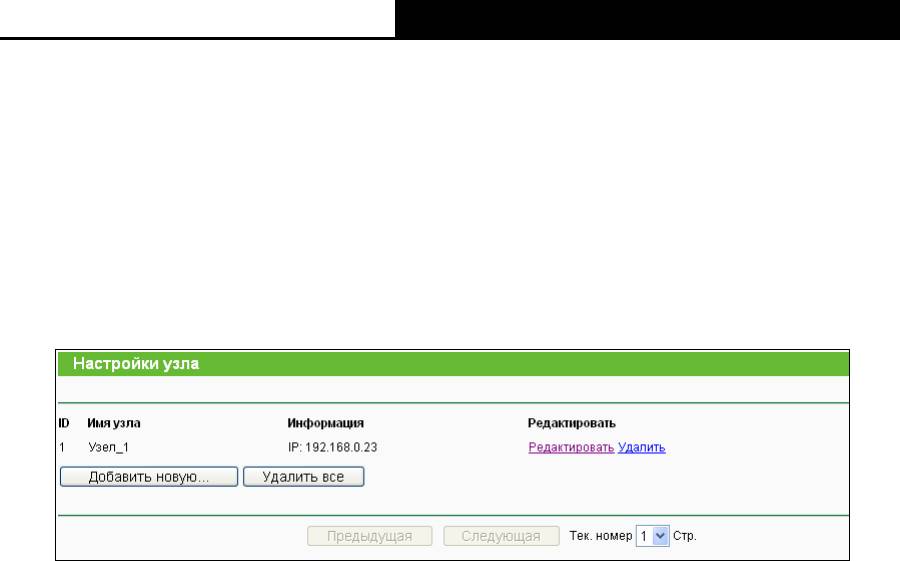
TL-WR720N
Беспроводной маршрутизатор N 150 Мбит/c
73
Нажмите Сохранить, чтобы завершить настройку.
Нажмите Назад, чтобы вернуться на страницу Управления правилами контроля доступа.
4.11.2 Узел
Выбрав меню Контроль доступа - Узел, вы можете просматривать и устанавливать список
узлов, как показано на Рис. 4-59. Список узлов является важным для Правила контроля
доступа.
Рис. 4-59 Настройки узла
Имя узла – В этом поле отображается описание узла, которое должно быть
уникальным.
Информация – Здесь отображается информация по узлу. Это может быть IP или
MAC-адрес.
Редактировать – Изменить или удалить существующую запись.
Чтобы добавить новую запись, необходимо сделать следующее:
1. Нажмите кнопку Добавить новую…
2. В поле Режим выберите IP- или MAC-адрес.
При выборе IP-адреса появится окно, как показано на Рис. 4-54.
1) В поле Имя узла укажите его уникальное описание (например, Узел_1).
2) В поле IP-адрес локальной сети введите IP-адрес.
При выборе MAC-адреса появится окно, как показано на Рис. 4-55.
3) В поле Имя узла укажите его уникальное описание (например, Узел_2).
4) В поле M AC-адрес укажите MAC-адрес.
3. Нажмите кнопку Сохранить, чтобы сохранить сделанные изменения.
Чтобы удалить все записи из таблицы, воспользуйтесь кнопкой Удалить все.
Чтобы перейти в следующее окно, воспользуйтесь кнопкой Далее. Чтобы вернуться в
предыдущее окно, воспользуйтесь кнопкой Назад.

TL-WR720N
Беспроводной маршрутизатор N 150 Мбит/c
74
Рис. 4-60 Добавить или изменить запись по узлу
Рис. 4-61 Добавить или изменить запись узла
Например, вы хотите ограничить доступ к Интернет-ресурсам для узла с MAC-адресом
00-11-22-33-44-AA. Для этого необходимо предпринять следующие действия:
1. Нажмите кнопку Добавить новую… (см. Рис. 4-59), чтобы перейти на страницу
Добавить или изменить запись по узлу.
2. В поле Режим выберите из выпадающего меню значение MAC-адреса.
3. В поле Имя узла укажите его уникальное описание (например, Узел_2).
4. В поле M AC-адрес введите 00-11-22-33-44-AA.
5. Нажмите кнопку Сохранить, чтобы сохранить сделанные изменения.
После этого, вернувшись в окно Настройки узла, вы увидите следующий список.
4.11.3 Цель
Выбрав Контроль доступа - Цель, вы можете просматривать и настраивать список целей,
как показано на Рис. 4-62. Список целей необходим для Правила контроля доступа.
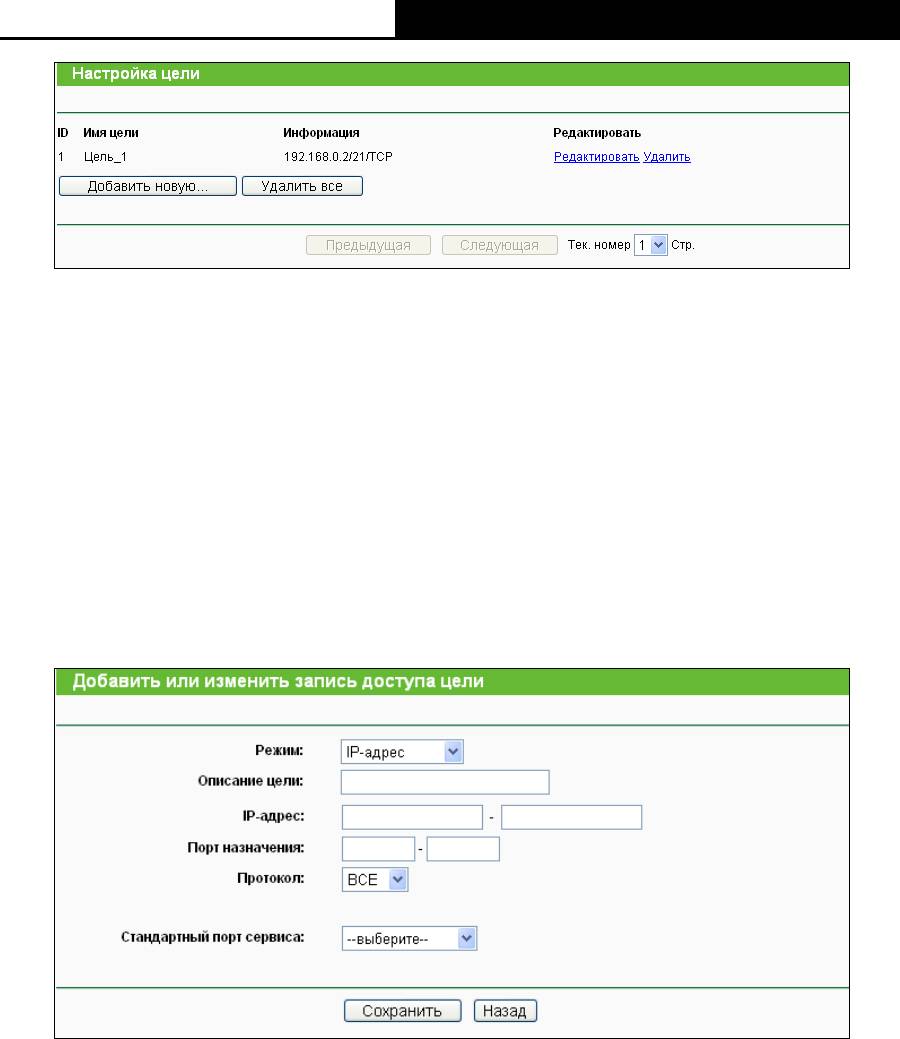
TL-WR720N
Беспроводной маршрутизатор N 150 Мбит/c
75
Рис. 4-62 Настройки цели
Имя цели – В этом поле отображается описание цели, которое должно быть
уникальным.
Информация – Целью может быть IP-адрес, порт или доменное имя.
Редактировать – Изменить или удалить существующую запись.
Чтобы добавить новую запись, необходимо сделать следующее:
1. Нажмите кнопку Добавить новую …
2. В поле Режим выберите IP-адрес или доменное имя.
3. При выборе IP-адреса появится окно, как представлено на Рис. 4-63.
Рис. 4-63 Добавить или изменить запись доступа цели
1) В поле Описание цели необходимо указать уникальное имя цели (например,
Цель_1).
2) В поле IP-адрес укажите IP-адрес цели.
3) Выберите общий сервис из выпадающего списка в поле Стандартный порт
сервиса, с тем, чтобы автоматически заполнить поле Порт назначения. Если в
списке Стандартный порт сервиса не содержится нужного вам сервиса, укажите
значение Порта назначения вручную.
4) В поле Протокол выберите значение TCP, UDP, ICMP или ВCE.
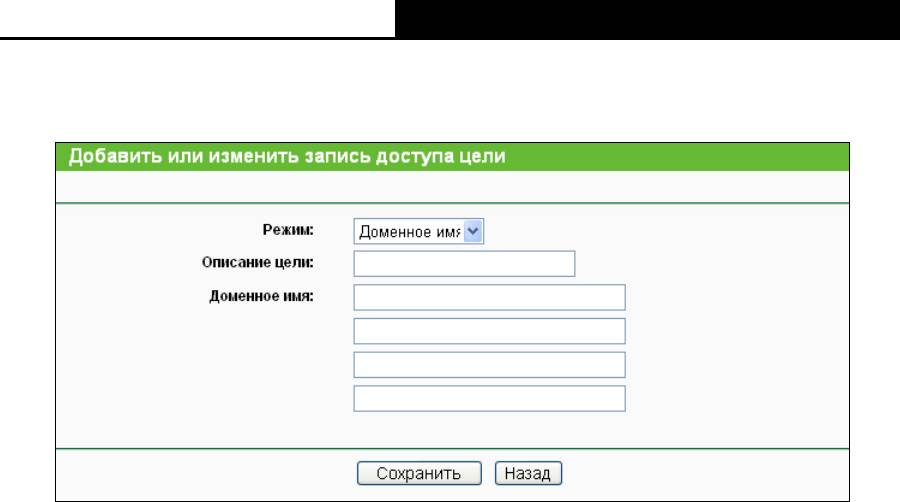
TL-WR720N
Беспроводной маршрутизатор N 150 Мбит/c
76
4. При выборе опции Доменное имя вы окажетесь в следующем окне, как показано на
Рис. 4-64.
Рис. 4-64 Добавить или изменить запись доступа цели
1) В поле Описание цели необходимо указать уникальное имя цели (например, Цель_1).
2) В поле Доменное имя вы можете ввести доменное имя, полное имя или ключевые
слова имени (например, google). Любое доменное имя с ключевыми словами в нем
(www.google.com, www.google.cn) будет разрешено или заблокировано.
5. Нажмите кнопку Сохранить.
Чтобы очистить таблицу, воспользуйтесь кнопкой Удалить все.
Чтобы перейти в следующее окно, воспользуйтесь кнопкой Далее. Чтобы вернуться в
предыдущее окно, воспользуйтесь кнопкой Назад.
Например: Вы хотите ограничить доступ к Интернет-ресурсам для узла локальной сети с
MAC-адресом 00-11-22-33-44-AA и разрешить ему доступ только к сайту www.google.com.
Для этого необходимо предпринять следующие действия:
1. Чтобы добавить или изменить запись цели доступа, нажмите кнопку Добавить
новую… , как показано на Рис. 4-62.
2. В поле Режим из выпадающего списка выберите доменное имя.
3. В поле Описание цели необходимо создать уникальное имя цели (например, Цель_2).
4. В поле Доменное имя введите www.google.com.
5. Чтобы сохранить настройки, воспользуйтесь кнопкой Сохранить.
После этого, вернувшись в окно Настройки цели, вы увидите следующий список.
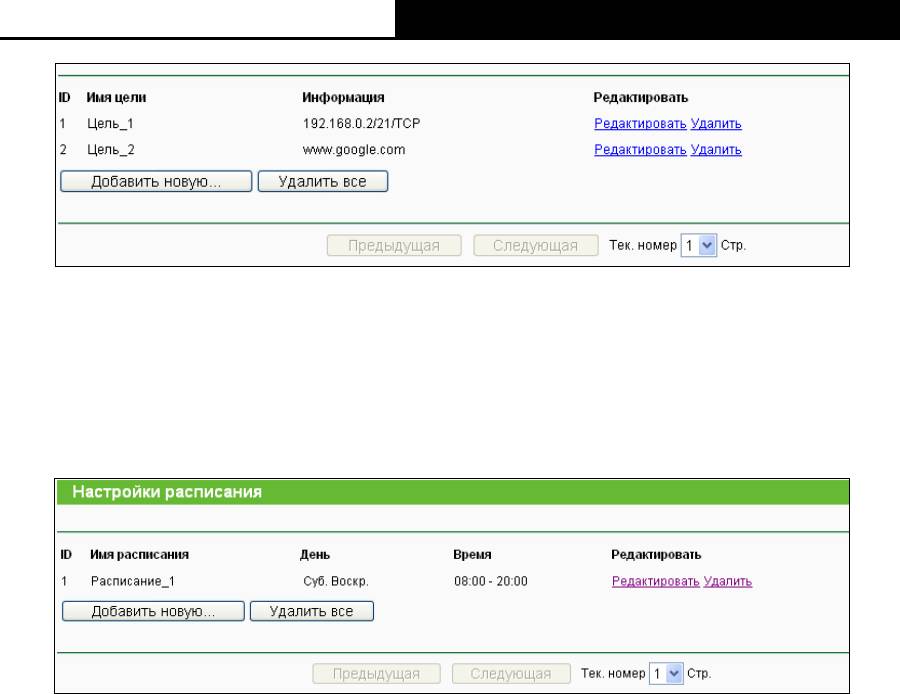
TL-WR720N
Беспроводной маршрутизатор N 150 Мбит/c
77
4.11.4 Расписание
Выбрав Контроль доступа – Расписание, вы можете просматривать и определять список
расписаний, как представлено на Рис. 4-65. Список расписаний необходим для
функционирования правила контроля доступа.
Рис. 4-65 Настройки расписания
Имя расписания – В этом поле содержится описание расписания, которое должно
быть уникальным.
День – Указывается день (или дни) недели
Время – Указывается временной период.
Редактировать - Редактирование или удаление существующего расписания.
Чтобы добавить новое расписание, необходимо сделать следующее:
1. Нажмите кнопку Добавить новую… (см. Рис. 4-65). Должно появиться следующее окно
(см.Рис. 4-66).
2. В этом поле укажите уникальное имя расписания. Имейте в виду, что это имя должно
быть уникальным. (например, Расписание_1).
3. В поле День указывается день (дни) недели.
4. В поле Время можно выбрать круглосуточно или задать временной период при помощи
полей Время начала и Время завершения.
5. Чтобы сохранить сделанные настройки, воспользуйтесь кнопкой Сохранить.
Чтобы очистить таблицу, воспользуйтесь кнопкой Удалить все.
Чтобы перейти в следующее окно, воспользуйтесь кнопкой Далее. Чтобы вернуться в
предыдущее окно, воспользуйтесь кнопкой Назад.
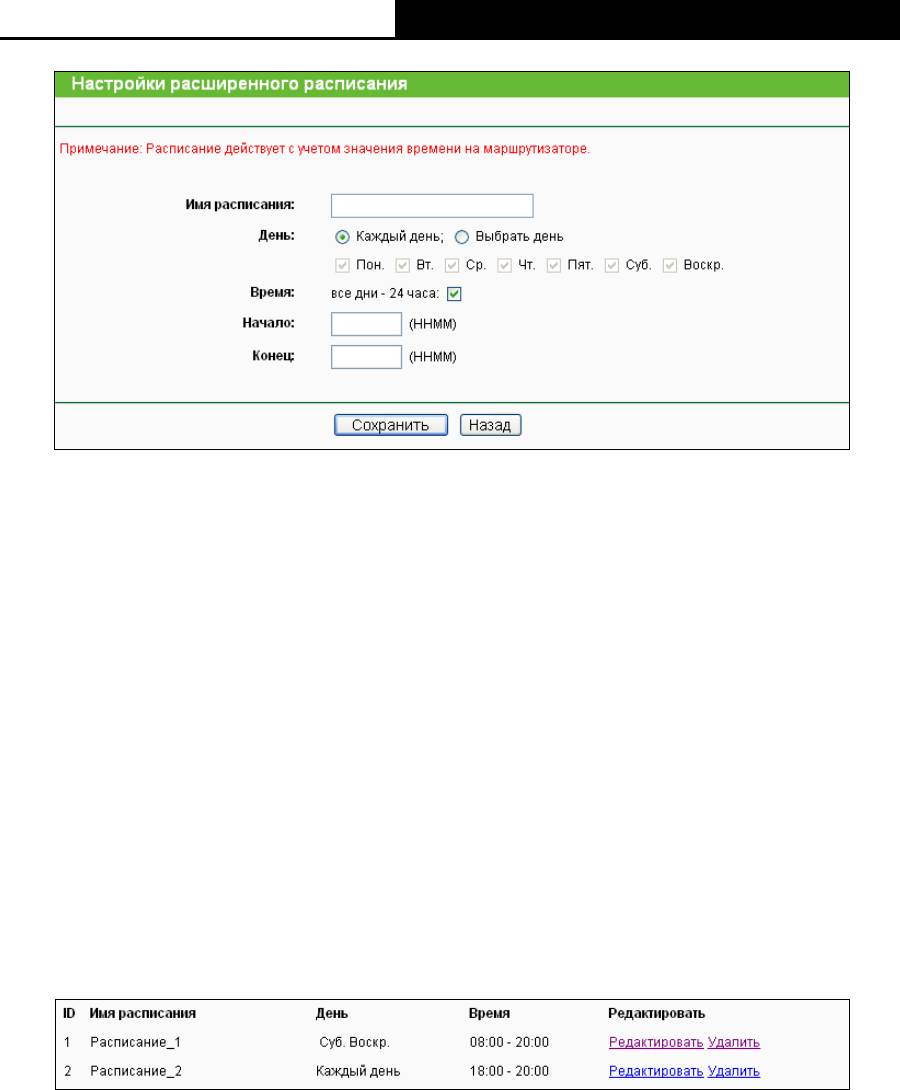
TL-WR720N
Беспроводной маршрутизатор N 150 Мбит/c
78
Рис. 4-66 Настройки расширенного расписания
Например: Вы хотите ограничить доступ к Интернет-ресурсам для узла с MAC-адресом
00-11-22-33-44-AA и разрешить ему доступ к сайту www.google.com только с 18:00 до 20:00
по субботам и воскресеньям. Для этого необходимо сделать следующее:
1) Нажмите кнопку Добавить новую… (см. Рис. 4-65), чтобы перейти в окно
Дополнительные настройки расписания.
2) В поле Описание расписания необходимо создать уникальное расписание (например,
Расписание_2).
3) В поле День выберите Выбрать день и укажите Суб. и Воскр.
4) В поле Время в полях Начало и Конец укажите, соответственно, 1800 и 2000.
5) Нажмите кнопку Сохранить, чтобы сохранить настройки.
После этого, вернувшись в окно Настройки расписания, вы увидите следующий список.
4.12 Статическая маршрутизация
Статический маршрут – это заранее определенный путь, по которому сетевые данные
перемещаются к конкретному узлу или сети.
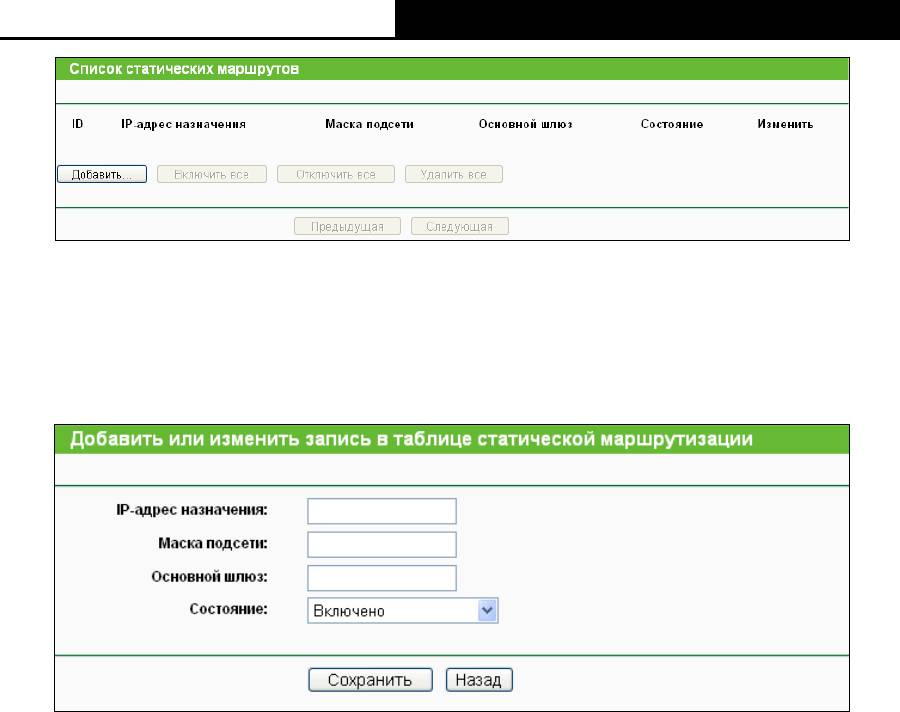
TL-WR720N
Беспроводной маршрутизатор N 150 Мбит/c
79
Рис. 4-67 Список статических маршрутов
Чтобы добавить запись маршрутизации, необходимо сделать следующее:
1. Нажмите кнопку Добавить… Откроется окно, представленное на Рис. 4-67.
Рис. 4-68 Добавить или изменить запись в таблице статической маршрутизации
2. Необходимо указать следующие данные.
IP-адрес назначения – это адрес сети или узла, которому вы хотите назначить
статический маршрут.
Маска подсети – определяет, какая часть IP-адреса относится к сети, а какая к
узлу.
Основной шлюз – IP-адрес шлюза, то есть устройства, которое обеспечивает
взаимодействие между маршрутизатором и сетью/узлом.
3. Из выпадающего списка в поле Состояние необходимо выбрать значение Включено
или Отключено.
4. Чтобы сохранить сделанные изменения, воспользуйтесь кнопкой Сохранить.
Для изменения или удаления существующей записи:
1. Нажмите Изменить в той записи, которую необходимо изменить. Для удаления записи
нажмите Удалить.
2. Измените данные.
3. Нажмите Сохранить.
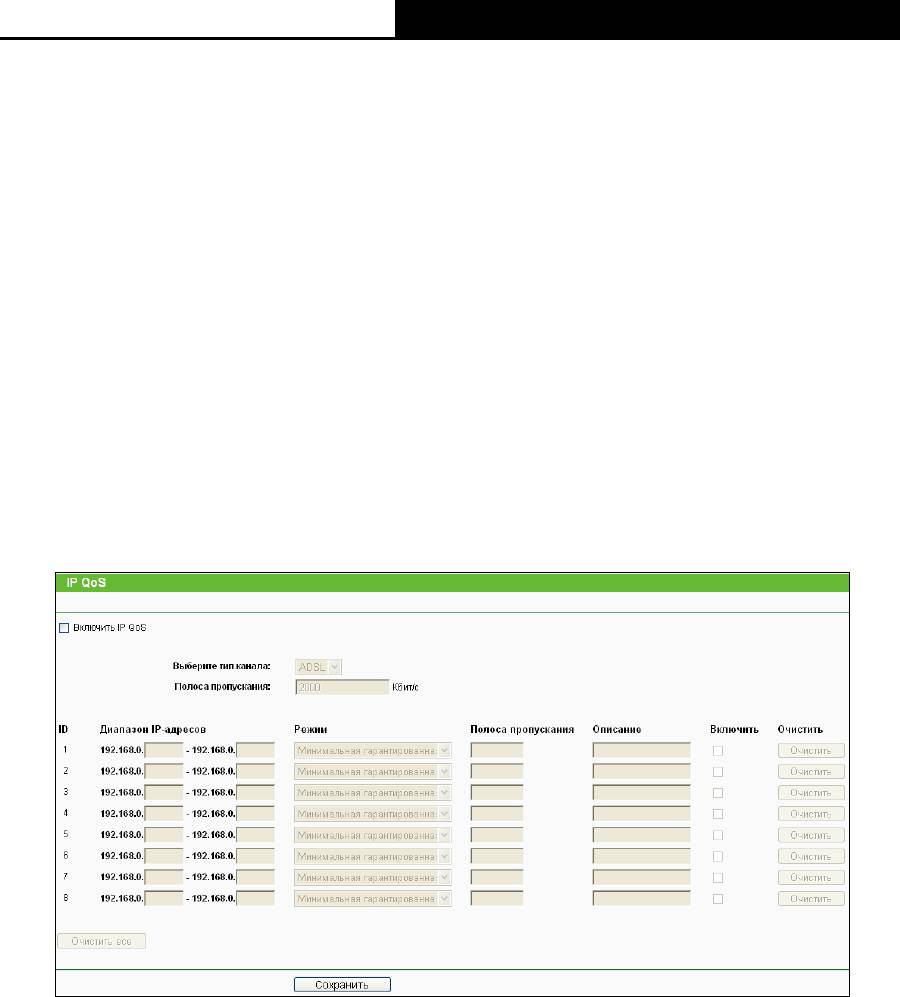
TL-WR720N
Беспроводной маршрутизатор N 150 Мбит/c
80
Другие настройки для записей:
Чтобы удалить запись, воспользуйтесь кнопкой Удалить.
Чтобы активировать все записи, воспользуйтесь кнопкой Включить все.
Чтобы сделать все записи неактивными, воспользуйтесь кнопкой Отключить все.
Чтобы удалить все записи, воспользуйтесь кнопкой Удалить все.
Чтобы перейти в следующее окно, воспользуйтесь кнопкой Следующая. Чтобы вернуться в
предыдущее окно, воспользуйтесь кнопкой Предыдущая.
4.13 IP QoS
На этой странице можно настроить функцию приоритезации данных на базе IP-адреса (IP
QoS).
Рис. 4-69 Приоритезация данных на базе IP-адреса (IP QoS)
Включить IP QoS – Включить или отключить функцию IP QoS.
Выберите тип канала – выберите тип подключения к сети из выпадающего списка.
Полоса Пропускания – Доступная полоса пропускания. Если вы не знаете значение
данного параметра, свяжитесь с поставщиком Интернет-услуг для уточнения.
Диапазон IP-адресов – Диапазон IP-адресов данной записи.
Режим – Предлагается 2 режима на выбор: Минимальная гарантированная полоса
пропускания и Предел максимальной полосы пропускания.
Оглавление
- Беспроводной маршрутизатор N 150 Мбит/c
-
-
-
-
-
-
-
-
-
-
- Примечание:
-
- Примечание:
-
- Примечание:
- Примечание:
-
-





