Tp-Link td-8901n: инструкция
Характеристики, спецификации
Инструкция к Модему adsl Tp-Link td-8901n
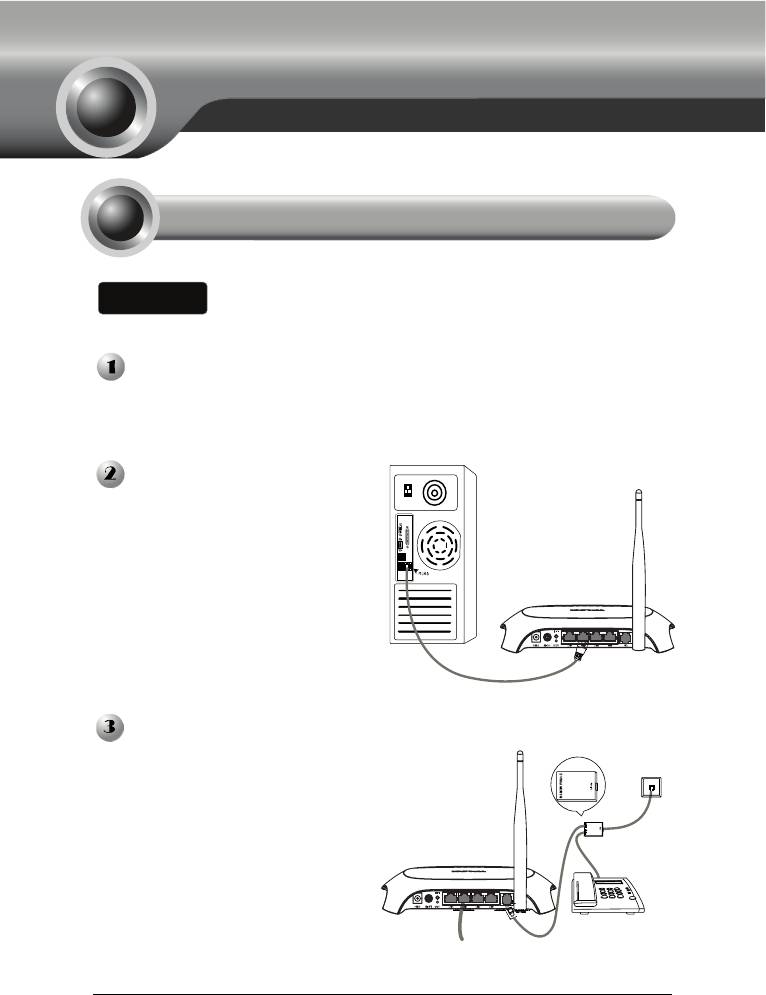
Установка устройства
Подключение устройства
1
При настройке маршрутизатора используйте только
Примечание
проводное подключение.
Подключайте кабель только сухими руками. Если в момент
подключения работает модем, отключите его - маршрутизатор заменит
старый модем.
С помощью кабеля Ethernet
подключите компьютер к
одному из портов «1-4»
маршрутизатора.
С помощью телефонного
провода подключите
сплиттер к настенной
розетке, затем с помощью
другого телефонного
провода соедините порт
ADSL маршрутизатора с
портом MODEM сплиттера,
также соедините порт
PHONE сплиттера с
телефонным аппаратом.
1
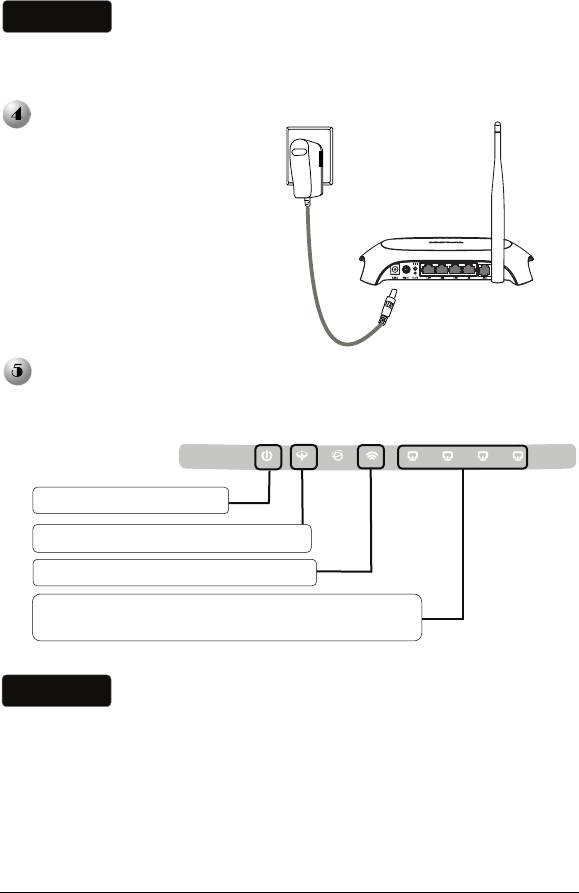
Если нет необходимости подключать телефонный аппарат,
Примечание
тогда с помощью телефонного провода соедините порт
ADSL маршрутизатора с настенной розеткой.
Воткните штекер адаптера
питания в разъем Power на
задней панели
маршрутизатора и вставьте
адаптер питания в
стандартную электрическую
розетку.
Включите питание всех сетевых устройств и затем проверьте
правильность показаний светодиодных индикаторов, как показано на
рисунке ниже
.
Power:
Горит
постоянно
ADSL:
Горит
постоянно
или
мигает
WLAN: Горит
постоянно
или
мигает
LAN: Горит
постоянно, если
к
соответствующему
порту
подключено
устройство
Если показания светодиодных индикаторов отличаются от
Примечание
вышеуказанных, проверьте правильность подключения
всех кабелей (адаптер питания, телефонная линия и
кабель Ethernet) к устройству. Если телефонный провод
подключен правильно, но светодиодный индикатор ADSL
после периода мигания гаснет, тогда свяжитесь с вашим
поставщиком Интернет-услуг и убедитесь в том, что ваше
подключение активно.
2
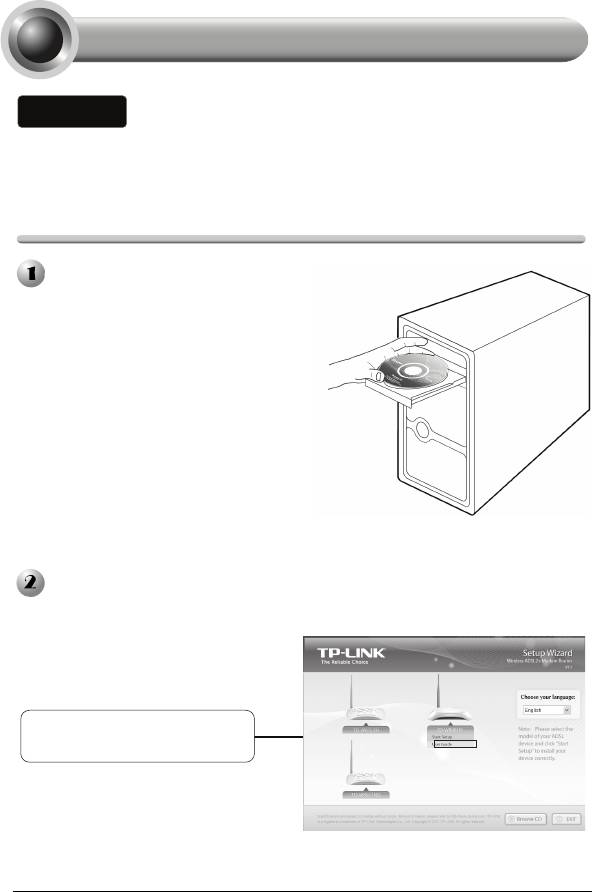
Для настройки устройства можно запустить компакт-диск
(первый способ) либо запустить веб-интерфейс настройки
(второй способ). Компания TP-LINK настоятельно
рекомендует воспользоваться настройкой с помощью
компакт-диска.
Выберите модель и нажмите
Начать
3
у
становк
у
2
Настройка устройства
Примечание
Вставьте в дисковод
компакт-диск с материалами.
На экране компьютера
автоматически появится
окно Мастера быстрой
у
Наст
становки.
р
ойка с помощью
к
омпакт-дис
к
а
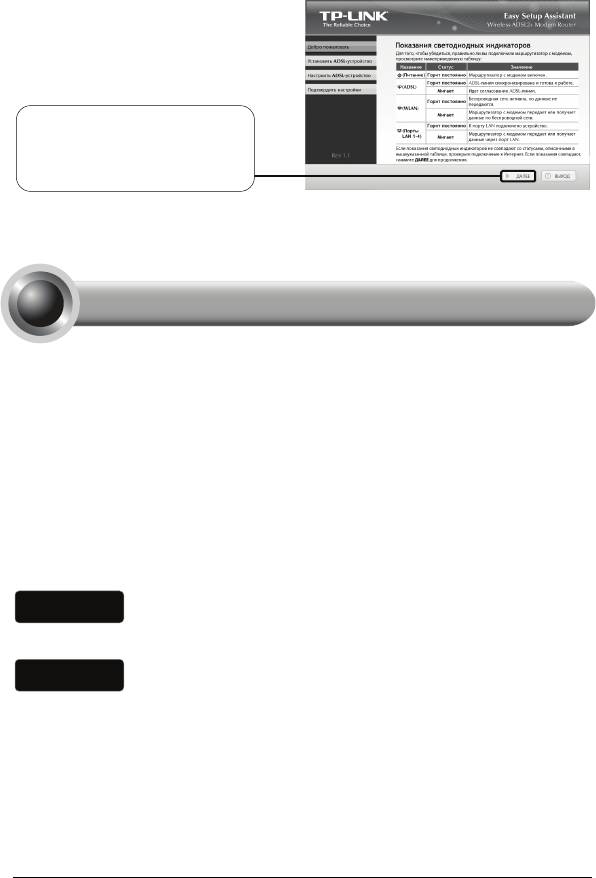
Затем появится флэш-видео, в
котором будет показано, как
соединить устройства. После этого
начнет работу Мастер быстрой
настройки.
Нажмите Далее и следуйте
пошаговым инструкциям до
завершения процедуры
наст
Настройка завершена. Перейдите к Шагу 3 «Проверка подключения к
Интернет».
Основные настройки маршрутизатора завершены. Для проверки Интернет
соединения откройте веб-браузер и попробуйте зайти на любой сайт,
например:
http://www.tp-link.com
http://www.google.com
Если вы можете зайти на вышеуказанные веб-сайты, это означает, что
маршрутизатор был настроен правильным образом, и вы можете начинать
работу с Интернет. Если вы не можете зайти на веб-сайты, обратитесь к
раздел
у “T4. Что делать, если я не могу выйти в Интернет?” Руководства
по устранению неисправностей.
4
р
ойки.
Проверка подключения к Интернет
3
Для
дополнительных настроек смотрите руководство
Примечание
пользователя на поставляемом в комплекте с устройством
компакт-диске.
Вышеуказанные настройки нужно выполнить только один
Примечание
раз. Если вы хотите, чтобы другие компьютеры из
локальной сети имели доступ к Интернет, подключите
напрямую соответствующий компьютер к маршрутизатору
со встроенным модемом ADSL. Если у дополнительного
компьютера не получается выйти в Интернет, тогда
настройт
е этот компьютер согласно пункту «T3. Что
делать, если я не могу открыть веб-интерфейс
управления маршрутизатором?» в разделе Устранение
неисправностей.
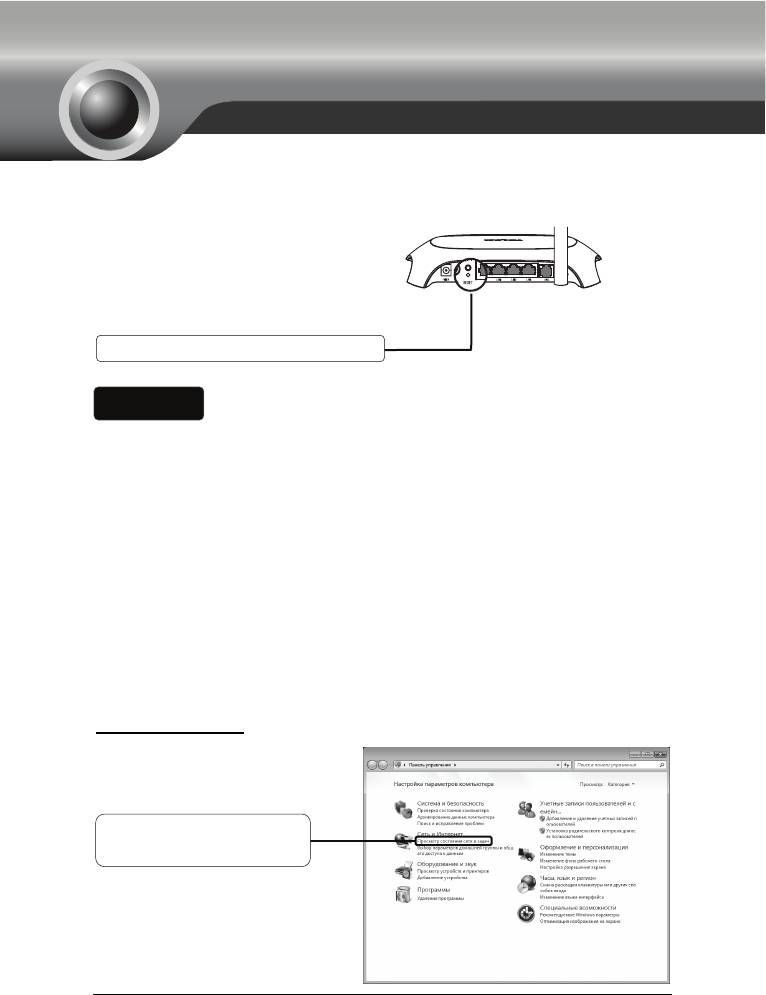
Устранение неисправностей
T1. Как сбросить настройки маршрутизатора до заводских?
При включенном питании
маршрутизатора нажмите и
удерживайте кнопку RESET на
задней панели маршрутизатора в
течение 8-10 секунд, потом
отпустите кнопку.
Нажмите и удерживайте 8-10 секунд
После сброса настроек все текущие настройки будут
Примечание
потеряны, и вам придется настроить маршрутизатор заново.
T2. Что делать, если я не знаю или забыл пароль?
1) Сбросьте настройки маршрутизатора до заводских. Если вы не знаете,
как это сделать, обратитесь к разделу T1.
2) Введите имя пользователя и пароль по умолчанию: admin, admin.
3) Настройте маршрутизатор еще раз, следуя вышеуказанным
инструкциям, изложенным ранее в настоящем Руководстве по быстрой
настрой
ке.
T3. Что делать, если я не могу открыть веб-интерфейс управления
маршрутизатором?
1) Настройка IP-адреса компьютера.
Для ОС Windows 7
Нажав Пуск > Настройки >
Панель управления, вы
увидите следующую страницу.
Нажмите Просмотр
состояния сети и задач
5
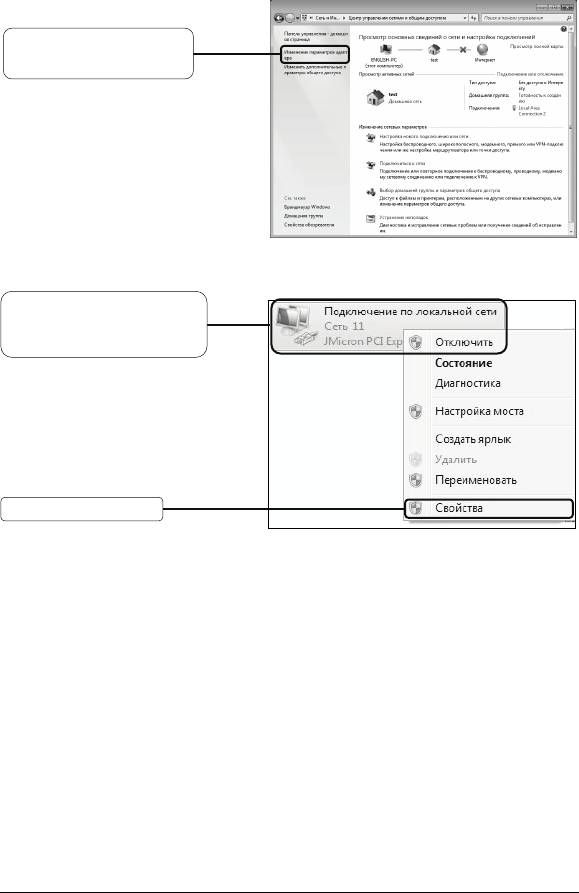
Нажмите Изменение
параметров адаптера
Нажмите правой кнопкой
мыши Подключение по
локальной сети
Нажмите Свойства
6
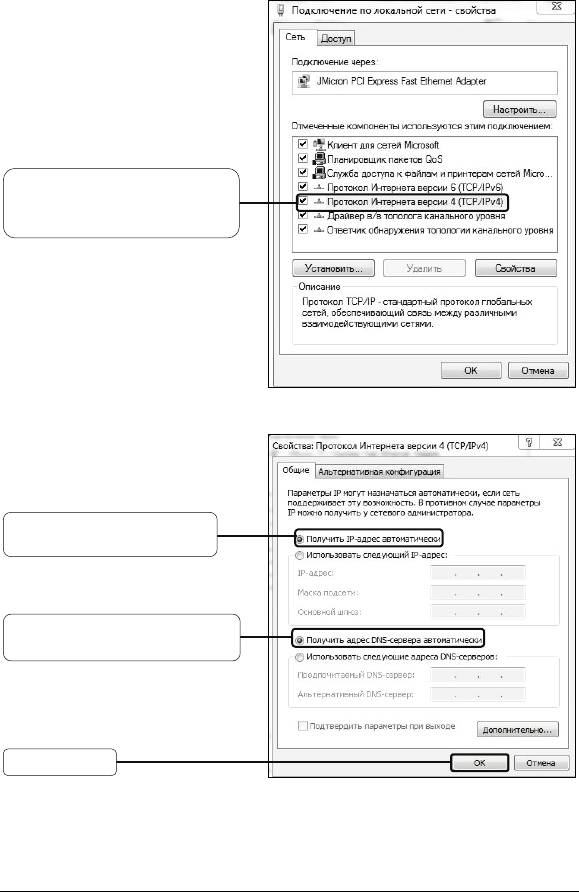
Выберите Получить
IP-а
7
др
Нажмите двойным щелчком
Протокол Интернета
версии 4 (TCP/IPv4)
ес автоматически
Выберите Получить адрес
DNS-сервер автоматически
Нажмите OK
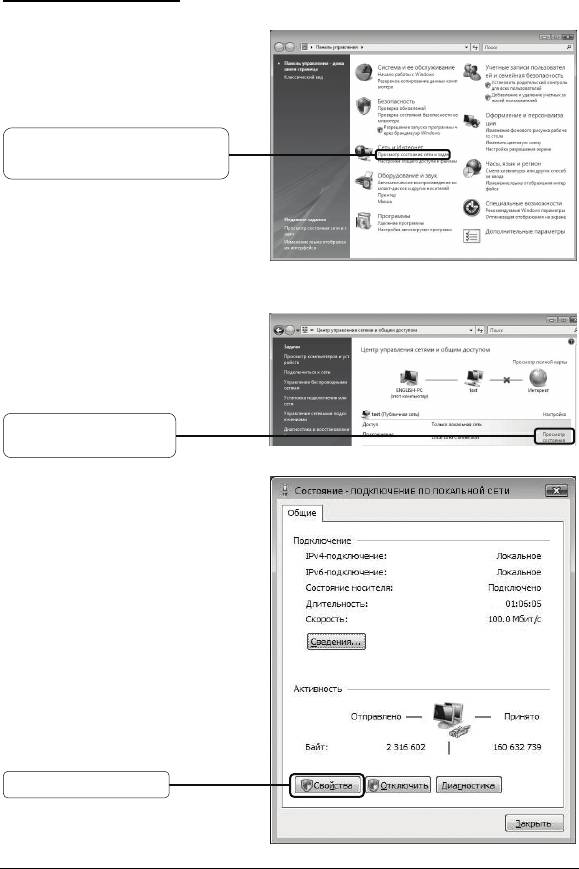
Для ОС Windows Vista
Нажав Пуск > Настройки
>Панель управления, вы
увидите следующую страницу.
Нажмите Просмотр
состояния сети и задач
Нажмите Просмотр
состояния
Нажмите Свойства
8

Нажмите двойным щелчком
Протокол Интернета
версии 4 (TCP/IPv4)
В
ыберите Получить
IP-адрес автоматически
Выберите Получить
адрес DNS-сервера
автоматически
Нажмите OK
9
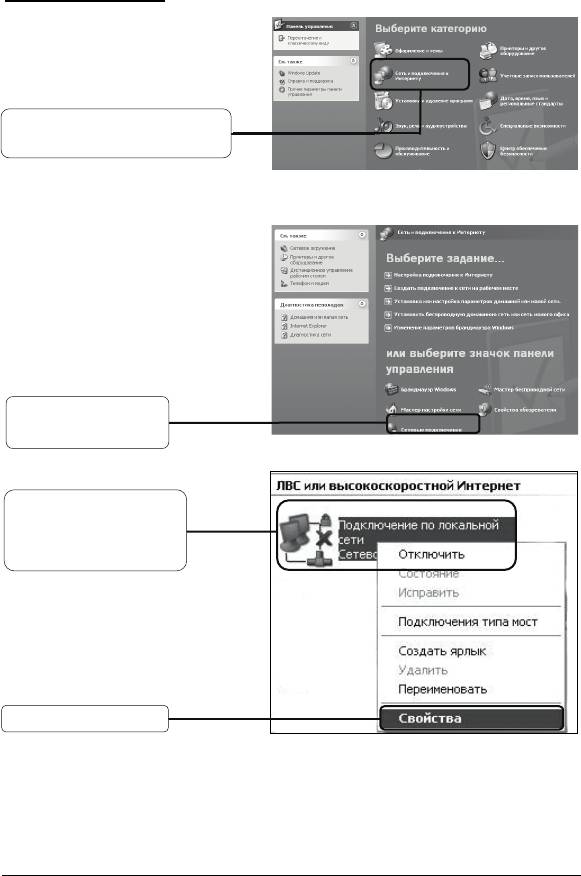
Для ОС Windows XP
Нажав Пуск > Панель
управления, вы увидите
следующую страницу.
Нажмите Сеть и
подключения к Интернету
Нажмите Сетевые
подключения
Нажмите правой
кнопкой мыши
Подключение по
локальной сети
Нажмите Свойства
10
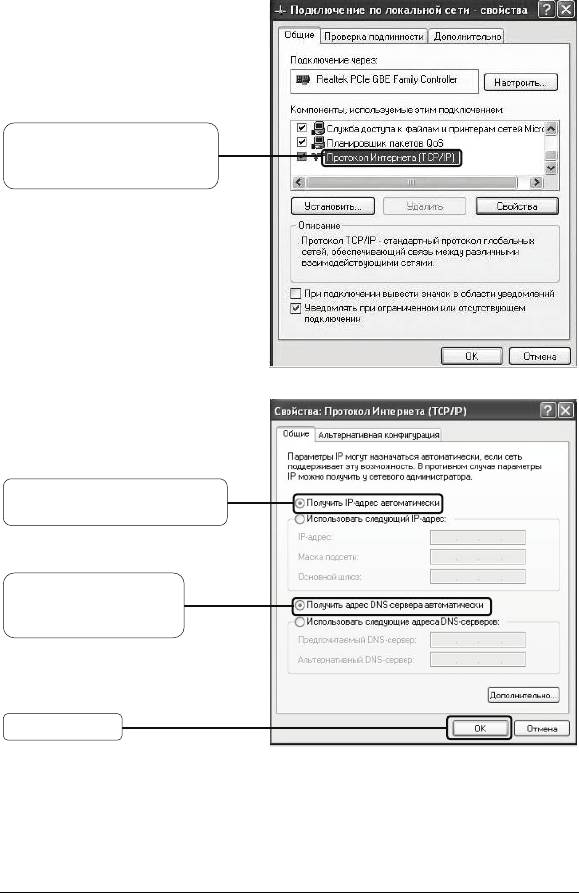
Нажмите двойным
щелчком мыши Протокол
Инте
11
р
нета
(
TCP
/
IP
)
Выберите Получить
IP-адрес автоматически
Выберите Получить
адрес DNS-сервера
автоматически
Нажмите OK
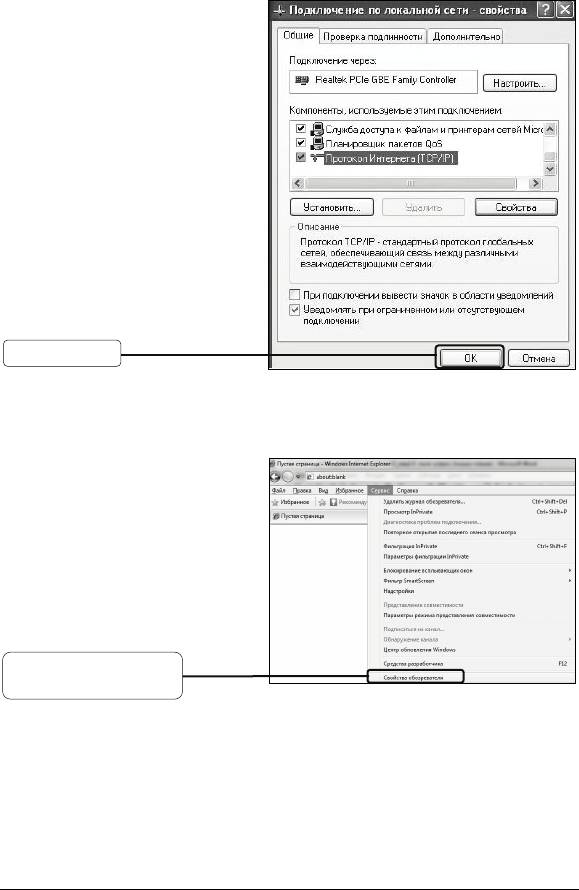
Нажмите OK
2) Настройка веб-браузера Internet Explorer
Открыв браузер Internet
Explorer и нажав закладку
Сервис, вы увидите
следующее окно.
Нажмите Свойства
обозревателя
12
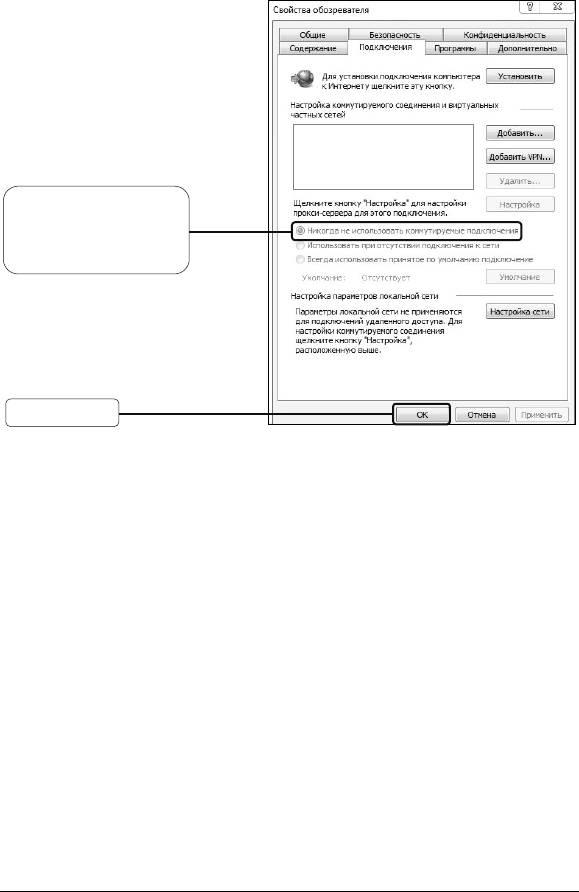
Выберите Никогда не
использовать
коммутируемые
подключения
Нажмите OK
После того, как вы выполните все вышеуказанные настройки, попробуйте
зайти на веб-интерфейс управления маршрутизатором. Если у вас все еще
не получается зайти, тогда сбросьте настройки маршрутизатора до
заводских и снова настройте ваш маршрутизатор согласно инструкциям
настоящего Руководства по быстрой настройке. В случае сохранения
проблемы, свяжитесь с нашей службой технической поддержки.
T4. Чт
о делать, если я не могу выйти в Интернет?
1) Проверьте правильность соединения всех разъемов, включая
телефонную линию, кабели Ethernet и шнур от адаптера питания.
2) Проверьте, можете ли вы зайти на веб-интерфейс управления
маршрутизатором. Если вы можете, проделайте следующие шаги. Если
вы не можете, выполните настройку вашего компьютера согласно
разделу T3 и п
осмотрите, сможете ли вы выйти в Интернет. В случае
сохранения проблемы, перейдите к следующему шагу.
3) Свяжитесь с вашим поставщиком Интернет-услуг и убедитесь в том, что
VPI/VCI, тип подключения, имя пользователя и пароль правильно
введены. В случае ошибок, исправьте настройки и попробуйте снова.
13
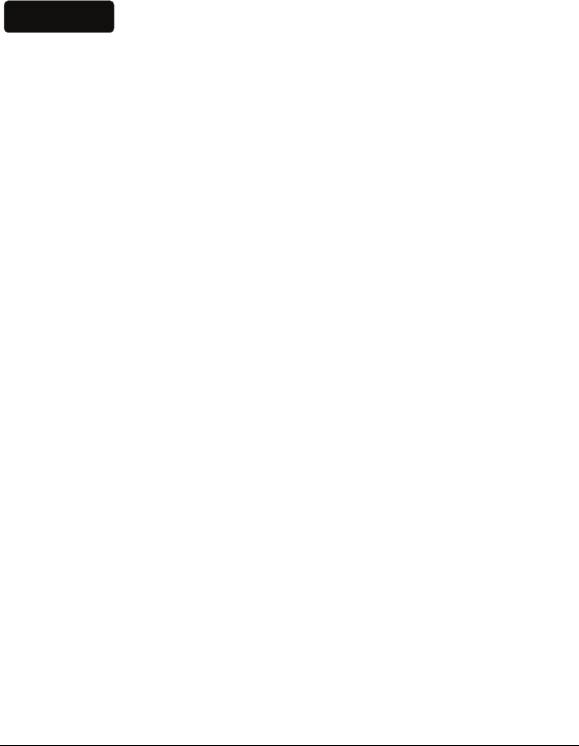
4) Если у вас все еще не получается выйти в Интернет, сбросьте настройки
маршрутизатора до заводских и настройте маршрутизатор снова
согласно инструкциям настоящего Руководства по быстрой настройки.
5) В случае сохранения проблемы, свяжитесь с нашей службой
технической поддержки.
Более подробную информацию об устранении
Примечание
неисправностей и контактную информацию службы
технической поддержки посетите сайт нашей службы
технической поддержки:
http://www.tp-linkru.com/Support/
14
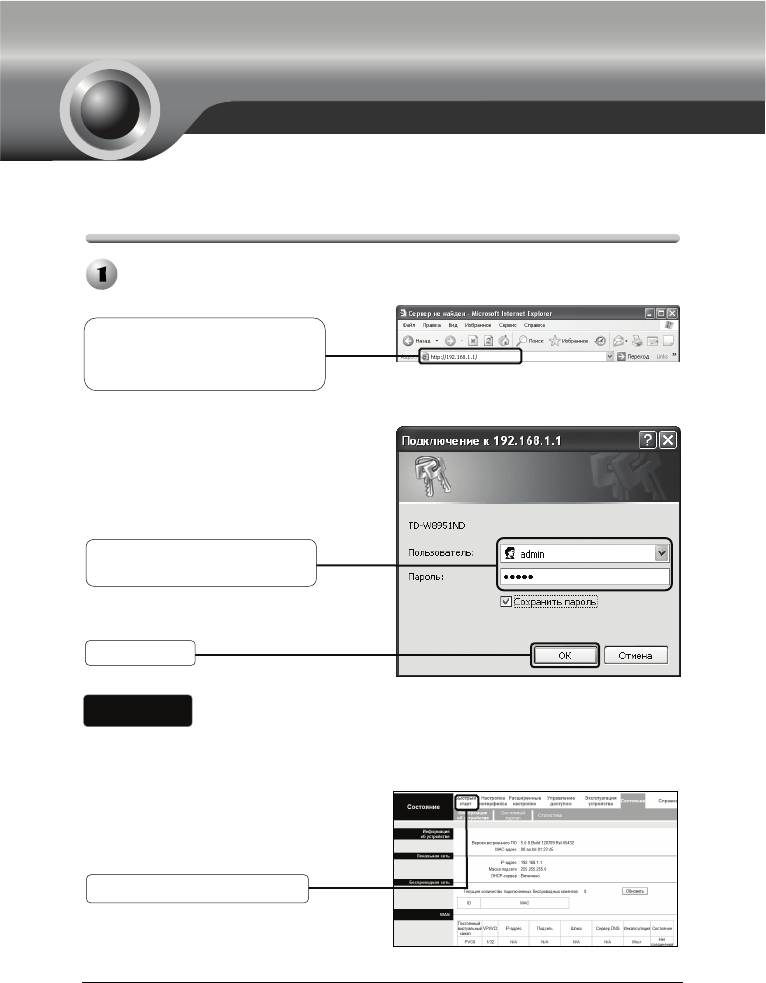
Вход в систему
На экране компьютера появится
диалоговое окно, где нужно будет
ввести значения Пользователя и
Пароль. Введите значения по
умолчанию и нажмите OK.
Если диалоговое окно не появляется, обратитесь к пункту T3
в разделе Устранение неисправностей и, если вы забыли
па
После успешного входа
отобразиться страница
веб-интерфейса управления.
15
р
оль
,
к п
у
нкт
у
Приложение
Настройка для пользователей ОС Mac OS\Linux\Windows\Android\iOS,
Откройте браузер и введите
в адресную строку адрес
192.168.1.1 и нажмите Enter
Пользователь: admin
Пароль: admin
Нажмите OK
Примечание
T2.
Нажмите Быстрый старт
у
которых нет дисковода для чтения компакт-диска.
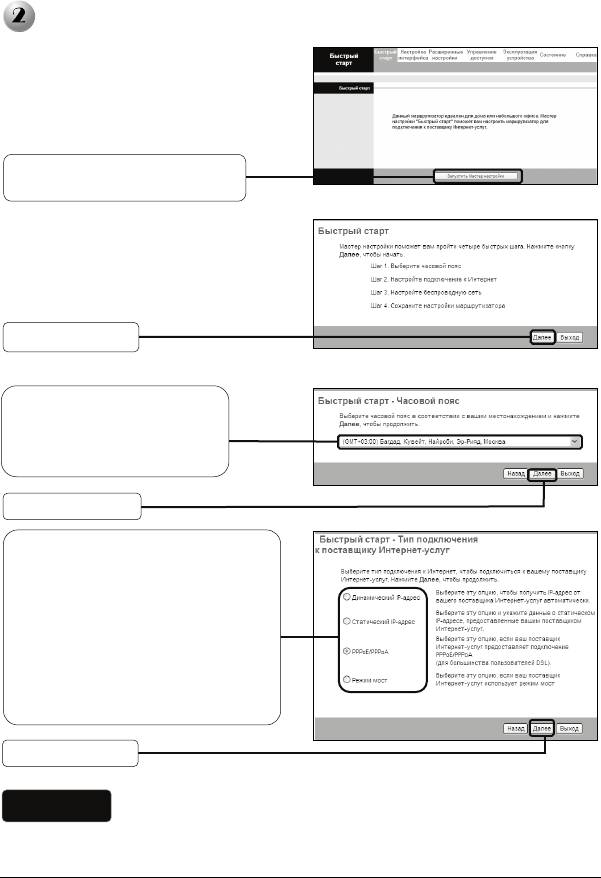
Настройка подключения к Интернет
Появится следующая страница.
Нажмите Запустить Мастер
настройки
Нажмите Далее
Выберите Тип подключения к
поставщику Интернет-услуг.
При выборе PPPoE/PPPoA,
перейдите к разделу A;
При выборе Динамический
IP-адрес, перейдите к разделу B;
При выборе Статический
IP-адрес, перейдите к разделу C;
При выборе Режим мост,
пе
Не рекомендуется устанавливать Режим мост, так как в этом
режиме не разрешается иметь доступ в Интернет для
нескольких компьютеров.
16
р
ей
д
ите к
р
аз
д
ел
у
Из выпадающего списка
выберите Часовой пояс,
соответствующий вашему
месторасположению
Нажмите
D.
Нажмите Далее
Д
алее
Примечание
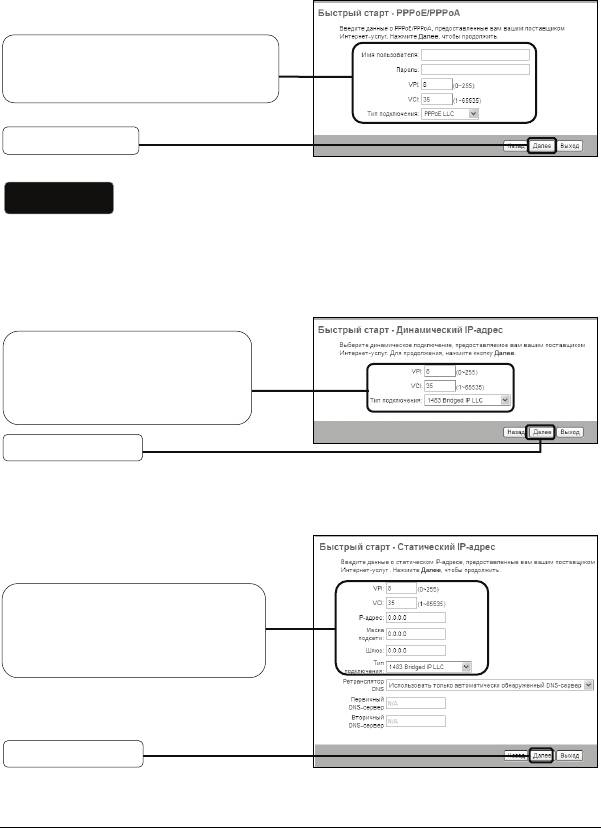
A. PPPoE/PPPoA
Появится следующая страница.
Если у вас нет информации о VPI, VCI и Типе подключения,
свяжитесь с вашим поставщиком Интернет-услуг и
попросите предоставить эту информацию.
B. Динамический IP-адрес
Появится следующая страница.
C. Статический IP-адрес
Появится сле
17
ду
ю
щ
ая ст
р
ани
ц
Введите данные о PPPoE/PPPoA,
предоставленные вашим
поставщиком Интернет-услуг
Нажмите Далее
а.
Введите вручную информацию
о Статическом IP-адресе,
предоставленную вашим
поставщиком Интернет-услуг
Нажмите
Д
Примечание
Выберите динамическое
подключение,
предоставляемое вашим
поставщиком Интернет-услуг
Нажмите Далее
алее
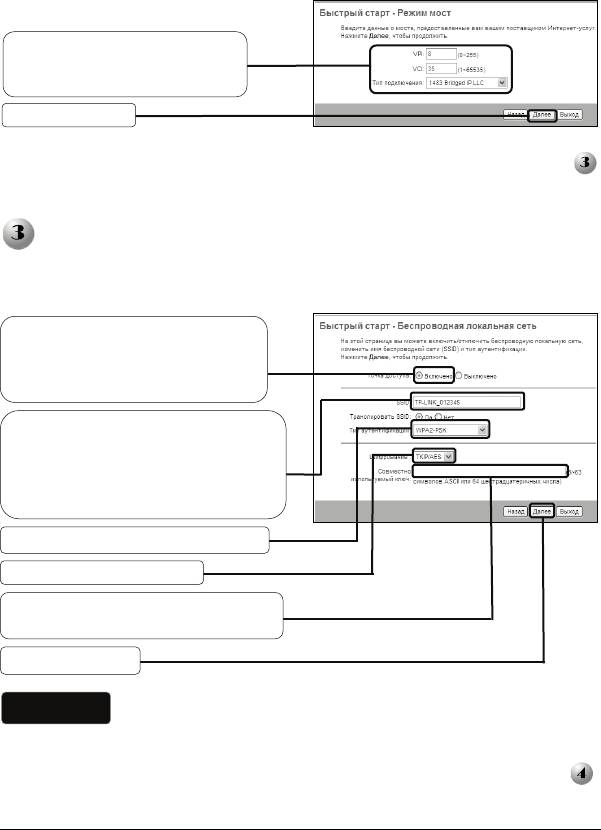
D. Режим мост
Появится следующая страница.
Нажмите
После завершения вышеуказанной настройки, перейдите к разделу
Настройка беспроводной локальной сети
Настройка беспроводной локальной сети
18
Д
Введите данные о мосте,
предоставленные вашим
постав
алее
щ
иком Инте
р
нет-
у
сл
у
г
Появится следующая страница.
Сохраните настройку по
умолчанию: Включено. Если вы
хотите отключить точку доступа,
выбе
Нажмите Далее
Защита беспроводной сети по умолчанию отключена. Для
настройки безопасности вам нужно выбрать Тип
аутентификации. Рекомендуется выбрать WPA2-PSK.
После завершения вышеуказанной настройки, перейдите к разделу
Завершение быстрой настройки.
р
ите Выключено
Выберите Тип аутентификации
Выбе
р
ите Ши
фр
Создайте уникальное и легко
запоминающееся имя для вашей
беспроводной сети. Вы также
можете сохранить имя
беспроводной сети по умолчанию
ование
Выберите Совместно используемый
ключ, состоящий из 8-63 символов
Примечание

Завершение быстрой настройки
Появится следующая страница.
Нажмите
Нажмите Закрыть
Теперь ваш маршрутизатор со встроенным модемом настроен и выполняет
перезагрузку. Не выключайте питание, пока маршрутизатор не закончит
процесс перезагрузки.
19
Д
алее
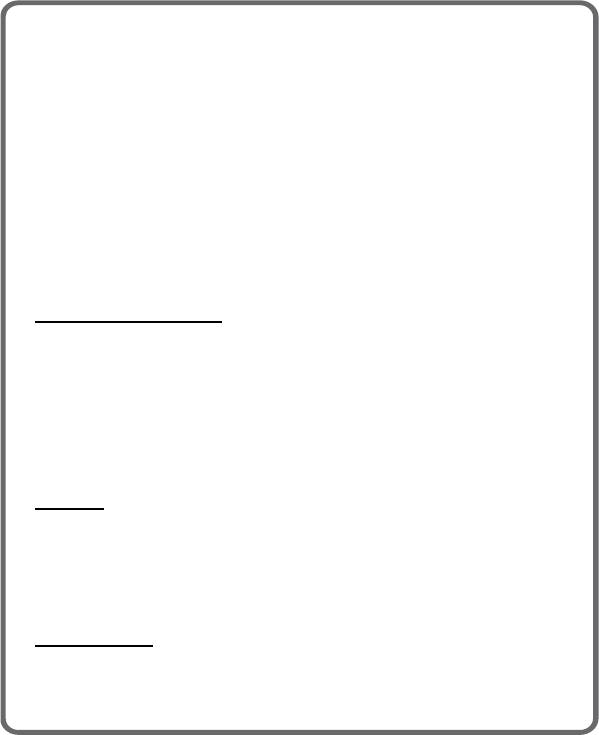
ТЕХНИЧЕСКАЯ ПОДДЕРЖКА
Для выявления и устранения неисправностей:
www.tp-linkru.com/support/faq
www.tp-link.ua/support/faq
Для загрузки последних прошивок, драйверов, утилит и руководств
пользователя:
www.tp-linkru.com/support/download
www.tp-link.ua/support/download
По другим вопросам технической поддержки, свяжитесь с нами,
используя следующую контактную информацию:
Российская Федерация
Тел.: 8(499)754-55-60
8 (800) 250-55-60 (звонок бесплатный из любого региона РФ)
E-mail: support.ru@tp-link.com
Форум:http://forum.tp-linkru.ru/
Режим работы: с понедельника по пятницу, с 10:00 до 18:00(мск)
*кроме праздничных дней в Российской Федерации.
Украина
ООО «ТІПІ-ЛІНК ЮКРЕЙН»
Отдел поддержки: +380 (44) 590 51 14
E-mail: support.ua@tp-link.com
Время работы:
с понедельника по пятницу, с 14:00 до 20:00
По всему миру
Тел.: +86 755 26504400
E-mail: support@tp-link.com
Время работы: круглосуточно без выходных
*Иногда встроенное лицензионное программное обеспечение на продукцию
TP-LINK может быть подменено на ПО от посторонних производителей,
например, DD-WRT. В этом случае TP-LINK не предоставляет техническую
поддержку и не дает гарантии на качество и надежность работы. Поломка
оборудования, которая произошла по причине использования неоригинального
программного об
еспечения, делает недействительной гарантию на устройство.













