Tp-Link wa801nd: инструкция
Характеристики, спецификации
Инструкция к WIFI точке доступа Tp-Link wa801nd
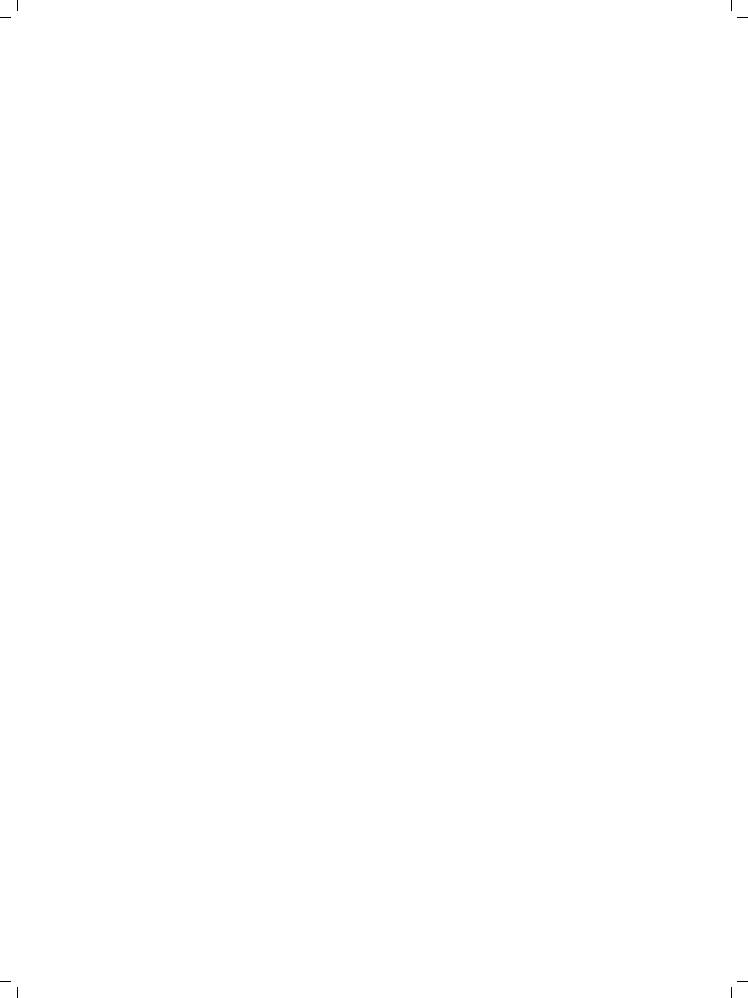
CONTENTS
English ··············································································1
Azərbaycan dili ······························································
15
հայերեն··········································································
29
Қазақша··········································································43
Русский язык·····································································57
Українська мова ·······························································71
ქართული···········································································85
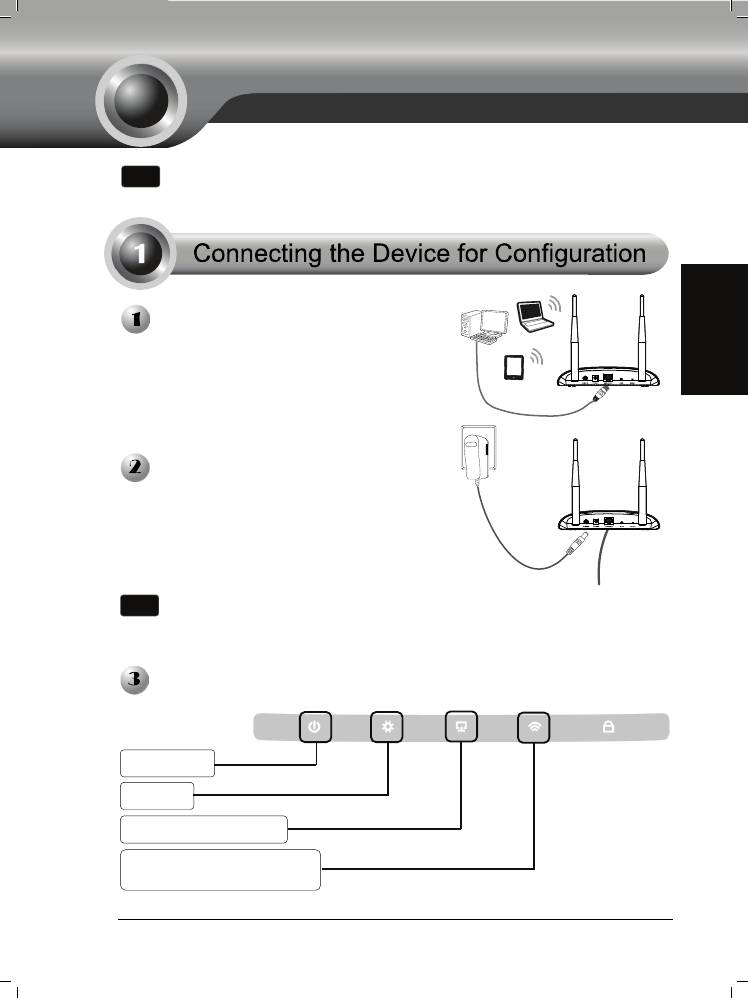
Installation
Note
1. The product model shown in this QIG is “TL-WA801ND”,as an example.
2. Information for technical support can be found in the last page.
English
Connect to the Access Point with
the Ethernet cable or via wireless.
The default SSID of the Access
Point is TP-LINK_ XXXXXX. The
XXXXXX is the last 6 characters
of the Access Point’s MAC
address.
Plug the provided power adapter
into the power jack on the back of
the Access Point, and the other
end to a standard electrical wall
socket. Then press the ON/OFF
button to power on the device.
Note
If the distance between the outlet and the Access Point is too long to supply
the power, you can refer to the Power over Ethernet (PoE) solution in
Appendix: With PoE Setup on page 14.
Turn on all of your network devices and then check to see if the LEDs on the
Access Point display normally as the diagram below describes.
Solid light
Flashing
Solid light or flashing
Flashing if the Wireless
Radio function is enabled
1
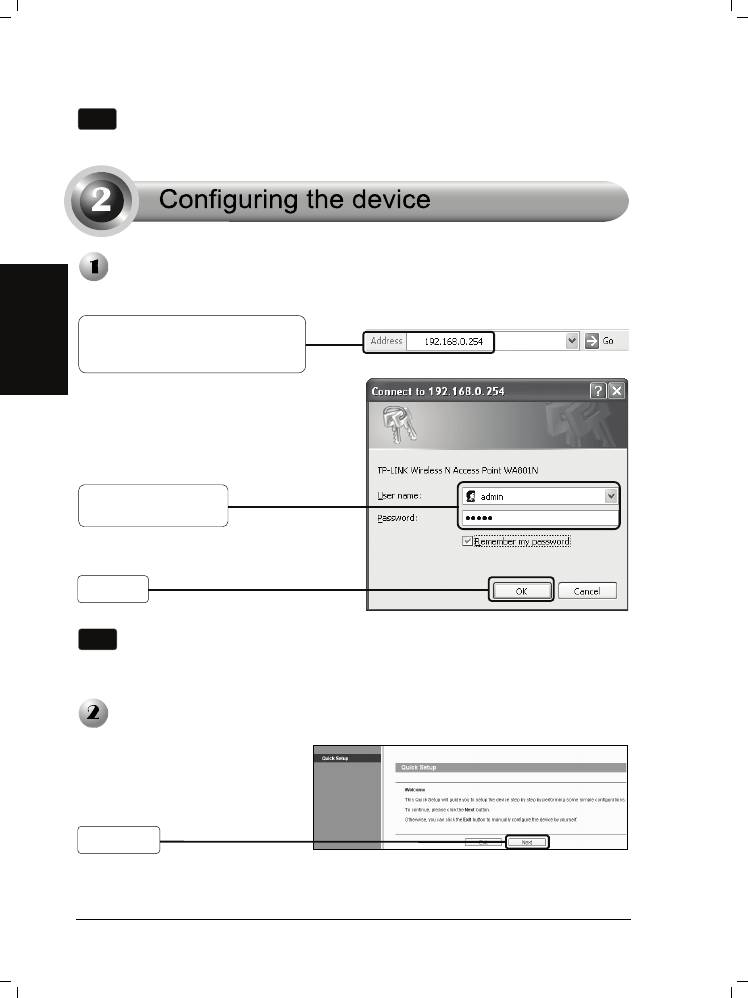
Login
English
Wireless Settings
2
A
dialog box will prompt you for the
User name and Password.Ente
r
Note
If the LEDs display abnormally, please check to see if all the cable
connectors (power adapter and Ethernet cable) are well connected to you
the default values and click OK.
User name: admin
Password: admin
Click OK
Note
If the dialog box does not pop up, please refer to T3 in Troubleshooting on
page 11 to assign a static IP address 192.168.0.100 for your computer. T2
will give you some help if you forget the password.
r
device.
A
Open your web browser, type in
192.168.0.254 in the address
bar and press Enter.
fter successfully logging in, the
Quick Setup page will display.
Click Next

English
For Access Point mode, please refer to part
A. Access Point Mode
Introduction
In this mode, the product will act as a wireless central hub for your wireless LAN
clients, giving a wireless extension for your current wired network.
3
A
Note
If you click Exit and choose to manually configure the AP on your own need,
please note that the DHCP is enabled during the configuration, it is essential
to disable DHCP when all the settings are finished.
The Operation Mode page will appear then. The TL-WA801ND supports up to five
operation modes. You can refer to the HELP page to know more about the five
modes.
Select the operation mode
based on your need.
Click Next
on page 3.
For Repeater (Range Extender) mode, please refer to part B on page 4.
For Bridge with AP mode, please refer to part C on page 6.
For Client mode, please refer to part D on page 7.
For Multi-SSID mode, please refer to part E on page 8.
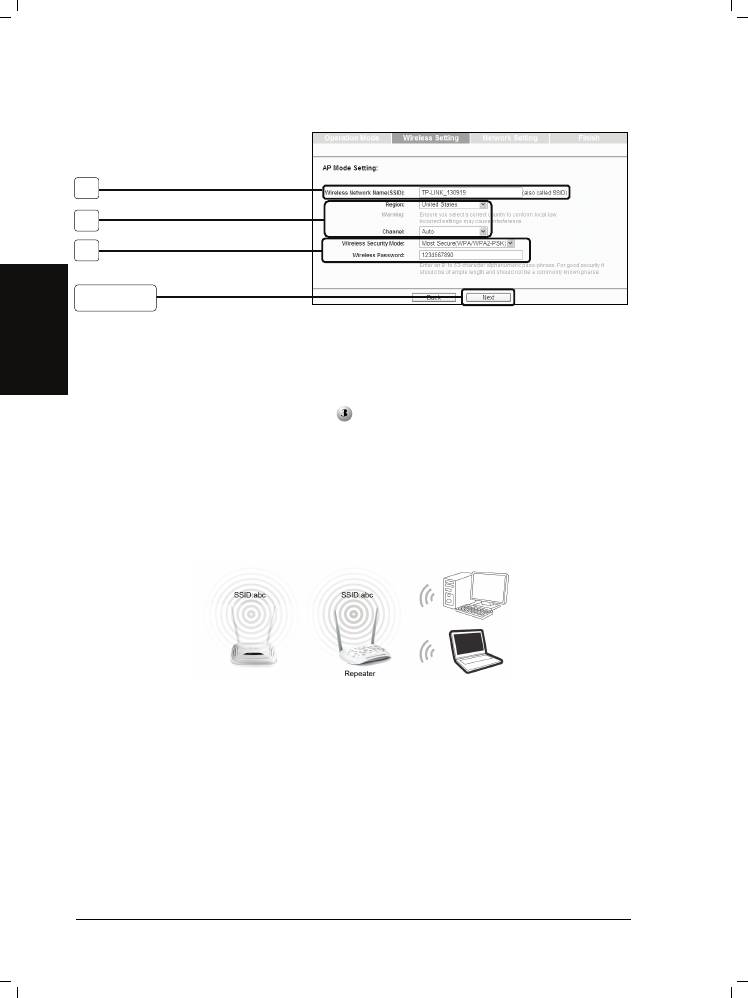
Settings
1
2
3
Click Next
1. Create an easy-to-remember name for your wireless network here.
2. Select Region and Channel for your device.
English
3. Select Most Secure (WPA/WPA2-PSK) mode and enter a wireless password
below to prevent unauthorized access to your AP.
After the settings above, please go to
Network Settings on page 9 to continue
the configuration.
B. Repeater (Range Extender) Mode
Introduction
In this mode, the product can extend the coverage of another wireless Access Point
or Router. The universal repeater mode is for the wireless Access Point or Router
which does not support WDS function.
4
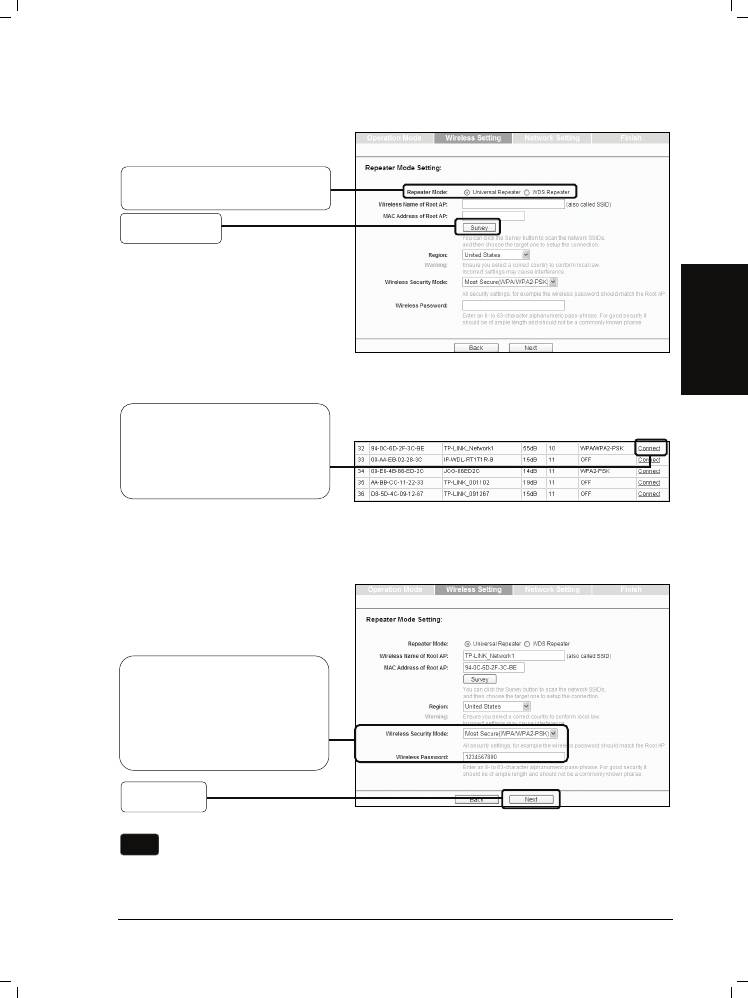
Settings
Select the repeater mode, for
example Universal Repeater.
Click Survey
English
The window displaying a list of available SSIDs will appear.
You will then return to the previous page.
The security mode will be
selected automatically,
please confirm it and enter
the password that is the
same as on your router or
access
5
p
oint.
Click Next
Note
The setup for WDS Repeater mode is similar to that of Universal Repeate
r
Find the SSID of the root
Access Point / Router that you
want to repeat, and then click
Connect in the corresponding
row.
mode.
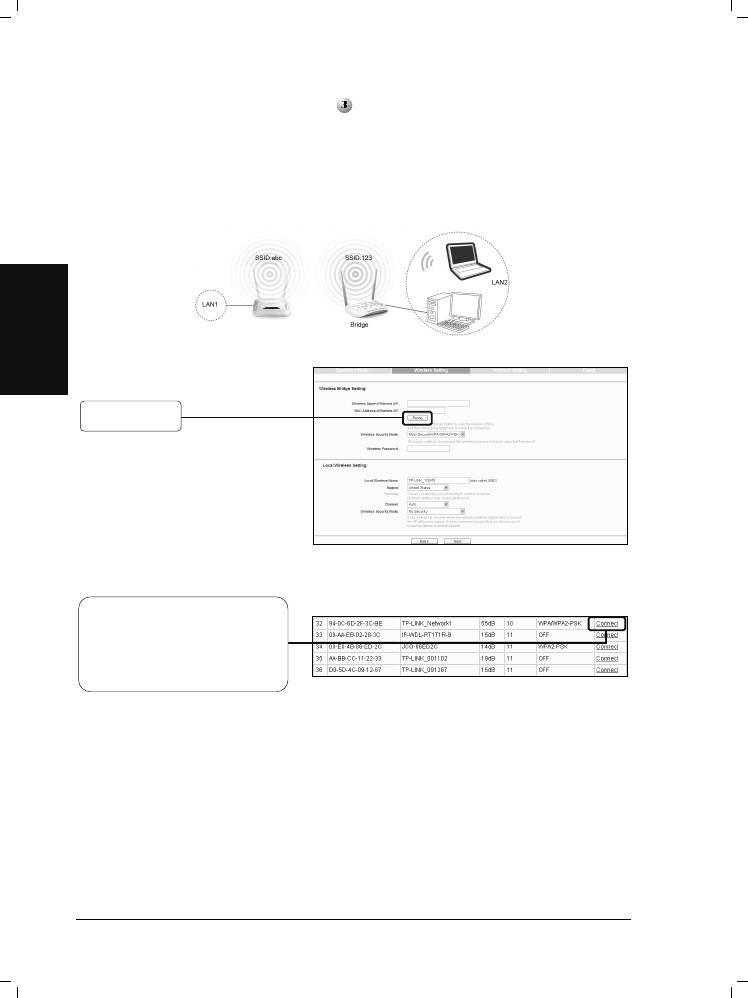
After the settings above, please go to Network Settings on page 9 to continue
the configuration.
C. Bridge with AP mode
Introduction
In this mode, the product can wirelessly connect two or more remote LANs together.
Settings
English
Click Survey
The window displaying a list of available SSIDs will appear.
Find the SSID of the root
Access Point / Router that you
want to bridge, and then click
Connect in the corresponding
row.
You will then return to the previous page.
6
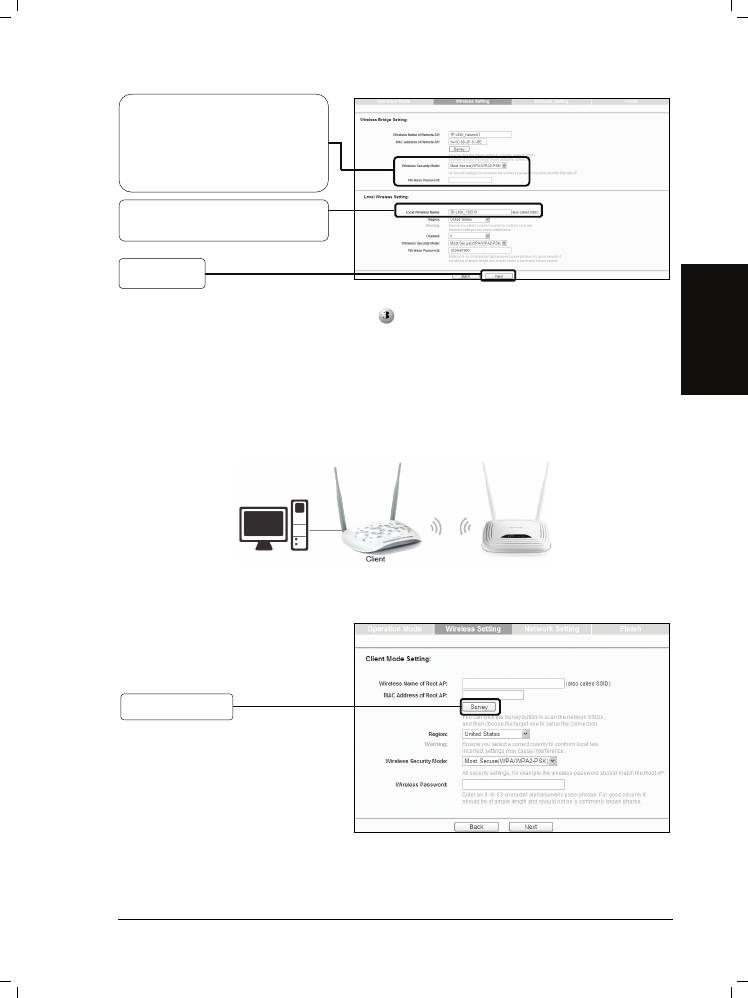
The security mode will be
selected automatically,
please confirm it and enter
the password that is the
same as on the remote AP.
Create a name for the Local
Wireless Network.
Click Next
English
After the settings above, please go to
Network Settings on page 9 to continue
the configuration.
D. Client Mode
Introduction
In this mode, the product will act as a wireless adapter to connect your wired devices
(eg. PC, Xbox, PS3, etc. ) to a wireless network.
Settings
Click Survey
The window displaying a list of available SSIDs will appear.
7
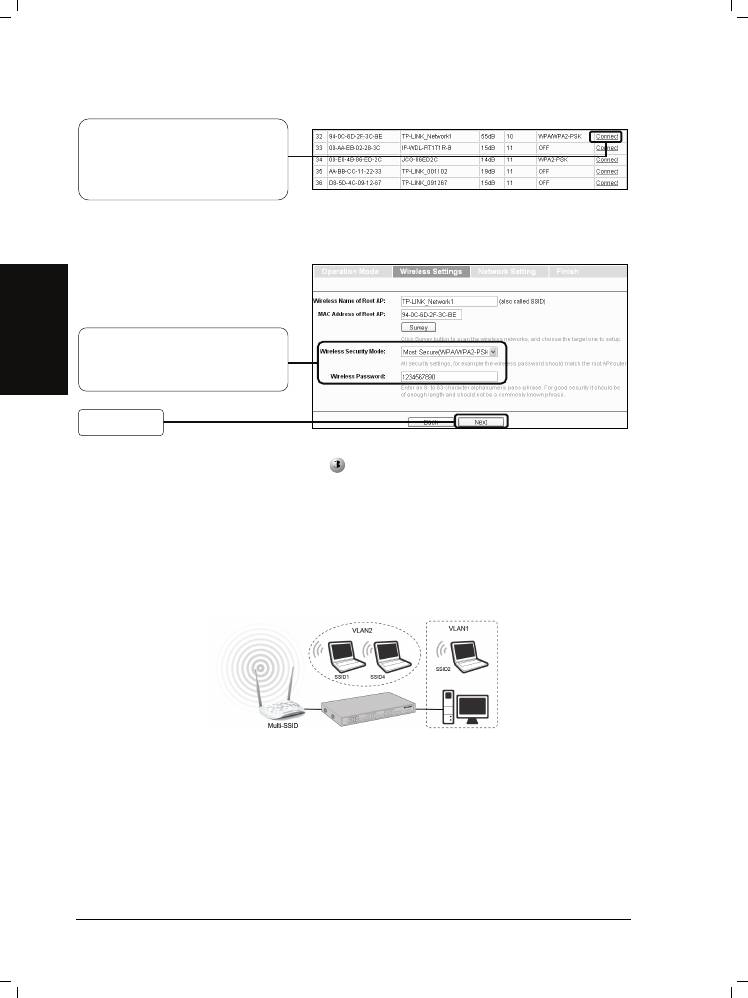
Find the SSID of the Access
Point / Router or WISP, and
click Connect in the
corresponding row.
You will then return to the previous page.
Select the security mode and
English
enter the password that is the
same as on the root AP.
Click Next
After the settings above, please go to
Network Settings on page 9 to continue
the configuration.
E. Multi-SSID Mode
Introduction
In this mode, the product can be assigned up to four SSIDs to work with your VLAN.
8
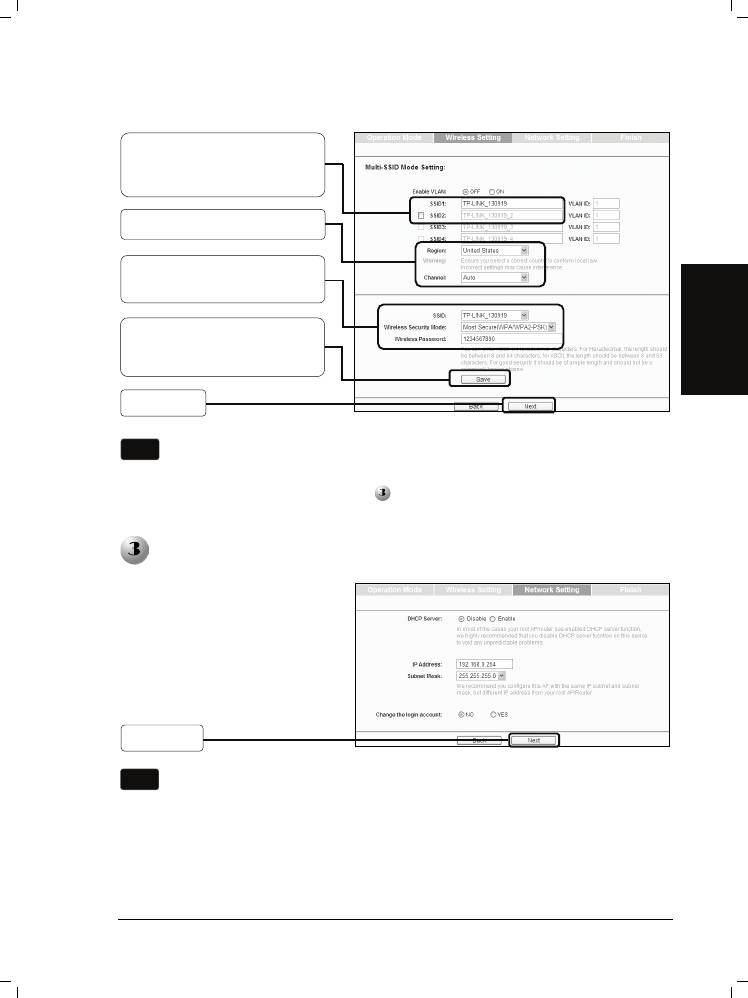
Settings
You can create up to 4
SSIDs and rename them
here.
Select Region and Channel.
Configure the wireless
security for each SSID here.
English
Click Save to apply the
current security settings for
the selected SSID.
Click Next
Note
For the configuration of VLAN, please refer to the User Guide on the
Resource CD.
After the settings above, please go to
Network Settings on page 9 to continue
the configuration.
Network Settings
The Network Setting page
will appear then. It is
recommended that you
keep the default settings
on this page.
Click Next
Note
For advanced configurations on this page, please refer to the User Guide on
the Resource CD.
9
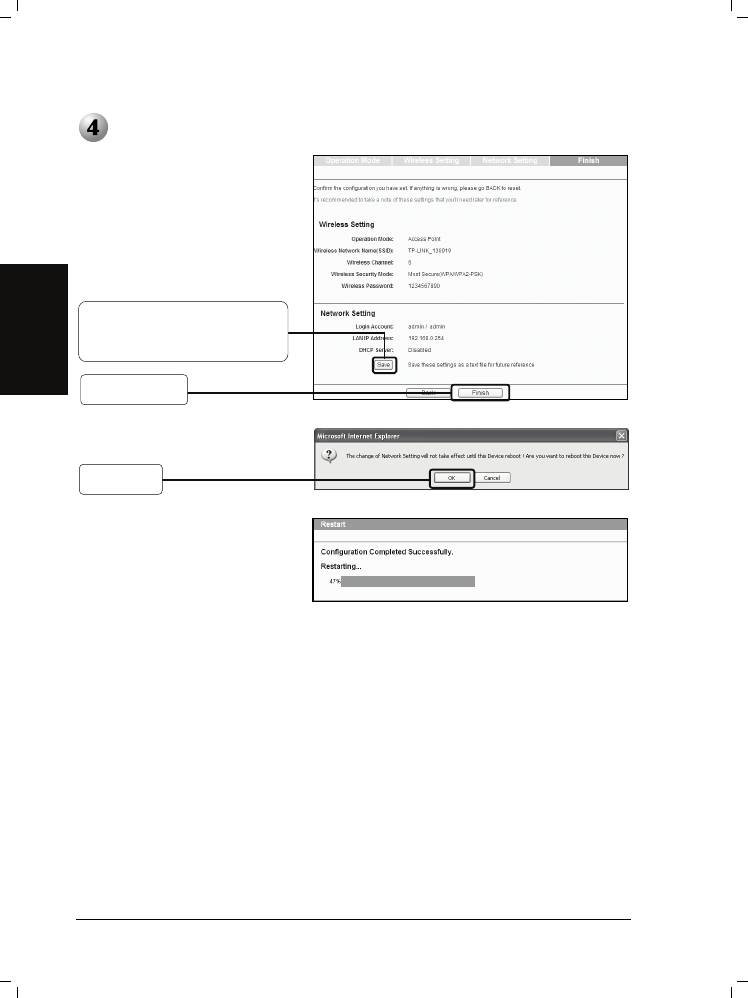
Finish
After Network Settings,
the Finish page will
appear. Here takes the
settings for Access Point
mode for example.
Check your settings and click
Save to save your settings for
future reference.
English
Click Finish
Click OK
Wait until the device
restarts successfully.
Congratulations! You have completed the setup.
10
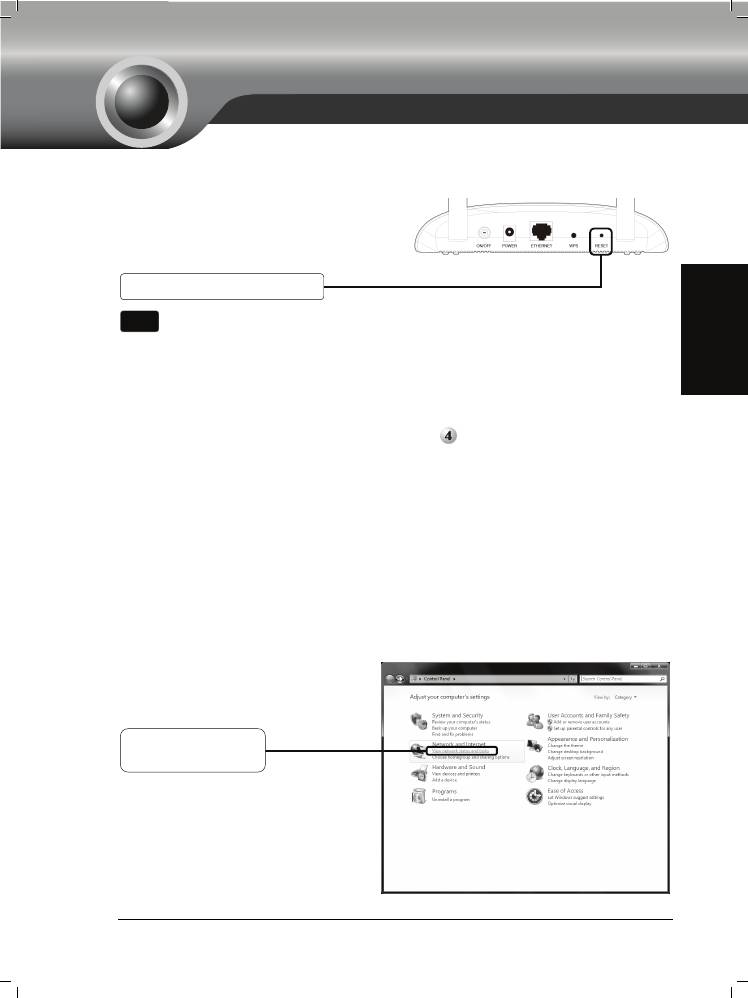
T1. How do I restore my Access Point’s configuration to its factory default settings?
With the Access Point powered on,
use a pin to press and hold the
RESET button on the rear panel fo
English
T2. What can I do if I forget my password?
1) Try to use the default user name and password: admin, admin;
2) Referring to the file that you have saved in
Finish last time you configured
the device, the file will show you the user name and password that you have
configured.
3) If the password is still not the correct one, then you can try to restore the Access
Point’s configuration to its factory default settings referring to previous section
T1 and try to reconfigure your AP by following the instructions of this QIG.
T3. What can I do if I cannot access the web-based configuration page?
Assign a static IP address 192.168.0.100 for your computer first before logging in the
management page. Here takes the procedures in Windows 7 for example.
11
r
Troubleshooting
Troubleshooting
5 to 8 seconds before releasing it.
Hold it in for 5 to 8 seconds
Note
Once the Access Point is reset, the current configuration settings will be lost
and you will need to reconfigure the Access Point.
Go to Start > Settings > Control
Panel, and then you will see the
following page.
Click View network
status and tasks
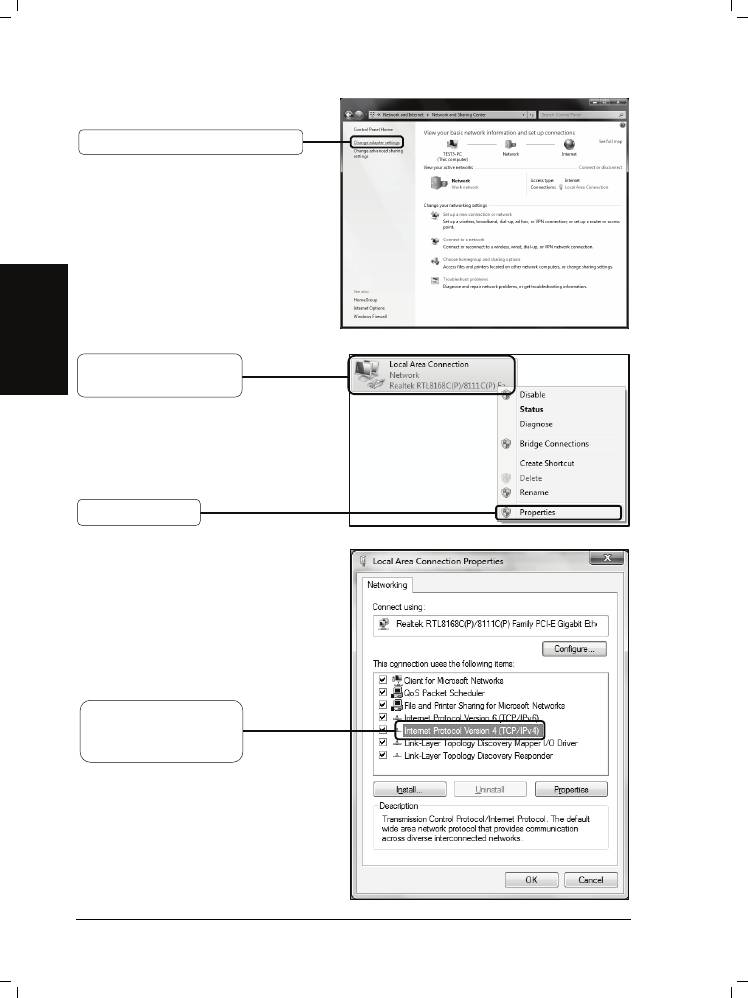
Click Change adapter settings
English
Right-click Local Area
Connection
Click Properties
Double-click Internet
Protocol Version 4
(TCP/IPv4)
12
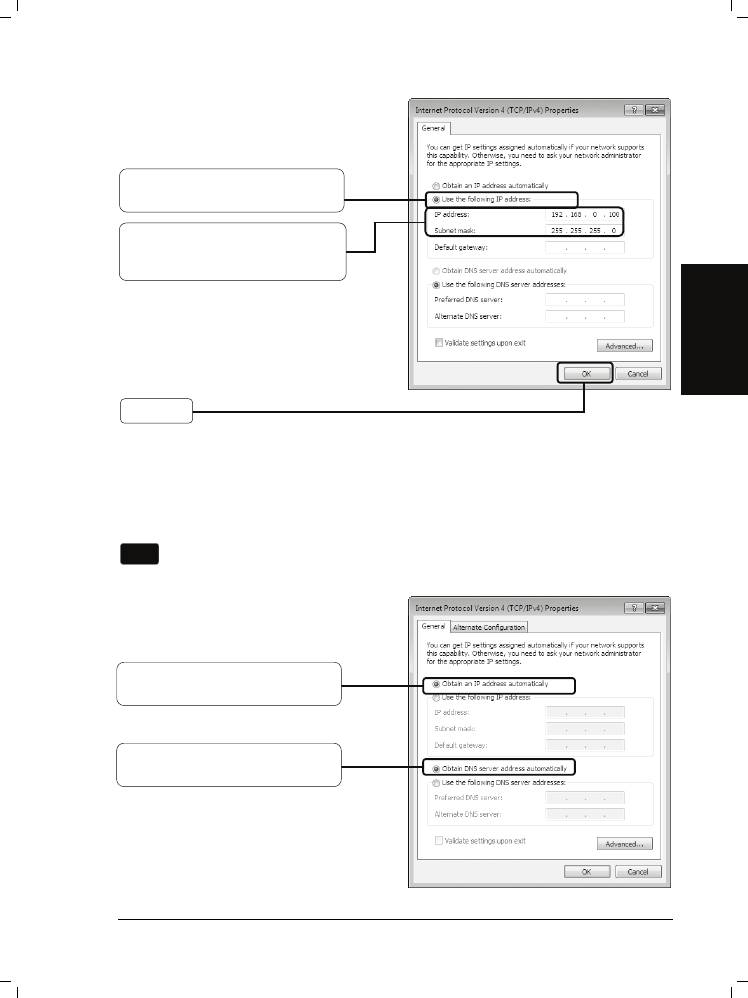
English
Now, try to log on to the Web-based configuration page again after the above
settings have been configured. If you still cannot access the configuration page,
please restore your Access Point’s factory default settings and reconfigure your
Access Point following the instructions of this QIG. Please feel free to contact our
Technical Support if the problem persists.
Note
While the reconfiguration is done, you need to change the IP address
settings as below. Then, with the correct hardware connection, you can sur
Select Obtain an IP address
automatically
Select Obtain DNS server
address automatically
13
f
Select Use the following IP
address
Enter the 192.168.0.100 into the
IP address field, 255.255.255.0
into the Subnet mask field
Click OK
the Internet successfully.
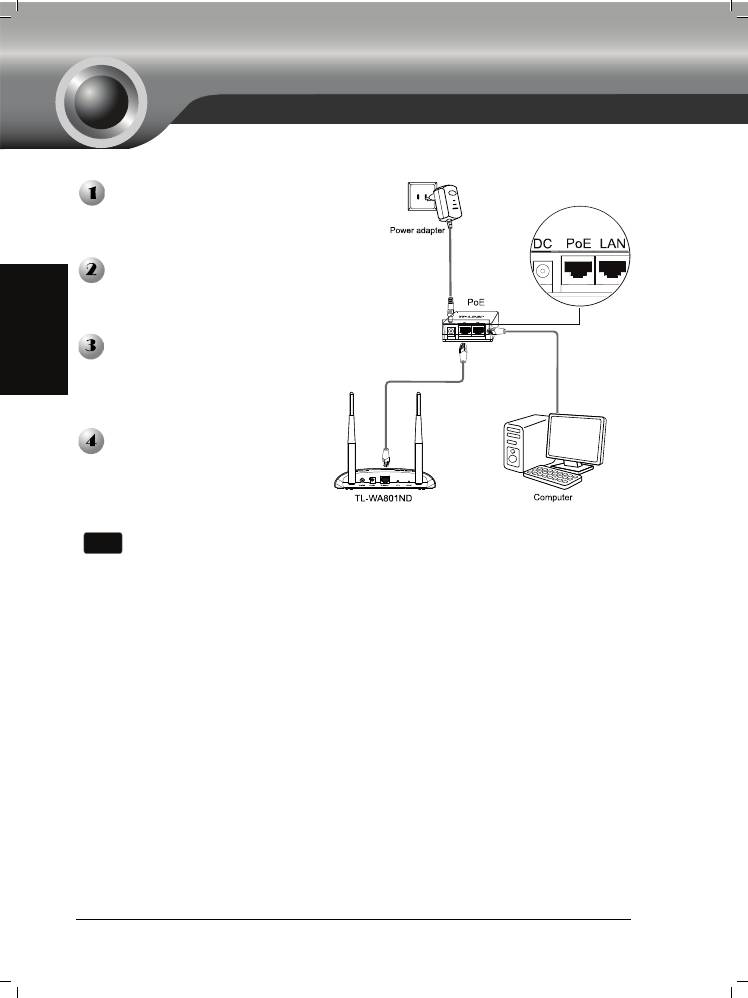
Turn off all your network devices,
including your computer(s), power
injector and the AP.
Connect your computer to the
LAN port on the power injector
with an Ethernet Cable.
Connect your AP to the PoE port
English
on the power injector with an
Ethernet Cable.
Plug the provided power adapte
Note
1. Passive PoE Injector supports a maximum cable length up to 30 meters
due to the environment.
2. For longer powered cable up to 100 meters, please choose TP-LINK's
48V PoE adapters: TL-POE200 or TL-POE150S & TL-POE10R.
Product information can be found on our official website
http://www.tp-link.com.
14
r
into the DC jack on the powe
r
Appendix : With PoE Setup
Appendix : With PoE Setup
injector, and the other end to a
standard electrical wall socket.
Оглавление
- Installation
- Quraşdırma
- Տե
- Орнату
- Установка
- Установлення
- ინსტალაცია













