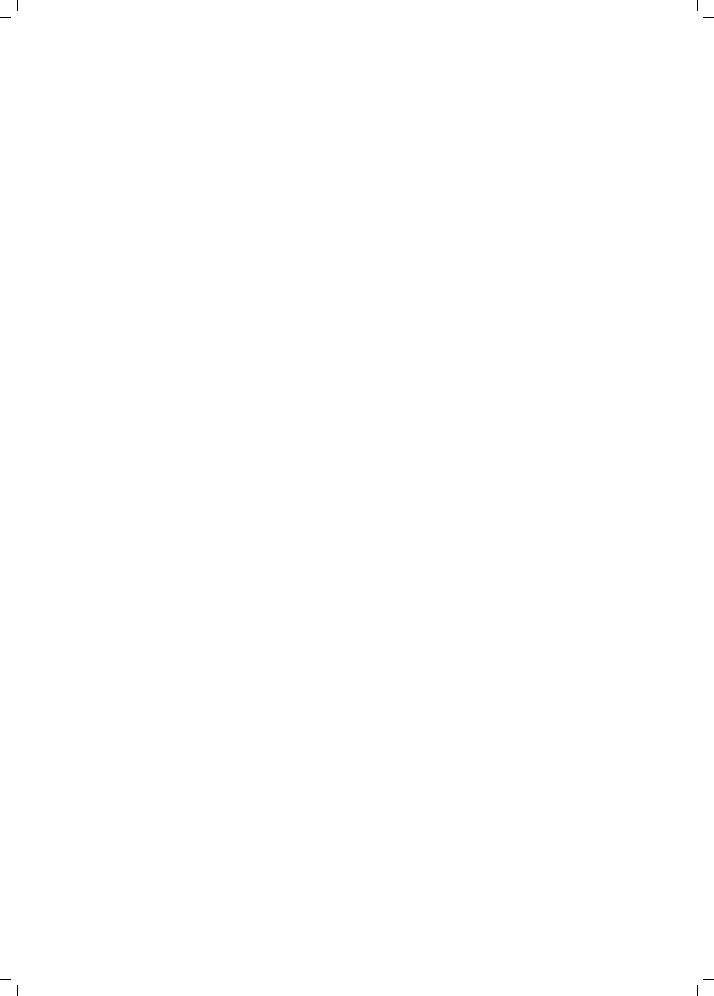Tp-Link TL-WR842N: инструкция
Характеристики, спецификации
Инструкция к Роутеру wifi Tp-Link TL-WR842N
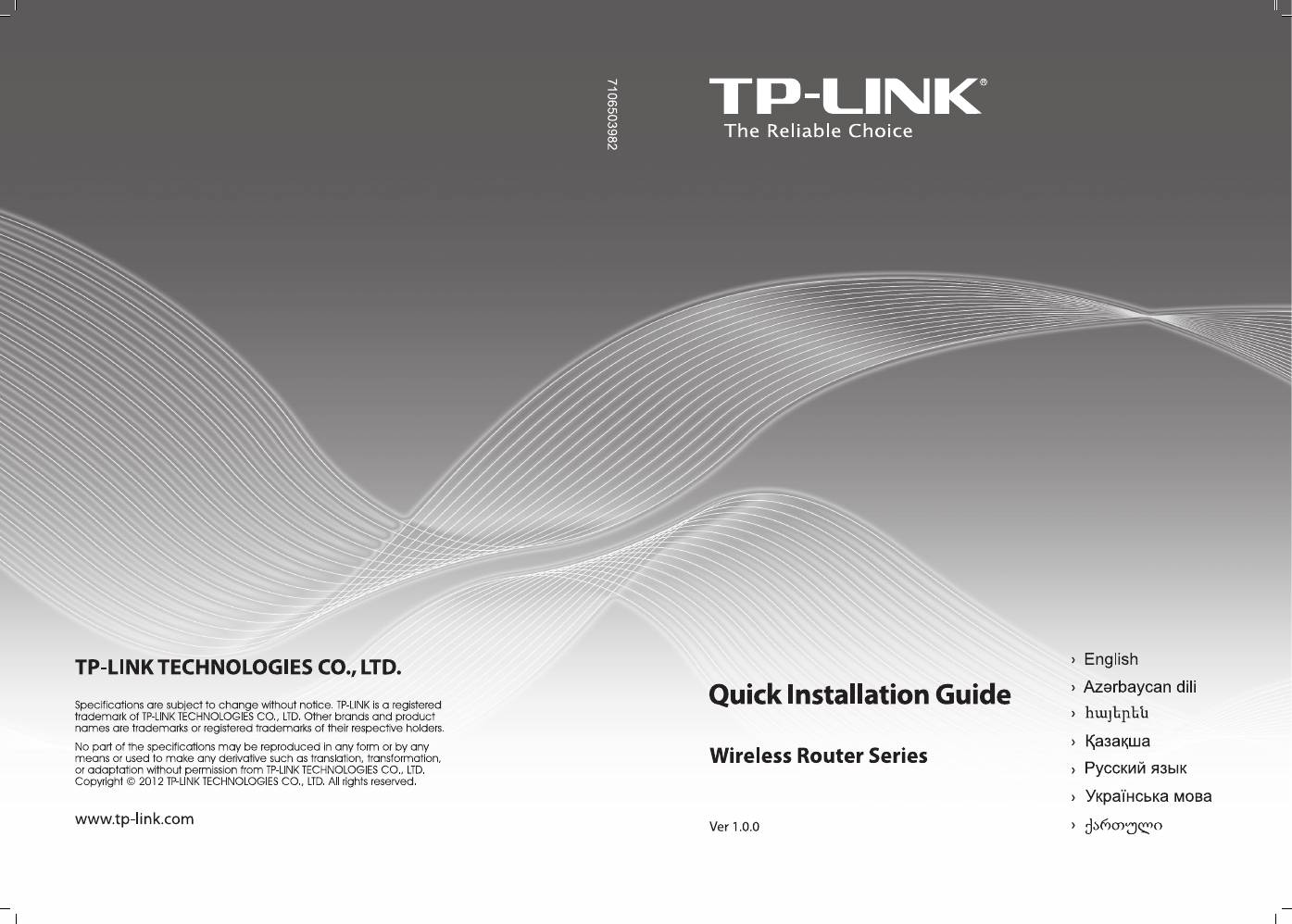
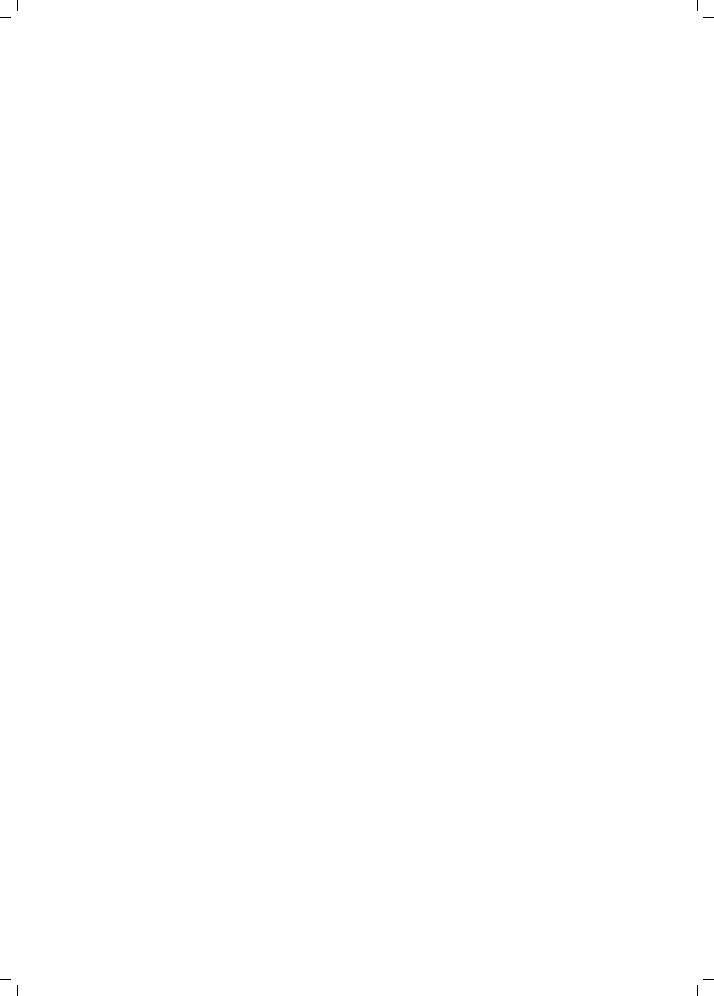
CONTENT
English ·········································································· 1
Azərbaycan dili ······························································ 4
հայերեն ········································································ 7
Қазақша ······································································ 11
Русский язык ······························································ 15
Українська мова························································· 19
ქართული···································································· 23
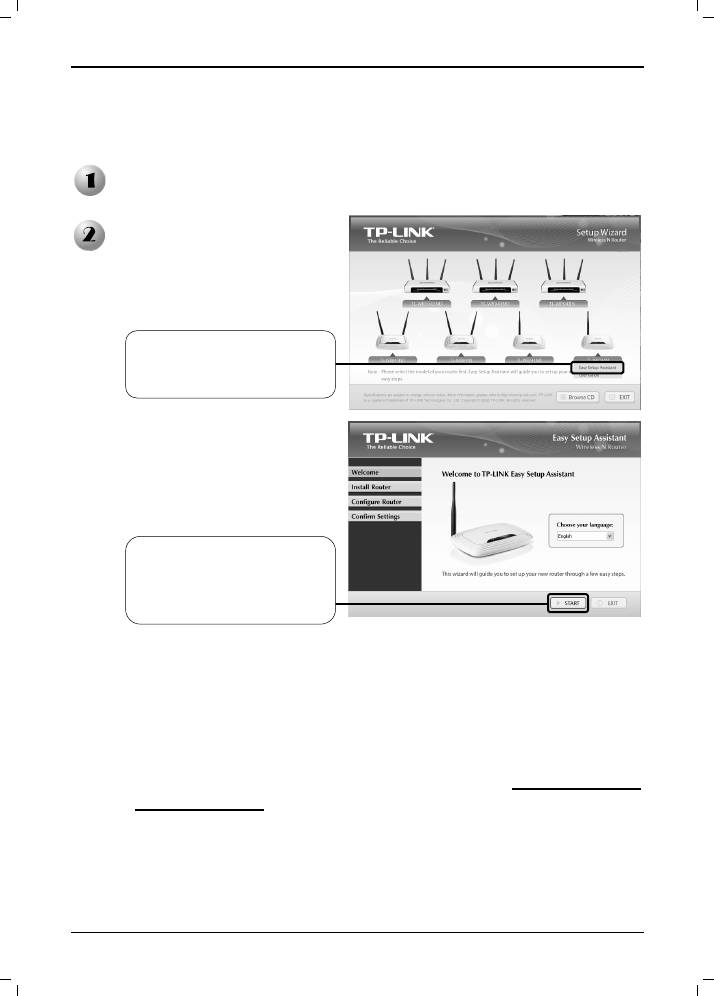
English
Installation
Note: The product model shown in this QIG isTL-WR740N, as an example.
Insert the provided Resource CD into your CD-ROM drive. Then the
Setup Wizard will automatically pop up on your computer’s screen.
The Easy Setup Assistant
will automatically pop up on
your computer’s screen.
Please select your product
model and click Easy
Setup Assistant
Click START, and then
follow the step-by-step
instructions until you
complete the configuration
Troubleshooting
1. How can I configure my Router without the Resource CD?
1) Connect your computer to the Router with an Ethernet cable.
2) Set the IP address of your wired network adapter as ‘Automatically’.
3) Open your web browser and type in the default login address referring to
the label on the back of product. You can also try typing http://192.168.1.1
or http://192.168.0.1
to access the Router directly.
4) The default username and password are both admin.
5) If you have changed the username or password and can not remember it,
you will need to restore your Router’s configuration to its factory default
settings then use the default username and password.
1
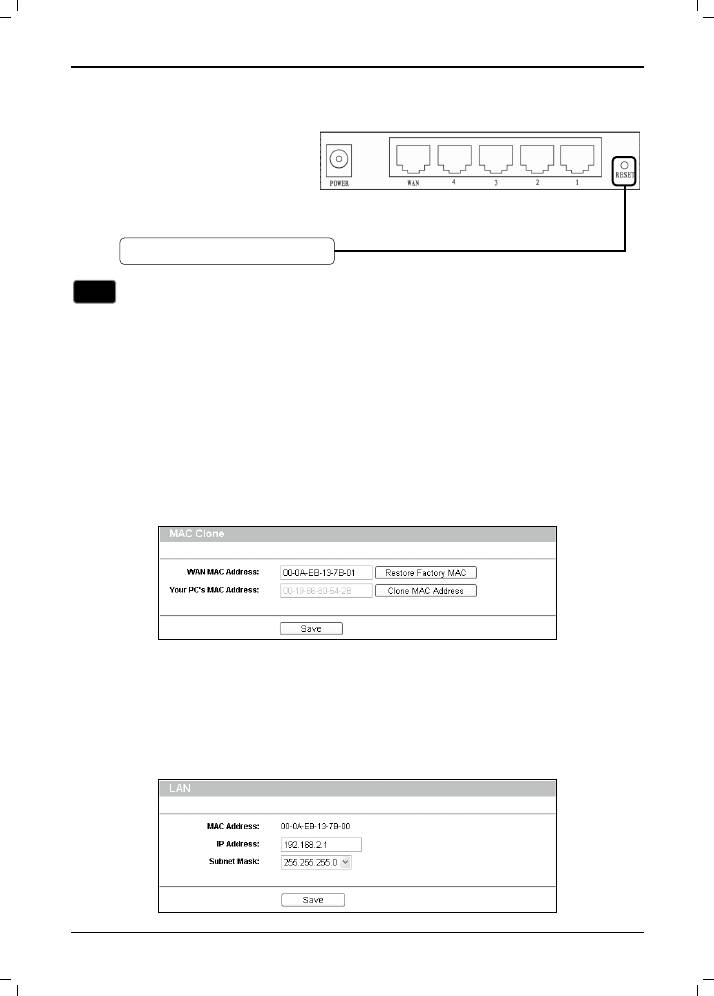
English
2. How do I restore my Router’s configuration to its factory default
settings?
With the Router powered
on, press and hold the
RESET button on the rea
Note
3. What can I do if I can not access the Internet?
1) Check to see if all the connectors are connected well, including the
telephone line (for your modem), Ethernet cables and power adapter.
2) Make sure that you are connected to the TP-LINK Router with the
computer that was originally connected to your modem, then log on to the
web-based management page and browse to “Network > MAC Clone”,
click “Clone MAC Address” and then click “Save”. Reboot the Router
and try to access the Internet from your computer, if the problem persists,
please go to the next step.
3) Log on to the web-based management page and browse to “Network >
LAN”, change the default LAN IP address from 192.168.1.1 to 192.168.x.1
(x can be any number from 2 to 254) to avoid an IP conflict with your
Modem, click the “Save” button; the Router will then reboot and you may
try to access the Internet from your computer. Please note that the Router
can only be accessed using the new LAN IP address (192.168.x.1).
2
r
panel for 8 to 10 seconds
before releasing it.
Press it for 8 to 10 seconds
Once the Router is reset, the current configuration settings will be lost
and you will need to re-configure the Router.
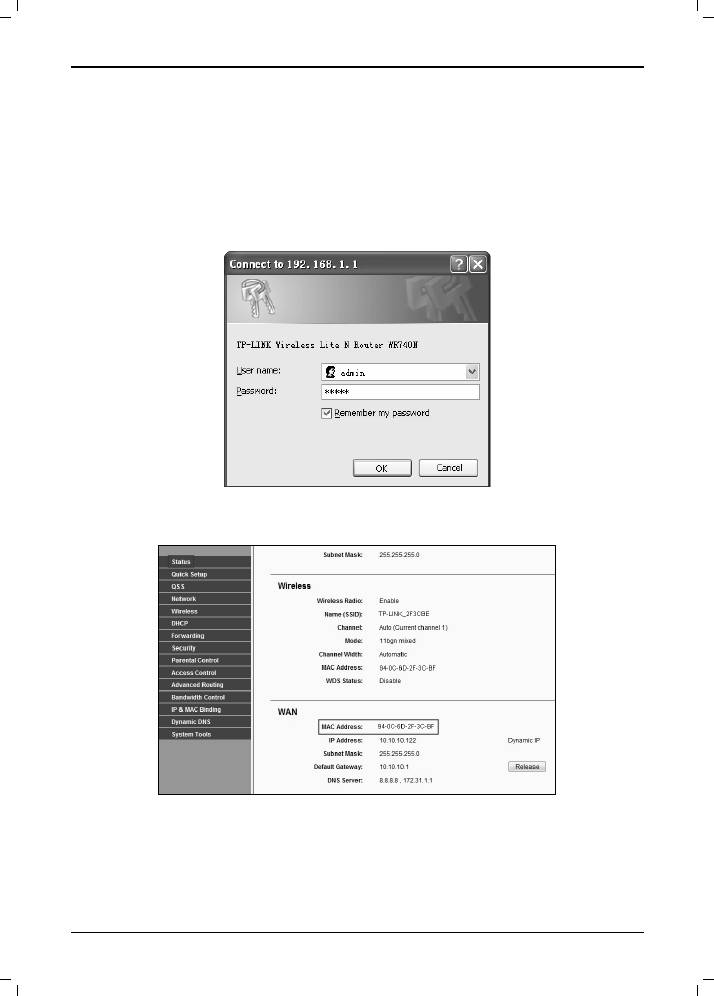
English
4) Please feel free to contact our Technical Support if the problem persists.
4. Where to find the WAN MAC address of the Router?
1) Open web browser. Type in the login address of the Router and press
Enter. The login address can be found on the label at the back of the
Router.
2) A login window will pop up. Enter the username (admin by default) and
password (admin by default).
3) After successful login, Status page will show up. Scroll down this page
and then you will find WAN MAC address in WAN section.
Note:
Information for technical support can be found in the last page.
3
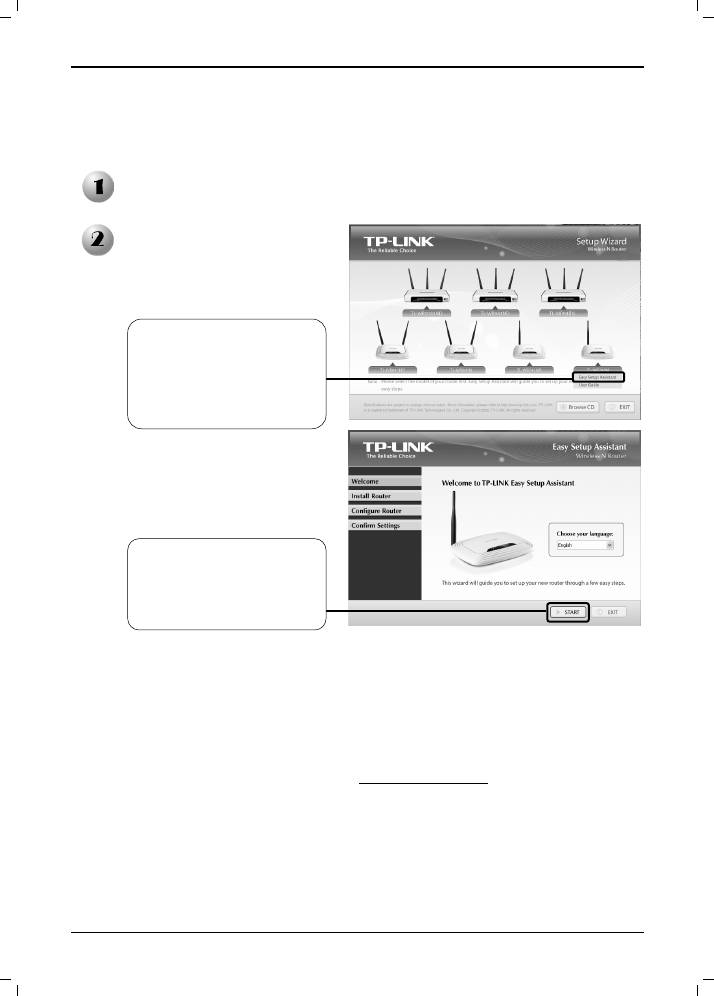
Azərbaycan dili
Quraşdırılma
Qeyd:QIG-də nümunə kimi göstərilmiş məhsul modeli TL-WR740N-dir.
Resurs CD-ni CD-ROM qurğusuna yerləşdirin. Sonra Quraşdirma
ustası avtomatik olaraq kompyuterinizin ekranında peyda olacaq.
Sonra Asan Quraşdirma
Köməkçisi avtomatik olaraq
kompyuterinizin ekranında
peyda olacaq.
Lütfən,məhsulunuzun
modelini seçin və Easy
Setup Assistant (Asan
Quraşdirma Köməkçisi)
dü
Nasazlıqların aşkarlanması
1. Resurs CD olmadan Ruterimi necə konfiqurasiya edə bilərəm?
1) Kompyuterinizi Ethernet kabeli ilə ruterə qoşun.
2) Simli şəbəkə adaptorun IP ünvanını "Avtomatik" kimi dəyişin.
3) Veb brauzeri açıb bu ünvanı yığın http://
192.168.1.1.
4) Susmaya görə həm istifadəçi adı həm də parol admin.
5) Əgər siz istifadəçi adı yaxud parolu dəyişmisiniz və onu yada sala.
bilmirsinizsə, siz Ruterin konfiqurasiyasını zavod standart parametrlərinə
geri bərpa edib sonra susmaya görə istifadəçi adı və parolu istifadə etməli
olacaqsınız.
4
y
məsini sıxın
START klikləyin və sonra
konfiqurasiyanı bitirənə
qədər addımba-addım
təlimatlara riayət edin
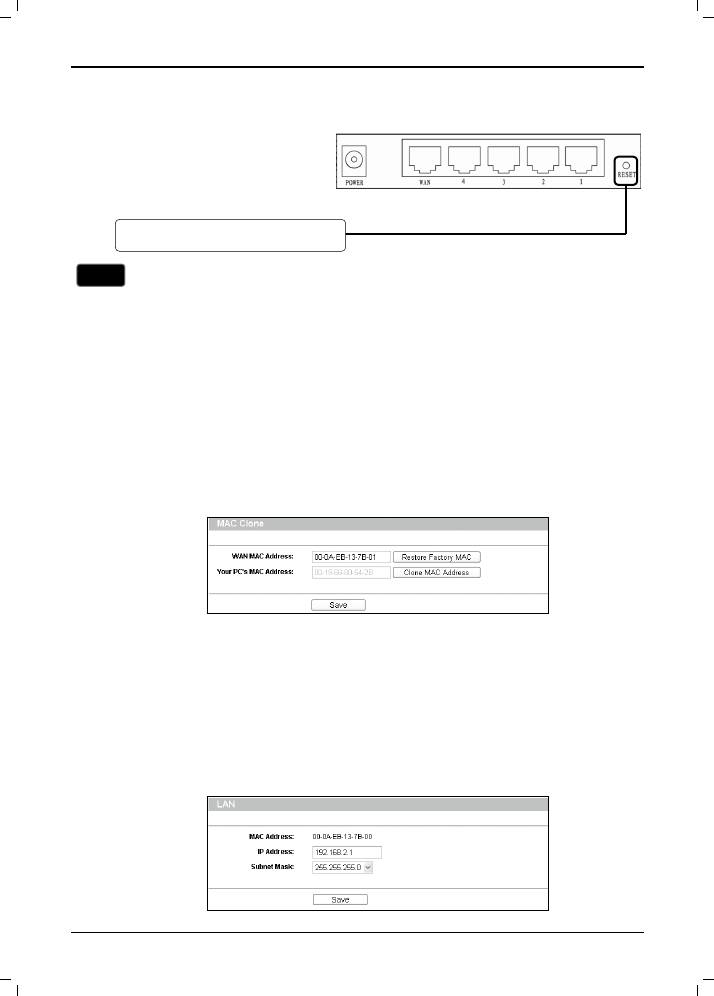
Azərbaycan dili
2. Ruterin konfiqurasiyasını zavod standart parametrlərinə necə geri
bərpa edə bilərəm?
İşə salınmış Ruterin arxa
panelindəki RESET düyməsini
8-10 saniyə ərzində sıxıb
saxlayıb buraxın.
Onu 8-10 saniyəyə qədər sıxın
Qeyd
Ruter yenidən qoşulandan sonra carı konfiqurasiya parametrləri
silinəcək və onu yenidə konfiqurasiya etmək lazım olacaq.
3. Internetə daxil ola bilmirəmsə nə etməliyəm?
1) Telefon xətti (modeminiz üçün), Ethernet kabelləri və elektrik enerjisi
rozetkası daxil olmaqla bütün birləşdiricilər yaxşı qoşulmasını yoxlayın.
2) Əmin olun ki, siz TP-LINK Ruterinə əvvəl modeminizə qoşulmuş
kompyuter üzərindən qoşulmuşsiniz, sonra internetdə olan idarəetmə
sahifəsinə daxil olub “Netwok (Şəbəkə) > M
A
C Clone” keçin, sonra isə
“Clone MAC Address (Clone MAC ünvan)” klikləyin və sonra “Save
(Saxlamaq)” sıxın. Ruteri yenidən yükləyin və İnternetə daxil olmağa cəhd
edin, və problem qalırsa, lütfən sonrakı addıma keçin.
3) İnternetdə olan idarəetmə səhifəsinə daxil olun və “Netwok (Şəbəkə) >
LAN” keçin, susmaya görə LAN IP ünvanını Modeminizlə IP
münaqişəsinin qarşısını almaq üçün 192.168.1.1-dan 192.168.x.1 (x 2-dən
254-qədər istənilən rəqəm ola bilər) ünvanına dəyişin, “Save (Saxlamaq)”
düyməsini klikləyin; Ruter yenidən yüklənəcək və siz kompyuterinizdən
İnternetə daxil olmağa cəhd edə bilərsiniz. Lütfən, nəzərinizdə
saxlayın ki,
yalnız yeni LAN IP ünvanından (192.168.x.1) istifadə etməklə Ruterə daxil
olmaq mümkündür.
5
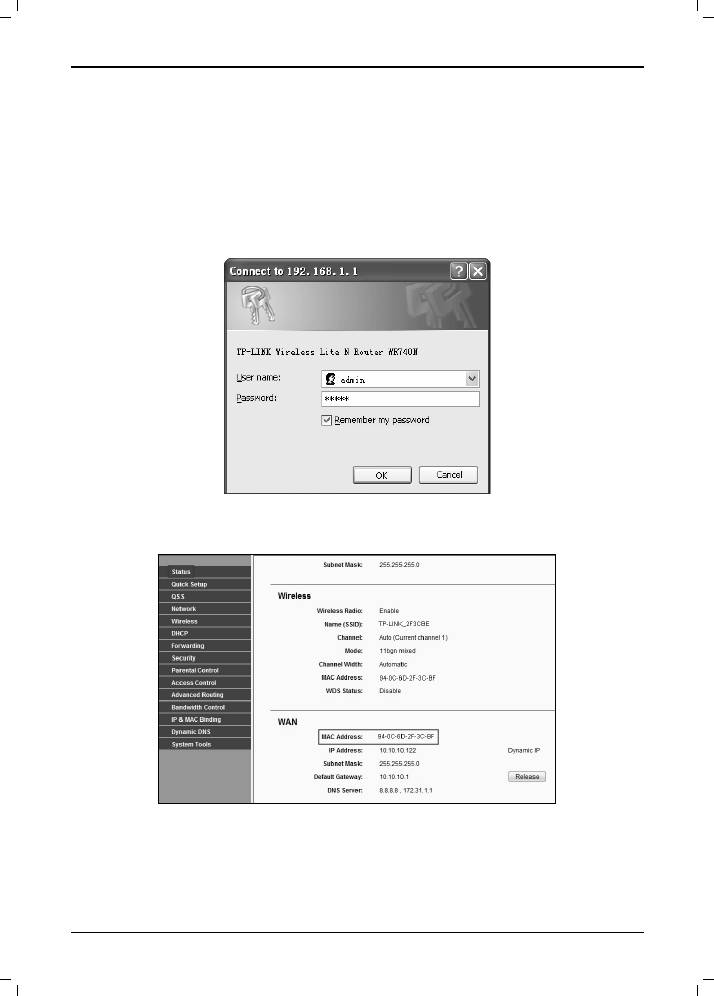
Azərbaycan dili
4) Problem hələ də qalan təqdirdə, lütfən bizim Texniki Yardım xidmətimizlə
əlaqə saxlayın.
4. Yönləndiri
cinin W
AN MAC ünvanının əldə edilməsi?
1) Veb-brauzeri açın. Yönləndiricinin login ünvanını daxil edin və Enter (daxil
ol) basın. Login ünvanı yönləndiricinin arxasındakı etiketdə verilir.
2) Login pəncərəsi görünəcək. İstifadəçi adı (standart olaraq admin) və
parolu (standart olaraq admin) daxil edin.
3) Daxil olduqdan sonra Status (vəziyyət) səhifəsi görünəcək. Səhifəni
aşağısında WAN bölməsində WAN MAC ünvanını tapa bilərsiniz.
Qeyd:
Texniki dəstək üçün informasiya sonuncu səhifədədir.
6

հայերեն
Տեղադրում
Ծանուցում: Այս արագ տեղադրման ուղեցույցում (ԱՏՈՒ) որպես օրինակ է
վերցվել արտադրանքի TL-WR740N մոդելը:
Զետեղեք տրամադրված Ռեսուրսի CD-ն CD-ROM սարքի մեջ: Հետո
Տեղադրման մոգը ինքնաշխատորեն կհայտնվի համակարգչի
է
Խափանումների շտկում
1. Ինչպե՞ս կարելի է կազմաձևել իմ Երթուղիչը առանց Ռեսուրսի CD-ի?
1) Կապակցեք համակարգիչը երթուղիչին Ethernet մալուխի միջոցով:
2) Կայեք լարային ցանցի հարմարիչի IP հասցեն, որպես "Ինքաշխատորեն"
3) Բացեք վեբ զննիչը և մուտքագրեք հասցեն http://
192.168.1.1:
7
կր
ան
ի
ն:
Հեշտ տեղադրման
օգնականը
ինքնաշխատորեն
կհայտնվի համակարգչի
էկրանին:
Ընտրեք արտադրանքի
մոդելը և կտտացրեք
Easy Setup Assistant
(Հեշտ տեղակայման
օգնականը)
Կտտացրեք START
(ՄԵԿՆԱՐԿ) և հետևեք
մանրամասն
հրահանգավորումների
ն` մինչև կազմաձևման
ավարտը
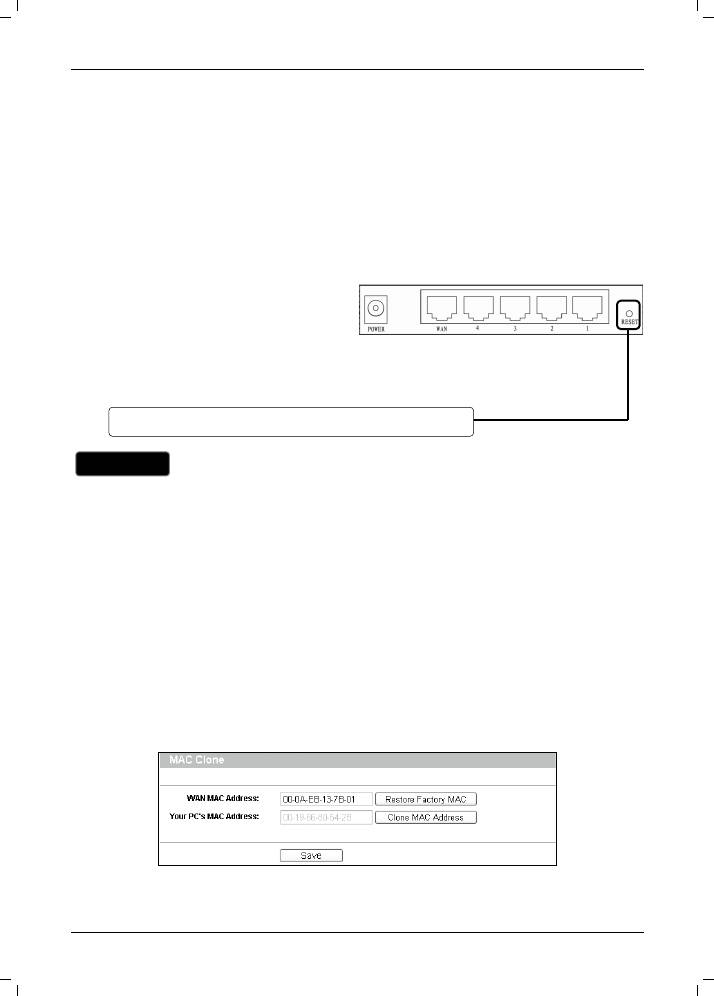
հայերեն
4) Սկզբնադիր օգտագործողի անունն ու գաղտնաբառն են` վարիչ:
5) Եթե փոխել եք օգտագործողի անունը կամ գաղտնաբառը և չեք
կարողանում հիշել, պետք է վերականգնեք Երթուղիչի կազմաձևը
գործարանային սկզբնադիր կարգավորումներով և օգտագործեք
սկզբնադիր օգտագործողի անունն ու գաղտնաբառը:
2. Ինչպե՞ս կարելի է վերականգնել իմ Երթուղիչի կազմաձևման սկզբնադիր
գործարանային կարգավորումները?
Երթուղիչը միացված վիճակում
8-10 վայրկյանի ընթացքում
սեղմած պահեք հետևի
վահանակի վրա գտնվող RESET
(Վերակայման) կոճակը, ապա
բաց թողեք այն:
Ծանուցում
Երթուղիչը վերակայելուց հետո ընթացիկ կազմաձևի
կարգավորումները կկորեն և անհրաժեշտ կլինի կազմաձևե
3. Ի՞նչ կարելի է անե
լ, եթե չե
մ կարողանում մատչել Համացանցը?
1) Ստուգեք արդյոք բոլոր կապակցիչները նորմալ են` ներառյալ հեռախոսի
գիծը (մոդեմի համար), Ethernet մալուխները և հոսանքի հարմարիչը:
2) Համոզվեք, որ կապակցված եք TP-LINK Երթուղիչին այն համակարգչով,
որը կապակցված է մոդեմին, հետո մուտք գործեք վեբի միջոցով մատչելի
կառավարման էջին և զննեք "Network (Ցանց) > MAC Clone”, կտտացրեք
“Clone MAC Address (Clone MAC հասցեն)” և հետո կտ
տացրեք “Sa
ve
(Պահել)”: Վերաբեռնեք Երթուղիչը և փորձեք մատչել Համացանցը
համակարգչից, եթե խնդիրը շարունակվում է, անցեք հաջորդ քայլին:
8
լ
Սեղմած պահեք այն 8-10 վայրկյանի ընթացքում
երթուղիչը կրկին:
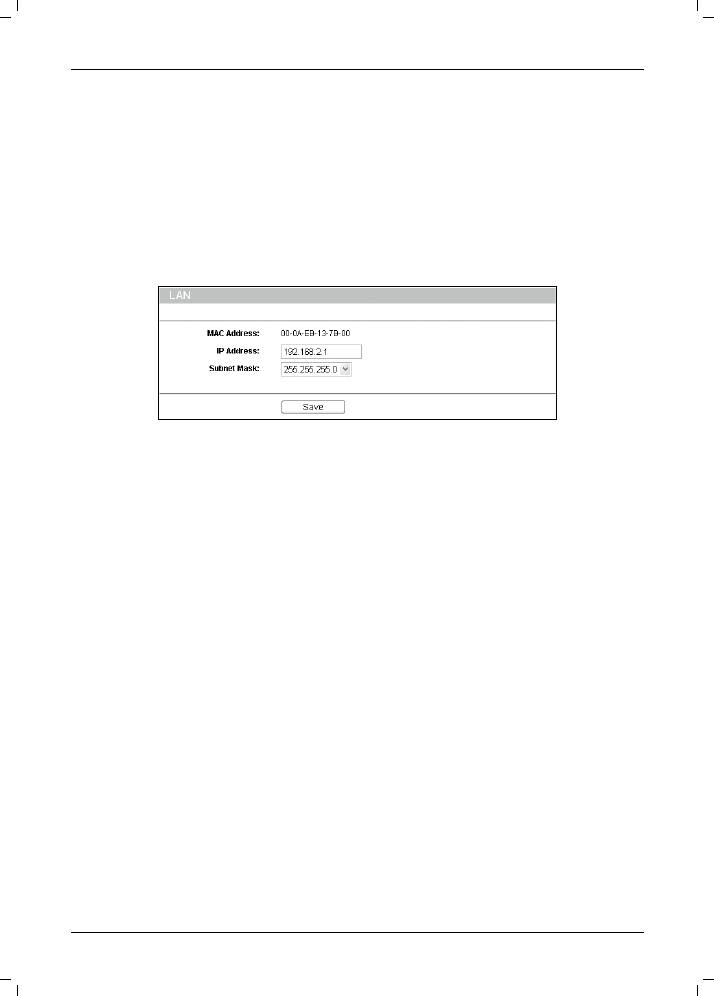
հայերեն
3) Մուտք գործեք վեբի միջոցով մատչելի կառավարման էջ և զննեք
“Network (Ցանց) > LAN”, փոխեք սկզբնադիր LAN IP հասցեն
192.168.1.1-ից 192.168.x.1-ից (x կարող է լինել ցանկացած թիվ` 2-ից մինչև
254), որպեսզի խուսափեք IP ընդհարումից մոդեմի հետ, կտտացրեք
"Save (Պահել)" կոճակը, Երթուղիչը կվերաբեռնվի և կարող եք փորձել
մատչել Համացանցը Ձեր համակարգչից: Հաշվի առեք, որ կարող եք
մա
տչել Երթուղիչը` օգտա
գործելով միայն նոր LAN IP հասցեն
(192.168.x.1):
4) Եթե խնդիրը շարունակվում է, կապնվեք մեր տեխնիկական աջակցման
կենտրոնի հետ:
4. Որտեղ կարելի է գտնել երթուղիչի WAN MAC հասցեն?
1) Բացեք վեբ զննիչը: Մուտքագրեք երթուղիչի login address (մուտքգործման
հասցեն) և սեղմեք Enter (մուտքի ստեղնը): Login address (Մուտգործման
հասցեն) կարող եք գտնել երթուղիչի հետևի մասում փակցված պիտակի
վրա:
2) Կհայտնվի login (մուտքգործման) պատուհանը: Մուտքագրեք username
(օգտագործողի անունը) (admin (վարիչ)` սկզբն
ա
դիր) և password
(գաղտնաբառը) (admin (վարիչ)` սկզբնադիր):
9
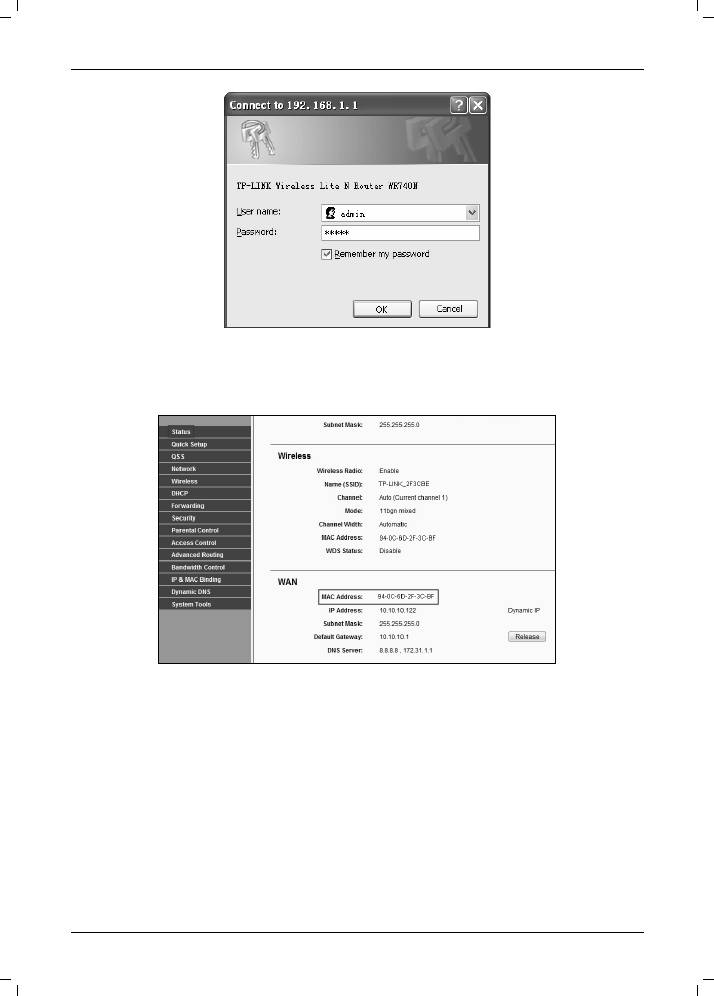
հայերեն
3) Մուտքգործումից հետո կհայտնվի Status (Կարգավիճակ) էջը: Ոլորեք
վար էջը և կգտնեք WAN MAC հասցեն WAN հատվածում:
Ծանուցում:
Տեխնիկական աջակցությանն առնչվող տեղեկությունները
տեղակայված են վերջին էջում.
10
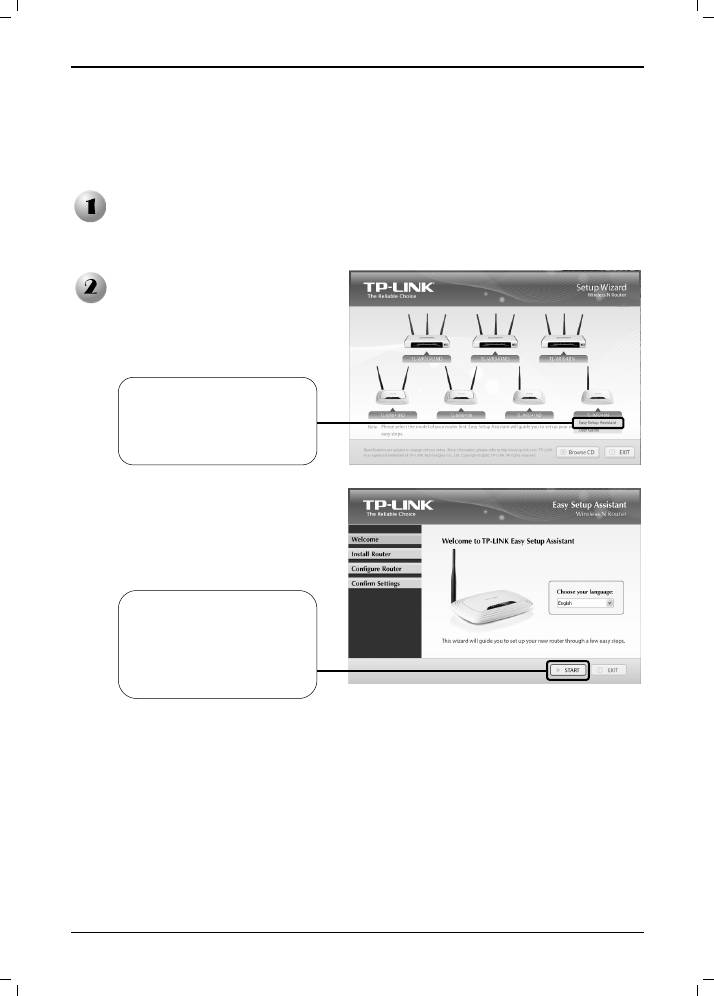
қазақша
Орнату
Ескерту:Осы Нұсқаулықта көрсетілген бұйымның моделі TL-WR740N,
мысал ретінде.
Берілген резервтік компакт-дискіні CD-ROM жетегіне салыңыз. Одан
кейін компьютер экранында автоматты түрде орнату жүйесі пайда
болады.
Компьютер экранында
Easy Setup Assistant
жүйесі пайда юолады.
Бұйымның моделін
таңдап, Easy Setup
Assistant (пернесін
шертіңіз)
START пернесін
шертіп, конфигурация
аяқталғанша,
нұсқауларды біртіндеп
орындаңыз
Ақаулықтарды табу
1. Резервтік компакт-дискісіз бағыттауышымды қалай
конфигурациялауға болады?
1) Компьютеріңізді бағыттауышқа Ethernet кабелі арқылы қосыңыз.
2) Сымды тораптық адаптердің IP адресін ‘Automatically‘ режиміне
орнатыңыз.
11
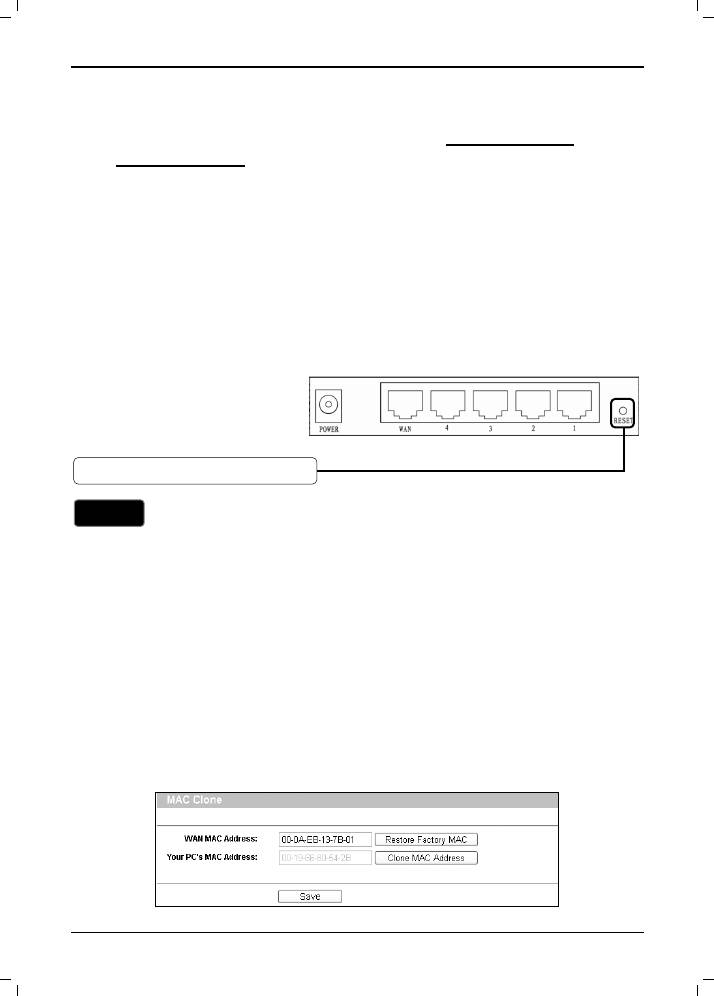
қазақша
Ес
12
к
ерт
у
3) Веб-браузеріңізді ашыңыз жəне бұйымның артындағы жапсырмаға
сілтеме жасап, ұйғарынды тіркеу адресін теріңіз. Сондай-ақ,
маршрутизаторға тікелей жету үшін сіз http://192.168.1.1
немесе
http://192.168.0.1
тере аласыз.
4) Үндеместен орнатылған пайдаланушы аты мен құпия сөз екеуі де
admin.
5) Егер пайдаланушы аты мен құпия сөзді өзгертіп, есіңізге түсіре
алмасаңыз, бағыттаушыңыздың конфигурациясын зауыттық
үндеместен орнатылған мағыналарына келтіріп, үндеместен
орнатылған пайдаланушы аты мен құпия сөзді пайдаланыңыз.
2. Бағыттаушымның конфигурациясын қалай зауыттық үндеместен
орнатылған мағыналарына келтіремін?
Бағыттаушы іске қосылып
тұрғанда, артқы панельдегі
RESET пернесін басып 8-10
секунд басып, жіберіңіз.
8 - 10 секунд басыңыз seconds
Бағыттауышы алғашқы қалпына келтірілген соң, ағымдағы
конфигурация параметрлері жоғалады, ал сізге бағыттауышты
қайта конфигурациялауға тұра келеді.
3. Интернетке кіру мүм
кіндігім
болмаса, не істеймін?
1) Барлық қосылыстардың, оның ішінде телефон желісінің, Ethernet
кабельдерінің жəне қуат адаптерінің, дұрыс жалғанғанына көз
жеткізіңіз.
2) Сіз TP-LINK Бағыттауышына алғашында модеміңізге қосылған
компьютер арқылы қосылғаныңызға көз жеткізіп, тораптық басқару
парағына кіріңіз жəне “Network > MAC Clone” директориясына өтіңіз,
“Clone MAC Address” пернесін, сосын “Save” пернесін шертіңіз.
Бағыттауышты қайта жүктеп, компьютерден интернетке кіріп көріңіз,
егер пробле
ма
шешілмесе, келесі амалға көшіңіз.
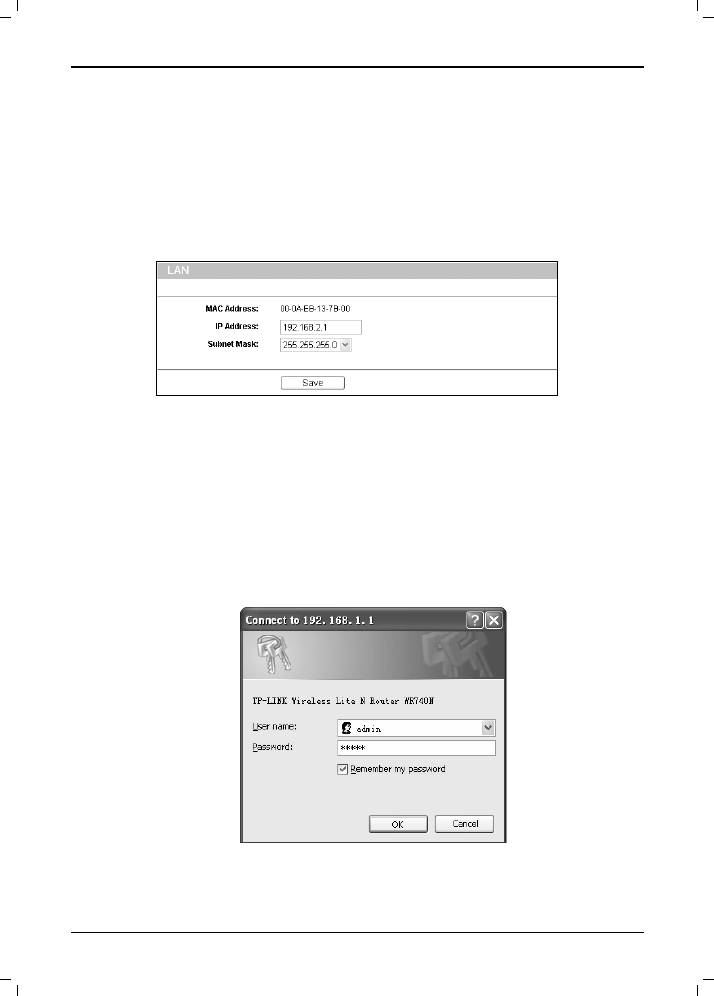
қазақша
3) Тораптық басқару парағына кіріп, “Network > LAN” директориясына
өтіңіз, IP мен модем арасында қайшылықты болдырмау үшін
үндеместен орнатылған LAN IP адресін 192.168.1.1 -ден
192.168.x.1-ге өзгертіңіз (x ретінде 2 мен 254 арасындағы кезкелген
сан болуы мүмкін), “Save” пернесін басыңыз; Бағыттауыш қайта
жүктеледі, ал сіз компьютерден интернетке кіріп көріңіз.
Бағыттауышқа тек қана жаңа LAN IP адресін (192.168.x.1) пайдаланып
кіруге болатынын есте сақтаңыз.
4) Біздің техникалық жəрдем көрсету қызметімізбен қысылмай
байланысыңыз.
4. Маршрутизатордың WAN MA
C мекенжайының орны?
1) Веб-шолғышты ашыңыз. Маршрутизтордың кіру мекенжайын теріп,
Еnter пернесін басыңыз. Кіру мекенжайы маршрутизатордың
артындағы жапсырмада орналасқан.
2) Кіру терезесі шығады. Пайдаланушы атын (əдепкі бойынша, admin)
жəне құпия сөзді (əдепкі бойынша, admin) енгізіңіз.
13
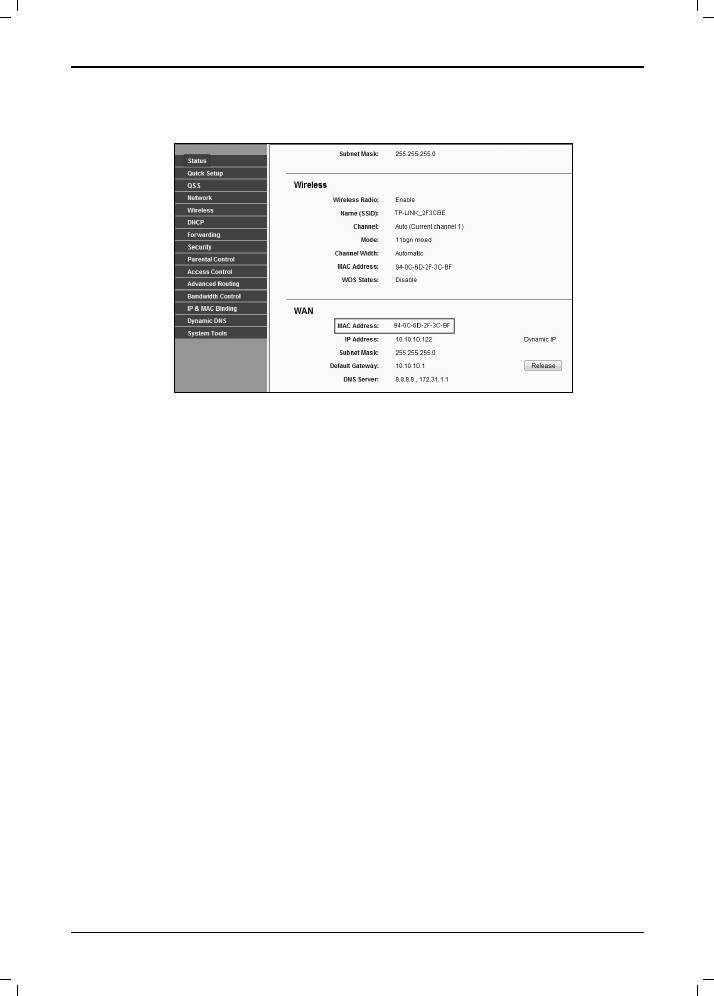
қазақша
3) Кіру Status (Күй) беті көрсетілгеннен кейін. Осы бетте төмен
жылжысаңыз, WAN бөлімінде WAN MAC мекенжайын табасыз.
Ескерту:
Техникалық қолдау жөніндегі ақпаратты соңғы беттен таба
аласыз.
14
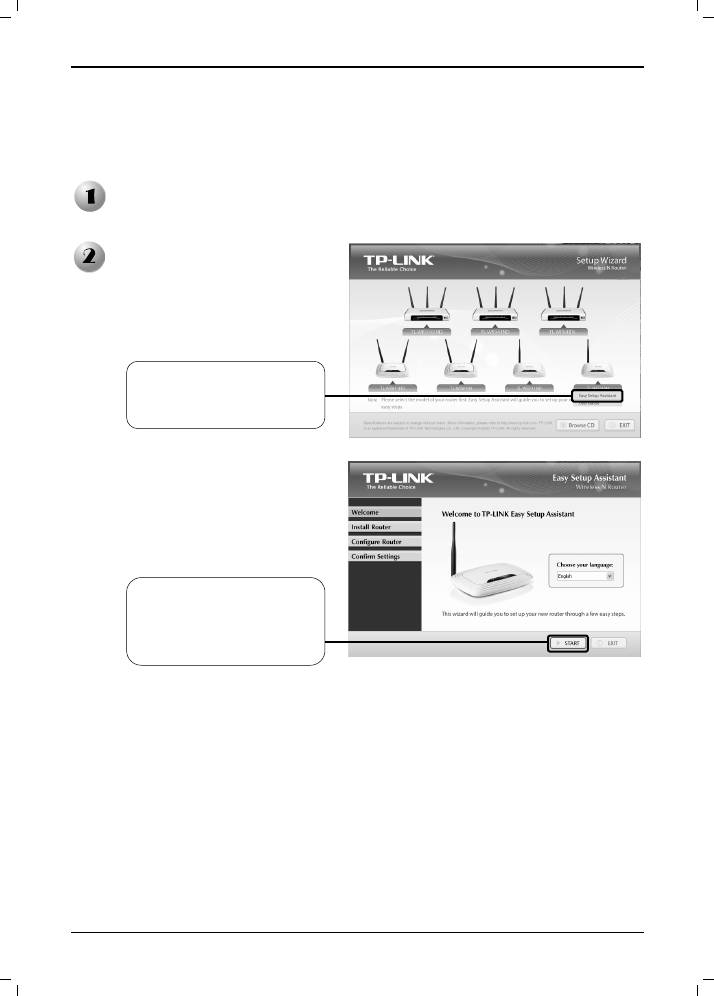
Русский язык
Установка
Внимание: в качестве примера в Руководстве по быстрой установке
приводится модель TL-WR740N.
Вставьте установочный ко
мпакт-ди
ск в CD-ROM дисковод. На
экране компьютера отобразится окно Мастера установки.
На экране компьютера
появится окно Easy
Setup Assistant.
Выберите модель и
нажмите Easy Setup
Assistant
Нажмите START и
следуйте пошаговым
инструкциям до
завершения настройки
Устранение неисправностей
1. Каким образом я могу настроить маршрутизатор без
установочного компакт-диска?
1) Подсоедините маршрутизатор к компьютеру с помощью кабеля
Ethernet.
2) Установите в свойствах подключения по локальной сети «Получение
IP-адреса автоматически».
3) Откройте ваш веб-браузер и введите адрес по умолчанию для входа,
написанный на наклейке с обратной стороны устройства. Также,
15
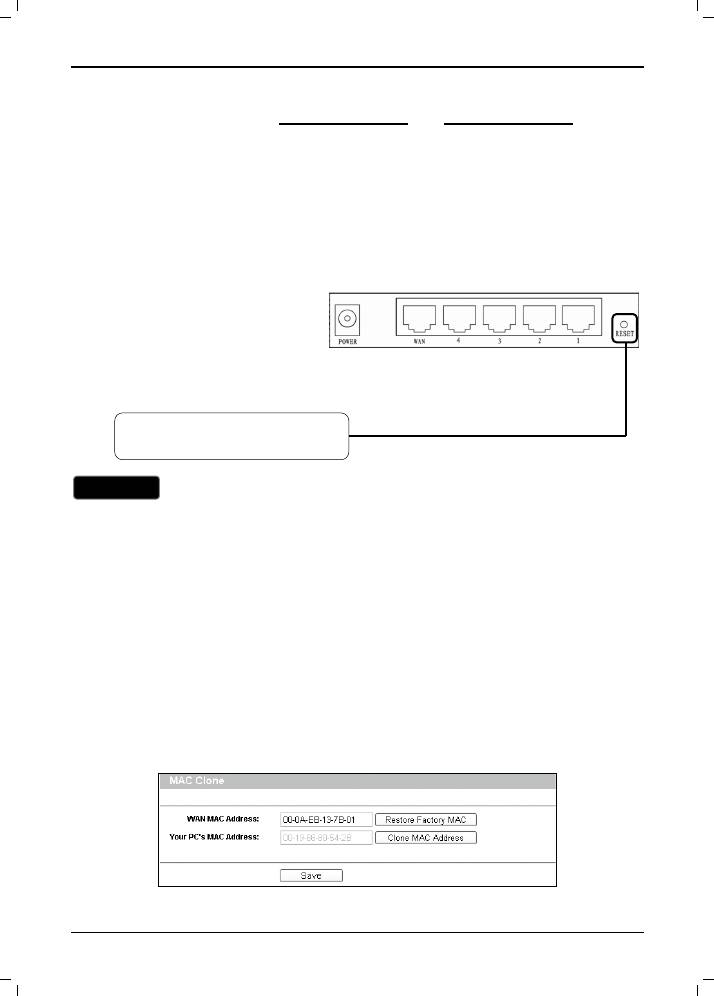
Русский язык
чтобы получить прямой доступ к маршрутизатору, вы можете
использовать адреса http://192.168.1.1
или http://192.168.0.1.
4) По умолчанию имя пользователя и пароль одно и то же слово - admin
5) Если вы изменили имя пользователя и пароль и не можете их
вспомнить, вам потребуется вернуться к заводским настройкам
маршрутизатора, затем повторить попытку и ввести имя
пользователя и пароль по умолчанию.
2. Каким образом я могу произвести сброс настроек
м
а
ршрутизатора до заводских?
При включенном
маршрутизаторе нажмите
и удерживайте кнопку
RESET на задней панели
устройства в течение 8-10
секунд.
Нажмите и удерживайте
кнопку в течение 8-10 секунд
Внимание
После сброса настроек маршрутизатора текущие настройки
будут потеряны, и вам потребуется заново произвести
настройку маршрутизатора.
3. Что делать, если я не могу выйти в Интернет?
1) Проверьте правильность подключения всех вилок и разъемов,
включая телефонный провод (для модема), кабель Ethernet и блок
питания.
2) Убедитесь в том, что вы подключены к маршрутизатору TP-LINK через
компьютер, к которому уже подключен модем, затем зайдите на
страни
ц
у настроек на основе веб-приложения и откройте «Network >
MAC Clone», нажмите «Clone MAC Address» затем нажмите «Save».
Перезагрузите маршрутизатор и попытайтесь выйти в Интернет, при
сохранении проблемы перейдите к следующему шагу.
16
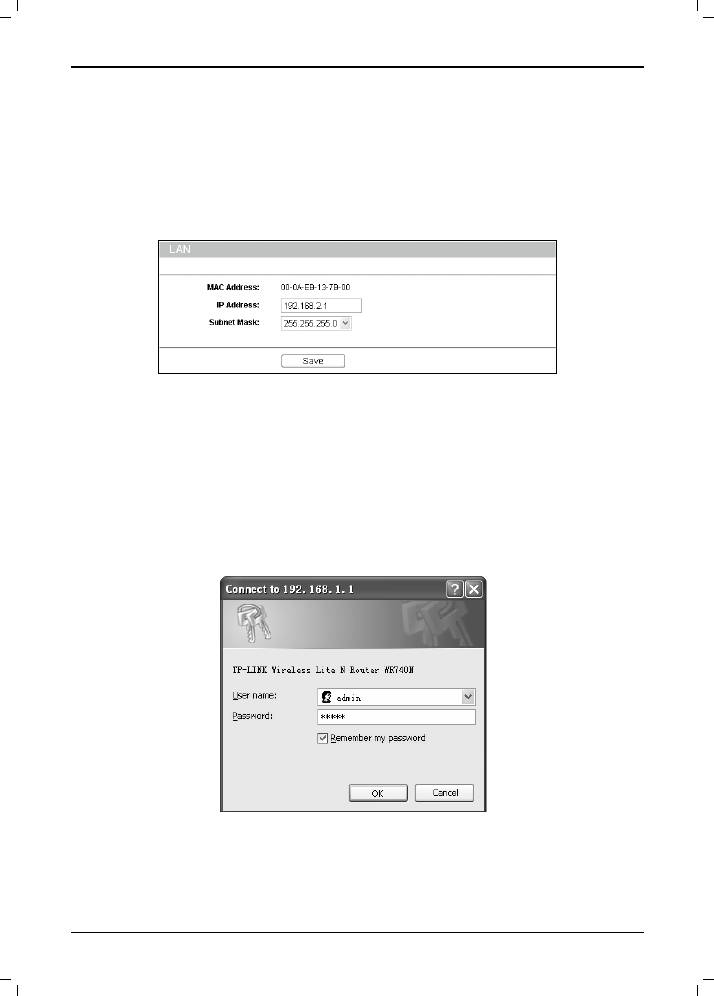
Русский язык
3) Зайдите на страницу настроек на основе веб-приложения и откройте
«Network > LAN», измените адрес LAN IP по умолчанию с 192.168.1.1
на 192.168.x.1 (x может быть любое число от 2 до 254), чтобы
избежать конфликта IP-адреса с модемом, нажмите «Save»;
маршрутизатор перезагрузится и вы снова можете попробовать выйти
в Интернет с компьютера. Внимание, теперь можно зайти на
маршрутизатор, только ис
пользуя нов
ый LAN IP-адрес (192.168.x.1).
4) При сохранении проблемы свяжитесь со службой технической
поддержки.
4. Где найти MAC-адрес маршрутизатора в сети WAN?
1) Откройте веб-браузер. В адресной строке введите адрес
маршрутизатора, указанный на наклейке на нижней панели
маршрутизатора.
2) Появится окно входа в систему. Введите имя пользователя (по
умолчанию – admin) и пароль (по умолчанию – admin).
17
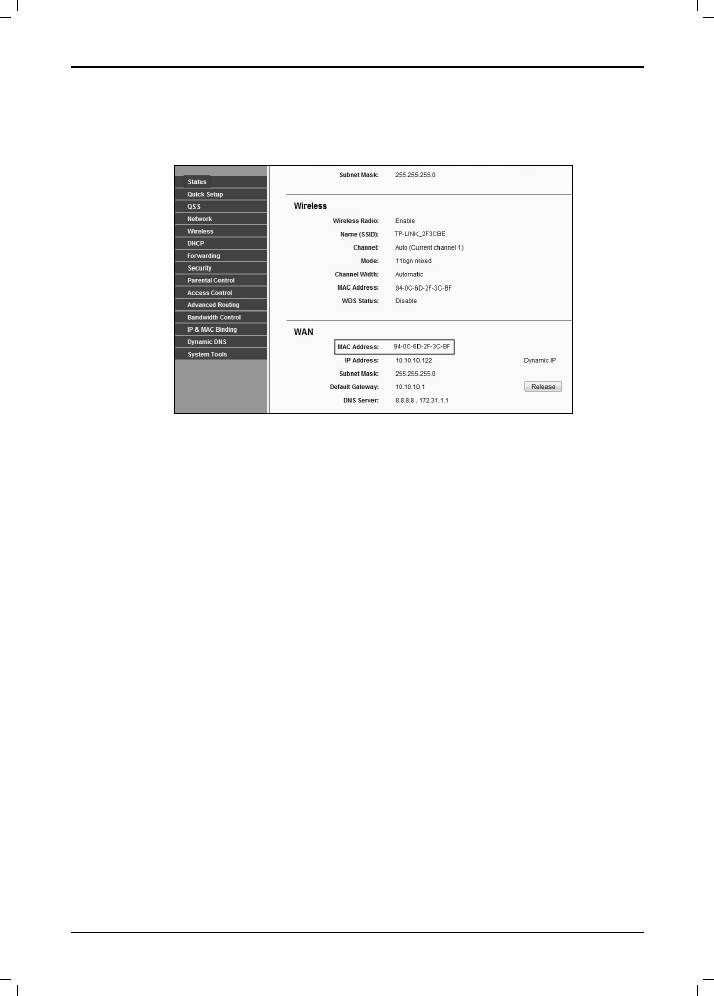
Русский язык
3) После входа в систему откроется страница Status (Состояние).
Прокрутив страницу вниз, в разделе WAN вы найдете MAC-адрес
маршрутизатора в сети WAN.
Внимание:
Информацию о технической поддержке можно найти на
последней странице.
18
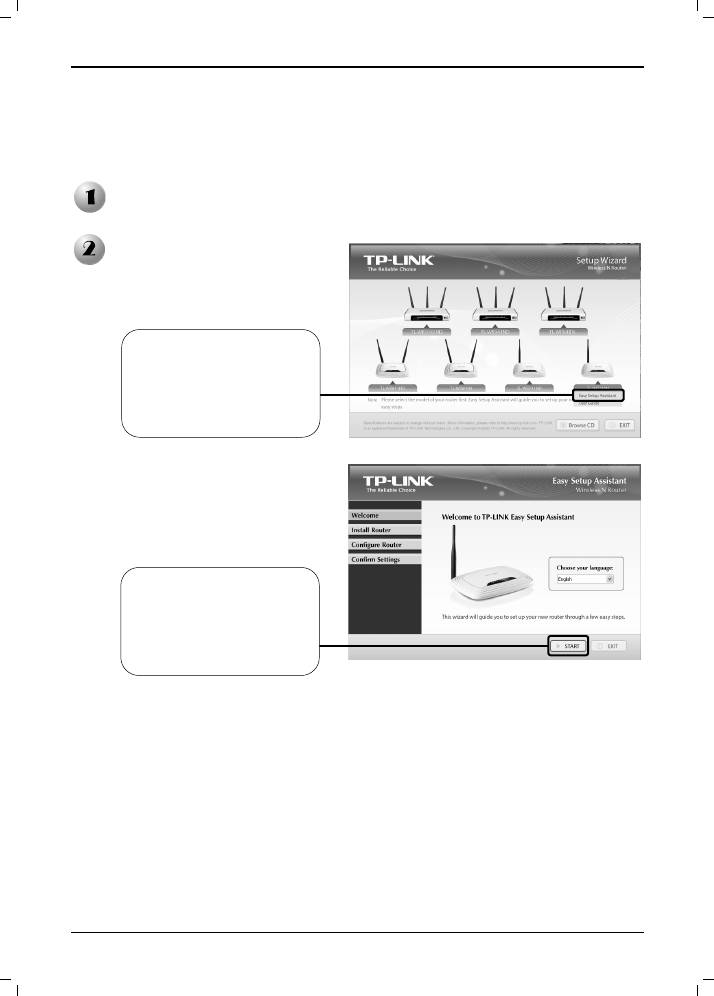
Українська мова
Установка
Примітка: У якості прикладу в даній інструкції показана модель
TL-WR740N.
Встановіть диск з комплекту у ваш CD-ROM привід. Після цього
автоматично відкриється вікно Майстра Настройки (Setup Wizard).
Вікно Помічника зі швидкої
настройки відкриється авто-
матично.
Вкажіть модель вашого
пристрою і натисніть
кнопку Easy Setup
Assistant (Помічник зі
швидкої настройки)
Натисніть кнопку
START (Розпочати) і
виконайте усі покрокові
інструкції, щоб завер-
шити настройку
Усунення несправностей
1. Як можна налаштувати маршрутизатор без диска з драйверами та
утилітою?
1) Підключіть ваш комп’ютер до маршрутизатора за допомогою Ethernet
кабелю.
2) Увімкніть функцію автоматичної настройки ІР-адреси вашого
мережевого адаптера.
19
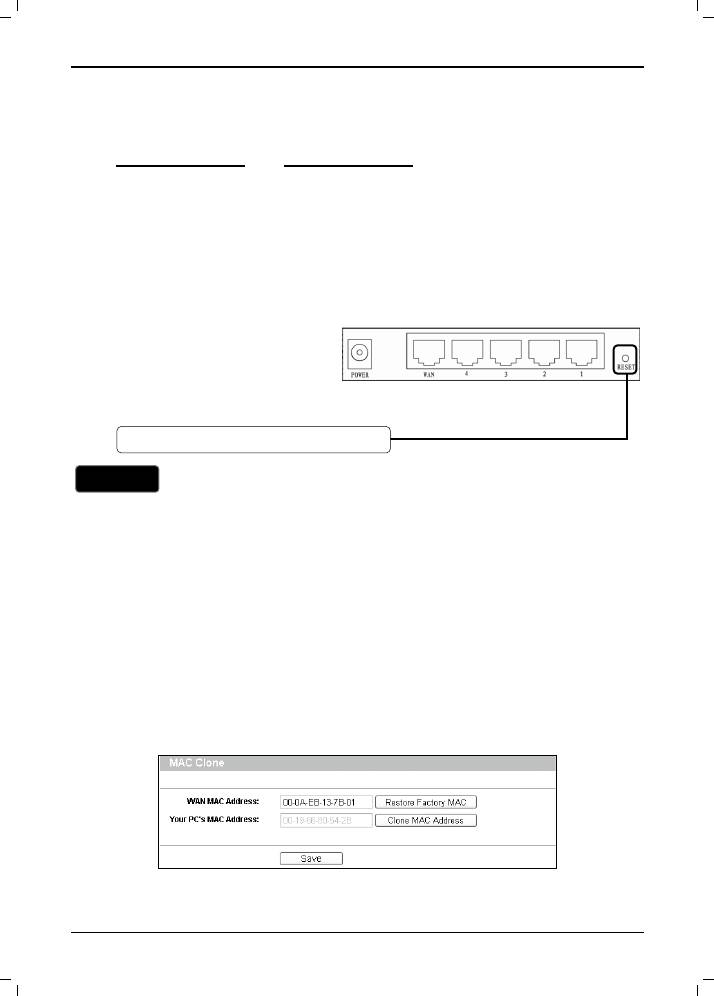
Українська мова
3) Відкрийте ваш інтернет-браузер та введіть в рядок адреси адресу
доступу за замовчанням, надруковану на наклейці на нижній панелі
пристрою. Також, ви можете спробувати ввести адреси
http://192.168.1.1
або http://192.168.0.1 щоб зайти безпосередньо на
сторінку керування маршрутизатором.
4) Початковим стандартним паролем та ім’ям користувача є admin.
5) Якщо ви встановили інші пароль та ім’я користувача і забули їх,
відновіть стандартні настройки маршрутизатора та введіть стандартні
пароль та ім’я, вказані в попередньому пункті.
2. Як відновити стандартні заводські настройки маршрутизатора?
Увімкніть маршрутизатор.
Натисніть і утримуйте кнопку
RESET (Перезавантаження)
упродовж 8-10 секунд.
Натискайте упродовж 8-10 секунд
Примітка
Після перезавантаження маршрутизатора втрачаються усі
поточні настройки, тому вам буде необхідно знову
налаштувати їх.
3. Що ро
б
ити, якщо я не можу підключитися до Інтернету?
1) Перевірте усі необхідні з’єднання: підключення до телефонної лінії,
кабелі Ethernet, живлення тощо.
2) Впевніться, що ви підключили маршрутизатор до комп’ютера, що був
спочатку з’єднаний з модемом. Відкрийте веб-інтерфейс управління та
перейдіть до сторінки “Network (Мережа) > MAC Clone (Копі
ювання
МАС-адреси)”
. Натисніть “Clone MAC Address (Скопіювати
МАС-адресу)”, а потім оберіть “Save (Зберегти)”. Перезавантажте
маршрутизатор і спробуйте підключитися до Інтернету. Якщо
проблема не вирішується, виконайте наступний крок.
20
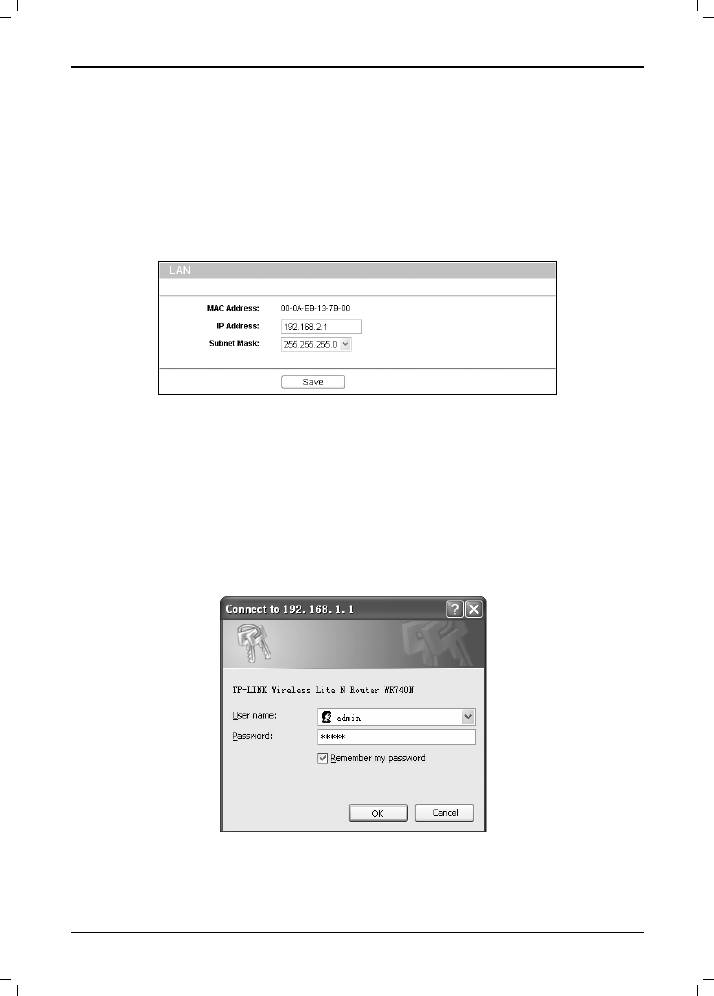
Українська мова
3) Відкрийте веб-інтерфейс управління та знайдіть сторінку “Network
(Мережа) > LAN (Локальна мережа)”. Змініть встановлену ІР-адресу
маршрутизатора в локальній мережі з 192.168.1.1 на 192.168.x.1 (де х
може бути будь-яким цілим числом від 2 до 254), це необхідно для
уникнення конфлікту ІР-адрес з вашим модемом. Натисніть кнопку
“Save (Зберегти)”. Маршрутизатор перезавантажиться, і ви зможет
е
знов
у спробувати підключитися до Інтернету. Зауважте, що
маршрутизатор тепер матиме нову ІР-адресу в мережі (192.168.x.1).
4) Якщо вам не вдалося вирішити проблему, будь ласка, зверніться до
нашої Служби Технічної Підтримки.
4. Пошук MAC
-адреси (у глобальній мережі) маршрутизатора?
1) Відкрийте веб-переглядач. Введіть адресу маршрутизатора для входу
та натисніть клавішу Enter. Адресу для входу можна знайти на
наклейці на задній частині маршрутизатора.
2) Буде відображено вікно входу. Введіть ім’я користувача(admin за
промовчанням) і пароль (admin за промовчанням).
21
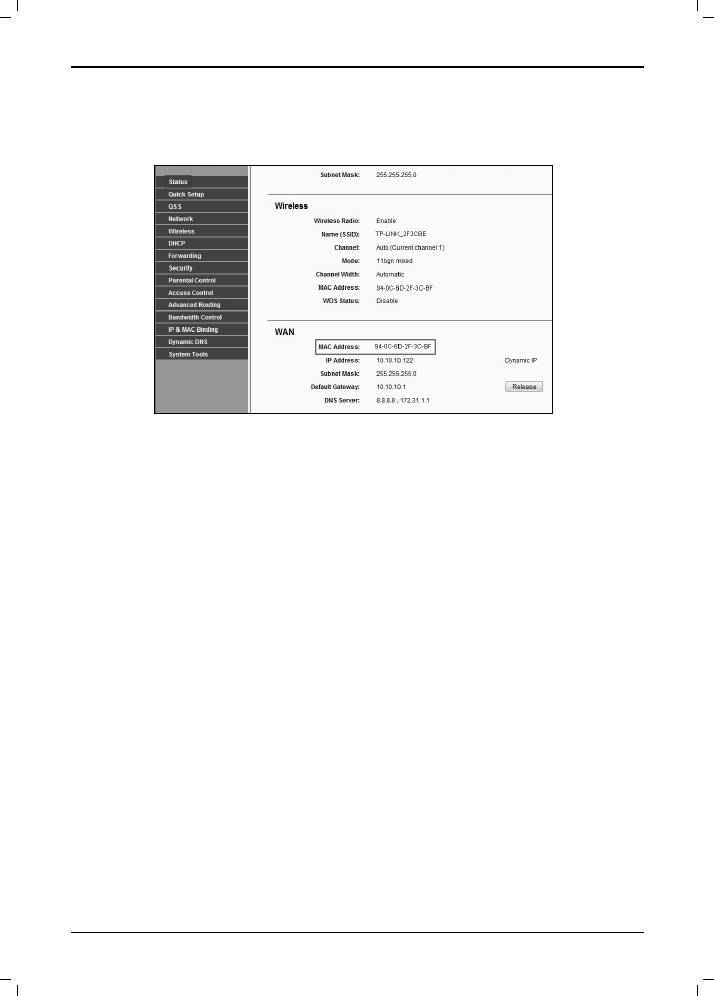
Українська мова
3) Після входу буде відкрито сторінку Status (Стан). Прокрутіть сторінку
донизу, щоб знайти MAC-адресу (у глобальній мережі) в розділі WAN
(глобальна мережа).
Примітка:
Інформацію з технічної підтримки можна знайти на останній
сторінці.
22
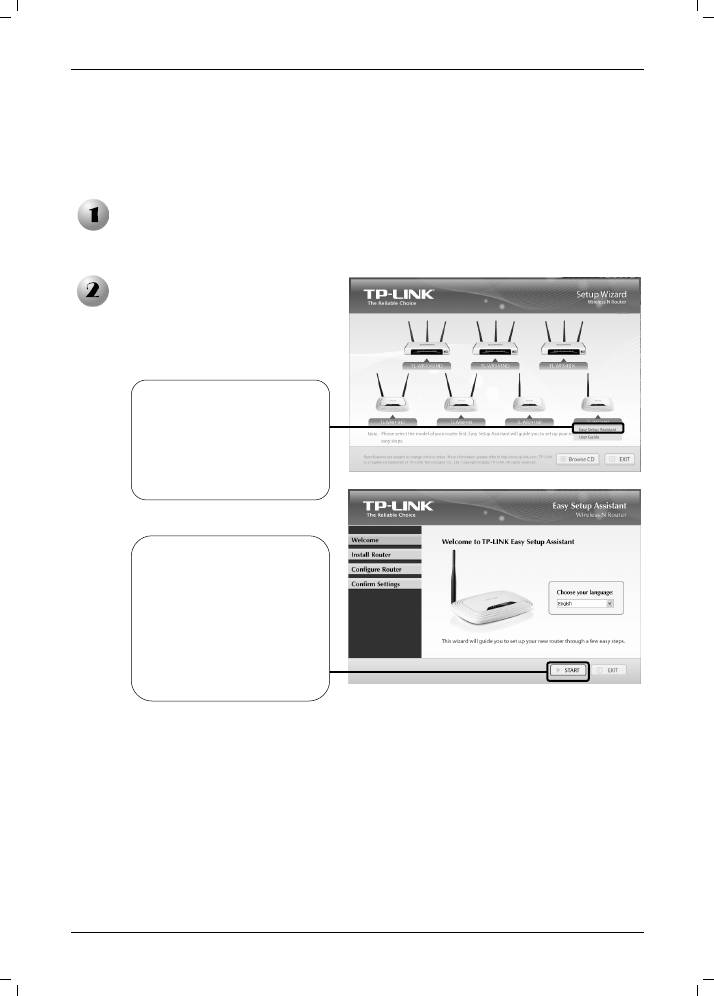
ქართული
ინსტალაცია
შენიშვნა: მოცემულ სწრაფი ინსტალაციის სახელმძღვანელოში აღწერილია
პროდუქტის მოდელი TL-WR740N, მაგალითის სახით.
ჩადეთ არსებული რესურსის CD დისკი CD-ROM დისკწამყვანში.
კომპიუტერის ეკრანზე ავტომატურად გაიხსნება ინსტალაციის
ოსტატი.
კომპიუტერის ეკრანზე
ავტომატურად გაიხსნება
მარტივი ინსტალაციის
დამხმარე პროგრამა.
ტის მოდელი და
დააწკაპუნეთ ღილაკზე
Easy Setup Assistsant
(მარტივი ინსტალაციის
დამხმარე პროგრამა)
დააწკაპუნეთ ღილაკზე
START (დაწყება) და
მიჰყევით დეტალურ
ინსტრუქციებს, რათა
შეასრულოთ
პროდუქტის
კონფიგურირება
პრობლემების აღმოფხვრა
1. როგორ შევასრულო მარშრუტიზატორის კონფიგურირება რესურსის
CD-ის გარეშე?
1) მიუერთეთ მარშრუტიზატორი კომპიუტერს Ethernet კაბელის
მეშვეობით.
2) თქვენი უსადენო ქსელის ადაპტერის IP მისამართის ველში დააყენეთ
პარამეტრი ”ავტომატურად”.
23
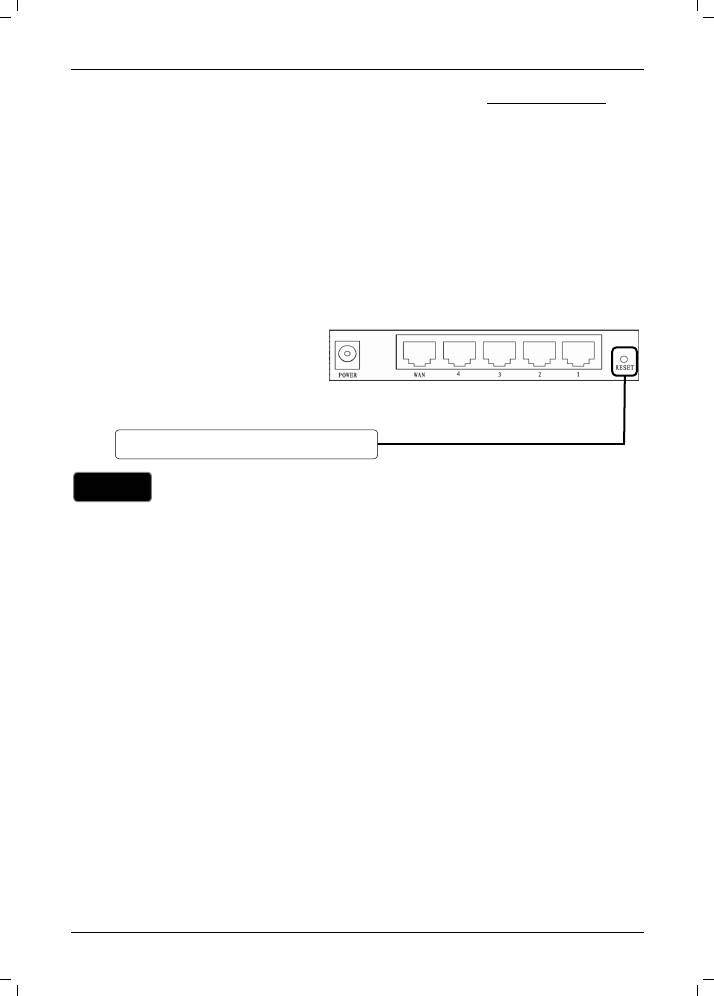
ქართული
3) გახსენით ვებ-ბრაუზერი და შეიყვანეთ მისამართი http://
192.168.1.1.
4) ნაგულისხმევი მომხმარებლის სახელი და პაროლი შემდეგია: admin.
5) თუ თქვენ შეცვლით მომხმარებლის სახელს ან პაროლს და შემდეგ
ისინი დაგავიწყდებათ, მოგიწევთ თქვენი მარშრუტიზატორის
კონფიგურაციის აღდგენა, ანუ ნაგულისხმევი ქარხნული პარამეტრების
დაყენება, შემდეგ კი შეძლებთ ნაგულისხმევი მომხმარებლის სახელისა
და პაროლის გამოყენებას.
2. როგორ აღვადგინო მარშრუტიზატორის კონფიგურაციის
ნაგულისხმევი ქარხნული პარამეტრები?
ჩართეთ მარშრუტიზატორი
ელექტროქსელში,
დააჭირეთ უკანა პანელზე
განთავსებულ ღილაკ.
შენიშვნა
როგორც კი მარშრუტიზატორის პარამეტრები აღდგება,
მიმდინარე კონფიგურაციის პარამეტრები დაიკარგება და
3.
რა გავაკეთო, თუ ინტერნეტში ვერ შევდივარ?
1) შეამოწმეთ, რომ ყველა კონექტორი სწორად არის შეერთებული, მათ
შორის სატელეფონო ხაზი (თქვენი მოდემისთვის), Ethernet კაბელები და
კვების ადაპტერი.
2) დარწმუნდით, რომ დაკავშირებული ხართ TP-LINK
მარშრუტიზატორთან კომპიუტერით, რომელიც თავიდან თქვენს
მოდემთან იყო დაკავშირებული, შემდეგ შედით მართვის გვერდზე
ინტერნეტში და გახსენით “Network (ქსელი) > MAC Clone (MAC კლონი)”,
დააწკაპუნეთ ღილაკზე “Clone MAC Address (MAC მისამართის
კლონი
რება)” და შემდეგ დააწკაპუნეთ ღილაკზე “Save (შენახვა)”.
გადატვირთეთ მარშრუტიზატორი და სცადეთ ინტერნეტში შესვლა
თქვენი კომპიუტერიდან. პრობლემის გამეორების შემთხვევაში,
შეასრულეთ შემდეგი ნაბიჯი.
24
ს
დააჭირეთ და გეჭიროთ 8-10 წამი
აჭირო გახდება მარშრუტიზატორის ხელახლა კონფიგურირება.
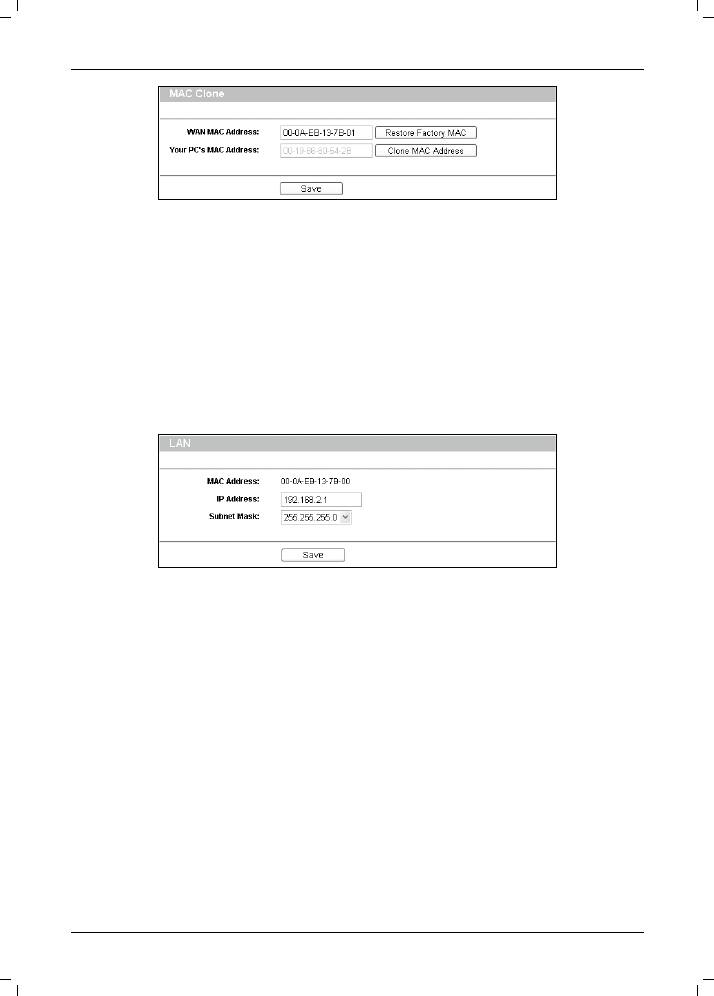
ქართული
3) შედით მართვის გვერდზე ინტერნეტში და გახსენით “Network (ქსელი) >
LAN”, შეცვალეთ ნაგულისხმევი LAN IP მისამართი 192.168.1.1 შემდეგი
მისამართით: 192.168.x.1 (x შეიძლება იყოს ნებისმიერი რიცხვი 2-დან
254-მდე), რათა თავიდან აიცილოთ IP კონფლიქტი მოდემთან,
დააწკაპუნეთ ღილაკზე “Save (შენახვა)”; მარშრუტიზატორი
გადაიტვირთება და შემდეგ შეგიძლიათ სცადოთ ინტერნეტში შესვლა
თქვენი კომპიუტერიდან. გთხოვთ, გაითვალისწინოთ, რომ
მარშრუტიზატორზე წვდომა შეიძლება შესრულდეს მხოლოდ ახალი
LAN IP მისამართით (192.
168.
x.1).
4) პრობლემის გამეორების შემთხვევაში, გთხოვთ, დაუკავშირდეთ ჩვენს
ტექნიკური მხარდაჭერის სამსახურს.
4. Router-ზე (მარ
შ
რუტიზატორზე) სად არის WAN MAC მისამართი?
1) გახსენით web browser (ინტერნეტის საძიებელი პროგრამა). აკრიფეთ
router-ის (მარშრუტიზატორის) სარეგისტრაციო მისამართი და
დააჭირეთ ღილაკს Enter (შესვლა). სარეგისტრაციო მისამართის ნახვა
router-ის (მარშრუტიზატორის) უკანა მხარეზე მიმაგრებულ ეტიკეტზე
შეგიძლიათ.
2) გამოჩნდება რეგისტრაციის ფანჯარა. შეიყვანეთ username
(მომხმარებლის სახელი) (საწყისი admin (ადმინისტრატორი)) და
password (პაროლი)(საწყისი admin (ადმინისტრატორი)).
25
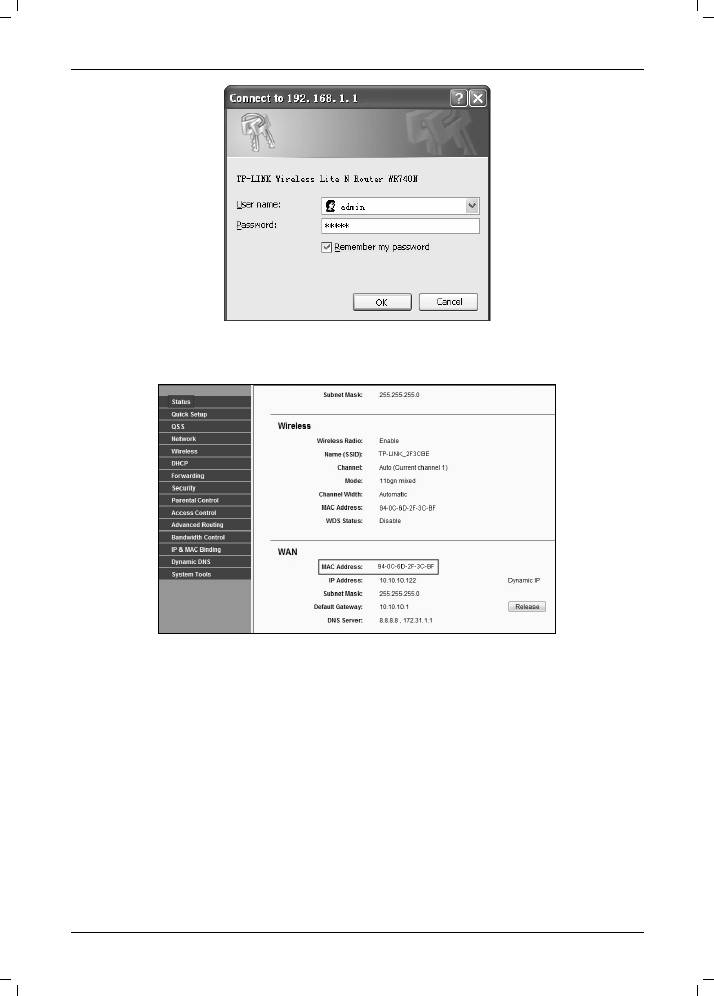
ქართული
3) რეგისტრაციის შემდეგ გამოჩნდება Status (სტატუსის) გვერდი. გვერდის
ბოლოში, WAN განყოფილებაში, მოცემულია WAN MAC-ის მისამართი.
შენიშვნა:
ინფორნაცია ტექნიკური მხარდაჭერის შესახებ იხილეთ ბოლო
გვერდზე.
26
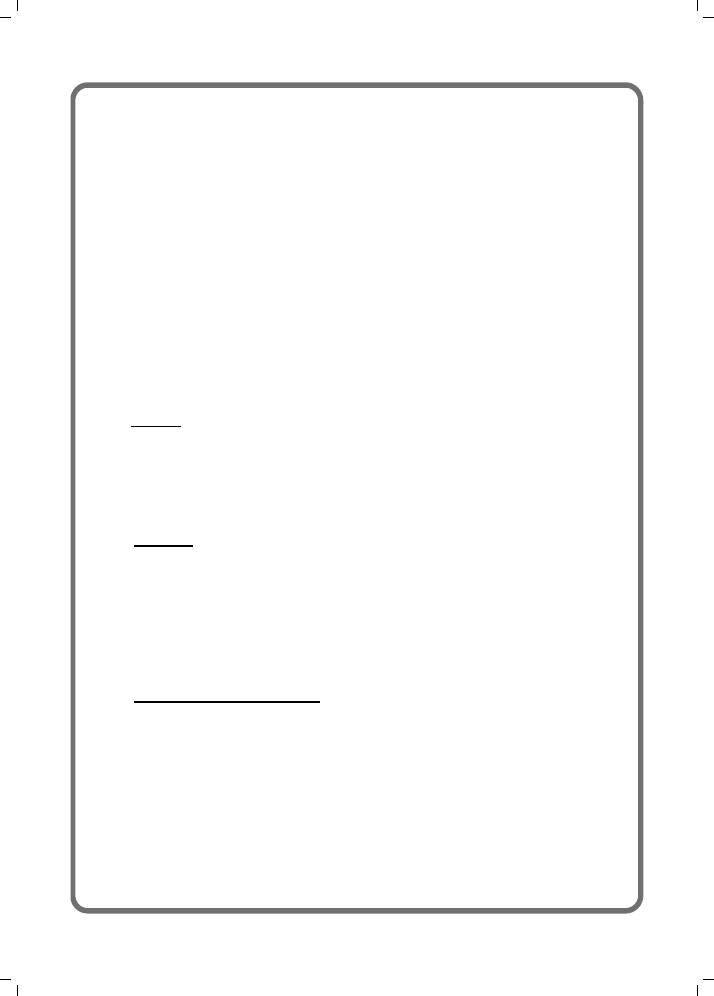
Technical Support
For more troubleshooting help, go to:
http://www.tp-link.com/en/support/faq/
To download the latest Firmware, Driver, Utility and User Guide, go to:
http://www.tp-link.com/en/support/download/
For all other technical support, please contact us by using the following
details:
Global
Tel: +86 755 26504400
E-mail: support@tp-link.com
Service time: 24hrs, 7 days a week
Україна
Тел.: 0-800-505-508
E-mail: support.ua@tp-link.com
Режим роботи: 14:00-22:00 Пн.-Пт.
(за виключенням державних святкових днів)
Российская Федерация
Тел.: 8 (499) 754 55 60
8 (800) 250-55-60
(звонок бесплатный из любого региона РФ)
E-mail: support.ru@tp-link.com
Врем
я работы: Пн.-Пт. с 10:00 до 18:00. GMT+4
*кроме выходных и праздничных дней в Российской Федерации