Tp-Link TL-WR720N:
: Tp-Link TL-WR720N
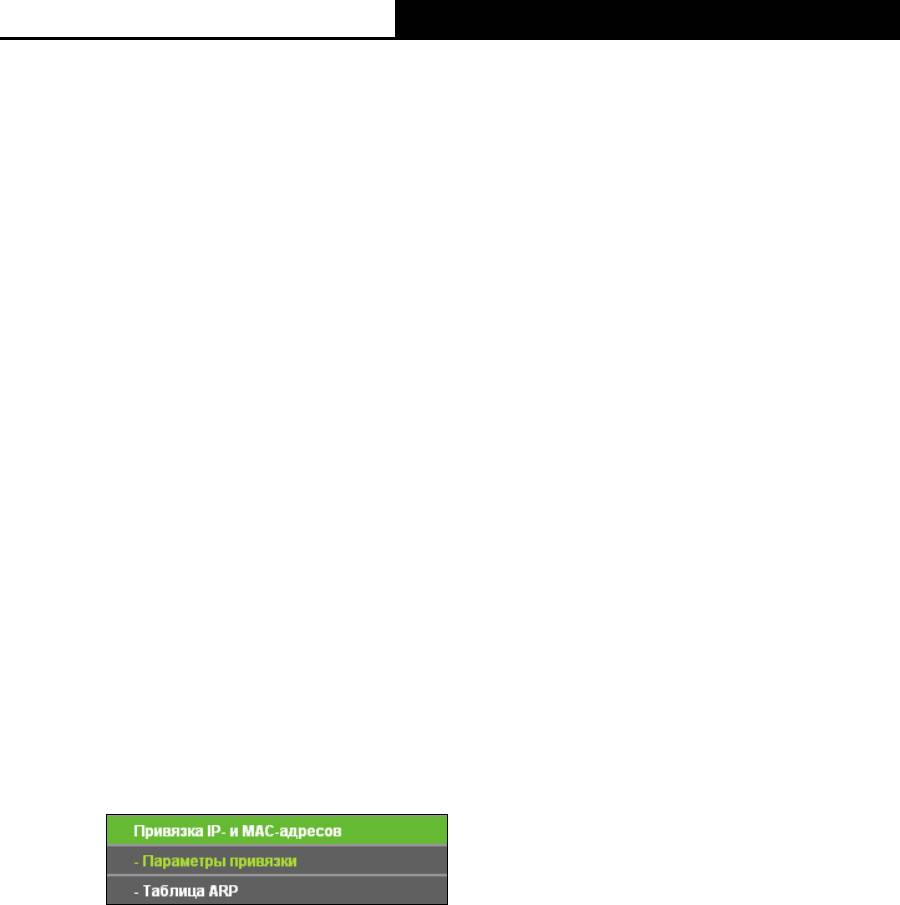
TL-WR720N
Беспроводной маршрутизатор N 150 Мбит/c
81
Полоса пропускания – Полоса пропускания, которую вы установили для данной
записи.
Описание – Описание записи.
Нажмите Включить для включения записи.
Нажмите Очистить для очистки одной записи.
Нажмите Очистить все для очистки всех записей.
Нажмите Сохранить для сохранения всех настроек.
Примечание:
Информация в окне обновляется автоматически каждые 5 секунд.
1. Значение ширины полосы пропускания переводится следующим образом: 1 Мбит/с =
1000 Кбит/с.
2. Выберите Тип сетевого подключения и укажите значение полосы пропускания в
соответствии с вашей сетью. Обратитесь к вашему поставщику Интернет-услуг для
уточнения этой информации.
3. Если ни одна из записей IP QoS не включена, указанная Полоса пропускания не будет
использоваться.
4. Диапазоны IP-адресов разных записей не должны пересекаться друг с другом.
5. Произведенные настройки будут использоваться после нажатия кнопки Сохранить.
4.14 Привязка IP- и MAC-адресов
Рис. 4-70 Меню Привязка IP- и MAC-адресов
Меню Привязка IP и MAC-адресов содержит два подменю (см. Рис. 4-70) – Параметры
привязки и Таблица ARP. Чтобы настроить нужную функцию или посмотреть ее
параметры, выберите соответствующий элемент. Ниже приводится подробное описание по
каждому подменю.
4.14.1 Параметры привязки
Данное окно содержит таблицу Параметры привязки, в которую вы можете вносить
необходимые изменения (см. Рис. 4-71).
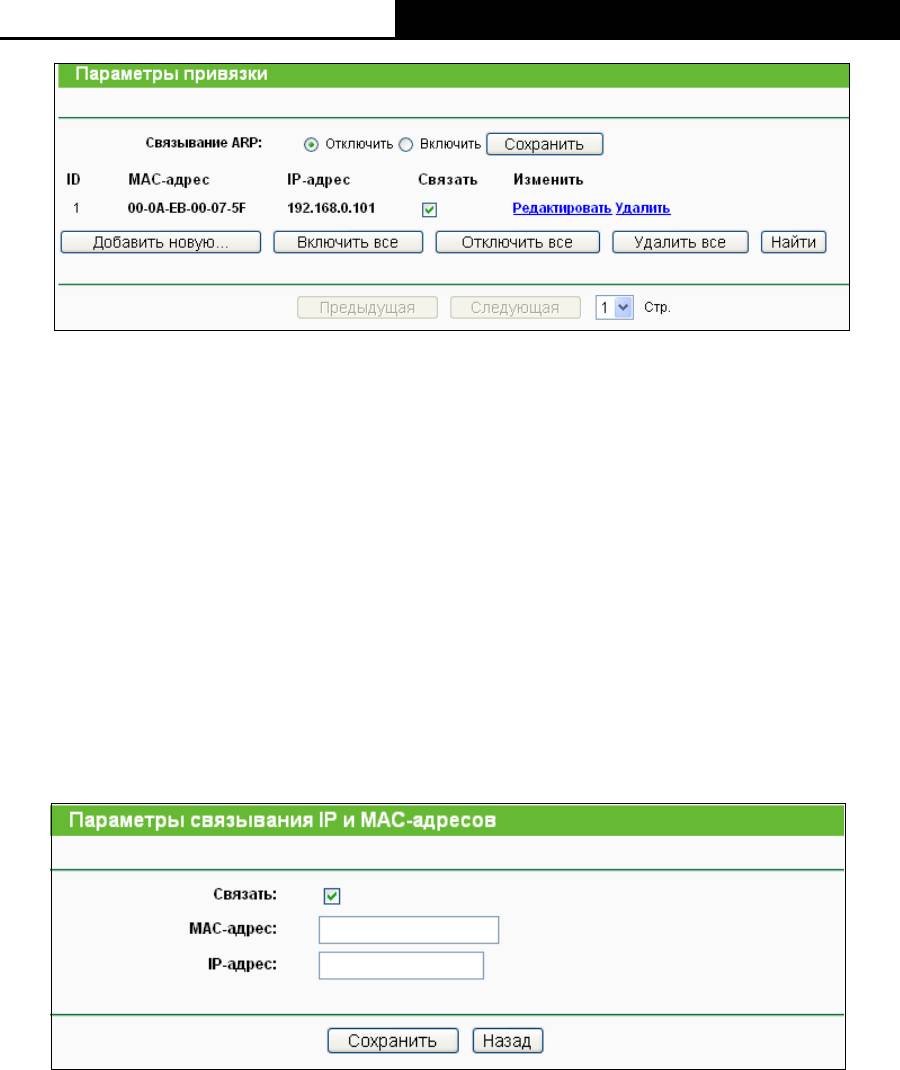
TL-WR720N
Беспроводной маршрутизатор N 150 Мбит/c
82
Рис. 4-71 Параметры привязки
MAC-адрес – MAC-адрес контролируемого компьютера локальной сети.
IP-адрес – Назначенный IP-адрес контролируемого компьютера локальной сети.
Связать – Включить функцию связывания ARP.
Изменить – Изменить или удалить существующую запись.
Чтобы активировать все записи, воспользуйтесь кнопкой Включить все.
Чтобы удалить все записи, воспользуйтесь кнопкой Удалить все.
Если вы хотите добавить или изменить запись связывания IP и MAC-адресов, нажмите
кнопку Добавить новую… или Изменить. Перед вами откроется окно, представленное на
Рис. 4-72, в котором вы можете добавить или изменить запись.
Рис. 4-72 Параметры связывания IP- и MAC-адресов
Чтобы добавить запись связывания IP- и MAC-адреса, необходимо сделать
следующее:
1. Нажмите кнопку Добавить новую… (см. Рис. 4-72).
2. Укажите MAC- и IP-адрес.
3. Выберите ячейку Связать.
4. Чтобы сохранить сделанные изменения, воспользуйтесь кнопкой Сохранить.
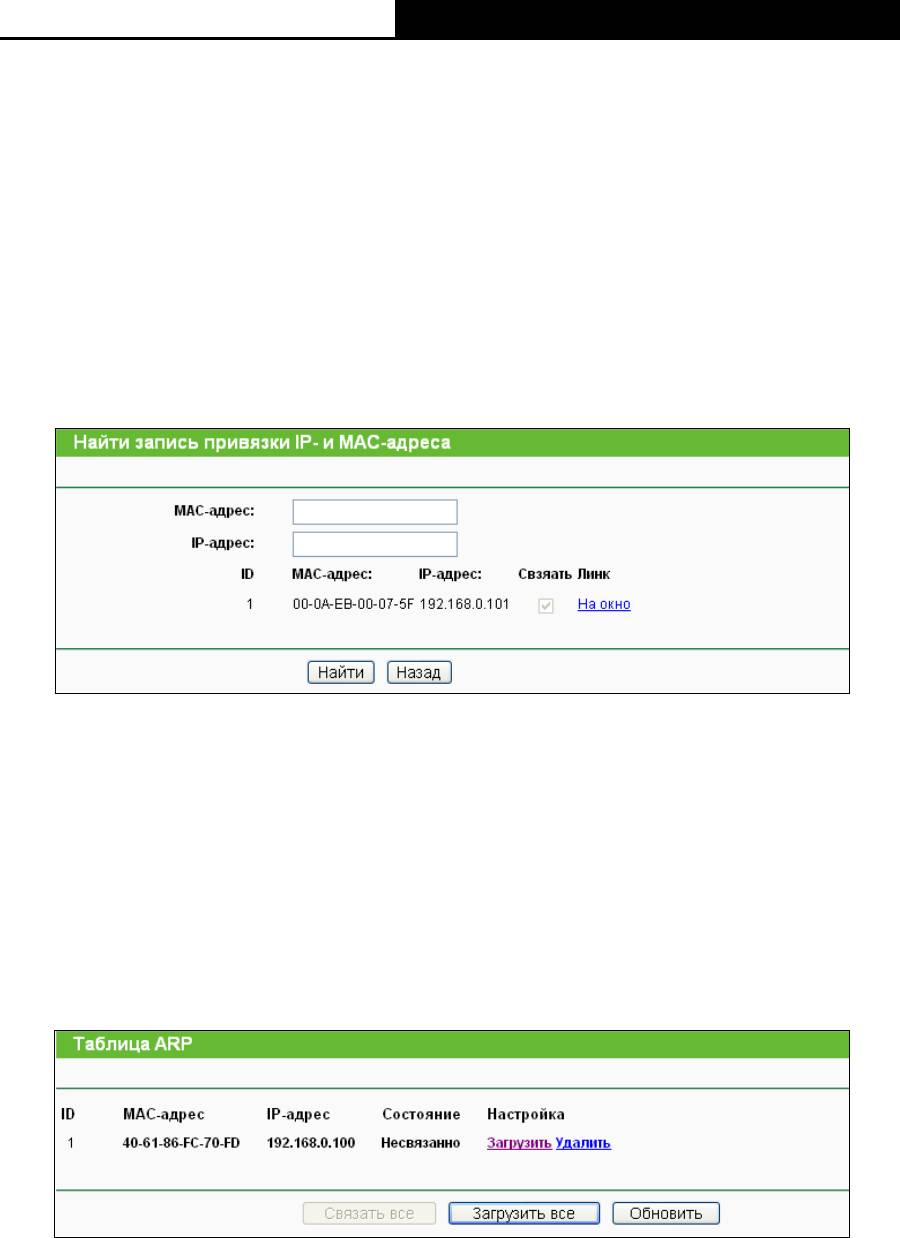
TL-WR720N
Беспроводной маршрутизатор N 150 Мбит/c
83
Чтобы изменить или удалить уже существующую запись, необходимо сделать
следующее:
1. Выберите запись в таблице.
2. В колонке Изменить выберите, соответственно, Редактировать или Удалить.
Чтобы найти существующую запись:
1. Нажмите кнопку Найти, как показано на Рис. 4-71.
2. Введите MAC или IP-адрес.
3. Нажмите кнопку Найти, как показано на Рис. 4-73.
Рис. 4-73 Найти запись привязки IP- и MAC-адреса
4.14.2 Таблица ARP
Для управления компьютером вы можете вести наблюдение за компьютерами локальной
сети, проверяя связь MAC- и IP-адреса в таблице ARP. Также вы можете производить
настройку элементов таблицы ARP. В данном окне отображается таблица ARP. Она
содержит информацию по имеющимся записям связывания IP и MAC-адреса (см. Рис.
4-74).
Рис. 4-74 Таблица ARP
M AC-адрес – MAC-адрес контролируемого компьютера локальной сети.
IP-адрес – Назначенный IP-адрес контролируемого компьютера локальной сети.
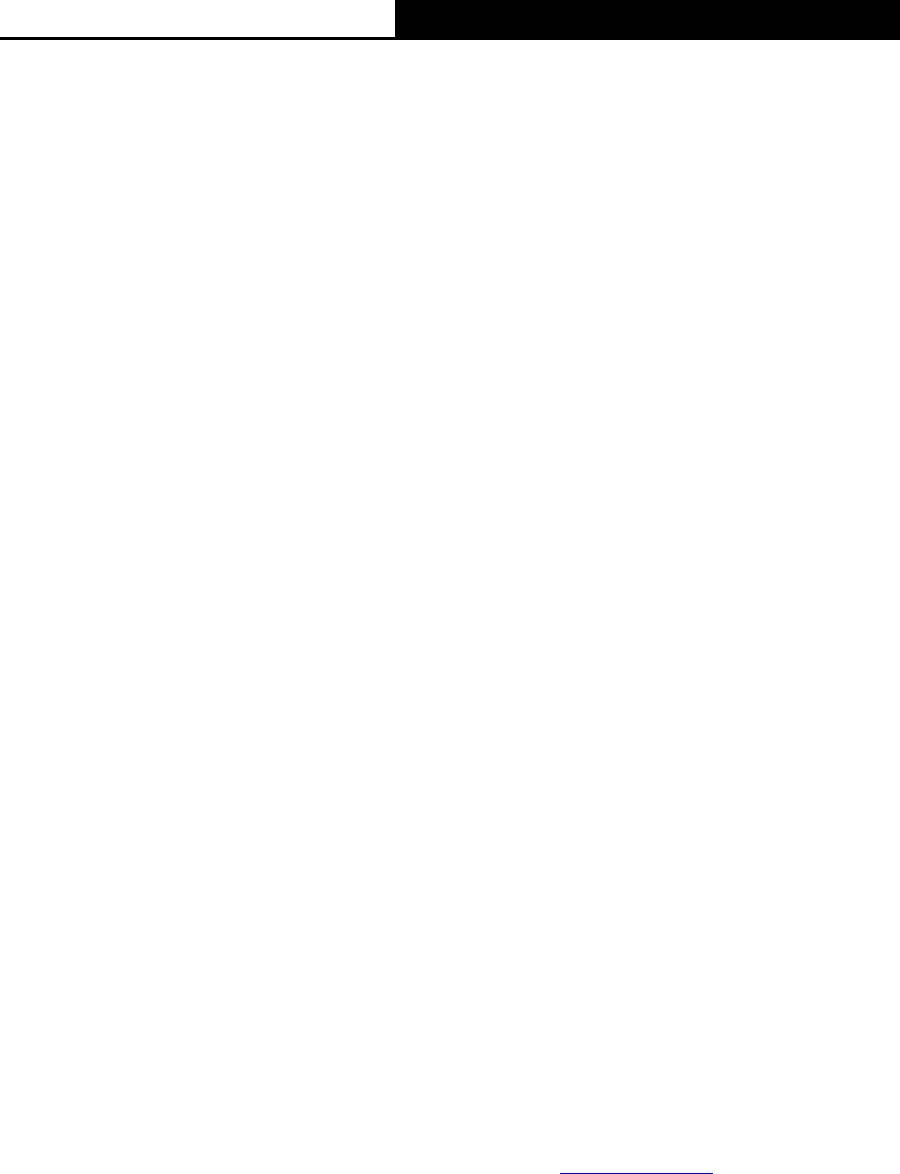
TL-WR720N
Беспроводной маршрутизатор N 150 Мбит/c
84
Состояние – В этом поле содержится информация по наличию или отсутствию связи
MAC- и IP-адреса.
Настройка – Загрузить или удалить элемент.
Загрузить – Загрузить элемент в список связывания MAC- и IP-адресов.
Удалить – Удалить элемент.
Чтобы произвести связывание для всех текущих записей, воспользуйтесь кнопкой Связать
все (функция доступна только после активации записей).
Чтобы загрузить все записи в список, воспользуйтесь кнопкой Загрузить все.
Чтобы обновить информацию, воспользуйтесь кнопкой Обновить.
Примечание:
Запись не может быть загружена в таблицу связывания IP и MAC-адресов, если IP-адрес
записи уже был загружен ранее. В этом случае появится окно с сообщением об ошибки.
Аналогично функция "Загрузить все" загрузит только те записи, которые не пересекаются с
записями, уже имеющимися в списке.
4.15 Функция DDNS
Маршрутизатор поддерживает функцию динамической системы доменных имен (DDNS).
Эта функция позволяет присваивать постоянное имя узла и доменное имя динамическому
IP-адресу. Это удобно, если вы осуществляете хостинг своего сайта, FTP-серевера или
какого-либо другого сервера, расположенного за маршрутизатором. Перед тем как
приступить к использованию данной функции необходимо зарегистрироваться у
поставщика услуг DDNS, например www.dyndns.org, который предоставит вам пароль и
ключ.
Следуйте указанным ниже инструкциям для настройки DDNS:
4.15.1 Comexe.cn DDNS
Если в качестве провайдера DNS-сервиса был выбран www.comexe.cn, должно появиться
окно, показанное на Рис. 4-75.
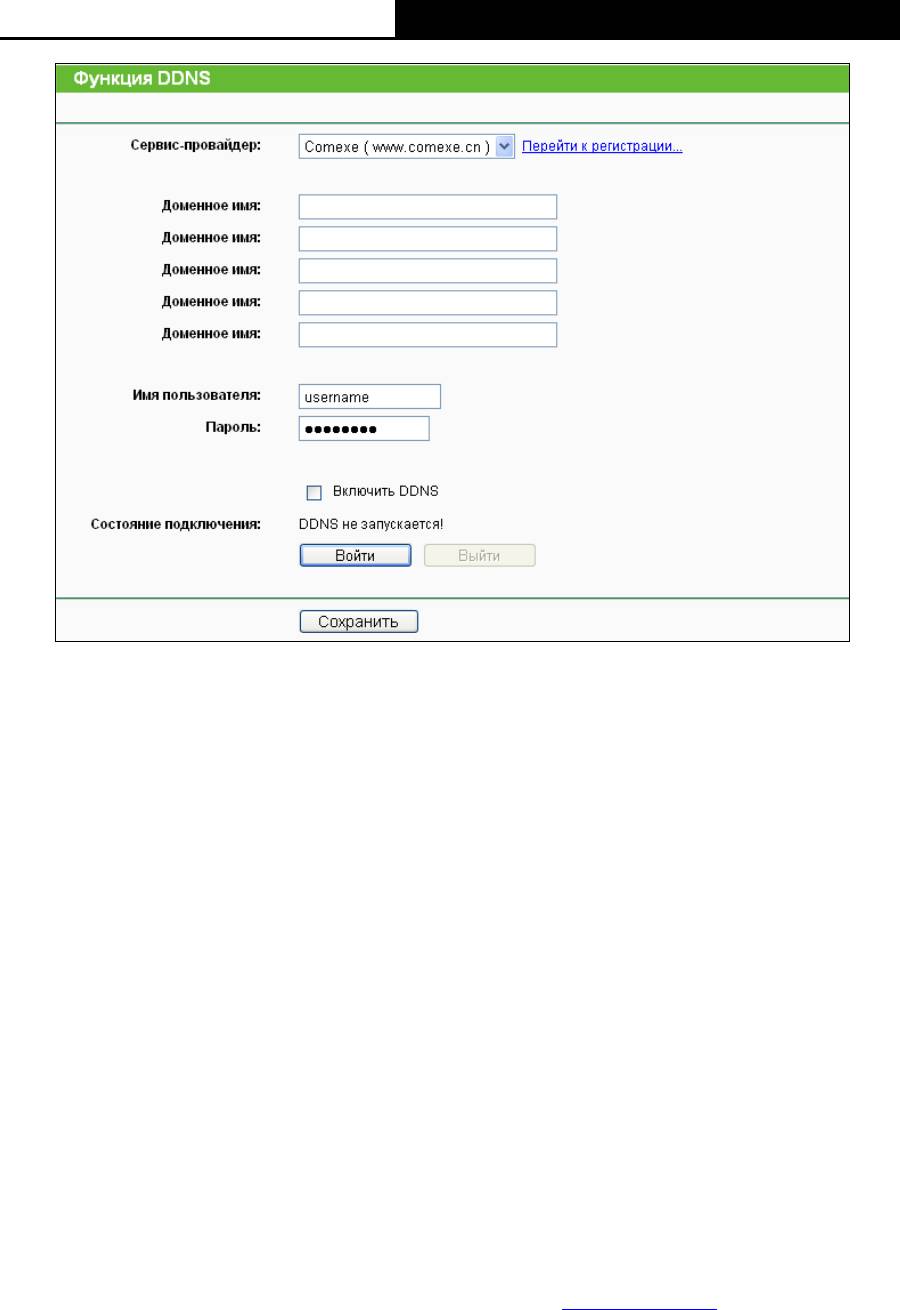
TL-WR720N
Беспроводной маршрутизатор N 150 Мбит/c
85
Рис. 4-75 Настройки Comexe.cn DDNS
Для установки параметров DDNS необходимо выполнить следующие действия:
1. Доменное имя введите соответствующее значение, полученное от поставщика
Интернет-услуг.
2. Укажите Имя пользователя учетной записи.
3. Укажите Пароль учетной записи.
4. Нажмите кнопку Войти, чтобы войти в систему.
Состояние подключения – Состояние подключения к DDNS-сервису.
Чтобы выйти из системы, воспользуйтесь кнопкой Выйти.
Примечание:
Если после успешного входа вы хотите снова войти на другую учетную запись, нажмите
кнопку Выход, затем введите новое имя пользователя, пароль и нажмите кнопку Вход.
4.15.2 Dyndns.org DDNS
Если в качестве провайдера DNS-сервиса был выбран www.dyndns.org, появится окно как
показано на Рис. 4-76.
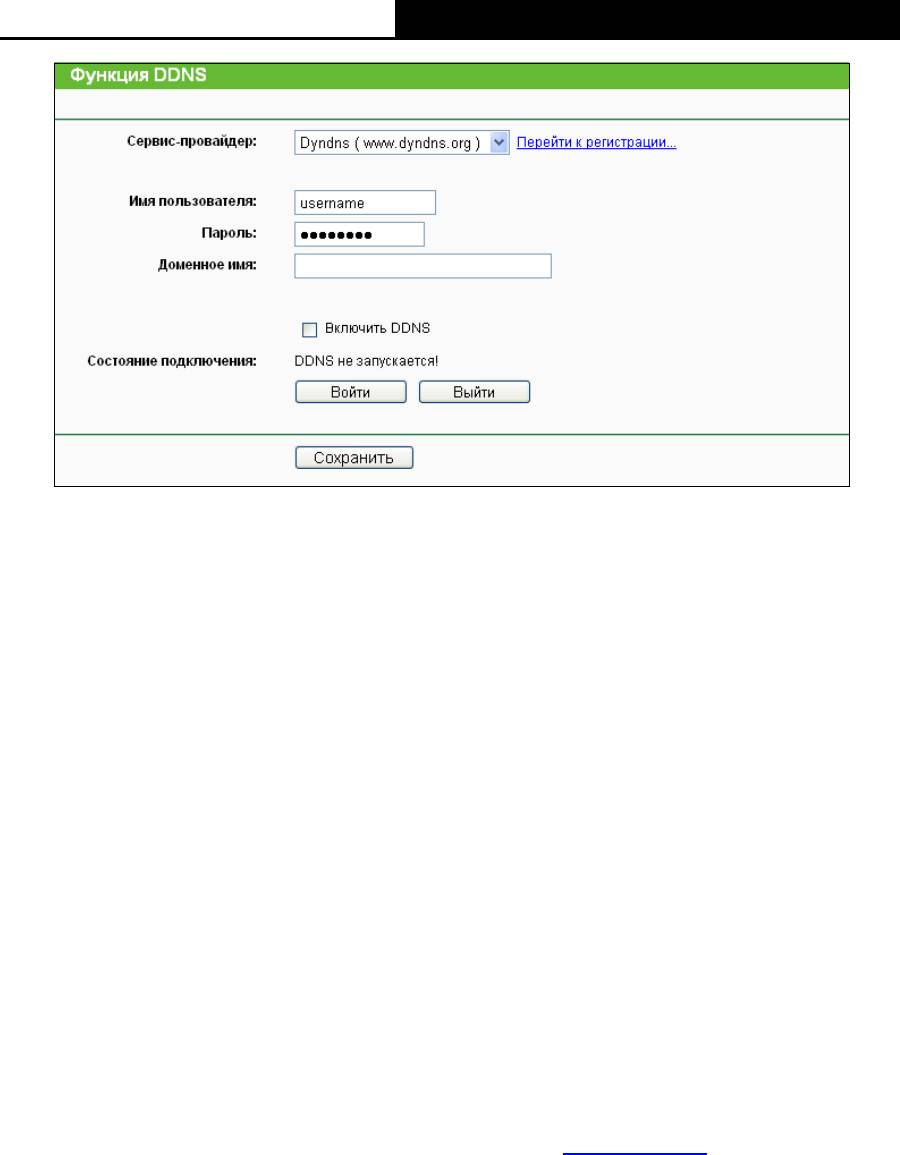
TL-WR720N
Беспроводной маршрутизатор N 150 Мбит/c
86
Рис. 4-76 Настройки Dyndns.org DDNS
Для установки параметров DDNS необходимо выполнить следующие действия:
1. Укажите Имя пользователя учетной записи.
2. Укажите Пароль учетной записи.
3. В поле Доменное имя введите соответствующее значение, полученное от провайдера
DNS-сервиса.
4. Нажмите кнопку Войти, чтобы войти в систему.
Состояние подключения – Состояние подключения к DDNS-сервису
Чтобы выйти из системы, воспользуйтесь кнопкой Выйти.
Примечание:
Если после успешного входа вы хотите снова войти на другую учетную запись, нажмите
кнопку Выход, затем введите новое имя пользователя, пароль и нажмите кнопку Вход.
4.15.3 No-ip.com DDNS
Если в качестве провайдера DNS-сервиса был выбран www.no-ip.com, появится окно как
показано на Рис. 4-77.
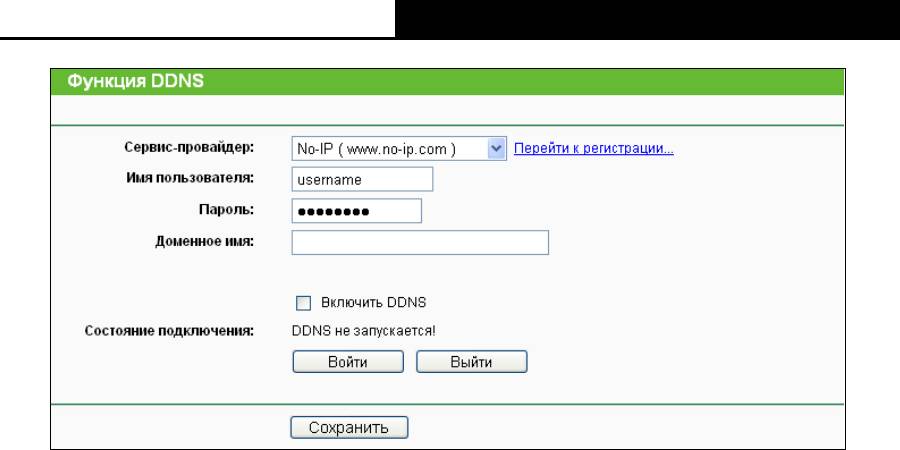
TL-WR720N
Беспроводной маршрутизатор N 150 Мбит/c
87
Рис. 4-77 Настройки No-ip.com DDNS
Для установки параметров DDNS необходимо выполнить следующие действия:
1. Укажите Имя пользователя учетной записи.
2. Укажите Пароль учетной записи.
3. В поле Доменное имя введите соответствующее значение, полученное от поставщика
Интернет-услуг.
4. Нажмите кнопку Войти, чтобы войти в систему.
Состояние подключения – Состояние подключения к DDNS-сервису.
Чтобы выйти из системы, воспользуйтесь кнопкой Выйти.
Примечание:
Если после успешного входа вы хотите снова войти на другую учетную запись, нажмите
кнопку Выход, затем введите новое имя пользователя, пароль и нажмите кнопку Вход.
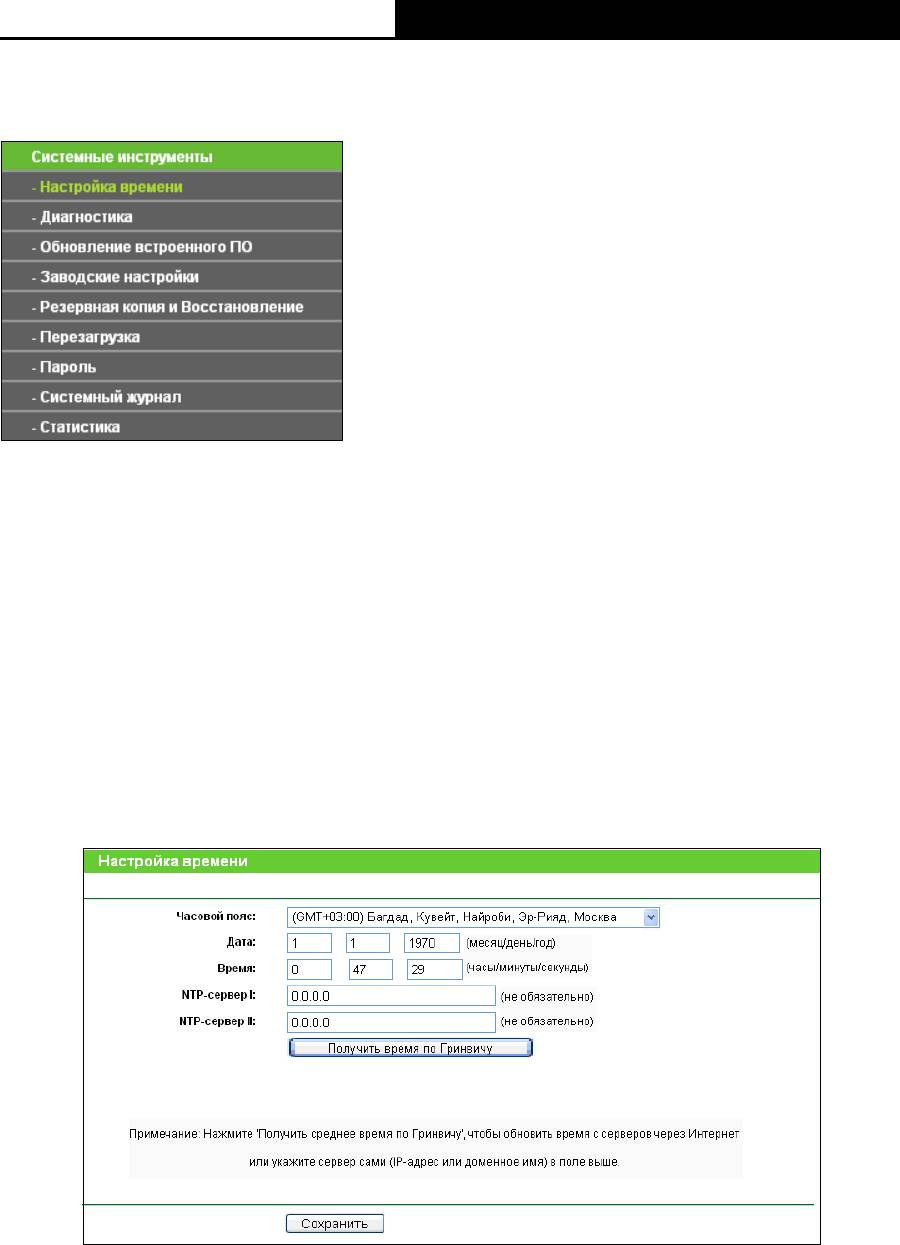
TL-WR720N
Беспроводной маршрутизатор N 150 Мбит/c
88
4.16 Системные инструменты
Рис. 4-78 Меню Системные инструменты
Меню Системные инструменты содержит следующие подменю – Настройка времени,
Диагностика, Обновление встроенного ПО, Заводские настройки, Резервная копия и
восстановление, Перезагрузка, Пароль, Системный журнал и Статистика. Для
настройки нужной функции выберите соответствующее меню. Ниже приводится подробное
описание по каждого из этих подменю.
4.16.1 Настройка времени
Выбрав меню Системные инструменты - Настройка времени, вы можете настраивать
параметры времени в окне, представленном на рисунке ниже.
Рис. 4-79 Настройка времени
Часовой пояс – Из выпадающего списка необходимо выбрать нужный часовой пояс.
Дата – Укажите дату в формате ММ/ДД/ГГ.
Время – Укажите время в формате ЧЧ/ММ/СС.





