Tp-Link TL-WR720N:
: Tp-Link TL-WR720N
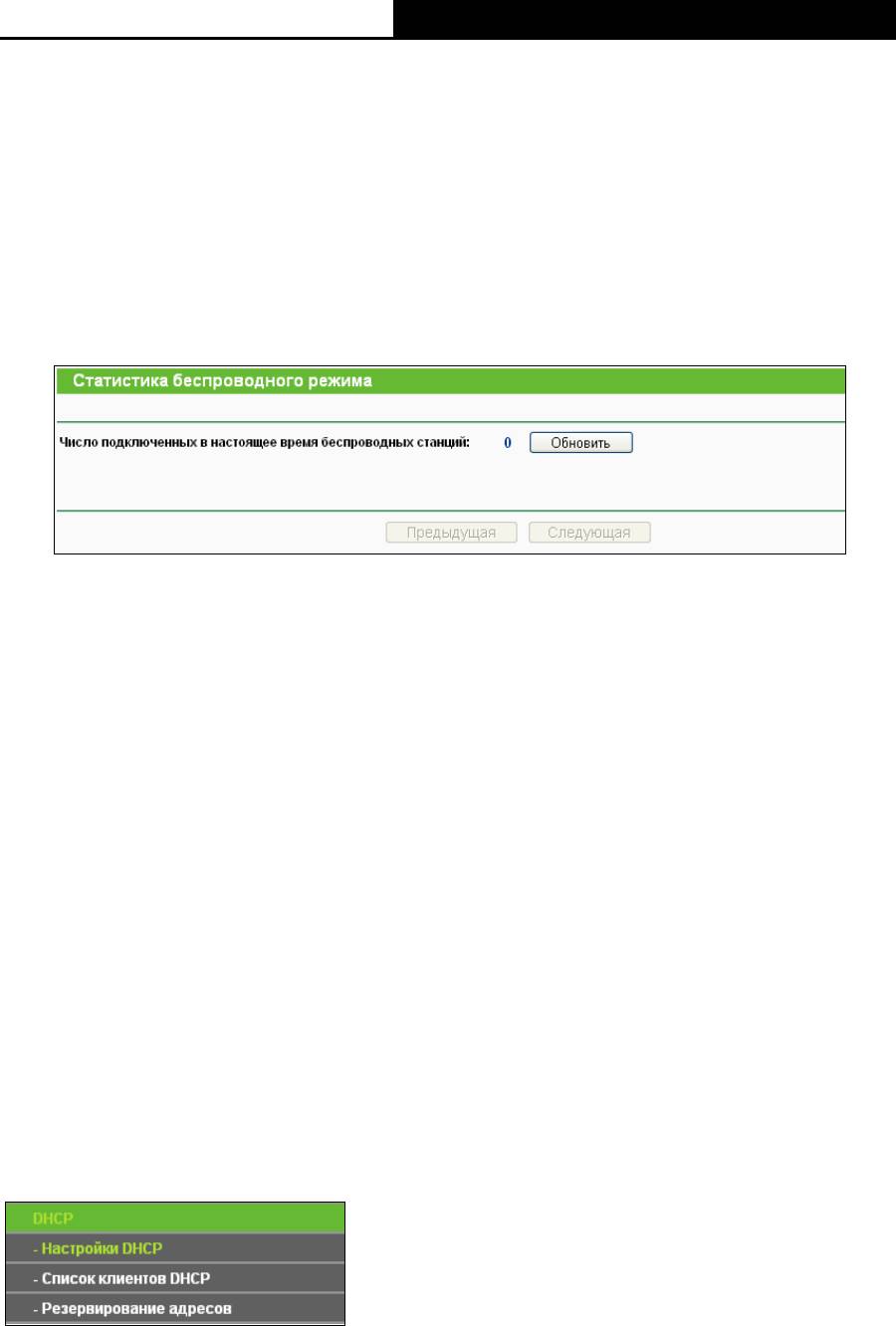
TL-WR720N
Беспроводной маршрутизатор N 150 Мбит/c
43
Примечание:
Если вы недостаточно хорошо знаете настройки данного окна, настоятельно рекомендуем
не изменять установленные по умолчанию значения. В противном случае возможно
ухудшение производительности беспроводной сети.
4.6.5 Статистика беспроводного режима
Выбрав Беспроводной режим - Статистика беспроводного режима, вы можете
просмотреть информацию по MAC-адресу, текущему состоянию, полученным и
отправленным пакетам для каждой подключенной беспроводной станции.
Рис. 4-25 Статистика беспроводного режима
MAC-адрес – MAC-адрес подключенной беспроводной станции
Текущее состояние – Здесь отображается текущее состояние беспроводной станции -
STA-AUTH / STA-ASSOC / STA-JOINED / WPA / WPA-PSK / WPA2 / WPA2-PSK / AP-UP /
AP-DOWN / Отключено
Полученные пакеты – Пакеты, полученные станцией
Отправленные пакеты – Пакеты, отправленные станцией
Вы не можете вносить изменения в данные, представленные в данном окне. Чтобы
обновить информацию в окне, нажмите кнопку Обновить.
Если количество подключенных станций занимает больше одной страницы,
воспользуйтесь кнопкой Далее, чтобы перейти на следующую страницу, или кнопкой
Назад, чтобы вернуться на предыдущую страницу.
Примечание:
Информация в окне обновляется автоматически каждые 5 секунд.
4.7 DHCP
Рис. 4-26 Меню DHCP
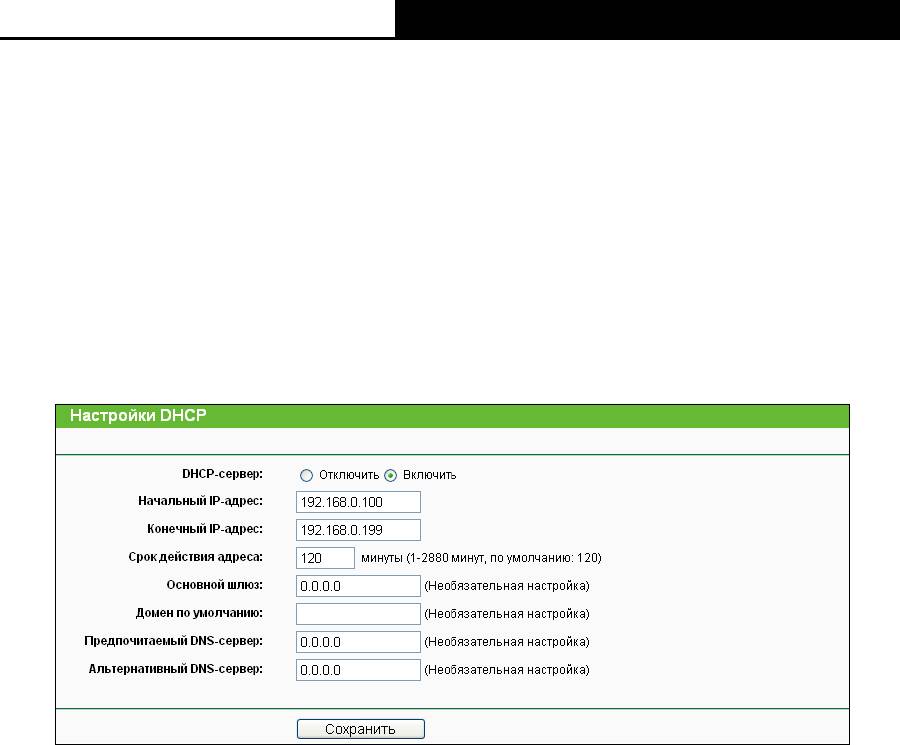
TL-WR720N
Беспроводной маршрутизатор N 150 Мбит/c
44
В меню DHCP содержатся три подменю (см. Рис. 4-26) – Настройки DHCP, Список
клиентов DHCP и Резервирование адресов. Выберите одно из них для настройки
соответствующей функции.
4.7.1 Настройки DHCP
Выбрав DHCP - Настройки DHCP, вы можете настроить параметры работы DHCP-сервера
(см. Рис. 4-27). По умолчанию маршрутизатор работает в режиме сервера DHCP (Dynamic
Host Configuration Protocol), что обеспечивает использование конфигурации TCP/IP для всех
компьютеров локальной сети, подключенных к маршрутизатору.
Рис. 4-27 Настройки DHCP
DHCP-сервер – Отключить или Включить DHCP-сервер. Если вы отключаете сервер,
в вашей сети должен быть другой DHCP-сервер или в противном случае вы должны
будете произвести настройку компьютера вручную.
Начальный IP-адрес – Укажите IP-адрес, с которого DHCP-сервер будет присваивать
IP-адреса. По умолчанию используется значение 192.168.0.100.
Конечный IP-адрес – Укажите конечный IP-адрес диапазона, используемого
DHCP-сервером при присвоении IP-адресов. По умолчанию используется значение
192.168.0.199.
Срок действия адреса – Данное значение определяет период времени, в течение
которого пользователю будет предоставлено подключение к маршрутизатору по
текущему динамическому IP-адресу. Срок действия адреса указывается в минутах. По
истечении данного периода пользователю автоматически будет присвоен новый
динамический IP-адрес. Значение может быть в диапазоне 1 ~ 2880 минут. Значение
по умолчанию составляет 120 минут.
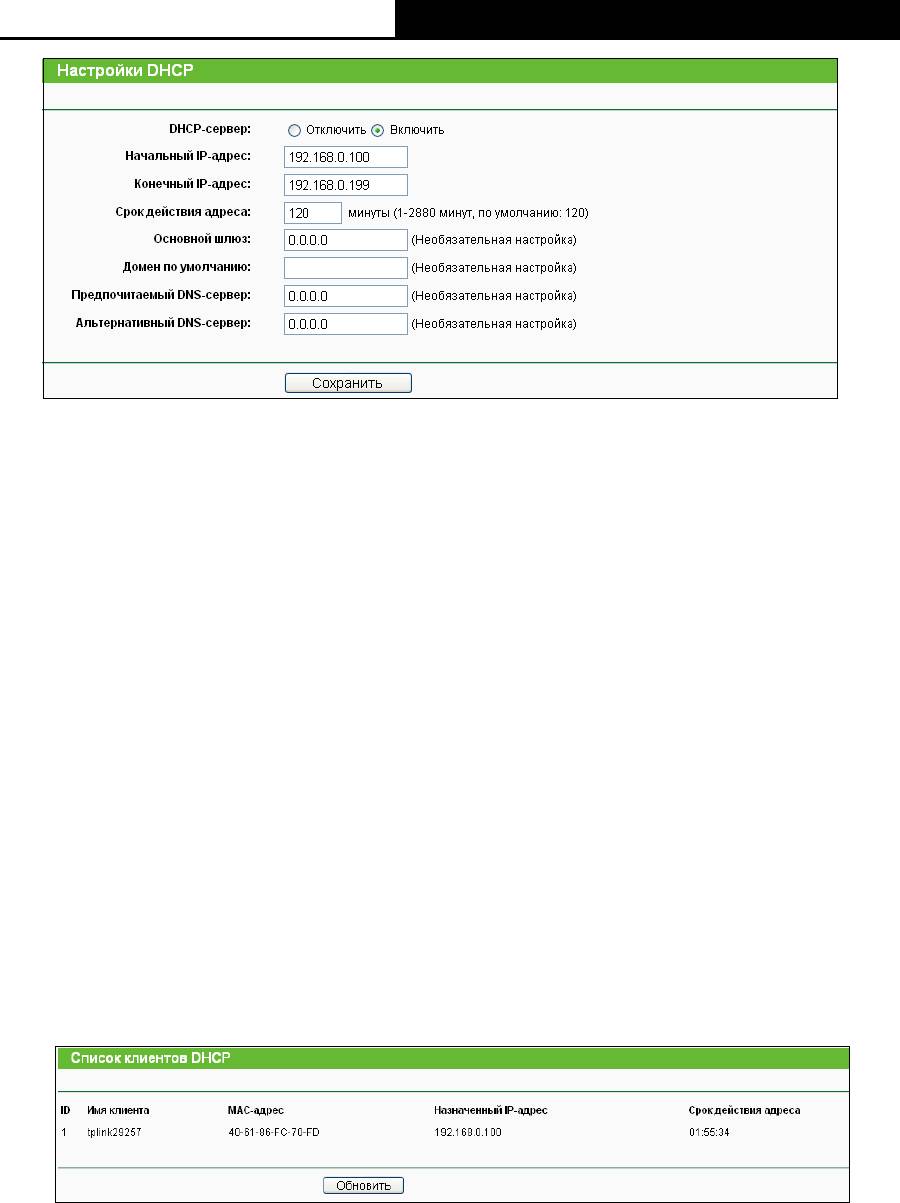
TL-WR720N
Беспроводной маршрутизатор N 150 Мбит/c
45
Основной шлюз – (Необязательное поле) Здесь указывается IP-адрес LAN-порта
маршрутизатора. Значение по умолчанию 192.168.0.1.
Домен по умолчанию – (Необязательное поле). В этом поле можно указать доменное
имя вашей сети.
Предпочитаемый DNS-сервер – (Необязательное поле). Здесь можно указать
IP-адрес DNS-сервера, полученный от поставщика Интернет-услуг.
Альтернативный DNS-сервер - (Необязательное поле). Здесь можно указать
IP-адрес другого DNS-сервера, если ваш поставщик Интернет-услуг предоставляет
два DNS-сервера.
Примечание:
Чтобы использовать функцию DHCP-сервера в маршрутизаторе, у всех компьютеров
локальной сети должно быть выбрано значение "Получать IP-адрес автоматически".
4.7.2 Список клиентов DHCP
Выбрав DHCP - Список клиентов DHCP, вы можете просматривать информацию по
всем клиентам маршрутизатора (Рис. 4-28).
Рис. 4-28 Список клиентов DHCP
Имя клиента – Имя клиента DHCP.
MAC-адрес – MAC-адрес клиента DHCP.
Назначенный IP-адрес – IP-адрес, назначенный маршрутизатором клиенту DHCP
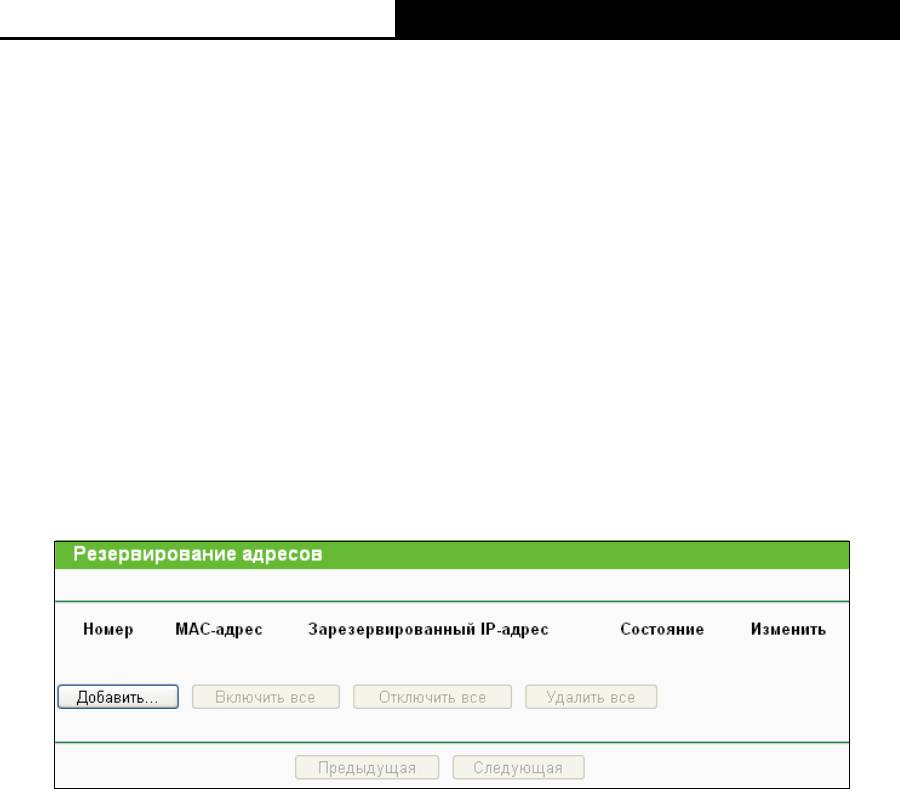
TL-WR720N
Беспроводной маршрутизатор N 150 Мбит/c
46
Срок действия адреса – Время действия динамического IP-адреса клиента DHCP.
После истечения срока действия пользователю автоматически присваивается новый
динамический IP-адрес.
Вы не можете вносить изменения в информацию, содержащуюся в данном окне. Чтобы
обновить информацию, воспользуйтесь кнопкой Обновить.
4.7.3 Резервирование адресов
Выбрав DHCP - Резервирование адресов, вы можете просматривать и добавлять
зарезервированные адреса клиентов через следующее окно (см. Рис. 4-29). Когда вы
указываете зарезервированный IP-адрес для компьютера локальной сети, этот компьютер
будет всегда получать один и тот же IP-адрес каждый раз при обращении DHCP-серверу.
Зарезервированный IP-адрес нужно назначать серверам, требующим постоянных настроек
IP-параметров.
Рис. 4-29 Резервирование адресов
MAC-адрес – MAC-адрес персонального компьютера, для которого вы хотите
зарезервировать IP-адрес.
Зарезервированный IP-адрес – IP-адрес компьютера, зарезервированный на
маршрутизаторе.
Состояние – Может быть Включено или Выключено
Чтобы зарезервировать IP-адрес:
1. Нажмите кнопку Добавить. Должно появиться окно, как показано на Рис. 4-30.
2. Укажите MAC-адрес (в формате XX-XX-XX-XX-XX-XX) и IP-адрес компьютера, для
которого вы хотите зарезервировать IP-адрес, в десятичном формате с
разделительными точками.
3. Нажмите кнопку Сохранить.
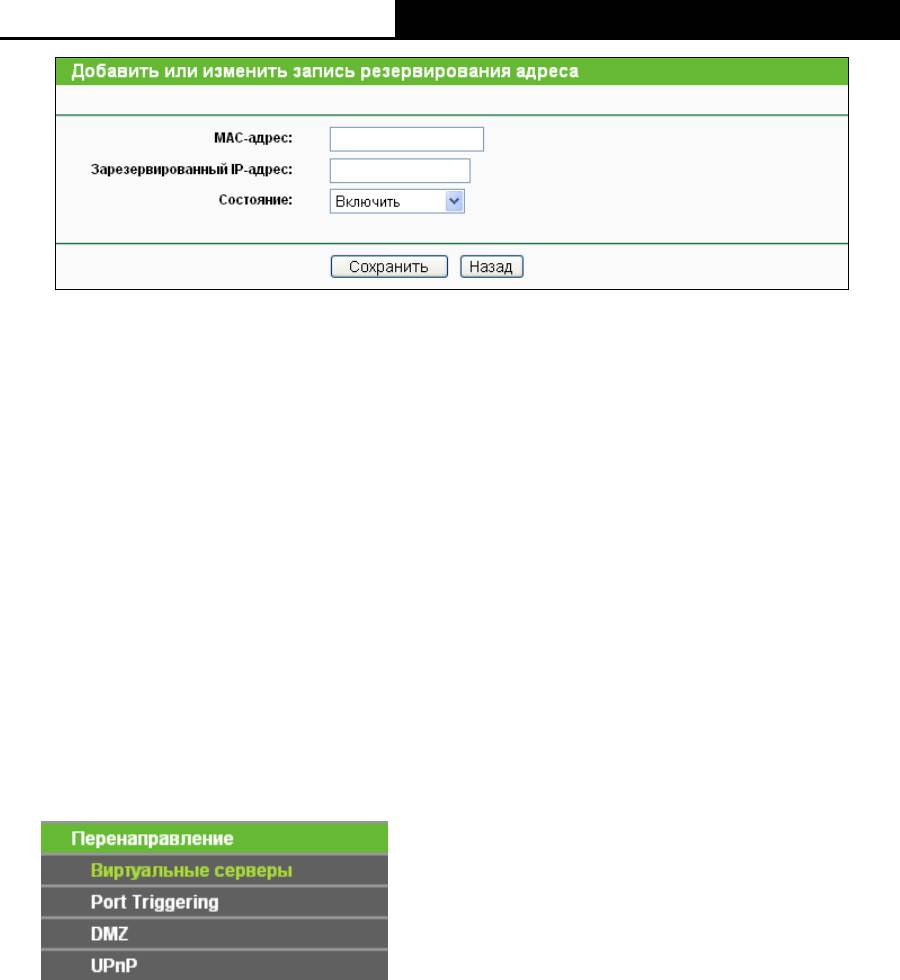
TL-WR720N
Беспроводной маршрутизатор N 150 Мбит/c
47
Рис. 4-30 Добавить или изменить запись резервирования адреса
Чтобы изменить или удалить существующую запись:
1. Выберите запись и нажмите кнопку Изменить. Если вы хотите удалить запись,
воспользуйтесь кнопкой Удалить.
2. Внесите необходимые изменения.
3. Нажмите кнопку Сохранить.
Чтобы активировать/деактивировать все записи, воспользуйтесь кнопкой Включить
все/Отключить все.
Чтобы удалить все записи, воспользуйтесь кнопкой Удалить все.
Чтобы перейти в следующее окно, воспользуйтесь кнопкой Далее. Чтобы вернуться в
предыдущее окно воспользуйтесь кнопкой Назад.
4.8 Перенаправление
Рис. 4-31 Меню Переадресация
В меню Переадресация содержатся четыре подменю (см. Рис. 4-31) – Виртуальные
серверы, Port Triggering, DMZ и UPnP. Для настройки нужной функции выберите одно из
них.
4.8.1 Виртуальные серверы
Выбрав Перенаправление - Виртуальные серверы, вы можете просматривать и
добавлять виртуальные серверы, как показано на
Рис. 4-32. Виртуальные серверы могут
быть использованы для настройки общих сервисов вашей локальной сети, таких как DNS,
Email и FTP. Виртуальный сервер определяется как сервисный порт, и все запросы из
Интернет к этому сервису будут перенаправлены на компьютер, обозначенный IP-адресом
сервера. Компьютер, использующий виртуальный сервер, должен располагать
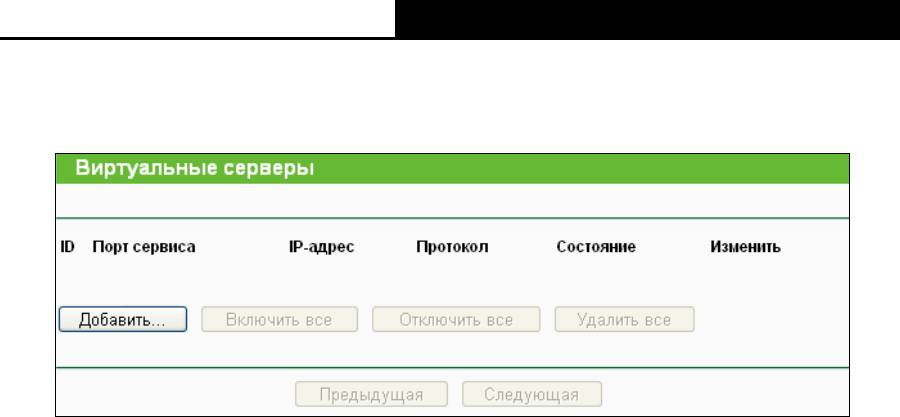
TL-WR720N
Беспроводной маршрутизатор N 150 Мбит/c
48
статическим или фиксированным IP-адресом, так как IP-адрес может меняться в процессе
работы функции DHCP.
Рис. 4-32 Виртуальные серверы
Порт сервиса – Номера внешних портов. Вы можете указать сервисный порт или
диапазон сервисных портов (в формате XXX – YYY, где XXX – это начальный номер, а
YYY – конечный номер).
IP-адрес – IP-адрес компьютера, который обеспечивает сервисное приложение
Протокол – Протокол, используемый данным приложением - TCP, UDP или ВCE (все
протоколы, поддерживаемые маршрутизатором).
Состояние – Состояние записи – Включено или Выключено
Изменить – Изменить или удалить существующую запись.
Чтобы установить запись для виртуального сервера:
1. Нажмите кнопку Добавить… . Должно открыться окно, как представлено на Рис. 4-32.
2. В списке Стандартный порт сервиса Выберите сервисный порт, который вы хотите
использовать. Если в этом списке отсутствует необходимое наименование, укажите
номер сервисного порта или диапазон портов в поле Порт сервиса.
3. В поле IP-адрес ук ажите IP-адрес компьютера.
4. Укажите протокол, используемый приложением. Варианты: TCP, UDP или ВCE.
5. Выберите в Состоянии Включено, чтобы активировать виртуальный сервер.
6. Нажмите кнопку Сохранить.
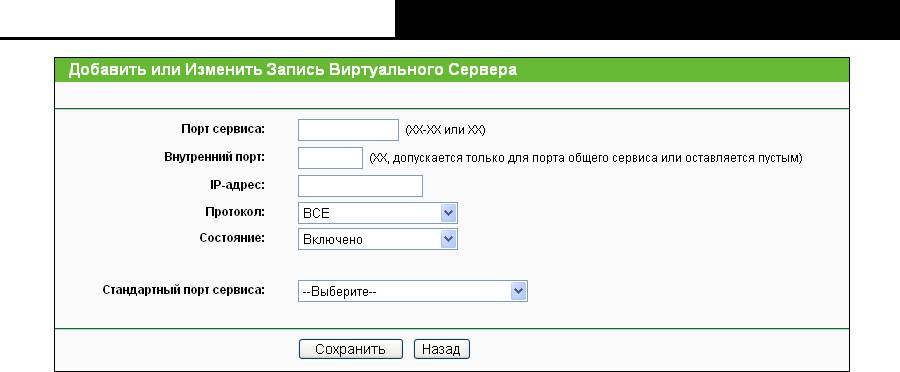
TL-WR720N
Беспроводной маршрутизатор N 150 Мбит/c
49
Рис. 4-33 Добавить или изменить запись виртуального сервера
Примечание:
Если у вашего компьютера или сервера имеется более одного доступного сервиса,
выберите другой сервис и введите тот же IP-адрес для компьютера или сервера.
Чтобы изменить или удалить существующую запись:
1. Выберите нужную запись в таблице.
2. Нажмите кнопку Редактировать или Удалить в столбце Изменить.
Чтобы включить/отключить все записи, воспользуйтесь кнопкой Включить все/Отключить
все.
Чтобы удалить все записи, воспользуйтесь кнопкой Удалить все.
Чтобы перейти на следующую страницу, нажмите кнопку Следующая. Чтобы вернуться на
предыдущую страницу, нажмите кнопку Предыдущая.
Примечание:
Если в качестве сервисного порта виртуального сервера указано значение 80, в окне
Безопасность - Удаленное управление должно быть указано любое значение кроме 80,
например 8080. В противном случае при отключении виртуального сервера может
возникнуть конфликт.
4.8.2 Port Triggering
Выбрав Перенаправление - Port Triggering, вы можете просматривать и вносить
изменения в окне Port Triggering (Рис. 4-34). Некоторые приложения, как например:
Интернет игры, видеоконференции, Интернет-телефония и так далее, требуют наличия
параллельных подключений. Такие приложения не могут работать только с одним
маршрутизатором NAT. Функция Port Triggering используется, чтобы некоторые из этих
приложений могли работать с маршрутизатором N AT.
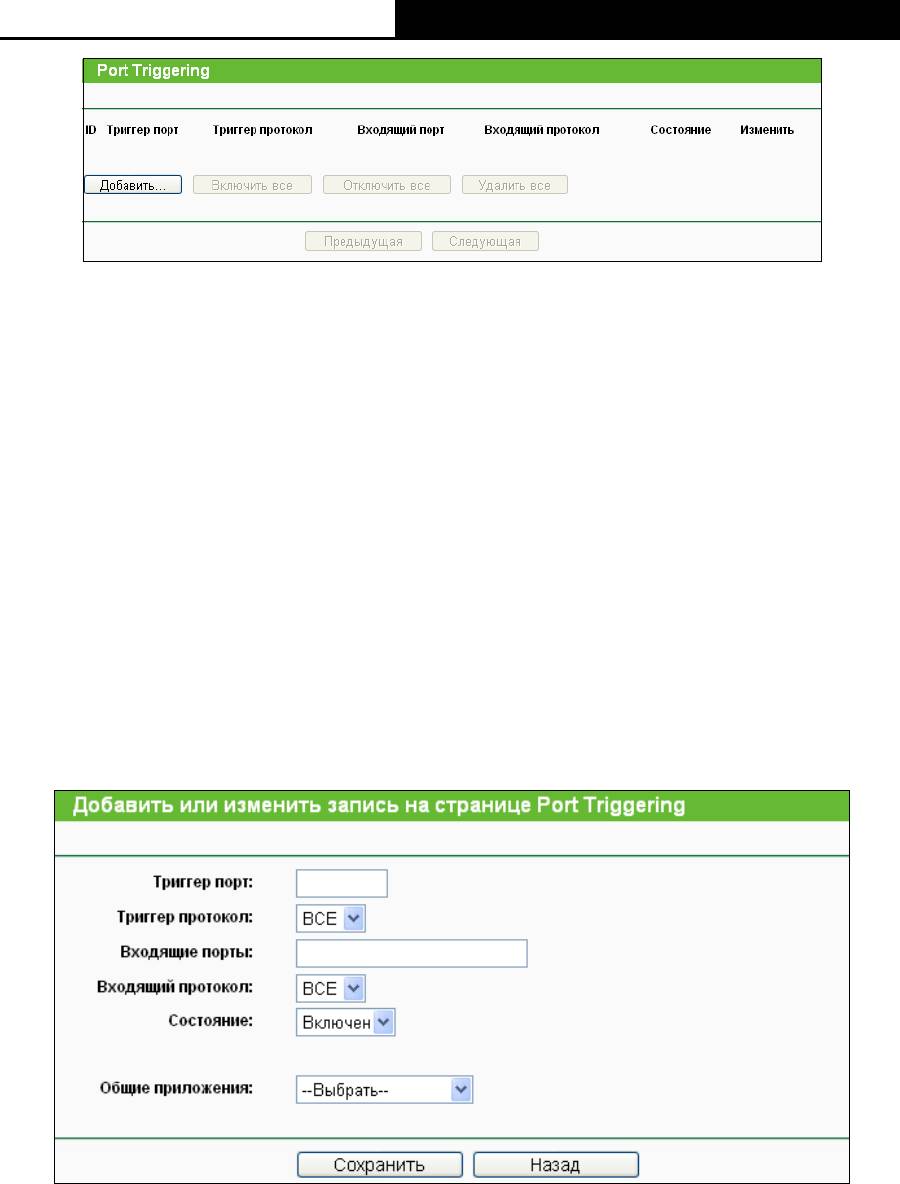
TL-WR720N
Беспроводной маршрутизатор N 150 Мбит/c
50
Рис. 4-34 Port Triggering
Чтобы добавить новую запись, необходимо:
1. Нажмите кнопку Добавить… Должно появиться окно, как показано на Рис. 4-34.
2. Выберите общее приложение из списка в поле Общие приложения. После этого поля
Триггер порт и Входящий порт будут автоматически заполнены. Если в поле Общие
приложения отсутствует нужное наименование, следует вручную заполнить поля
Триггер порт и Входящий порт.
3. Из выпадающего списка в поле Триггер протокол
выберите протокол, используемый
Запускаемым портом. Варианты: TCP, UDP или ВCE.
4. Выберите протокол, используемый для Входящих портов из выпадающего списка в
поле Входящий протокол. Варианты: TCP, UDP или ВCE.
5. В поле Состояние установите значение Включено.
6. Чтобы сохранить новое правило, нажмите кнопку Сохранить.
Рис. 4-35 Добавить или изменить запись процедуры запуска портов
Триггер порт – Запускаемый порт для исходящего трафика. Исходящее подключение
через данный порт производит активацию данного правила.
Триггер протокол – Протокол, используемый Портами запуска. Варианты - TCP, UDP
или ВCE (все протоколы, поддерживаемые маршрутизатором).

TL-WR720N
Беспроводной маршрутизатор N 150 Мбит/c
51
Входящие порты – Порт или диапазон портов, используемых удаленной системой
при ответе на исходящий запрос. Ответное сообщение через один из этих портов
будет перенаправлено на компьютер, который запустит это правило. Вы можете
указать не более 5 групп портов (секций портов). Каждая группа должна быть отделена
знаком ",". Например, 2000-2038, 2050-2051, 2085, 3010-3030.
Входящий протокол – Протокол, используемый Диапазоном входящих портов.
Варианты – TCP, UDP или Все (все протоколы, поддерживаемые маршрутизатором).
Состояние – Состояние записи, Включено означает, что запись Запускаемого порта
работает.
Общие приложения – Некоторые популярные приложения уже перечислены в
выпадающем списке Входящий протокол.
Чтобы изменить или удалить существующую запись:
1. Выберите нужную запись в таблице.
2. Нажмите Редактировать или Удалить в столбце Изменить.
Нажмите Включить все, чтобы включить все записи.
Нажмите Отключить все, чтобы отключить все записи.
Нажмите Удалить все, чтобы удалить все записи.
После настройки маршрутизатор будет работать следующим образом:
1. Локальный узел осуществляет исходящее подключение, используя порт назначения,
чей номер указан в поле Триггер порт.
2. Маршрутизатор делает запись об этом подключении, открывает входящий порт или
порты, связанные с этой записью в таблице Port Triggering, и связывает их с
локальным узлом.
3. При необходимости внешний узел может подключаться к локальному узлу через порт,
указанный в поле Входящие порты.
Примечание:
1. При активации подключения запуска соответствующие открытые порты будут закрыты
2. Правило может быть использовано одновременно только одним узлом локальной сети.
В отношении прочих узлов локальной сети подключение будет запрещено.
3. Значения входящего диапазона портов не должны пересекаться друг с другом.
4.8.3 DMZ
Выбрав Переадресация - DMZ, вы можете просматривать и настраивать параметры узла
DMZ (см. Рис. 4-36). Эта функция позволяет локальному узлу обращаться к Интернет для
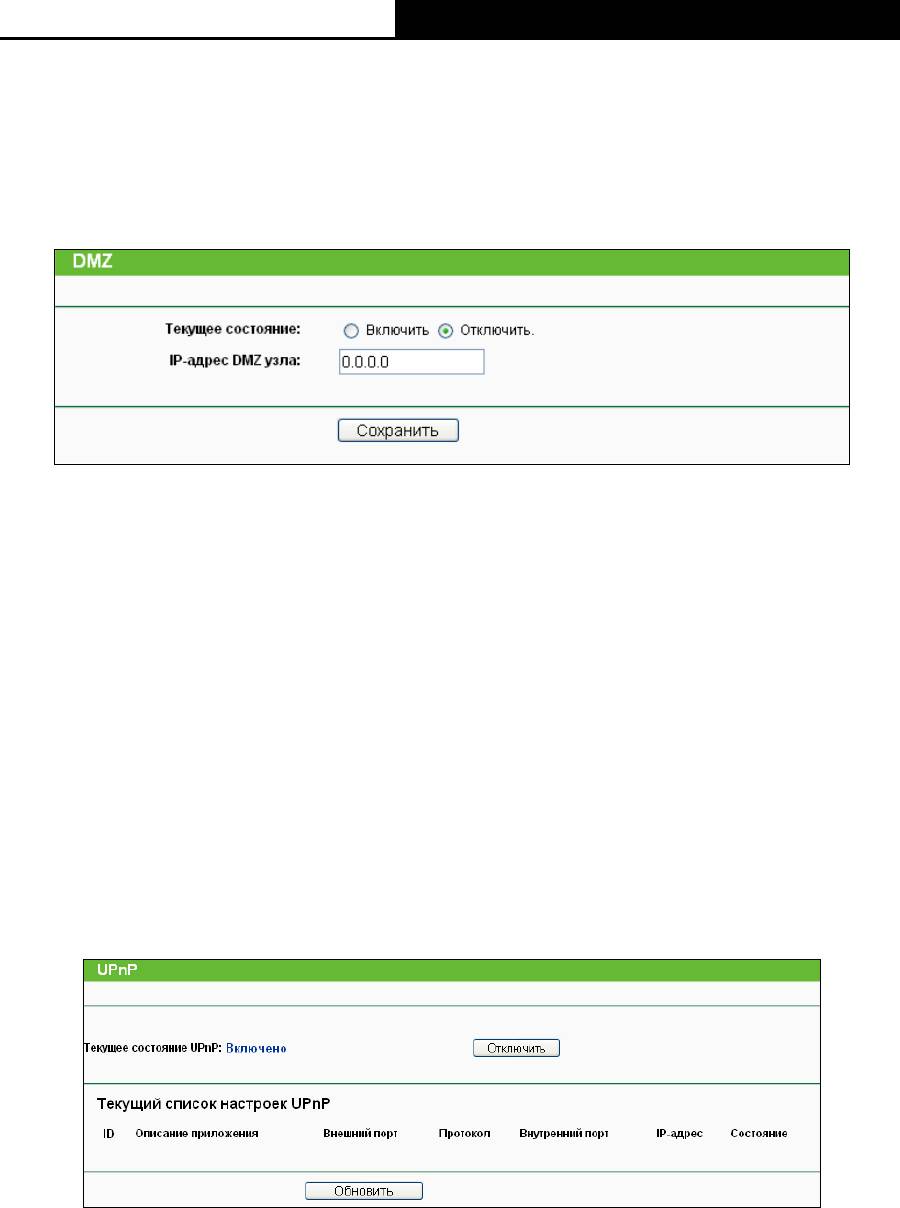
TL-WR720N
Беспроводной маршрутизатор N 150 Мбит/c
52
работы с такими приложениями, как Интернет игры или видеоконференции. Функция Узел
DMZ производит переадресацию всех портов одновременно. У компьютера, порты которого
переадресуются, должна быть отключена функция DHCP-клиент, а также ему должен быть
назначен новый статический IP-адрес, так как IP-адрес может изменяться при
использовании этой функции.
Рис. 4-36 DMZ
Чтобы назначить компьютер или сервер в качестве DMZ-сервера:
1. Нажмите на кнопку Включить.
2. В поле IP-адрес DMZ узла введите соответствующее значение.
3. Нажмите кнопку Сохранить.
4.8.4 UPnP
Выбрав Перенаправление - UPnP вы сможете просматривать информацию по протоколу
UPnP (Universal Plug and Play), как показано на Рис. 4-37. Функция позволяет таким
устройствам, как компьютеры с подключением к Интернет, при необходимости обращаться к
ресурсам локальных узлов. Устройства с поддержкой протокола UPnP могут быть
автоматически обнаружены приложением UPnP-сервиса локальной сети.
Рис. 4-37 UPnP
Текущее состояние UPnP - Функцию UPnP можно включить или выключить, нажав
кнопку Включить или Отключить. По умолчанию данная функция включена.
Текущий список настроек UPnP – Эта таблица содержит следующую информацию:
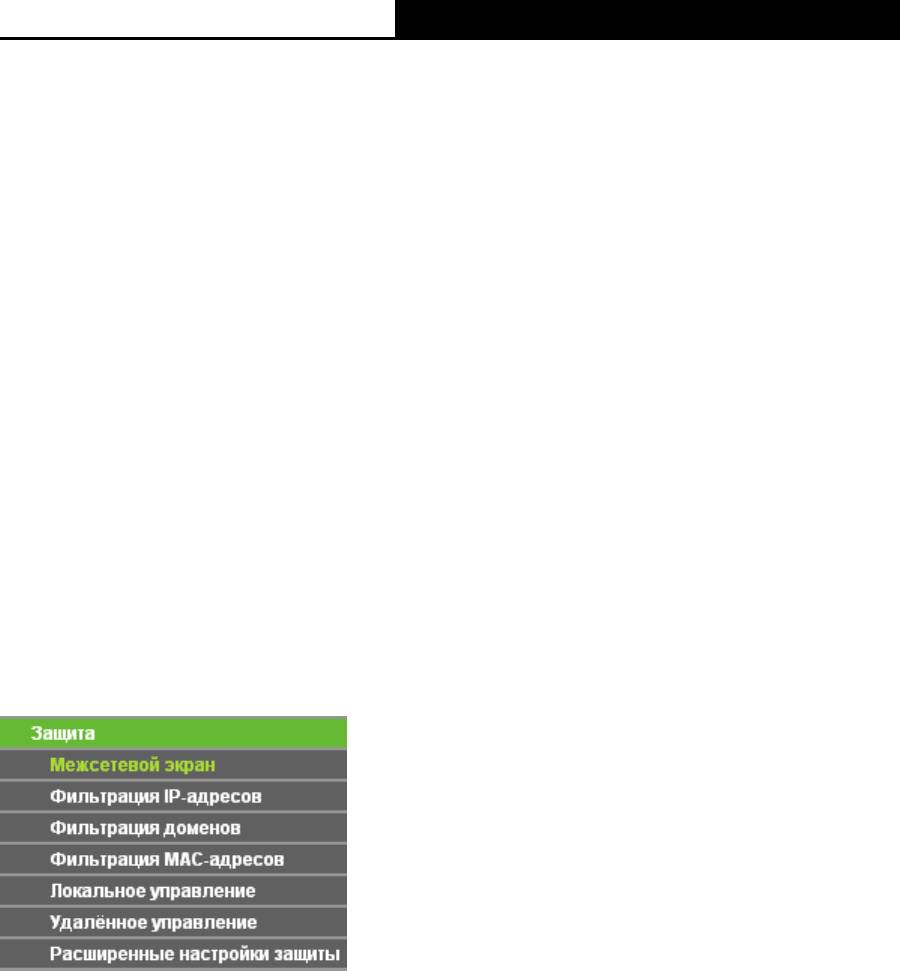
TL-WR720N
Беспроводной маршрутизатор N 150 Мбит/c
53
Описание приложения – Описание, полученное от приложения, при
UPnP-запросе.
Внешний порт – Внешний порт, открываемый маршрутизатором для приложения.
Протокол – Тип протокола, который маршрутизатор открывает для приложения.
Внутренний порт – Внутренний порт, который маршрутизатор открывает для
локального узла.
IP-адрес – IP-адрес устройства с поддержкой протокола UPnP, которое в данный
момент обращается к маршрутизатору.
Состояние – В этом поле отображается информация по состоянию порта.
Значение “Включено” означает, что порт все еще активен. В противном случае
порт неактивен.
Нажмите кнопку Включить, чтобы включить UPnP.
Нажмите кнопку Отключить, чтобы отключить UPnP.
Нажмите кнопку Обновить, чтобы обновить Текущий список настроек UPnP.
4.9 Защита
Рис. 4-38 Меню Безопасность
В меню Защита находится семь подменю (см. Рис. 4-38): Межсетевой экран, Фильтрация
IP-адресов, Фильтрация доменов, Фильтрация МАС-адресов, Локальное управление,
Удалённое управление и Расширенные настройки защиты. Для настройки нужной
функции выберите соответствующий раздел.
4.9.1 Межсетевой экран
На странице «Межсетевой экран» можно включить или отключить основной межсетевой
экран. По умолчанию межсетевой экран отключен. Если основной межсетевой экран
отключен, то функции Фильтрации IP-адресов, Фильтрации доменов и МАС-адресов не
будут работать даже, если они включены.
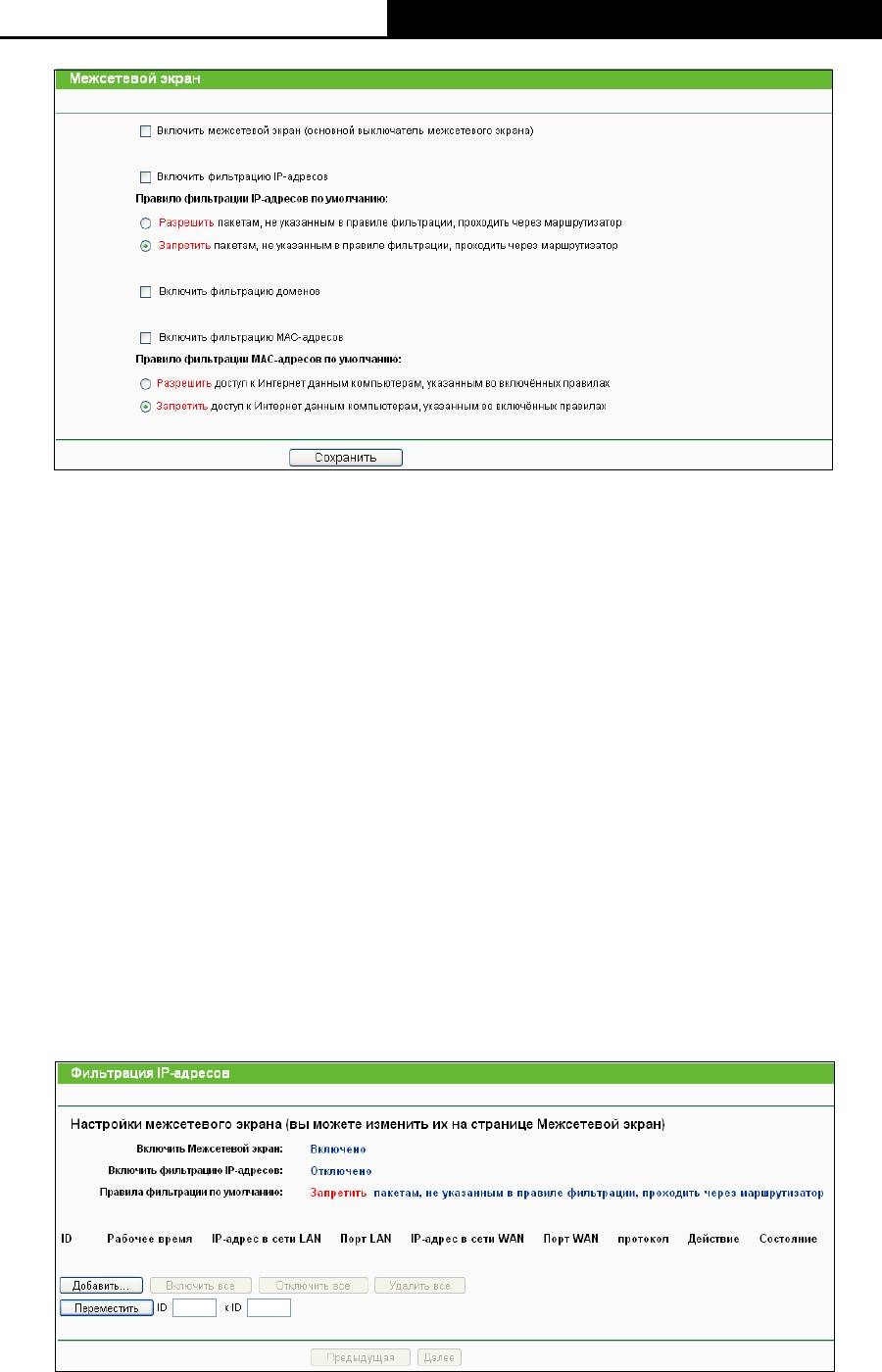
TL-WR720N
Беспроводной маршрутизатор N 150 Мбит/c
54
Рис. 4-39 Настройки межсетевого экрана
Включить межсетевой экран – Включить или отключить основной межсетевой экран.
Включить фильтрацию IP-адресов – Включить или отключить функцию фильтрации
IP-адресов. Для фильтрации IP-адресов существуют два правила по умолчанию:
Разрешить или Запретить пакетам проходить через устройство.
Включить фильтрацию доменов – Включить или отключить функцию фильтрации
доменных имён.
Включить фильтрацию MAC-адресов – Включить или отключить функцию
фильтрации MAC-адресов. Для фильтрации MAC-адресов существуют два правила по
умолчанию: Разрешить или Запретить доступ маршрутизатору.
4.9.2 Фильтрация IP-адресов
Функция Фильтрации IP-адресов позволяет контролировать доступ пользователей к сети
Интернет в пределах вашей локальной сети благодаря определению их IP-адресов. На
данной странице можно настроить фильтрацию IP-адресов:
Рис. 4-40 Фильтрация IP-адресов
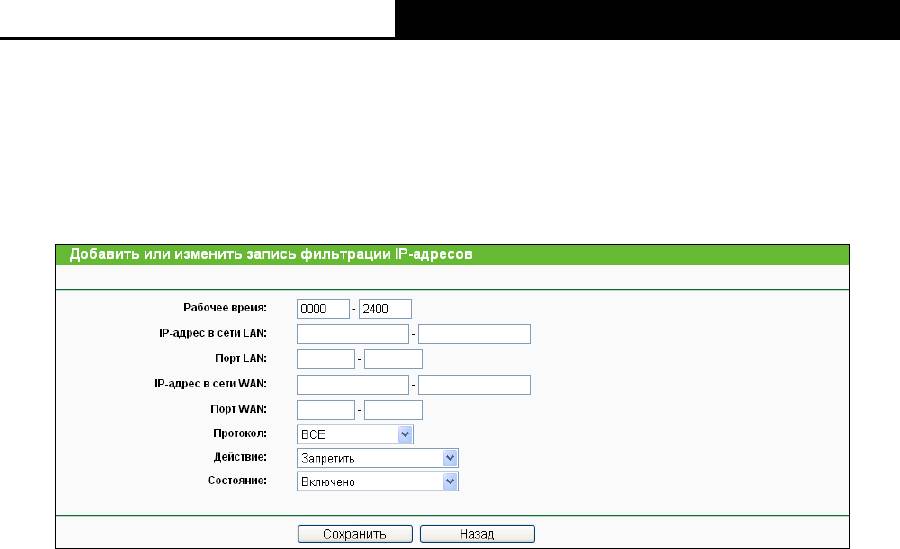
TL-WR720N
Беспроводной маршрутизатор N 150 Мбит/c
55
Если Вы не хотите использовать функцию фильтрации IP-адресов, оставьте настройку по
умолчанию – Отключено. Для настройки записи фильтрации IP-адресов, нажмите
Включить Межсетевой экран и Включить Фильтрацию IP-адресов на странице
Межсетевого экрана, затем нажмите кнопку Добавить…, после чего Вы увидите страницу
"Добавить или изменить запись Фильтрации IP-адресов" (см. Рис. 4-41):
Рис. 4-41 Добавить или изменить запись Фильтрации IP-адресов
Для того чтобы создать или изменить запись правила Фильтрации IP-адресов, необходимо
выполнить следующее:
Рабочее время – Укажите временной промежуток в формате ЧЧММ, в течение
которого правило будет применимо. Например 0803 – 1705 означает, что правило будет
использоваться с 08:03 до 17:05.
IP-адрес в сети LAN – в этом поле указывается IP-адрес или диапазон IP-адресов в
сети LAN в десятичном формате с разделительными точками. Например: 192.168.0.20 -
192.168.0.30. Если поле будет не заполнено, это означает, что в данном поле
указываются все IP-адреса в сети LAN.
Порт LAN – в этом поле указывается порт или диапазон портов LAN. Например: 1030 –
2000. Если поле будет не заполнено, это означает, что в данном поле указываются все
порты в сети LAN.
IP-адрес в сети WAN – в этом поле указывается IP-адрес или диапазон IP-адресов в
сети WAN в десятичном формате с разделительными точками. Например: 61.145.238.6
– 61.145.238.47. Если поле будет не заполнено, это означает, что в данном поле
указываются все IP-адреса в сети WAN.
Порт WAN – в данном поле указывается порт или диапазон портов в сети WAN.
Например: 25 – 110. Если поле будет не заполнено, это означает, что в данном поле
указываются все порты в сети WAN.
Протокол – необходимо выбрать, какой протокол будет использоваться: TCP, UDP или
All (все протоколы, поддерживаемые маршрутизатором).
Действие – необходимо указать Разрешить или Запретить пропуск трафика через
маршрутизатор.
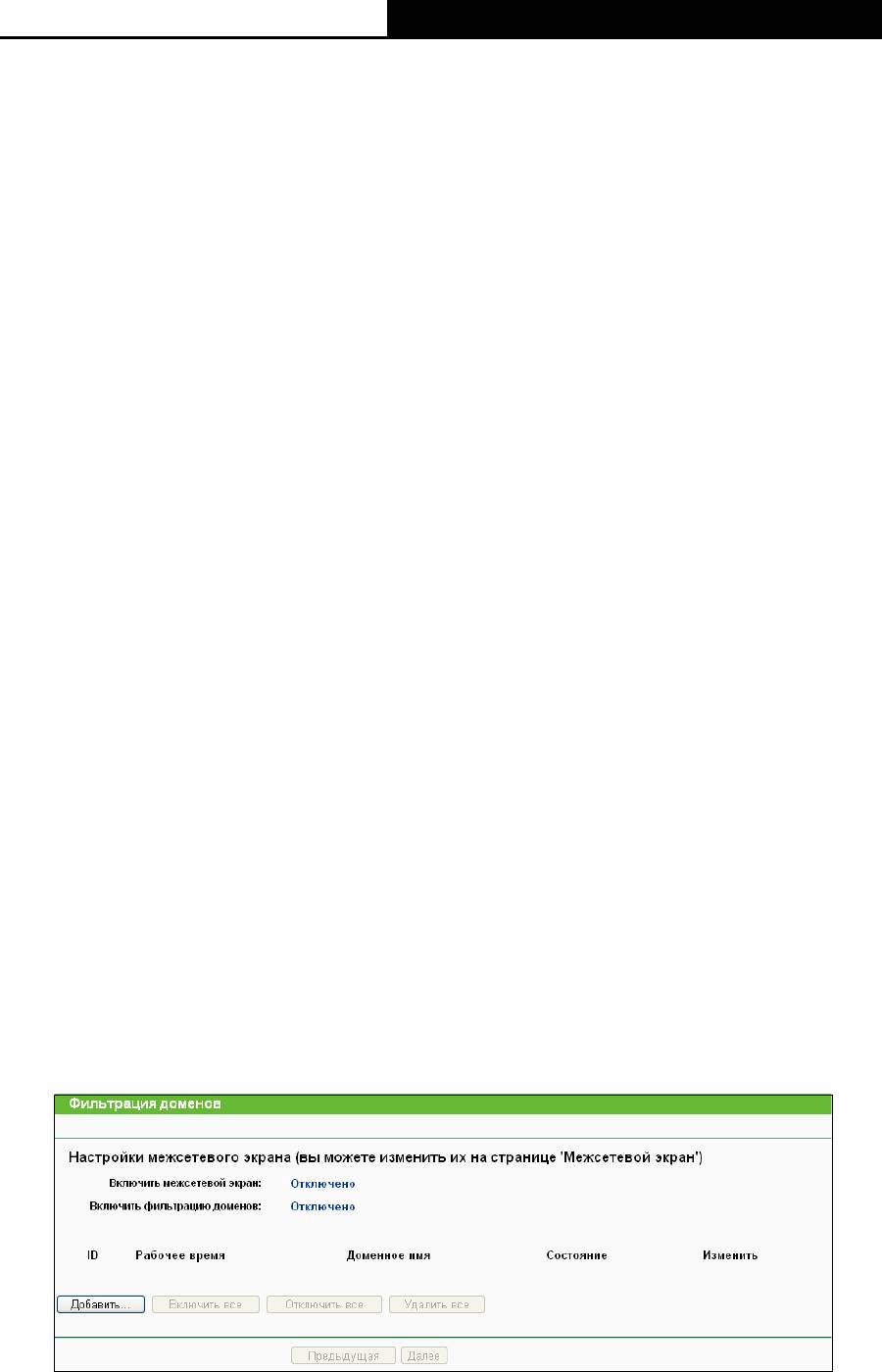
TL-WR720N
Беспроводной маршрутизатор N 150 Мбит/c
56
Состояние – можно выбрать Включено или Отключено в отношении данной записи в
выпадающем списке Состояние.
Нажмите кнопку Сохранить для сохранения записи.
Для того, чтобы изменить или удалить запись:
1. Для изменения нажмите Изменить напротив соответствующей записи. Для удаления
записи нажмите Удалить.
2. Измените данные.
3. Нажмите Сохранить.
Нажмите Включить все для того, чтобы активировать все записи.
Нажмите Отключить все для отключения всех записей.
Нажмите Удалить все для удаления всех записей.
Очерёдность записей можно изменить по Вашему желанию. Записи, добавленные первыми,
расположены в начале списка. В первом поле укажите ID номер, который вы хотите
переместить, во втором поле укажите новый ID номер, куда вы хотите переместить запись,
затем нажмите кнопку Переместить для перемещения записи.
Нажмите Далее для перехода на следующую страницу или кнопку Предыдущая для
возврата на предыдущую страницу.
Например: Если вы хотите блокировать получение электронной почты, отправленной с
IP-адреса 192.168.0.7, в вашей локальной сети, и запретить в любое время компьютеру с
IP-адресом 192.168.0.8 доступ к Интернет-ресурсу с IP-адресом 202.96.134.12, при этом
прочие компьютеры не будут иметь таких ограничений.
4.9.3 Фильтрация доменных имён
На странице Фильтрация доменов вы сможете контролировать доступ к определенным
сайтам в сети Интернет, указав их доменные имена или ключевые слова.
Рис. 4-42 Фильтрация доменных имён
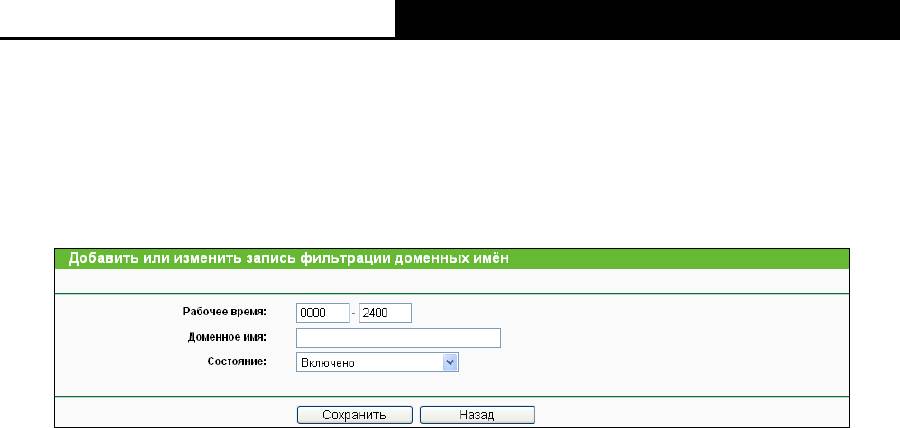
TL-WR720N
Беспроводной маршрутизатор N 150 Мбит/c
57
Перед добавлением записи правила фильтрации доменных имён, убедитесь в том, что
включены Межсетевой экран и Фильтрация доменов в меню на странице настройки
Межсетевого экрана. Чтобы добавить запись правила фильтрации доменных имён,
нажмите кнопку Добавить…, после чего Вы попадёте на страницу "Добавить или
изменить запись Фильтрации доменов" (см. Рис. 4-43):
Рис. 4-43 Добавить или изменить запись Фильтрации доменов
Чтобы добавить или изменить запись правила Фильтрации доменных имён, следуйте
указанным ниже инструкциям:
Рабочее время – Укажите временной промежуток в формате ЧЧММ, в течение
которого правило будет применимо. Например 0803 – 1705 означает, что правило будет
использоваться с 08:03 до 17:05.
Доменное имя – Укажите в этом поле доменное имя или ключевое слово. Оставьте
поле пустым для фильтрации всех вебсайтов в Интернет. Например:
www.xxyy.com.cn, .net.
Выберите Включено или Отключено из выпадающего списка Состояние для Вам записи.
Нажмите кнопку Сохранить для сохранения записи.
Для изменения или удаления существующей записи:
1. Для изменения нажмите Изменить напротив соответствующей записи. Для удаления
записи нажмите Удалить.
2. Измените данные.
3. Нажмите Сохранить.
Нажмите Включить все для того, чтобы активировать все записи.
Нажмите Отключить все для отключения всех записей.
Нажмите Удалить все для удаления всех записей.
Нажмите Далее для перехода на следующую страницу или кнопку Предыдущая для
возврата на предыдущую страницу.
Например: если Вы хотите запретить ПК вашей локальной сети доступ к веб-сайтам
www.xxyy.com.cn, www.aabbcc.com и всем Интернет-сайтам с доменом .net, при этом ко
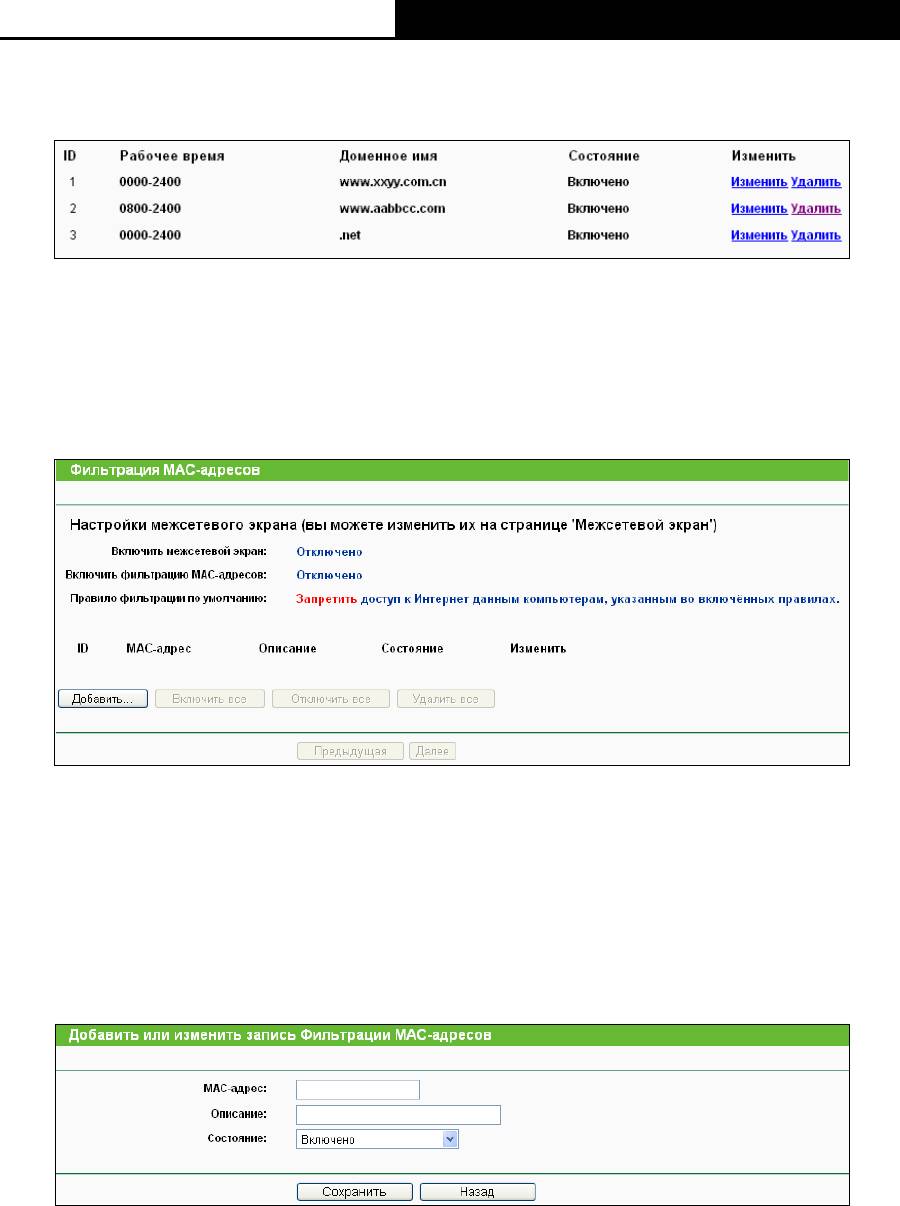
TL-WR720N
Беспроводной маршрутизатор N 150 Мбит/c
58
всем прочим сайтам ограничений не будет, то таблица Фильтрации доменов должна
выглядеть так:
4.9.4 Фильтрация МАС-адресов
Аналогично странице Фильтрация IP-адресов страница Фильтрация МАС-адресов
позволяет контролировать доступ пользователей к сети Интернет в пределах вашей
локальной сети благодаря определению их MAC-адресов.
Рис. 4-44 Фильтрация МАС-адресов
Перед созданием записи Фильтрации MAC-адресов сначала нужно включить Межсетевой
экран и Фильтрацию MAC-адресов на странице Межсетевой экран. Чтобы добавить
запись правила фильтрации доменных имён, нажмите кнопку Добавить…, после чего Вы
попадёте на страницу "Добавить или изменить запись Фильтрации МАС-адресов" (см.
Рис. 4-45):
Рис. 4-45 Добавить или изменить запись Фильтрации МАС-адресов
Чтобы добавить или изменить запись правила Фильтрации доменных имён, следуйте
указанным ниже инструкциям:
1. Введите соответствующий МАС-адрес в поле М АС-адрес. Формат МАС-адреса
XX-XX-XX-XX-XX-XX (где X любое шестнадцатеричное число). Например
00-0E-AE-B0-00-0B.
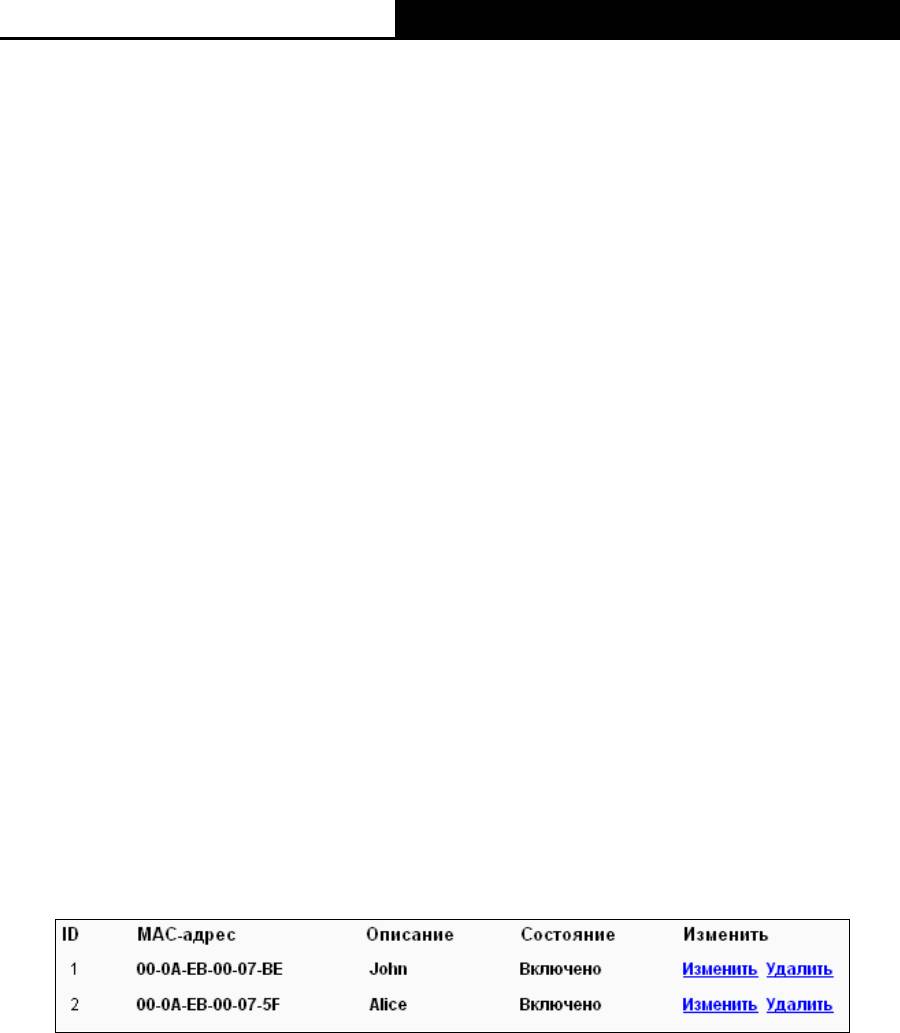
TL-WR720N
Беспроводной маршрутизатор N 150 Мбит/c
59
2. В поле Описание укажите описание компьютера. Например: Компьютер Джона.
3. Выберите Включено или Отключено из выпадающего списка Состояние для Вам
записи.
4. Нажмите кнопку Сохранить для сохранения записи.
Чтобы добавить больше записей, повторите шаги 1 – 4.
Для изменения или удаления существующей записи:
1. Для изменения нажмите Изменить напротив соответствующей записи. Для удаления
записи нажмите Удалить.
2. Изменить данные.
3. Нажмите кнопку Сохранить.
Нажмите Включить все для того, чтобы активировать все записи.
Нажмите Отключить все для отключения всех записей.
Нажмите Удалить все для удаления всех записей.
Нажмите Далее для перехода на следующую страницу или кнопку Предыдущая для
возврата на предыдущую страницу.
Например: Если Вы хотите запретить доступ к Интернет компьютерам с МАС-адресами
00-0A-EB-00-07-BE и 00-0A-EB-00-07-5F, сначала нужно включить Межсетевой экран и
Фильтрацию MAC-адресов на странице Межсетевой экран. Затем необходимо указать
Правило фильтрации МАС-адресов по умолчанию "Запретить доступ к Интернет данным
компьютерам, указанным во включённых правилах" на странице Межсетевого экрана.
Таблица фильтрации МАС-адресов должна выглядеть следующим образом:
4.9.5 Локальное управление
В меню на странице Защита → Локальное управление можно настроить правила
управления, как показано на
Рис. 4-46. Функция управления позволяет запретить
компьютерам локальной сети доступ к маршрутизатору.





