Tp-Link TL-WR720N:
: Tp-Link TL-WR720N
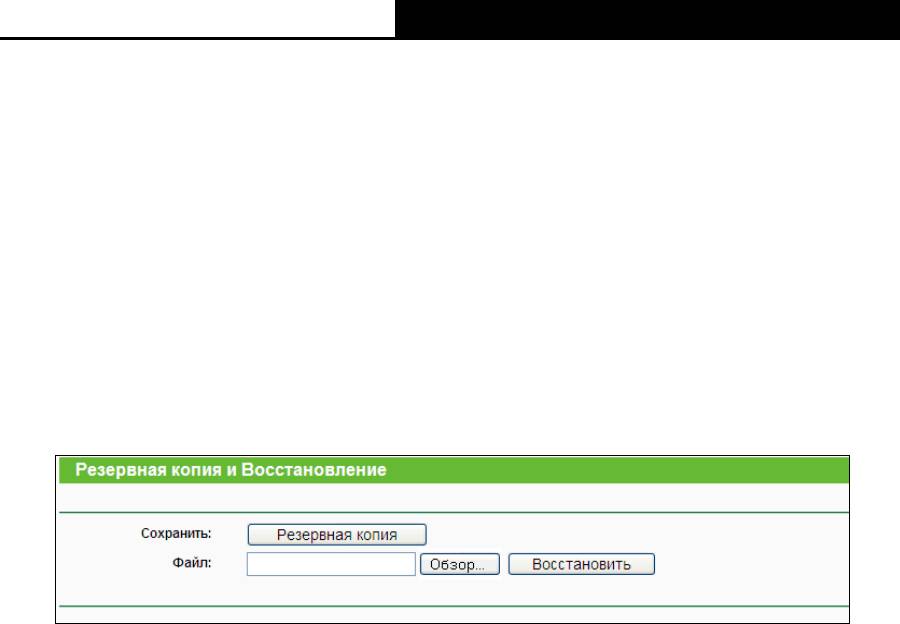
TL-WR720N
Беспроводной маршрутизатор N 150 Мбит/c
93
Пароль: admin
IP-адрес: 192.168.0.1.
Маска подсети: 255.255.255.0
Примечание:
Все сделанные настройки будут потеряны при возврате к заводским настройкам.
4.16.5 Резервная копия и восстановление
Выбрав Системные инструменты - Резервная копия и восстановление, вы можете
сохранить текущие настройки в виде файла и загрузить их из файла, как показано на Рис.
4-84:
Рис. 4-84 Резервная копия и восстановление
Чтобы сохранить все текущие настройки в файл на компьютере локальной сети,
нажмите кнопку Резервная копия.
Чтобы загрузить настройки, необходимо сделать следующее:
• При помощи кнопки Обзор выберите нужный файл или укажите путь к нему.
• Нажмите кнопку Восстановить, чтобы загрузить настройки из файла, путь к
которому вы указали или ввели в пустом поле.
Примечание:
Текущие настройки будут заменены настройками из файла. Процесс загрузки будет длиться
около 20 секунд, после чего маршрутизатор автоматически перезагрузится. В процессе
загрузки не выключайте маршрутизатор, так как это может привести к поломке.
4.16.6 Перезагрузка
Выбрав Системные инструменты - Перезагрузка, вы можете перезагрузить
маршрутизатор при помощи кнопки Перезагрузка (см. рисунок ниже).
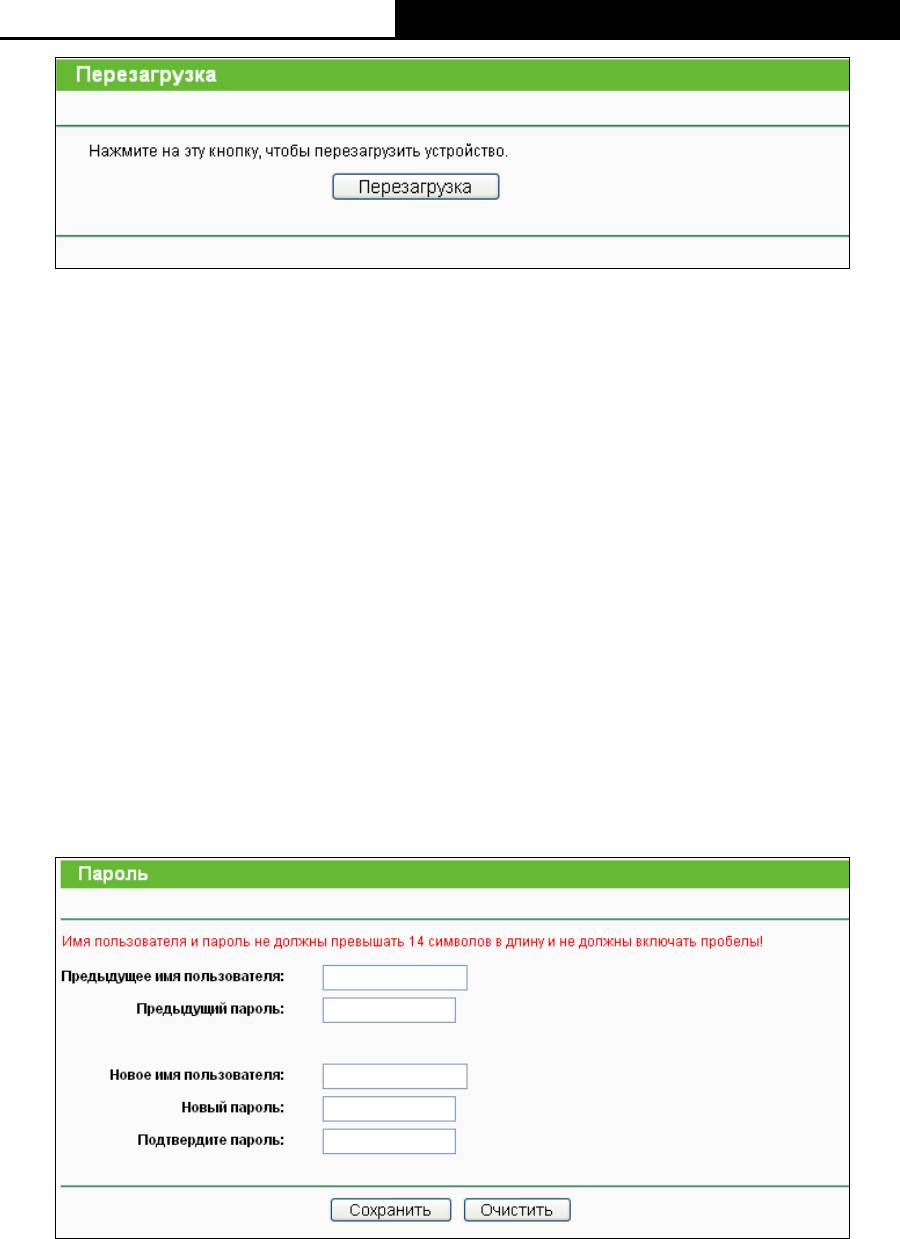
TL-WR720N
Беспроводной маршрутизатор N 150 Мбит/c
94
Рис. 4-85 Перезагрузка
Некоторые настройки маршрутизатора вступают в силу только после его перезагрузки:
Изменение LAN IP-адреса (система перезагрузится автоматически).
Изменение настроек DHCP.
Изменение настроек беспроводной передачи данных.
Изменение порта веб-управления.
Обновление встроенного ПО маршрутизатора (система перезагрузится
автоматически).
Восстановление заводских настроек (система перезагрузится автоматически).
Обновление настроек из файла (система перезагрузится автоматически).
4.16.7 Пароль
Выбрав Системные инструменты - Пароль, вы можете заменить исходное имя
пользователя или пароль маршрутизатора, как показано на Рис. 4-86.
Рис. 4-86 Пароль
Настоятельно рекомендуется изменить исходное имя пользователя и пароль
маршрутизатора, так как всем пользователем, которые будут обращаться к веб-утилите
или мастеру быстрой настройки, будет предложено указать исходное имя пользователя и
пароль.
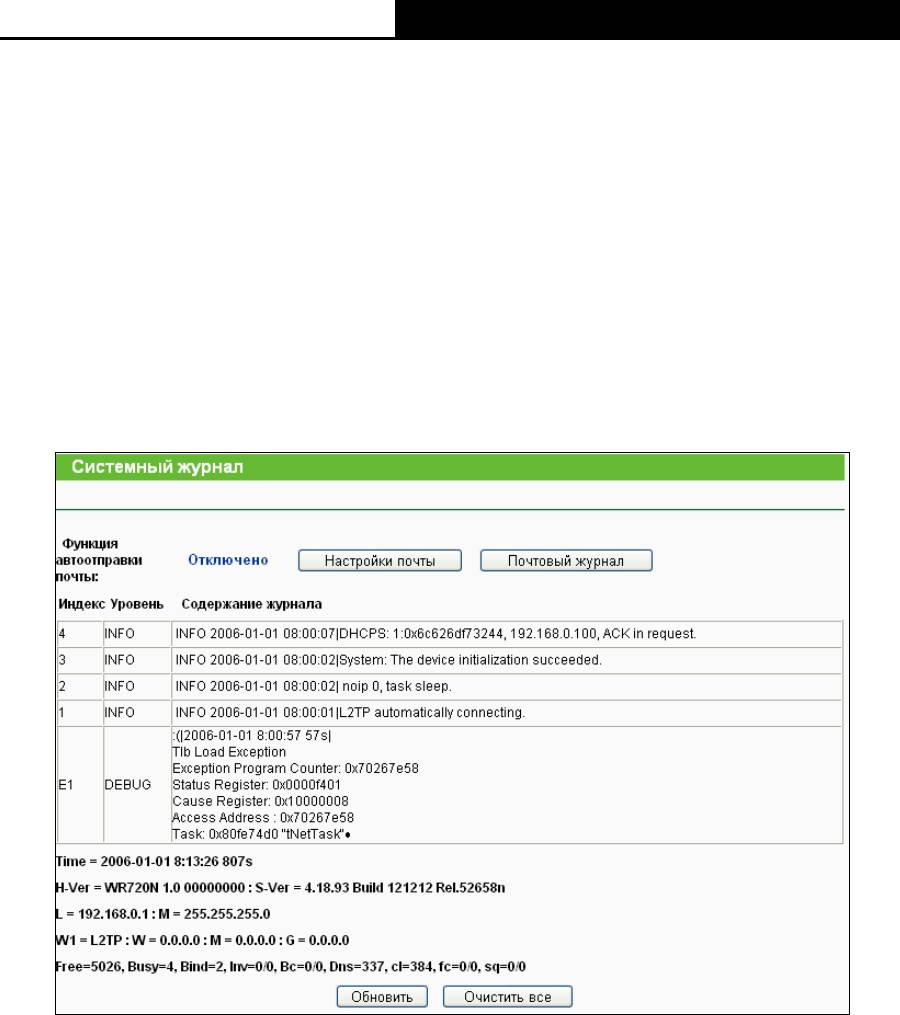
TL-WR720N
Беспроводной маршрутизатор N 150 Мбит/c
95
Примечание:
Длина имени пользователя и пароля не должна превышать 14 символов, и в нем не должно
быть пробелов. Для подтверждения необходимо ввести пароль дважды.
Чтобы завершить процедуру, нажмите кнопку Сохранить.
Чтобы очистить записи, воспользуйтесь кнопкой Очистить.
4.16.8 Системный журнал
Выбрав Системные инструменты - Системный журнал, вы можете просматривать
журналы маршрутизатора.
Рис. 4-87 Системный журнал
Функция автоотправки – Показывает состояние функции – включена или выключена.
Настройки почты – Укажите исходный и конечный почтовый ящик, адрес сервера,
информация по авторизации, а также расписание для функции автоотправки, как
показано на Рис. 4-88.
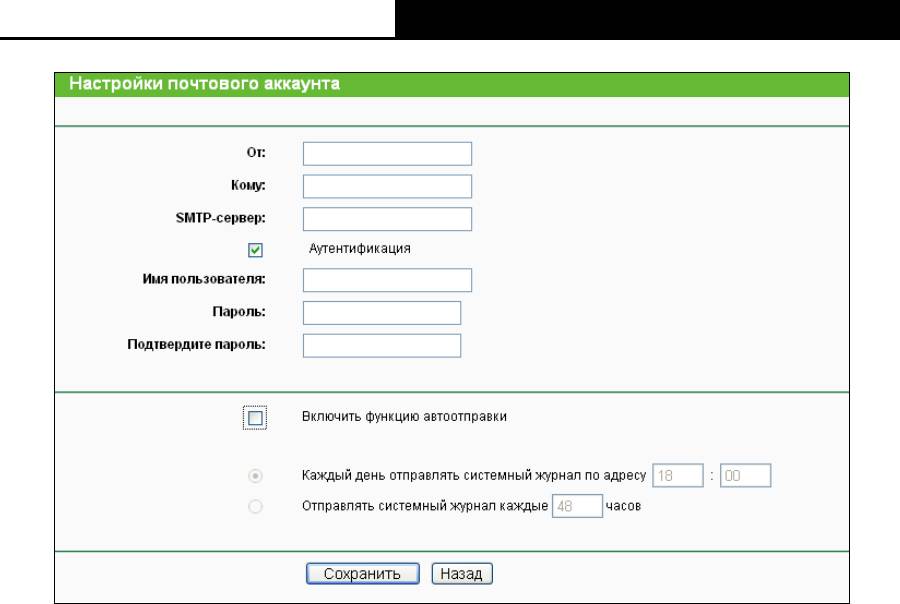
TL-WR720N
Беспроводной маршрутизатор N 150 Мбит/c
96
Рис. 4-88 Настройки почтового аккаунта
• От – Ваш почтовый ящик. Маршрутизатор будет отправлять с него почту.
• Кому – Почтовый ящик, куда будут приходить журналы.
• SMTP-сервер – Ваш SMTP-сервер. Соответствует почтовому ящику, указанному в
поле От. Если вы не знаете адрес, обратитесь на соответствующий сайт.
• Аутентификация – Большинство SMTP-серверов требуют аутентификации,
которая подразумевает ввод имени пользователя или пароля.
Примечание:
При выборе режима аутентификации необходимо в соответствующих полях
указать имя пользователя и пароль.
• Имя пользователя – Почтовая учетная запись, указанная в поле От. Та часть,
которая находится за знаком @, не указывается.
• Пароль – Пароль вашей учетной почтовой записи.
• Подтвердите пароль – Для подтверждения укажите пароль еще раз.
• Включить функцию автоотправки – Автоматическая отправка системных
журналов. Вы можете отправлять текущие журналы каждый день в определенной
имя или через определенный временной интервал, но только один может быть
текущим действующим правилом. В соответствующих полях укажите время или
временной интервал.
• Чтобы сохранить настройки, воспользуйтесь кнопкой Сохранить.
Нажмите кнопку Сохранить, чтобы вернуться в предыдущее окно.
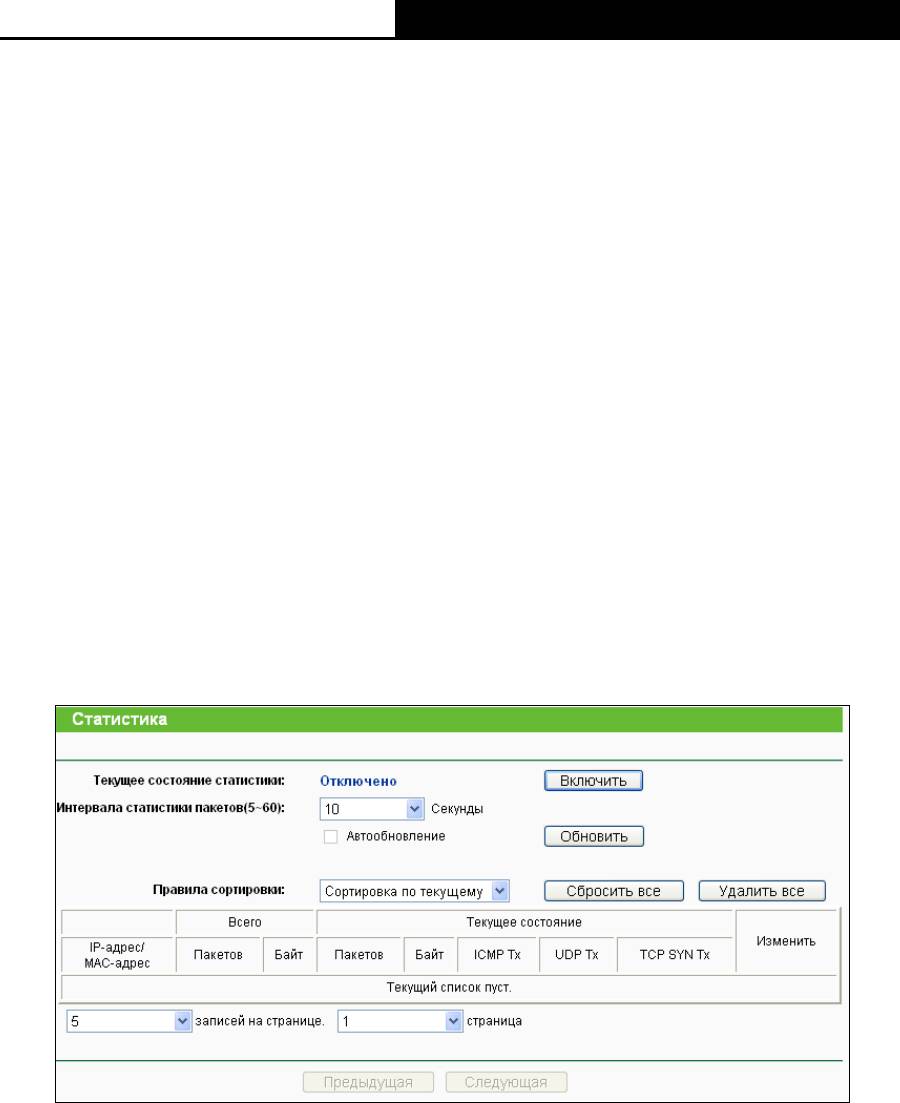
TL-WR720N
Беспроводной маршрутизатор N 150 Мбит/c
97
Тип журнала – При выбранном значении будут показаны журналы только этого типа.
Уровень журнала – При выбранном значении будут показаны журналы только этого
уровня.
Обновить – Обновить окно, чтобы показать самый актуальный список журналов.
Сохранить журнал – Сохранение всех журналов в файле формата txt.
Отправить журнал по почте – Отправить электронным письмом все текущие
системные журналы, в соответствии с адресом и информацией по аутентификации,
указанной в разделе Настройки почты.
Очистить журнал – Удалить все журналы с маршрутизатора (не только журналы.
представленные в окне).
Чтобы перейти в следующее окно, воспользуйтесь кнопкой Следующая. Чтобы вернуться в
предыдущее окно, воспользуйтесь кнопкой Предыдущая.
4.16.9 Статистика
Выбрав Системные инструменты - Статистика, вы можете просматривать статистику по
маршрутизатору, включая общий и текущий трафик по последнему интервалу пакетов
статистики.
Рис. 4-89 Статистика
Текущее состояние статистики – Включить или выключить. По умолчанию функция
отключена. Чтобы включить функцию, воспользуйтесь кнопкой Отключить.
Интервала статистики пакетов(5-60) – По умолчанию применяется значение 10.
Выберите из выпадающего списка значение в пределах от 5 до 60 секунд. Данное
значение определяет временной интервал для пакетов статистики.
Правила сортировки – Для отображения нужной статистики выберите
соответствующее значение.
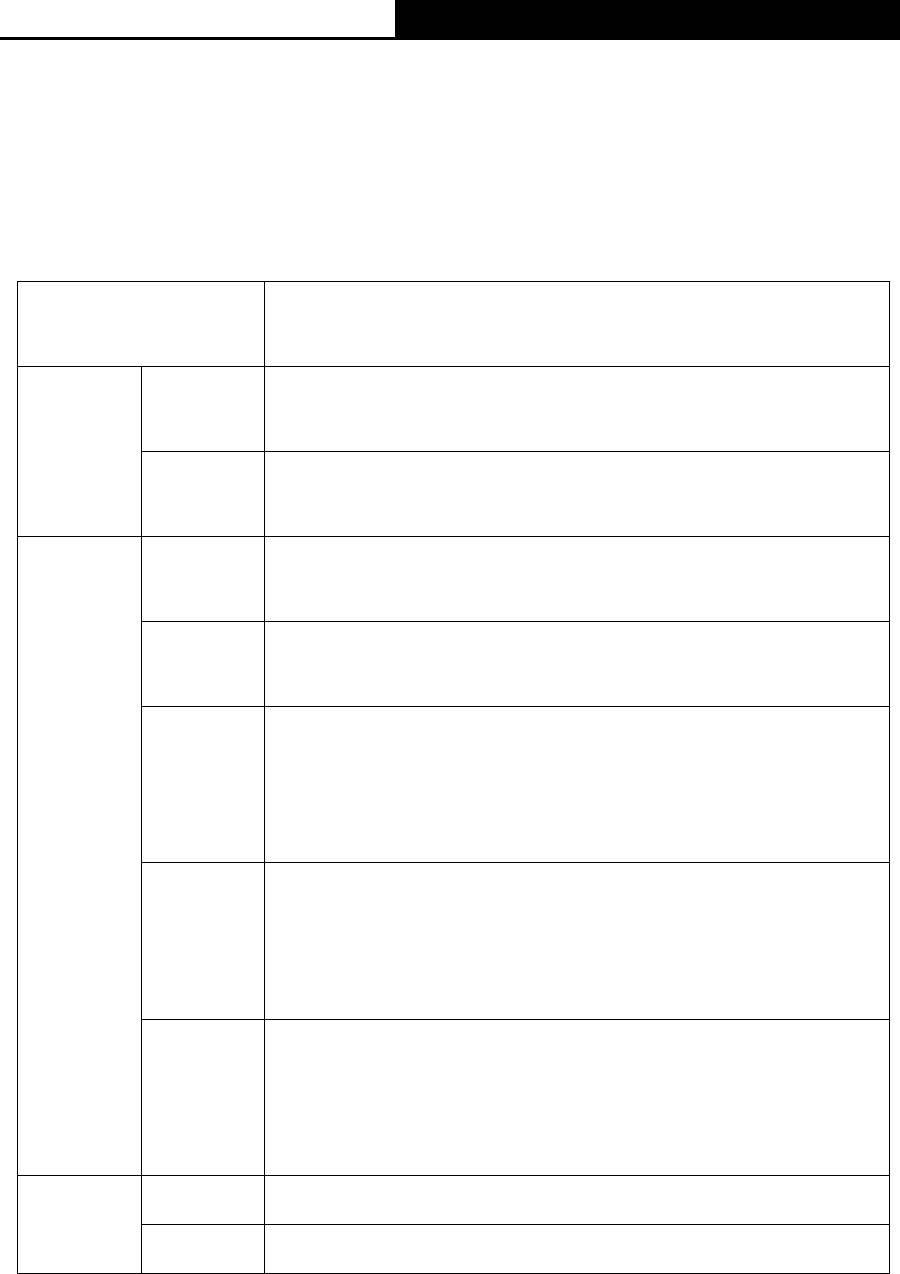
TL-WR720N
Беспроводной маршрутизатор N 150 Мбит/c
98
Чтобы включить функцию Включить, выберите соответствующую ячейку.
Чтобы обновить окно, воспользуйтесь кнопкой Обновить.
Чтобы обнулить значения всех записей, воспользуйтесь кнопкой Сбросить все.
Чтобы удалить очистить таблицу, воспользуйтесь кнопкой Удалить все.
Таблица статистики:
Отображается IP и MAC-адресы с соответствующей
IP-адрес/MAC-адрес
статистикой.
Количество пакетов, полученных и отправленных
Пакеты
маршрутизатором.
Всего
Количество байт, полученных и отправленных
Байт
маршрутизатором.
Количество пакетов, полученных и отправленных за
Пакеты
последний Интервал пакетов статистики.
Количество байт, полученных и отправленных за последний
Байт
Интервал пакетов статистики.
Количество ICMP-пакетов отправленных к WAN-сети, как
указано в поле Интервал пакетов статистики. Данное
ICMP Tx
значение представлено как отношение "текущая скорость
Текущее
передачи/ Максимальная скорость передачи".
значение
Количество UDP-пакетов отправленных к WAN-сети, как
указано в поле Интервал пакетов статистики. Данное
UDP Tx
значение представлено как отношение "текущая скорость
передачи/ Максимальная скорость передачи".
Количество TCP SYN -пакетов отправленных к WAN-сети, как
TCP SYN
указано в поле Интервал пакетов статистики. Данное
Tx
значение представлено как отношение "текущая скорость
передачи/ Максимальная скорость передачи".
Сбросить
Обнулить значение записи.
Изменить
Удалить
Удалить существующую запись в таблице.
В каждом окне должно быть 5 записей. Чтобы вернуться в предыдущее окно,
воспользуйтесь кнопкой Предыдущая. Чтобы перейти в следующее окно, воспользуйтесь
кнопкой Следующая.
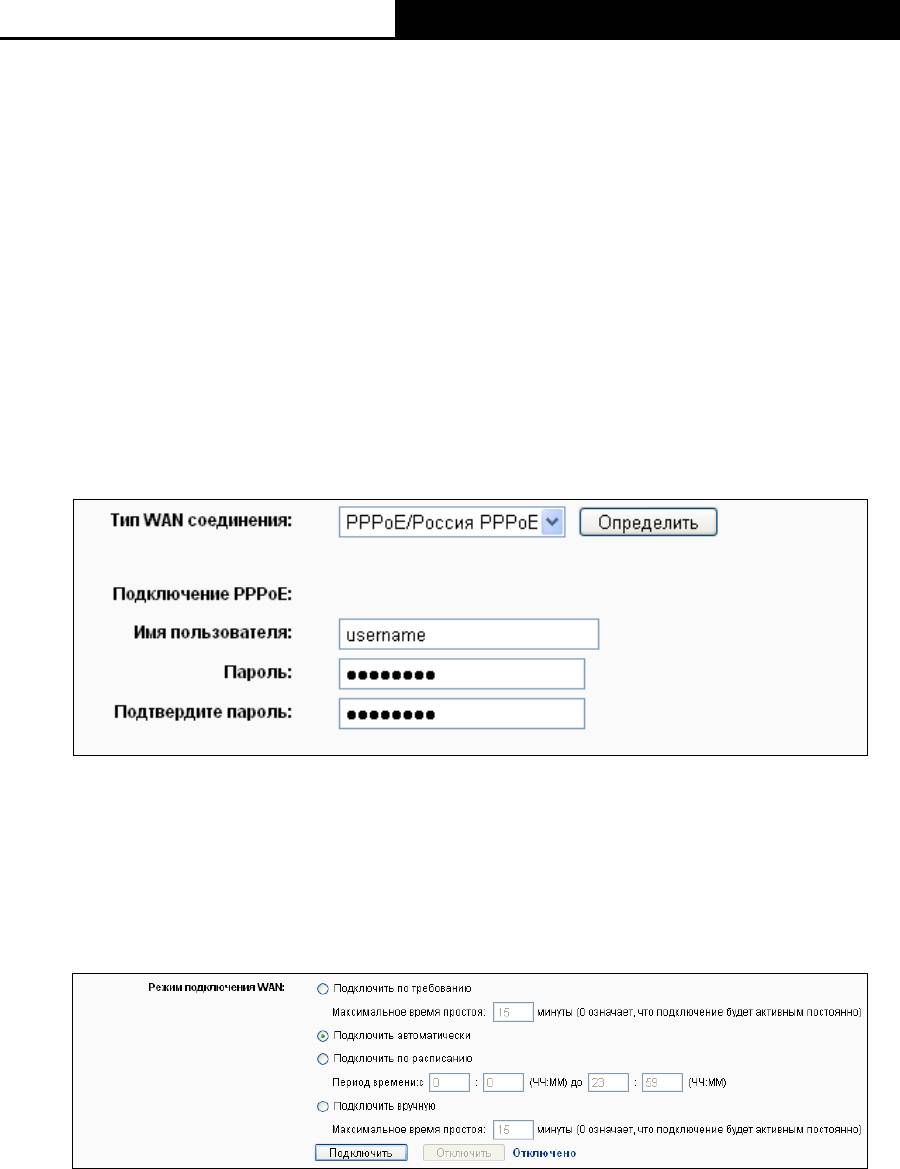
TL-WR720N
Беспроводной маршрутизатор N 150 Мбит/c
99
Приложение А: Часто задаваемые вопросы
1. Как мне настроить маршрутизатор, чтобы пользователи ADSL могли выходить в
Интернет?
1) Прежде всего настройте модем ADSL, настроенный в мостовом модуле RFC1483.
2) Подключите кабель Ethernet модема ADSL к WAN-порту маршрутизатора. Телефонный
кабель подключается к соответствующему порту модема ADSL.
3) Войдите в маршрутизатор, кликните по меню “Сеть”, расположенному в левой части
маршрутизатора и затем выберите подменю "WAN". В окне WAN в разделе Тип
подключения WAN укажите “PPPoE”. В полях “Имя пользователя” и “Пароль” укажите
соответственно имя пользователя и пароль. После этого кликните по кнопке
Подключение.
Рис. A-1 Тип подключения PPPoE
4) Если сервис ADSL установлен в режиме повременной оплаты, выберите
“Подключение по требованию” или “Подключение вручную”. В поле “Максимальное
период простоя” укажите нужное значение. Также можно выбрать режим
“Автоподключение”.
Рис. A-2 Режим подключения PPPoE
Примечание:
1. Иногда подключение не может быть прекращено даже если вы указали
соответствующее значение в поле Макс. время простоя, т.к. некоторые приложения
обращаются к ресурсам Интернет в фоновом режиме.
2. Если вы используете кабель, произведите настройку маршрутизатора в соответствии
с приведенным выше инструкциями.

TL-WR720N
Беспроводной маршрутизатор N 150 Мбит/c
100
2. Как мне настроить маршрутизатор, чтобы пользователи Ethernet могли выходить
в Интернент?
1) Войдите в маршрутизатор и кликните по меню “Сеть”, расположенному в левой части
браузера, и затем выберите подменю "WAN". В окне WAN выберите в поле "Тип
подключения WAN" значение “Динамический IP”. Кликните по кнопке Сохранить.
2) Некоторые Интернет-провайдеры требуют регистрации MAC-адреса адаптера,
который был подключен к модему Кабель/DSL в процессе установки. Если
Интернет-провайдер требует произвести регистрацию MAC-адреса, войдите в
маршрутизатор и выберите меню "Сеть" в левой части браузера. Затем выберите
подменю "Клонирование MAC-адреса", чтобы перейти в окно "Клонирование
MAC-адреса". Если MAC-адрес вашего компьютера является тем самым адресом,
кликните по кнопке Клонировать MAC-адрес, и этот адрес появится в поле "WAN
MAC-адрес". Также можно ввести данное значение в поле "WAN MAC-адрес". Формат
MAC-адреса XX-XX-XX-XX-XX-XX. Затем кликните по кнопке Сохранить. Сделанные
изменения вступят в силу после перезагрузки.
Рис. A-3 Клонирование MAC-адреса
3. Я хочу использовать NetMeeting. Что мне нужно для этого сделать?
1) Если вы запустите NetMeeting в качестве узла, вам не потребуется предпринимать
каких-либо действий.
2) Если бы запустите его в режиме ответа, вам потребуется настроить функции
Виртуальный сервер или узел DMZ, а также убедиться в том, что H323 ALG включена.
3) Чтобы настроить Виртуальный сервер: войдите в маршрутизатор, нажмите меню
Переадресация в левой части браузера и выберите подменю Виртуальные серверы.
В окне Виртуальные серверы Нажмите кнопку Добавить новую... Затем в окне
Добавить или изменить запись виртуального сервера введите в поле Порт
сервиса значение 1720, а в поле IP-адрес, например, 192.168.0.169. Нажмите кнопку
Включено и затем Сохранить.
Рис. A-4 Окно Виртуальные серверы





