Tp-Link TL-WDR4300: )
) : Tp-Link TL-WDR4300

TL-WDR4300 Беспроводной гигабитный маршрутизатор серии N
такой как Динамический/Статический IP, для работы с локальной сетью, то необходимо
выбрать поле Динамический/Статический IP, чтобы активировать это подключение.
z Отключить – По умолчанию вторичное подключение отключено, так что
используется только подключение PPPoE.
z Динамический IP – Чтобы использовать динамический IP-адрес, полученный от
поставщика Интернет-услуг, в качестве вторичного подключения для работы с
локальной сетью, выберите соответствующую радиокнопку.
z Статический IP – Чтобы использовать статический IP-адрес, полученный от
поставщика Интернет-услуг, в качестве вторичного подключения для работы с
локальной сетью, выберите соответствующую радиокнопку.
¾ Подключить по требованию – При выборе этого режима подключение прекращается
автоматически через определенный период неактивности (Максимальное время
простоя) и восстанавливается после обращения к Интернет-ресурсу. Если вы хотите,
чтобы соединение было активным постоянно, в поле Максимальное время простоя
укажите значение “0” . Также можно указать конкретное значение.
¾ Подключить автоматически – При сбое подключения происходит его автоматическое
восстановление.
¾ Подключить по расписанию – Подключение устанавливается только в заданный
период (дата начала и конца периода указывается в формате ЧЧ:ММ).
Примечание:
)
Функция будет работать только после того, как в окне Системные инструменты → Время
будет выставлено системное время.
¾ Подключить вручную – Для подключения/отключения воспользуйтесь кнопкой
Подключить/Отключить. В этом режиме поддерживается функция Максимальное
время простоя как и для режима Подключить по требованию. Подключение к
Интернет может быть прекращено после определенного периода неактивности, а затем
не будет возобновлено снова при обращении к Интернет-ресурсу.
Внимание: Иногда подключение не может быть прекращ
ено даже если в поле
Максимальное время простоя указано определенное значение, т.к. некоторые
приложения в фоновом режиме обращаются к Интернет-ресурсам.
Если вы хотите внести изменения в дополнительные настройки, нажмите кнопку
Расширенные настройки. Появится окно, как показано на рис. 4-6:
23
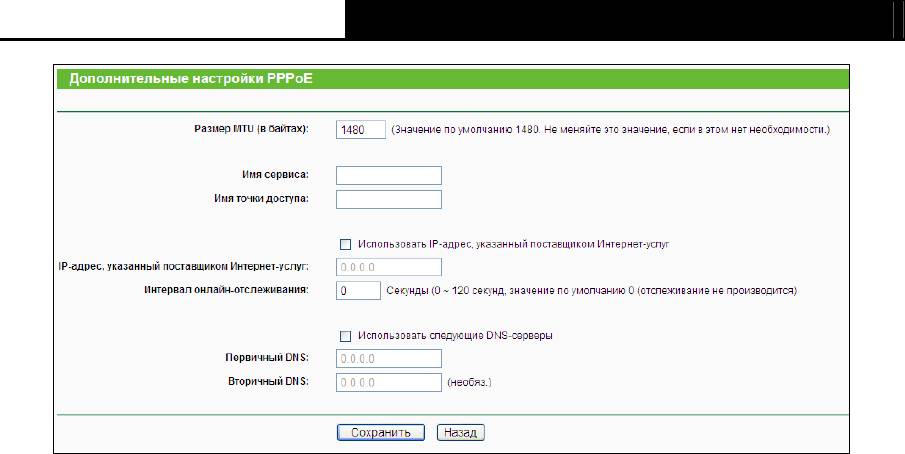
TL-WDR4300 Беспроводной гигабитный маршрутизатор серии N
Рис. 4-6 Дополнительные настройки PPPoE
¾ Размер MTU – Значение по умолчанию 1480 байт, что обычно является оптимальным.
Не рекомендуется изменять данное значение, если только это не является
требованием поставщика Интернет-услуг.
¾ Имя сервиса/Имя концентратора доступа – Если этого не требует поставщик
Интернет-услуг, не следует трогать это поле. В большинстве случаев можно оставить
эти поля пустыми, и это не помешает работе.
¾ IP-адрес, предоставленный поставщиком Интернет-услуг – Если ваш поставщик
Интернет-услуг не назначает маршрутизатору IP-адрес в автоматическом режиме при
входе в систему, отметьте эту ячейку и укажите IP-адрес, полученный от поставщика
Интернет-услуг в десятичном формате с разделительными точками.
¾ Интервал онлайн-отслеживания – Маршрутизатор производит отслеживание точки
доступа через определенный интервал в режиме онлайн. По умолчанию установлено
значение “0”. Вы можете указать значение в пределах от 0 до 120. Значение “0”
означает, что функция отключена.
¾ DNS IP-адрес – Если ваш поставщик Интернет-услуг не назначает DNS-адреса в
автоматическом режиме при входе в систему, выберите Использовать следующие
DNS-серверы и укажите полученный от поставщика Интернет-услуг IP-адрес в
десятичном формате с разделительными точками. Если имеется адрес вторичного
DNS-сервера, его также следует указать.
Чтобы сохранить сделанные изменения, нажмите кнопку Сохранить.
4. Если поставщик Интернет-ус
луг использует кабель BigPond (или сигнал Heart Beat),
выберите Кабель BigPond. Здесь необходимо указать следующие параметры (см.
рис. 4-7):
24
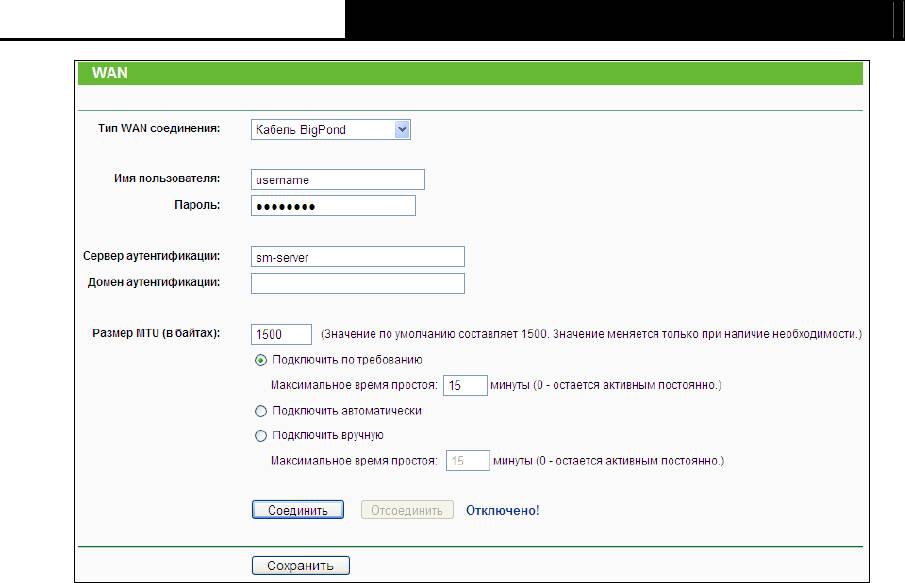
TL-WDR4300 Беспроводной гигабитный маршрутизатор серии N
Рис. 4-7 WAN – кабель BigPond
¾ Имя пользователя/Пароль – Укажите имя пользователя и пароль, полученные от
поставщика Интернет-услуг. Эти поля являются чувствительными к регистру.
¾ Сервер аутентификации – Укажите IP-адрес сервера аутентификации или имя узла.
¾ Домен аутентификации – Укажите доменный суффикс имени сервера в зависимости
от вашего местонахождения. Например:
NSW / ACT - nsw.bigpond.net.au
VIC / TAS / WA / SA / NT - vic.bigpond.net.au
QLD - qld.bigpond.net.au
¾ Размер MTU – Обычно для большинства сетей Ethernet данное значение составляет
1500 байт. Не рекомендуется изменять его, если только этого не требует поставщик
Интернет-услуг
¾ Подключить по требованию – в этом режиме подключение к Интернет прерывается
автоматически через определенный период неактивности (Максимальное время
простоя) и восстанавливается при повторном обращении к Интернет-ресурсу. Если вы
хотите, чтобы подключение было активным все время, в поле Максимальное время
простоя следует указать значение “0”. Также можно указать конкретное значение в
минутах.
¾ Подключить автоматически – При потере подключения оно будет восстановлено в
автоматическом режиме.
¾ Подключить вручную – Для подключения/отключения воспользуйтесь кнопкой
Соединить/Отсоединить. В этом режиме поддерживается функция Максимальное
время простоя как и для режима Подключить по требованию. Подключение к
25
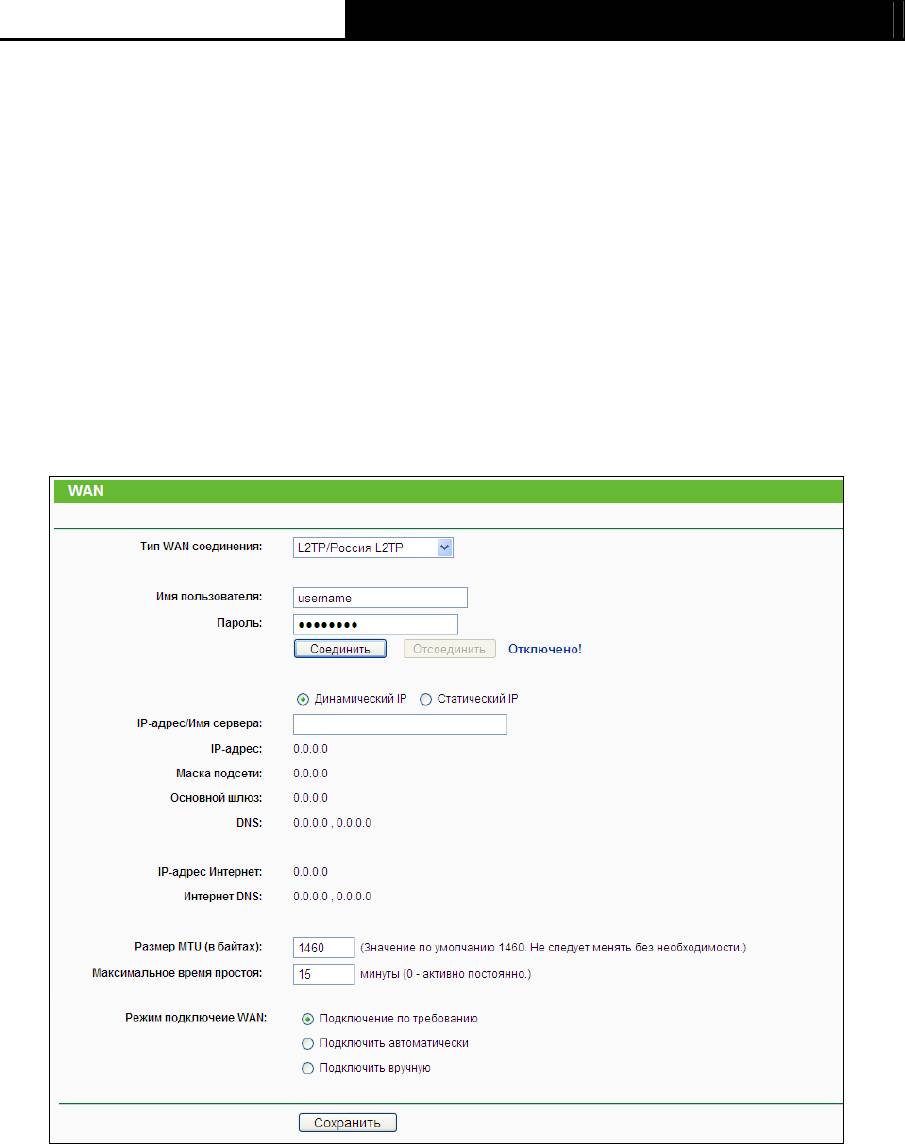
TL-WDR4300 Беспроводной гигабитный маршрутизатор серии N
Интернет может быть прекращено после определенного периода неактивности, а
затем не будет возобновлено снова при обращении к Интернет-ресурсу.
Чтобы произвести подключение/отключение нажмите кнопку Подключить/Отключить.
Внимание: Иногда подключение не может быть прекращено, даже если в поле
Максимальное время простоя указано определенное значение, так как некоторые
приложения в фоновом режиме об
ращаются к Интернет-ресурсам.
Чтобы сохранить сделанные изменения, нажмите кнопку Сохранить.
5. Если поставщик Интернет-услуг использует подключение L2TP/
Россия L2TP, выберите
соответствующее значение. Здесь необходимо указать следующие параметры (рис.
4-8):
Рис. 4-8 WAN – L2TP/Россия L2TP
¾ Имя пользователя/Пароль – Укажите имя пользователя и пароль, полученные от
поставщика Интернет-услуг. Эти поля являются чувствительными к регистру.
¾ Динамический IP/Статический IP – Выберите соответствующее значение.
Введите IP-адрес сервера или доменное имя, предоставленные Вашим
поставщиком Интернет-услуг, в поле IP-адрес/имя сервера.
¾ Подключить автоматически – При потере подключения оно будет восстановлено в
автоматическом режиме. Чтобы активировать эту опцию выберите соответствующую
радиокнопку.
26
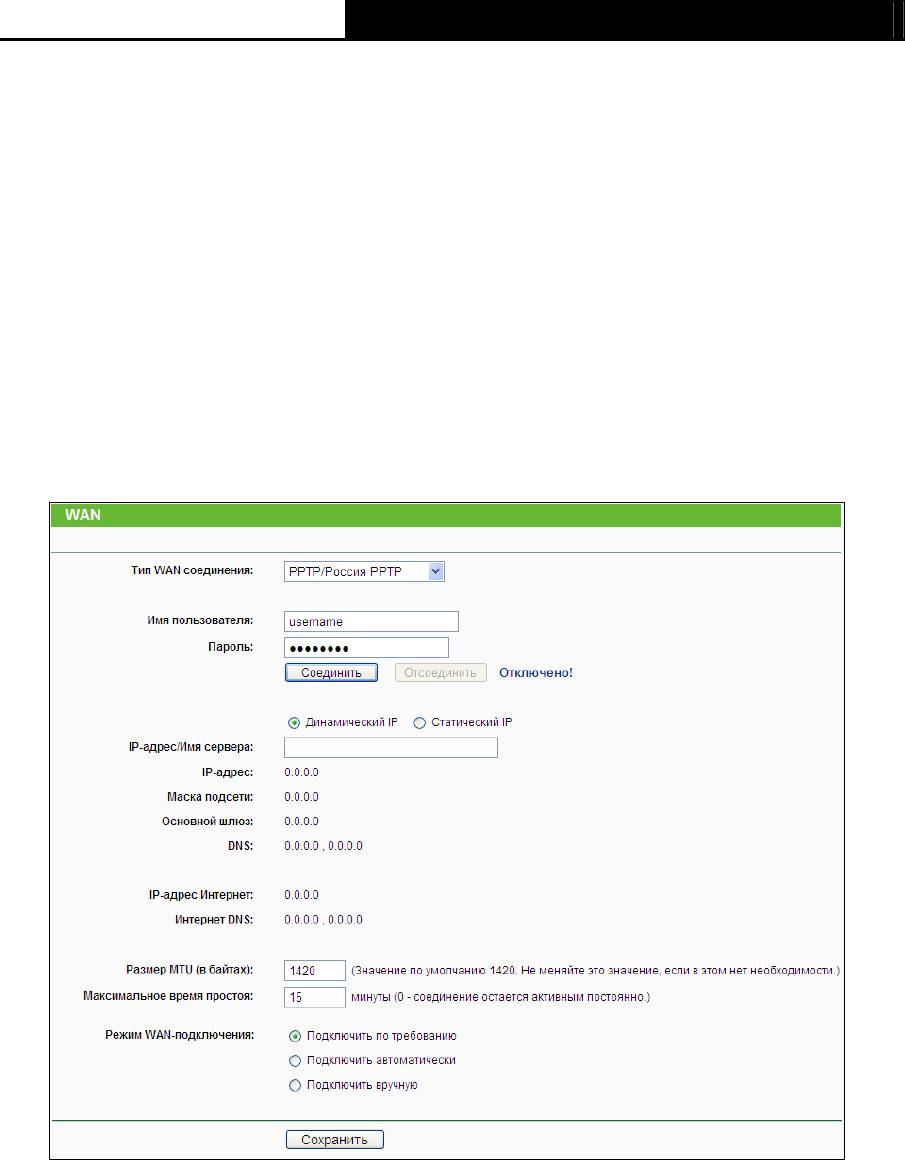
TL-WDR4300 Беспроводной гигабитный маршрутизатор серии N
¾ Подключить вручную – Вы можете настроить маршрутизатор, чтобы он производил
подключение/отключение вручную. Через определенный период времени
(Максимальное время простоя) маршрутизатор прерывает подключение к Интернет и
не может восстановить его автоматически, когда вы снова обращаетесь к Интернет
ресурсу. Чтобы активировать эту опцию выберите соответствующую радиокнопку. Если
вы хотите, чтобы подключение оставалось активным пост
оянно, в поле Максимальное
время простоя следует указать значение "0" . Также можно указать период действия
подключения до тех пор, пока не будет сделан запрос на новое.
Внимание: Иногда подключение не может быть прекращено даже если в поле
Максимальное время простоя указано определенное значение, т.к. некоторые
приложения в фоновом режиме обращаются к Инт
ернет-ресурсам.
6. Если поставщик Интернет-услуг предоставляет PPTP-подключение, выберите значение
PPTP/ Россия PPTP. Здесь необходимо указать следующие параметры (рис. 4-9):
Рис. 4-9 WAN – PPTP/Россия PPTP
¾ Имя пользователя/Пароль – Укажите имя пользователя и пароль, полученные от
поставщика Интернет-услуг. Эти поля являются чувствительными к регистру.
¾ Динамический IP/Статический IP – Выберите соответствующее значение.
Введите IP-адрес сервера или доменное имя, предоставленные Вашим
поставщиком Интернет-услуг, в поле IP-адрес/имя сервера.
¾ Подключить по требованию – Вы можете настроить маршрутизатор так, чтобы он
производил отключение от сети Интернет через определенный период неактивности
27

TL-WDR4300 Беспроводной гигабитный маршрутизатор серии N
(Максимальное время простоя). Если подключение к сети Интернет было прервано
по причине неактивности, функция Подключить по требованию автоматически
восстановит подключение при обращении к Интернет-ресурсу. Чтобы активировать
данную функцию выберите соответствующую ячейку. Если вы хотите, чтобы
подключение оставалось активным постоянным в поле Максимальное время простоя
следует указать значение “0”. Также можно указать ко
нкретный временной период,
после которого подключение прерывается.
¾ Подключить автоматически – Автоматическое восстановление подключения после
того, как оно было прервано. Чтобы воспользоваться данной опцией выберите
соответствующую ячейку.
¾ Подключить вручную – Вы можете настроить маршрутизатор, чтобы он производил
подключение/отключение вручную. Через определенный период времени
(Максимальное время простоя) маршрутизатор прерывает подключение к Интернет и
не может восстановить его автоматически, когда вы снова обращаетесь к Интернет
ресурсу. Чтобы активировать эту опцию выберите соответствующее поле. Если вы
хотите, чтобы подключение оставалось активным пост
оянно, в поле Максимальное
время простоя следует указать значение "0". Также можно указать период действия
подключения до тех пор, пока не будет сделан запрос на новое.
Внимание: Иногда подключение не может быть прекращено, даже если в поле
Максимальное время простоя указано определенное значение, так как некоторые
приложения в фоновом режиме обращаются к Инт
ернет-ресурсам.
Примечание:
)
Если вы не знаете, какой тип подключения выбрать, нажмите кнопку Поиск, и
маршрутизатор автоматически проведет сканирование серверов и протоколов,
используемых Интернет-подключением. Функция отобразит тип подключения при
обнаружении маршрутизатором активного Интернет-сервиса. Данная информация
приводится только для справки. Чтобы убедиться в том, что именно это подключение
предоставляется поставщиком Интернет-услуг, ну
жно обратиться непосредственно к нему.
Маршрутизатор может выявить следующие типы подключений:
z PPPoE – Для подключений, использующих PPPoE, требуется указать имя пользователя
и пароль.
z Динамический IP – Подключения, использующие назначение динамических
IP-адресов.
z Статический IP – Подключения, использующие назначение статических адресов.
Маршрутизатор не может обнаружить такие подключения как PPTP/L2TP/BigPond. Если
поставщик Интернет-услуг использует один из таких протоколов, вы должны произвести
подключение вручную.
28
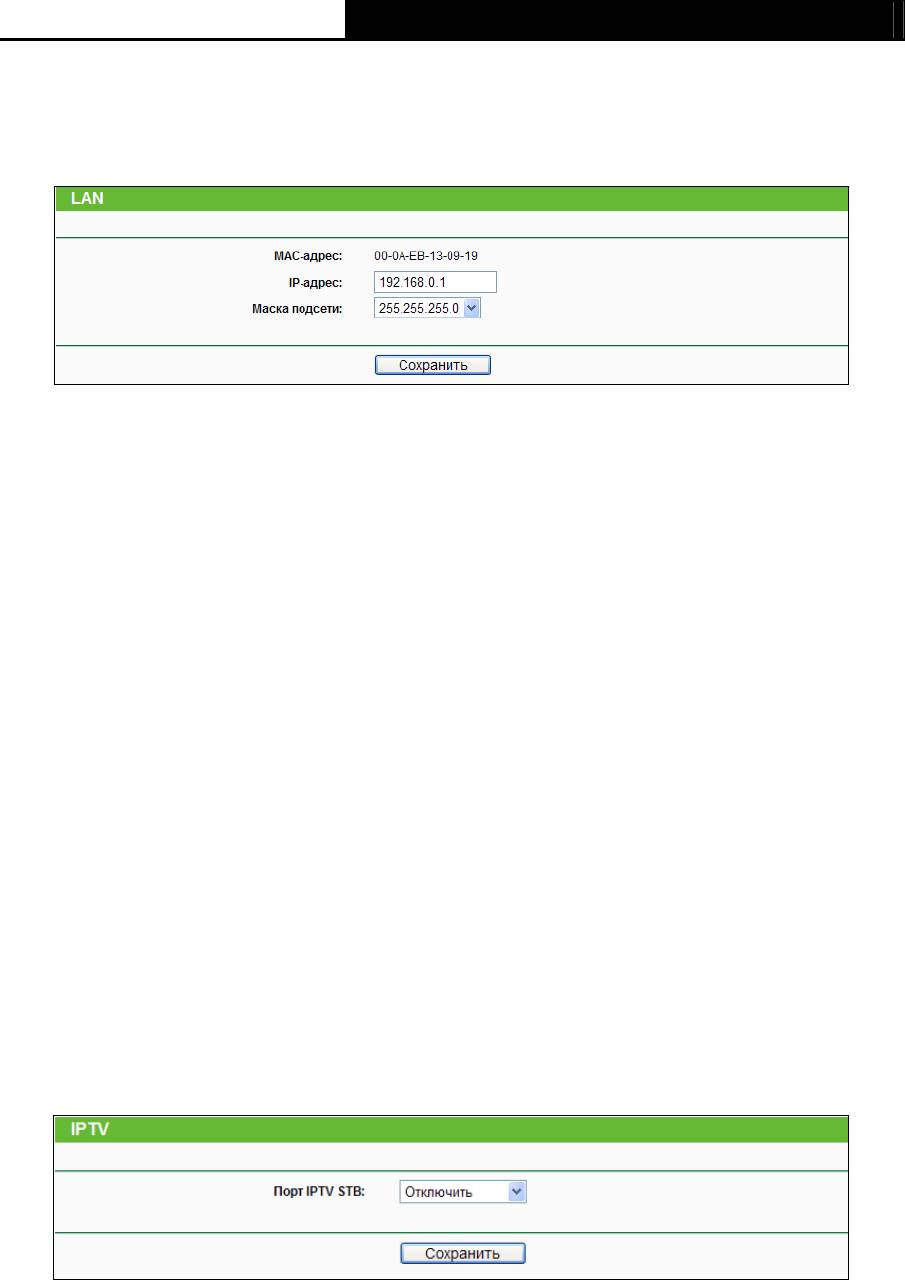
TL-WDR4300 Беспроводной гигабитный маршрутизатор серии N
4.4.2 LAN
Выбрав Сеть - LAN, вы можете настроить IP-параметры локальной сети, как показано
ниже.
Рис. 4-10 Локальная сеть
¾ MAC-адрес – Физический адрес маршрутизатора, как показано в окне LAN. Данное
значение не может быть изменено.
¾ IP-адрес – Укажите IP-адрес маршрутизатора или сбросьте его, используя десятичный
формат с разделительными точками (значение по умолчанию: 192.168.0.1).
¾ Маска подсети – Данное значение определяет значение сети. Обычно это
255.255.255.0.
Примечание:
)
1. Если вы изменили IP-адрес локальной сети, вы должны указывать это значение при
входе в маршрутизатор.
2. Если новый IP-адрес локальной сети не соответствует маске подсети, пул IP-адресов
DHCP-сервера также изменится, а функции Виртуальный сервер и DMZ узел не будут
работать до тех пор, пока в их настройки не будут внесены соответствующие
изменения.
4.4.3 IPTV
Перейдите в меню Сеть - IPTV, где вы сможете выполнить настройку порта подключенного
в режиме моста локальной сети в нижеуказанном окне.
Рис. 4-11 IPTV
¾ Порт IPTV STB – Номер порта LAN, который настроен на режим моста с портом WAN.
Есть два варианта выбора: Порт 4 или Порт 3 и 4. Так, вы сможете одновременно
просматривать страницы в Интернет по другим портам LAN через NAT.
29
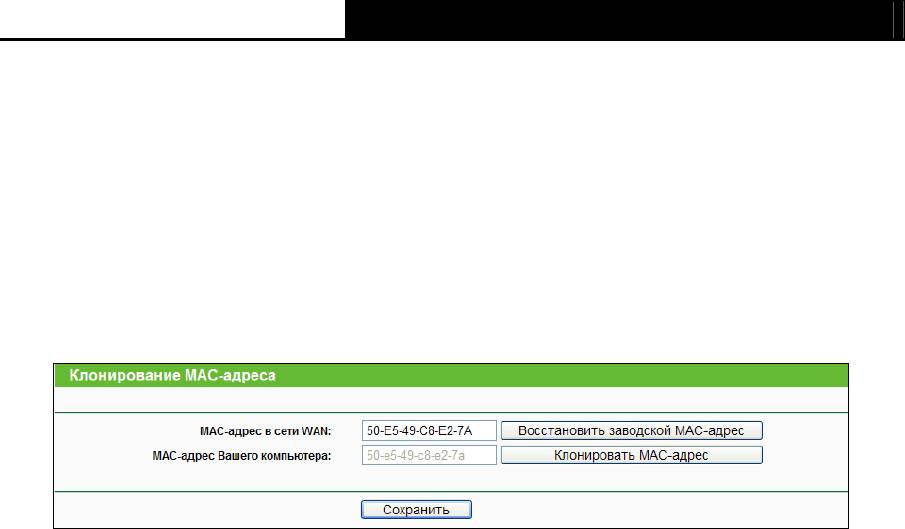
TL-WDR4300 Беспроводной гигабитный маршрутизатор серии N
Примечание:
)
Если вы измените настройку в поле LAN порт, связанный с WAN, система перезагрузится.
Нажмите кнопку Сохранить для сохранения настроек.
4.4.4 Клонирование MAC-адреса
Выбрав Сеть - Клонирование MAC-адреса, вы можете настроить MAC-адрес WAN-сети
(рис. 4-12):
Рис. 4-12 Клонирование MAC-адреса
Некоторые поставщики Интернет-услуг требуют регистрации MAC-адреса адаптера. Здесь
редко требуется вносить какие-либо изменения.
¾ MAC-адрес в сети WAN – В этом поле отображается текущий MAC-адрес WAN-порта.
Если ваш поставщик Интернет-услуг требует от вас зарегистрировать MAC-адрес,
укажите корректное значение MAC-адреса в формате XX-XX-XX-XX-XX-XX (где, Х –
это шестнадцатеричное число).
¾ МАС-адрес Вашего компьютера – В этом поле отображается MAC-адрес
компьютера, который используется для управления маршрутизатором. Если
требуется указать значение MAC-адреса, нажмите кнопку
Клонировать MAC-адрес и
этот MAC-адрес появится в поле MAC-адрес в сети WAN.
Чтобы вернуть заводское значение MAC-адресу WAN-порта воспользуйтесь кнопкой
Восстановить заводской MAC-адрес.
Нажмите кнопку Сохранить, чтобы сохранить сделанные изменения
Примечание:
)
Функция Клонировать MAC-адрес может быть использована только компьютером
локальной сети.
4.5 Выбор рабочей частоты
В меню в разделе “Выбор рабочей частоты” можно выбрать диапазон частот, который
будет использоваться маршрутизатором. Рекомендуется использовать частоту 5 ГГц для
просмотра видео и работы голосовых приложений, тогда как для просмотра веб-страниц и
для гостей Вашей сети рекомендуется зарезервировать частоту 2,4 ГГц.
30
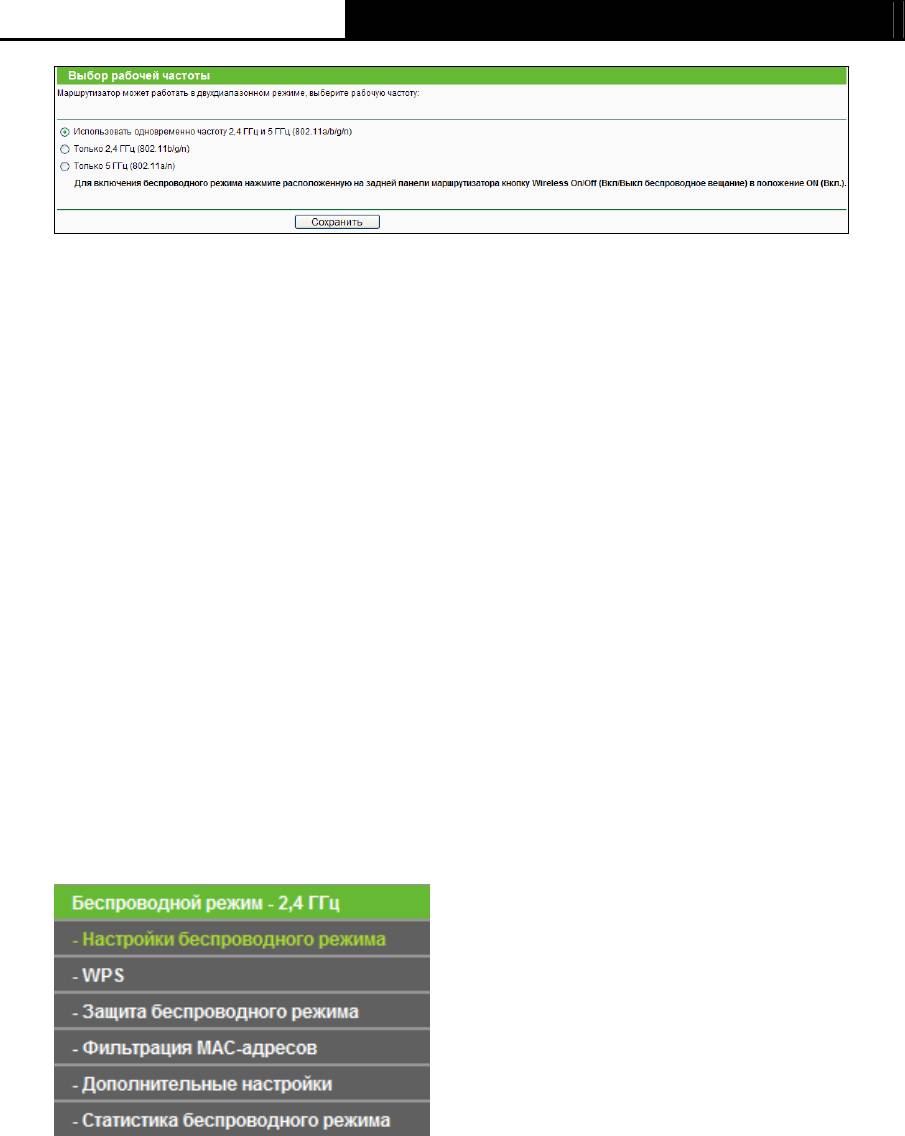
TL-WDR4300 Беспроводной гигабитный маршрутизатор серии N
Figure 4-13 Выбор рабочей частоты
¾ Использовать одновременно частоту 2,4 ГГц и 5 ГГц (802.11a/b/g/n) – Выберите
этот вариант для того, чтобы маршрутизатор использовал одновременно оба
частотных диапазона: 2,4 ГГц и 5 ГГц.
¾ Только 2,4 ГГц (802.11b/g/n) – Выберите этот вариант для того, чтобы маршрутизатор
работал только на частоте 2,4 ГГц. Этот частотный диапазон используется для
подключения ко многим привычным беспроводным устройствам, например, к игровым
консолям, ноутбукам, цифровым видеорегистраторам и т. п..
¾ Только 5 ГГц (802.11a/n) – Выберите этот вариант для того, чтобы маршрутизатор
работал только на частоте 5 ГГц. Этот частотный диапазон менее загружен и
используется для приложений, чувствительных к пропускной способности, таких как
прослушивание музыки, просмотр потокового видео или игр. Использование частоты 5
ГГц помогает избежать помех от бытовых устройств, работающих на частоте 2,4 ГГц,
например, беспроводных те
лефонов и микроволновых печей.
4.6 Беспроводной режим - 2.4 ГГц
Рис. 4-14 Меню Беспроводной режим
В меню Беспроводной режим содержатся шесть подменю (см. рис. 4-14): Настройки
беспроводного режима, WPS, Защита беспроводного режима, Фильтрация
MAC-адресов, Дополнительные настройки и Статистика беспроводного режима.
Выберите одно из них для настройки соответствующей функции.
4.6.1 Настройки беспроводного режима
Выбрав Беспроводной режим - Настройки беспроводного режима (2.4ГГц), вы можете
произвести настройку базовых параметров беспроводной сети.
31
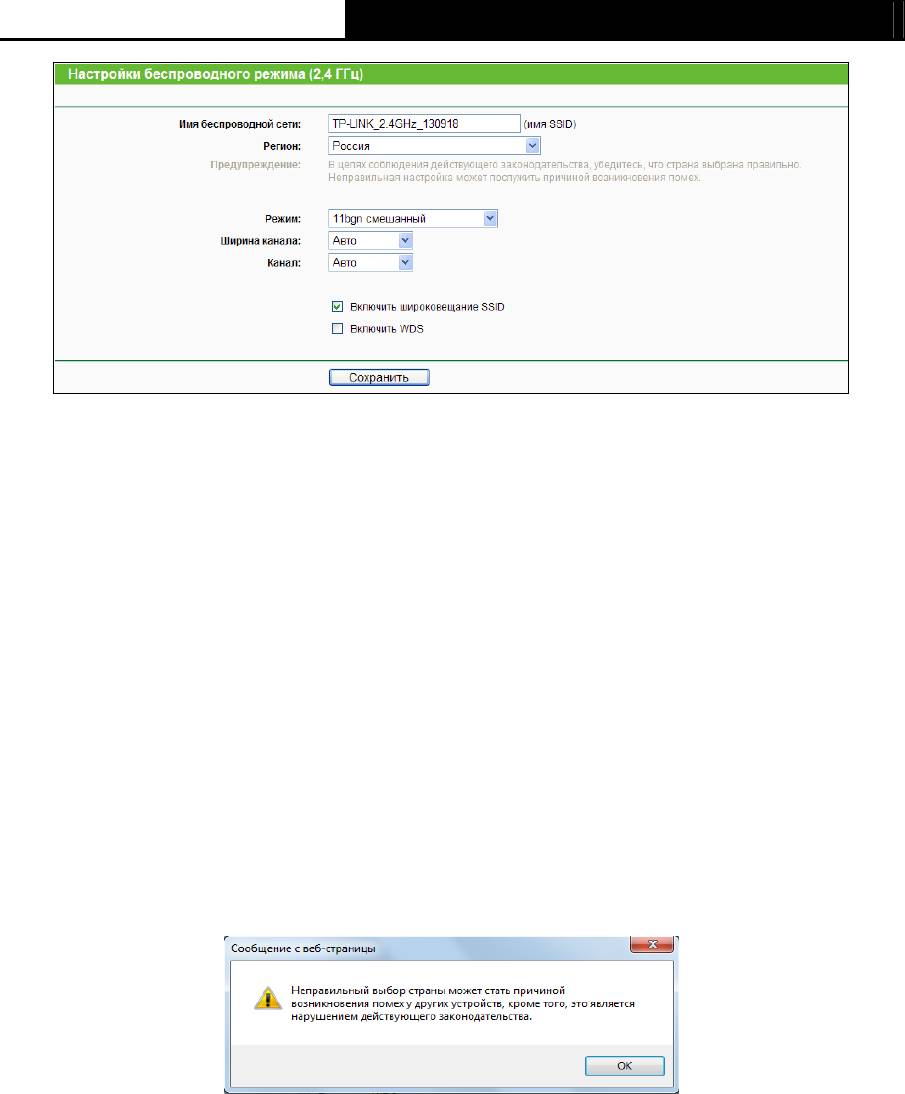
TL-WDR4300 Беспроводной гигабитный маршрутизатор серии N
Рис. 4-15 Настройки беспроводной сети
¾ Имя сети (также называется SSID) – Укажите значение длиной до 32 символов.
Всем беспроводным устройствам сети должен быть присвоен один и тот же
идентификатор SSID. Что касается безопасности беспроводной сети, идентификатор
SSID по умолчанию TP-LINK_2.4GHz_XXXXXX (XXXXXX – последние шесть
уникальных символов MAC-адреса маршрутизатора). Данное поле является
чувствительным к регистру. Например, TEST и test – это разные значения.
¾ Регион – Выберите соответствующее значение из выпадающего меню. В данном поле
указывается регион, где функция беспроводной передачи данных может быть
использована. Использование данной функции в регионах, не указанных в списке,
может быть незаконным. Если вашей страны или региона нет в списке, обратитесь за
помощью в местное правительственное агентство.
После того, как регион был выбран, нажми
те кнопку Сохранить. В появившемся
информационном окне нажмите кнопку OK.
Информационное окно
Примечание:
)
Из-за требований местного законодательства у версии для Северной Америки отсутствует
опция выбора региона.
¾ Режим – Выберите соответствующий режим. Значение по умолчанию 11bgn
смешанный.
Только 11b – Выберите, если все беспроводные клиенты поддерживают стандарт
802.11b.
Только 11g – Выберите, если все беспроводные клиенты поддерживают стандарт
802.11g.
32
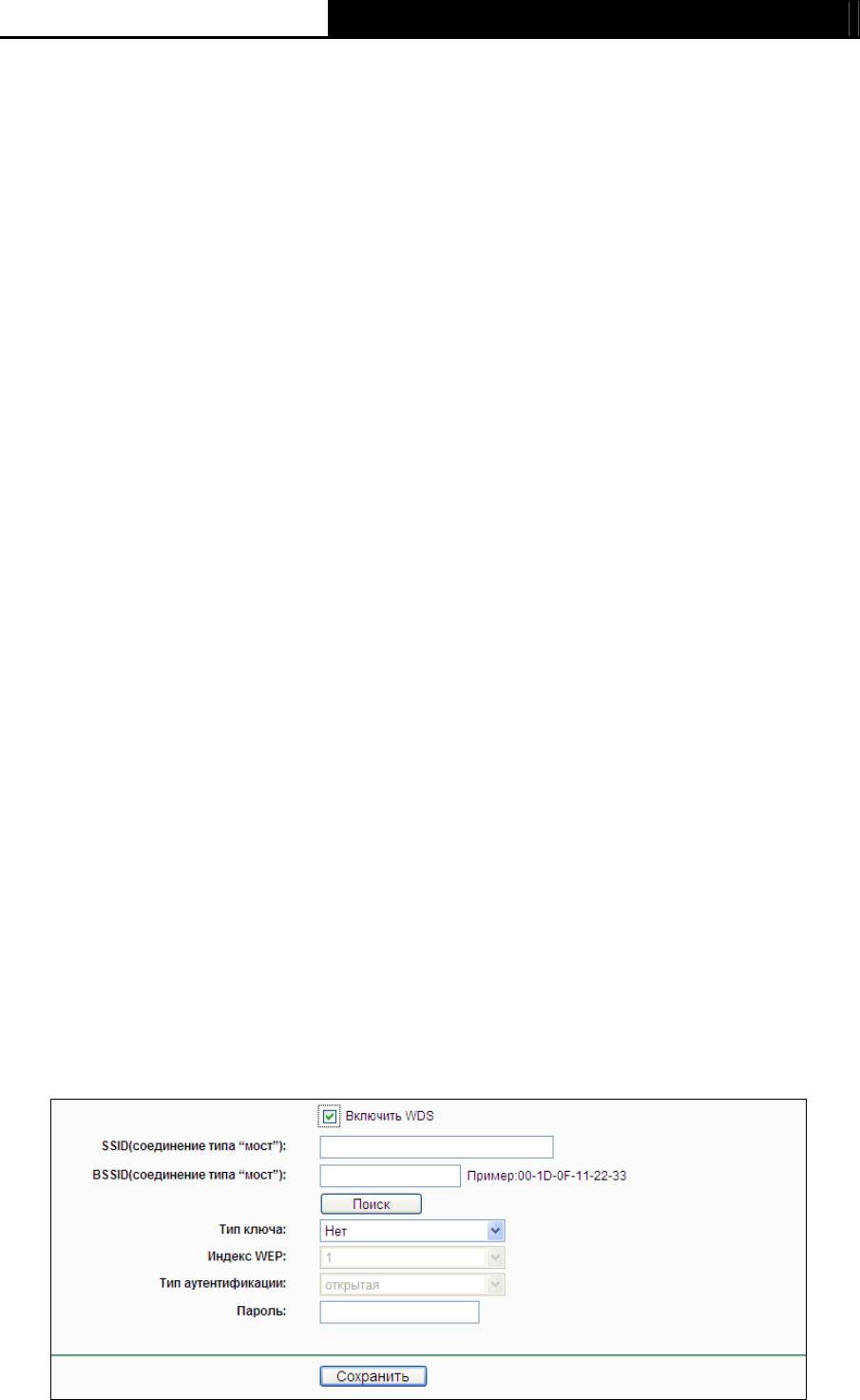
TL-WDR4300 Беспроводной гигабитный маршрутизатор серии N
Только 11n - Выберите, если все беспроводные клиенты поддерживают стандарт
802.11n.
11bg смешанный - Выберите, если используете беспроводные клиенты,
поддерживающие стандарты 802.11b and 802.11g.
11bgn смешанный – Выберите, если используете беспроводные клиенты,
поддерживающие стандарты 802.11b, 11g, и 11n.
Выберите нужный режим беспроводной передачи данных. Если выбран 802.11g, то только
беспроводные станции стандарта 802.11g смогут подключаться к маршрутизатору. При
выборе 802.11n только беспроводные станции стандарта 8
02.11n смогут подключаться к
точке доступа. Настоятельно рекомендуется выбрать режим 802.11bgn, чтобы все
беспроводные станции стандартов 802.11b, 802.11g и 802.11n смогли подключаться к
маршрутизатору.
¾ Ширина канала – Выберите ширину канала из выпадающего списка. По умолчанию
установлено Автоматически. В этом случае регулировка ширины канала для клиентов
производится автоматически.
Примечание:
)
Если в поле Режим выбрано Только 11b, Только 11g или 11bg смешанный, поле Ширина
канала станет серого цвета, и в нем появится значение 20МHz, которое нельзя будет
изменить.
¾ Канал – В этом поле указывается рабочая частота. Канал по умолчанию Авто. Не
следует изменять это значение, если только не возникли проблемы с помехами от
находящейся поблизости другой точки доступа.
¾ Включить широковещание SSID – Когда беспроводные клиенты проводят
исследование участка беспроводной сети, они выявляют трансляцию идентификатора
SSID, проводимую маршрутизатором. Если вы отметите ячейку Включить
широковещание SSID, маршрутизатор будет транслировать свое имя (SSID).
¾ Включить WDS – Выбрав это поле, вы активируете функцию WDS. С помощью этой
функции маршрутизатор сможет устанавливать мостовое соединение между двумя или
более беспроводными локальными сетями (WLAN). При выборе этой ячейки также
будет необходимо указать ряд параметров, как показано на рисунке ниже. Убедитесь в
том, что данные настройки указаны верно.
33
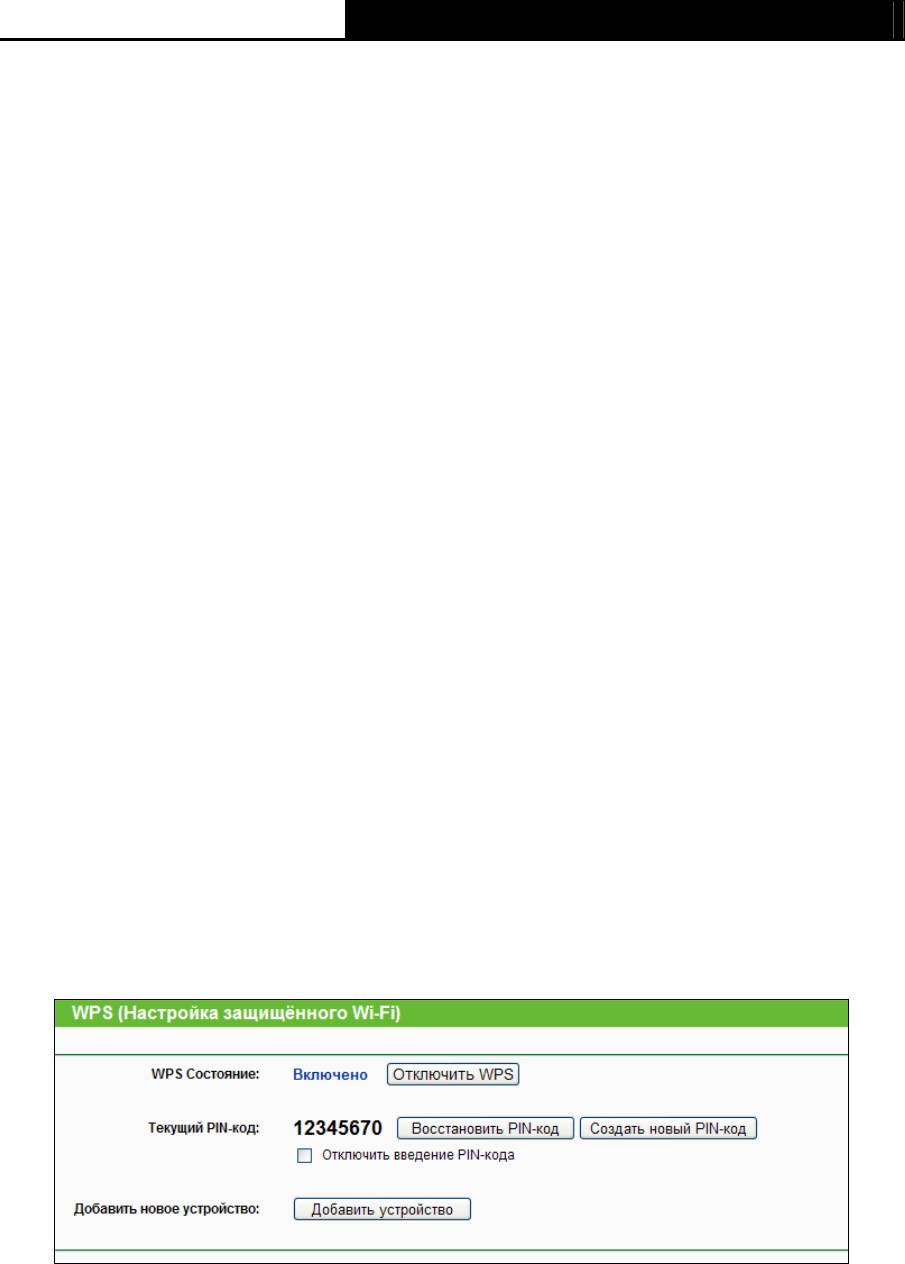
TL-WDR4300 Беспроводной гигабитный маршрутизатор серии N
z SSID (к которой вы хотите подключиться) – Идентификатор SSID точки
доступа, к которой в качестве клиента собирается подключиться маршрутизатор.
Также вы можете задействовать функцию поиска, чтобы выбрать SSID для
подключения.
z МАС-адрес (к которому вы хотите подключиться) - МАС-адрес точки доступа, к
которой в качестве клиента собирается подключиться маршрутизатор. Также вы
можете задействовать функцию поиска, чтобы выбрать
МАС-адрес для
подключения.
z Поиск – Поиск точки доступа, использующей текущий канал.
z Тип ключа – В этом поле значение выбирается в зависимости от параметров
безопасности точки доступа. Рекомендуется, чтобы данное значение совпадало
со значением, указанным для точки доступа.
z Индекс WEP – Используется при выборе WEP(ASCII) или WEP(HEX) в поле Тип
ключа. В данном поле указывается индекс ключа WEP.
z Тип аутентификации – Данная опция должна быть выбрана, если в поле Тип
ключа выбрано значение WEP (ASCII) или WEP (HEX). Здесь указывается тип
авторизации корневой точки доступа.
z Пароль – При подключении точки доступа маршрутизатора необходимо в данном
поле указать пароль.
4.6.2 WPS
В этом разделе содержатся указания по подключению беспроводного устройства к
существующей сети посредством функции WPS.
a). Выбрав раздел WPS, вы окажетесь в следующем окне (рис. 4-16).
Рис. 4-16 Функция WPS
¾ WPS Состояние – Включение/Выключение функции WPS.
¾ Текущий PIN-код – Здесь отображается текущее значение PIN маршрутизатора.
Значение PIN для устройства можно найти на корпусе устройства.
¾ Восстановить PIN-код – Восстановить значение PIN, используемое по умолчанию.
¾ Создать новый PIN-код – Нажав эту кнопку, вы получите новое случайное значение
34

TL-WDR4300 Беспроводной гигабитный маршрутизатор серии N
PIN маршрутизатора. Сгенерировав новое значение PIN, вы обеспечиваете
безопасность сети.
¾ Добавить новое устройство – Нажав эту кнопку, вы можете вручную добавить новое
устройство к существующей сети.
b). Чтобы добавить новое устройство:
Если беспроводной адаптер поддерживает Wi-Fi Protected Setup (WPS), вы можете
установить беспроводное подключение между беспроводным адаптером и
маршрутизатором при помощи Push Button Configuration (PBC) или PIN.
Примечание:
)
Чтобы создать успешное подключение с помощью функции WPS, вам также придется
произвести соответствующие настройки нового устройства для функции WPS.
Процесс настройки нового устройства показан на примере беспроводного адаптера нашей
компании.
I. Посредством PBC
Если беспроводной адаптер поддерживает Wi-Fi Protected Setup и Push Button Configuration
(PBC), вы можете добавить его к сети посредством PBC при помощи следующих трех
способов.
Первый способ:
Шаг 1: Нажмите кнопку WPS/Reset, расположенную на задней панели маршрутизатора.
Шаг 2: Нажмите и удерживайте кнопку WPS адаптера в течение 2 или 3 секунд.
Шаг 3: Дождитесь появления изображенного ниже окна. Нажмите кнопку Готово, чтобы
завершить настройку WPS.
35
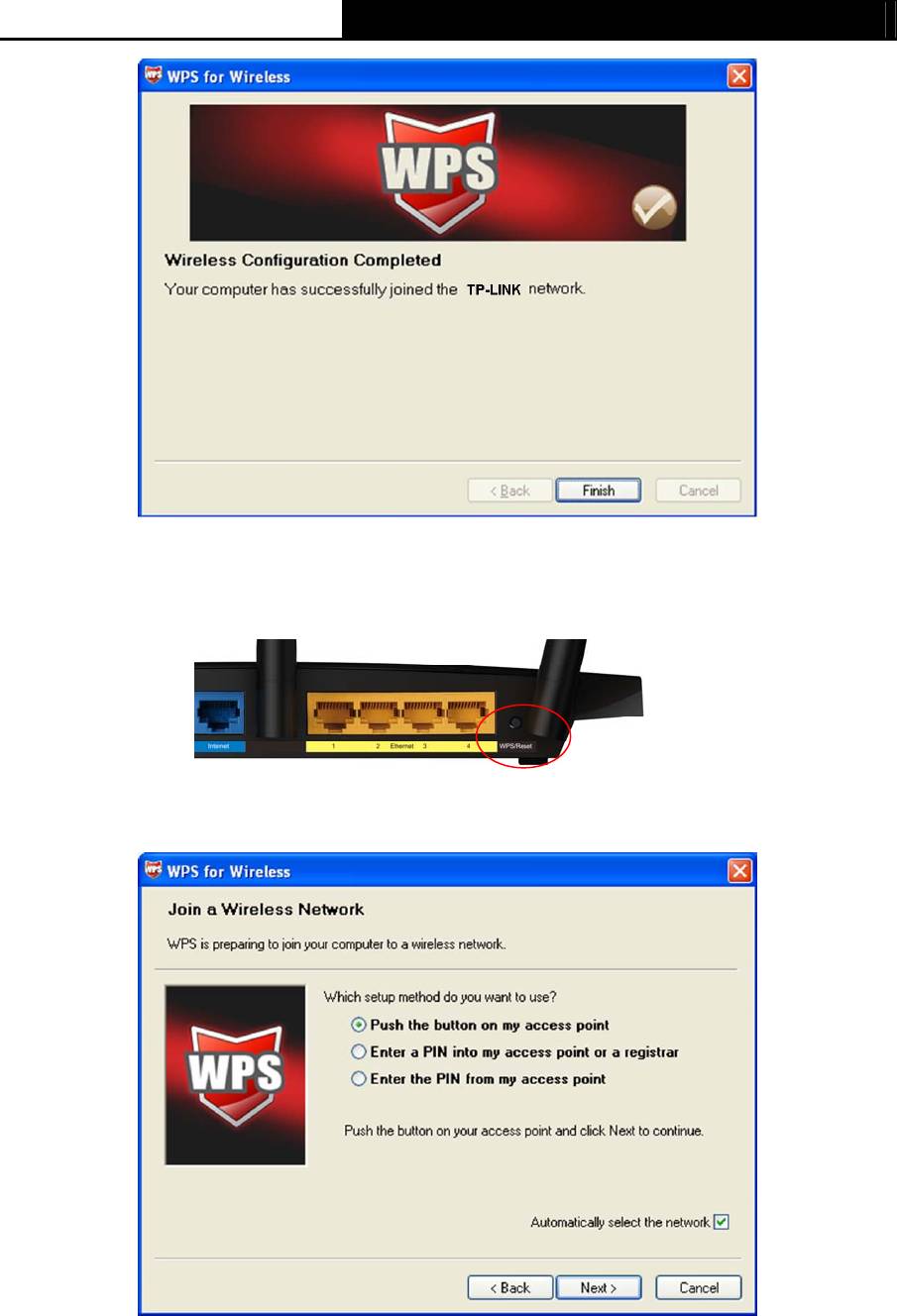
TL-WDR4300 Беспроводной гигабитный маршрутизатор серии N
Конфигурация WPS беспроводного адаптера
Второй способ:
Шаг 1: Нажмите кнопку WPS/Reset на задней панели маршрутизатора.
Шаг 2: Для настройки беспроводного адаптера выберите Нажать кнопку на моей точке
доступа в утилите WPS как указано ниже и нажмите Далее.
Конфигурация WPS беспроводного адаптера
Шаг 3: Подождите, пока не появится окно, как показано на рисунке ниже. Нажмите кнопку
Завершить, чтобы завершить настройку WPS.
36
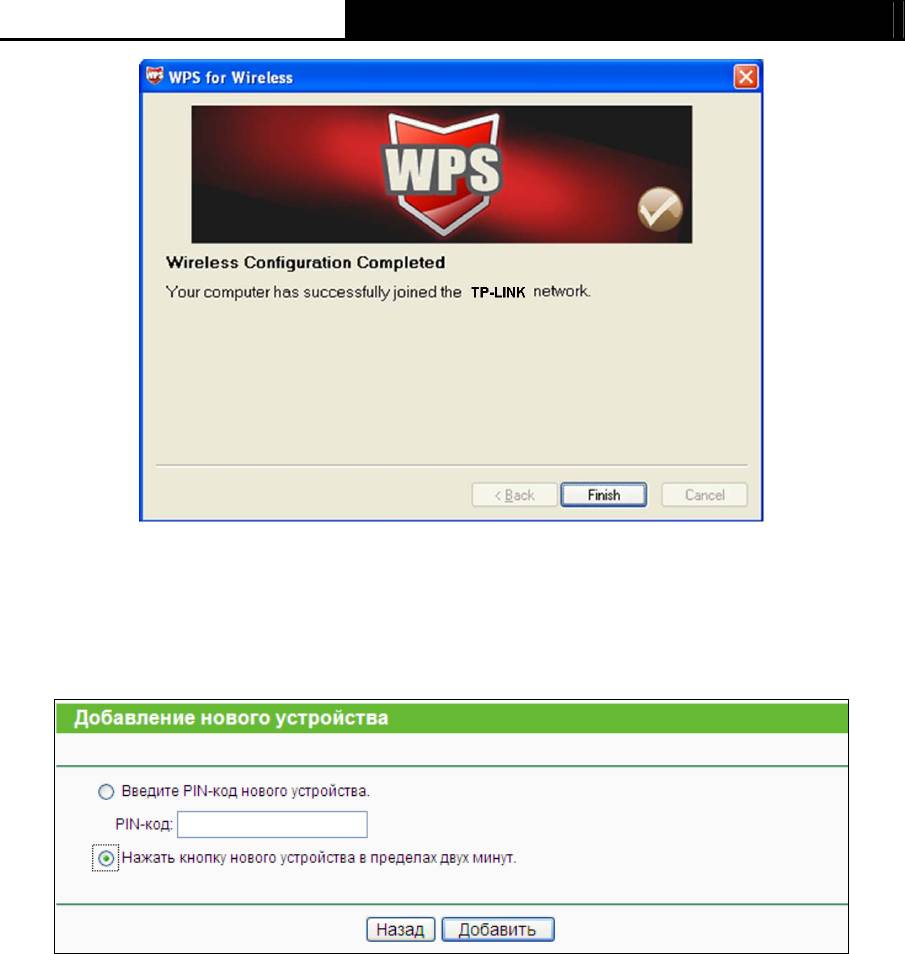
TL-WDR4300 Беспроводной гигабитный маршрутизатор серии N
Конфигурация WPS беспроводного адаптера
Третий способ:
Шаг 1: Значение поля Состояние WPS должно быть Включено. Нажмите кнопку Добавить
новое устройство
(рис. 4-17). Должно появиться следующее окно.
Рис. 4-17 Добавление нового устройства
Шаг 2: Выберите Нажмите кнопку нового устройства в течение 2 минут и нажмите
кнопку Подключить.
Шаг 3: Для настройки беспроводного адаптера выберите Нажать кнопку на моей точке
доступа в утилите адаптера, как показано на рисунке ниже и затем нажмите кнопку Далее.
37
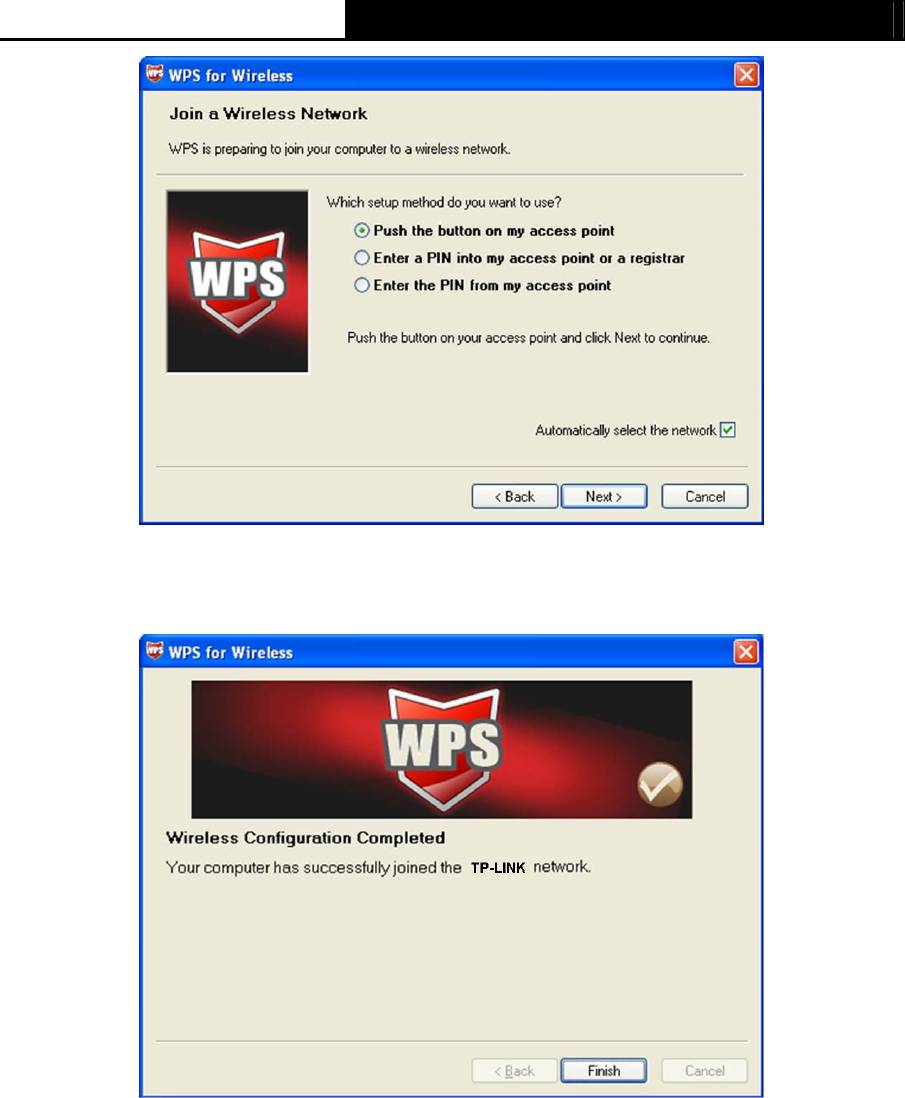
TL-WDR4300 Беспроводной гигабитный маршрутизатор серии N
Конфигурация WPS беспроводного адаптера
Шаг 4: Подождите, пока не появится следующее окно. Нажмите кнопку Готово, чтобы
завершить настройку WPS.
Конфигурация WPS беспроводного адаптера
II. Посредством PIN
Если новое устройство поддерживает Wi-Fi Protected Setup и PIN, вы можете добавить его в
сеть следующими двумя способами.
Способ первый: Введите значение PIN
Шаг 1: Указав в поле Состояние WPS значение Включено, нажмите кнопку Добавить
устройство, как показано на рис. 4-16. Должно появиться следующее окно.
38
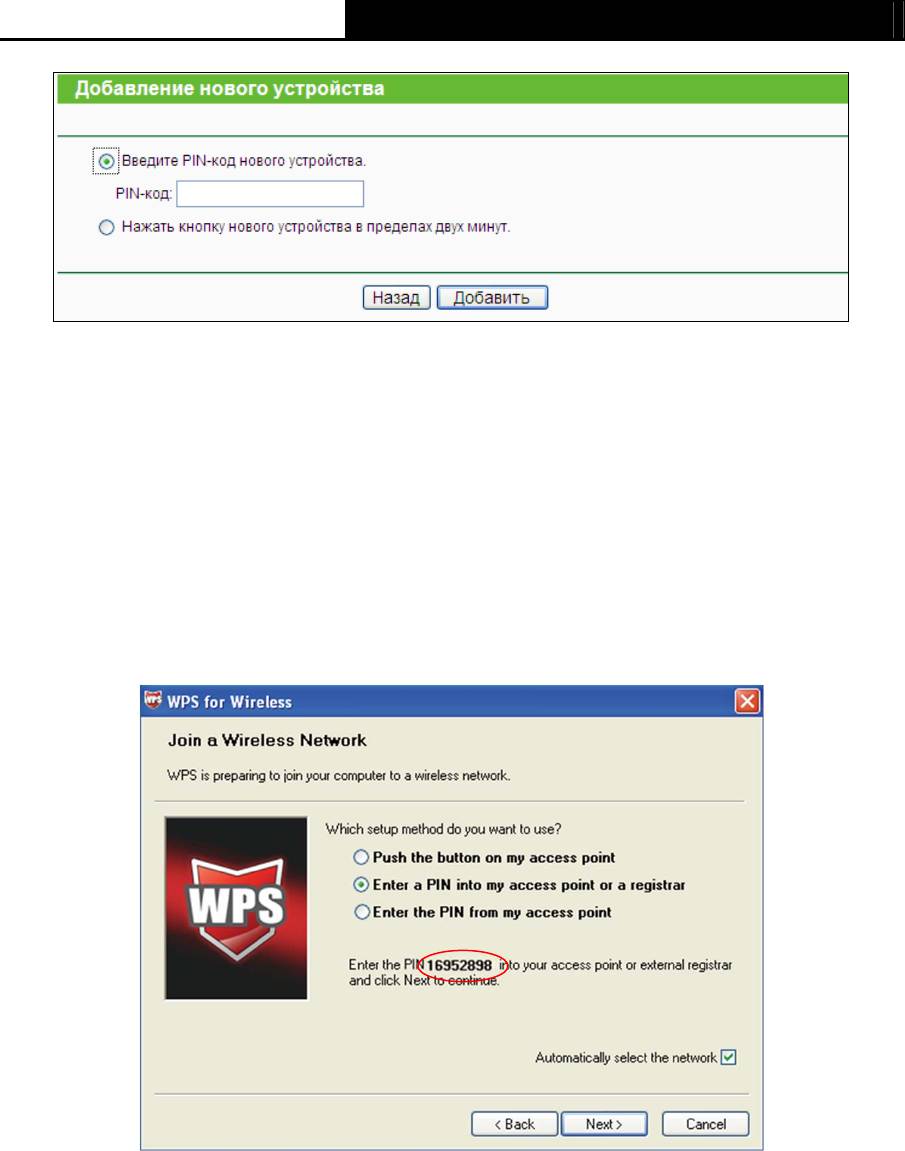
TL-WDR4300 Беспроводной гигабитный маршрутизатор серии N
Шаг 2: Выберите Ввести PIN-код нового устройства и введите PIN-код беспроводного
адаптера в поле после PIN, как показано на рисунке выше. Затем нажмите кнопку
Добавить.
Примечание:
)
PIN-код адаптера всегда отображается в окне Конфигурация WPS.
Шаг 3: Для настройки беспроводного адаптера выберите Ввести PIN-код в мою точку
доступа или регистратор в утилите WPS, как указано ниже. После этого нажмите кнопку
Далее.
Конфигурация WPS беспроводного адаптера
Примечание:
)
В данном примере PIN-код по умолчанию для данного адаптера 16952898, как показано на
рисунке выше.
Способ второй: Ввести PIN с моего маршрутизатора
Шаг 1: Получите текущий PIN-код маршрутизатора, как изображено на рис. 4-16 (каждый
маршрутизатор обладает уникальным PIN-кодом. В данном примере значение PIN-кода
12345670).
Шаг 2: Для настройки беспроводного адаптера выберите Ввести PIN-код из моей то
чки
39
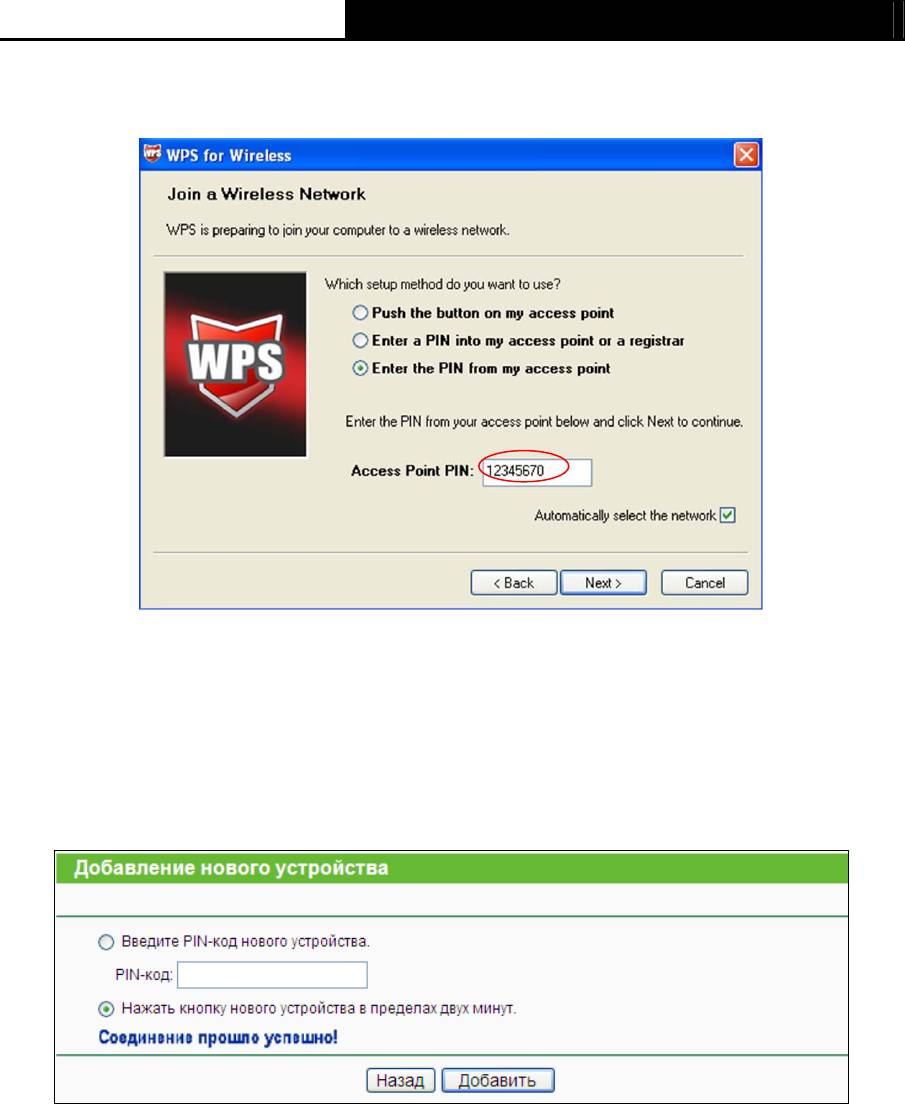
TL-WDR4300 Беспроводной гигабитный маршрутизатор серии N
доступа и введите PIN-код маршрутизатора в поле после PIN-код точки доступа. После
этого нажмите кнопку Далее.
Конфигурация WPS беспроводного адаптера
Примечание:
)
PIN-код маршрутизатора, используемый по умолчанию, можно найти на корпусе устройства
или в окне Конфигурация WPS, как показано на рис.4-16.
При успешном подключении устройства к сети должно появиться следующее окно.
Примечание:
)
1. После того как устройство было успешно добавлено, индикатор состояния будет все
время гореть зеленым цветом.
2. Проведение настройки функции WPS возможно только в том случае, когда
Беспроводная функция включена.
4.6.3 Защита беспроводного режима
Выбрав Беспроводной режим - Защита беспроводного режима, вы можете настроить
параметры безопасности вашей беспроводной сети.
У маршрутизатора имеется пять режимов обеспечения безопасности беспроводного
40
Оглавление
- )
- )
- )
- )
- )
- )
- )
- )
- )
- )
- )
- )
- )
- )
- ) Примечание:
- )
- )Примечание:
- ) Примечание:
- )
- ) Примечание:
- )






