Tp-Link TL-WDR4300: )
): Tp-Link TL-WDR4300
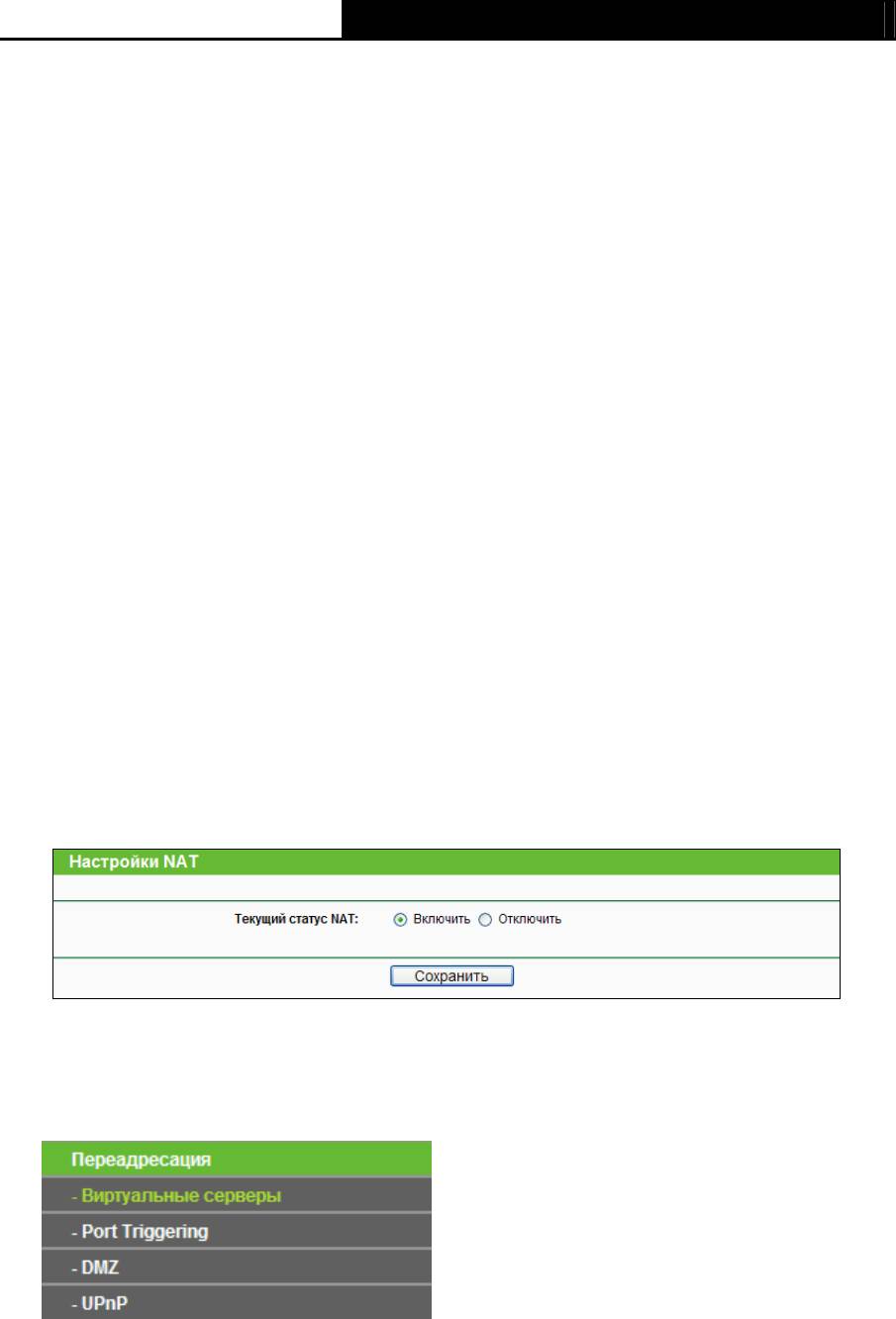
TL-WDR4300 Беспроводной гигабитный маршрутизатор серии N
¾ Права доступа – Выберите из выпадающего списка право доступа к устройству
хранения данных для каждого пользователя – Чтение и запись
или Только чтение.
¾ Доступ к FTP-серверу – Выберите из выпадающего списка Да или Нет, чтобы решить,
сможет ли пользователь иметь доступ к FTP-серверу или нет.
¾ Сохранить – Нажмите кнопку Сохранить, чтобы сохранить внесенные изменения.
¾ Назад – Нажмите на кнопку Назад, чтобы отказаться от внесенных настроек и
вернуться на страницу настройки учетных записей пользователей.
Примечание:
)
1. Перезапустите сервис для того, чтобы изменения вступили в силу.
2. Если вы не можете воспользоваться новым именем пользователя и паролем, чтобы
зайти на ресурс с общим доступом, нажмите клавиши Windows logo + R для открытия
диалогового окна Запуск программы, введите net use \\192.168.0.1 /delete /yes и
нажмите Enter. 192.168.0.1 – это IP-адрес LAN-сети маршрутизатора. Если IP-адрес
LAN-сети модема, соединенного с ва
шим маршрутизатором - 192.168.0.x, тогда по
умолчанию IP-адрес LAN-сети маршрутизатора автоматически сменится с 192.168.0.1
на 192.168.1.1, чтобы избежать конфликта IP-адресов; В этом случае попробуйте
ввести net use \\192.168.1.1 /delete / yes.
4.10 NAT
В меню на странице “NAT” можно включить или отключить функцию NAT.
Рис. 4-57 Настройки NAT
4.11 Переадресация
Рис. 4-58 Меню Переадресация
В меню Переадресация содержатся четыре подменю (см. рис. 4-58) – Виртуальные
серверы, Port Triggering, DNZ и UPnP. Для настройки нужной функции выберите одно из
них.
75
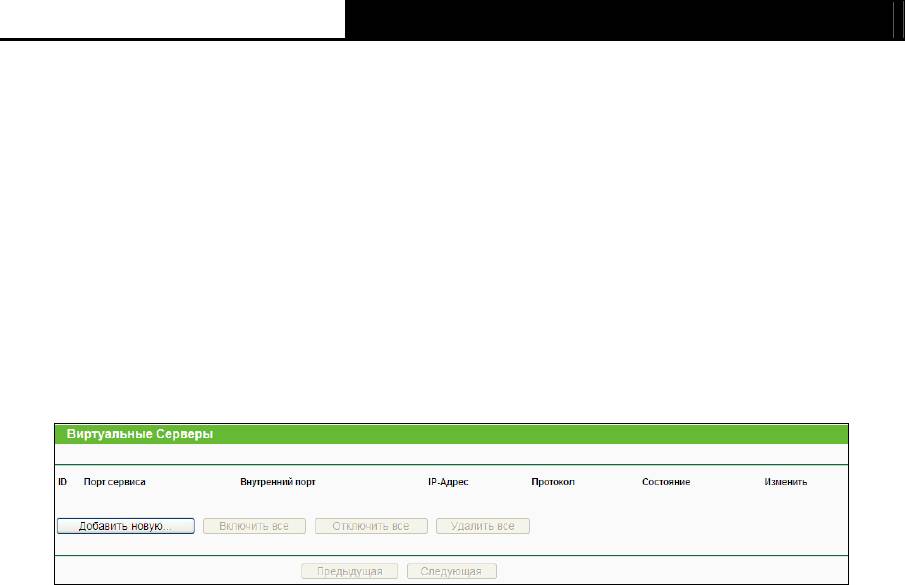
TL-WDR4300 Беспроводной гигабитный маршрутизатор серии N
4.11.1 Виртуальные серверы
Выбрав Переадресация - Виртуальные серверы, вы можете просматривать и
добавлять виртуальные серверы, как показано на рис. 4-59. Виртуальные серверы могут
быть использованы для настройки общих сервисов вашей локальной сети, таких как DNS,
Email и FTP. Виртуальный сервер определяется как сервисный порт, и все запросы из
Интернет к этому сервису будут перенаправлены на компьютер, обозначенный IP-адресом
сервера. Компьютер, использующий вир
туальный сервер, должен располагать
статическим или фиксированным IP-адресом, так как. IP-адрес может меняться в процессе
работы функции DHCP.
Рис. 4-59 Виртуальные серверы
¾ Порт сервиса – Номера внешних портов. Вы можете указать сервисный порт или
диапазон сервисных портов (в формате XXX – YYY, где XXX – это начальный номер, а
YYY – конечный номер).
¾ Внутренний порт – Номер порта внутреннего сервиса компьютера, на котором
работает сервисное приложение. Вы можете оставить поле пустым, если Внутренний
порт совпадает с Портом сервиса, или ввести определенный номер порта, если Порт
сервиса является единственным
¾ IP-адрес – IP-адрес компьютера, который обеспечивает сервисное приложение
¾ Протокол – Протокол, используемый данным приложением - TCP, UDP или Все (все
протоколы, поддерживаемые маршрутизатором).
¾ Состояние – Состояние записи – Включено или Отключено.
¾ Стандартный порт сервиса – Некоторые общие сервисы уже есть в выпадающем
списке.
¾ Изменить – Изменить или удалить существующую запись.
Чтобы установить запись для виртуального сервера:
1. Нажмите кнопку Добавить… . Должно открыться окно, как представлено на рис. 4-60.
2. В списке Стандартный порт сервиса выберите сервисный порт, который вы хотите
использовать. Если в этом списке отсутствует необходимое наименование, укажите
номер сервисного порта или диапазон портов в по
ле Порт сервиса.
3. В поле IP-адрес укажите IP-адрес компьютера.
4. Укажите протокол, используемый приложением. Варианты: TCP, UDP или Все.
76
Оглавление
- )
- )
- )
- )
- )
- )
- )
- )
- )
- )
- )
- )
- )
- )
- ) Примечание:
- )
- )Примечание:
- ) Примечание:
- )
- ) Примечание:
- )






