Tp-Link TL-WDR4300: )
): Tp-Link TL-WDR4300
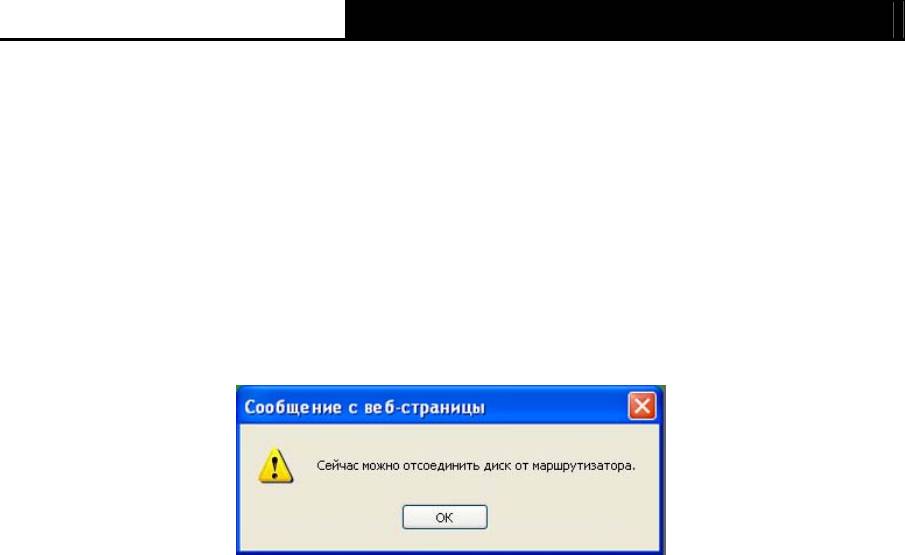
TL-WDR4300 Беспроводной гигабитный маршрутизатор серии N
¾ Занято % - Процент занятого пространства.
¾ Совместный доступ – Отображает состояние тома, открыт ли к нему общий доступ
или нет. Когда к тому открыт общий доступ, вы можете нажать на Отключить, чтобы
закрыть общий доступ к тому, когда к тому закрыт общий доступ, вы можете нажать
Включить, чтобы открыть общий доступ к тому.
Нажмите на кнопку Отключить диск, чтобы безопасно отсоединить устрой
ство
хранения данных, подключенное к маршрутизатору. Диск перейдет в режим
«оффлайн». Когда станет безопасно отсоединить диск, на экране появится следующее
сообщение (как показано на рис. 4-31).
Рис. 4-45 Сообщение о безопасном отключении устройства
Чтобы настроить функцию файлового сервера на вашем маршрутизаторе, проделайте
следующие шаги:
1. Подключите к маршрутизатору внешний диск или USB флэш-концентратор.
2. Нажмите на кнопку Найти, чтобы найти подключенное к маршрутизатору устройство.
3. Нажмите на кнопку Запустить, чтобы запустить службу общего доступа к устройству
хранения данных
4. Нажмите на кнопку Включить в колонке Общий доступ, чт
обы открыть общий доступ к
диску.
5. Нажмите на кнопку Отключить, чтобы закрыть общий доступ к диску.
6. Нажмите Открыть диск, чтобы зайти на диск с общим доступом.
Примечание
)
1. Маршрутизатор может автоматически определить подключенное новое устройство.
2. Новые настройки не вступят в силу до перезапуска сервиса.
3. Чтобы отсоединить устройство хранения данных, нажмите сначала на кнопку
Отключить диск. Не рекомендуется просто вытаскивать устройство хранения данных
из порта USB, потому, что это может повредить устройство или привести к потере
данных.
4. Число по
дключаемых томов не должно превышать восьми, поэтому вы не сможете
заходить на более чем восемь томов на устройстве хранения данных.
4.9.2 FTP-сервер
Выберите меню Настройки USB - FTP-сервер, на открывшейся странице вы сможете
настроить FTP-сервер, как показано на рис. 4-46.
67
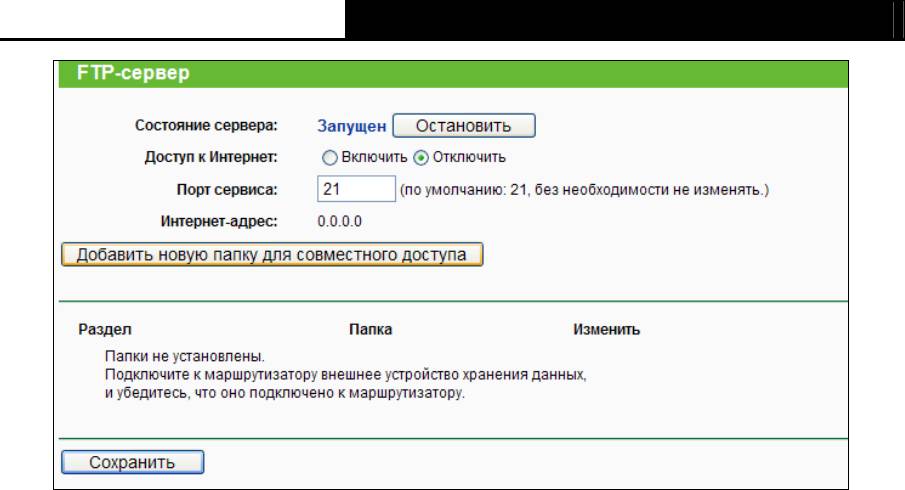
TL-WDR4300 Беспроводной гигабитный маршрутизатор серии N
Рис. 4-46 Настройка FTP-сервера
¾ Состояние сервера – отображает текущий статус FTP-сервера, работает ли он или
нет. Вы можете нажать на кнопку Запустить, чтобы запустить FTP-сервер или нажать
на кнопку Остановить, чтобы его отключить.
¾ Доступ к Интернет – Отображает текущее состояние подключения к Интернет.
Выберите Включить, чтобы включить подключение к Интернет, или выберите
Отключить, чтобы отключить соединение с Интернет.
¾ Порт сервиса – номера портов внешних сервисов.
¾ Интернет адрес – Отображает IP-адрес WAN-сети маршрутизатора, поэтому другие
пользователи могут заходить на FTP-сервер по этому адресу. Если тип WAN -
PPPOE/PPTP/L2TP, может быть два подключения. Пользователи в частной локальной
сети могут заходить на FTP-сервер по Публичному адресу, в то время как
пользователи из Интернет могут заходить на FTP-сервер по Интернет-адресу.
Чтобы настроить FTP-сервер, проделай
те следующие шаги:
1. Подключите внешний диск или USB флэш-накопитель к маршрутизатору.
2. Нажмите Включить/Отключить, чтобы включить/отключить Интернет-соединение к
FTP-серверу с порта WAN
3. Измените Порт сервиса, чтобы указать порт для FTP-сервера (по умолчанию это порт
21, измените номер порта только в случае необходимости).
4. Нажмите на Добавить новую папку, чтобы добавить новую папку дл
я FTP-сервера.
На экране отобразиться окно, аналогичное представленному на рис. 4-47.
68
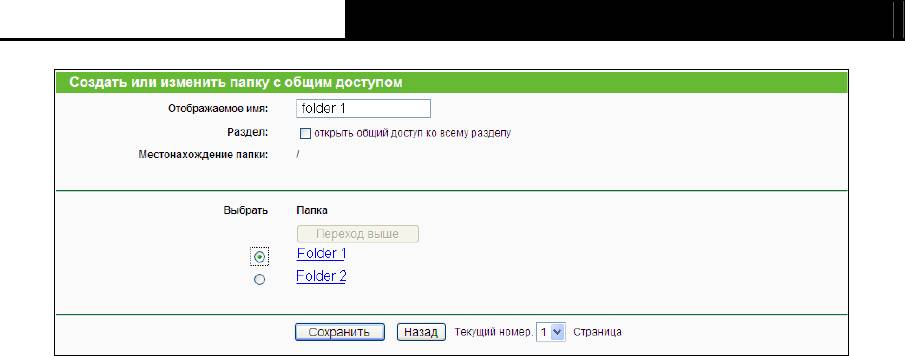
TL-WDR4300 Беспроводной гигабитный маршрутизатор серии N
Рис. 4-47 Добавить или изменить папку с общим доступом
z Отображаемое имя – Вы можете указать отображаемое имя папки с общим
доступом.
z Организовать совместный доступ к целому разделу – Вы можете выбрать эту
опцию и открыть доступ по всем папкам этого раздела.
z Выбрать – Вы можете выбрать эту опцию для открытия общего доступа к
определенной папке.
z Выше – Вы можете щелкнуть на эту кнопку, чтобы перейти в папку выше по
иерархии.
z Папка – Имя папок на текущем пути.
z Сохранить – Вы можете нажать на кнопку Сохранить, для того, чтобы сохранить
внесенные настройки, после чего будет выполнен переход на страницу настроек
FTP-сервера.
z Назад – Вы можете нажать на кнопку Назад, чтобы отказаться от внесенных
изменений и вернуться на страницу настроек FTP-сервера.
Чтобы добавить новую папку с общим доступом для вашего FTP-сервера,
проделайте следующие шаги:
1) Выберите Организовать совместный доступ к целому разделу
или опцию выбора
определенной папки.
2) Укажите отображаемое имя папки с общим доступом в поле редактирования
Отображаемое имя.
3) Нажмите на кнопку Сохранить, чтобы сохранить внесенные настройки. После на
экране отобразится окно, аналогичное представленному на. рис. 4-36.
69
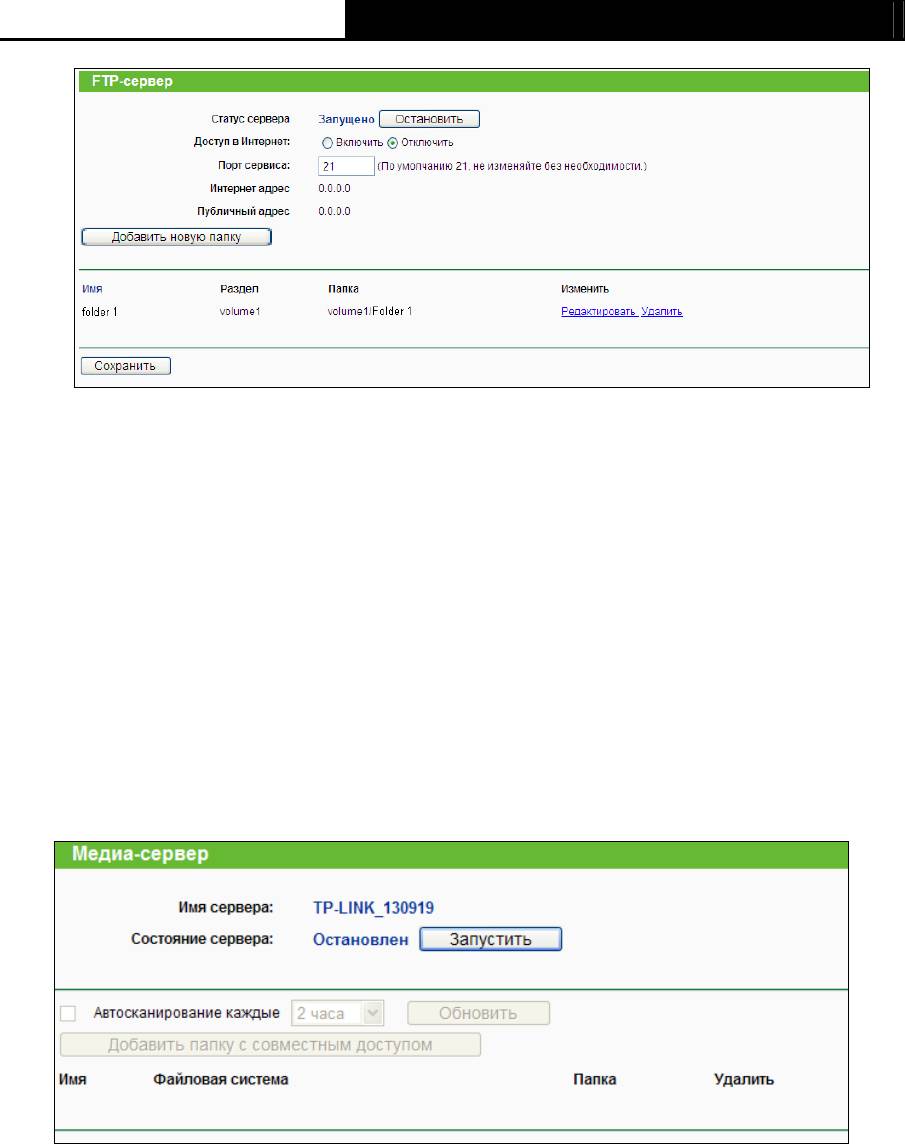
TL-WDR4300 Беспроводной гигабитный маршрутизатор серии N
Рис. 4-48 Настройка FTP-сервера
5. Нажмите на кнопку Запустить, чтобы запустить FTP-сервер.
Примечание:
)
1. Максимальное количество папок с общим доступом не должно превышать десяти. Если
вы хотите открыть общий доступ к папке, и при этом число папок с общим доступом
превышает десять, тогда вы можете удалить одну из папок и добавить новую.
2. Настройки FTP-сервера вступят в силу только после перезапуска сервера.
4.9.3 Медиа-сервер
Выбрав меню Настройки USB - Медиа-сервер, вы сможете на этой странице настроить
медиа-сервер, как показано на рис. 4-49.
Рис. 4-49 Настройка медиа-сервера
¾ Имя сервера – Имя этого медиа-сервера.
¾ Состояние сервера – отображает текущее состояние сервера, работает или не
работает. Вы можете нажать на кнопку Запустить, чтобы запустить медиа-сервер или
нажать на Остановить, чтобы остановить его работу.
¾ Имя – Отображаемое имя этой папки.
¾ Файловая система – При форматировании тип файловой системы может быть FAT32
или NTFS.
70
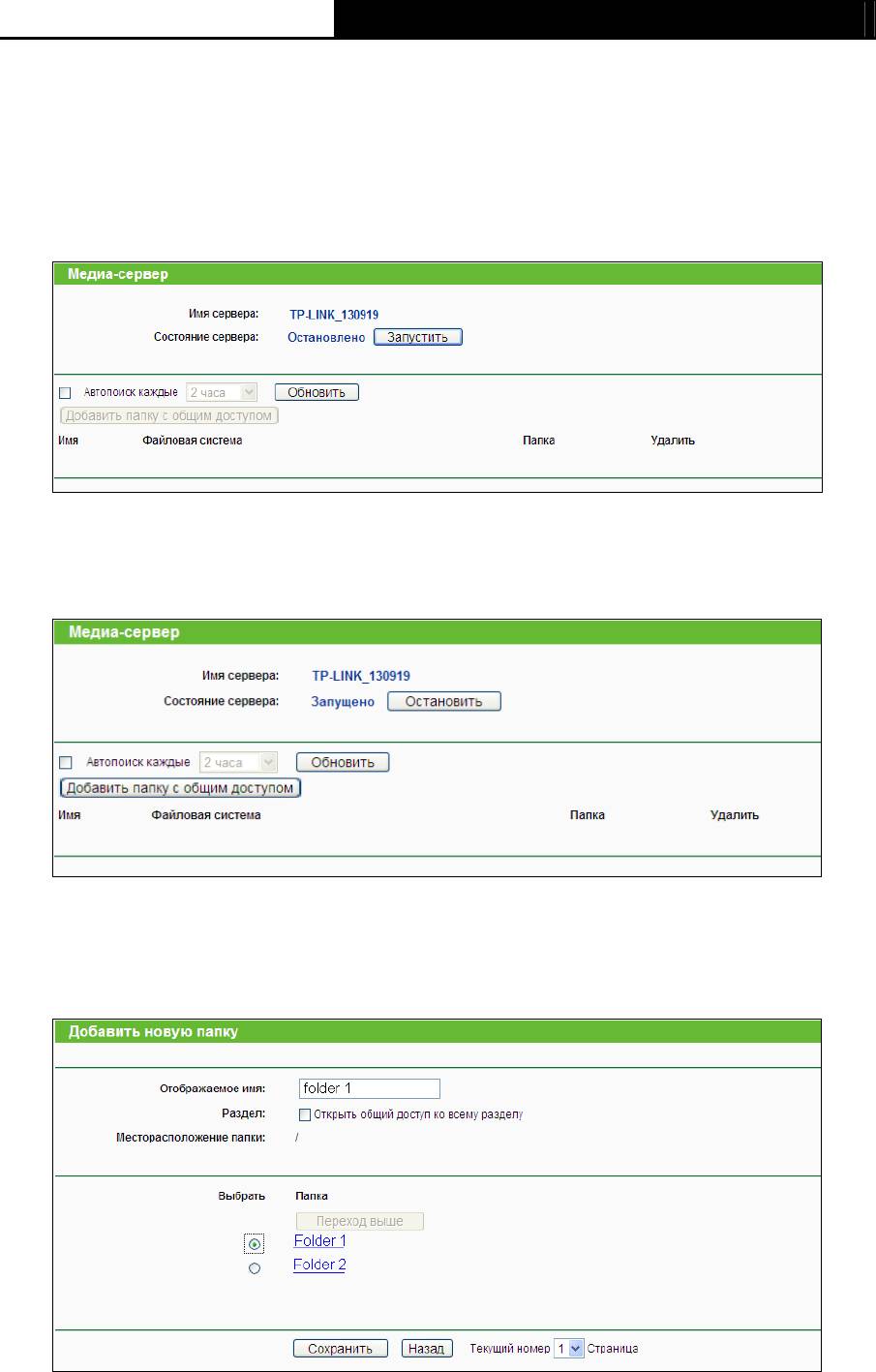
TL-WDR4300 Беспроводной гигабитный маршрутизатор серии N
¾ Папка – Полный путь к указанной папке.
¾ Удалить – Вы можете удалить папку с общим доступом, нажав на кнопку Удалить.
Чтобы подключить и настроить медиа-сервер, проделайте следующие шаги:
1. Подключите внешний диск или USB флэш-накопитель к маршрутизатору, после чего
отобразится окно, как показано на рис. 4-50.
Рис. 4-50 Медиа-сервер
2. Нажмите на кнопку Запустить, чтобы запустить медиа-сервер. Затем на экране
отобразиться следующее окно, как показано на рис. 4-51.
Рис. 4-51 Медиа-сервер
3. Нажмите Добавить папку с совместным
доступом, чтобы указать папку как путь
поиска медиа-сервера. Отобразиться следующее окно, как показано на рис. 4-52.
Рис. 4-52 Добавить новую папку
71
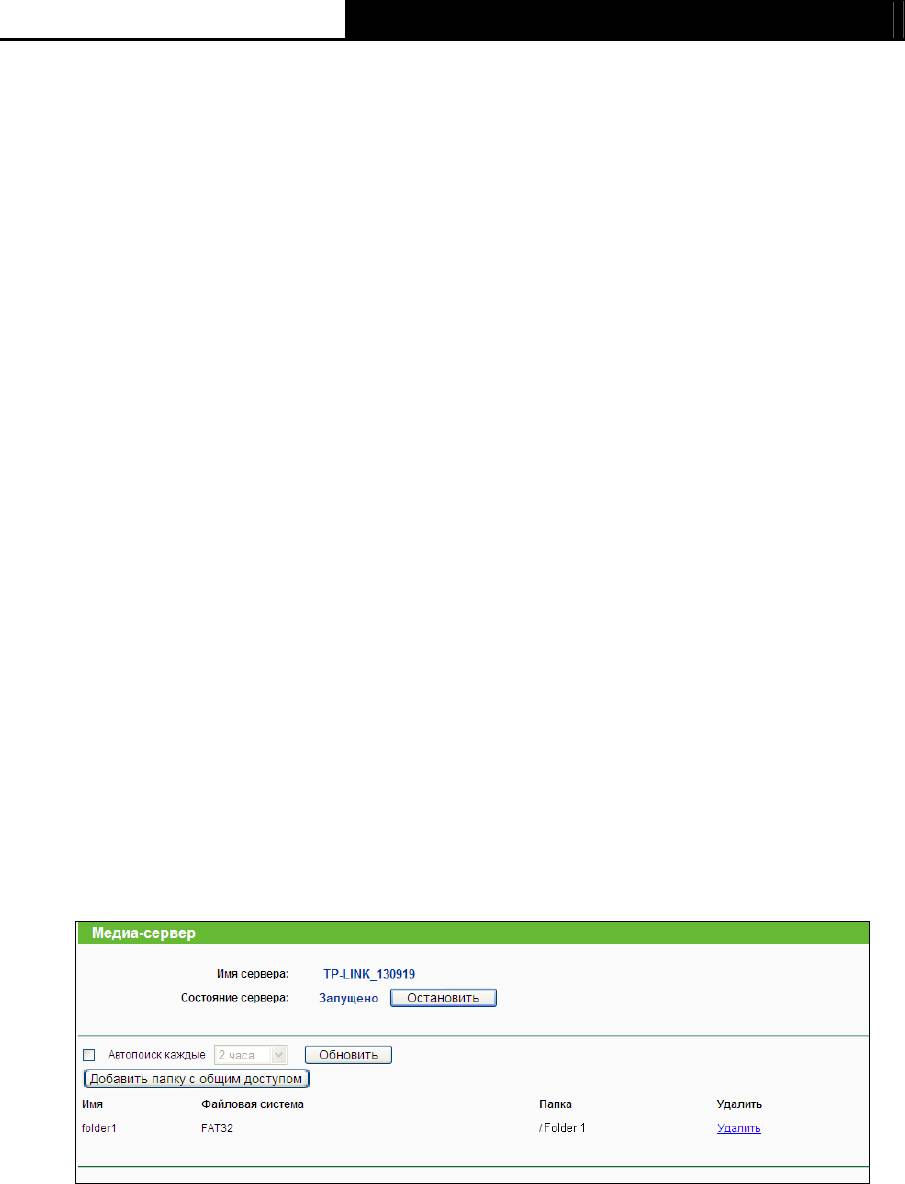
TL-WDR4300 Беспроводной гигабитный маршрутизатор серии N
z Отображаемое имя – Введите отображаемое имя папки с общим доступом.
z Организовать совместный доступ ко всему разделу – Вы можете выбрать эту
опцию, тогда ко всем папкам, находящимся в данном разделе, будет открыт
общий доступ.
z Путь к папке – Показывает местонахождение папки.
z Выбрать – Вы можете выбрать эту опцию, чтобы открыть общий доступ к
определенной папке.
z Папка – имя папок на текущем пути.
z Выше – Вы можете нажать кнопку Переход выше, чтобы перейти в папку выше
по иерархии.
z Сохранить – Вы можете нажать кнопку Сохранить, чтобы сохранить внесенные
настройки, после чего будет выполнено перенаправление на страницу настроек
медиа-сервера
z Назад – Вы можете нажать кнопку Назад, чтобы отменить внесенные настройки и
вернуться на страницу настройки медиа-сервера.
Чтобы добавить новую папку с общим доступом для медиа-сервера, проделайте
следующие шаги:
1) Выберите Организовать совместный доступ к целому разделу
или опцию указать
папку.
2) Укажите отображаемое имя папки с общим доступом в поле Отображаемое имя.
3) Нажмите на кнопку Сохранить для того, чтобы сохранить внесенные изменения, после
чего будет выполнено перенаправление на страницу настроек медиа-сервера, как
показано на рис. 4-53.
Рис. 4-53 Медиа-сервер
4. Нажмите на кнопку Обновить, чтобы выполнить поиск по всем папкам с общим
доступом. Вы также можете выбрать Автопоиск, и в то же самое время задать
интервал поиска из выпадающего списка. В этом случае медиа-сервер будет
выполнять автоматический поиск папок с общим доступом.
72
Оглавление
- )
- )
- )
- )
- )
- )
- )
- )
- )
- )
- )
- )
- )
- )
- ) Примечание:
- )
- )Примечание:
- ) Примечание:
- )
- ) Примечание:
- )






