Tp-Link TL-WDR4300: )
): Tp-Link TL-WDR4300
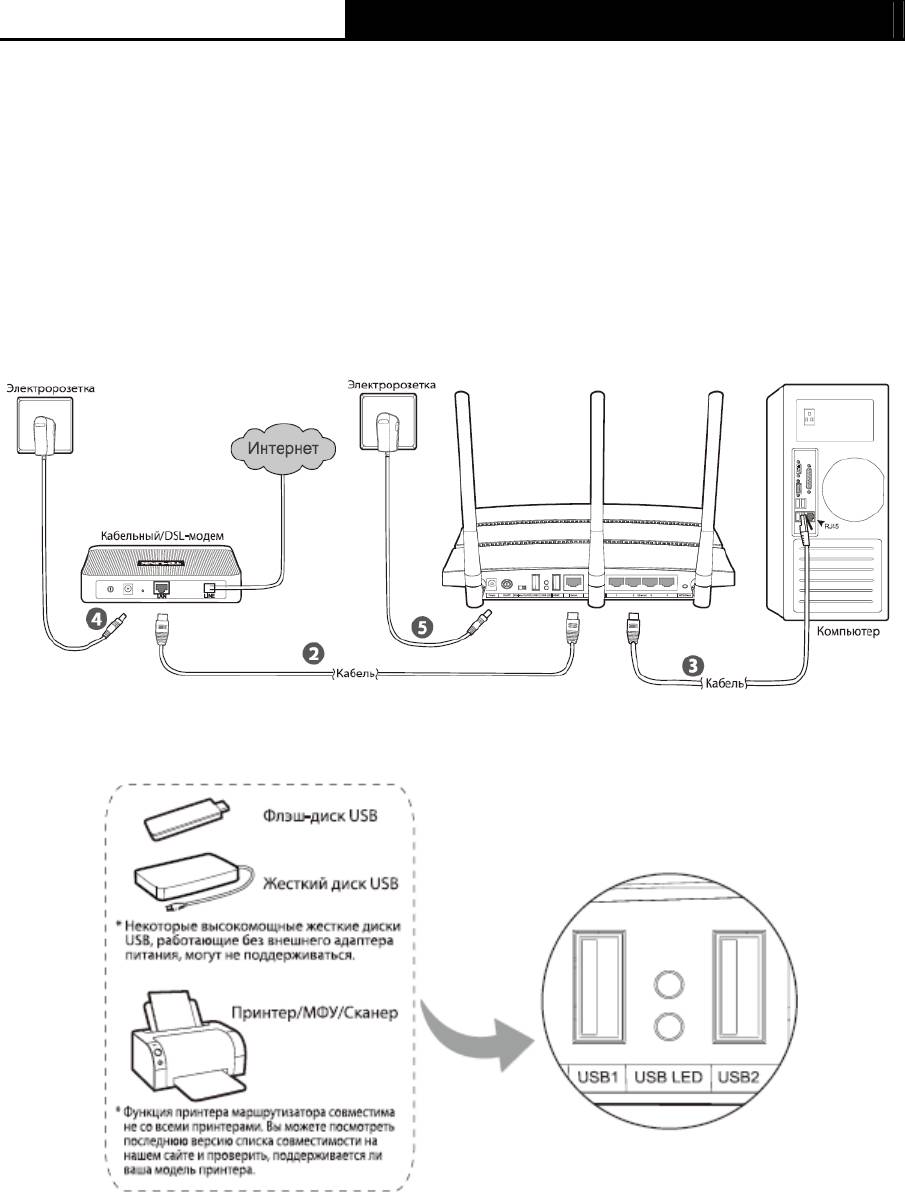
TL-WDR4300 Беспроводной гигабитный маршрутизатор серии N
адаптер беспроводной сети (NIC), и если Вы хотите воспользоваться подключением по
беспроводной сети, вы можете пропустить этот шаг).
5. Подключите DSL/кабельный модем к порту Internet маршрутизатора (см. рис. 2-1).
6. Подключите адаптер питания к соответствующему разъему маршрутизатора, а другой
его конец вставьте в розетку.
7. Включите компьютер и DSL/кабельный модем.
Рис. 2-1 Установка аппаратной части маршрутизатора
Рис. 2-2 Подключение к порту USB
Примечание:
)
Если Вы хотите использовать маршрутизатор для совместного доступа к данным или
принтеру, подключите USB-устройство хранения данных к порту USB или подключите к
нему принтер с помощью USB-удлинителя.
7
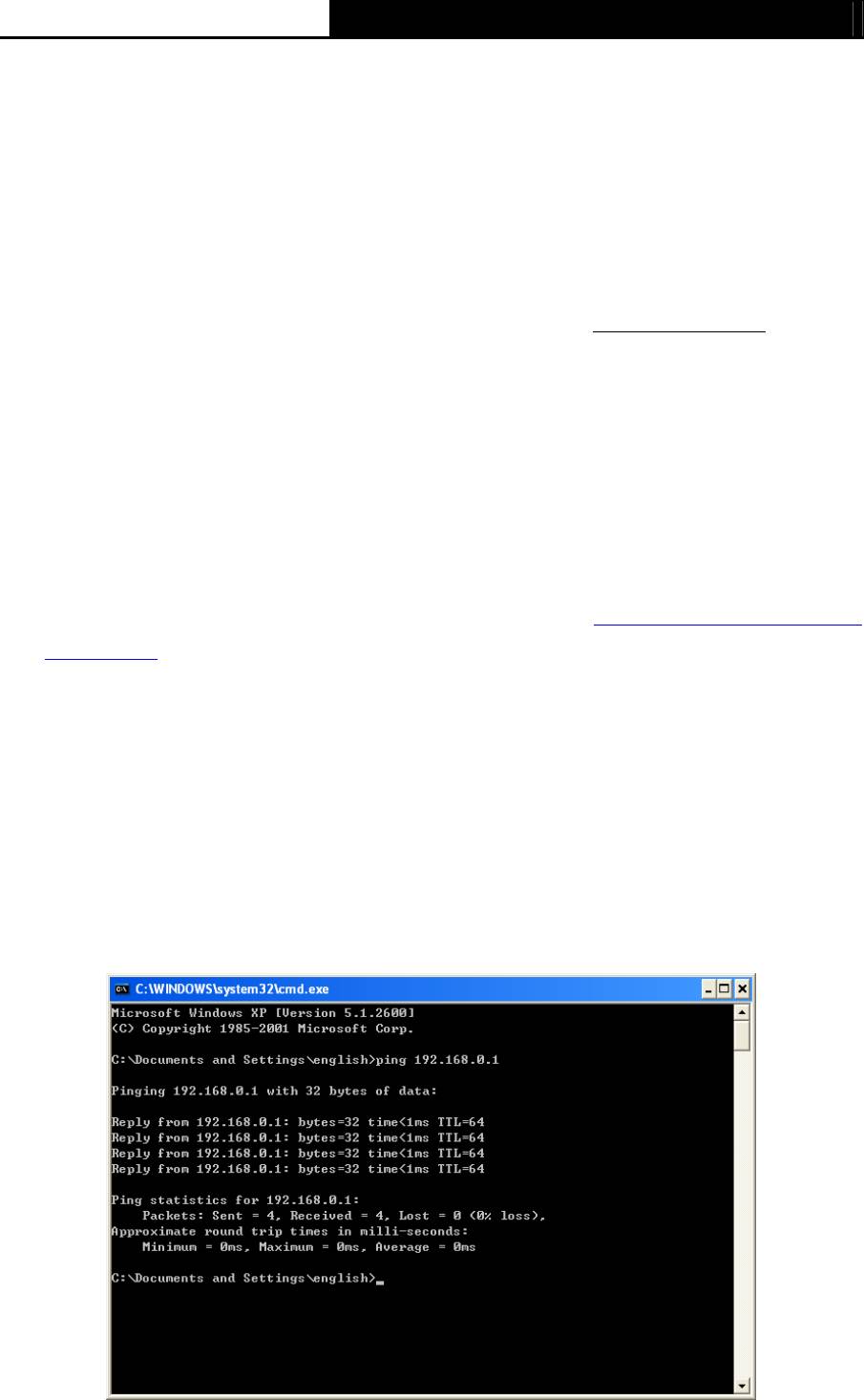
TL-WDR4300 Беспроводной гигабитный маршрутизатор серии N
Глава 3. Руководство по быстрой настройке
В этой главе рассказывается о том, как в течение нескольких минут произвести настройку
базовых функций маршрутизатора TL-WDR4300 при помощи мастера быстрой настройки.
3.1 Настройка TCP/IP
По умолчанию доменное имя маршрутизатора TL-WRD4300 http://tplinklogin.net, IP-адрес
устройства 192.168.0.1, маска подсети 255.255.255.0. При желании эти значения могут быть
изменены. В данном руководстве в качестве примера используются значения по
умолчанию.
Подключите компьютер локальной сети к одному из портов LAN(1~4) маршрутизатора.
После этого вы можете настроить IP-адрес для Вашего компьютера, проделав следующие
шаги.
1) В протоколе TCP/IP выберите Получить IP-адрес автоматически. Если Вам
необ
ходимы инструкции, как это сделать, смотрите Приложение B: Настройк
а
компьютера.
2) Встроенный DHCP-сервер назначит компьютеру IP-адрес.
Теперь для проверки сетевого подключения между компьютером и маршрутизатором можно
в командной строке ввести команду Ping. Приведенный ниже пример относится к ОС
Windows 2000.
В командной строке введите ping 192.168.0.1 и нажмите Enter.
¾ Если Вы получили результат аналогичный представленному на рис. 3-1, это означает,
что соединение между компьютером и маршрутизатором бы
ло установлено успешно.
Рис. 3-1 Успешный результат выполнения команды Ping
8
Оглавление
- )
- )
- )
- )
- )
- )
- )
- )
- )
- )
- )
- )
- )
- )
- ) Примечание:
- )
- )Примечание:
- ) Примечание:
- )
- ) Примечание:
- )






