Logitech Z515 – страница 2
Инструкция к Колонке Для Ноутбука Logitech Z515
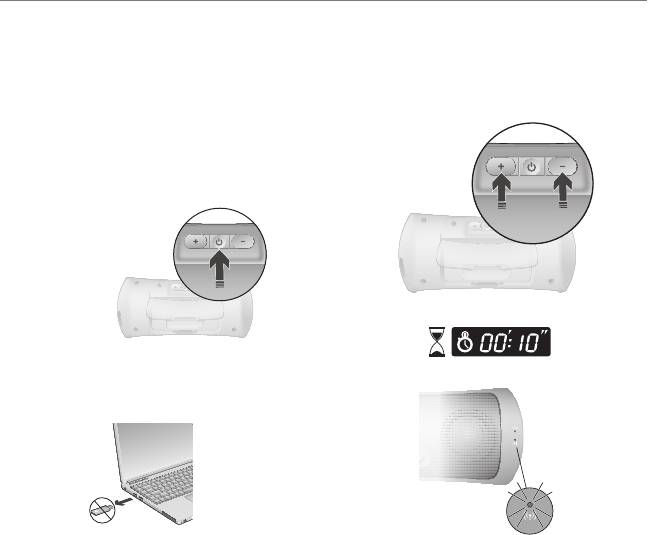
®
Logitech
Wireless Speaker Z515
KopleZ515SpeakertileniPhoneelleriPad
Hold nede knappene for 3. volumopp
og volumned på baksiden av Z515 Speaker
I tillegg til å koples til datamaskinen via den
samtidig i ti sekunder. Den grønne lampen
trådløse usb-adapteren, kan Z515 koples til
for trådløs forbindelse skal nå begynne
en iPhone eller iPad (eller en annen Bluetooth®-
å blinke raskt.
enhet).
Nedenfor nner du instruksjoner for å kople til
en iPhone eller iPad:
Slå på Z515 Speaker.1.
Ta den trådløse usb-adapteren ut 2.
av usb-porten.
21 Norsk

®
Logitech
Wireless Speaker Z515
Slå på iPhone/iPad.4.
Når du bytter fra den trådløse usb-adapteren
til en iPhone eller iPad, må du ta usb-adapteren
Velg ikonet Innstillinger.5.
ut av datamaskinen før du forsøker å kople til en
Velg ikonet Generelt.6.
iPhone eller iPad. Følg deretter trinn 5–8 ovenfor,
Velg Bluetooth-menyen, og kontroller 7.
og velg Z515 Speaker fra enhetslisten til iPhone
at Bluetooth er aktivert.
eller iPad.
Finn Logitech Z515 Speaker, og velg den.8.
Når du bytter fra en iPhone eller iPad til den
trådløse usb-adapteren, må du sikre at iPhone/
Bekreft at du vil kople Z515 Speaker til 9.
iPad er slått helt av, eller at alternativet
en iPhone eller iPad, ved å velge knappen
for Bluetooth er slått av i innstillingsmenyen
for parvis tilkopling. Et bekreftelsesvindu
for iPhone/iPad. Kople deretter den trådløse
kommer opp etter at du har valgt
adapteren til datamaskinen, og slå på Z515
Z515 Speaker. Det kan ta noen øyeblikk
Speaker. Z515 Speaker oppretter automatisk
før det kommer opp.
en tilkopling til usb-adapteren.
Z515 Speaker er nå koplet til iPhone 10.
Når Z515 Speaker er koplet til en iPhone
eller iPad.
eller iPad, må du justere volumet fra kontrollene
Z515 Speaker kopler seg alltid til den sist
på Z515 Speaker.
tilkoplede enheten. Neste gang du slår
Logitech Z515 kan opprette en parvis forbindelse
på høyttaleren, kommer den derfor til å kople
med den trådløse usb-adapteren og én
seg til iPhone eller iPad hvis det var den sist
annen trådløs enhet (f.eks. en iPad). Hvis du
tilkoplede enheten, eller til den trådløse usb-
kopler enda en trådløs enhet til Z515 Speaker,
adapteren hvis den sist var tilkoplet.
mister du den første parvise tilkoplingen.
Nyttigetipsogmerknader
Den parvise tilkoplingen mellom Z515 Speaker
og usb-adapteren overskrives aldri.
Du kan kun kople Z515 Speaker til én enhet
av gangen.
Hvis den trådløse forbindelsen mellom en iPhone
eller iPad og høyttaleren faller ut, må du følge
trinn 5–8 for å gjenopprette den.
22 Norsk
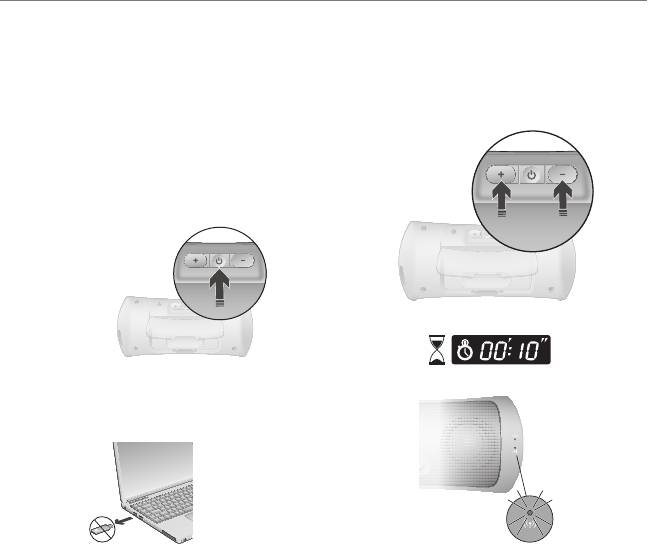
®
Logitech
Wireless Speaker Z515
Z515SpeakerinliittämineniPhoneen
Pidä Z515 Speakerin takaosassa olevia 3.
taiiPadiin
äänenvoimakkuuden lisäys- ja vähennys-
painikkeita yhtäaikaa painettuna 10 sekunnin
Z515 Speakerin voi liittää tietokoneeseen
ajan. Langattoman yhteyden vihreä
langattomalla USB-sovittimella, joka tulee
merkkivalo alkaa vilkkua nopeasti.
kaiuttimen mukana. Lisäksi kaiuttimen voi liittää
iPhoneen tai iPadiin (ja yhteen ylimääräiseen
Bluetooth®-laitteeseen).
Kaiutin liitetään iPhoneen tai iPadiin seuraavasti:
Kytke virta Z515 Speakeriin.1.
Irrota langaton USB-sovitin tietokoneen 2.
USB-portista.
23 Suomi

®
Logitech
Wireless Speaker Z515
Kytke virta iPhoneen tai iPadiin.4.
Kun yhteys vaihdetaan tietokoneen USB-liitäntään
kytketystä langattomasta USB-sovittimesta
Napsauta Settings-symbolia.5.
iPhoneen tai iPadiin, muista irrottaa USB-sovitin
Napsauta General-symbolia.6.
tietokoneesta ennen yhteyden muodostamista
Valitse Bluetooth-valikko ja varmista, 7.
iPhoneen/iPadiin. Suorita sitten vaiheet 5–8
että Bluetooth on otettu käyttöön.
ja valitse Z515 Speaker iPhonen/iPadin
laiteluettelosta.
Etsi Logitech Z515 Speaker ja valitse se.8.
Kun yhteys vaihdetaan tietokoneen USB-liitäntään
Vahvista, että haluat yhdistää Z515 Speakerin 9.
kytketystä iPhonesta tai iPadista langattomaan
iPhoneen tai iPadiin napauttamalla Pair-
USB-sovittimeen, tarkista, että iPhonesta
painiketta. Kun olet valinnut Z515 Speakerin,
tai iPadista on kytketty virta ja että Bluetooth-
näkyviin tulee vahvistusikkuna. Tähän saattaa
toiminto on poistettu käytöstä iPhonen tai iPadin
kulua hetki.
asetusvalikosta. Yhdistä langaton USB-sovitin
Z515 Speaker on nyt liitetty iPhoneen/iPadiin.10.
tietokoneeseen ja kytke Z515 Speakeriin virta.
Z515 Speaker säilyttää aina yhteyden laitteeseen,
Z515 Speaker muodostaa automaattisesti uuden
johon se on viimeksi yhdistetty. Kun siis seuraavan
yhteyden USB-sovittimeen.
kerran kytket virran kaiuttimeen, se muodostaa
Kun Z515 Speaker on yhdistetty iPhoneen
yhteyden iPhoneen/iPadiin, jos yhteys on
tai iPadiin, äänenvoimakkuutta säädetään
viimeksi muodostettu tähän laitteeseen.
Z515 Speakerin säätimillä.
Kaiutin muodostaa yhteyden tietokoneeseen,
Logitech Z515 Speakerista muodostetaan yhteys
jos yhteys on viimeksi muodostettu langattomaan
langattomaan USB-sovittimeen sekä yhteen
USB-sovittimeen.
muuhun langattomaan laitteeseen, kuten iPadiin.
Hyödyllisiävinkkejä
Jos haluat yhdistää Z515 Speakeriin toisen
langattoman laitteen, edellinen yhteys häviää.
Z515 Speaker voi olla kerrallaan yhteydessä
Z515 Speakerin ja langattoman USB-sovittimen
vain yhteen laitteeseen.
välistä yhteyttä ei korvata.
Jos langaton yhteys iPhonen/iPadin ja kaiuttimen
välillä katkeaa, se on muodostettava uudelleen
vaiheiden 5–8 kautta.
24 Suomi

®
Logitech
Wireless Speaker Z515
Σύνδεση του ηχείου σας Z515 με iPhone ή iPad
Κρατήστε πατημένα ταυτόχρονα τα κουμπιά 3.
Αύξησης έντασης και Μείωσης έντασης
Το ηχείο Z515 συνδέεται όχι μόνο με τον
που βρίσκονται στο πίσω μέρος του ηχείου
υπολογιστή σας με τη χρήση του παρεχόμενου
σας Z515 για 10 δευτερόλεπτα. Η πράσινη
ασύρματου προσαρμογέα USB, αλλά και με
ένδειξη LED ασύρματης σύνδεσης θα αρχίσει
το iPhone ή το iPad σας (ή κάποια άλλη συσκευή
να αναβοσβήνει γρήγορα.
με δυνατότητα Bluetooth®).
Για σύνδεση με το iPhone ή το iPad σας,
ακολουθήστε τις παρακάτω οδηγίες:
Ενεργοποιήστε το ηχείο σας Z515.1.
Αφαιρέστε τον ασύρματο προσαρμογέα USB 2.
από τη θύρα USB του υπολογιστή σας.
Ενεργοποιήστε το iPhone ή το iPad σας.4.
Επιλέξτε το εικονίδιο Settings (Ρυθμίσεις)5.
25 Ελληνικά

®
Logitech
Wireless Speaker Z515
Επιλέξτε το εικονίδιο General (Γενικά)6.
Όταν πραγματοποιείτε εναλλαγή από τον ασύρματο
προσαρμογέα USB της θύρας USB του υπολογιστή
Επιλέξτε το μενού Bluetooth και βεβαιωθείτε 7.
σας σε iPhone ή iPad, φροντίστε να αφαιρέσετε τον
ότι το Bluetooth είναι ενεργοποιημένο.
ασύρματο προσαρμογέα USB από τον υπολογιστή
Βρείτε το ηχείο Logitech Z515 και επιλέξτε το.8.
σας πριν επιχειρήσετε να πραγματοποιήσετε
Επιβεβαιώστε ότι θέλετε να συνδέσετε το ηχείο 9.
σύνδεση στο iPhone ή το iPad. Έπειτα, ακολουθήστε
Z515 με το iPhone ή το iPad σας επιλέγοντας
τα βήματα από το 5 έως το 8 και επιλέξτε το ηχείο
το κουμπί Pair (Αντιστοίχιση). Αφού επιλέξετε
Z515 από τη λίστα συσκευών του iPhone ή του iPad.
το ηχείο Z515, εμφανίζεται ένα παράθυρο
Όταν πραγματοποιείτε εναλλαγή από το
επιβεβαίωσης. Ενδέχεται να σημειωθεί μια
iPhone ή το iPad στον ασύρματο προσαρμογέα
μικρή καθυστέρηση, επομένως, περιμένετε.
USB της θύρας USB του υπολογιστή σας,
Το ηχείο Z515 είναι πλέον συνδεδεμένο με 10.
βεβαιωθείτε ότι το iPhone ή το iPad είναι πλήρως
το iPhone ή το iPad σας.
απενεργοποιημένο ή ότι η επιλογή Bluetooth
είναι απενεργοποιημένη από το μενού ρυθμίσεων
Το ηχείο Z515 θα συνδέεται πάντα στη συσκευή
του iPhone ή του iPad. Στη συνέχεια, συνδέστε τον
που συνδέθηκε τελευταία. Συνεπώς, την επόμενη
ασύρματο προσαρμογέα USB στον υπολογιστή
φορά που θα ενεργοποιήσετε το ηχείο σας,
σας και ενεργοποιήστε το ηχείο Z515. Το ηχείο
θα συνδεθεί στο iPhone ή το iPad σας, εάν κάποια
Z515 θα επανασυνδεθεί αυτόματα με τον
από αυτές ήταν η τελευταία συσκευή στην οποία
προσαρμογέα USB.
συνδέθηκε, ή θα συνδεθεί στον υπολογιστή σας εάν
ο ασύρματος προσαρμογέας USB ήταν η τελευταία
Όταν το ηχείο σας Z515 είναι συνδεδεμένο
συνδεδεμένη συσκευή.
με το iPhone ή το iPad, θα πρέπει να ρυθμίζετε
την ένταση ήχου με τα στοιχεία ελέγχου του
Χρήσιμες σημειώσεις και συμβουλές
ηχείου Z515.
Μπορείτε να συνδέετε το ηχείο σας Z515 με μόνο
Το Logitech Z515 μπορεί να αντιστοιχιστεί
μία συσκευή τη φορά.
με τον ασύρματο προσαρμογέα USB και με μια
άλλη ασύρματη συσκευή (όπως, για παράδειγμα,
Εάν χαθεί η ασύρματη σύνδεση μεταξύ του
ένα iPad). Αν αντιστοιχίσετε μια πρόσθετη
iPhone ή του iPad και του ηχείου σας, θα πρέπει
ασύρματη συσκευή στο ηχείο Z515, η προηγούμενη
να πραγματοποιήσετε τα βήματα 5 έως 8 για να
αντιστοίχιση θα χαθεί. Η αντιστοίχιση μεταξύ του
επαναφέρετε την ασύρματη σύνδεση.
ηχείου Z515 και του ασύρματου προσαρμογέα USB
δεν θα αντικατασταθεί σε καμία περίπτωση.
26 Ελληνικά

Logitech® Wireless Speaker Z515
Установка соединения между акустической
Нажмите и удерживайте в течение 3.
системой Z515 и iPhone (iPad)
10 секунд одновременно кнопки
Увеличить громкость и Уменьшить
Акустическая система Z515 может быть
громкость, расположенные на задней
соединена с компьютером (с помощью USB-
стороне акустической системы Z515.
адаптера беспроводной связи, входящего
Зеленый индикатор беспроводной связи
в комплект поставки), а также с iPhone (iPad)
начнет быстро мигать.
и другими устройствами, оснащенными
интерфейсом Bluetooth®.
Чтобы установить соединение с iPhone (iPad),
выполните приведенные ниже инструкции.
Включите акустическую систему Z515.1.
Извлеките USB-адаптер беспроводной связи 2.
из USB-порта компьютера.
Включите iPhone (iPad). 4.
27 По-русски

Logitech® Wireless Speaker Z515
Выберите значок «Настройки» (Settings).5.
Если необходимо отключить систему от
компьютера (USB-адаптера беспроводной связи)
Выберите значок «Общие» (General).6.
и установить соединение с iPhone (iPad), сначала
Выберите меню «Bluetooth» и при 7.
обязательно извлеките USB-адаптер из разъема.
необходимости включите интерфейс
Затем выполните шаги 5–8, приведенные
Bluetooth.
выше, и выберите акустическую систему Z515
Найдите в списке и выберите акустическую 8.
в списке устройств, отображаемом на экране
систему Logitech Z515.
iPhone (iPad).
Установите соединение между iPhone 9.
Если необходимо отключить систему от iPhone
(iPad) и системой Z515, нажав кнопку
(iPad) и установить соединение с компьютером
«Подключиться» (Pair). Окно подтверждения
(через USB-адаптер беспроводной связи),
появится после выбора акустической
сначала выключите iPhone (iPad) либо его
системы Z515. Если окно не появится сразу,
интерфейс Bluetooth (в меню настроек).
подождите немного.
Затем вставьте адаптер беспроводной
Теперь соединение между акустической 10.
связи в USB-разъем компьютера и включите
системой Z515 и iPhone (iPad) установлено.
акустическую систему Z515. Соединение с USB-
Акустическая система Z515 всегда будет
адаптером будет установлено автоматически.
автоматически восстанавливать соединение
Если установлено соединение между
с последним устройством. Таким образом,
акустической системой Z515 и iPhone (iPad),
при следующем включении акустической
громкость следует регулировать с помощью
системы будет установлено соединение
элементов управления самой системы.
либо с iPhone (iPad), либо с компьютером —
Акустическая система Logitech Z515 может
в зависимости от того, с каким из устройств
быть подключена одновременно к USB-адаптеру
было установлено последнее соединение.
беспроводной связи и одному беспроводному
устройству (например, iPad). При создании
Полезные замечания и советы
подключения ко второму беспроводному
Акустическая система Z515 не может
устройству подключение к первому будет
устанавливать соединение одновременно
утеряно. Подключение же аудиосистемы
с несколькими устройствами.
Z515 к USB-адаптеру беспроводной связи
Если беспроводная связь между iPhone (iPad)
сохраняется всегда, удалить его невозможно.
и акустической системой утеряна, выполните
шаги 5–8 для ее восстановления.
28 По-русски
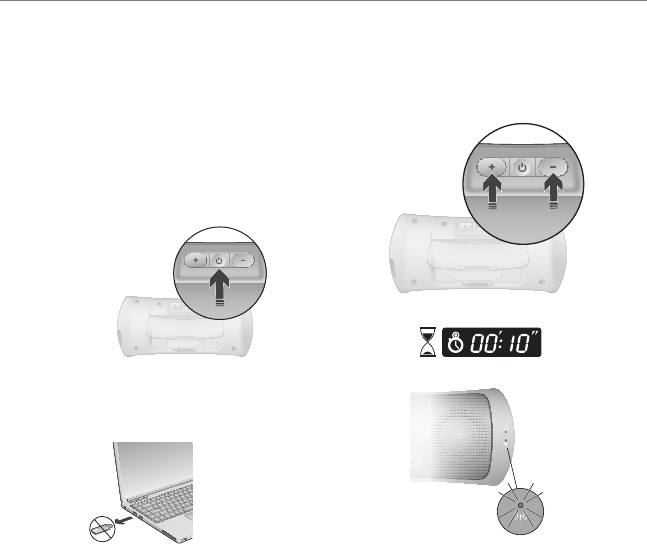
®
Logitech
Wireless Speaker Z515
Z515hangsugárzókcsatlakoztatásaiPhone
Egyidejűleg nyomja le a Z515 hangsugárzó 3.
vagyiPadkészülékhez
hátoldalán lévő Hangerőnövelése
és Hangerőcsökkentése gombot
A kapott USB vezeték nélküli adapterrel
10 másodpercig. Ekkor a vezeték nélküli
Z515 hangsugárzója nem csak számítógéphez
kapcsolat zöld LED-je gyors villogásba kezd.
csatlakoztatható, hanem iPhone vagy iPad
(illetve más Bluetooth®) eszközhöz is.
Az iPhone vagy iPad készülékkel való
csatlakoztatáshoz kövesse az alábbi lépéseket:
Kapcsolja be a Z515 hangsugárzót.1.
Távolítsa el az USB vezeték nélküli adaptert 2.
a számítógép USB-portjáról.
Kapcsolja be iPhone vagy iPad készülékét.4.
Válassza a Beállítások ikont.5.
29 Magyar

®
Logitech
Wireless Speaker Z515
Válassza az Általános ikont.6.
Ha a számítógép USB-portján lévő vezeték
nélküli adapterrel létesített kapcsolatról iPhone
Válassza a Bluetooth menüt, és kapcsolja 7.
vagy iPad készülékkel való kapcsolatra vált,
be a Buetooth funkciót.
az új kapcsolat létrehozása előtt távolítsa el
Keresse meg a Logitech Z515 hangsugárzót, 8.
az USB vezeték nélküli adaptert a számítógépből.
és válassza ki.
Ezután kövesse a fenti 5-8. lépéseket, és válassza
A Párosítás gomb kiválasztásával erősítse 9.
ki a Z515 hangsugárzót az iPhone vagy iPad
meg, hogy csatlakoztatni kívánja a Z515
eszközlistájáról.
hangsugárzót az iPhone vagy iPad eszközzel.
Ha az iPhone vagy iPad készülékkel való
A Z515 hangsugárzó kiválasztása után
kapcsolatról vált a számítógép USB vezeték
megerősítésre szolgáló ablak jelenik meg.
nélküli adapterével való kapcsolatra,
Kis késleltetés előfordulhat, ezért várjon.
teljesen kapcsolja ki az iPhone vagy iPad
A Z515 hangsugárzó most csatlakozik iPhone 10.
készüléket vagy az iPhone, illetve iPad
vagy iPad készülékéhez.
beállításmenüjében a Bluetooth funkciót.
Ezután csatlakoztassa az USB vezeték nélküli
A Z515 hangsugárzó mindig az utoljára
adaptert a számítógépbe, és kapcsolja be
csatlakoztatott eszközhöz fog kapcsolódni.
a Z515 hangsugárzót. A Z515 hangsugárzó
Ha tehát legközelebb bekapcsolja
automatikusan újrakapcsolódik az USB-
a hangsugárzót, az az iPhone vagy iPad
adapterhez.
készülékhez fog csatlakozni, ha ezek
egyike volt utoljára csatlakoztatva, illetve
Ha a Z515 hangsugárzó iPhone vagy
ha ez az USB vezeték nélküli adapter volt,
iPad készülékhez csatlakozik, a hangerőt
akkor a számítógéphez.
a Z515 hangsugárzó gombjaival állíthatja.
A Logitech Z515 az USB vezeték nélküli
Hasznosmegjegyzésekésötletek
adapterrel és egy másik vezeték nélküli
Egyszerre csak egy eszközhöz csatlakoztatható
eszközzel (például iPad) párosítható.
a Z515 hangsugárzó.
Ha egy további vezeték nélküli eszközt párosít
Ha megszakad a vezeték nélküli kapcsolat
a Z515 hangsugárzóhoz, az előző párosítás
az iPhone vagy iPad és a hangsugárzó között,
megszűnik. A Z515 hangsugárzó és az USB
akkor a vezeték nélküli kapcsolat helyreállításához
vezeték nélküli adapter közötti párosítás sosem
kövesse az 5-8. lépéseket.
íródik felül.
30 Magyar
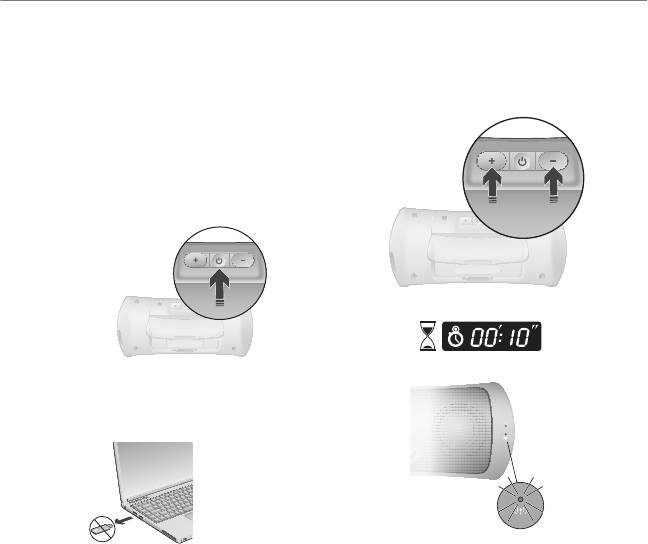
®
Logitech
Wireless Speaker Z515
PropojeníreproduktoruZ515sezařízením
Tlačítka 3. Zvýšithlasitost a Snížithlasitost
iPhoneneboiPad
na zadní straně reproduktoru Z515 podržte
stisknutá zároveň po dobu 10 sekund.
Reproduktor Z515 můžete propojit nejen
Zelený indikátor bezdrátového připojení
s počítačem (pomocí dodaného bezdrátového
začne blikat rychle.
adaptéru USB), ale také se zařízením iPhone
nebo iPad (nebo jiným zařízením Bluetooth®).
Chcete-li se propojit se zařízením iPhone nebo
iPad, postupujte podle níže uvedených pokynů:
Zapněte reproduktor Z515.1.
Odpojte bezdrátový adaptér USB 2.
z portu počítače.
Zapněte zařízení iPhone nebo iPad.4.
Vyberte ikonu Nastavení.5.
31 Česká verze

®
Logitech
Wireless Speaker Z515
Vyberte ikonu Obecné.6.
Pokud se budete chtít propojit se zařízením
iPhone nebo iPad, nejprve vždy odpojte
Vyberte nabídku Bluetooth a ujistěte se, 7.
bezdrátový adaptér USB z počítače a teprve poté
že funkce Bluetooth je zapnutá.
se pokuste propojit s požadovaným zařízením.
Vyhledejte reproduktor Logitech Z515 8.
Dále postupujte podle kroků 5 až 8 výše a ze
a vyberte jej.
seznamu zařízení nalezených zařízením iPhone
Stiskem tlačítka Párovat potvrďte, 9.
nebo iPad vyberte reproduktor Z515.
že chcete reproduktor Z515 propojit
Pokud se budete chtít propojit s počítačem
se zařízením iPhone nebo iPad.
pomocí bezdrátového adaptéru USB,
Po výběru reproduktoru Z515 se zobrazí
ujistěte se nejprve, že zařízení iPhone nebo
potvrzující okno. Může to však chvíli trvat,
iPad je buď vypnuté, nebo v nabídce nastavení
vyčkejte prosím.
příslušného zařízení je vypnuta funkce
Reproduktor Z515 je nyní propojen se 10.
Bluetooth. Poté zapojte bezdrátový adaptér
zařízením iPhone nebo iPad.
USB do počítače a zapněte reproduktor Z515.
Reproduktor se automaticky propojí
Reproduktor Z515 se bude vždy připojovat
s adaptérem USB.
k poslednímu připojenému zařízení. Při příštím
zapnutí se tedy reproduktor připojí k naposledy
Po propojení reproduktoru Z515 se zařízením
připojenému zařízení iPhone nebo iPad,
iPhone nebo iPad bude možné ovládat hlasitost
nebo k počítači (pokud naposledy připojené
pouze pomocí tlačítek na reproduktoru.
zařízení byl bezdrátový adaptér USB).
Reproduktor Logitech Z515 můžete spárovat
s bezdrátovým adaptérem USB a jedním
Užitečnépřipomínkyatipy
bezdrátovým zařízením (například iPad).
Reproduktor Z515 můžete současně propojit
Pokud se rozhodnete s reproduktorem spárovat
pouze s jedním zařízením.
druhé bezdrátové zařízení, propojení s prvním
Pokud se bezdrátové propojení mezi
spárovaným zařízením bude ztraceno.
reproduktorem a zařízením iPhone nebo iPad
Propojení mezi reproduktorem Z515
přeruší, pro obnovení propojení bude třeba
a bezdrátovým adaptérem USB však nelze přepsat.
opakovat kroky 5 až 8.
32 Česká verze
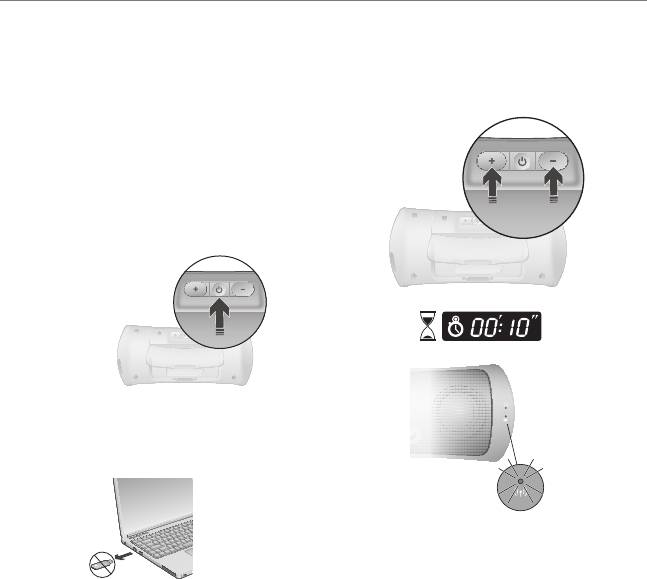
®
Logitech
Wireless Speaker Z515
ŁączeniegłośnikaZ515ztelefonemiPhone
Przytrzymaj jednocześnie przez 10 sekund 3.
lubkomputeremiPad
klawisze Zwiększgłośność i Zmniejsz
głośność z tyłu głośnika Z515. Zielona dioda
Głośnik Z515 przy użyciu dodanego w komplecie
LED połączenia bezprzewodowego zacznie
bezprzewodowego adaptera USB łączy się
szybko migać.
nie tylko z komputerem, ale także z telefonem
iPhone lub komputerem iPad (bądź innym
urządzeniem Bluetooth®).
Aby nawiązać połączenie z telefonem iPhone
lub komputerem iPad, postępuj zgodnie
z poniższą instrukcją:
Włącz głośnik Z515.1.
Wyjmij bezprzewodowy adapter USB 2.
z portu USB komputera.
Włącz telefon iPhone lub komputer iPad.4.
Wybierz ikonę Ustawienia.5.
Wybierz ikonę Ogólne.6.
33 Po polsku

®
Logitech
Wireless Speaker Z515
Wybierz menu Bluetooth i włącz łączność 7.
należy wyjąć adapter USB z komputera przed
Bluetooth, jeżeli nie jest jeszcze włączona.
podłączeniem telefonu iPhone lub komputera
iPad. Następnie należy wykonać opisane powyżej
Znajdź głośnik Logitech Z515 Speaker 8.
kroki 5–8 i wybrać głośnik Z515 z listy urządzeń
i wybierz go.
telefonu iPhone lub komputera iPad.
Potwierdź, że chcesz połączyć głośnik 9.
Przełączając głośnik z telefonu iPhone lub
Z515 z telefonem iPhone lub komputerem
komputera iPad na bezprzewodowy adapter
iPad, wybierając przycisk łączenia w parę.
USB w porcie USB komputera, należy całkowicie
Po wybraniu głośnika Z515 pojawi się
wyłączyć telefon iPhone lub komputer iPad albo
okno potwierdzenia. W razie opóźnienia
wyłączyć w menu ustawień danego urządzenia
zaczekaj chwilę.
opcję Bluetooth. Następnie należy podłączyć
Głośnik Z515 jest teraz połączony 10.
adapter bezprzewodowy USB do komputera
z telefonem iPhone lub komputerem iPad.
i włączyć głośnik Z515. Głośnik Z515
Głośnik Z515 będzie zawsze się łączyć z ostatnio
automatycznie połączy się ponownie
podłączonym urządzeniem. Kiedy więc włączysz
z adapterem USB.
głośnik ponownie, połączy się z telefonem
Kiedy głośnik Z515 jest podłączony do telefonu
iPhone lub komputerem iPad, jeżeli któreś z tych
iPhone lub komputera iPad, należy wyregulować
urządzeń było ostatnio podłączone. Jeżeli ostatnio
głośność przy użyciu elementów sterujących
podłączonym urządzeniem był bezprzewodowy
głośnika Z515.
adapter USB, głośnik połączy się z komputerem.
Głośnik Logitech Z515 można synchronizować
Przydatneuwagiiwskazówki
z kartą sieci bezprzewodowej USB i jednym
Głośnik Z515 można połączyć tylko z jednym
innym urządzeniem bezprzewodowym
urządzeniem naraz.
(np. urządzeniem iPad). Próba synchronizacji
W razie utraty połączenia bezprzewodowego
jeszcze jednego urządzenia bezprzewodowego
pomiędzy telefonem iPhone lub komputerem
z głośnikiem Z515 spowoduje utratę
iPad a głośnikiem należy wykonać kroki 5–8
dotychczasowej synchronizacji z odpowiednimi
w celu jego przywrócenia.
urządzeniami. Synchronizacja głośnika Z515
i karty sieci bezprzewodowej USB nie jest
Przełączając głośnik z bezprzewodowego
nigdy przerywana.
adaptera USB w porcie USB komputera
na telefon iPhone lub komputer iPad,
34 Po polsku
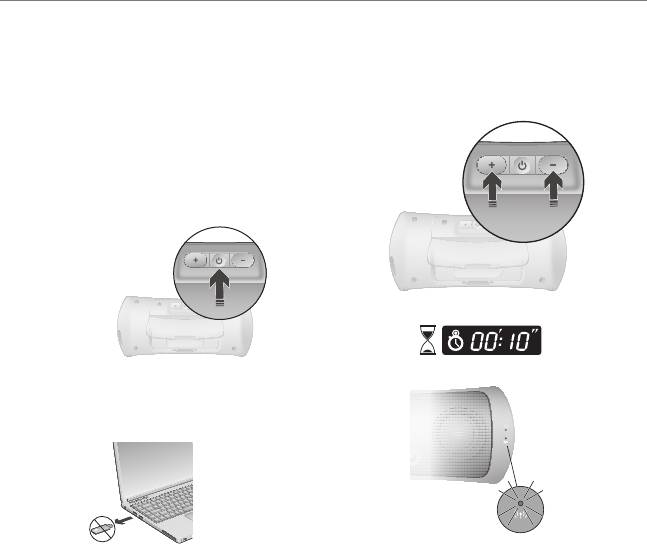
®
Logitech
Wireless Speaker Z515
KõlariZ515ühendamineiPhone'i
Hoidke samal ajal 10 sekundi jooksul 3.
võiiPadiga
all kõlari Z515 tagaküljel asuvaid nuppe
Helivaljemaks ja Helivaiksemaks.
Teie kõlarit Z515 ei saa ühendada mitte
Roheline juhtmevaba ühenduse LED-tuli
ainult juhtmevaba USB-adapteri abil arvutiga,
hakkab kiiresti vilkuma.
vaid ka iPhone'i ja iPadiga (või muu Bluetooth®-
seadmega).
iPhone'i või iPadiga ühendamiseks tehke
järgmised toimingud.
Lülitage kõlar Z515 sisse.1.
Eemaldage juhtmevaba USB-adapter 2.
arvuti USB-pordist.
35 Eesti

®
Logitech
Wireless Speaker Z515
Lülitage iPhone või iPad sisse.4.
Kui lülitate ühenduse arvuti USB-pordis
asuvast juhtmevabast USB-adapterist iPhone'i
Valige ikoon Settings (Sätted).5.
või iPadi, eemaldage enne iPhone'i või iPadiga
Valige ikoon General (Üldine).6.
ühenduse loomist juhtmevaba USB-adapter
Valige Bluetoothi menüü ja veenduge, 7.
kindlasti arvutist. Seejärel tehke eespool toodud
et Bluetooth on sisse lülitatud.
toimingud 5 kuni 8 ja valige kõlar Z515 iPhone'i
või iPadi seadmeloendist.
Leidke Logitech Z515 Speaker ja valige see.8.
Kui lülitate ühenduse iPhone'ist või iPadist
Kinnitage, et soovite kõlari Z515 oma 9.
arvuti USB-pordis asuvasse juhtmevabasse
iPhone'i või iPadiga ühendada, valides nupu
USB-adapterisse, veenduge, et iPhone või iPad
Pair (Ühilda). Pärast kõlari Z515 valimist
on täiesti välja lülitatud või et Bluetooth on
kuvatakse kinnitusaken. See võib võtta
iPhone'i või iPadi sätete menüüs välja lülitatud.
hetke aega, nii et oodake.
Seejärel ühendage juhtmevaba USB-adapter
Kõlar Z515 on nüüd iPhone'i või iPadiga 10.
arvutiga ja lülitage kõlar Z515 sisse. Kõlar Z515
ühendatud.
loob USB-adapteriga automaatselt ühenduse.
Kõlar Z515 loob alati ühenduse selle seadmega,
Kui kõlar Z515 on iPhone'i või iPadiga ühendatud,
millega see viimati ühendatud oli. Nii et järgmine
tuleb helitugevuse reguleerimiseks kasutada
kord, kui kõlari sisse lülitate, loob see ühenduse
kõlaril Z515 asuvaid nuppe.
iPhone'i või iPadiga, kui kumbki neist oli viimati
Logitech Z515 ühildub juhtmevaba USB-
ühendatud seade, või arvutiga, kui juhtmevaba
adapteriga ja veel ühe juhtmevaba seadmega
USB-adapter oli viimati ühendatud seade.
(nt iPad). Kui otsustate kõlariga Z515 veel ühe
Kasulikudmärkusedjanäpunäited
juhtmevaba seadme ühildada, läheb ühildamine
esimese seadmega kaduma. Kõlari Z515
Kõlari Z515 saab korraga ühendada vaid ühe
ja juhtmevaba USB-adapteri vahelist ühildamist
seadmega.
ei kirjutata kunagi üle.
Kui iPhone'i või iPadi ja kõlari vaheline juhtmevaba
ühendus katkeb, tuleb juhtmevaba ühenduse
taasloomiseks teha toimingud 5 kuni 8.
36 Eesti
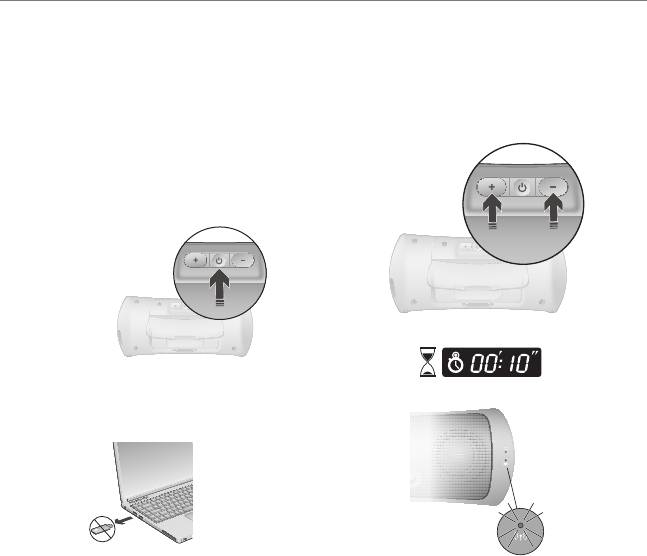
®
Logitech
Wireless Speaker Z515
Z515skaļruņapievienošana„iPhone”
10 sekundes turiet vienlaikus nospiestas 3.
vai „iPad”
pogas VolumeUp (Palielināt skaļumu)
un VolumeDown (Samazināt skaļumu),
Z515 skaļruni var pievienot gan datoram,
kas atrodas Z515 skaļruņa aizmugurē.
izmantojot komplektācijā iekļauto USB bezvadu
Bezvadu savienojuma zaļā gaismas diode
adapteri, gan „iPhone” un „iPad” ierīcēm
sāks ātri mirgot.
(vai jebkurai citai ar „Bluetooth”® aprīkotai ierīcei).
Lai pievienotu skaļruni „iPhone” vai „iPad” ierīcei,
ievērojiet tālāk sniegtos norādījumus.
Ieslēdziet Z515 skaļruni.1.
Izņemiet USB bezvadu adapteri no datora 2.
USB porta.
37 Latviski

®
Logitech
Wireless Speaker Z515
Ieslēdziet „iPhone” vai „iPad” ierīci.4.
Pārslēdzoties lietošanai ar „iPhone” vai „iPad”,
pārliecinieties, vai USB bezvadu adapteris
Atlasiet ikonu Settings (Iestatījumi).5.
ir izņemts no datora USB porta, un tikai pēc tam
Atlasiet ikonu General (Vispārīgi).6.
mēģiniet skaļruni pievienot „iPhone” vai „iPad”
Atlasiet izvēlni „Bluetooth” un pārliecinieties, 7.
ierīcei. Pēc tam veiciet no 5. līdz 8. darbībai
vai „Bluetooth” ir ieslēgts.
un atlasiet Z515 skaļruni „iPhone” vai „iPad”
ierīču sarakstā.
Atrodiet „Logitech” Z515 skaļruni 8.
un atlasiet to.
Pārslēdzoties lietošanai ar datoru, izmantojot
datora USB portam pieslēgtu USB bezvadu
Apstipriniet, ka Z515 skaļruni vēlaties 9.
adapteri, pārliecinieties, ka „iPhone” vai „iPad”
pievienot „iPhone” vai „iPad” ierīcei,
ierīces ir pilnībā izslēgtas vai arī šo ierīču
atlasot Pair (Savienot pārī). Pēc Z515 skaļruņa
iestatījumu izvēlnē ir atslēgta „Bluetooth”
atlasīšanas parādīsies apstiprinājuma logs.
opcija. Pēc tam pievienojiet USB bezvadu
Iespējams, būs mazliet jāuzgaida.
adapteri datoram un ieslēdziet Z515 skaļruni.
Z515 skaļrunis ir pievienots „iPhone” 10.
Z515 skaļrunis automātiski tiks savienots
vai „iPad” ierīcei.
ar USB adapteri.
Z515 skaļrunis vienmēr savienosies ar ierīci,
Kad Z515 skaļrunis ir pievienots „iPhone”
kurai tas bijis pievienots iepriekšējā reizē.
vai „iPad” ierīcei, ar skaļruņa vadības pogām
Nākamajā reizē, kad ieslēgsit skaļruni,
pielāgojiet skaļumu.
tas savienosies ar „iPhone” vai „iPad” ierīci
Logitech Z515 var savienot pārī ar USB
(ja skaļrunis tai bija pievienots iepriekšējā reizē)
bezvadu adapteri un vēl vienu bezvadu ierīci
vai datoru (ja iepriekšējā reizē skaļrunis bija
(piemēram, iPad). Ja vēlaties savienot pārī
savienots ar USB bezvadu adapteri).
Z515 skaļruni ar papildu bezvadu ierīci,
Piebildesunpadomi
iepriekšējais savienojums būs pārtraukts.
Pārī izveidotais savienojums starp Z515
Z515 skaļruni vienlaikus var pievienot tikai
skaļruni un USB bezvadu adapteri nekad
vienai ierīcei.
nebūs pārrakstīts.
Ja bezvadu savienojums starp „iPhone” vai „iPad”
ir pārtraukts, veiciet no 5. līdz 8. darbībai,
lai savienojumu atjaunotu.
38 Latviski
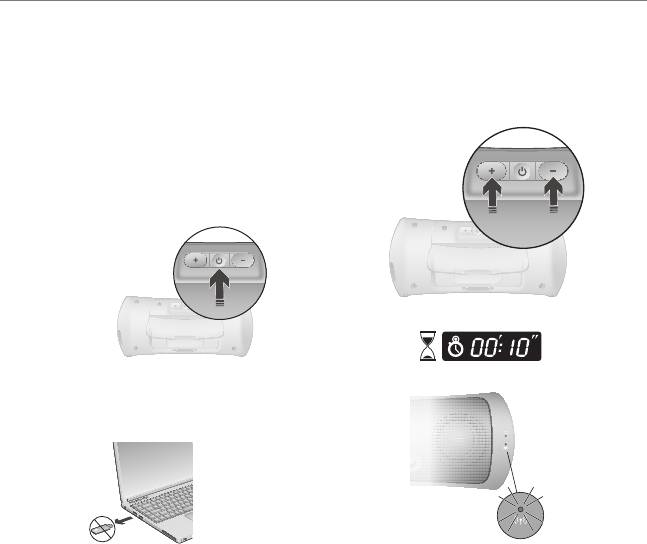
®
Logitech
Wireless Speaker Z515
GarsiakalbioZ515sujungimas
Vienu metu 10 sekundžių laikykite 3.
su„iPhone“arba„iPad“
nuspaudę jūsų garsiakalbio Z515
gale esančius garsumodidinimo
Jūsų garsiakalbis Z515 ne tik prijungiamas prie
ir garsumomažinimo. Netrukus pradės
jūsų kompiuterio naudojant pateiktą USB belaidį
mirksėti belaidė LED jungtis.
adapterį, bet ir prie jūsų „iPhone“ arba „iPad“
(arba kito „Bluetooth®“ įrenginio).
Norėdami sujungti su savo „iPhone“ arba „iPad“
laikykitės toliau pateiktų instrukcijų:
Įjunkite savo garsiakalbį Z515.1.
Ištraukite USB belaidį adapterį iš savo 2.
kompiuterio USB prievado.
39 Lietuvių

®
Logitech
Wireless Speaker Z515
Įjunkite savo „iPhone“ arba „iPad“.4.
Kai savo kompiuterio priede persijungiate
iš USB belaidžio adapterio į „iPhone“ arba „iPad“,
Pasirinkite piktogramą „Settings“ 5.
prieš bandydami prijungti prie „iPhone“
(Nustatymai).
arba „iPad“ būtinai ištraukite USB belaidį
Pasirinkite piktogramą „General“ (Bendra).6.
adapterį iš savo kompiuterio. Tada atlikite
Pasirinkite meniu „Bluetooth“ ir užtikrinkite, 7.
anksčiau pateiktus 5-8 veiksmus ir pasirinkite
kad „Bluetooth“ įjungtas.
garsiakalbį Z515 iš „iPhone“ arba „iPad“
Suraskite garsiakalbį „Logitech Z515“ 8.
įrenginių sąrašo.
ir pasirinkite jį.
Kai persijungiate iš „iPhone“ arba „iPad“
Mmygtuku „Pair“ (Sujungti) patvirtinkite, 9.
į USB belaidį adapterį jūsų kompiuterio prievadu,
kad norite prijunti garsiakalbį Z515 prie savo
būtinai įsitikinkite, kad jūsų „iPhone“ arba „iPad“
„iPhone“ ar „iPad“. Pasirinkus garsiakalbį Z515
visiškai išjungti arba parinktis „Bluetooth“
atsidaro patvirtinimo langas. Tai gali užtrukti,
išjungta „iPhone“ arba „iPad“ nustatymų meniu.
todėl palaukite.
Tada įkiškite USB belaidį adapterį į savo kompiuterį
ir įjunkite garsiakalbį Z515. Garsiakalbis Z515
Jūsų garsiakalbis Z515 dabar prijungtas 10.
automatiškai vėl prisijungs prie USB adapterio.
prie jūsų „iPhone“ arba „iPad“.
Prijungę garsiakalbį Z515 prie savo „iPhone“
Jūsų garsiakalbis Z515 visada prisijungs prie
arba „iPad“ garsiakalbio Z515 valdikliais turite
paskutinio prijungto įrenginio. Todėl kitą kartą
reguliuoti garsumą.
įjungus jūsų garsiakalbį jis prisijungs prie jūsų
„iPhone“ arab „iPad“, jei kuris nors iš jų buvo
„Logitech Z515“ suporuos su belaidžiu
paskutinis prijungtas įrenginys, arba jis prisijungs
USB adapteriu ir vienu belaidžiu įrenginių
prie jūsų kompiuterio, jei USB belaidis adapteris
(pavyzdžiui, „iPad“). Jei Z515 garsiakalbį
paskutinis prijungtas įrenginys.
suporuosite su papildomu belaidžiu prietaisu,
ankstesnis poravimas nebegalios.
Naudingospastabosirpatarimai
Z515 garsiakalbio ir belaidžio USB adapterio
Vienu metu garsiakalbį Z515 galite sujungti tik
poravimo maršrutas nebus niekada perrašomas.
su vienu įrenginiu.
Jei prarandamas belaidis ryšys tarp jūsų „iPhone“
arba „iPad“ ir garsiakalbio, turėsite atlikti
5–8 veiksmus, kad belaidis ryšys vėl atsirastų.
40 Lietuvių




