Extron Electronics VN-Matrix 250 User Guide: VNM 250 GUI Overview
VNM 250 GUI Overview: Extron Electronics VN-Matrix 250 User Guide
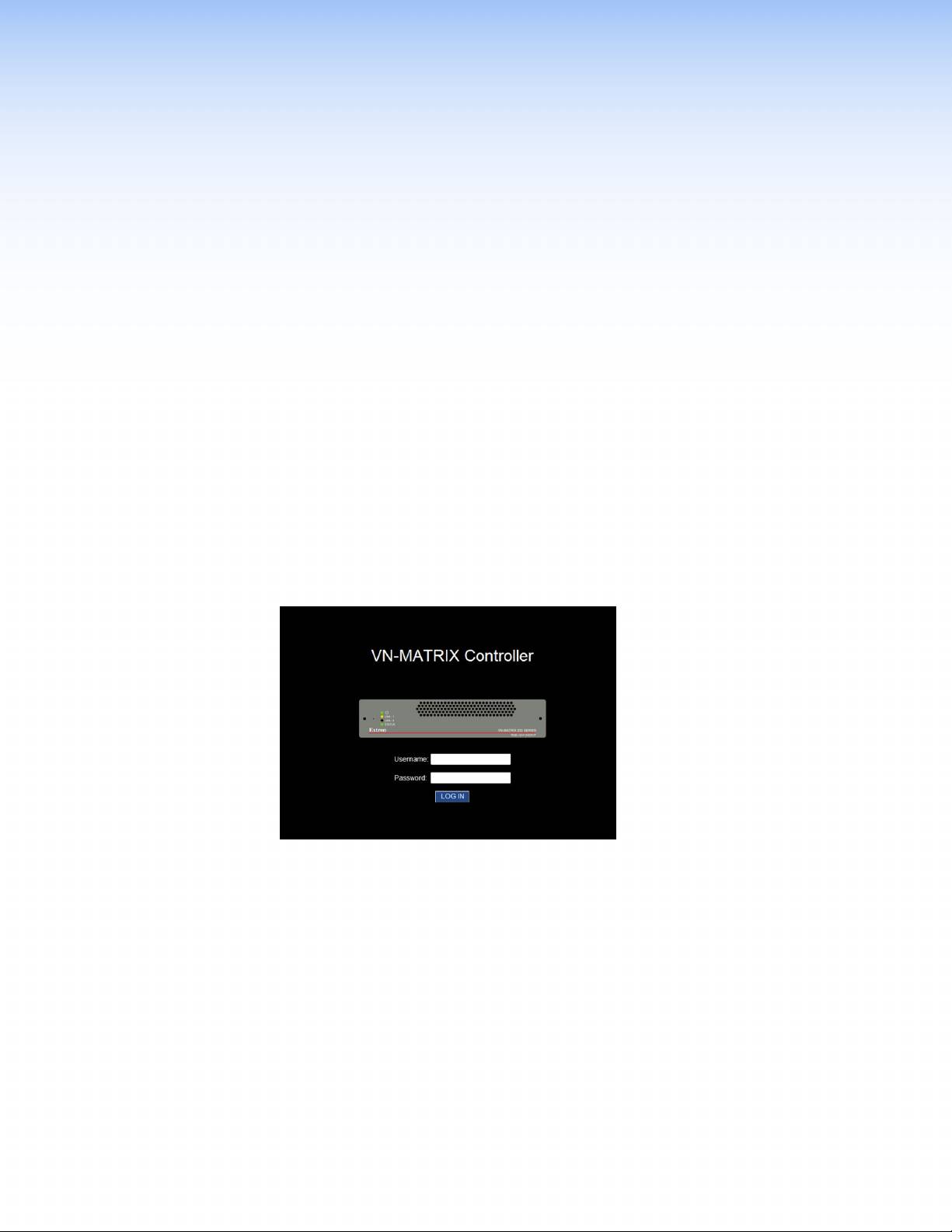
VNM 250 GUI
Overview
VNM 250 GUI Login
The system can be configured and controlled using a graphical user interface (GUI), which is
served by the VNM 250 device that is acting as the system controller. To use this GUI, follow
these instructions:
1. Use one of the following web browsers with the version shown or later:
®
®
z Windows
Internet Explorer
version 8
®
®
z Mozilla
Firefox
version 20
®
™
z Google
Chrome
version 30
The PC must be on the same network as the VNM 250 controller.
2. Enter the controller IP address in the search bar. Press <Enter>.
3. The VN‑Matrix Controller login page opens:
Figure 19. VN-Matrix Controller Login Page
4. Enter the Username and Password. By default, these are both admin (all lower case).
5. Press Log In. The VNM 250 GUI opens at the Device List tab (see page 35).
VNM 250 • VNM 250 GUI Overview 3333
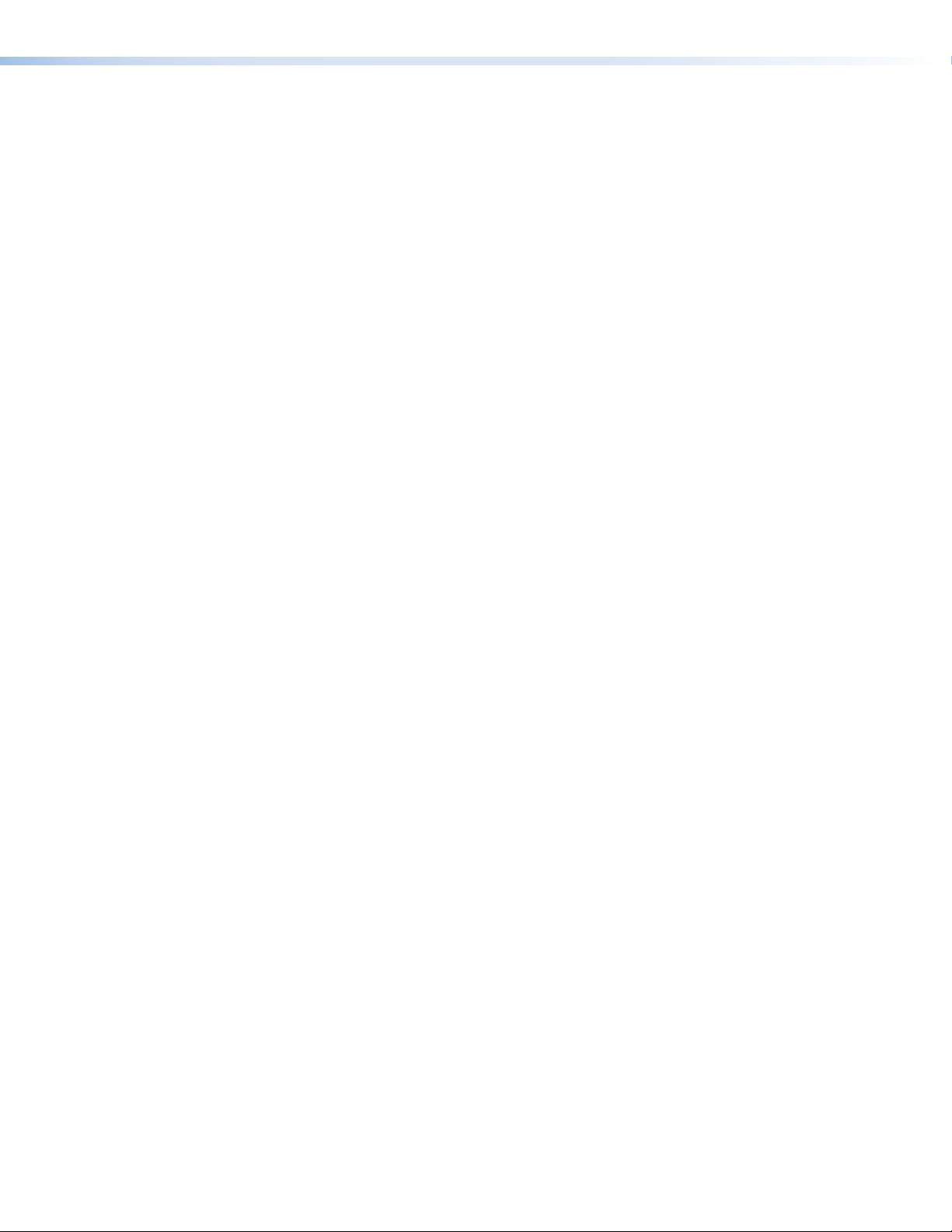
VNM 250 GUI Tabs
The following list shows the tabs that are available in the VNM 250 GUI control program and
provides links to more detailed descriptions of each tab. They are divided into Shared tabs
(encoder and decoder), Encoder tabs, and Decoder tabs.
Configuration of the system, using the control program is described in Configuration with
the VNM 250 GUI (see page 66).
Tabs Shared by Both the Encoder and Decoder
z Device List (see page 35)
z Accounts (see page 36)
z Alarms (see page 37)
z Alarms Logs (see page 38)
z Upgrade (see page 40)
z Peripherals (see page 41)
z License (see page 44)
Encoder tabs
z Encoder Device (see page 45)
z Configure (VideoPort0) (see page 46)
z Bandwidth (see page 48)
z Video Setup (see page 52)
z Configure (AudioPort0) (see page 53)
z Configure (data) (see page 55)
Decoder tabs
z Decoder Device (see page 57)
z Display (Display0) (see page 58)
z Bandwidth (video) (see page 61)
z Bandwidth (audio) (see page 62)
z Bandwidth (data) (see page 64)
z Format (see page 65)
VNM 250 • VNM 250 GUI Overview 34

Tabs Shared by Both the Encoder and Decoder
Some of the tabs listed in this section, for example the Device List (see below), Accounts
(see page 36), Alarms (see page 37), and Alarm Logs tabs (see page 38), can be
accessed without first selecting a device.
Other tabs, for example the License (see page 44), Upgrade (see page 40), and
Peripherals (see page 41) tabs, can only be selected once a device has been selected.
However, the options in these tabs are identical whether you navigate to the page from an
encoder or a decoder. Therefore, they have also been included in this Shared Tabs section.
Save All, Help, and Logout are available in all screens, although these function as buttons
rather than tabs.
Save All saves changes you have made:
On the Device List page, Save All saves all changes on the system.
On the Device page, Save All saves only the changes to that device.
Help provides a context‑sensitive help page that explains the features of the tab that is
currently open.
Logout, logs you out of the system.
Device list tab
The control program opens to the Device List tab.
Figure 20. VN-Matrix Device List Tab.
When the Device List tab is selected, the Accounts and Alarms tabs become available.
The Device List lists all the devices in the system, using the following icons:
Mode Icon Description Status Icon Description
Unknown device Alarm status gray — a device that has not
contacted the controller during this session.
Encoder device
Alarm status green — a device under active
(source)
control with no alarms.
Decoder device
Alarm status yellow — a device under active
(display)
control showing only Warning alarms.
Alarm status red — a device under active
control showing Critical alarms.
VNM 250 • VNM 250 GUI Overview 35
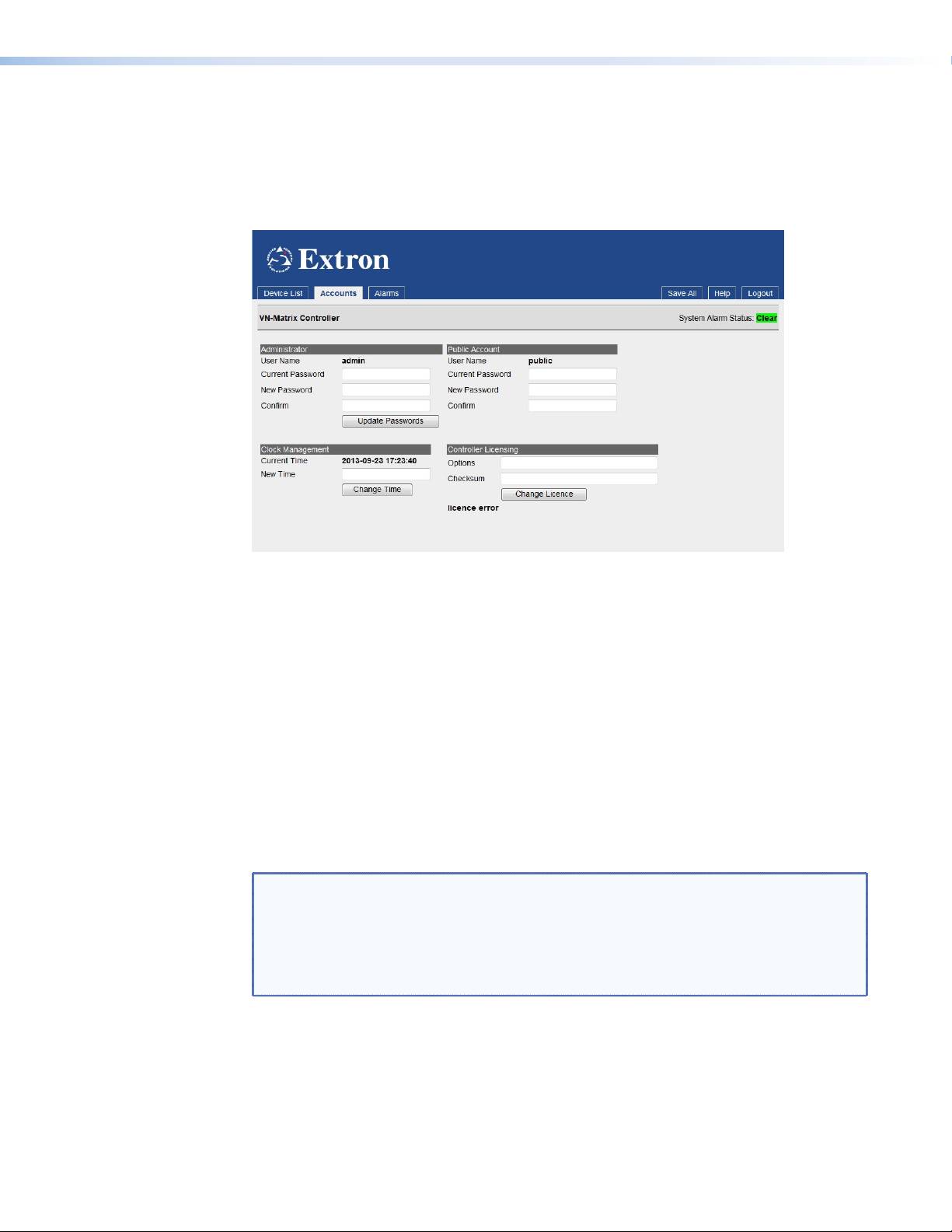
Click on any of the text or icons for a specific device to open the Device tab for that device.
For information about the encoder device tab, see page 45. For information about the
decoder device tab, see page 57.
Accounts tab — controller configuration
From the Device List tab, click the Accounts tab:
Figure 21. Accounts Tab
The Accounts screen is used to change the passwords of the public and admin accounts,
to update the system clock time, and to enter controller license details.
Password Management
The admin account allows full access to the VNM 250 web GUI. The public account allows
read‑only access.
The admin and public user names cannot be modified.
By default the password for the admin account is admin. The password for the public
account is public.
The admin account password can only be modified when you are already logged in as
admin. If you are logged in as public, the admin password modification fields are disabled.
To change the password, enter the Current Password, the New Password, repeat the new
password in the Confirm box then press Update Passwords.
NOTES:
• The password should consist of letters, numbers and the underscore character.
Case is significant.
• Some changes must be implemented by pressing the update button. Where
changes are pending both the changed item and the update button will be shown
in yellow.
VNM 250 • VNM 250 GUI Overview 36

Clock Management
NOTE: The Current Time is the date and time when the page was served.
The Current Time is used by all devices to time stamp system events and alarms. The clock
setting on all VNM 250 devices is factory set to UTC time and it is not necessary to make
any changes to the setting for the system to operate. The clock setting may be changed to
set the controller to local time, if required.
New Time is the updated date and time. It can only be modified by the admin user
and should be input in an identical format to the Current Time: year-month-date
hours-minutes-seconds
.
z The year should include the century, eg: 2005.
z The month is a number from 1 to 12
z The date is a number from 1 to 31
z Hours is a 24 hours clock number from 0 to 23
z Minutes and seconds are numbers from 0 to 59
The time is updated by pressing Change Time.
Controller Licensing Management
The Controller licensing is used to enable the use of VNS 104 and VNM Software decoders
on a system. The Controller license contains two elements, an option and a checksum. New
licenses may be obtained from your Extron dealer when they are required. Talk to the Extron
S3 Technical Support (for contact information see the last page of this user guide).
Click on the Change Licence button to open the License tab.
Alarms tab
From the Device List tab, click the Alarms tab:
Figure 22. Alarms Tab
The Alarms screen is used to monitor the active alarms on the system and to modify the
severity and reporting attributes of alarms on a device by device basis.
Alarms are descriptions of problem events with the system. They are raised and cleared
by hardware and typically have a 5 second hysteresis — once an alarm is raised, it stays
on for 5 seconds even though the error event has cleared. This prevents noisy conditions
saturating the alarm log buffer.
VNM 250 • VNM 250 GUI Overview 37
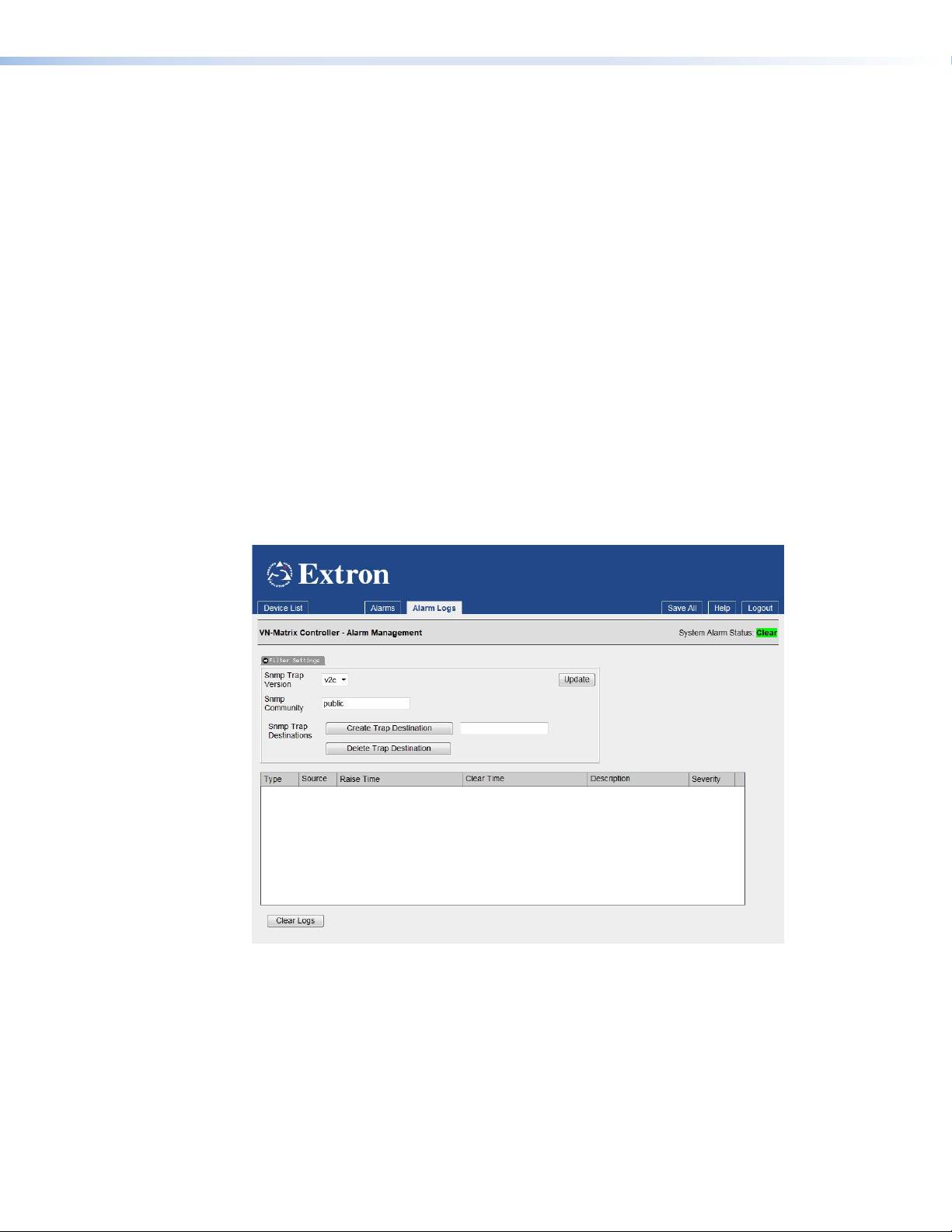
Alarms can have three degrees of severity indicated by the alarm icons in the device list and
the alarm status messages at the top of each page:
z Critical is shown in red and usually means the service has failed. If the device has a
critical alarm it illuminates the red LED on the front panel and activates the closure relay
accessed by the rear panel connector.
z Warning is shown in amber and indicates a less severe error has occured. Often a
Warning is raised when there is an expectation that another Critical alarm shows the
root‑cause of the problem.
z Setting the severity to None effectively filters this alarm ‑ it still appears in the alarms list
but does not affect the colored indicators.
Alarms can also be Reporting or Not-Reporting. A Reporting alarm will cause an
SNMP trap to be sent to any registered SNMP client when the alarm is raised. Setting
Not‑Reporting prevents these traps from being sent.
Alarms can be filtered for all devices or for just a single device. This is achieved by Selecting
the Alarm-Type, Alarm-Source, Alarm-Severity, Alarm-Reporting and clicking
Apply Filter Change. Note that if a global change is made this will not affect any devices
which are created after this time. All devices are always created with default severities and
reporting.
Alarm logs tab
From the Alarms tab, click the Alarm Logs tab:
Figure 23. Alarms Logs Tab
An Alarm Log is a record of when an alarm condition was raised and when it was cleared.
Alarm Logs are paired so an Alarm Log with both a raise time and clear time describes a
historic alarm condition.
VNM 250 • VNM 250 GUI Overview 38

The system contains space for 200 alarm logs. Once more than this number of events have
been recorded the history of older events will be discarded. Alarm Logs can also be cleared
by clicking the Clear Logs button.
Alarm logs can be sorted by type, raise time and severity by clicking on the column header.
A small arrow shows the sort direction which is reversed when the column header is clicked
a second time.
The system has the capability to report an Alarm event via SNMP traps. To receive an SNMP
trap the user must add a trap destination by inserting the IP address of the trap recipient
in the text box and clicking Create Trap Destination. Multiple destinations may be added in
this manner. To delete a destination the user should again enter the IP address of the trap
recipient and click Delete Trap Destination.
SNMP traps are only sent for Reporting alarm points as specified in the alarm reporting and
filter screen.
The system supports two types of SNMP traps: version‑1 and version‑2c. The SNMP
Community string is a type of weak password used by the trap recipient. This should be
set appropriately by the user or the SNMP client may reject the trap. The trap version and
password are globally assigned. It is not possible to set different trap levels and passwords
for different destinations.
Overview — SNMP
Simple Network Management Protocol (SNMP) is a protocol used to configure and monitor
a network. The VN‑Matrix 250 device has the ability to report alarm events using an
SNMP trap (traps are used by network entities to signal abnormal conditions to network
administrators).
When communicating using SNMP, the VN‑Matrix 250 complies with the requirements of
SNMPv3. When generating SNMP traps, the VN‑Matrix 250 complies with the requirements
of SNMPv1 and SNMPv2c.
Using an SNMP Password
The SNMP password is the same as the administrator password. By default this is set to
admin.
NOTE: It is necessary to enter the administrator password in the accounts page
before SNMP can be used. This process must be carried out for each of the following
circumstances:
• When you are first using the system
• After a firmware upgrade to the system
A password for SNMPv3 must be eight characters long. If the administrator password
is fewer than eight characters in length, additional characters from the password are
concatenated as follows:
admin becomes adminadm.
If the administrator password is longer than eight characters, the value is truncated:
administrator becomes administ.
VNM 250 • VNM 250 GUI Overview 39

SNMP Community
The value in the SNMP Community field acts as a password. It is used to authenticate
messages between the VN‑Matrix 250 system and the network management system
(NMS). By default, the SNMP Community field is set to public. The SNMP Community
string must match that in use by the NMS; if not, it may not be possible to manage the
VN‑Matrix250 device.
SNMP Trap Destinations
The Filter Settings dialogue on the Alarm Logs page is used to add and remove destination
IP addresses for NMS servers.
Figure 24. Filter Settings Section of the Alarm Logs Page
The IP address of the NMS should be entered in the Create Trap Destination field.
Multiple destinations may be added, one at a time.
Upgrade tab
To access the Upgrade tab, you must first select a device from the Device List and,
when the Device tab opens, click the Upgrade Tab. However, whether you navigate to the
Upgrade tab from an encoder or a decoder, the functionality is the same.
Figure 25. Upgrade Tab
The Upgrade screen supports the network based upgrade of the device firmware (see
Upgrading Firmware on page 87).
VNM 250 • VNM 250 GUI Overview 40
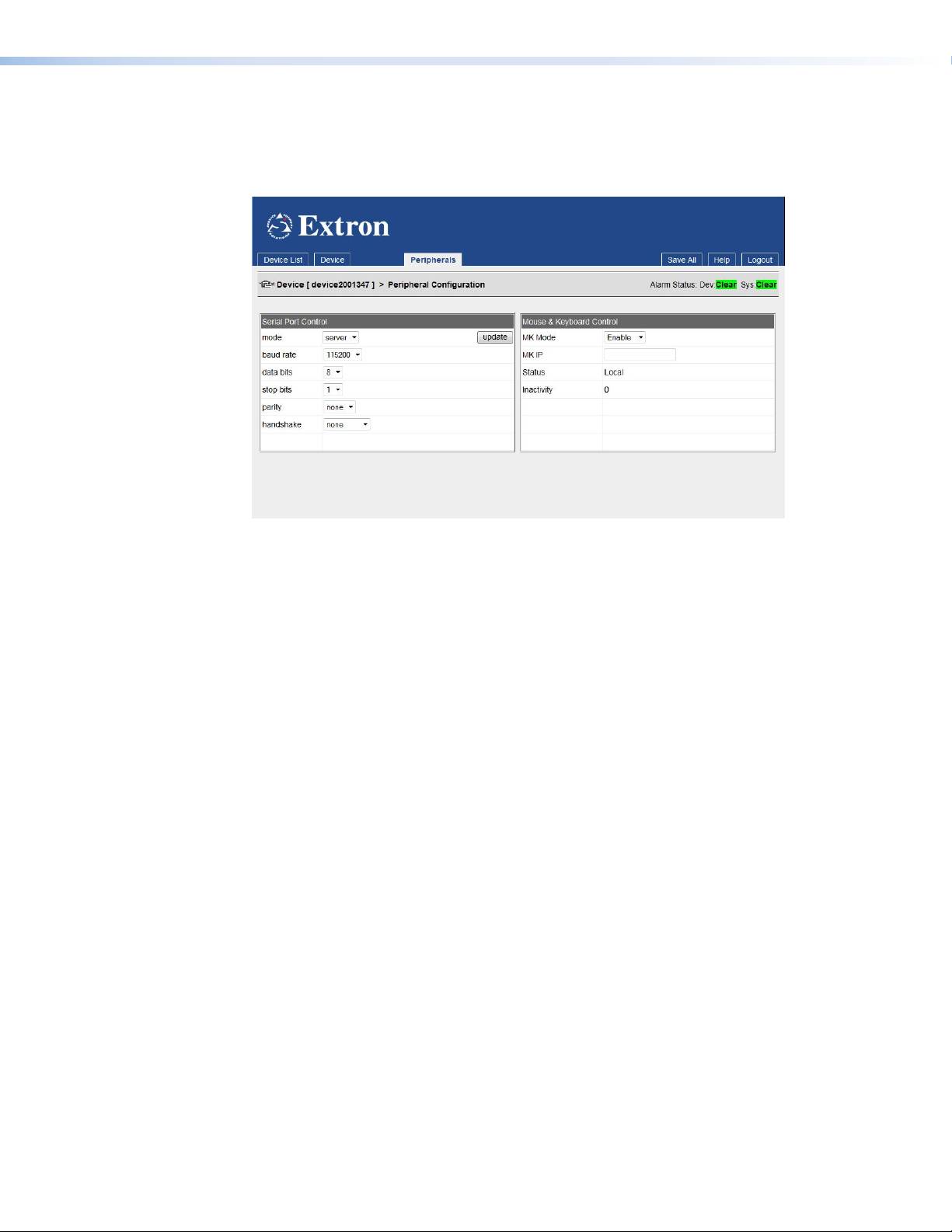
Peripherals Tab
To access the Peripherals tab, you must first select a device from the Device List
and, when the Device tab opens, click the Peripherals Tab. Whether you navigate to the
Peripherals tab from an encoder or a decoder, the functionality is the same.
Figure 26. Peripherals Tab
The Peripherals screen is used to manage the Coms pass‑through serial port and the
mouse+keyboard forwarding operation.
RS-232 pass-through serial port
The RS‑232 pass‑through serial port supports two modes of operation:
z Serial RS‑232 pass‑through mode
z Serial RS‑232 data channel mode
In either mode, the serial ports on each VNM 250 do not need to share a common baud
rate. However, where large amounts of data are sent from a high‑speed to a low‑speed data
link, some form of handshaking or flow control may be required to prevent buffer overflow
on the output device. Standard flow control methods are fully supported.
VNM 250 • VNM 250 GUI Overview 41
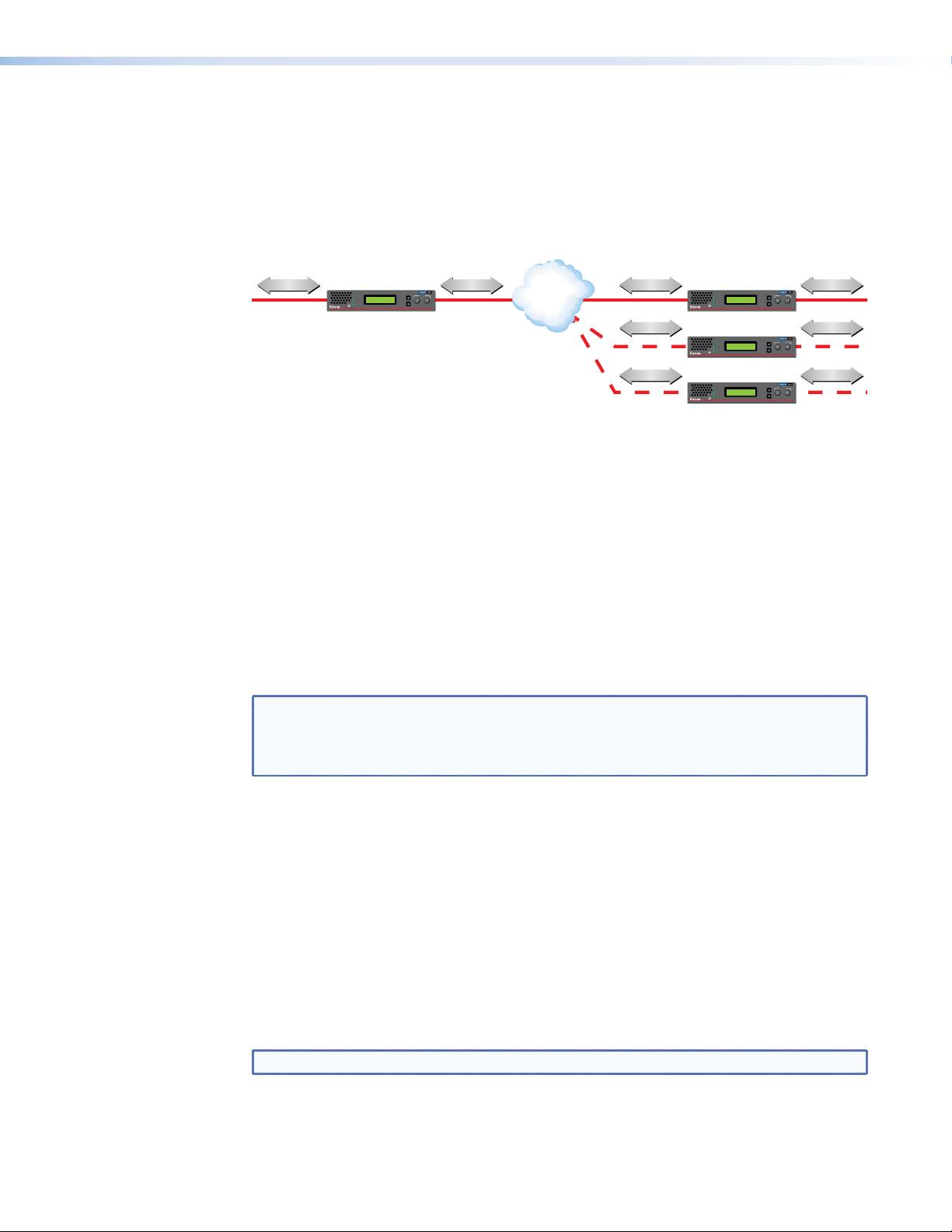
Pass-through mode
In this mode, data received by a device (input) is transmitted over the network using
TCP/IP and then converted back to serial data by a second device (output). Data flow is fully
bidirectional and is independent of whether the VN‑Matrix device is an encoder or decoder.
Pass‑through data cannot be recorded.
One device in the pass‑through group is designated the server. One or more devices are
connected as clients (in pass‑through mode).
TCPRS-232 TCP
RS-232
Network
TCP
RS-232
TCP
RS-232
VN-Matrix (Clients)
CONTROL
STREAM
MENU
ADJUST
CONTROL
MENU
ADJUST
CONFIG
STATUS
STREAM
ALARM
NEXT
VN-MATRIX RGB / HDMI OVER IP
VNE 250
CONFIG
STATUS
ALARM
NEXT
VN-MATRIX RGB / HDMI OVER IP
VND 250
VN-Matrix (Server)
CONTROL
ADJUST
STREAM
MENU
STATUS
RS-232 serial data input to the server
CONFIG
ALARM
NEXT
VN-MATRIX RGB / HDMI OVER IP
VND 250
is sent to all clients simultaneously.
Data input to each client is sent to the
CONTROL
STREAM
MENU
ADJUST
server output. Simultaneous data input
CONFIG
STATUS
ALARM
NEXT
VN-MATRIX RGB / HDMI OVER IP
VND 250
is processed on a "rst in, rst out" basis.
Figure 27. Example of Pass-through Mode
Any number of serial pass‑through groups can exist on the same network.
Serial Port Control
Select a serial port mode:
z none ‑ the serial port is not used
z server ‑ the serial port is used to send serial RS‑232 data to clients
z client ‑ the serial port can connect to the server serial ports on other devices
A pass‑through link can be established by setting the serial port of one device in server
mode and the serial port of a second device in client mode. The destination of the second
(client) device is set to the pass‑through port on the first (server) device.
NOTE: The destination can only be modified when the serial port is operating in
client mode. The pulldown list allows a pass‑through connection to be requested to
each VN‑Matrix device in the network, regardless of whether the device is currently
configured as a server.
A server can accept multiple client connections. Under these conditions the data input
by the server serial port is duplicated to all connected clients. The data received from the
clients is multiplexed (in order of arrival) and output through the server serial port.
The basic operation parameters of the serial port can be controlled on a device by device
basis. There is no requirement for a server and connected client to share a common baud
rate. However if serial data is continuously input at a high rate, some handshaking will be
required otherwise data will be discarded when the internal buffer overflows.
Serial RS-232 Data Channel
In this mode, serial RS‑232 data received on the pass‑through port is transported over the
network alongside the video stream. Data flow is unidirectional from the encoder to the
decoder and may be recorded synchronously with the other streams that are configured on
the encoder.
NOTE: Serial mode for both the encoder and decoder must be set to server.
It is recommended that all serial port settings are the same for both the encoder and
decoder. Mismatches result in data being discarded if it arrives at a decoder faster than it
can be transmitted.
VNM 250 • VNM 250 GUI Overview 42
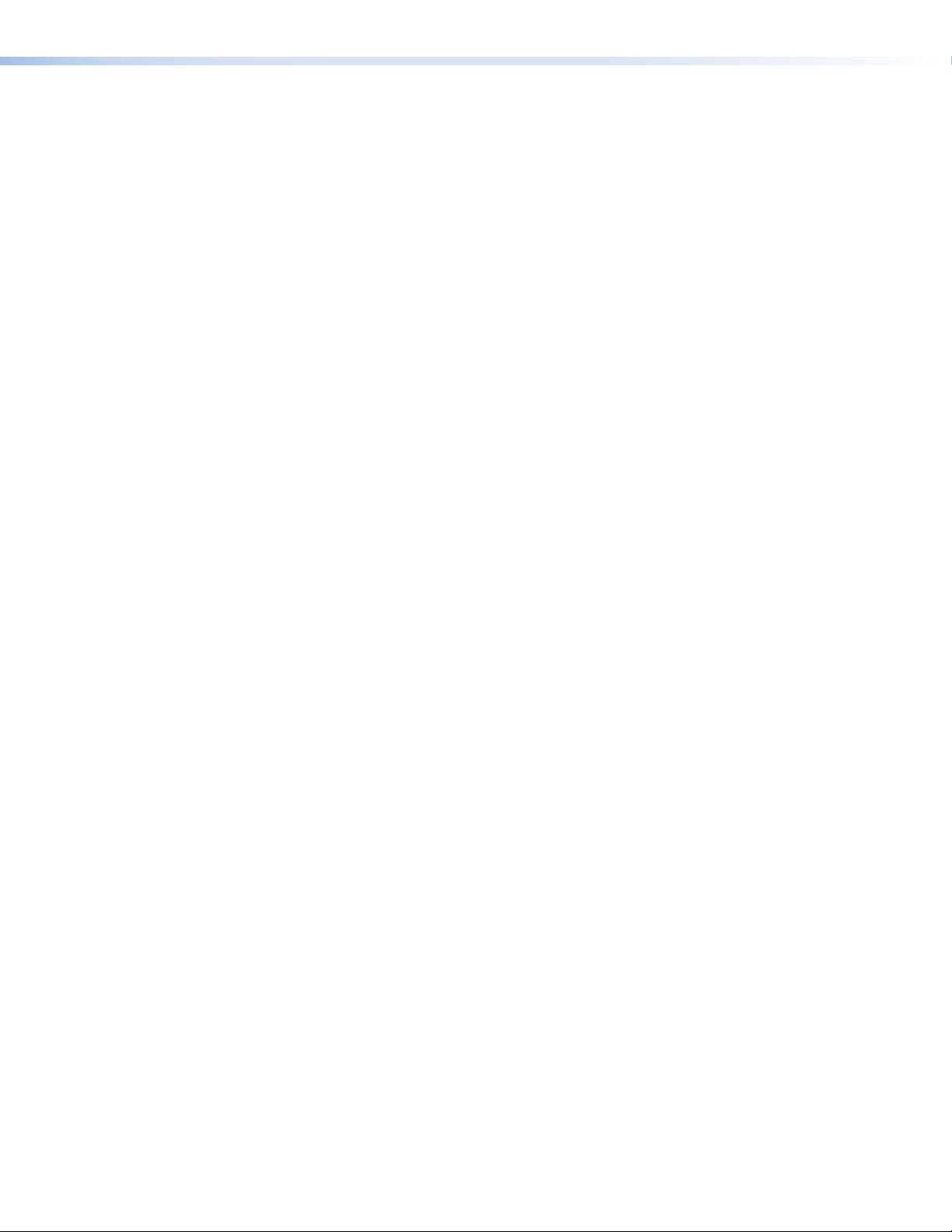
Mouse+Keyboard Control
VNM 250 products have the capability to forward Mouse and Keyboard information from a
Display device to a Source device. This allows a Source (PC) to be controlled remotely from
the Display location.
The forwarding operation is configured automatically and the Display is connected to
the Source from which video is currently being streamed. The user enables and disables
M+K Forwarding by entering a hotkey sequence on the keyboard that is connected to the
decoder.
On a VNE 250 device, the mode can take two values, Enable and Disable. When enabled,
the Source permits M+K Forwarding. When disabled, all forwarding requests are denied.
On a VND 250 device, the mode can take on one of four values:
z Disable ‑ the Display will not forward mouse and keyboard information.
z Keyboard ‑ the decoder forwards mouse and keyboard information.
z Keyboard+Keepalive ‑ this is the same as Keyboard except the link is automatically
re‑established if broken until explicitly killed by a Display hotkey input.
z Force ‑ mouse and keyboard forwarding and keepalive is permanently enabled without
the need for a hot key sequence.
The destination IP address is automatically configured and the MK IP field can be left blank
for normal operation.
This screen also shows two items of status. The first Status is the current status of the
Link. On the VNE 250 it will show as Disabled, Local, or Remote M+K. On the Display it will
show as Disabled, Local, or Forwarding. In case of a connection error, a reason is shown in
brackets after Local.
The second item of status is the Inactivity timer. This only operates on the VND 250 and
counts the number of seconds since the Mouse or Keyboard last reported a change. The
system controller may chose to drop a "Force" connection after a period of inactivity.
The page does not auto‑update so fresh status values are present only after the page is
loaded. Click on the Peripherals tab (see page 41) to reload or press "F5."
VNM 250 • VNM 250 GUI Overview 43
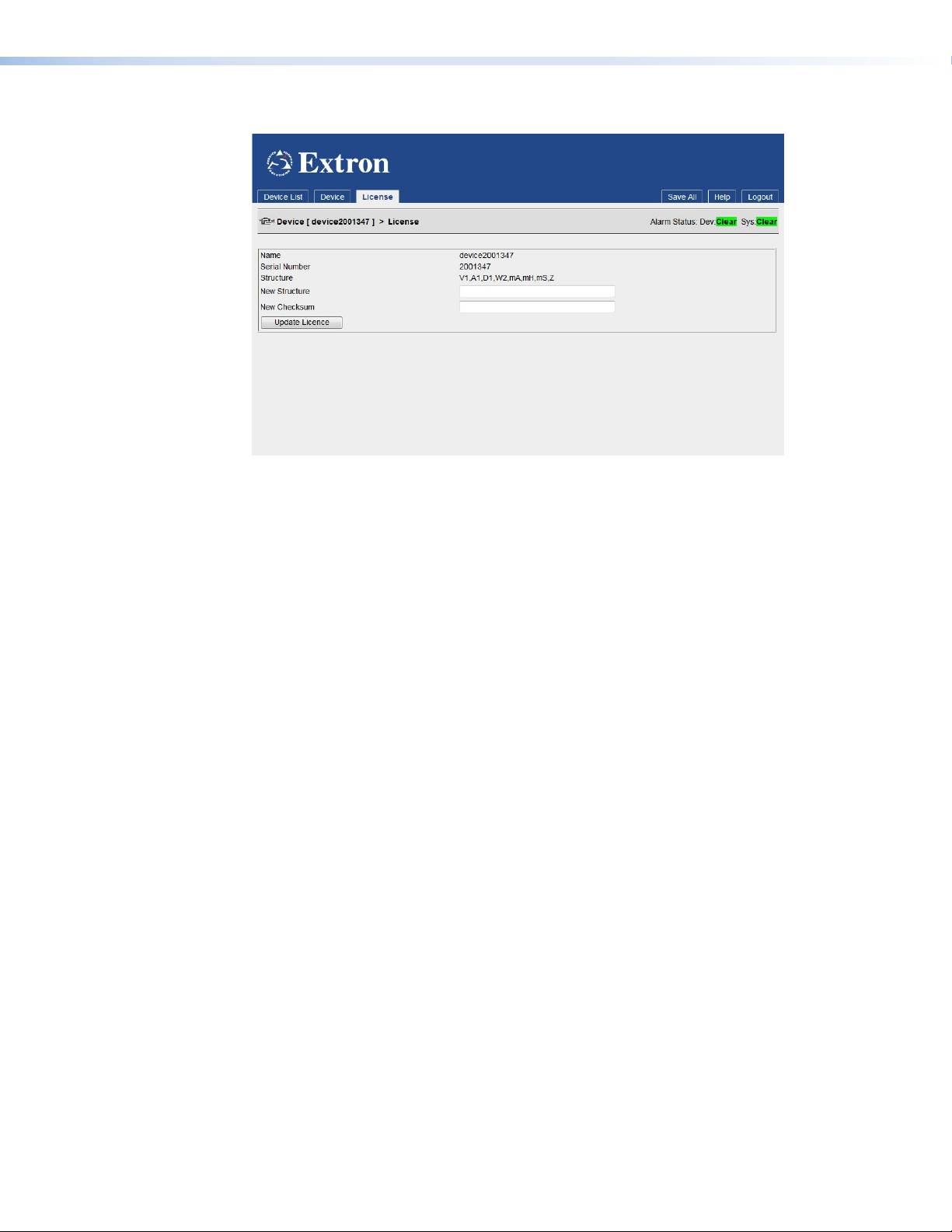
License Tab
Figure 28. License Tab
Device License — for a VNM 250 device, the license features are fixed and cannot be
modified.
VNM 250 • VNM 250 GUI Overview 44
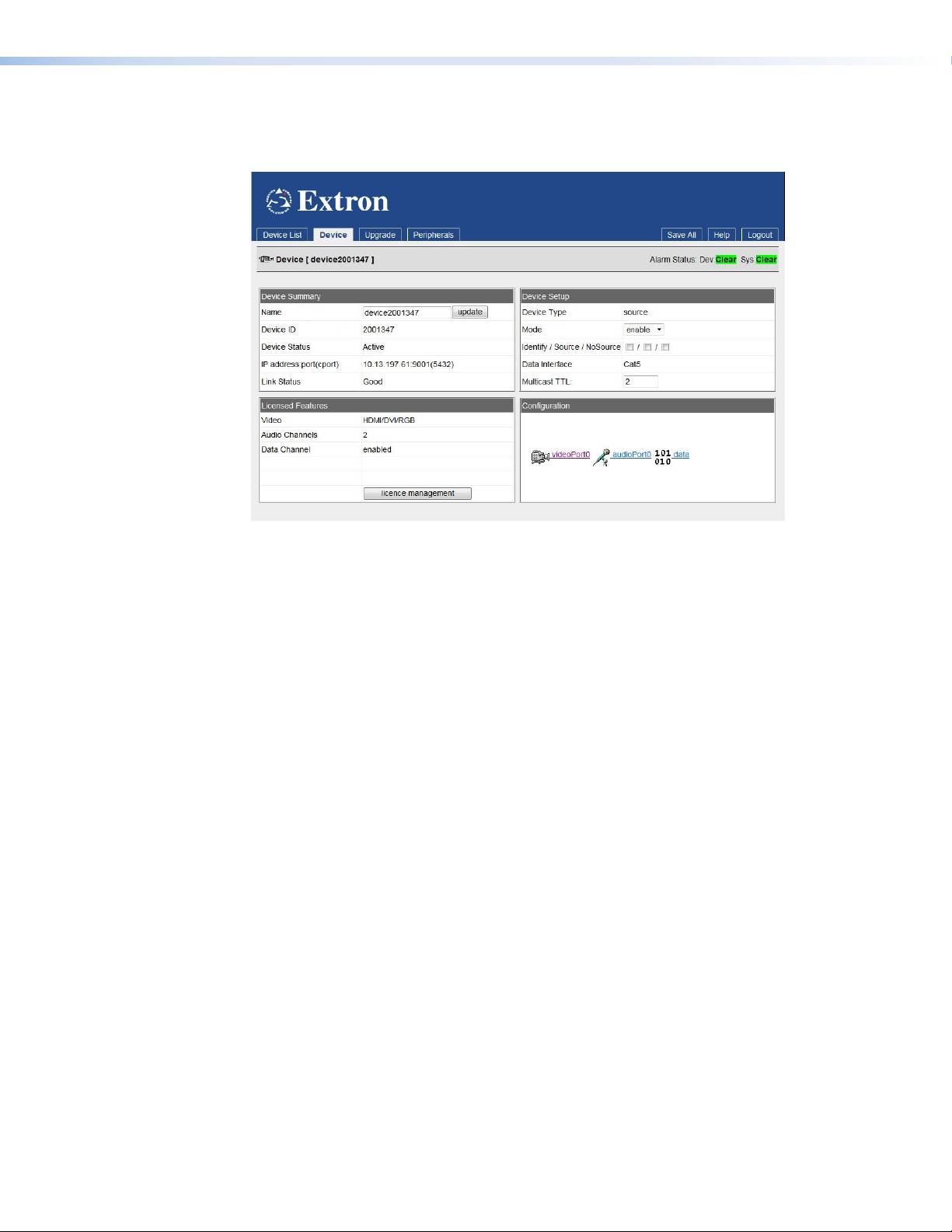
Encoder Tabs
Device Tab
Figure 29. VN-Matrix Encoder Device Tab
The Accounts and Alarms tabs disappear but Device, Upgrade, and Peripherals tabs
appear, with the Device tab highlighted. In addition, there are three links (videoPort0,
audioPort0, and data) in the Configuration panel. The encoder Device tab is split into four
panels:
Device Summary — provides information about the device:
z The device can be named by editing the Name text box and clicking Update. Use any
combination of letters, numbers, and the underscore character. Do not use spaces. By
default, the device name is the word device followed by the device ID.
z The device status field is read only. The status can be Active (a device that is online
and under control) or No Device (a device that cannot be contacted by the controller).
z The IP address, port, and cport are the current IP address of the streaming port
network (LAN 2), the UDP port the device is using to contact the controller, and the
UDP port on the controller that is being contacted. This field is read only.
z The link status can be Good (indicates little or no management packet loss), Fair
(indicates a small amount of packet loss), or Poor (indicates a bad link). If the link is
poor, determine whether the link has sufficient bandwidth for the traffic.
Device Setup — controls some of the global actions for the device.
z The device type is a read‑only field and shows Source for an encoder.
z The Mode can be enable (normal operation), disable (streaming is disabled but pass‑
through is enabled), or test (suspends normal streaming and displays a splash screen
with the words Test Mode).
z The Identity/Source/No Source check boxes allow the device name and source
type to be overlaid on the local display. This helps to identify a specific encoder in a
large or complex system.
z Identity displays the device name or device ID
z Source displays the currently detected source format
z No Source enables the Identity text when no valid source is detected.
VNM 250 • VNM 250 GUI Overview 45
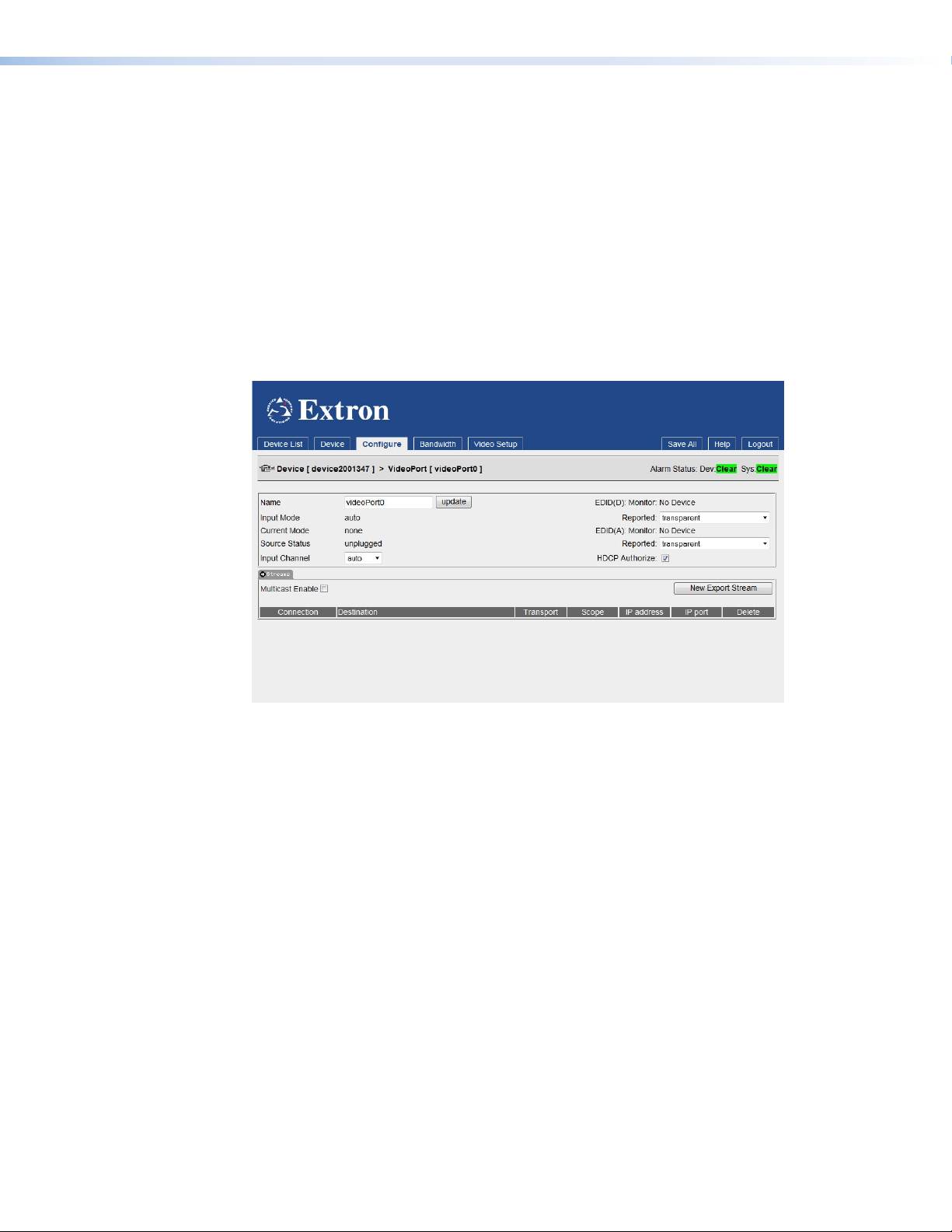
z Data interface is a read‑only field that reports which of the CAT 5 (by default) or SFP
connectors is currently active on LAN 2.
z Multicast TTL (Time to Live) defines the number of hops multicast traffic makes between
routed domains when it exits a Source.
Configuration — allows you to configure the video attributes of the source (VideoPort
link), the audio attributes of the source (AudioPort link), the data attributes (Data link),
or the display attributes and source selection.
Video Stream Input Configuration
Click on the videoPort0 link to configure the video input. The Configure tab for
videoPort0 opens:
Configure (VideoPort0) Tab
Figure 30. VideoPort0 Tab
The Upgrade and Peripherals tabs disappear and Bandwidth and Video Setup tabs
appear, with the Configure tab highlighted.
By default the video port is named videoPort0. If required, change the name by editing the
Name field and clicking update.
The top panel provides information about:
z Input Mode — shows the operating mode of the input. Normally this should show
auto. It is controlled in the Video Setup tab (see page 52).
z Current Mode — shows the currently detected source type.
z Source Status — describes the video input connection. Active means the video
source has been recognized at the input. Unplugged means either no source is
connected or there is no active video signal from the connected source.
Video input — EDID settings
Set the EDID (D) for the digital video input and the EDID (A) for the analog input. In most
cases, transparent is the correct option. This allows the EDID data of the loop‑through
display to pass through the VNE 250 to the source PC.
The Monitor EDID shows the name of the display currently connected to the loop‑through
video connector.
VNM 250 • VNM 250 GUI Overview 46
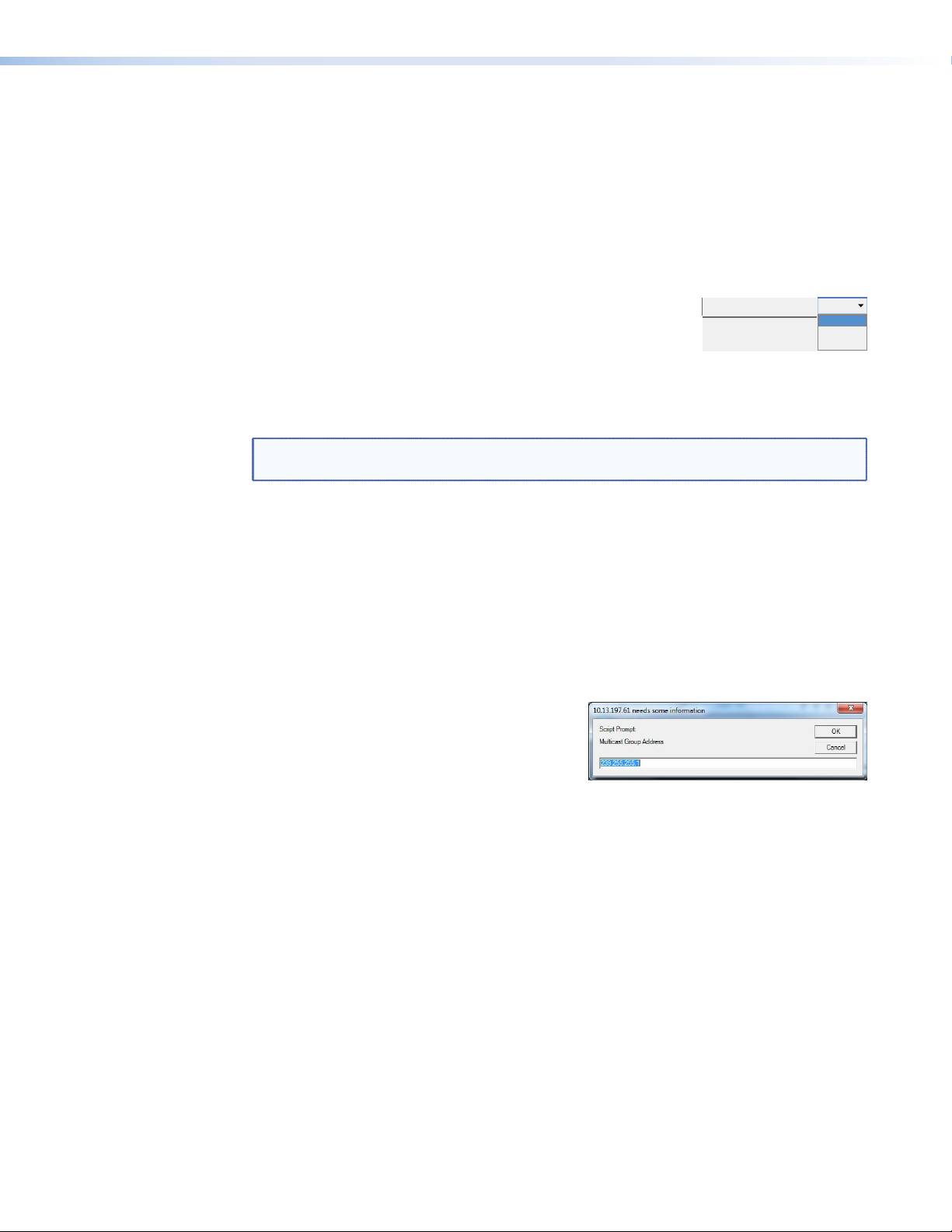
The reported EDID drop down allows selection of the EDID that the encoder will report
to the source device. Selecting Transparent mode reports the EDID from the currently
connected monitor. If no monitor is connected, the EDID from the last connected monitor is
used.
EDID from previously connected displays is stored and may be selected.
Alternatively, you may select one of the fixed EDIDs listed in the drop‑down list. Available
EDID files are shown in the Supported EDID Modes tables (see page 122).
Video input — channel selection
Use the drop‑down list to set the Input Channel mode to auto,
Input Channel
auto
chan-1 (digital), or chan-2 (analog).
chan-1
auto causes the HDMI input to be selected whenever a digital
source is detected.
chan-1 selects the HDMI input.
chan-2 selects the RGB input.
NOTE: Both the analog and digital inputs support full auto‑detect of the input signal
resolution and frame rate. No user configuration is necessary.
Video input — HDCP authorization
Select or deselect the Enable HDCP check box.
This allows HDCP negotiation to be turned on or off. If the source requires HDCP and this
setting is disabled, no image is displayed on the pass‑through monitor and no video signal
is streamed.
Streams — multicast enable
Select the Multicast Enable check box if RTP multicast source streaming is required.
Otherwise, ensure the box is deselected, to enable RTP unicast.
If Multicast Enable is selected, a dialogue
is displayed asking for a multicast address (see
figure to the right). This must be obtained from
your network administrator.
Streams — New Export Stream
The New Export Stream button can be used to configure streaming between devices that
are controlled by different system controllers. The VNM Enterprise Controller fully supports
this feature and Extron recommends that it be used as the system controller if this function
is required.
chan-2
auto
VNM 250 • VNM 250 GUI Overview 47
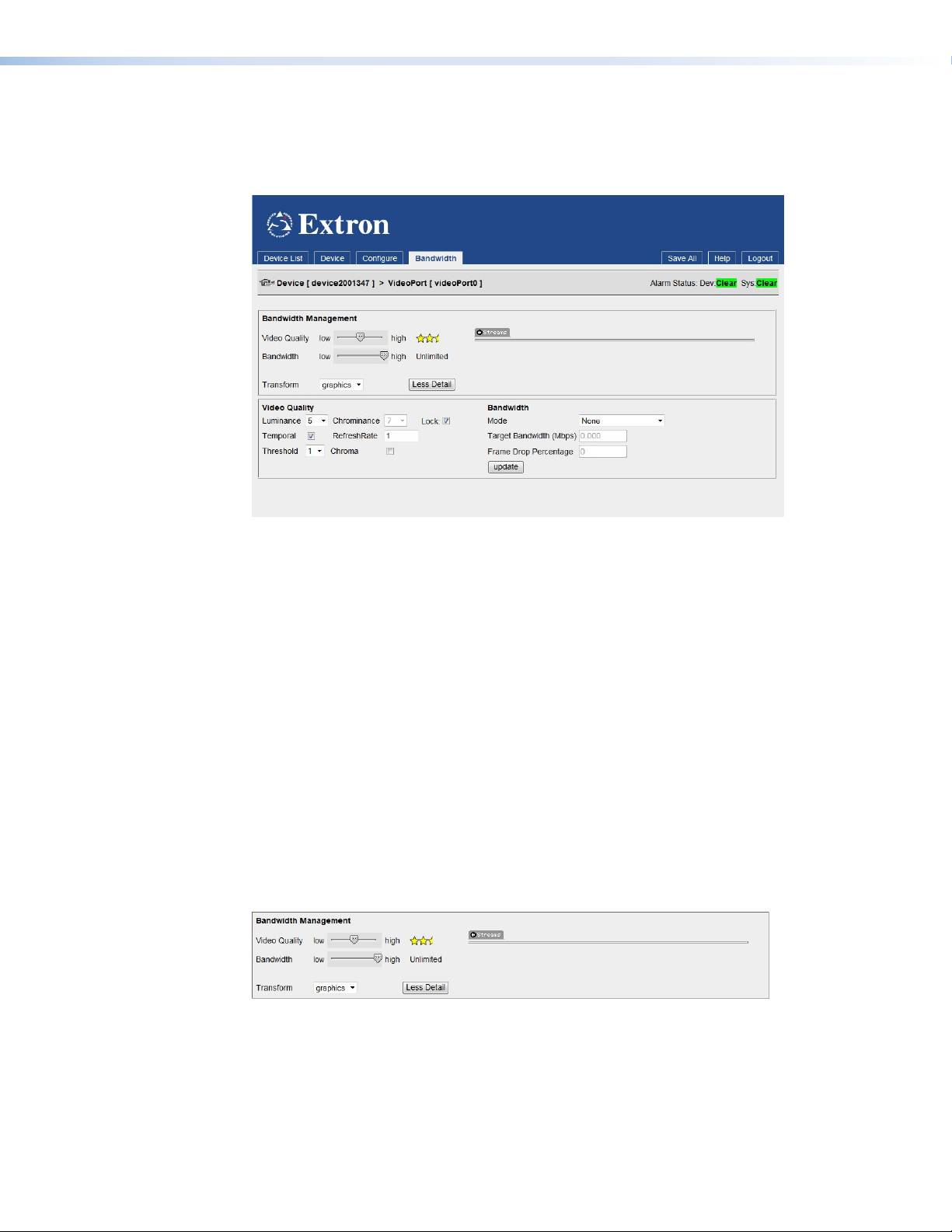
Managing Compression and Bandwidth Settings
From the Configure tab, click on the Bandwidth tab:
Bandwidth Tab
Figure 31. Video Bandwidth Tab
The VNE 250 can apply various types of compression to an input source in order to reduce
the volume of source data streamed across the network. In addition, various parameters
are provided to manage and, if necessary, limit the amount of data flow to ensure that the
available network bandwidth is not exceeded.
The default compression settings applied by the VNE 250 offer a balance between the
quality of the displayed material and network bandwidth. Where network bandwidth is
restricted, extra compression can be applied. Depending on the source type and content,
significant reduction in streamed data can be achieved with little or no perceptible effect on
image quality.
Alternatively, where network bandwidth is not an issue, compression can be reduced to
provide improved image quality. In most cases, this is not required as the VNE 250 uses
highly efficient compression algorithms.
From the Video Configuration tab, click on the Bandwidth tab. The Video Setup tab
disappears and the Bandwidth tab is highlighted. The Bandwidth tab can be set to show
two levels of detail, by selecting the Less Detail button (see figure 31) or More Detail
button (which replaces the Less Detail button when the GUI window contracts).
Bandwidth Management panel — simple control
Figure 32. Video Bandwidth Tab (Less Detail)
The Bandwidth Management panel provides a basic level of control over the encoder
compression settings.
The maximum bit rate of the streamed image is set with the Bandwidth slider. The slider
may be adjusted from 1 Mbps to unlimited. The selected maximum bit rate is displayed on
the right hand side of the slider bar.
VNM 250 • VNM 250 GUI Overview 48

When the slider is set to unlimited, the bit rate depends on the complexity (detail and
motion) of the source image. As the slider is adjusted to reduce the maximum bit rate, the
encoder progressively drops frames in order to limit the instantaneous bit rate. The number
of frames dropped depends on the source image complexity.
NOTE: Extron advises against using more than 300 Mbps for most applications. Check
with your network administrator to determine the available bandwidth.
The Video Quality slider adjusts the amount of spatial compression that is applied to the
source image. Video Quality is set in steps ranging from low to high quality.
The low setting (one star) provides the lowest
image quality (with the highest compression).
The high setting (four stars) provides the highest
image quality (with the lowest compression).
Either of two transform types can be selected using the transform drop‑down list:
z Graphics is optimized for text and sharp lines, as is present on most computer
screens.
z Video is optimized for smooth tone changes such as is present in movies and other
video content.
Monitoring the bit rate
The bit rate of the streamed image is monitored in the Streams information area of the
Bandwidth tab.
# Destination TransBW(Mbps) Drop%RTT(us)
1 VND200_PDTEST.videowindo
w0
Video Quality low high
Video Quality low high
Streams
rtp(m)0.000
0.0
Figure 33. Bandwidth Streams
The Streams list shows network statistics for current RTP streams. For each RTP stream,
three values are presented: the transmit bandwidth (Trans) (in megabits per second), the
packet drop percentage (Drop %) and the round trip delay time (RTT, in microseconds). The
transmit bandwidth is the true bandwidth of the source measured over the last second.
All of this data may not have arrived at the destination if the link shows packets are being
dropped. Most networks show a small amount of dropped traffic, but when this loss rate
rises above 5%, it indicates that the capacity of the link has probably been exceeded.
A lightly loaded network shows a fairly constant RTT. When this value starts to rise or
fluctuates excessively it indicates the network is congested. Usually when network capacity
has just been exceeded, the RTT rises to a large value just before packets start being
dropped. The link latency rises as RTT increases.
VNM 250 • VNM 250 GUI Overview 49

Video quality and Bandwidth panel — advanced control
Figure 34. Bandwidth Tab: Video Quality and Bandwidth Panel
The Video Quality and Bandwidth panel (click More Detail, if necessary) provides a
greater degree of control over the encoder compression settings.
These controls are divided into two main categories:
z Video Quality
z Bandwidth
They provide access to the complete set of image quality and bit rate tools for the VNE250.
When controls in this section duplicate controls found in the Bandwidth Management panel,
the settings in both panels coincide.
Video Quality Panel
Spatial Compression — this level is set using the Luminance and Chrominance
drop‑down lists.
A luminance value of 0 provides the minimum spatial compression; a luminance value of 10
provides the maximum spatial compression.
These controls are normally locked (using the Lock check box), with an optimal offset of
2units between them. If required, the chrominance compression may be set independently
by clearing the Lock check box.
NOTES:
• By default, the luma and chroma offset is set to 2 whenever the simple (standard)
management scheme is selected.
• A spatial compression setting of 4/6 (luma 4; chroma 6) provides visually lossless
compression.
Temporal Compression — is applied by selecting the Temporal check box (this option
is selected by default). Temporal compression causes data to be transferred only when a
change occurs between frames.
Threshold Setting — modifies the detection point of the temporal compression algorithm.
A value of
0 results in all changes between frames being sent. As the threshold value is
increased, only changes above a certain level are sent, thus reducing the bit rate.
This control compensates for image sources that have a level of noise in them. In general,
there is always some noise in any source produced by an analog method. By applying a
threshold, this noise can effectively be ignored by the PURE3 compression engine, resulting
in a lower transmitted bit rate.
A setting of 0 is suitable for DVI computer‑generated sources. Sources with more noise or
video‑type motion should use a setting between 1 and 4. Camera sources should always
use a value greater than 1.
Chroma Setting — controls whether the temporal algorithm should consider changes
in the color or chrominance of the image. Enabling chroma gives better results on digital
simulation source types. However, chroma thresholds can increase the transmission
bandwidth by up to 20%; therefore, it should be disabled on bandwidth sensitive systems. It
is usually not required on video or camera source types.
VNM 250 • VNM 250 GUI Overview 50
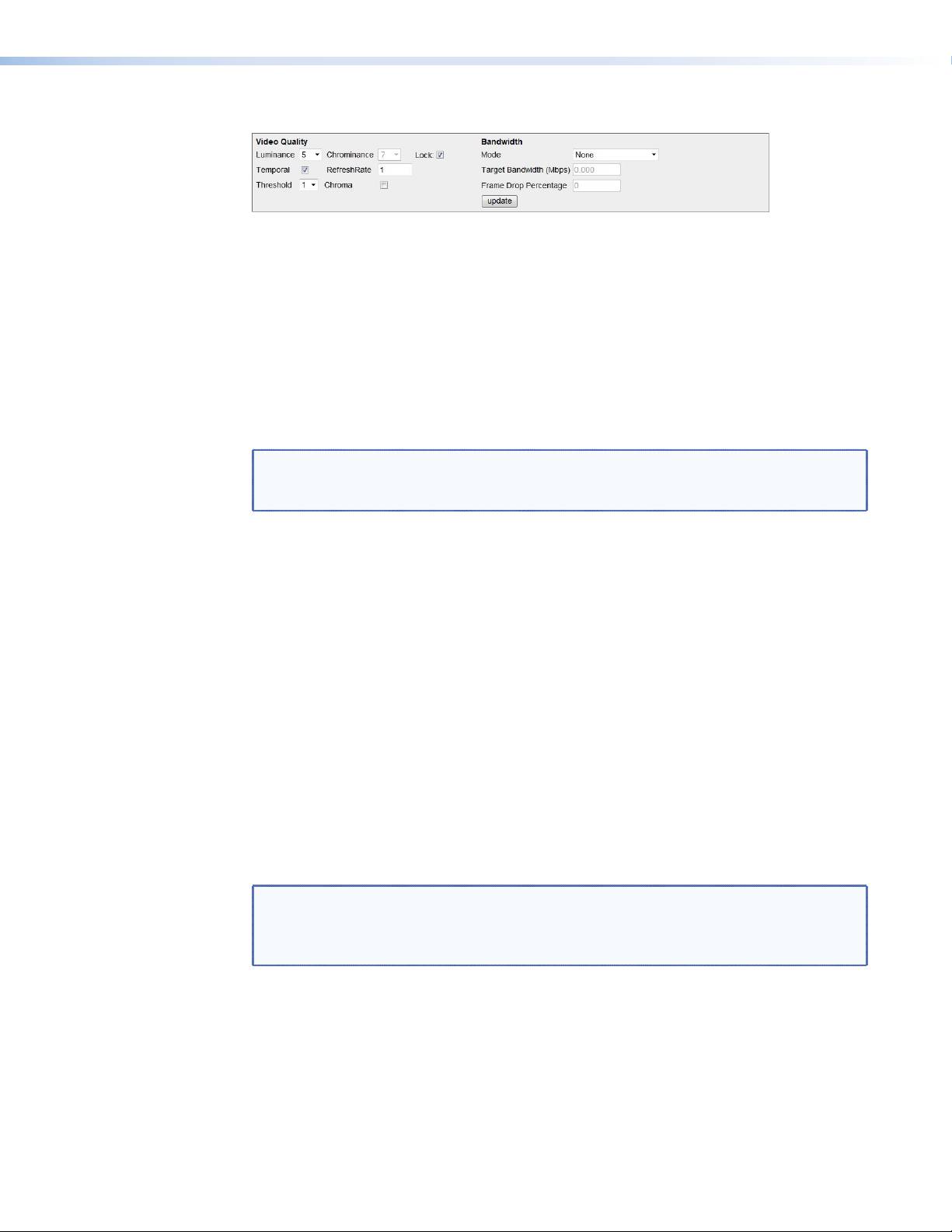
Bandwidth Panel
Figure 35. Bandwidth Tab: Video Quality and Bandwidth Panel
The VNE 250 can apply various control modes to manage the bit rate. These control modes
are selected in the Mode drop‑down list.
None — no bandwidth management policy is followed apart from the underlying
compression settings.
Manual Frame Drop — allows the user to specify the precise fraction of frames to drop.
This doesn't manage the average bandwidth at a fixed level, but does result in a smoother
update during rapidly changing video content types. Enter the percentage of frames to
discard in the Frame Drop Percentage field. For example, a value of 95 (95%) discards 19
out of every 20 frames, reducing a 60 frames per second (fps) video signal to 3 fps.
NOTE: Slowing the frame rate to 1 fps may cause the decoder to behave as if the
source stream has been interrupted and it may flash up the "No Source" splash
screen.
Shared Flow rate — limits the total network video traffic for all streams from this source
to the flow rate (in Mbps) specified in the Target Bandwidth field. Frames are dropped if
the instantaneous data rate is higher than the flow rate.
Peak Flow rate — limits the network video‑traffic for a single stream from this source
to the flow rate specified in the Target Bandwidth field. Frames are dropped if the
instantaneous data rate is higher than the flow rate.
PBR-F — Dynamically modifies the compression settings to limit the transmit bandwidth
to the specified rate or below. The specified compression setting is used as the minimum
compression value. The filter averages the bit rate over a period of 1 second.
PBR-F (FD) ‑ Same as PBR-F except frames are dropped when a larger reduction than can
be achieved with just compression settings is required.
Flow rate control modes (shared flow rate and peak flow rate modes) limit the instantaneous
traffic on the network and are useful where the network pipe between source and display
has limited bandwidth and drops traffic when this rate is exceeded. Non‑flow rate control
modes (none, manual frame drop, PBR‑F, and PBR‑F (FD) limit the average bandwidth, but
the instantaneous bandwidth can be high. Non‑flowrate control modes are best used on a
LAN where the user does not wish the VNE 250 to consume excess bandwidth.
NOTE: The actual bandwidth usage for unicast transports is multiplied by the number
of data stream destinations. For example, if the encoder has two unicast RTP
connections plus a TCP connection, it sends three data streams across the network
and requires bandwidth for each stream.
VNM 250 • VNM 250 GUI Overview 51
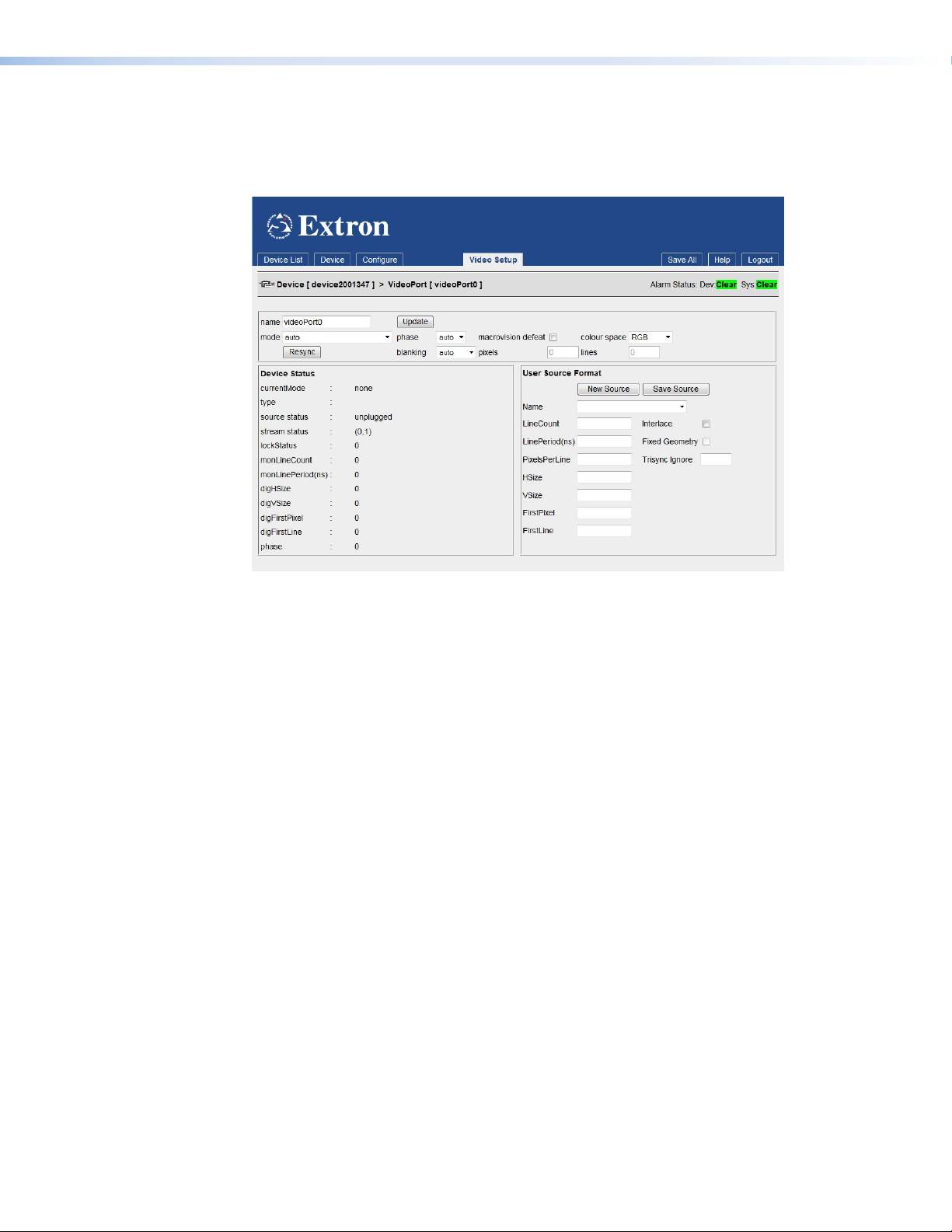
Video setup tab
To access the Video Setup tab from the Bandwidth tab, click on the Configure tab and,
when that opens, click on the Video Setup tab. The Bandwidth tab disappears and the
Video Setup tab is highlighted.
Figure 36. Video Setup Tab
This tab provides access to advanced functions that will not be needed in a typical setup.
It reports detailed measurements made of the current source video waveform, allows user
source formats to be defined (see Constructing a Custom User Source Format on
page80) and manual setup of phase and blanking for analog sources.
Click Resync to restart the autodetection process.
phase should normally be set to auto. However, if a waveform suitable for autodetection
is not available, a manual phase adjustment can be imposed. Automatic phase adjustment
maximizes the contrast between pixels so good automatic waveforms tend to have adjacent
black and white pixels. Phase adjustment is only required on analog sources.
Macrovision defeat is used when the source is a dvd player and the output has been
content protected with the macrovision system. This adds additional sync level pulses to the
waveform. These pulses need to be ignored for proper auto‑detection. The pass‑through
output from matrix and the decoded output from the display do not preserve the
macrovision content protection.
Colour space is used to select between RGB and YPbPr source types. Auto‑detection
will usually succeed even with the wrong transform selected, however the coloring will be
incorrect. Currently the YPbPr mode expects the data to be as defined by CCIR.601. This is
the normal standard for all standard definition TV signals. If ITU‑R BT.709 HDTV signals are
used a red/green hue should be expected.
Blanking should normally be set to auto. However, if it is important that pixels on the very
edge of the display are visible, then a manual overide is required. Once in manual mode the
user should enter small positive or negative integers in the pixels and lines boxes and
click update. The offsets are made relative to the current User Source Format firstpixel
and firstline values. Blanking adjustment is only required on analog sources.
VNM 250 • VNM 250 GUI Overview 52
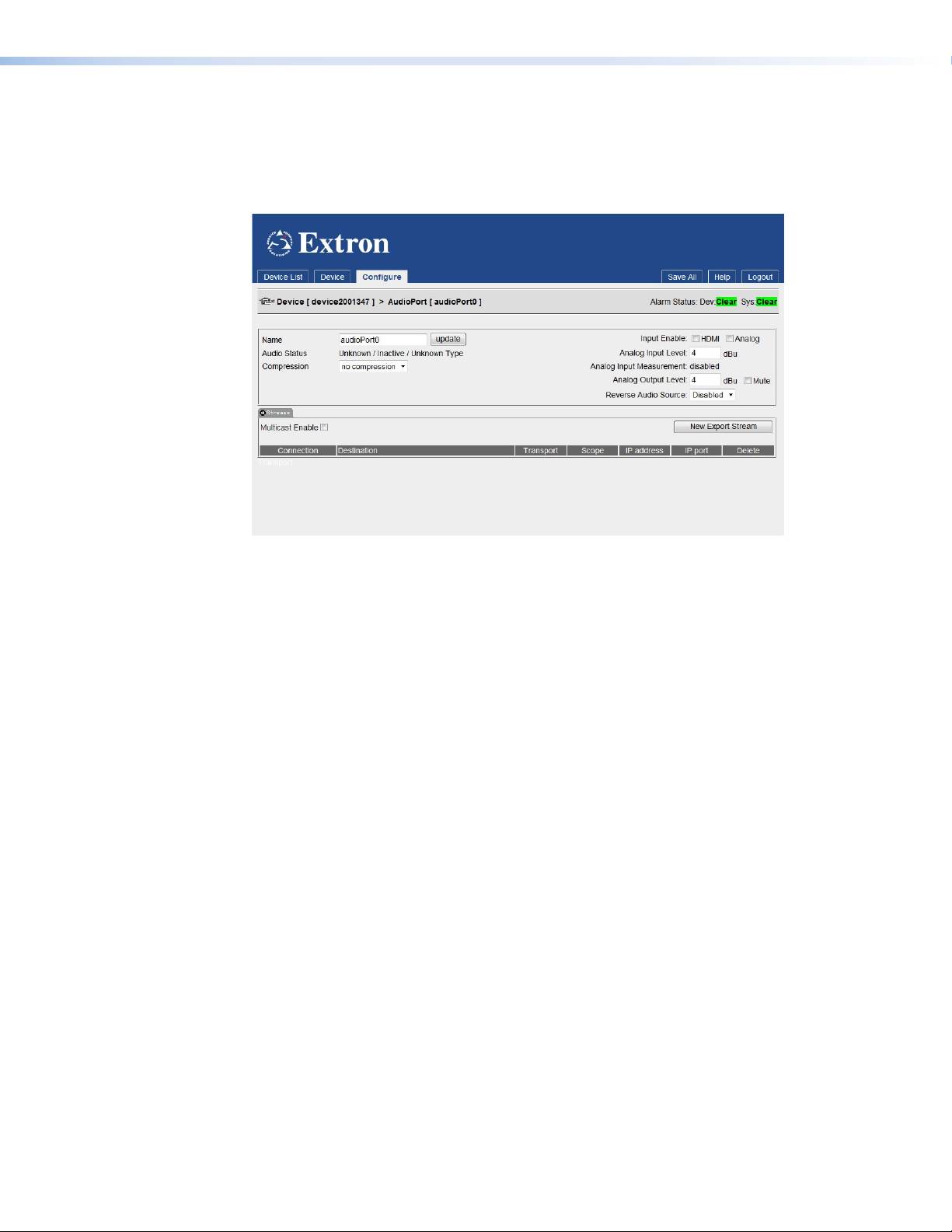
Audio Stream Configuration
Configure (AudioPort0) tab
To access the Configure (AudioPort0) tab, click on the Device tab and, when that opens,
click on the AudioPort0 link in the Configuration panel.
Figure 37. Configure (AudioPort0) Tab
The VNM 250 product range supports both program and return audio.
Program audio inputs may be analog or digital. The HDMI input supports 24 bit stereo
PCM audio and AC‑3 (Dolby 5.1) digital data at 44.1 kHz and 48.0 kHz sampling rates. The
Analog input accepts balanced or unbalanced stereo audio and converts to 16 bit stereo
PCM at a 48.0 kHz sampling rate.
Return audio is analog only and, when configured, is always returned from the decoder that
is associated with the program audio stream.
The Configure (Audioport0) tab provides status information for the active audio input port.
In addition, the analog program audio input level and the return audio output level may be
adjusted.
Name — Optionally, an audioport can be named by editing the Name field and clicking
update. It is not necessary to name this field for normal operation.
Audio status — When a valid digital audio signal is present, the type of the signal appears
in the Audio Status field.
Compression — Limited compression of audio sources is controlled by the Compression
setting:
If the source is HDMI AC‑3, a run length encoding will be used resulting in an output
bandwidth of about 430 kbps.
If the source is HDMI PCM, the full set of compression values can be used.
If the source is Analog, only compression options "pack 16 bits", "decimate 2" and
"decimate 4" should be used. All other options are functional but increase the data stream
bandwidth for no gain.
VNM 250 • VNM 250 GUI Overview 53
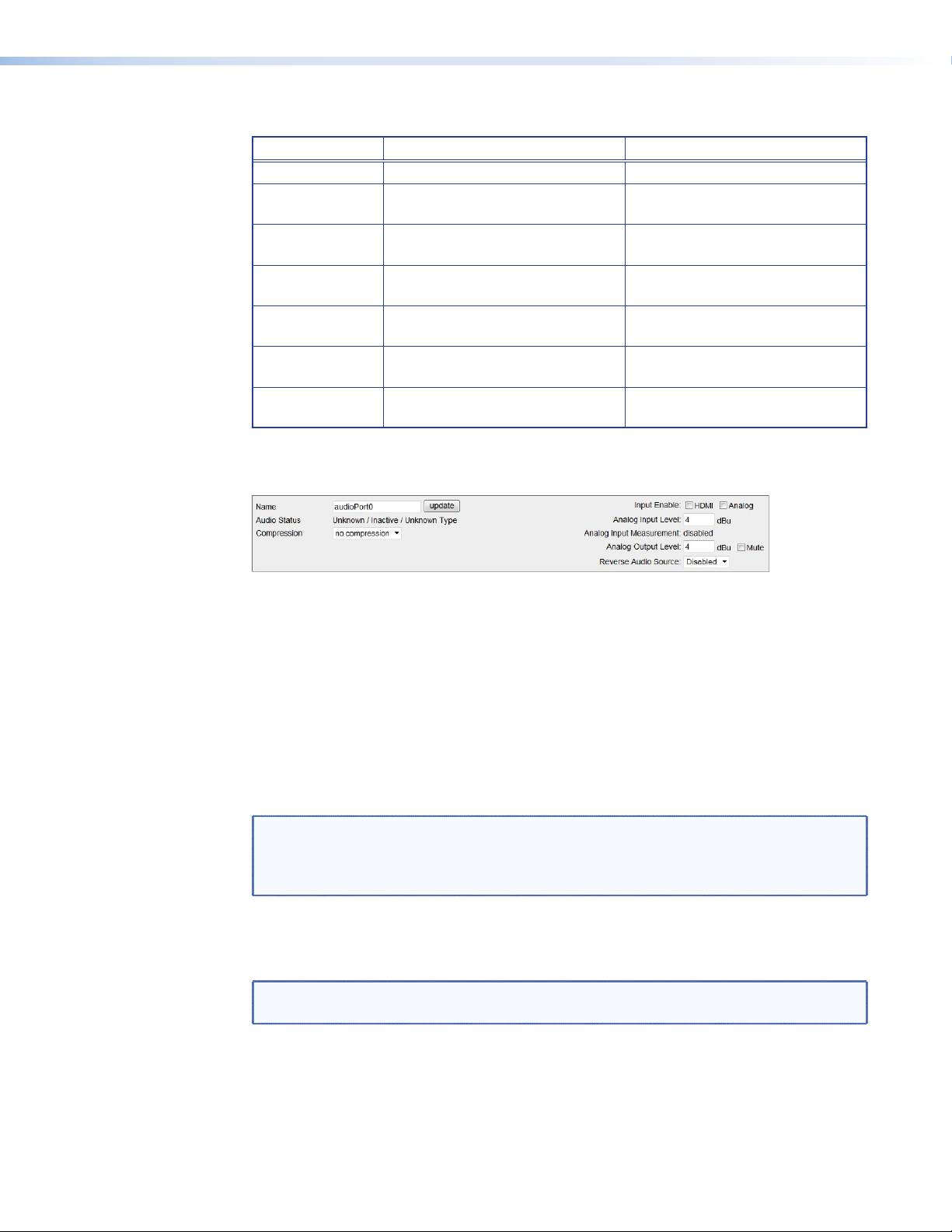
The following compression values are supported:
Compression Stereo Audio AC-3 Audio
no compression 24 bit native data (2975 kbps) 24 bit native data (2975 kbps)
pack 24 bits 24 bit data, full sample rate
16 bit data, zeros run length
(2250kbps)
encoded (430 kbps)
pack 20 bits 20 bit data, full sample rate
16 bit data, zeros run length
(1880kbps)
encoded (430 kbps)
pack 20 bits 20 bit data, full sample rate
16 bit data, zeros run length
(1880kbps)
encoded (430 kbps)
pack 16 bits 16 bit data, full sample rate
16 bit data, zeros run length
(1517kbps)
encoded (430 kbps)
decimate 2 16 bit data, 1/2 sample rate
16 bit data, zeros run length
(784kbps)
encoded (430 kbps)
decimate 4 16 bit data, 1/4 sample rate
16 bit data, zeros run length
(418kbps)
encoded (430 kbps)
The native uncompressed setting passes a full 24 bit payload plus 4 s/pdif control bits
updating on a continuous frame basis. Other modes only transmit the specified number of
bits and reduce the s/pdif control bits update rate to once per second.
Figure 38. Audio Adjustment Panel
Audio Input Selection
Audio input selection — only one audio source can be enabled at a time. Select either the
HDMI or Analog check box.
Analog input level (program audio) — the Analog input level is manually configured to
achieve an undistorted signal with the optimum signal to noise ratio.
Set the Analog Input Level setting to a value just larger than the maximum value (peak) that
will be input. The analog input measurement shows the current measured input level and
may be used as a reference to help determine the peak input level.
NOTE: This is a peak level adjustment that should be carried out when the input signal
is at a maximum level. The program audio stream should be connected to a suitable
decoder. If the audio is not being streamed, then the analog input measurement will
show disabled.
If the analog input measurement shows over‑range, the analog input level setting must be
increased until the over‑range condition clears. If the measurement is more than 2 dB below
the set input value, the input value should be reduced to be 1 dB greater.
NOTE: There is no input level control for digital audio. The output level may be adjusted
on the decoder.
VNM 250 • VNM 250 GUI Overview 54
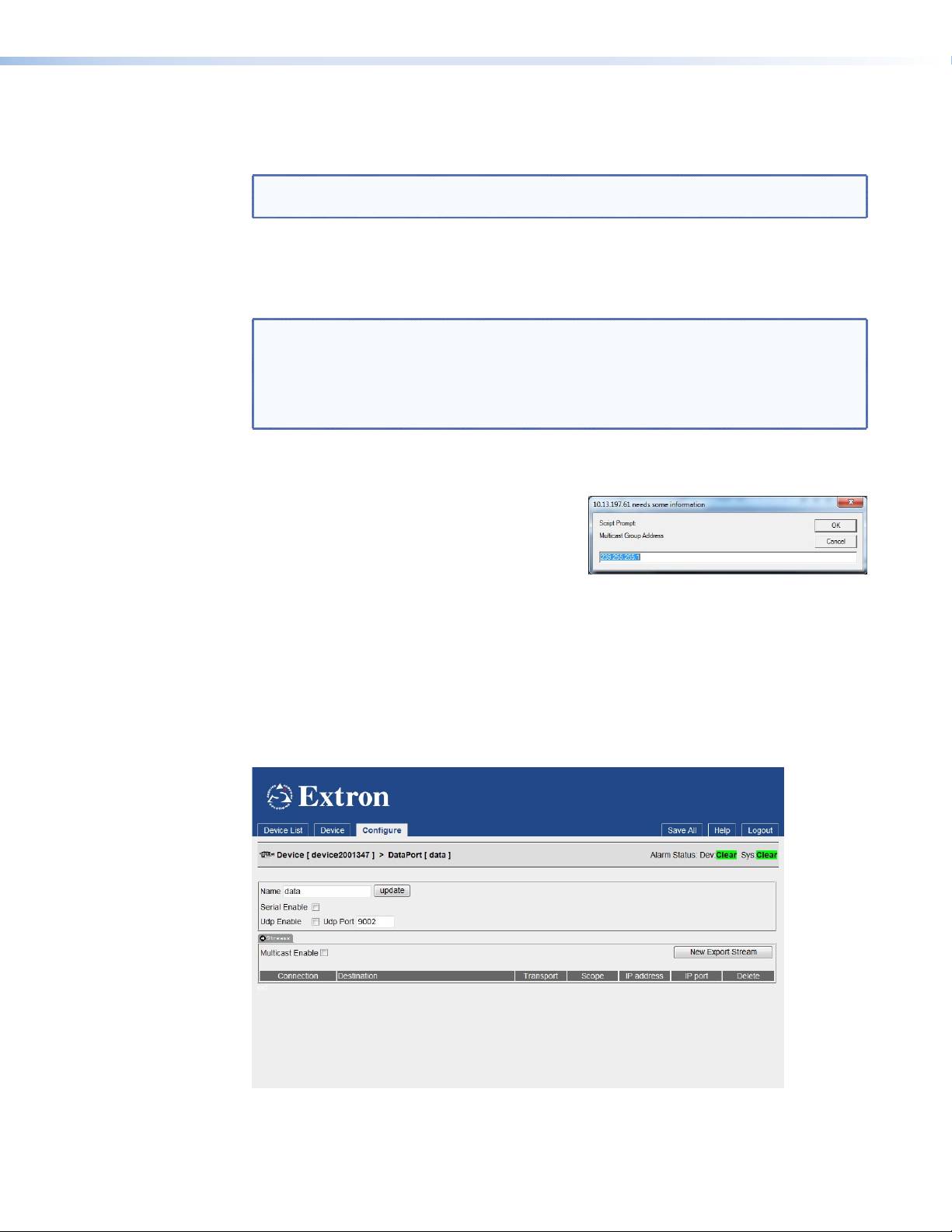
Analog output level (return audio) — a return audio source may be enabled using the
Return Audio Source drop‑down list. When enabled, return audio originates from a decoder
that is receiving the program audio from this encoder.
NOTE: The decoder return audio setting must also be enabled. This drop‑down list is
populated only when a program audio connection has been made to the decoder.
The return audio can be muted and the output level adjusted using the Analog Output level
control.
Streams — multicast enable
NOTES:
• It is recommended that all streams (video, audio, and data) use the same
transport.
• The same multicast group address may be used for all streams on an encoder.
• The multicast addresses used on each individual encoder must be unique.
Select the
Multicast Enable check box if RTP multicast streaming is required. Otherwise,
ensure the box is deselected, to enable RTP unicast.
If Multicast Enable is selected, a dialog
opens asking for a multicast address (see the
figure to the right). This must be obtained from
your network administrator.
Streams — New Export Stream
The New Export Stream button is used to configure streaming between devices that are
controlled by different system controllers. The VNM Enterprise Controller fully supports this
feature and Extron recommends that it be used as the system controller if this function is
required.
Configure (Data0) tab
To access the Configure (Data0) tab, click on the Device tab and, when that opens, click
on the Data0 link in the Configuration panel.
Figure 39. Configure (Data0) Tab
VNM 250 • VNM 250 GUI Overview 55
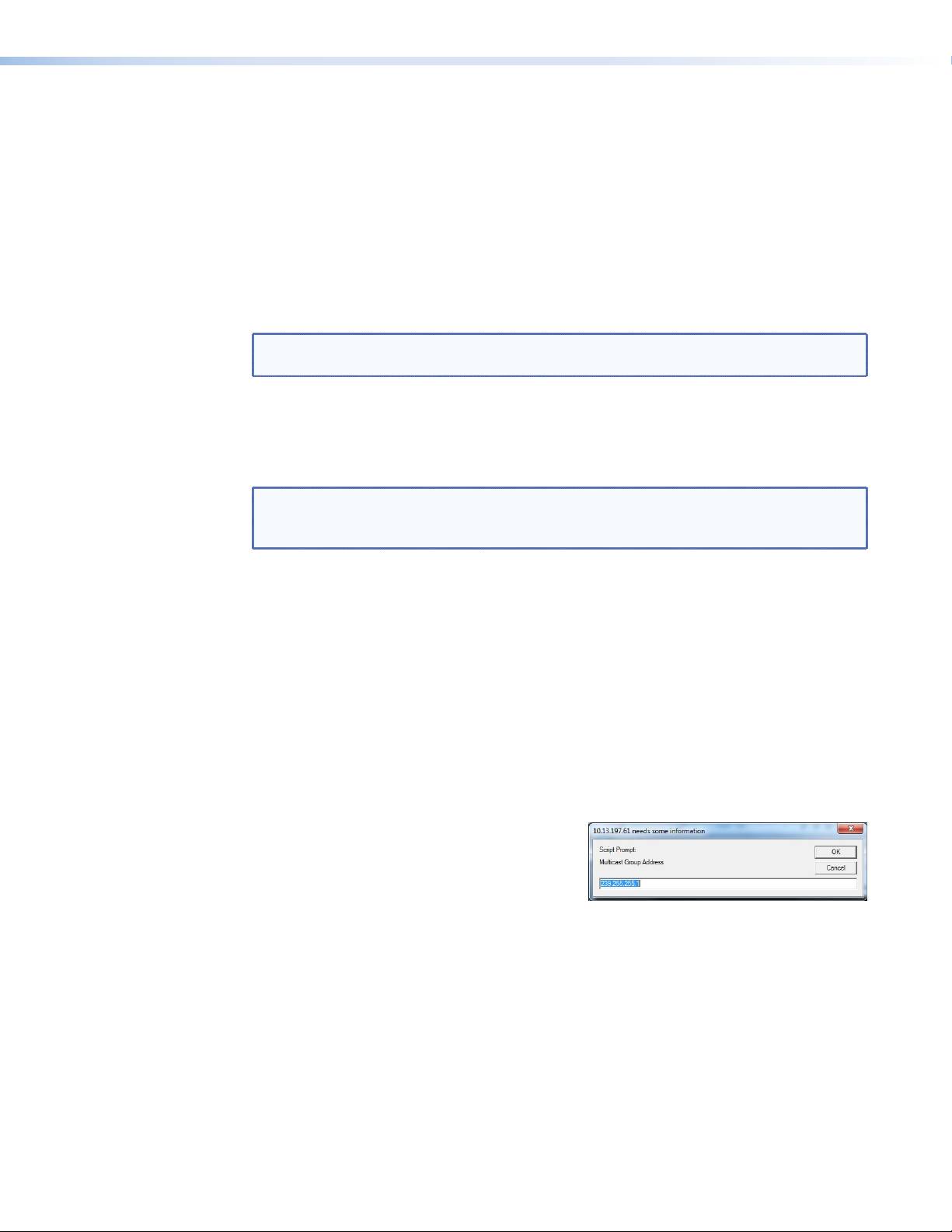
In this mode, data received by an encoder is transported to the decoder, along with video
and audio, as part of the source stream. Data transport in this mode is unidirectional and is
capable of being recorded and played back by the VNM Recorder and VNR 100 devices.
Two types of data are supported:
z Serial RS‑232 data
z Serial UDP data
Serial data transports are connected from encoder to decoder devices and are
unidirectional. As with the video and audio streams, serial data streams may use either
unicast or multicast transports. It is recommended that all stream types use the same
transport.
NOTE: Serial RS‑232 data transport also requires configuration of the corresponding
VND 250 device (see Display tab on page 58).
Serial RS-232 data transport
Serial RS‑232 data that originates from an external source is transported alongside the
video stream. The external RS‑232 device is connected to the RS‑232 pass‑through
connector on the VNE 250.
NOTE: The transport of serial RS‑232 data also requires the correct configuration of
the VNM 250 serial port and the serial RS‑232 port parameters (see Peripherals on
page 41).
To enable transport of serial RS‑232 data, select the
Serial Enable option.
Serial UDP data transport
UDP data that originates from an external source is transported alongside the video stream.
The external data source must set the destination IP address of the data packets to be the
same as the IP address of the encoder that is used for transport.
To enable UDP data transport, on the VNE 250 encoder, select the UDP Enable option and
configure the UDP port number to match the destination port number that has been set by
the external data source.
Streams — multicast enable
Select the Multicast Enable check box if RTP multicast source streaming is required.
Otherwise, ensure the box is deselected, to enable RTP unicast.
If Multicast Enable is selected, a dialog
opens asking for a multicast address (see the
figure to the right). This should be obtained from
your network administrator.
Streams — New Export Stream
The New Export Stream button can be used to configure streaming between devices that
are controlled by different system controllers. The VNM Enterprise Controller fully supports
this feature and Extron recommends that it be used as the system controller if this function
is required.
VNM 250 • VNM 250 GUI Overview 56
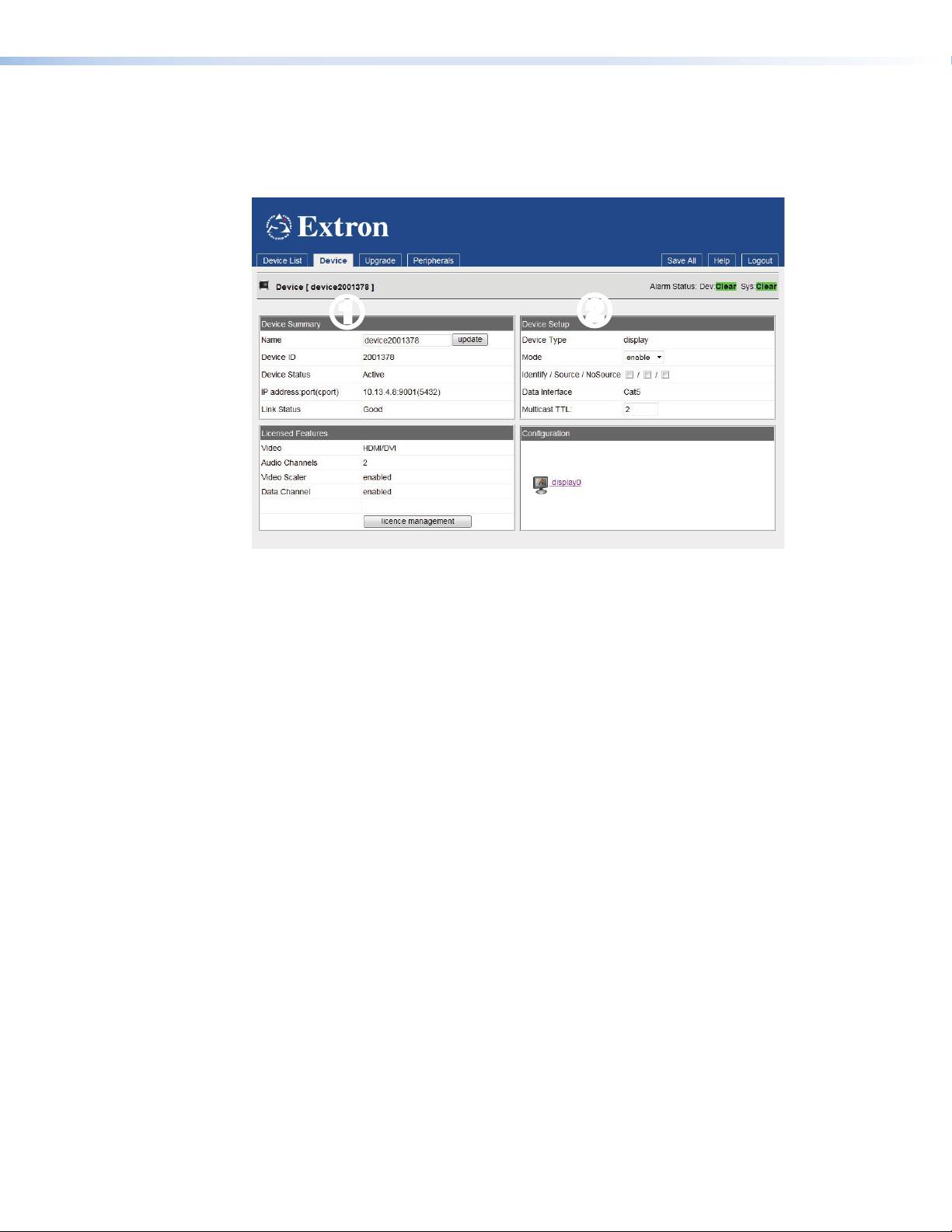
Decoder Tabs
Device tab
Select a decoder in the Device List tab and click to open the decoder device page.
1
1
22
Figure 40. Decoder Device Tab
The Accounts and Alarms tabs disappear but Device, Upgrade, and Peripherals tabs
appear, with the Device tab highlighted. The decoder Device tab is split into four panels:
Device Summary — provides information about the device (see figure 40
1
):
z If required, the device is named by editing the Name text box and clicking Update. Use
any combination of letters, numbers, and the underscore character. Do not use spaces.
By default, the device name is the word device followed by the device ID.
z The device status is a read only field. It can be Active (a device that is online and under
control) or No Device (a device that cannot be contacted by the controller).
z The IP address, port, and cport are the current IP address of the streaming port
network (LAN 2), the UDP port the device is using to contact the controller, and the
UDP port on the controller that is being contacted. This field is read only.
z The link status can be Good (indicates little or no management packet loss), Fair
(indicates a small amount of packet loss), or Poor (indicates a bad link). If the link is
poor, determine whether the link has sufficient bandwidth for the traffic.
Device Setup — controls some of the global actions for the device (see figure 40
2
).
z The device type is a read‑only field and shows Display for a decoder.
z The Mode can be set to enable (normal operation), disable (for a decoder, the video
stream is replaced by a splash screen), standby (for a decoder, disables all output), or
test (suspends normal streaming and displays a splash screen with the words Test
Mode
).
z The Identity/Source/No Source check boxes allow the device name and source
type to be shown on the local display. This helps to identify a specific encoder in a large
or complex system.
z Identity displays the device name or device ID.
z Source displays the name of the encoder that is currently connected.
z No Source enables the Identity text when no valid source is detected.
VNM 250 • VNM 250 GUI Overview 57
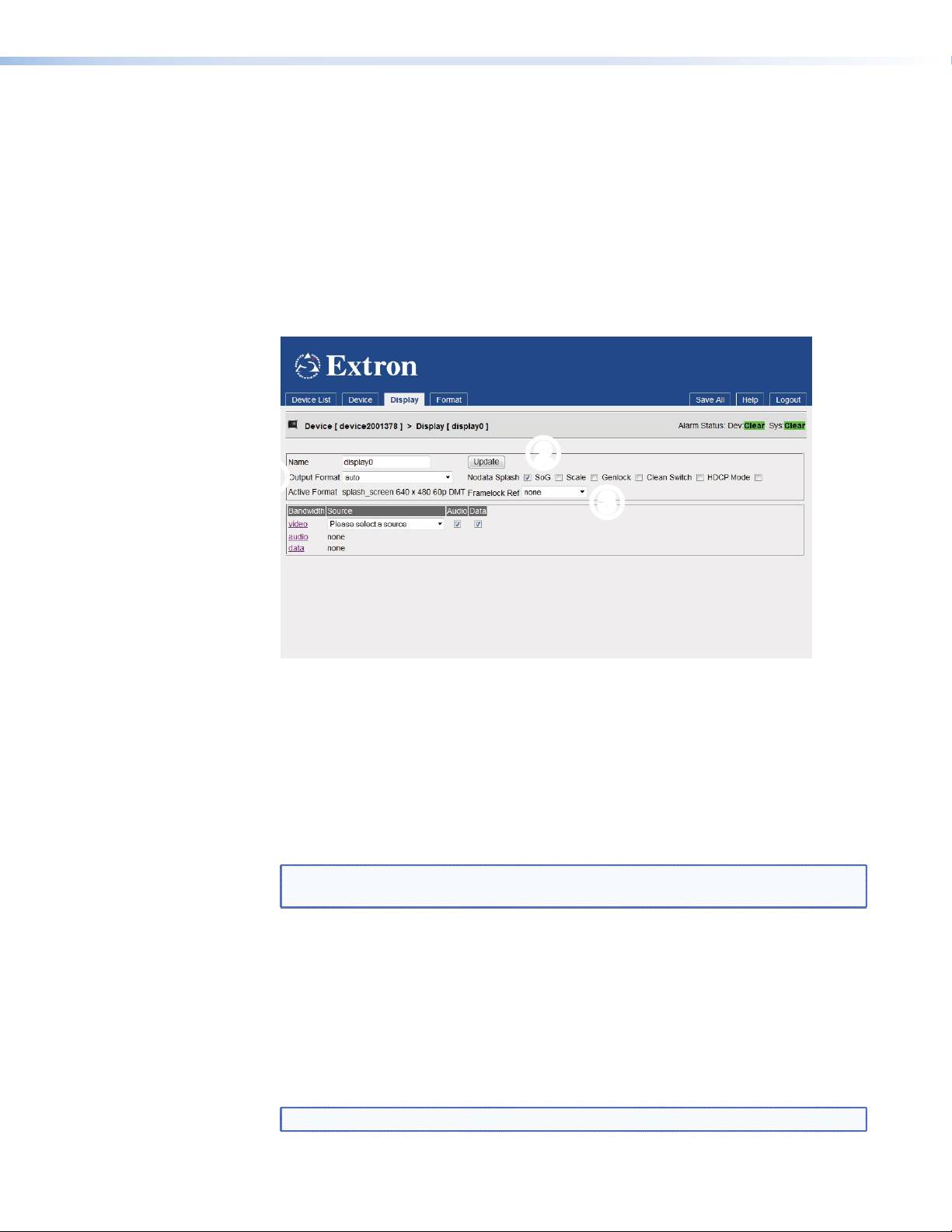
z Data interface is a read‑only field that reports which of the CAT 5 (by default) or SFP
connectors is currently active on LAN 2.
z Multicast TTL (Time to Live) defines the number of hops multicast traffic makes between
routed domains when it exits a Source. If the TTL is not properly configured, information
that is to be sent back to a corresponding encoder may fail to function correctly.
Output Configuration
Display tab
Select a decoder in the Device List tab and, in the Configuration panel of the Device tab
that opens, click the Display0 link:
22
1
1
3
3
Figure 41. Display Tab
The Output Format drop‑down list has three scaling modes (see figure 41
1
):
z Auto — sets the display to the same resolution and frame rate as the source stream.
z Monitor — sets the decoder output mode to the preferred resolution and frame rate
of the output monitor. To operate correctly, this feature requires the monitor to support
EDID properly.
z Fixed — sets the decoder output mode to the chosen resolution and frame rate as
selected from the Output Format drop‑down list.
NOTE: The scale option must be enabled whenever Monitor or Fixed output
formats are selected.
Enable or disable the
Nodata Splash, SoG, Scale, Genlock, Clean Switch and HDCP
mode
check boxes (see figure 41
2
).
z Selecting Nodata Splash enables the display of a splash screen when the display
detects a break in the input data stream. When disabled the last decoded frame is
displayed. After startup, when no last decoded frame exists a black screen is displayed.
z The SoG mode is not supported by the VND 250. Selecting this option has no effect.
z Selecting Scale enables scaling of the source image to the required resolution and
frame rate as defined by Monitor or the Fixed output format that is selected.
NOTE: Scaling is disabled when the output format is set to Auto.
VNM 250 • VNM 250 GUI Overview 58
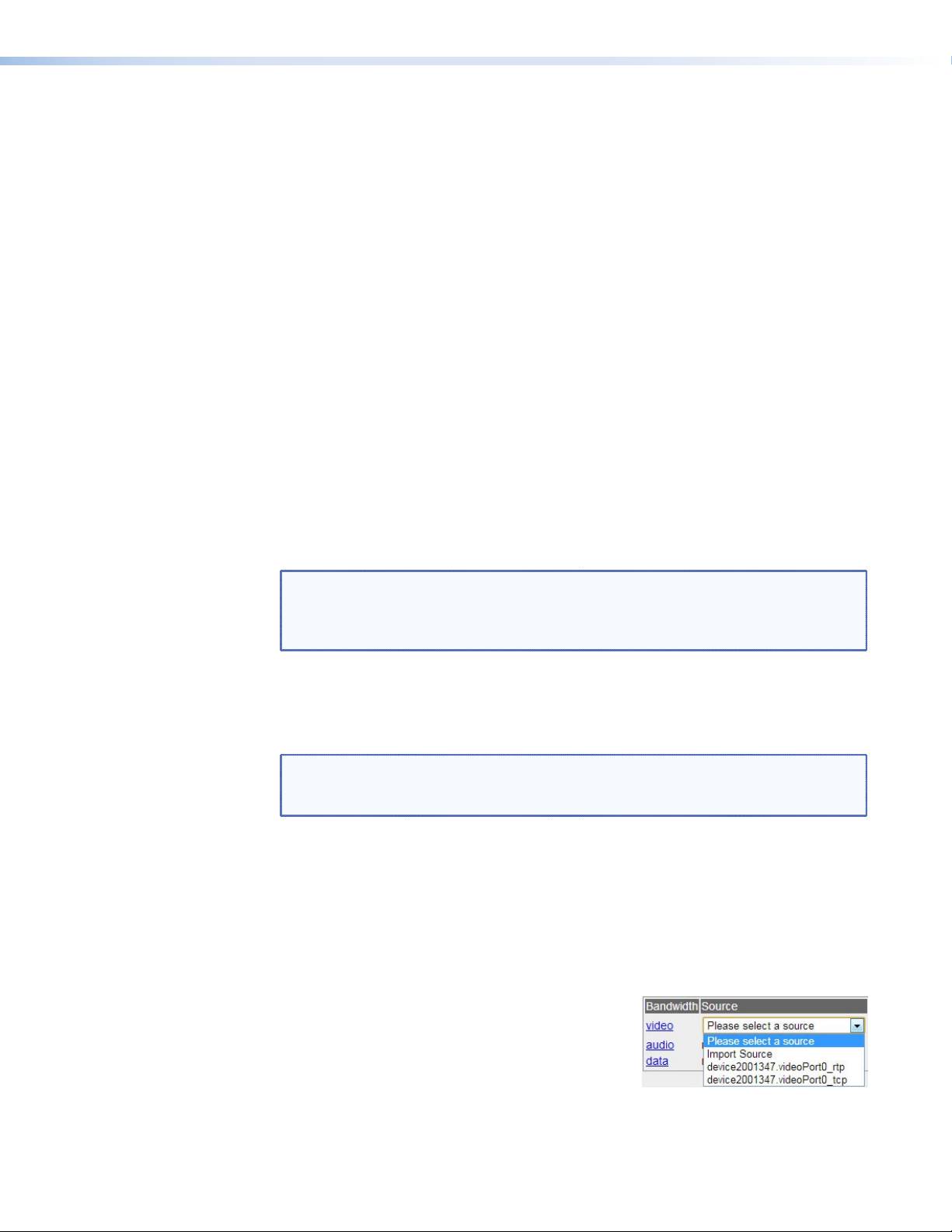
z The Genlock control allows the display output of multiple decoders to be coordinated
and creates a genlock group. One VND 250 device is selected as the timing reference
for the output of all the other VND 250 devices in the same decoder genlock group. The
genlock output from the chosen reference device is connected to the other decoders in
a daisy chain architecture.
A network‑based protocol enables the chosen VND 250 to coordinate the frame timing
so that all decoders display the same frame simultaneously.
z One decoder is selected as the reference (master) unit, and provides the genlock
signal that is used to synchronize all the other units (slaves).
z The Genlock setting on the master device must be disabled.
z The Genlock setting on the slave devices must be enabled.
z The name of the master device must be selected from the Framelock Ref
drop‑down list on all devices in the genlock group (see Framelock ref below).
Framelock Ref (see figure 41
3
) controls membership of the decoder genlock group.
Each member of the group is selected to have the same genlock master, including the
master itself. When such a group is formed, a network‑based protocol is used to permit
the master to coordinate frame timing so that all decoders are showing frames captured
at exactly the same times. This requires the separate enabling of the genlock feature, as
described above.
z The Clean Switch feature allows glitch free transitions when switching between
decoded streams that may have different resolutions and frame rates. Select the check
box to activate this option.
NOTE: When using Clean Switch mode, the scale option must be checked and
the required output mode must be selected in the Output Format drop‑down
list. Clean Switch is not supported when switching to an image from a recorded
stream.
z The VND 250 fully supports HDCP. Source images that are HDCP encrypted can only
be displayed on an HDCP compliant display. Selecting the HDCP Mode option forces
HDCP encryption for all stream types. An HDCP compliant display must be used when
this option is enabled. If not, a full green screen is displayed for all video streams.
NOTE: Setting this mode will improve the Clean Switch performance in systems
where it is necessary to switch between encrypted and non‑encrypted stream
types.
The
Active Format reports the current output mode being used on the display.
z When the Output Format is set to auto, this field reports the source format for the
current stream.
z When the Output Format is set to monitor, this field reports the source format that
has been selected from the EDID of the currently connected display.
z When the Output Format is set to fixed, this field will report the same mode.
Assigning a video source stream
In a system with multiple encoders, each decoder in that
system potentially has access to multiple video streams.
To assign a specific source stream to a decoder select
one of the available source streams from the video
source drop‑down list (see the figure to the right).
VNM 250 • VNM 250 GUI Overview 59
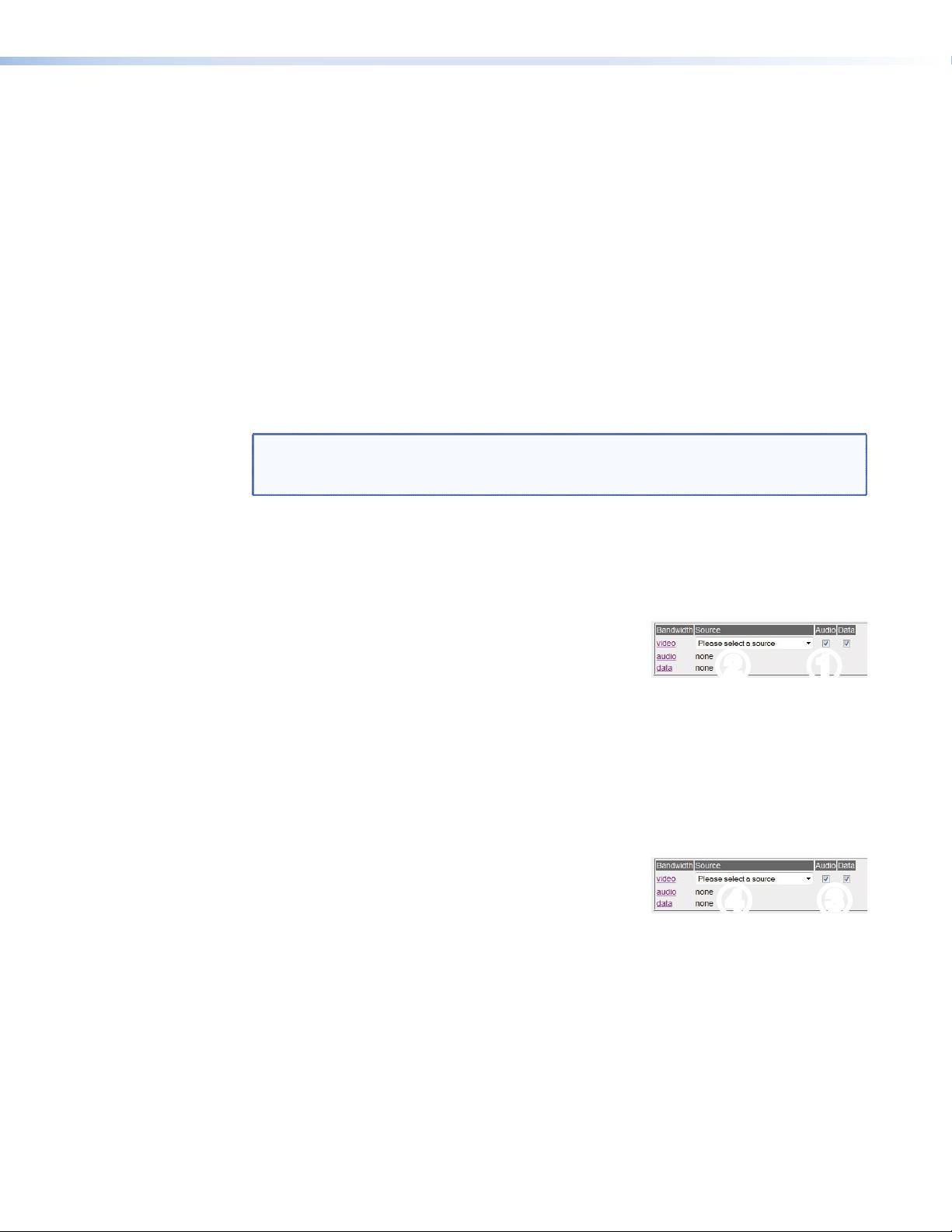
Each source is listed by the device name and videoPort name, and has a suffix that
describes the connection type:
z _rtp — is an RTP unicast connection
z _rtp(m) — is an RTP multicast connection, if configured
z _tcp — is a TCP unicast connection
Selecting a source with an _rtp suffix causes the decoder to connect to an RTP stream
output by the selected source. The controller automatically connects the data stream to
that decoder. If the source IP address is currently set as a multicast group, a multicast
RTP stream is used, otherwise an additional unicast RTP stream is created. Each encoder
can support up to four unicast RTP output streams. Attempts to connect more than four
displays to a unicast source will fail. Multiple unicast RTP connections from a single encoder
may cause data errors if the total bandwidth becomes too high.
Selecting a source with a _tcp suffix causes the decoder to independently make a TCP
stream connection to the selected encoder. This does not require the encoder to have been
configured to transmit in multicast or unicast modes.
NOTE: Use either _rtp unicast or multicast connections for streaming. TCP transport is
not recommended for streaming applications as it is a "guaranteed delivery" protocol,
which causes a build up in latency.
Complete the source selection by clicking Update.
Clicking the video, audio, or data bandwidth links displays a screen that provides access to
configuration settings and bandwidth data for the associated stream.
Assigning an audio source stream
To enable a program audio stream, check the Audio
check box (
1
in the figure to the right) and click Update
(see figure 41). The program audio stream is assigned
from the same encoder selected for the video stream.
Once enabled, the read only audio source field populates with the name of the program
audio stream (
2
in the figure above right). If no name is displayed, either no audio source is
available or the check box selection was not implemented by clicking Update. The transport
for the program audio follows that selected for the video stream. For RTP streams, the
multicast option must be configured on the audio port. For further information, see Decoder
audio bandwidth tab on page 62.
Assigning data source stream
To enable a data stream, check the Data check box
(
3
in the figure to the right) and click Update (see
figure41). The data stream is assigned from the same
encoder selected for the video stream.
Once enabled, the read only data source field populates with the name of the data stream
(
4
in the figure above right). If no name is displayed, either no data source is available or
the check box selection was not implemented by clicking Update. The transport for the data
will follow that selected for the video stream. For RTP streams, the multicast option must be
configured on the data port. For further information, see Decoder data bandwidth tab on
page 64.
3344
1122
VNM 250 • VNM 250 GUI Overview 60

Decoder video bandwidth tab
To access the video Bandwidth tab from the Device tab, click the Display0 link and, in the
Display tab, click the video link.
Figure 42. Video Bandwidth Tab
This page provides statistics on the video stream and allows the decoder video buffer to be
monitored and configured, if necessary.
If required, modify the Window Name by editing the current value and clicking Update. It is
not necessary to name this field for normal operation.
Decoder video buffer
The delay time between the data being input to the encoder and output on the decoder is
controlled by setting the Channel Delay and the Frame Delay. The channel delay is unique
to each channel of video, audio, or data and is set in seconds. The frame delay can only be
modified on the video channel and is converted from frames to seconds depending on the
video frame rate that the decoder is currently receiving. The delay time is the sum of these
two values and is shown in the Total Delay field.
In normal operation on a LAN, Channel Delay should be set to 0.0 and Frame Delay should
be set to 6 frames. This will give an end to end delay of 100ms on a 60 fps signal.
On a WAN the Channel Delay parameter should be used to add an amount corresponding
to the one‑way network delay.
Under normal operational circumstances, there is no requirement to adjust the Frame Delay
setting and the buffer is managed automatically.
The hardware has a minimum delay requirement of 2.5 frames in progressive mode and
3.5 fields in interlace mode. Setting a Total Delay less than these values results in uneven
playback and pipeline underflow alarms.
NOTE: There is one exception to this rule — setting the Total Delay to 0.0 (zero)
places the system in a special minimum‑latency mode. When operating with minimum
latency, the display attempts to decode data as soon as it arrives. This reduces the
elastic feel when using a remote cursor but can cause the display to be more jumpy
and the lip sync to an audio stream to be lost.
Excessively long delays cause data to build up in a software buffer within the decoder. When
the build up exceeds 10 video frames, frames of data are discarded, which may cause
on‑screen artefacts.
VNM 250 • VNM 250 GUI Overview 61
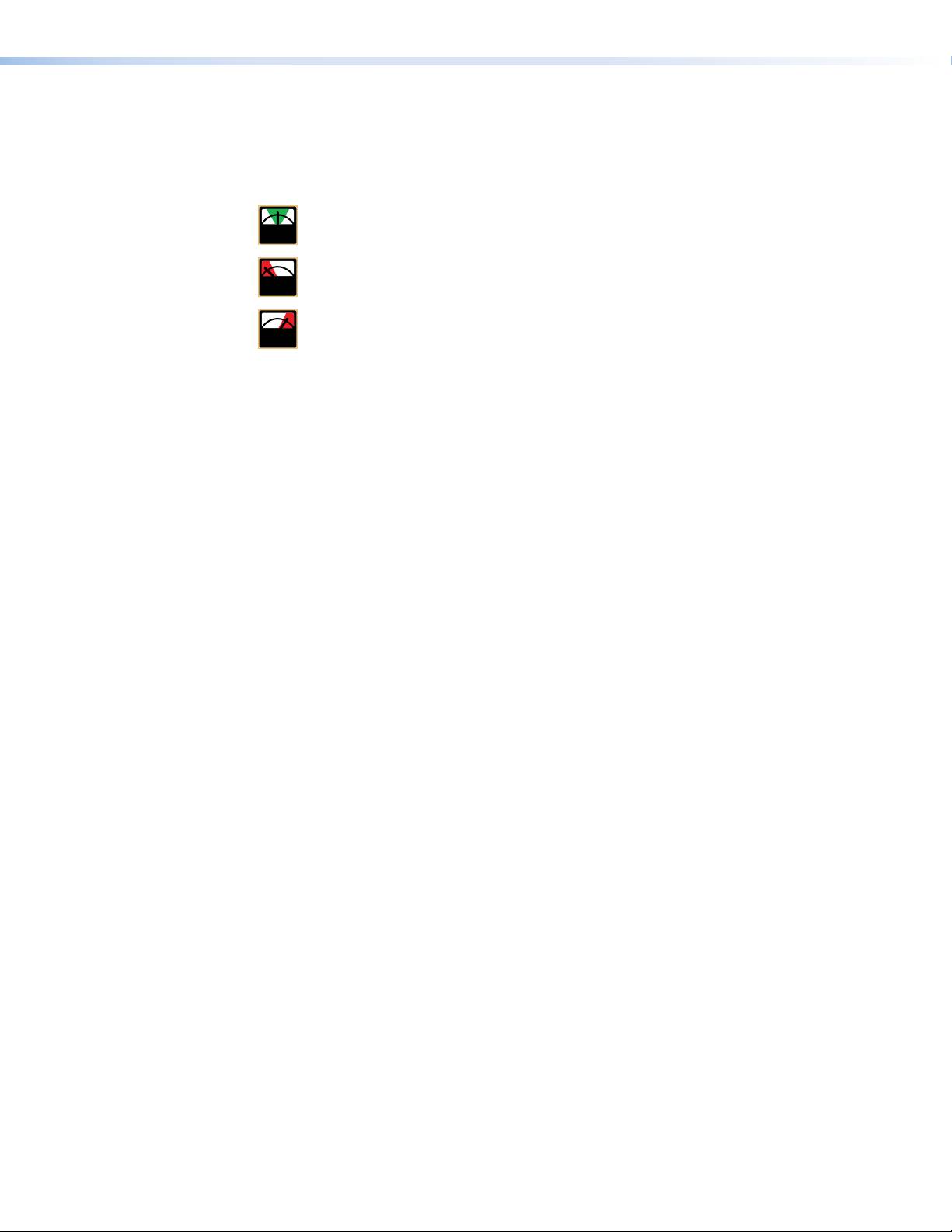
To synchronize channels, either between video and audio on one device or between video
channels on multiple devices, the frame delay should be set to 6 and the channel delay to 0.
Valid Delay settings can be determined by setting values then checking the Pipeline Status
Meter.
Setting is valid and should give a stable image.
NORM
Playback delay is too small: the playback image jumps as network loading
LOW
changes.
Playback delay is too large: the image latency increases and may result in internal
HIGH
buffer overflow on high bandwidth data streams. This causes a jumpy and flashing
screen.
Decoder video connection fields
The Source field shows the encoder name and the transport type for the current video
stream, as selected in the source drop down box (see Assigning a video source stream
on page59).
Rtp destination reports the network address and port number that the current video
stream is connected to. For multicast transports, this field reports the multicast group
address.
Rtp source reports the network address and port number that return statistics are sent to.
For multicast transports, this field reports the multicast group address.
Decoder video stream statistics
Statistics about the current stream are reported in a table.
z The total column contains counts for the history of the current stream. These statistics
are reset each time a new connection is made.
z The window1 and window2 columns contain stream statistics over user programmable
intervals.
z The first row is a count of the number of Megabits per second received from the current
stream.
z The second row is a count of the number of data packets per second received from the
stream.
z The third row is a count of the number of data packets dropped during the associated
interval time. This will always be 0 for TCP streams. Dropped packets are counted when
using RTP streams on busy networks. However some errors will occur when using
gigabit networks.
z The fourth row is the interval time over which the previous counts are averaged. The
total interval time reports the duration of the current connection session. The remaining
two times are user programmable in seconds.
Decoder audio bandwidth tab
To access the audio Bandwidth tab from the Device tab, click the Display0 link and, in
the Display tab, click the audio link.
This page provides access to the audio channel configuration settings. Similar to the
Decoder video bandwidth page, it also provides statistics on the audio stream and allows
the decoder audio buffer to be monitored and configured, if necessary.
VNM 250 • VNM 250 GUI Overview 62

Figure 43. Audio Bandwidth Tab
Audio output selection (Audio Control panel)
Select the appropriate check boxes to output the received audio stream to the HDMI port,
the Analog output port, or both. The HDMI output level cannot be controlled and is equal to
the level seen on the encoder device.
The analog audio output level is controlled using Analog Output Level. The output level
will be correct if the input level on the encoder has been correctly configured for optimum
signal level.
Return audio configuration (Audio Control panel)
The return audio input must be separately enabled and the level must be manually
configured to achieve an undistorted signal with the optimum signal to noise ratio. The input
level is selected using the Analog Input Level setting and is set to a value just larger
than the maximum input value. If this level is unknown, the Analog Input Measurement
continuously shows the current input level. If the input measurement shows over‑range the
input level should be increased until the over‑range condition clears. If the measurement
is more than 2 dB below the set input value, the input value should be reduced to be 1dB
greater. These measurements must be carried out when the content of input signal is at a
maximum volume and the stream must be connected to a suitable encoder. If the audio is
not being streamed, the measurement shows disabled.
Reverse audio data is always sampled using 16 bits stereo at 48000 Hz. It is then
compressed to the "decimate 2" level resulting in a reverse bandwidth of 784 kbps. It uses
a "best effort" delivery making no effort to obscure dropped packets and not managing the
delay between decoder and encoder.
Decoder audio stream statistics
The audio stream Statistics operate in the same ways as the video statistics (see Decoder
video stream statistics on page 62).
Decoder audio buffer
The decoder audio buffer operates in the same ways as the video buffer (see Decoder
video buffer on page 61).
NOTE: The frame delay setting reflects the value that is set in the video buffer and
cannot be adjusted.
VNM 250 • VNM 250 GUI Overview 63
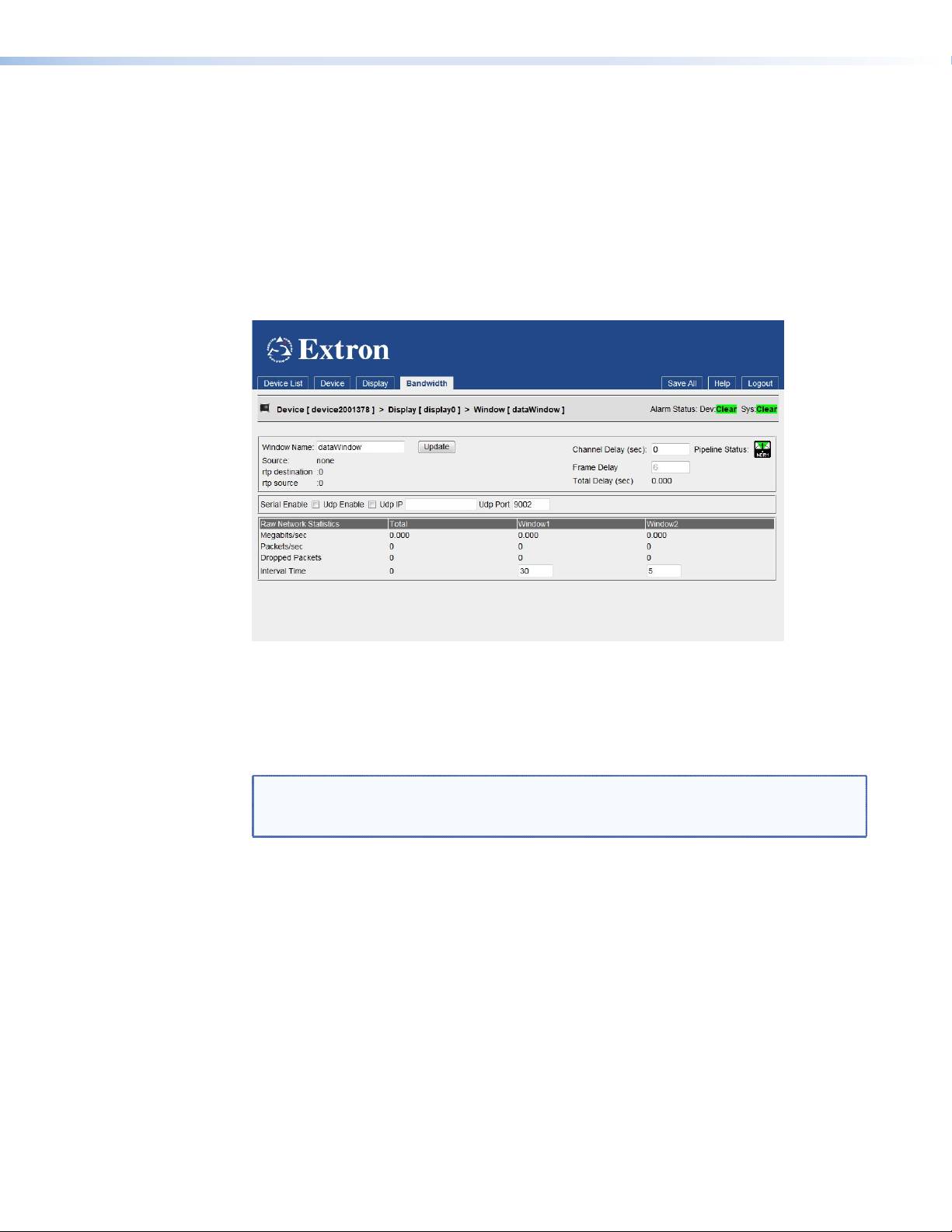
Decoder audio connection fields
The decoder audio connection fields operate in the same ways as the video connection
fields (see Decoder video connection fields on page 62).
Decoder data bandwidth tab
To access the data Bandwidth tab from the Device tab, click the Display0 link and, in the
Display tab, click the data link.
This page provides access to the data channel configuration settings. As with the Decoder
video bandwidth page, it also provides statistics and allows the decoder buffer to be
monitored and configured, if necessary.
Figure 44. Data Bandwidth Tab
Data channel configuration
RS-232 data configuration
Serial Enable — check this box to receive RS‑232 serial data.
NOTE: Serial data transport also requires configuration of the corresponding
VNE250 device (see Configure Data0 tab on page 55) and the serial RS‑232 port
parameters (see the Peripherals tab on page41).
UDP data configuration
Udp Enable — check this box to receive UDP data.
Udp IP — enter the IP address of the external device or system that receives UDP traffic.
Unicast or multicast addresses are valid.
Udp Port — enter the port number used by the external device or system to receive UDP
data.
Decoder data stream statistics
The decoder data stream Statistics operate in the same ways as the video statistics (see
Decoder video stream statistics on page 62).
VNM 250 • VNM 250 GUI Overview 64
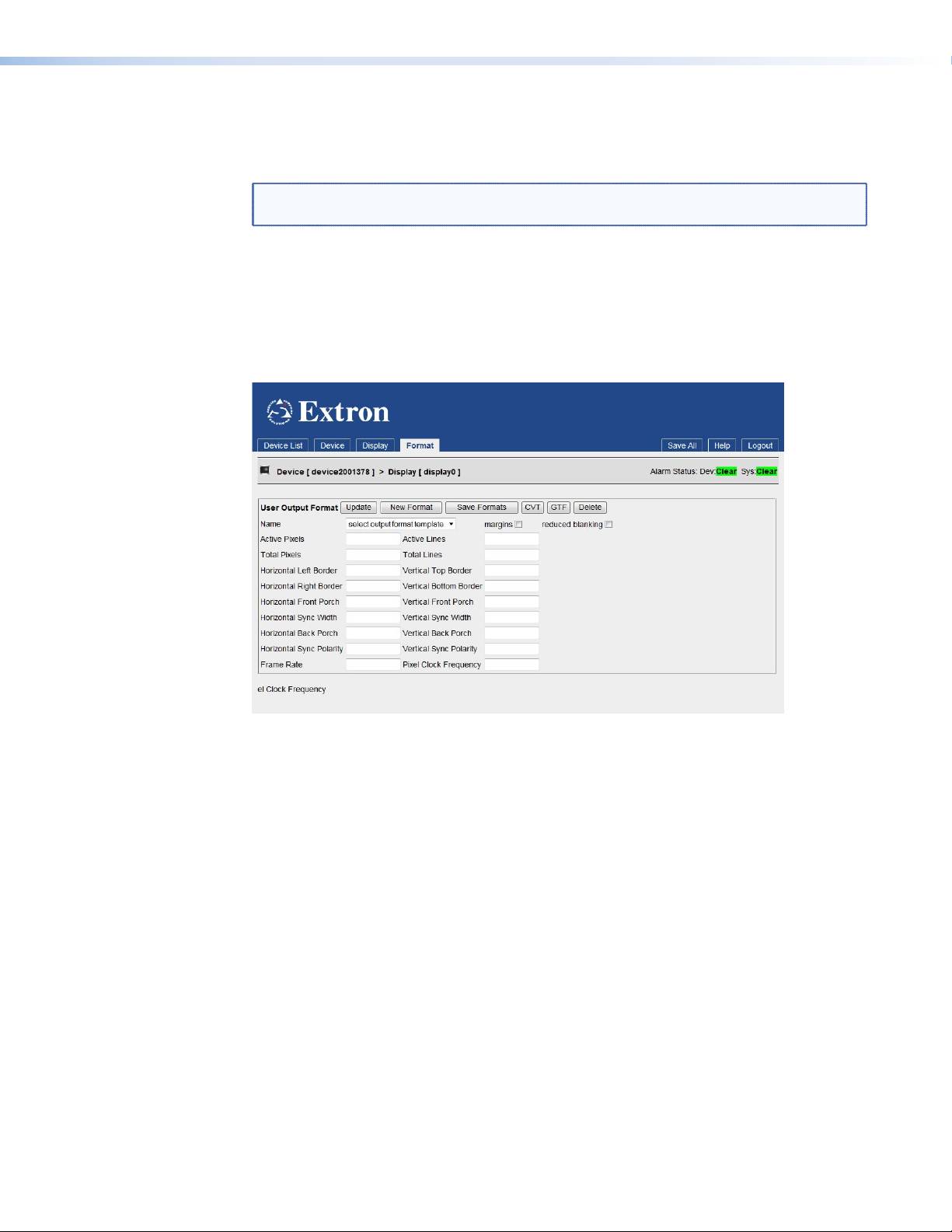
Decoder data buffer
The decoder data buffer operates in the same ways as the video buffer (see Decoder video
buffer on page 61).
NOTE: The frame delay setting reflects the value that is set in the video buffer and
cannot be adjusted.
Decoder data connection fields
The decoder data connection fields operate in the same ways as the video connection fields
(see Decoder video connection fields on page 62).
Decoder video format tab
From the Display tab, click the Format tab:
Figure 45. Decoder Format Tab
This tab provides two methods to create new formats for displaying decoded video streams:
z Clone an existing mode and modify some parameters.
z Create a new CVT mode by entering a complete set of new values (see page83).
VNM 250 • VNM 250 GUI Overview 65
Оглавление
- User Guide
- Introduction
- Installation Overview
- Front Panels
- Rear Panel and Connections
- System Configuration with the Enterprise Controller
- Low Level Device Configuration
- VNM 250 GUI Overview
- Configuration with the VNM 250 GUI
- Front Panel Menu Configuration
- Alarms
- Troubleshooting
- Reference Material
- SIS Commands
- Mounting

