Extron Electronics VN-Matrix 250 User Guide: Configuration with the VNM 250 GUI
Configuration with the VNM 250 GUI: Extron Electronics VN-Matrix 250 User Guide
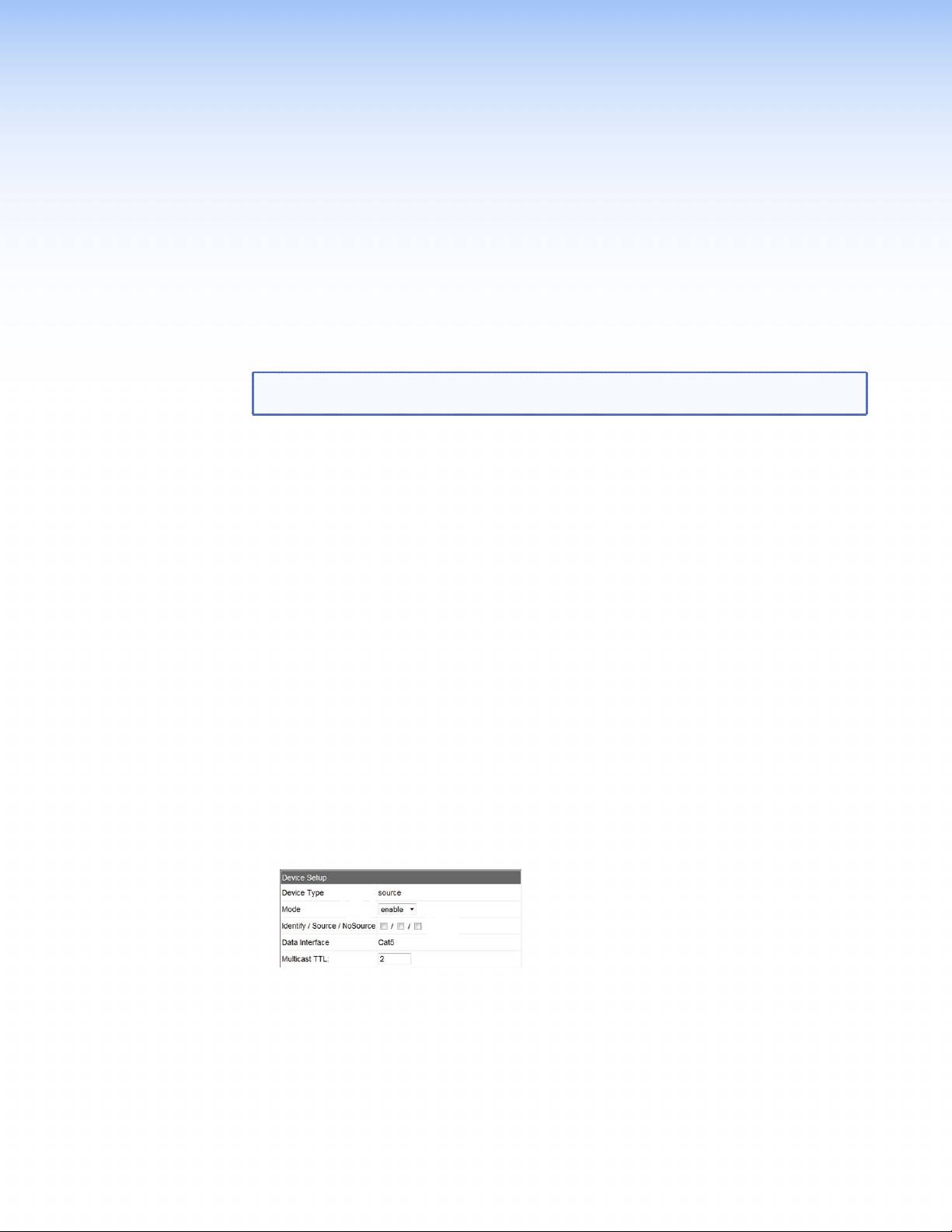
Configuration with
the VNM 250 GUI
This section provides information about configuring the VN Matrix system with the VNM250
GUI control program.
NOTE: The VNM 250 GUI control program should only be used with small systems (10
devices or fewer). For larger systems, the VNM Enterprise Controller must be used.
z Configuring a VNE 250
z Configuring a VND 250
z Custom Input and Output Modes
z Upgrading Firmware
z Configuring KVM Functionality
z RS-232 Pass-through Configuration
Configuring a VNE 250
1. Ensure that a source device (analog or HDMI) is connected to the encoder (see Video
Connections on page 20).
If required, connect a loop‑through display.
2. If required, ensure that the analog program audio input is connected (see Audio
Connections on page 21).
3. If required, ensure that the return audio output is connected.
4. Open the VNM 250 GUI (see page 33).
5. In the Device List (see page 35), click on the VNE 250 you wish to configure. The
Device tab opens.
6. Ensure the Mode is set to enable in the Device Setup panel (see figure 46,
1
):
11
2
2
Figure 46. Device Setup Panel
7. Configure the on‑screen text overlay, which appears on the pass‑through monitor, as
required (see figure 46,
2
).
8. Click the Save All tab.
VNM 250 • Configuration with the VNM 250 GUI 66

Configuring Encoder Video
9. In the Configuration panel, click on VideoPort0 (see figure 47,
1
):
11
Figure 47. Device Configuration Panel
The Configure tab opens with video options.
2
2
4
4
1
11
3
3
5
5
Figure 48. Configure Tab (Video Options)
10. Ensure the Input Channel is set to auto (see figure 48,
1
).
11. Set the EDID (D) for the digital video input and the EDID (A) for the analog input, as
required (see figure 48,
2
).
12. If a digital source with HDCP is connected, ensure that the HDCP Authorize box is
selected (see figure 48,
3
).
13. Ensure the Current Mode shows the format of the connected source (see
figure48,
4
).
14. If RTP multicast source streaming is
required, select the Multicast Enable box
(see figure48,
5
). A dialog is displayed
asking for a multicast address (see the
figure to the right). This must be obtained
from your network administrator.
If RTP unicast is required, ensure the Multicast Enable box is deselected.
VNM 250 • Configuration with the VNM 250 GUI 67

Managing Compression and Bandwidth Settings
1. Open the encoder Bandwidth tab.
For more information about the Bandwidth tab, see page 48.
Figure 49. Encoder Video Bandwidth Tab
Bandwidth Management – Simple Control
11
4
4
2
2
3
3
Figure 50. Encoder Video Bandwidth Tab Less Detail
Video quality and bandwidth
2. Adjust the maximum bit rate, using the Bandwidth slider (see figure 50,
2
), which may
be adjusted from unlimited to 1 Mbps. The selected maximum bit rate is displayed on
the right hand side of the slider bar.
3. Adjust the amount of spatial compression that is applied to the source image, using the
Video Quality slider (see figure 50,
1
).
4. Set the Transform type (see figure 50,
3
):
z Graphics is optimized for text and sharp lines, (typically computer input).
z Video is optimized for smooth tone changes (typically video content).
5. The bit rate of the streamed image is monitored at the Streams information area of the
Bandwidth page (see figure 50,
4
). For more information, see Monitoring the bit
rate on page 49.
NOTE: The Streams information area is only populated once a connection is made
to a decoder.
VNM 250 • Configuration with the VNM 250 GUI 68
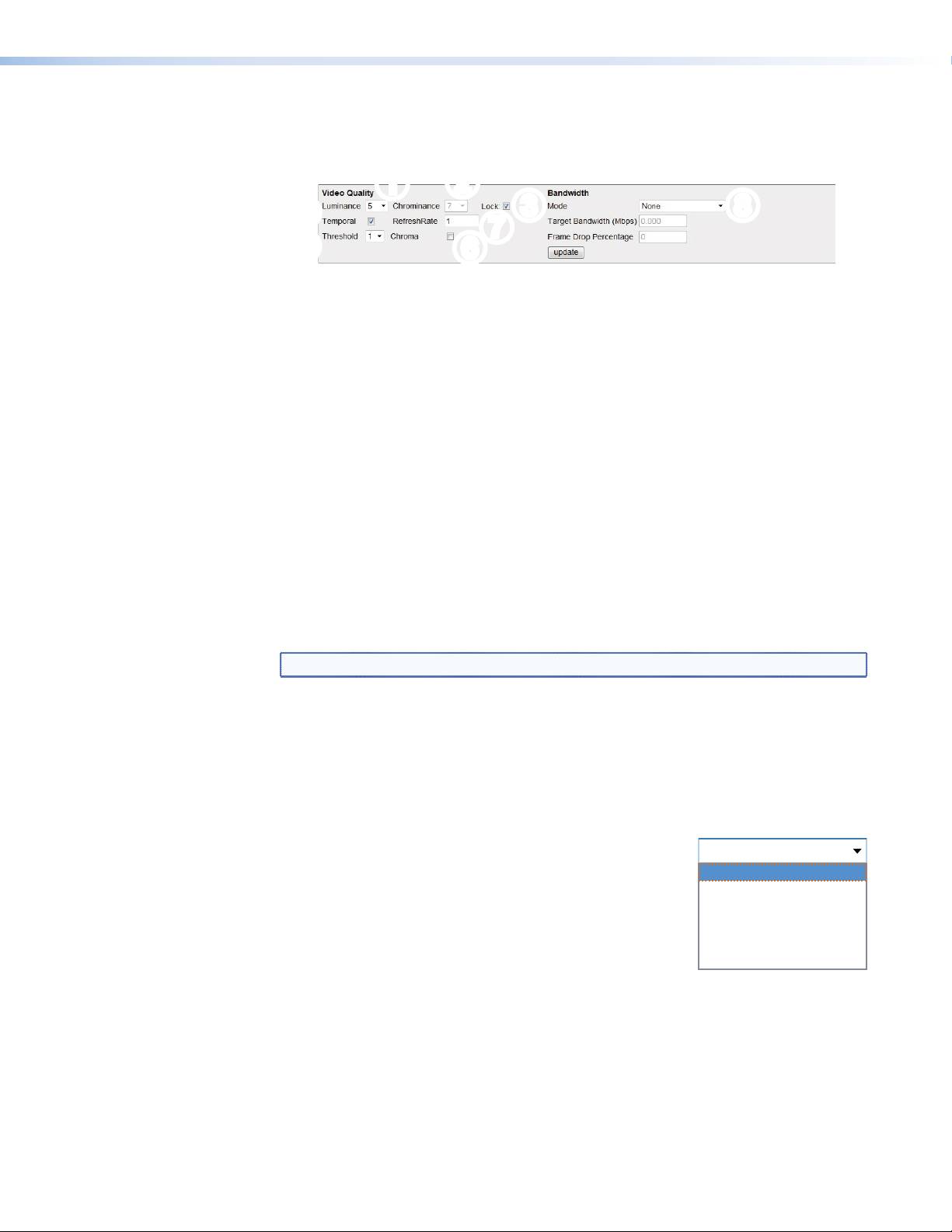
Bandwidth Management – Advanced Control
6. If necessary, click More Detail to open the Video Quality and Bandwidth panel:
11
2
2
33
8
8
4
4
7
7
5
5
6
6
Figure 51. Encoder Video Bandwidth Tab Advanced Control
Spatial compression luminance and chrominance settings
7. Set the Luminance (see figure 51,
1
) and Chrominance (see figure 51,
2
) values
from the appropriate drop‑down list. These controls are normally locked, using the Lock
check box (see figure 51,
3
), with an offset of 2 units between them.
A Luminance value of 0 provides the minimum spatial compression; a Luminance value
of 10 provides the maximum spatial compression.
8. If required, the Chrominance compression can be set independently by clearing the
Lock check box. A spatial compression setting of 4/6 (luma 4; chroma 6) provides
visually lossless compression.
9. Apply temporal compression by selecting the Temporal check box (see figure 51,
4
).
By default, this option is selected.
10. Adjust the Threshold (see figure 51,
5
) to modify the detection point of the temporal
compression algorithm. A value of 0 results in all changes between frames being sent.
As the threshold value is increased, only changes above a certain level are sent, thus
reducing the bit rate.
NOTE: This control compensates for sources with high levels of noise.
11. Enable
Chroma (see figure 51,
6
) to determine whether the temporal algorithm should
consider changes in the color or chrominance of the image. Enabling Chroma gives
better results on digital simulation type sources but will result in a higher bit rate for any
given compression.
12. Adjust the Refresh Rate (see figure 51,
7
) to control how frequently the non‑changing
parts of the screen are updated in temporal compression mode. A refresh rate setting of
1 is suitable for most applications.
13. If it is necessary to set a bit rate limit, select the control
None
mode from the Mode drop‑down box (see figure 51,
8
and
None
see the figure at right).
Manual Frame Drop
Shared Flowrate (FD)
See Bandwidth Management Panel on page 48 for a
None
Peak Flowrate (FD)
complete explanation of these options.
PBR-F
PBR-F (FD)
VNM 250 • Configuration with the VNM 250 GUI 69
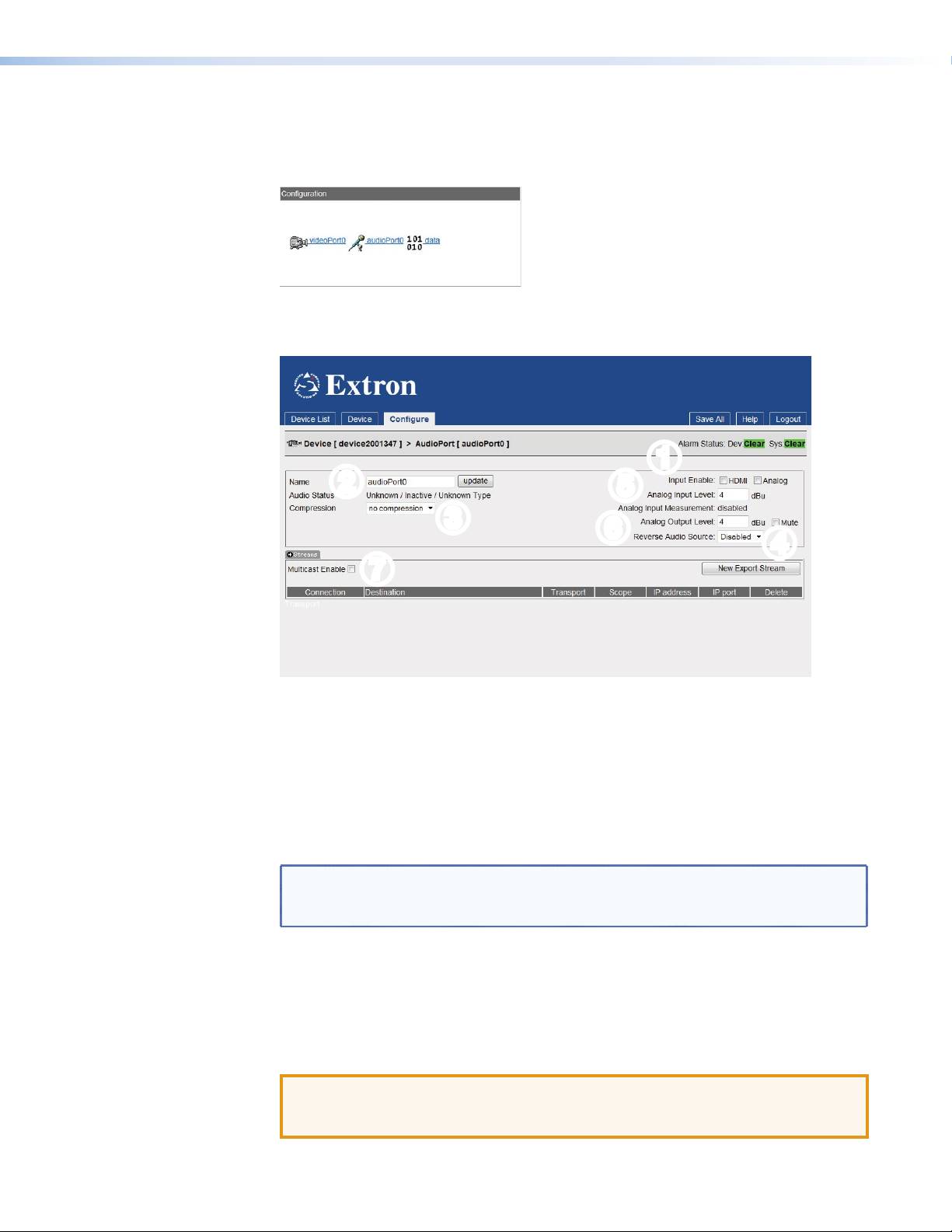
Configuring Encoder Audio
1. Click on the Device tab.
2. In the Configuration panel, click on audioPort0 (see figure 52,
1
):
11
Figure 52. Device Configuration Panel
The
Configure tab opens with audio options.
11
2
2
5
5
3
3
6
6
4
4
7
7
Figure 53. Configure Tab (Audio Options)
3. Select the audio source by checking either the HDMI or Analog box (see figure 53,
1
).
4. Ensure the Audio Status shows a valid audio source type (see figure 53,
2
). If it does
not, see Audio Input Selection on page 54.
5. Ensure that Compression is set to no compression (see figure 53,
3
).
6. If a reverse audio signal is required, select a source from the Reverse Audio Source
drop‑down list (see figure53,
4
).
NOTE: This menu is only populated when a program audio stream is enabled and
connected on the corresponding decoder, which must also have return audio
enabled.
7. Set the Analog program audio input level (see figure 53,
5
) and the return audio output
level (see figure 53,
6
) to obtain an undistorted signal with optimum signal to noise
(see Analog input level — program audio on page 54 and Analog output level —
return audio on page 55).
8. If RTP multicast source streaming is required, select Multicast Enable (see
figure53,
7
). If RTP unicast is required, ensure the box is deselected.
ATTENTION: Use the same transport type for all streams. Check that the
Multicast Enable setting on the data tab is the same as that on the video (see
step 14 on page 67).
VNM 250 • Configuration with the VNM 250 GUI 70
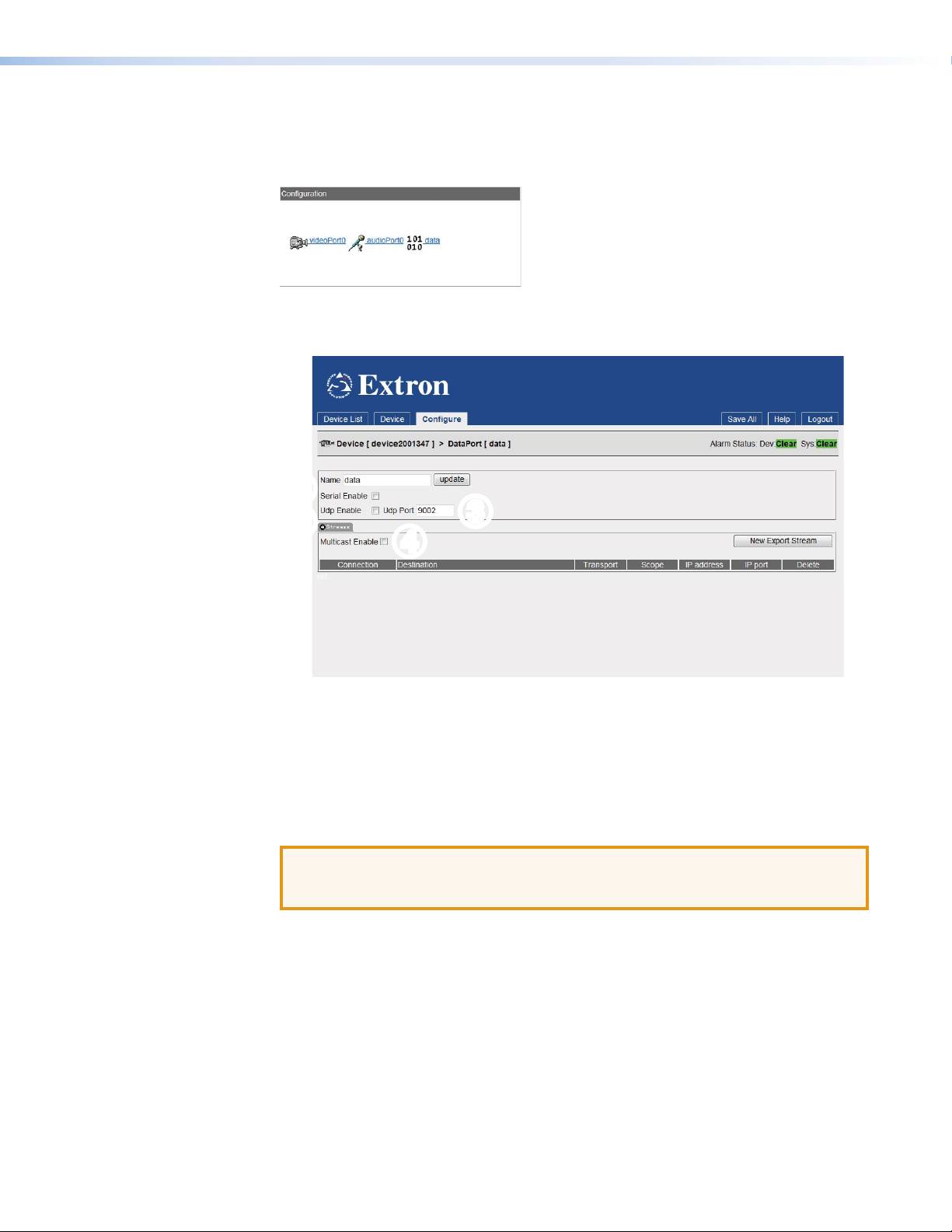
Configuring Encoder Data
1. Click on the Device tab.
2. In the Configuration panel, click on data (see figure 54,
1
):
11
Figure 54. Device Configuration Panel
The
Configure tab opens with data options.
11
3
3
2
2
4
4
Figure 55. Configure Tab (Data Options)
3. If required, check the Serial Enable box (see figure 55,
1
).
4. If required, check the UDP Enable box (see figure 55,
2
).
5. If required, enter a value for the UDP port number (see figure 55,
3
).
6. If RTP multicast source streaming is required, select the Multicast Enable box (see
figure5,
4
). If RTP unicast is required, ensure the box is deselected.
ATTENTION: Use the same transport type for all streams. Check that the
Multicast Enable setting on the data tab is the same as that on the video (see
step 14 on page 67).
7. Click the Save All tab.
8. Encoder setup is now complete. Repeat this procedure for each encoder in the system.
VNM 250 • Configuration with the VNM 250 GUI 71
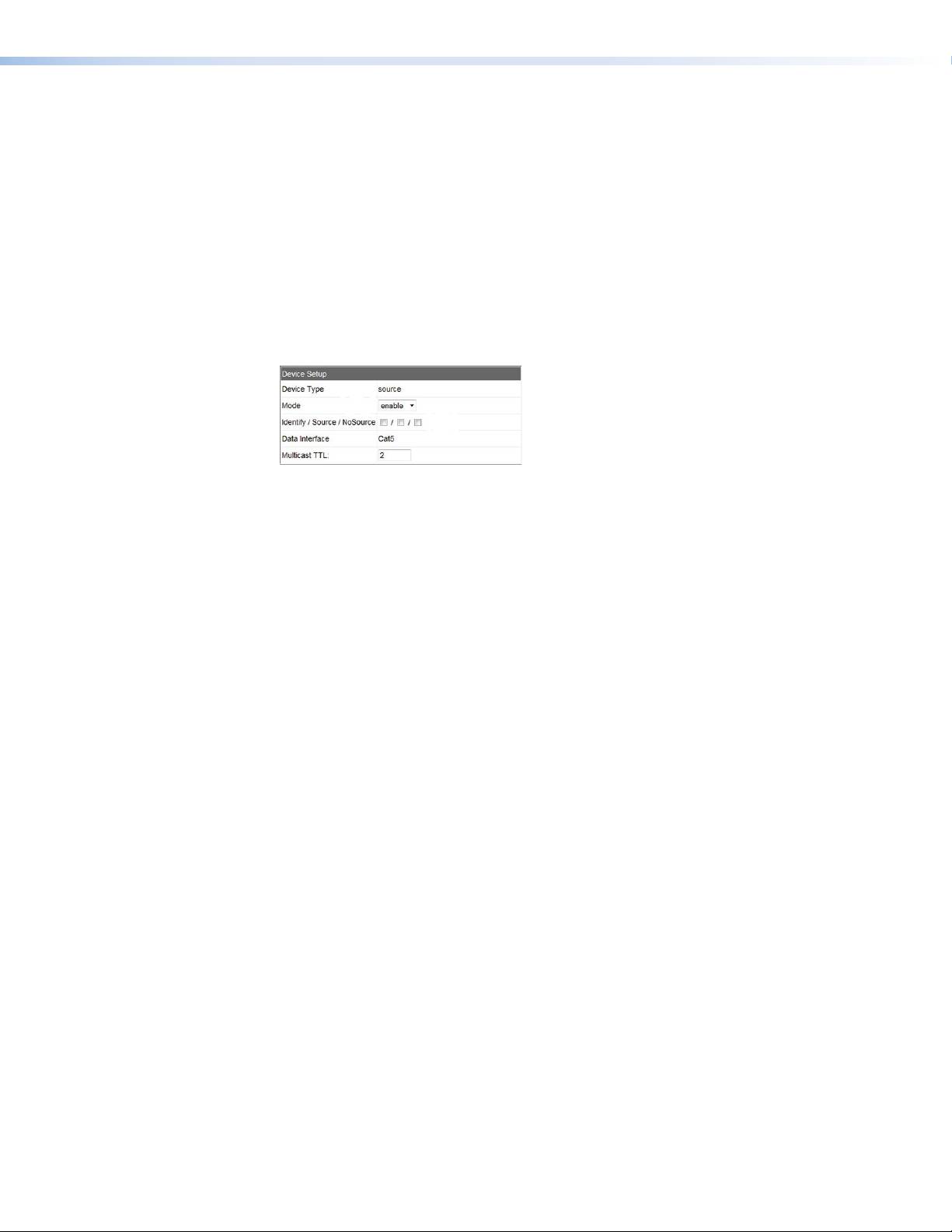
Configuring a VND 250
1. Ensure that an HDMI display device is connected to the decoder (see Video
Connections on page 20).
2. If required, ensure that the analog program audio output is connected (see Audio
Connections on page 21).
3. If required, ensure that the return audio input is connected.
4. Open the VNM 250 GUI (see page 33).
5. In the Device List (see page 35), click on the VND 250 you wish to configure. The
Device tab opens. More information can be found about the Device List tab (on
page35) and the Decoder Device tab (on page 57).
6. Ensure the Mode is set to enable in the Device Setup panel (see figure 56,
1
):
11
2
2
Figure 56. Device Setup Panel
7. Configure the on‑screen text overlay, as required (see figure 56,
2
and see Device
Setup on page 57).
8. Click the Save All tab.
VNM 250 • Configuration with the VNM 250 GUI 72

Configuring the Decoder Display
1. In the Configuration panel, click on display0 (see figure 57,
1
):
11
Figure 57. Device Configuration Panel
The Display tab opens with display options (see figure 58). More information about the
Display tab can be found on page 58.
11
2
2
3
3
5
544
Figure 58. Display Tab
2. Set the Output Format from the drop‑down list (see figure 58,
1
):
z Auto — sets the display to the same resolution and refresh rate as the source
stream.
z Monitor — sets the decoder output mode to the preferred resolution and frame
rate of the output monitor. To operate correctly, this feature requires the monitor to
support EDID properly.
z Fixed — sets the decoder output mode to the chosen resolution and frame rate as
selected from the drop‑down list.
NOTE: The scale option must be enabled whenever Monitor or Fixed output
formats are selected.
3. Enable or disable the
Nodata Splash, SoG, Scale, Genlock, Clean Switch, and
HDCP Mode check boxes (see figure 58,
2
). For more information about these
check boxes, see page 58.
NOTE: The SoG mode is not supported by the VND 250. Selecting this option has
no effect.
VNM 250 • Configuration with the VNM 250 GUI 73
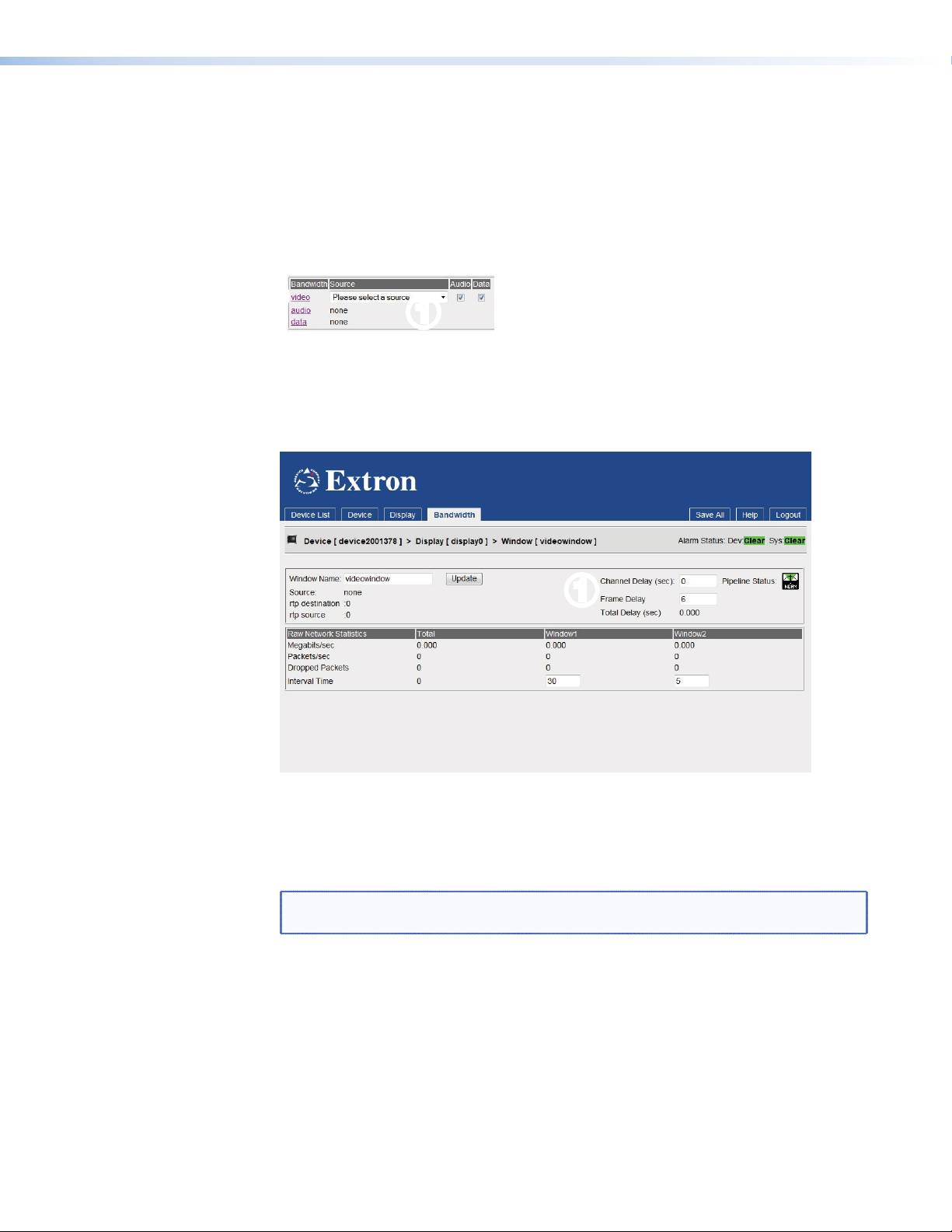
4. If required, use the Framelock Ref drop‑down list (see figure 58,
3
) to set up
membership of a decoder genlock group (see Framelock Ref on page 59).
5. Select a video source from the Source drop‑down list (see figure 58,
4
).
6. If required, select the audio and data check boxes (see figure 58,
5
).
7. Click the Save All tab.
Monitoring the Decoder Video Bandwidth
2
2
11
Figure 59. Decoder Bandwidth (video) Link
1. In the Display tab, select a video source from the drop‑down list (see figure 59,
1
).
2. Click the video link (see figure 59,
2
). The Bandwidth (video) tab opens (see
figure60):
11
Figure 60. Bandwidth (video) Tab
3. Set the Channel Delay and Frame Delay (see figure 60,
1
). For more information
about the Bandwidth (video) tab, see Decoder video bandwidth tab on page 61.
4. Save the changes by clicking Save All.
NOTE: The active status information on the video Bandwidth page only updates if
a video source is selected in step 1 above.
VNM 250 • Configuration with the VNM 250 GUI 74
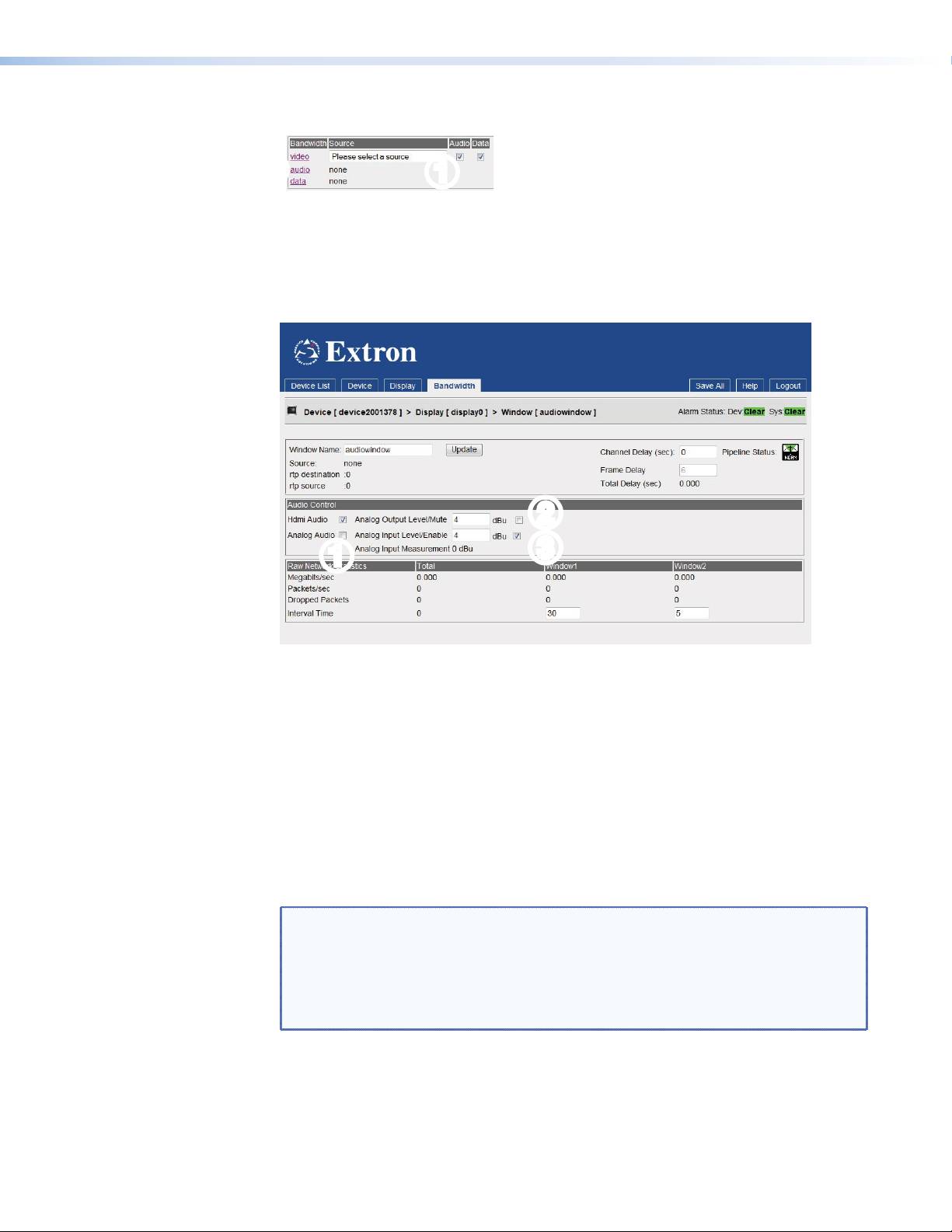
Configuring the Decoder Audio
2
2
11
Figure 61. Decoder Audio Bandwidth Link
1. In the Display tab, ensure that the Audio check box (see figure 61,
1
) is selected.
2. Click the bandwidth audio link (see figure 61,
2
). The Bandwidth (audio) tab opens.
This is the same as the Bandwidth (video) tab but has an Audio Control panel (see
figure62):
2
2
3
3
11
Figure 62. Bandwidth (audio) Tab
3. Select the appropriate check boxes to output the received audio stream to the HDMI
port, the Analog output port or both (see figure 62,
1
).
4. The analog audio output level is controlled using Analog Output Level (see
figure62,
2
). The output level is correct if the input level on the encoder was correctly
configured for optimum signal.
5. Select the input level for the reverse audio, using Analog Input Level (see
figure62,
3
). Set the value just larger than the maximum value that will be input. (For
more information about the Bandwidth (audio) tab, see Decoder audio bandwidth
tab on page 62.)
6. Save the changes by clicking Save All.
NOTE:
• The active status information on this page updates only if the audio check
box is selected in step 1, above.
• If the check box was not selected, no audio signal is carried by the selected
stream and there will be no audio output by the VND 250, even if the HDMI or
Analog Audio boxes are selected.
VNM 250 • Configuration with the VNM 250 GUI 75

Configuring the Decoder Data
2
2
11
Figure 63. Decoder Data Bandwidth Link
1. In the Display tab, ensure that the Data check box (see figure 63,
1
) is selected.
2. Click the bandwidth data link (see figure 63,
2
). The Bandwidth (data) tab opens.
This is the same as the Bandwidth (audio) tab but has an Data Control panel (see
figure64):
2
23344
11
Figure 64. Bandwidth (data) Tab
3. If required, check the Serial Enable (see figure 64,
1
) and UDP Enable (see
figure64,
2
) check boxes, and enter the UDPIPaddress (see figure 64,
3
) and
UDP Port number (see figure 64,
4
). (For more information about these choices, see
Decoder data bandwidth tab on page 64.)
4. Save the changes by clicking Save All.
VNM 250 • Configuration with the VNM 250 GUI 76

Custom Input and Output Modes
For most applications, the source input of the VNE 250 is set to auto mode. This enables
the encoder to detect the electrical and timing characteristics of the input signal and
determine the exact source type. It then invokes the appropriate input parameters for
optimum processing of that source signal.
This also has the advantage of changing the input setup automatically, without any user
intervention, if the input source changes to another source type (for example, if the input is
derived from a source switcher).
While the auto mode works with most standard video and graphics standards, there are
circumstances (particularly with analog sources) in which additional fine‑tuning may be
required. For example, when the source:
z Is an RGsB (sync on green) or YPrPb source type.
z Has Macrovision copy protection.
z Does not have a completely standard signal format.
In extreme circumstances, it may even be necessary to create a custom user source
format (see page 80). For example, when a source:
z is completely non‑standard.
z has a poor quality signal.
NOTE: The advanced source setup procedures described here are only required for
analog sources. For digital sources, the input mode should always be set to auto.
Video Setup Page
All advanced source setup is performed with the Video Setup tab (see page 52). To access
the Video Setup tab, select an encoder from the Device List tab. When the Device
tab opens, click on the videoPort0 link. When the Configure tab opens, click the Video
Setup
tab:
Figure 65. Video Setup Page
VNM 250 • Configuration with the VNM 250 GUI 77
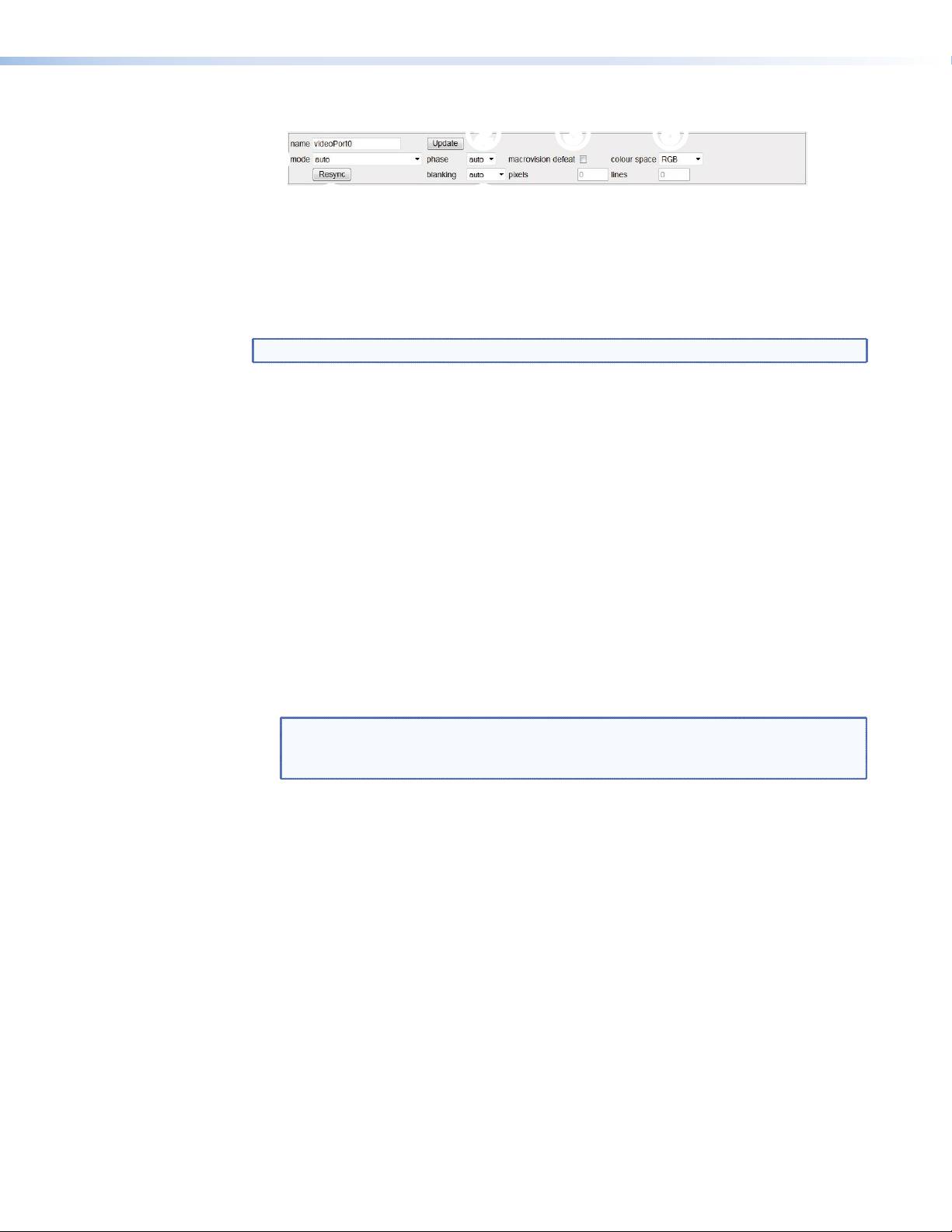
2
233
5
5
11
6
644
Figure 66. Advanced Video Setup
For most source types select auto from the mode drop‑down list (see figure 66,
1
), allowing
full auto‑detection of the source. To apply a fixed input mode, select the required mode from
the mode drop‑down list and click Update or the Save All tab.
NOTE: Selecting a fixed input mode disables the auto‑detect function.
Fine-tuning a source (manual overrides)
The following adjustments are manual overrides of the selected source format. The
adjustments are not saved as part of the current source mode and after they are applied,
remain active until they are changed.
Manual overrides
z Phase (pixel clock) (see figure 66,
2
) — When an analog graphics signal is digitized,
it is essential that each pixel be sampled as close to its center as possible in order
to obtain a stable value. Sampling too close to a pixel boundary causes unreliable
data capture and results in noise or artifacts, especially between pixels of significantly
different hue or intensity.
Normally phase is set to auto, allowing the VNE 250 to determine the optimum pixel
clock phase. If the auto setting is unsatisfactory for any reason, try adjusting the phase
manually. The phase is determined by selecting a value between 0 and 31. Positive
numbers advance the clock phase relative to the start of the active line; it is not possible
to select negative numbers.
TIP: Optimum phase adjustment is easier to establish when a suitable test pattern
is displayed. Typically, this contains a series of alternating black and white vertical
lines at one pixel intervals.
z Macrovision defeat (see figure 66,
3
) — Macrovision copy protection is often
applied to commercially produced videos and DVDs. This adds additional sync‑level
pulses to the video waveform that need to be ignored for proper auto‑detection.
If you know (or suspect) that your source material has Macrovision encoding, select
the Macrovision defeat option. Leave this parameter unchecked for all other sources.
Checking this parameter for non‑Macrovision sources may result in tearing at the top of
the image.
z Blanking (image positioning) (see figure 66,
4
) — In analog video and graphics
sources, active video occupies an area in the middle of the video frame. Around this is
an area used for horizontal and vertical blanking signals.
The VNE 250 ignores the blanking area and digitizes only the active video area. To do
this, it needs to know the position of the first active line of video and the first active pixel
on that line. This is controlled by the blanking parameter (normally set to auto), that
allows the encoder to calculate the values automatically.
VNM 250 • Configuration with the VNM 250 GUI 78

If required, the calculated values for the first line and first pixel can be adjusted by
applying a manual offset. To do this, set the blanking parameter to manual and type
a positive or negative integer value into the pixels or lines fields as required, then click
Update.
NOTE: The offsets are made relative to the current source format
“digFirstPixel” and “digFirstLine” values (see figure 65).
z Color space (RGB/YPrPb) (see figure 66,
5
) — Because of the similarity between
analog RGsB (sync on green) and component YPrPb signals, sources using these
formats may not auto‑detect correctly. RGsB and YPrPb sources have different color
spaces and if the wrong setup is applied the resulting image, although stable, has a red
or green color cast. Set the color space parameter to either RGB or YPrPb as required.
z Resync (see figure 66,
6
) — Click Resync to force an auto‑detection of the source
signal.
Custom Input Modes
There might be instances in which a VNE 250 cannot detect an input source. For example:
z An unrecognized input source that is not defined in the User Source Format of the
encoder.
z The timing of the input source deviates from the standard timings for that signal.
In these situations, you need to create a custom input mode for the new source.
NOTE: Custom input modes are necessary only for analog sources. A VN‑Matrix
automatically creates custom input modes for HDMI sources based on their
EDID.
Setting the EDID mode
It is easier to configure the custom input mode if the EDID mode on the VNE 250 is set
correctly. To set the EDID mode, perform the following steps:
1. From the Device List, select the required encoder.
2. When the Device tab opens, click on the videoPort0 link (see figure 30).
3. In the Reported EDID drop‑down list, select the appropriate EDID mode. In most
cases, this will be transparent, which allows the EDID data of the display to pass
through the matrix to the source PC.
4. Reboot the source PC to ensure it reads the correct EDID selection.
TIP: The EDID of your monitor has a significant effect on the mode that your
graphics card displays. Also, the mode selected on the source PC may not
produce the expected output resolution. For example, if the EDID of a monitor
does not report any wide screen modes, your graphics card may still allow
resolutions such as 1280x960, 1280x768, or 1280x720.
In this instance, the PC may output 1280x1024, and letterbox the wide screen
image so it is vertically centered on the monitor. Therefore, although you have
selected a mode such as 1280x960 on the computer, the VN‑Matrix and your
monitor detect this as 1280x1024. In this situation, creating a custom input mode
is unnecessary, because the VN‑Matrix has detected a valid 1280x1024 input
mode. The VN‑Matrix may ignore the mode because it has already found an
internal mode that correctly captured the source.
VNM 250 • Configuration with the VNM 250 GUI 79
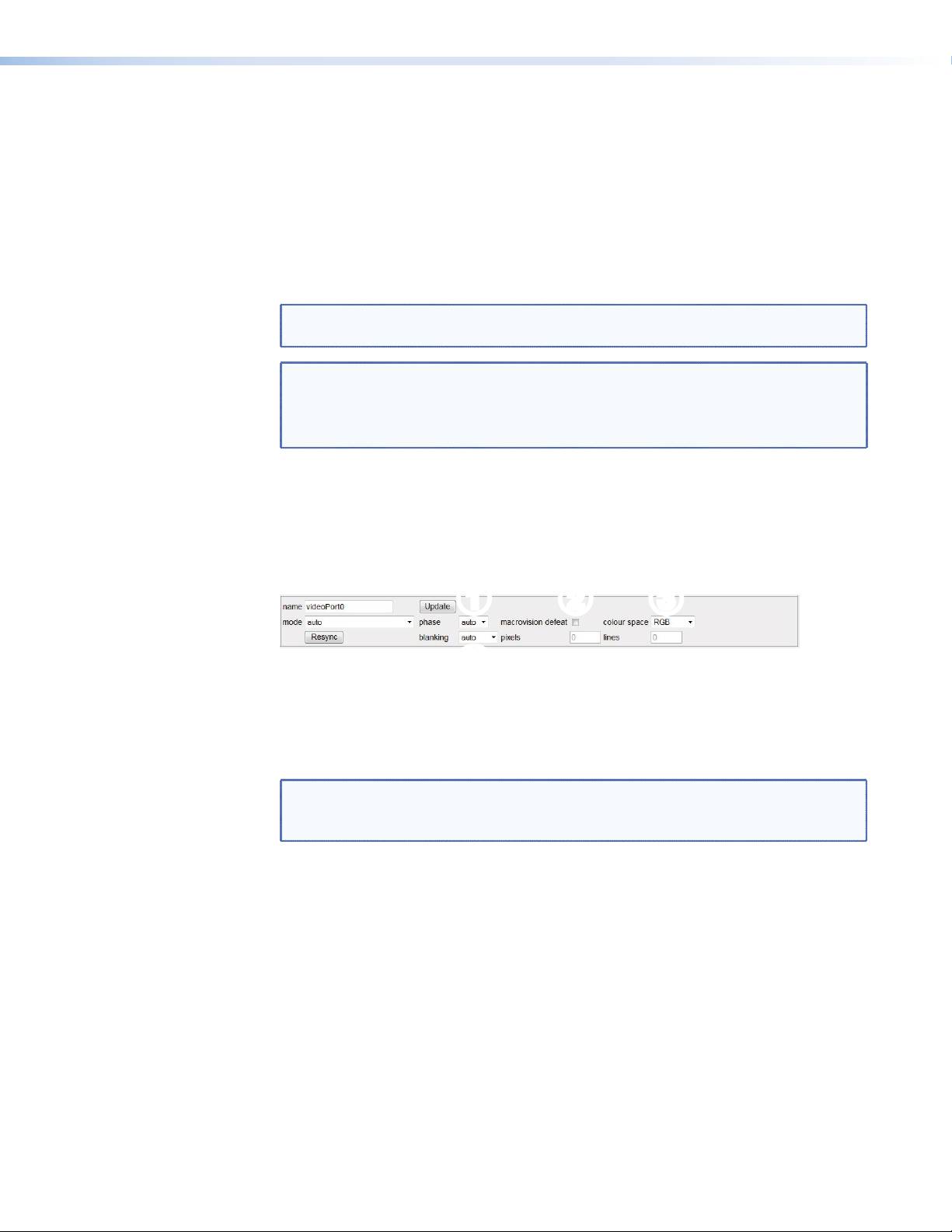
Constructing a custom user source format overview
There are four basic steps to create a custom user source format:
1. Configure a source to display the unrecognized source format and connect it to the
VN‑Matrix encoder.
2. Create a custom input mode to match the resolution and timing of the source.
3. Verify that the encoder can automatically detect (auto‑detect) the source format created
in step 2.
4. Fine‑tune the custom input mode.
NOTE: After the custom input mode is created for the VNE 250, you may need to
create a custom output mode to match.
TIPS: It is recommended that:
• When creating a custom input mode, monitors are connected to both the
video loop‑out of the VNE 250 and the video output of the VND 250.
• The same monitors be used in the final system configuration.
Constructing a custom user source format
1. From the Device List, select the required encoder.
2. When the Device tab opens, click on the videoPort0 link.
3. When the Configure tab opens, click the Video Setup tab.
112233
4
4
Figure 67. Constructing a Custom User Source Format
4. Set the phase (see figure 67,
1
), macrovision defeat (see figure 67,
2
), and color
space (see figure 67,
3
) settings as desired (see Manual Overrides on page 78).
NOTE: The above values are not saved as part of the source format; they are
global settings saved for the mode selected in the mode drop‑down list. If auto is
selected from the mode drop‑down list, the settings apply to any detected mode.
5. Set
blanking (see figure 67,
4
) to auto.
VNM 250 • Configuration with the VNM 250 GUI 80
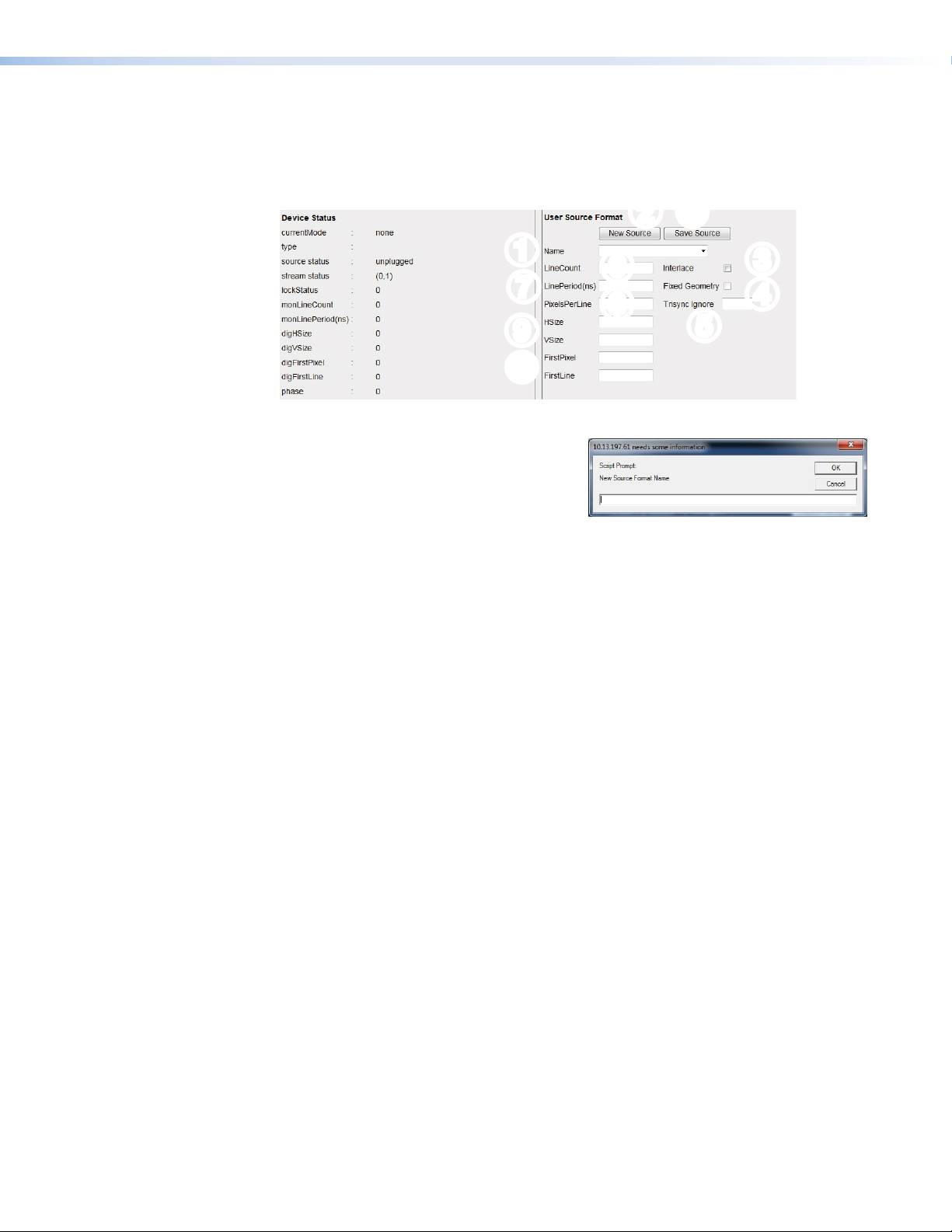
6. Select a source type similar to the desired source type in the Name field of the User
Source Format panel (see figure 68,
1
). If an existing (incorrect) mode was detected
and displayed in the currentMode field of the Device Status panel, select that mode
from the drop‑down list. This acts as a baseline for the custom source format.
2
2
£
11
3
3
6
6
7
7
4
4
8
8
5
5
9
9
¢
Figure 68. User Source Format Panel
7. Click New Source (see figure 68,
2
). Enter
a name for the new source in the popup
box that opens and click OK (see the figure
to the right). Suggested naming scheme is
HresxVres_Frequency_Timing; for example,
1360x768_60Hz_CVT.
8. Select Interlace mode or leave the box blank for progressive (see figure 68,
3
).
9. Some source types do not show content over their full active areas or have content
which shows poorly defined edges and contrast. These types of sources should have
Fixed Geometry (see figure 68,
4
) checked. These source types are matched solely
on sync timings not on active video timings. The Fixed Geometry option cannot be
edited by the user at this time.
10. If configuring a HD video mode that uses TriSync, set the Trisync Ignore field (see
figure68,
5
) to 100. Otherwise, leave it at 0.
HDTV sources with embedded synchronization data use a modified synchronization
system called trisync. The synchronization pulse makes excursions into the active
video area, causing the active area measurements to fail unless the pulses are ignored.
Setting Trisync Ignore to 100 causes the active video detection logic to ignore any
data until 2*100 pixels after the start of the hsync pulse. 100 is a suitable setting for
1080i. This should always be set to zero unless it is known trisync is being used.
11. Copy the monLineCount value from the Device Status panel to the User Source
Format LineCount field (see figure 68,
6
).
12. Copy monLinePeriod from the Device Status panel to the User Source Format
LinePeriod field (see figure 68,
7
).
13. Enter the pixels per line in the Pixels Per Line field (see figure 68,
8
). If this is
unknown, consult a VESA timing chart, or calculate the value by using the following
formula:
(Horizontal location of first pixel ‑1 + pixels per line of detected source) * (1+[desired
mode hsize ‑ digHSize]/digHSize).
For example, if the new mode you are creating has a resolution of 1360x768, but
1280x768 is the detected mode and digFirstPixel is 401, the formula would be:
(401-1+1280) * (1+[1360-1280]/1280) =
1680 * (1 + 0.0625) =
1680 * (1.0625) = 1785
VNM 250 • Configuration with the VNM 250 GUI 81
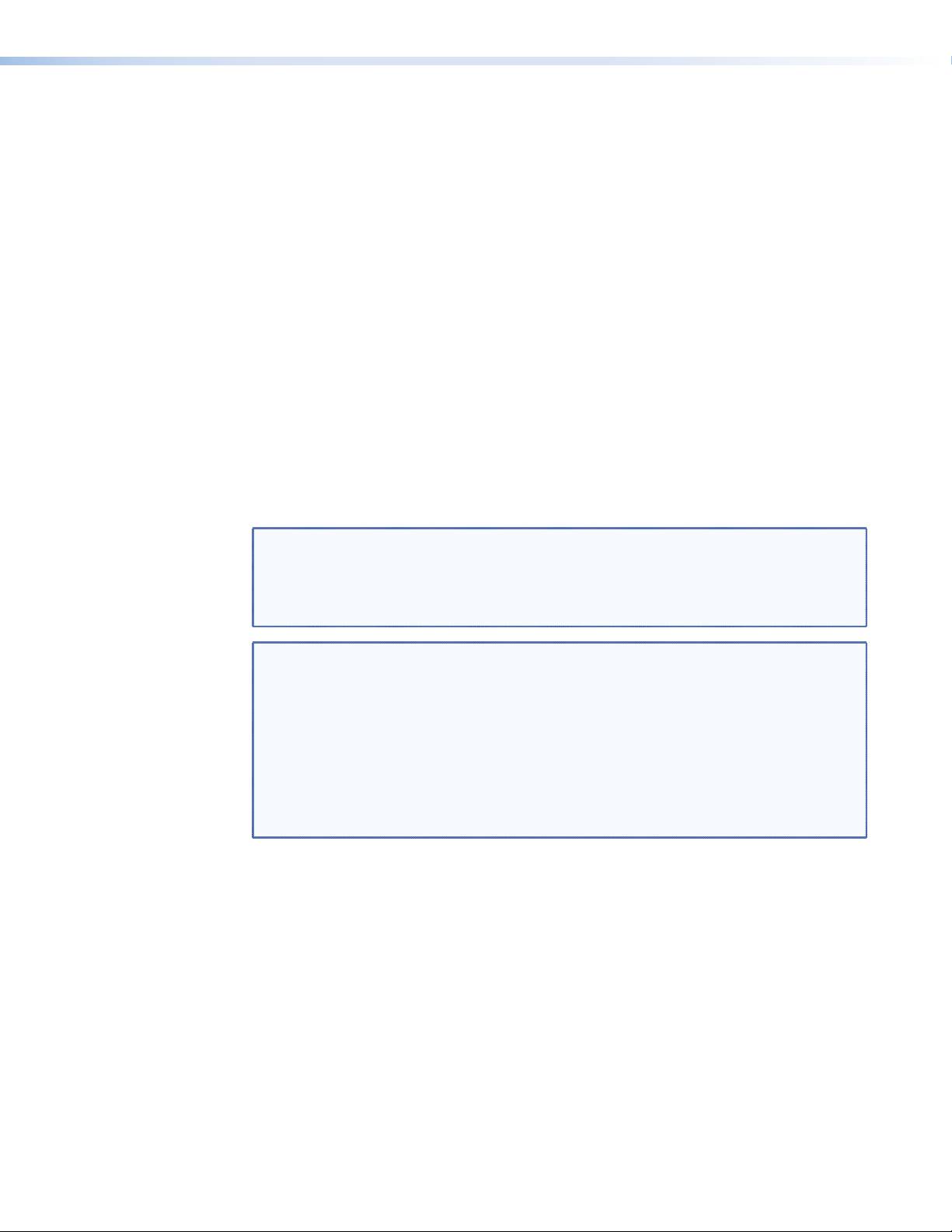
14. Enter the active horizontal resolution in the HSize field and the active vertical resolution
in the VSize field (see figure 68,
9
).
15. Copy the values in the digFirstPixel and digFirstLine fields of the Device Status
panel to the FirstPixel and FirstLine fields (see figure 68,
¢
).
16. Click the Update button (see figure 67,
1
on the page 80). The User Source Format
settings are copied into the User.Source.Config file of the VN‑Matrix device designated
as the controller.
17. Press Save Source (see figure 68,
£
) to save the User.Source.Config file of the
VN‑Matrix device designated as the controller.
With the mode drop‑down list still set to auto, the VN‑Matrix device should now select
the new user mode in the currentMode field.
18. Display a moiré pattern and check for clocking errors in the same user format area.
Clocking errors appear as vertical banding on the displayed image. If clocking errors
exist, select the User mode from the Name drop‑down list and adjust the value in the
PixelsPerLine field. Each time you enter a new value in the field, you must click
Update, click the Save Source button, and reboot the VN‑Matrix controller and
encoder. Repeat this process until the clocking error is gone.
After you create a custom input mode, if the decoder does not find a suitable output mode,
you need to create a custom output mode (see Custom Output Modes, on page83).
NOTE: A stable video signal on the loop output of the encoder does not necessarily
indicate that the signal is being properly recognized. An encoder generates the
loop output signal by passing sync directly from the input connector to the output
connectors (a pass‑through), so it is not dependent on any previously stored modes
to create a loop output.
TIP: Before creating the custom mode, be aware that the encoder may report
inaccurate values for active horizontal pixels (digHSize) and active vertical lines
(digVSize).
The encoder analyzes the content displayed by the source PC to determine these
values. As a result, if your source is displaying a 100 pixel by 100 pixel white box
against a black background, the encoder may report a digHSize value of 100, and a
digVSize value of 100 as well.
Given this fact, it is a good practice to ensure that your PC is displaying a full image,
preferably full white or a moiré pattern, before creating a custom input mode.
VNM 250 • Configuration with the VNM 250 GUI 82
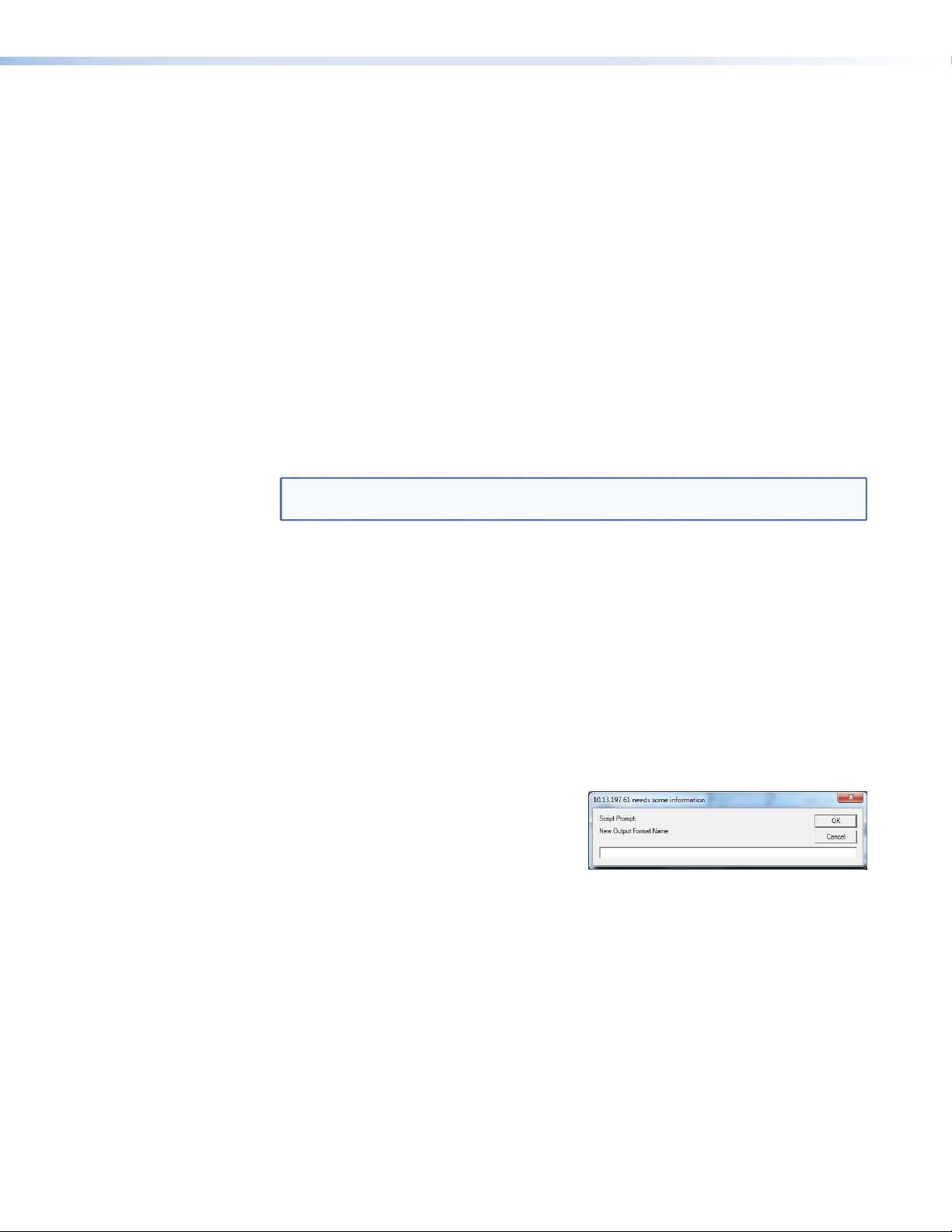
Custom Output Modes
The decoder Format tab allows you to create custom video output formats for displaying
decoded video data streams.
One of the issues encountered when some graphics sources are used in conjunction with
VN‑Matrix encoder and decoder systems is that the encoder often produces a loop‑through
image and states that it has detected a valid input mode. However, the decoder outputs a
display splash screen that states “No Matching Output Mode.”
The following section describes how to create a custom output mode that will be
automatically selected by the decoder when it “sees” the corresponding input mode from
the encoder.
Creating a CVT output mode
This procedure requires you to access the VN‑Matrix decoder unit over a Telnet connection
and access the VN‑Matrix web GUI using a browser.
To create a coordinated video timing (CVT) mode:
1. Ensure that the graphics source causing the issues is connected to the VN‑Matrix
encoder and that the encoder has detected the correct mode for that source.
NOTE: Make sure that the source is displaying an image that occupies the entire
desktop, such as a window that has been maximized.
2. Verify that an image is present on the loop‑through output of the encoder.
3. Connect a PC to the VN‑Matrix network and start the VN‑Matrix web GUI (see
VNM250 GUI Login on page 33).
4. From the
Device List, select the encoder. Click the videoPort0 link in the
Configuration panel and then select the Video Setup tab.
5. When the Video Setup page opens, make a note of the horizontal resolution (digHSize)
and vertical resolution (digVSize) that are displayed in the Device Status panel. These
will be used as the basis for the new output mode.
6. Return to the device list and select the decoder that is displaying the “No Matching
Output Mode” screen.
7. Click display0 in the Configuration panel.
8. Click the Format tab.
9. When the Format page opens, click the New
Format
button. A pop‑up box opens (see
the figure to the right).
10. In the New Output Format Name field in the prompt window, enter a name for the
mode you are building. It is a good idea to use the resolution, refresh rate, and PC type
(such as Mac or Linux) in the title. The name “1280x960_60Hz_Dell” is used in the
following example. Click OK.
11. From the Name drop‑down list, select the mode (1280x960_60Hz_Dell).
12. In the Active Pixels field, enter the horizontal resolution that was noted in step 5.
13. In the Active Lines field, enter the vertical resolution that was noted in step 5.
14. In the Frame Rate field, enter the refresh rate of the source.
15. Click the CVT button. The VN‑Matrix unit now attempts to build a mode using
the standard CVT timing calculator. The remaining values on the screen update
automatically.
16. Click Update and then click Save Formats.
VNM 250 • Configuration with the VNM 250 GUI 83
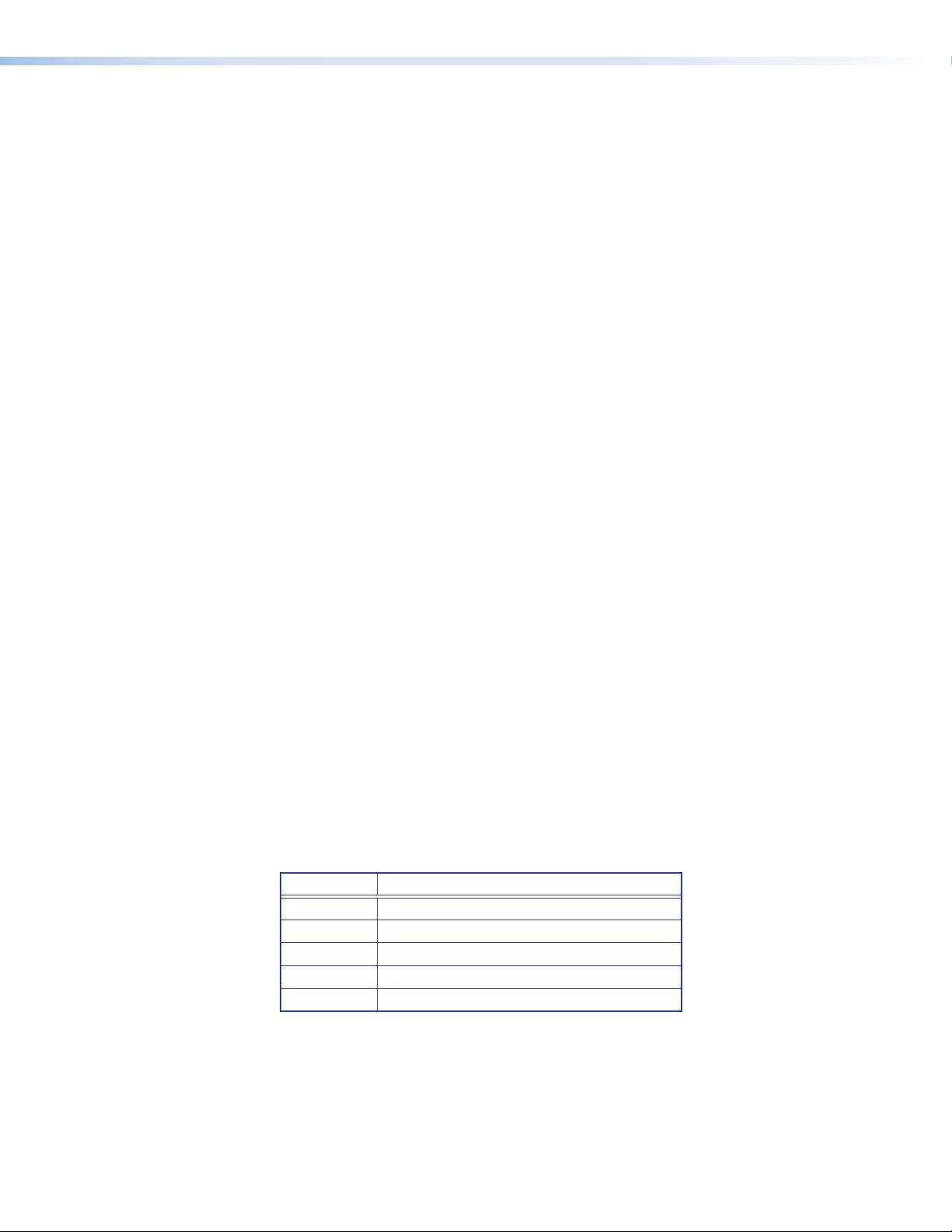
17. From the source device that is supplying the encoder, change the resolution and allow
the encoder to display the image on the loop‑out. This forces the VN‑Matrix to change
both input and output modes.
18. Change the source back to the original resolution.
If the image appears correctly on the decoder, the new mode that you created is
working correctly. The mode creation is now complete and you can stop here.
If the decoder still displays the “No Matching Output Mode” splash screen, the new
mode is not a close enough match to the source to be automatically selected. To
resolve this, see Creating a custom output mode, below.
Creating a custom output mode
If the CVT output mode that was created in the previous section is not automatically
selected when the source was selected, create a new mode and manually enter specific
timing values for it. To do this, perform the following steps:
1. Select the decoder in the Device List tab of the web interface.
2. Select the Device tab.
3. Click on the display0 link in the Configuration panel.
4. Use the Output Format drop‑down list and select the CVT mode that was created in
the previous section.
5. Select Update. The source should now be displayed correctly on the decoder output.
The mode must now be modified so it can be detected automatically when the source is
connected to the encoder. To do this, you will:
1. Retrieve timing information using a Telnet session (see below).
2. Enter the observed timing values in the VN-Matrix web GUI (see page 85).
Opening a Telnet session on port 4002 with a VN-Matrix decoder
To open a Telnet session with the VN‑Matrix decoder, perform the following procedure:
1. From the Windows taskbar, open a terminal window and type:
telnet xxx.xxx.xxx.xxx 4002, where xxx.xxx.xxx.xxx represents the IP address
of the VN‑Matrix decoder (leading zeroes are not required). Press <Enter>.
Source information is now continually streamed to the Telnet window. Although the
numeric values may be different, you see a line similar to the one shown below:
resolution update message: 1280,960,60,1000,1800,fbbd,108001440,1:
The first five numeric values are interpreted as:
Parameter Meaning
1280 Active area width of current source (in pixels)
960 Active area height of current source (in pixels)
60 Frame rate of current source, in Hz
1000 Total line count of current source
1800 Total pixels per line of current source
VNM 250 • Configuration with the VNM 250 GUI 84
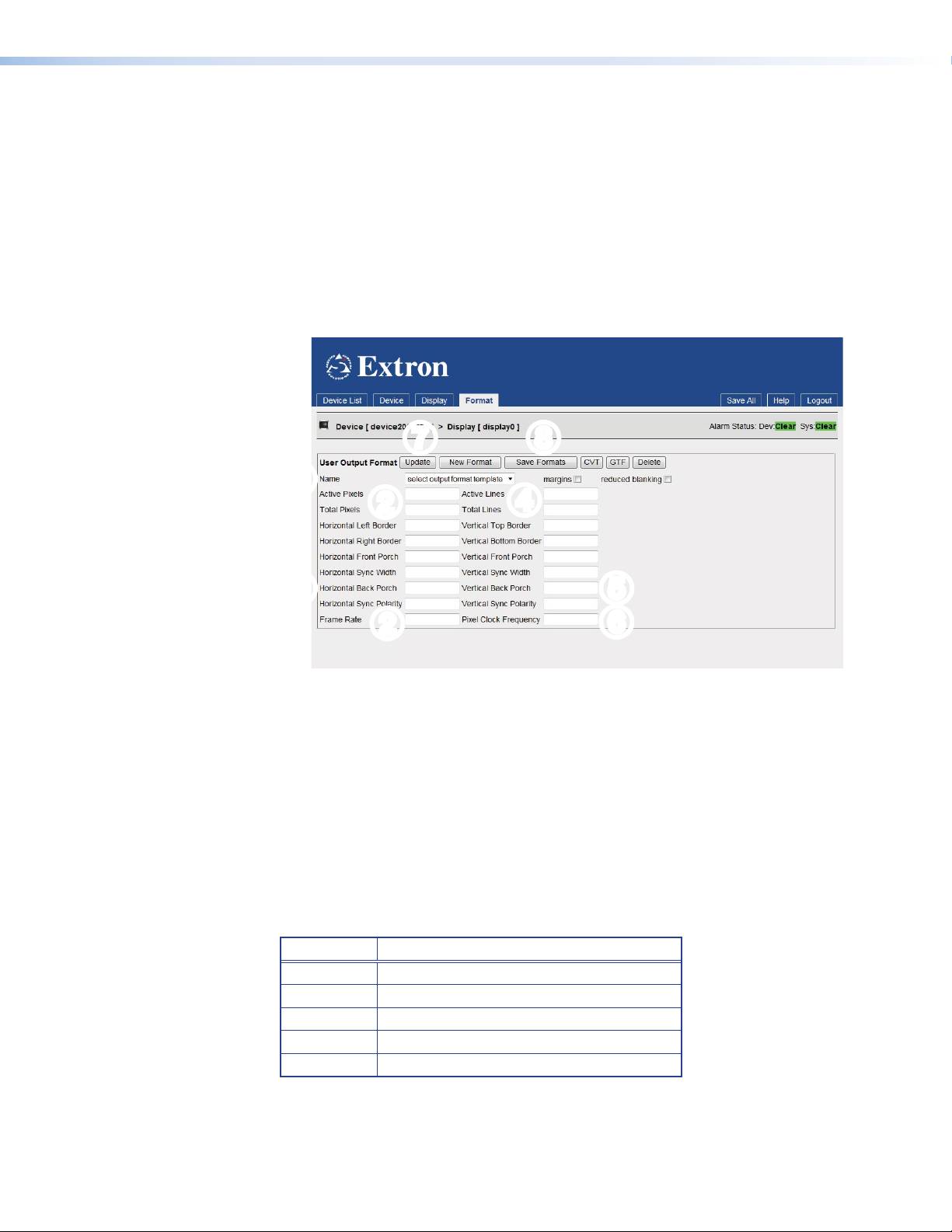
2. Write down the values that are reported for:
z Active area width
z Active area height
z Frame rate
z Total line count
z Total pixels per line
These values are required in the next section.
Entering the timing values in the VN-Matrix web GUI
1. Return to the VN‑Matrix GUI and open the decoder Format tab.
7
788
11
22
4
4
3
3
5
5
22
6
6
Figure 69. Decoder Format Tab
2. In the Name drop‑down list (see figure 69,
1
), ensure that the mode you have just built
is selected, then click Update.
3. Calculate the correct horizontal values for the mode you are using. Assume that the
values for the Horizontal Left Border, Horizontal Right Border, Horizontal
Front Porch, and Horizontal Sync Width are already correct.
4. Enter the values for Active Pixels, Frame Rate, and Total Pixels (see figure69,
2
)
that were returned in the Telnet session.
Example:
The values in the table below are from the example shown under Opening a Telnet
session on port 4002 with a VN-Matrix decoder, on the previous page.
Parameter Meaning
1280 Active area width of current source (in pixels)
960 Active area height of current source (in pixels)
60 Frame rate of current source, in Hz
1000 Total line count of current source
1800 Total pixels per line of current source
VNM 250 • Configuration with the VNM 250 GUI 85

5. Calculate the horizontal back porch value. This value is calculated with the formula:
total pixels per line – (active pixels in width + horizontal left border +
horizontal right border + horizontal front porch + horizontal sync width)
Using the values from the example in step 4, above, this equates to:
1800 – (1280 + 0 + 0 + 80 + 128) = 312
6. Enter this value into the Horizontal Back Porch field (see figure 69,
3
).
7. Calculate the correct vertical values for the mode. Assume that the Vertical Top
Border, Vertical Bottom Border, Vertical Front Porch, and Vertical Sync
Width are already correct.
8. Enter the values for Active Lines and Total Lines (see figure 69,
4
) that were
returned in the Telnet session (see step 4, on the previous page).
9. Calculate the vertical back porch value. This value is calculated with the formula:
total lines – (active pixels in height + vertical top border + vertical
bottom border + vertical front porch + vertical sync width)
In the step 4 example, this equates to:
1000 – (960 + 0 + 0 + 3 + 4) = 33
10. Enter this value in the Vertical Back Porch field (see figure 69,
5
).
11. Calculate the pixel clock frequency. This is calculated with the formula:
total lines x total pixels x frame rate
Using the values from step 4, this equates to:
1000 x 1800 x 60 = 108000000
12. Enter this value in the Pixel Clock Frequency field (see figure 69,
6
).
13. Click Update (see figure 69,
7
), and then click Save Formats (see figure 69,
8
). The
new mode should now be an exact match for the connected source.
14. To test the new mode select the Display tab for the decoder, and ensure that Auto is
selected in the Output Format selector.
15. Switch the resolution on the source to a different resolution and then switch it back
again. The mode should display. If it does not, see the Troubleshooting Guide on
page117.
VNM 250 • Configuration with the VNM 250 GUI 86
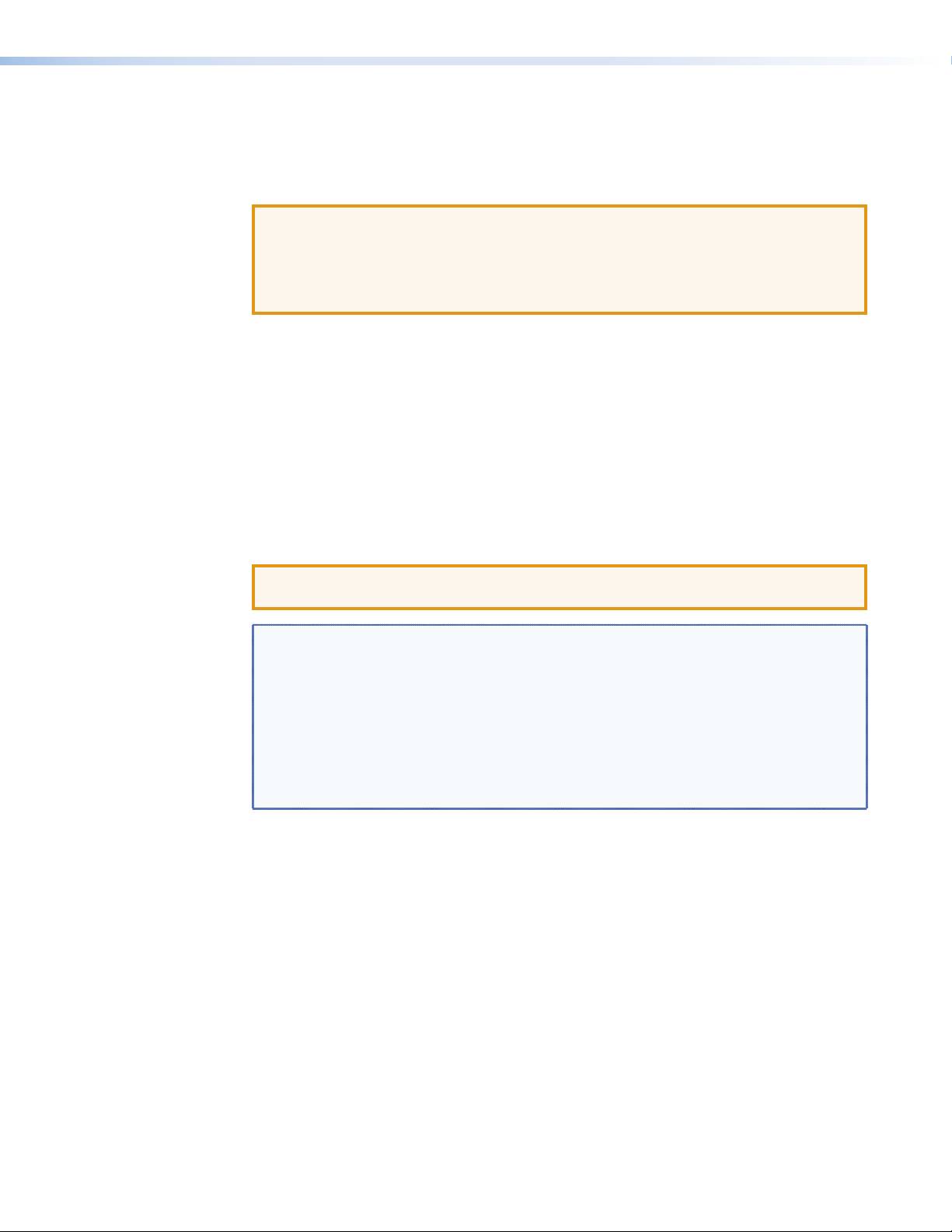
Upgrading Firmware
Extron may issue firmware upgrades for the VNM 250 in order to make new functionality
available. Details of the latest firmware release are published on the Extron website
(www.extron.com).
ATTENTION: The encoder and decoder each have a different firmware file.
• Example of an encoder upgrade file name: 250_enc_ver5.3.16.tar.
• Example of a decoder upgrade file name:
250_dec_ver5.3.16.tar.
Ensure you load the correct file to each unit.
The update process consists of the following stages:
Upload — the upgrade file is copied from the control PC to temporary storage on the
VNM250 controller.
Prepare — The new firmware is unpacked and copied from the controller into the alternate
flash memory of the VNM250 device.
Activate — The VNM 250 reboots to start using the new firmware. This is a temporary
mode that allows testing of the firmware. If any problems are encountered, you can back
out of this mode and return to the previous firmware version.
Commit — The VNM 250 reboots to start using the new firmware permanently.
All stages of the upgrade process are carried out using the web interface.
ATTENTION: It is essential that all the VNM 250 units in the same system are
upgraded to the same firmware version number in order to ensure full compatibility.
NOTES:
• Performing the Activate function on the VNM 250 device that is acting as the
system controller causes the device to reboot, causing a temporary loss of the
web interface. Once the controller has rebooted, the VNM 250 is able to resume
serving the web interface.
• After the VNM 250 device has rebooted, the upgrade file (in the temporary
storage area) is deleted.
• Several of the steps in this process (Prepare, Commit, and Backout) require
re‑writing flash memory, which may take a few minutes.
VNM 250 • Configuration with the VNM 250 GUI 87

Uploading the Firmware File to the VNM 250 Controller
1. Log in to the web interface (see VNM 250 GUI Login on page 28). The GUI opens to
the Device List page.
2. Click on the VNM 250 unit to be upgraded. The Device page for that unit opens.
3. On the Device page, click the Upgrade tab. The Upgrade tab opens:
1122
3
3
4
455
Figure 70. Upgrade Tab
4. Click Browse (see figure 70,
1
) to open a file browser. Navigate to the required
upgrade file, or type the path and file name directly into the browser field. The file
extension must be .tar.
5. Click Upload (see figure 70,
2
) to begin uploading the file to the VN‑Matrix controller.
This takes a few minutes.
Installing the New Firmware
1. From the Select Firmware Version drop‑down list (see figure 70,
3
), select the
new firmware file that you wish to install. Usually, the file listed is the one that has just
been uploaded (see the previous section).
2. Click forward (see figure 70,
4
) ‑ the Device Upgrade Status initially shows
PREPARE0%. As it writes the upgrade to flash, the status changes incrementally to
PREPARE100%.
3. Click forward. The Device Upgrade Status changes to READYTOACTIVATE.
4. Once the device is in the READYTOACTIVATE state:
a. Click forward (see figure 70,
4
) to activate the upgrade and move to the
READYTOCOMMIT state.
b. Click reverse (see figure 70,
5
) to abandon the upgrade using the BACKOUT state.
5. Once the device is in the READYTOCOMMIT state:
a. click forward (see figure 70,
4
) to irrevocably commit to the upgrade using the
COMMITTING state.
b. click reverse (see figure 70,
5
) to return to the original firmware and the
READYTOACTIVATE state.
6. The unit reboots. Once the reboot is complete, the device upgrade process is complete
and the device enters the WAIT state.
VNM 250 • Configuration with the VNM 250 GUI 88
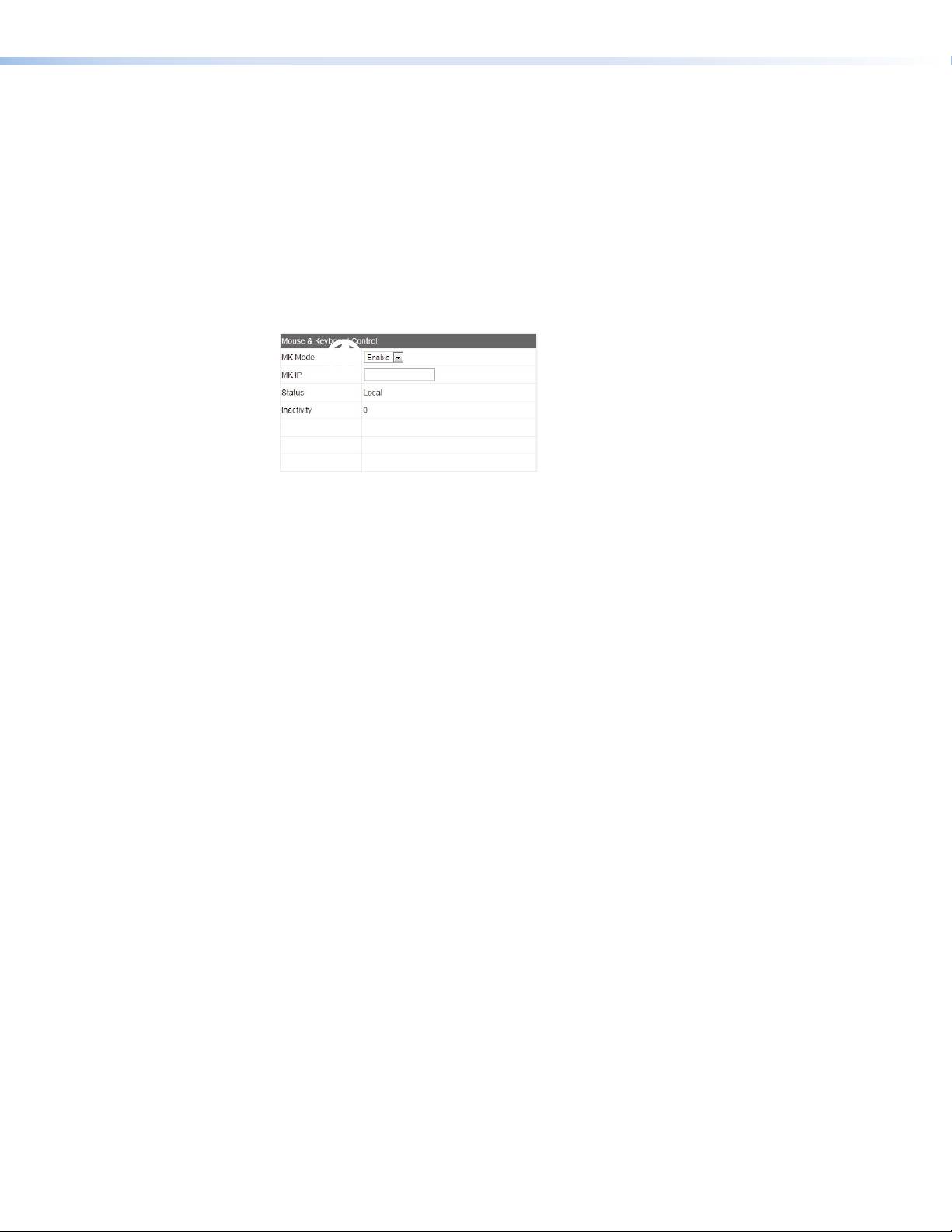
Configuring KVM Functionality
KVM functionality permits remote collaboration between different endpoints on the network
by allowing a mouse and keyboard connected to the decoder to control a PC connected to
the encoder. Both the VND 250 and VNE 250 units must be configured.
Before starting, ensure that a mouse and keyboard have been connected to the VND 250
and a PC has been connected to the VNE 250 (see USB Ports on page 17).
1. From the Device List tab (see page 30), click on one of the VNM 250 units that you
wish to configure. The Device tab opens.
2. Click the Peripherals tab. The page opens with the Mouse & Keyboard Control panel
on the right hand side of the window:
11
Figure 71. Mouse & Keyboard Control Panel
3. Set the MK Mode
z For the VNE 250 encoder, set MK Mode to Enable (see figure 71,
1
).
z For the VND 250 decoder, set MK Mode to Keyboard (see figure 71,
1
).
4. Make sure that a video stream connection has been configured between the encoder
and decoder.
Once configured, the KVM mode is enabled using a hot key sequence on the keyboard
that is connected to the decoder.
To activate a remote control session using hot keys
5. Using the keyboard attached to the VN 250 decoder, press the <Ctrl> and <Shift> keys
simultaneously, followed by the <F1> key.
The decoder monitor briefly shows MK:Forward in the top left‑hand corner.
To terminate a remote control session using hot keys
6. Using the keyboard attached to the VN 250 decoder or encoder, press the <Ctrl> and
<Shift> keys simultaneously, followed by the <F2> key.
The decoder display monitor will briefly show MK:Local in the top left‑hand corner.
VNM 250 • Configuration with the VNM 250 GUI 89

RS-232 Pass-through Configuration
The Coms port on the rear panel of the encoder (see figure 6,
R
on page 13), or decoder
(see figure7,
R
on page 13) is used for RS‑232 pass‑through communications, allowing
a control device connected to one VNM 250 unit (the server) to control remote devices
connected to other VNM 250 units (clients).
Serial data received by one VNM 250 unit is transmitted over the network, using
TCP/IP, and then converted back to serial data at the target VNM 250 unit. Data flow is fully
bi‑directional.
Units that are configured for this type of data flow are called pass‑through groups (see
RS-232 Pass-through on page18).
Pass-through Coms Server Configuration
1. On the Device List page, click on the device you want to configure as the server.
2. Click the Peripherals tab. The page opens with the Serial Port Control panel on
the left hand side of the window:
1
12
2
Figure 72. Serial Port Control Panel
3. From the mode drop‑down list, select server (see figure 72,
1
).
4. Change other settings, as required.
5. Click update (see figure 72,
2
), followed by Save All at the top of the page.
Pass-through Coms Client Configuration
1. On the Device List tab, select the device you want to configure as a client.
2. Click the Peripherals tab (see figure 69).
3. From the mode drop‑down list, select client (see figure 73,
1
). This reveals the
destination box (see figure 73,
3
).
1
12
2
33
Figure 73. Serial Port Control Panel with Destination menu
4. From the destination drop‑down list, select
passthrough for the appropriate server (see
figure 73,
3
).
5. Change the other settings as required, then click update (see figure 73,
2
).
6. Click Save All at the top of the page.
7. Repeat steps 1‑6 for other client devices.
VNM 250 • Configuration with the VNM 250 GUI 90
Оглавление
- User Guide
- Introduction
- Installation Overview
- Front Panels
- Rear Panel and Connections
- System Configuration with the Enterprise Controller
- Low Level Device Configuration
- VNM 250 GUI Overview
- Configuration with the VNM 250 GUI
- Front Panel Menu Configuration
- Alarms
- Troubleshooting
- Reference Material
- SIS Commands
- Mounting

