Extron Electronics VN-Matrix 250 User Guide: Front Panel Menu Configuration
Front Panel Menu Configuration: Extron Electronics VN-Matrix 250 User Guide
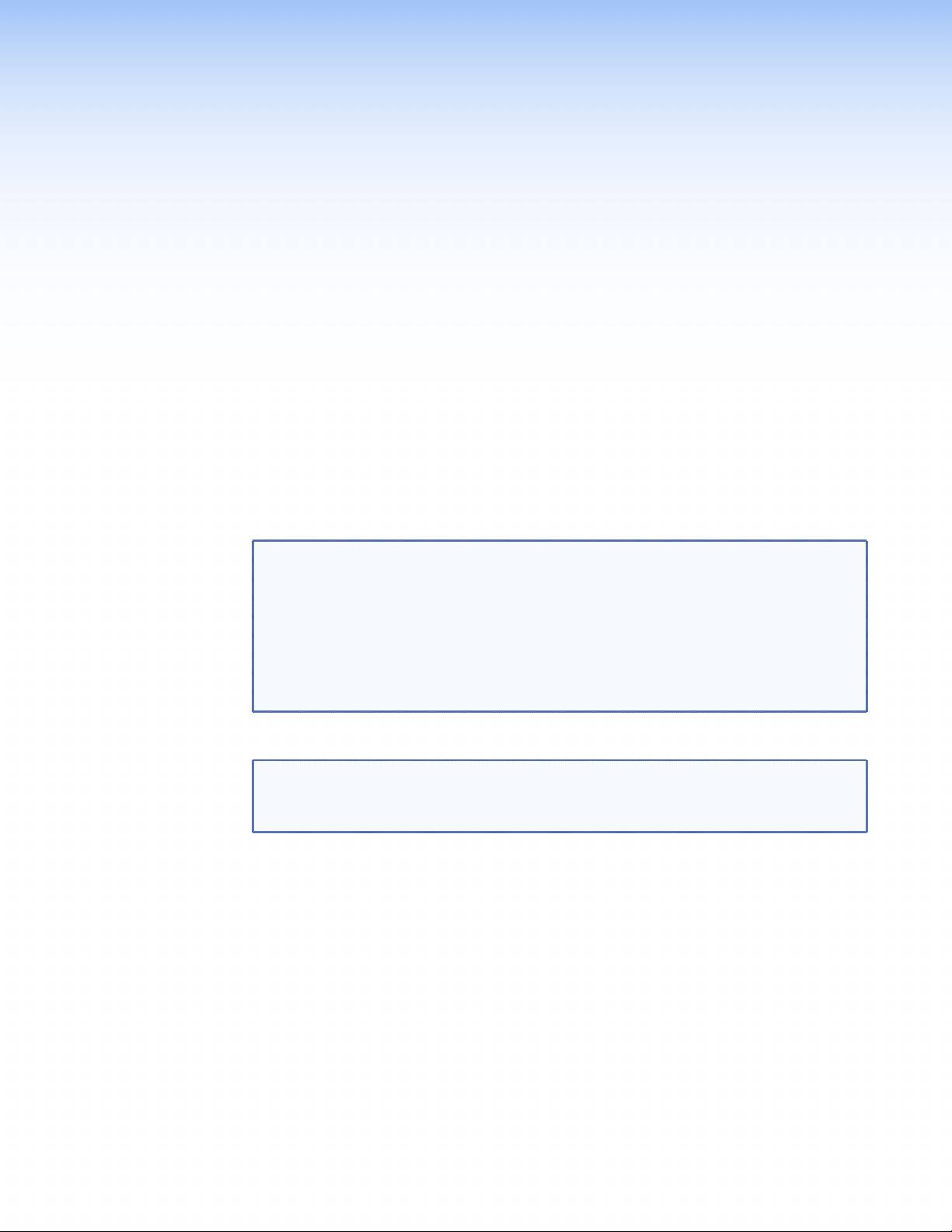
Front Panel Menu
Configuration
This section describes how to configure the VNM 250 units, using the front panel menu:
Front Panel Menu Overview
Configuring the VNE 250 Encoder
Configuring the VND 250 Decoder
Front Panel Menu Overview
The default menu screens display whenever the menu is not actively accessed. They are
read‑only and provide information about the current status of the encoder (see below) or
decoder.
TIPS:
• To help when reviewing this information, it is possible to pause the default cycle and
step through each screen using the rotary encoders.
• To pause the cycling of the default screens, press and hold the next button on the
front panel.
• To step through each top level screen use the left hand rotary encoder; to step
through each item in a screen, use the right hand rotary encoder.
• To cancel the pause mode, press the menu button.
Accessing the menu allows configuration of the unit.
NOTE: To prevent the units being reconfigured by unauthorized users, the front panel
menu can be locked by simultaneously holding down the menu and next buttons.
Unlock the menu in the same way.
Configuring the VNE 250 Encoder
Default Menu Screens
On powering the unit up, or if the menu is not accessed for 30 seconds, the front panel LCD
shows the "Default Menu Screens." These are a series of screens that show the current
status and configuration of the unit. Each screen is shown for approximately two seconds
before being replaced by the next. After displaying the last screen, the unit returns to the
first screen and repeats the cycle.
z The first three screens provide information about the video input.
z The next four screens provide information about the device.
z The next three screens provide information about the connection.
z The final two screens provide information about the controller.
VNM 250 • Front Panel Menu Configuration 91

Input
Controller
[HDMI/VGA/None]
Input
Controller
Input
[Status]
[Resolution]
Controller
Input
[IP Address]
[Format]
Connection [Transport]
Device [Firmware Version]
[Status]
[Device Serial Number]
Connection [Transport]
Device [Firmware Version]
[Bit rate]
[Name]
Connection [n] [Transport]
Device LAN2
[Connection count]
[IP Address]
Connection
Device LAN2
Device
[Subnet Mask]
Figure 74. VNE 250 Encoder Default Menu Screens
Top Level Menu
These screens provide access to configure the encoder device.
NOTE: Some settings take a few seconds to action once a change is made.
To access the top level menu:
1. Press the Menu button to access Encode Config, the first item in the top level menu
(see figure 74 on the following page).
2. Continue pressing the Menu button to scroll through all the available top level options.
3. When the desired option appears in the LCD window, press the Next button to select
the submenu options.
NOTE: If you cycle through all the top‑level options, continuing to press the Menu
button will take you back to the first option (Encode Config).
VNM 250 • Front Panel Menu Configuration 92
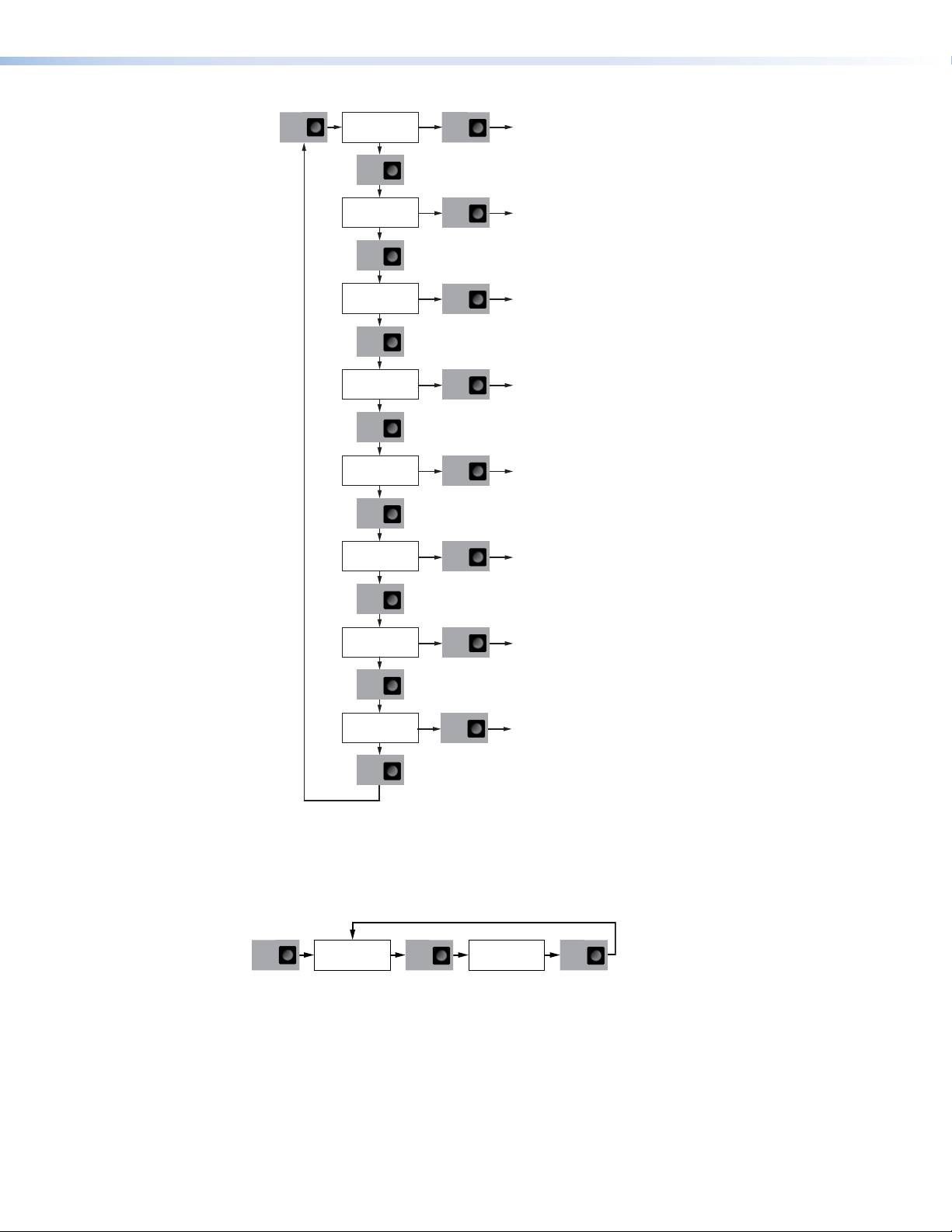
Encode
MENU
NEXT
Cong
See
MENU
OSD
NEXT
See
MENU
Network
NEXT
See
MENU
Input
NEXT
See
MENU
EDID
NEXT
See
MENU
Test
NEXT
Pattern
See
MENU
Reset
NEXT
See
MENU
Exit Menu
NEXT
Press Next
Exit menu and return to default scr
MENU
eens
Figure 75. VNE 250 Encoder — Top Level LCD Menu
Encode Config Sub-menu
The Encode Config sub‑menu allows you to enable or disable streaming.
Encode
Stream
MENU
NEXT
NEXT
Cong
[Enable]
Enable or
Disable
Encode Config sub-menu on page 93.
OSD sub-menu on page 94.
Network sub-menu on page 94.
Input sub-menu on page 96.
EDID sub-menu on page 97.
Test Pattern sub-menu on page 98.
Reset sub-menu on page 99.
Figure 76. VNE 250 Encoder Encode Config Sub-menu
1. From the Encode Config screen, press Next to open the Stream window.
2. Use either rotary encoder to toggle between Enable and Disable.
3. Press Next to save the selected values and return to the main Encode Config screen.
4. Press Menu to open the main OSD screen.
VNM 250 • Front Panel Menu Configuration 93
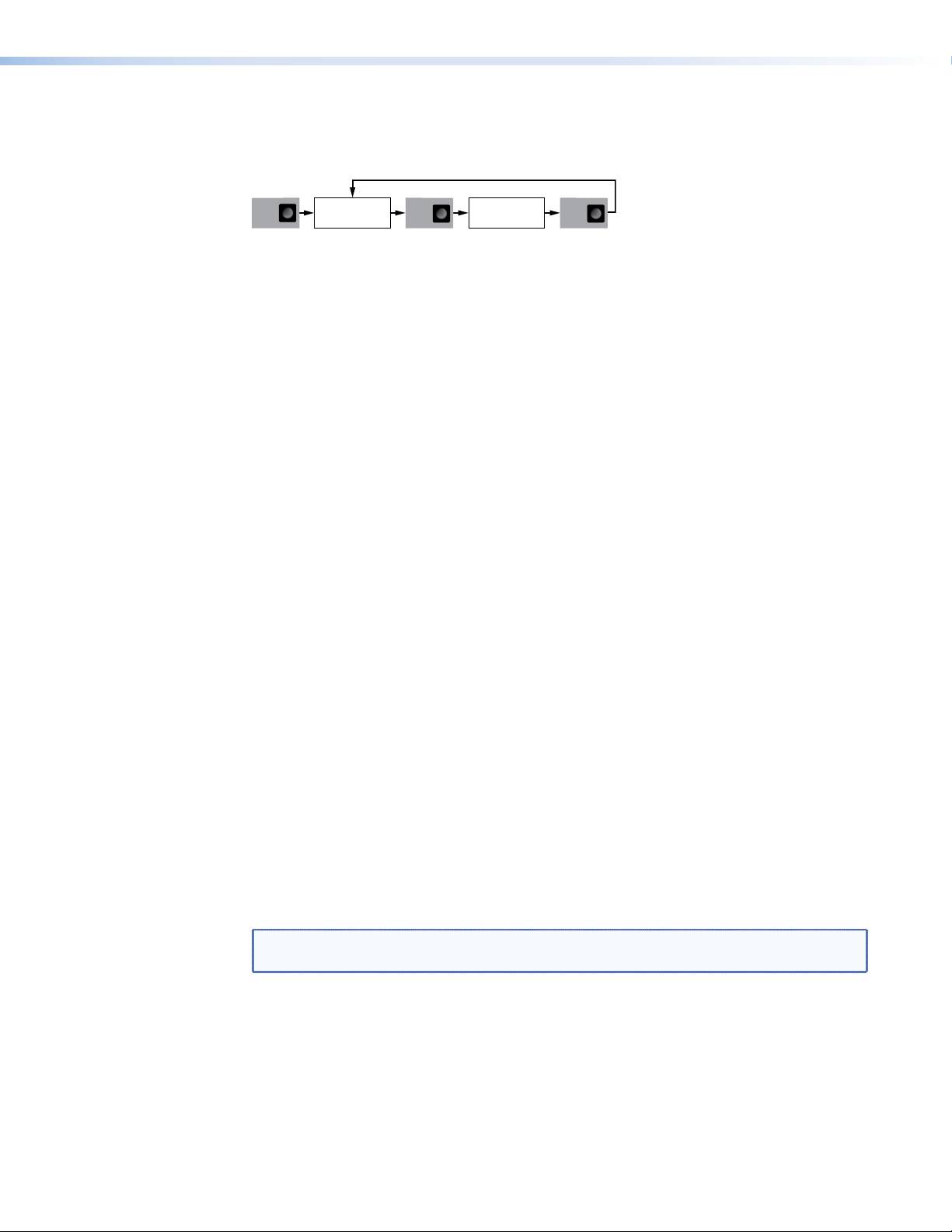
OSD Sub-menu
The OSD sub‑menu allows you to determine what information is overlaid on the
loop‑through display.
OSD
OSD
MENU
NEXT
NEXT
[Disable]
Disable
Device Name
Input Resolution
Both
Figure 77. VNE 250 Encoder OSD Sub-menu
1. In the main OSD screen, press Next to open the OSD sub‑menu.
2. Use either rotary encoder to select from:
z Disable the on‑screen display.
z Device name (if the device name has not been set previously by the user, the
DeviceID is displayed).
z Input resolution and frame rate of the connected source.
z Both the Device Name and the Input Resolution with the frame rate.
3. Press Next to save the selected values and return to the main OSD screen.
4. Press Menu to open the main Network screen.
Network Sub-menu
The Network sub‑menu allows you to review and configure network settings for the
streaming and control ports and for the system controller. The three upper level screens,
which allow you to review the LAN1-Control settings, LAN2-Stream settings, and
SysCtrl settings are read‑only screens.
1. In the main Network screen, press Next to open the LAN 1-Control screen.
2. Use the left rotary encoder to select the IP address (IP) or subnet mask (SM) for the
control network. The appropriate value is displayed on the LCD screen.
3. Press Next for less than 3 seconds to open the LAN 2‑Stream screen.
4. Use the left rotary encoder to select IP address (IP), subnet mask (SM), gateway (GW),
maximum transmission unit (MTU), or Mode (MODE) for the streaming network. The
appropriate value is displayed on the LCD screen.
5. Press Next for less than 3 seconds to open the Sys Ctrl screen.
6. Use the left rotary encoder to select IP address (IP) or port number (Port) for the system
controller. The appropriate value is displayed on the LCD screen.
7. Press Next for less than 3 seconds to return to the main Network screen.
NOTE: These screens are read only. They allow you to select and view a parameter but
not to change it.
VNM 250 • Front Panel Menu Configuration 94
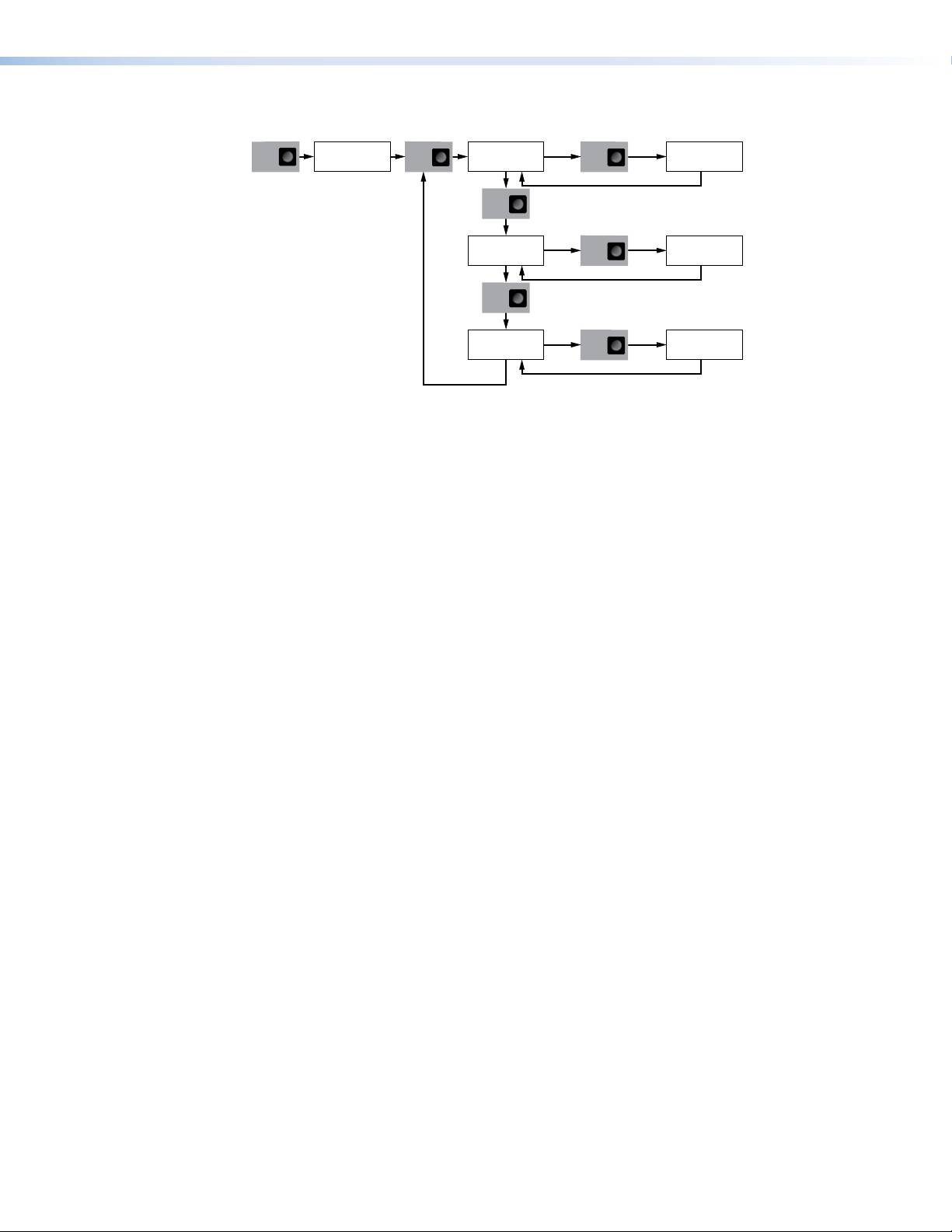
LAN1-Control [IP, SM]
LAN1-Control [IP
NEXT
[IP address]
NEXT
NEXT
, SM]
More than
3 seconds
NEXT
[IP address]
Less than
3 seconds
More than
3 seconds
LAN2-Stream [IP, SM]
LAN2-Stream [IP, SM]
NEXT
[IP address]
[IP address]
Less than
3 seconds
More than
3 seconds
Sys Cntrl [IP, Port]
Sys Cntrl IP
NEXT
[IP address]
[Item]
Less than
3 seconds
Read Only Editable
Network
MENU
Figure 78. VNE 250 Encoder Network Sub-menu (Top Level)
To edit properties for any of these screens:
1. Navigate to the required screen.
2. Press the Next button for more than 3 seconds. The screen flashes rapidly and the
selected value is shown in angled brackets.
3. Edit the network properties as desired.
Control
The LAN1-Control editing screen allows you to adjust the IP address (IP) and the subnet
mask (SM) of the control network. The editing screen opens to show the IP address for
VNE250 control port, with the first octet of the address enclosed in angled brackets (by
default, this is <192>168.253.254).
1. Use the right rotary encoder to adjust the value of the highlighted octet.
2. Use the left rotary encoder to highlight the next octet.
3. Use the right rotary encoder to adjust this value as required.
4. Repeat steps 2 and 3 to adjust all four octets as required.
5. Press Next to show the subnet mask for the VNE250 control port.
6. Repeat steps 1 to 4 to set the value for the subnet mask.
7. Press Next. You will be prompted to save the changes. Use either rotary encoder to
toggle between Yes (save the changes and exit) and No (exit to the LAN1-Control
screen, without saving).
8. If you select Yes, you will be prompted to reboot the device. Use either rotary encoder
to toggle between Yes (to reboot) and No (exit to the LAN1‑Control screen, without
rebooting).
9. If you select Yes, the VNE 250 reboots. If you select No, the VNE 250 does not reboot,
but the changes saved in step 7 are saved and are applied the next time the VNE250 is
powered up.
VNM 250 • Front Panel Menu Configuration 95
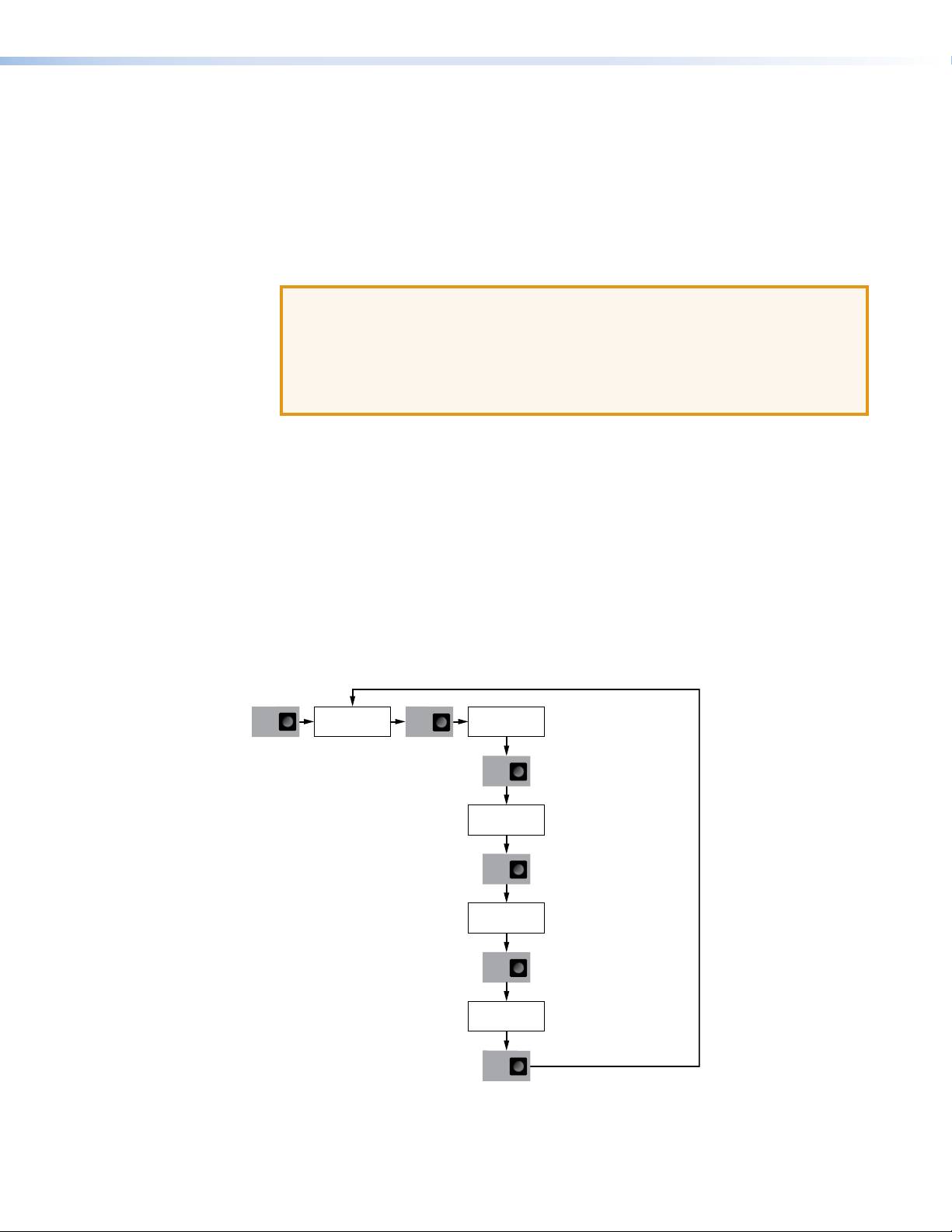
Stream
The LAN2-Stream editing screen allows you to adjust the following properties of the
streaming network:
z IP address — follow steps 1‑4 of the Control section on the previous page.
z Subnet mask — follow steps 1‑4 of the Control section.
z Gateway — follow steps 1‑4 of the Control section.
z MTU — use either rotary encoder to adjust the MTU value (150 ‑ 9000).
ATTENTION:
• The MTU setting adjusts the data payload in each network packet. The
default setting of 1500 does not normally require adjustment.
• All devices in the network should be set to the same value. Setting different
values for different devices may cause failures in the VN‑Matrix streaming
network.
z Mode — use either rotary encoder to toggle between 100 and 1000 Mbps network
modes.
z DHCP — use either rotary encoder to toggle between enable and disable.
System Control
The System Control editing screen allows you to configure the IP address and port
number of the system controller.
Input Sub-menu
The Input sub‑menu allows you to select the input source, enable or disable the loop‑
through video signal, and enable or disable the power save feature for the loop‑through
signal.
Input
Select auto
Select:
auto
MENU
NEXT
HDMI
VGA
NEXT
input
NEXT
Loop through
Select: Enabled
Disabled
[Enabled]
NEXT
Select: Enabled
Power save
Disabled
[Enabled]
NEXT
Figure 79. VNE 250 Encoder Input Sub-menu
VNM 250 • Front Panel Menu Configuration 96
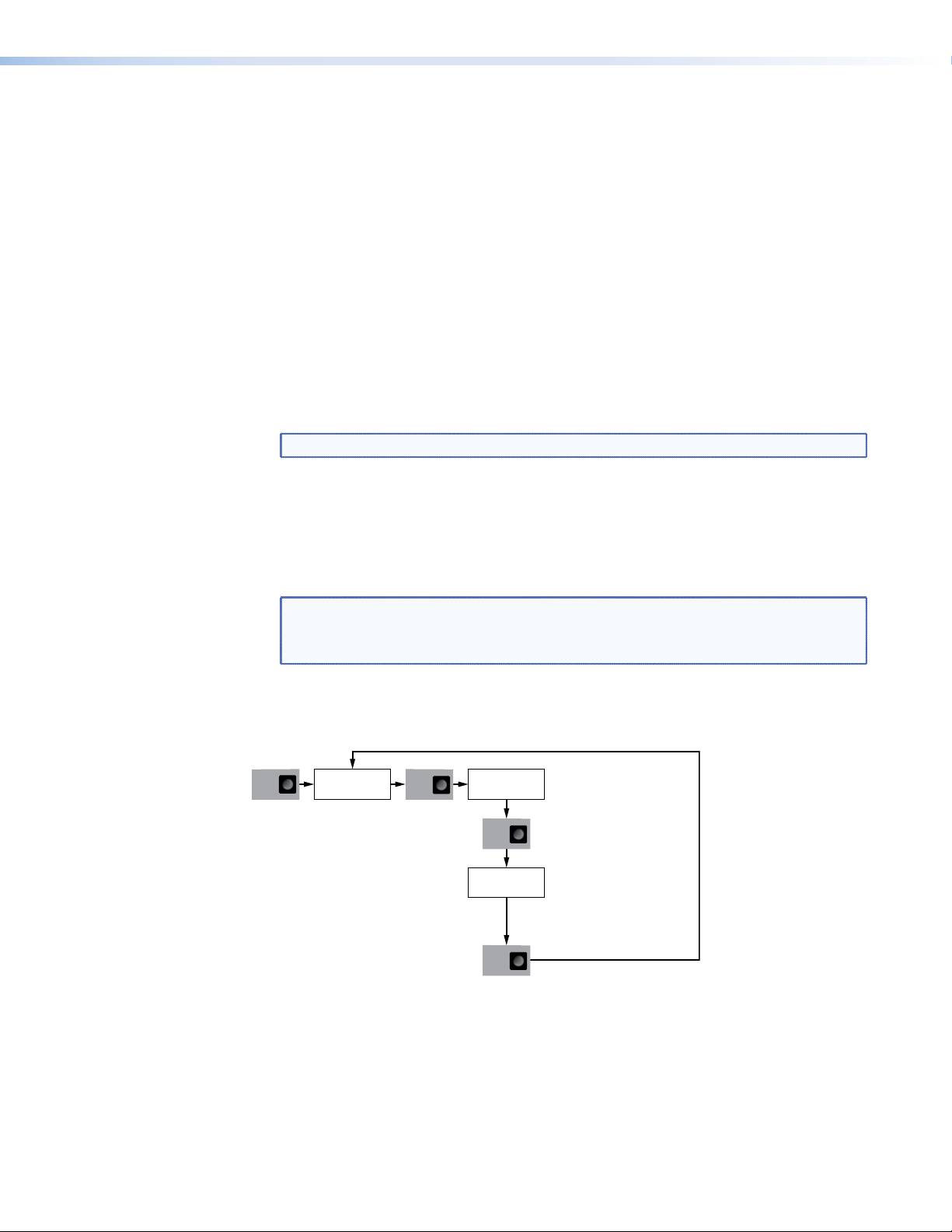
1. In the main Input screen, press Next to open the Input Source screen.
2. In the Input Source screen, use either rotary encoder to select the video source:
z auto (selects HDMI whenever a digital source is detected)
z HDMI (digital)
z VGA (analog)
If the signal resolution and refresh rate are supported by VNE 250 (see Supported
EDID Modes on page 122), the LCD screen shows Supported source: resolution
and refresh rate of the signal. If the source signal is not supported, the screen shows
Unsupported Sce. If there is no source, the screen shows No source.
3. Press Next to open the Loop through screen.
4. Use either rotary encoder to enable or disable the signal to the loop‑through monitor.
z When Enabled is selected, the source image or a splash screen is displayed on the
loop‑through monitor.
z When Disabled is selected, the loop‑through signal, including sync, is disabled.
NOTE: This setting applies to both VGA and HDMI loop‑through signals.
5. Press Next to open the Power save screen.
6. Use either rotary encoder to enable or disable the power save feature.
z When power save is Enabled, the loop‑through signal is disabled when input
source syncs have been removed for 1 minute.
z When power save is Disabled, the loop‑through signal is always active.
NOTE:
• Power save is only effective when Loop through is Enabled.
• This setting applies to both VGA and HDMI loop‑through signals.
EDID Sub-menu
The EDID sub‑menu allows you to select the EDID that is provided to the source device.
EDID
EDID Source
Select EDID Source:
HDMI
MENU
NEXT
VGA
HDMI
NEXT
EDID HDMI [Location]
Select Location:
Transparent (Trans)
Stored (stored)
[EDID name]
Fixed (xed)
Different “EDID name” options
populate the list, depending on
the “Location” selected.
NEXT
Figure 80. VNE 250 Encoder EDID Sub-menu
1. In the main EDID screen, press Next to open the EDID Source screen.
2. In the EDID Source screen, select the source type (HDMI or VGA).
3. Press Next to open the Location screen.
VNM 250 • Front Panel Menu Configuration 97
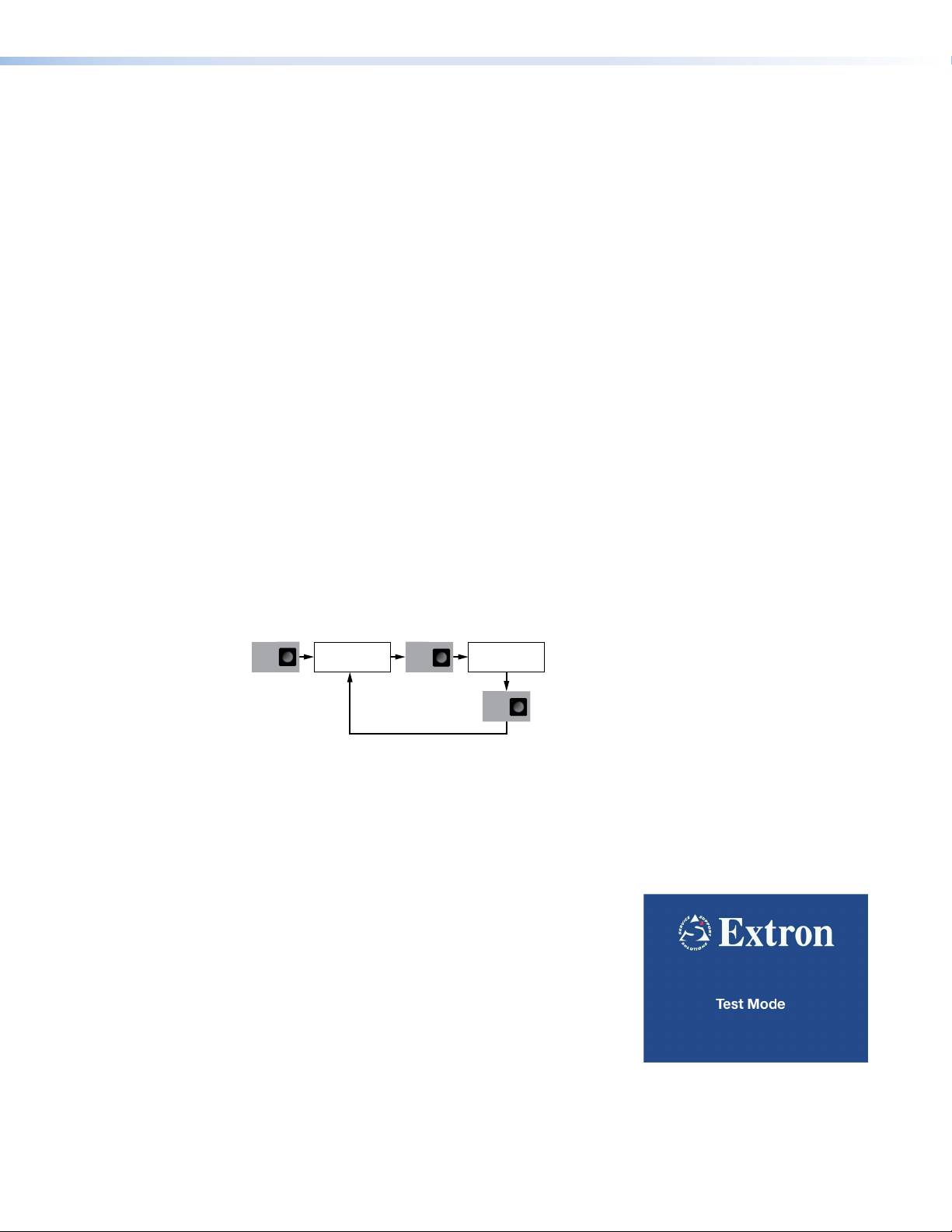
4. Use the rotary encoders to select the location (Transparent, Stored, or Fixed) and the
EDID name. The choices available in the EDID name selection depend on which location
you chose:
z Transparent — if you select Transparent, the EDID from the locally connected
display is passed to the source device.
The Location value shows Trans.
The EDID name value shows the name of the EDID provided by the local display.
If no local display is connected, the EDID name value displays "No EDID."
z Stored — the EDID values of previously connected local displays are stored
automatically and can be selected when no local display is present.
The Location value shows Stored.
The EDID name value shows the name of the stored value.
z Fixed — a specific preferred mode can be selected from a fixed list.
The Location value shows Fixed.
The EDID name value shows the mode currently selected in the format
[Horizontalresolution]x[Vertical resolution]@[Frequency].
A list of the fixed Supported EDID Modes is shown on pages 122‑123.
5. Press Next to return to the main EDID screen.
6. Press Menu to move to the main Test Pattern screen.
Test Pattern Sub-menu
The Test Pattern sub‑menu allows you to enable or disable test patterns and select a
pattern that displays on the VND 250 output to assist in calibrating the system.
Test
Test Pattern
MENU
NEXT
Pattern
[Enable] [Pattern 1]
NEXT
Select Test Pattern:
Select Pattern:
Enable
Disable
Patter
n type
Figure 81. VNE 250 Encoder Test Pattern Sub-menu
1. In the main Test Pattern screen, press Next to open the Test Pattern selection screen.
2. In the Test Pattern selection screen, use the left rotary encoder to toggle between
Enable and Disable. Enable displays the test pattern on the VND 250 (decoder)
display. Disable allows the normal video input to be displayed.
3. Use the right rotary encoder to select whether the test pattern will be displayed.
Currently there is a single Test Mode splash screen
(see the figure to the right).
4. Press Next to return to the main Test Pattern
screen.
5. Press Menu to move to the Reset screen.
VNM 250 • Front Panel Menu Configuration 98
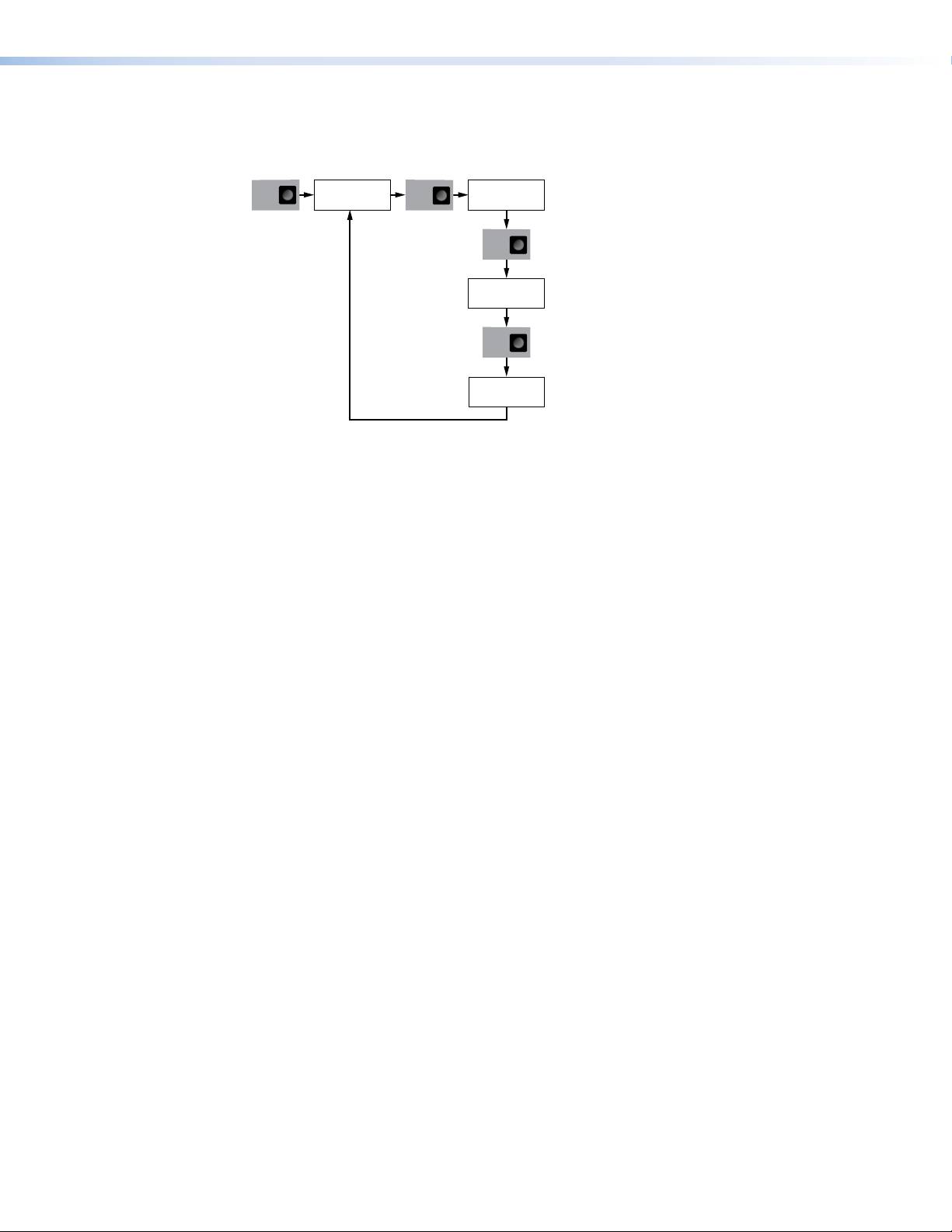
Reset Sub-menu
The Reset sub‑menu allows you to reset many parameters to the factory defaults. It also
allows you to run the Sanitize process.
Reset
Reset [Factory IP]
MENU
NEXT
[Activate]
NEXT
Are you sure?
[Yes]
NEXT
System Reset
in progress
Figure 82. VNE 250 Encoder Reset Sub-menu
1. In the main Reset screen, press Next to open the Reset Options screen.
2. In the Reset Options screen, use the right rotary encoder to select which type of reset
you want. You can choose Factory IP or Sanitize:
Factory IP — restores the following parameters to the factory default:
z IP address
z Subnet mask
z Gateway IP address
z Controller IP address
z Link speed set to auto
z Static IP address
z Controller port number
For factory default values see figure 11 on page 24.
Sanitize — runs the sanitize process to overwrite volatile scaler memory (for the
on‑screen display), volatile Wavelet memory, and all non‑volatile memory. All these
memory locations are overwritten three times:
z Firstly with a random pattern of zeroes and ones.
z Secondly with binary zeroes.
z Thirdly with binary ones.
3. Use the left rotary encoder to toggle between Activate or Cancel.
4. Press Next.
5. If you selected Activate in step 3, one of the reset processes runs. The screen shows
System Reset in Progress.
6. When the reset is complete, press Next to return to Encode Config sub-menu (see
page93).
VNM 250 • Front Panel Menu Configuration 99

Configuring the VND 250 Decoder
Default Menu Screens
On powering the unit up, or if the menu is not accessed for 30 seconds, the front panel LCD
shows the "Default Menu Screens." These are a series of screens that show the current
status and configuration of the unit. Each screen is shown for approximately two seconds
before being replaced by the next. After displaying the last screen, the unit returns to the
first screen and repeats the cycle.
Output
Output
Controller
[Mode]
Controller
Output
[Status]
[Status]
Controller
Device [Firmware Version]
[IP Address]
[Device Serial Number]
Connection [Transport]
Device [Firmware Version]
[Status]
[Name]
Connection [Transport]
Device LAN2
[Bit Rate]
[IP Address]
Connection [Transport]
Device LAN2
Connection
[Source IP]
[Subnet Mask]
Device
Figure 83. VND 250 Decoder Default Menu Screens
To access the front panel menu and configure the unit, follow these instructions:
1. Navigate through the menu system using the Menu and Next buttons.
2. Make selections from the menu choices using the rotary encoders.
VNM 250 • Front Panel Menu Configuration 100
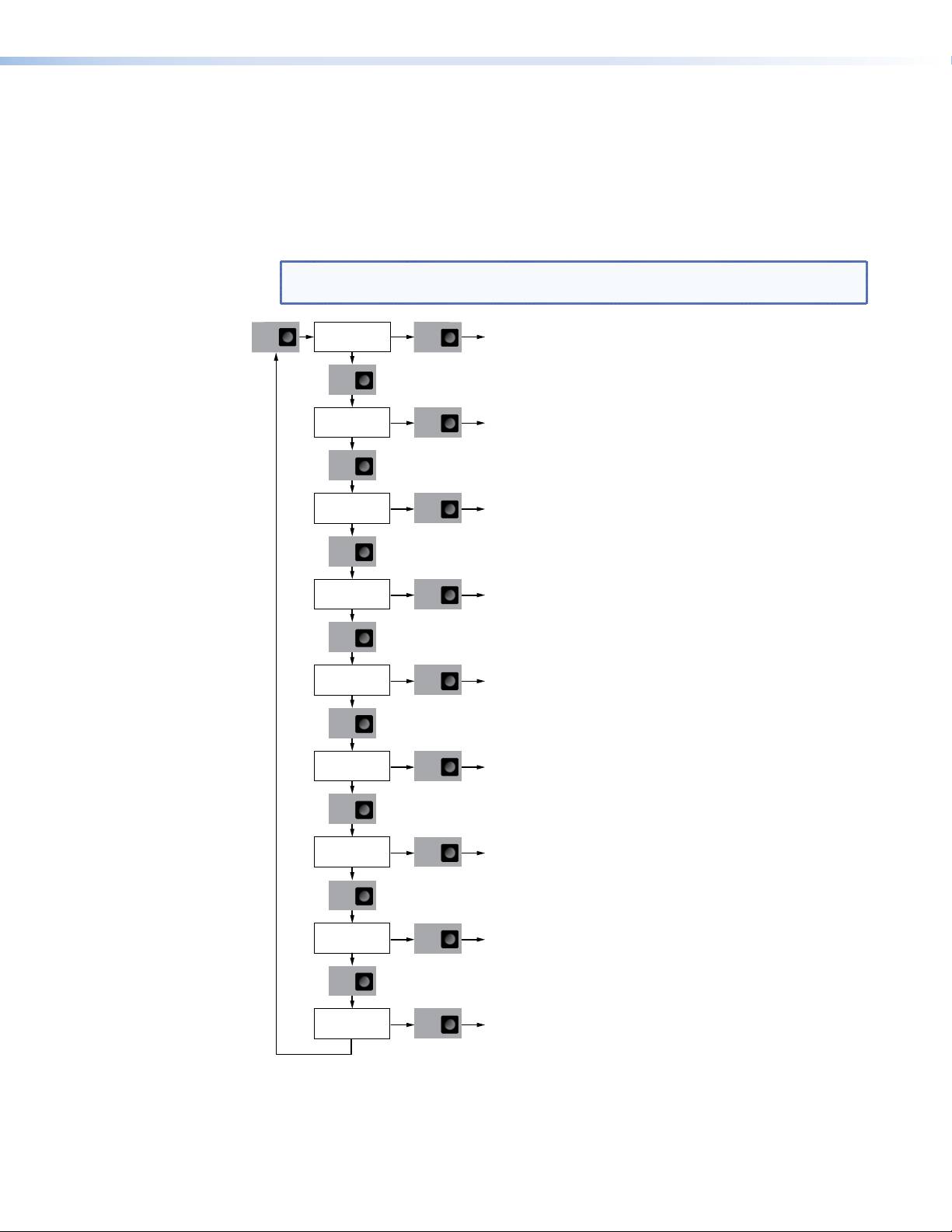
Top Level Menu
To access the top level menu:
1. Press the Menu button to access the first item in the top level menu (Decode Config).
2. Continue pressing the Menu button to scroll through all the available top level options
3. When the desired option appears in the LCD window, press the Next button to select
the submenu options.
NOTE: If you cycle through all the top‑level options, continuing to press the Menu
button will take you back to the first option (Decode Config).
Decode
MENU
NEXT
Cong
See
MENU
OSD
NEXT
See
MENU
Network
NEXT
See
MENU
Output
NEXT
See
MENU
Video wall
NEXT
See
MENU
Test
NEXT
Pattern
See
MENU
Genlock
NEXT
See
MENU
Reset
NEXT
See
MENU
Exit Menu
NEXT
Press Next
Exit menu and return to default scr
eens
Decode Config sub-menu on page 102.
OSD sub-menu on page 103.
Network sub-menu on page 103.
Output sub-menu on page 106.
Video wall sub-menu on page 107.
Test Pattern sub-menu on page 108.
Genlock sub-menu on page 109.
Reset sub-menu on page 109.
Figure 84. VND 250 Decoder — Top Level LCD Menu
VNM 250 • Front Panel Menu Configuration 101

Decode Config Sub-menu
The Decode Config sub‑menu allows you to:
z Enable or Disable decoding.
z Enable or Disable the splash screen.
Decode
Select Stream
Select None or
MENU
NEXT
choose fr
[Available streams]
NEXT
Splash
[enable]
NEXT
om list of
available streams
Figure 85. VND 250 Decoder Decode Config Sub-menu
1. In the main Decode screen, press Next to open the Select Stream screen.
2. Use either rotary encoder to select None or choose one of the streams that is available
on the network.
3. If you have selected a stream, press Next to save the selection and return to the main
Decode screen. Go to step 6.
If you selected None or the selected stream is not currently available, press Next to
open the Splash Screen.
NOTE: If a stream was selected and that stream is currently available, the Splash
Selection screen is not available.
4. If the Splash Screen is open, use either rotary encoder to toggle between Splash
enable and Splash disable:
z Select enable to show the splash screen.
z Select disable to show a frozen screen capture of the last frame displayed.
5. Press Next to return to the main Decode Config screen.
6. Press Menu to open the main OSD screen.
VNM 250 • Front Panel Menu Configuration 102
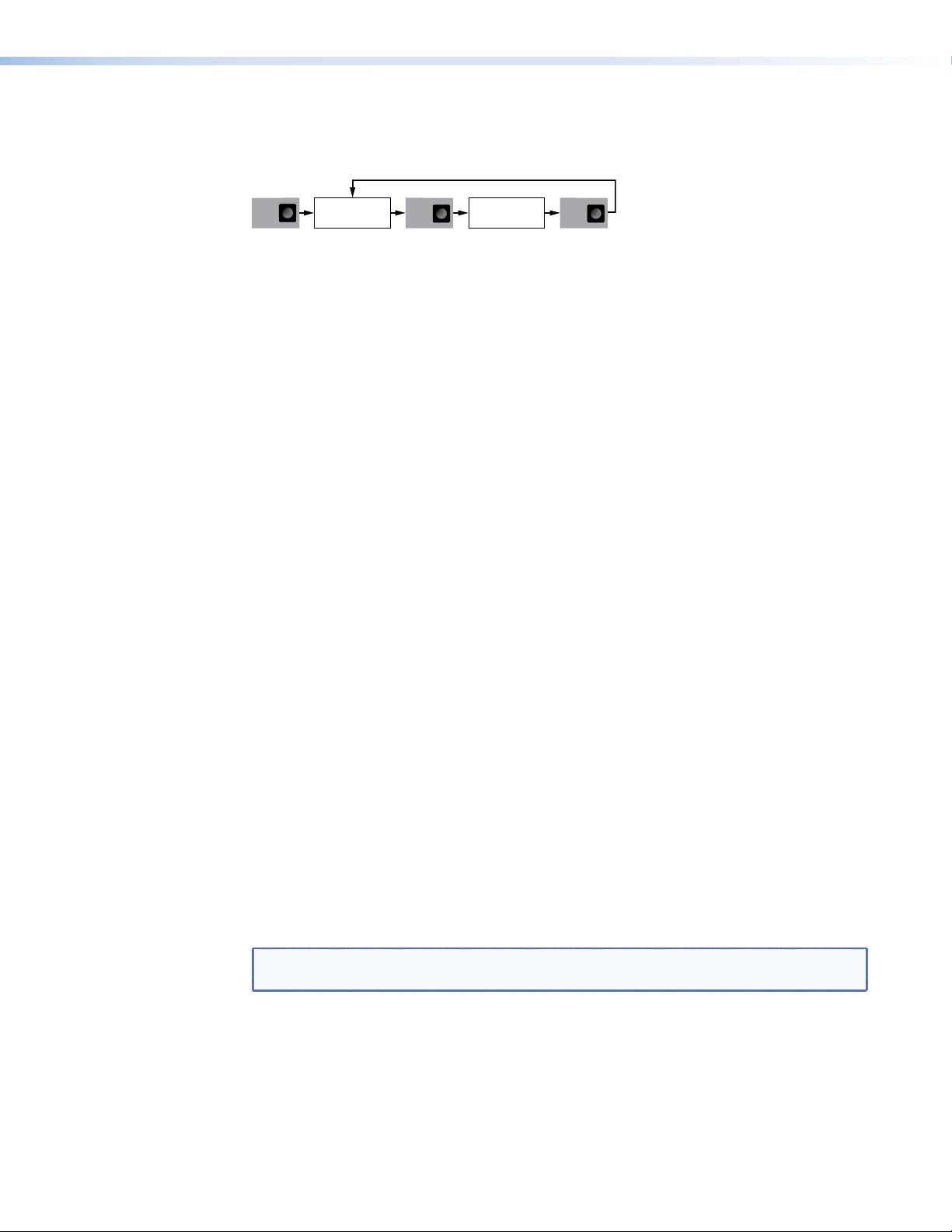
OSD Sub-menu
The OSD sub‑menu allows you to determine what information will be overlaid on the output
display.
OSD
OSD
MENU
NEXT
NEXT
[Disable]
Disable
Device Name
Input Resolution
Both
Figure 86. VND 250 Decoder OSD Sub-menu
1. In the main OSD screen, press Next to open the OSD sub‑menu.
2. Use either rotary encoder to select from:
z Disable the on‑screen display.
z Device name (if the device name has not been set previously by the user, the
DeviceID is displayed).
z Stream name (the device name of the encoder to which the decoder is currently
connected).
z Both the Device Name and Stream Name.
3. Press Next to save the selected values and return to the main OSD screen.
4. Press Menu to open the main Network screen.
Network Sub-menu
The Network sub‑menu (see figure 87 on the following page) allows you to review and
configure network settings for the streaming and control ports and for the system controller.
The three upper level screens, which allow you to review the LAN1-Control settings,
LAN2-Stream settings, and SysCtrl settings are read‑only screens.
1. In the main Network screen, press Next to open the LAN 1-Control screen.
2. Use the left rotary encoder to select the IP address (IP) or subnet mask (SM) for the
control network. The appropriate value is displayed on the LCD screen.
3. Press Next for less than 3 seconds to open the LAN 2-Stream screen.
4. Use the left rotary encoder to select IP address (IP), subnet mask (SM), gateway (GW),
maximum transmission unit (MTU), or Mode (MODE) for the streaming network. The
appropriate value is displayed on the LCD screen.
5. Press Next for less than 3 seconds to open the Sys Ctrl screen.
6. Use the left rotary encoder to select IP address (IP) or port number (Port) for the system
controller. The appropriate value is displayed on the LCD screen.
7. Press Next for less than 3 seconds to return to the main Network screen.
NOTE: These screens are read only. They allow you to select and view a parameter but
not to change it.
VNM 250 • Front Panel Menu Configuration 103
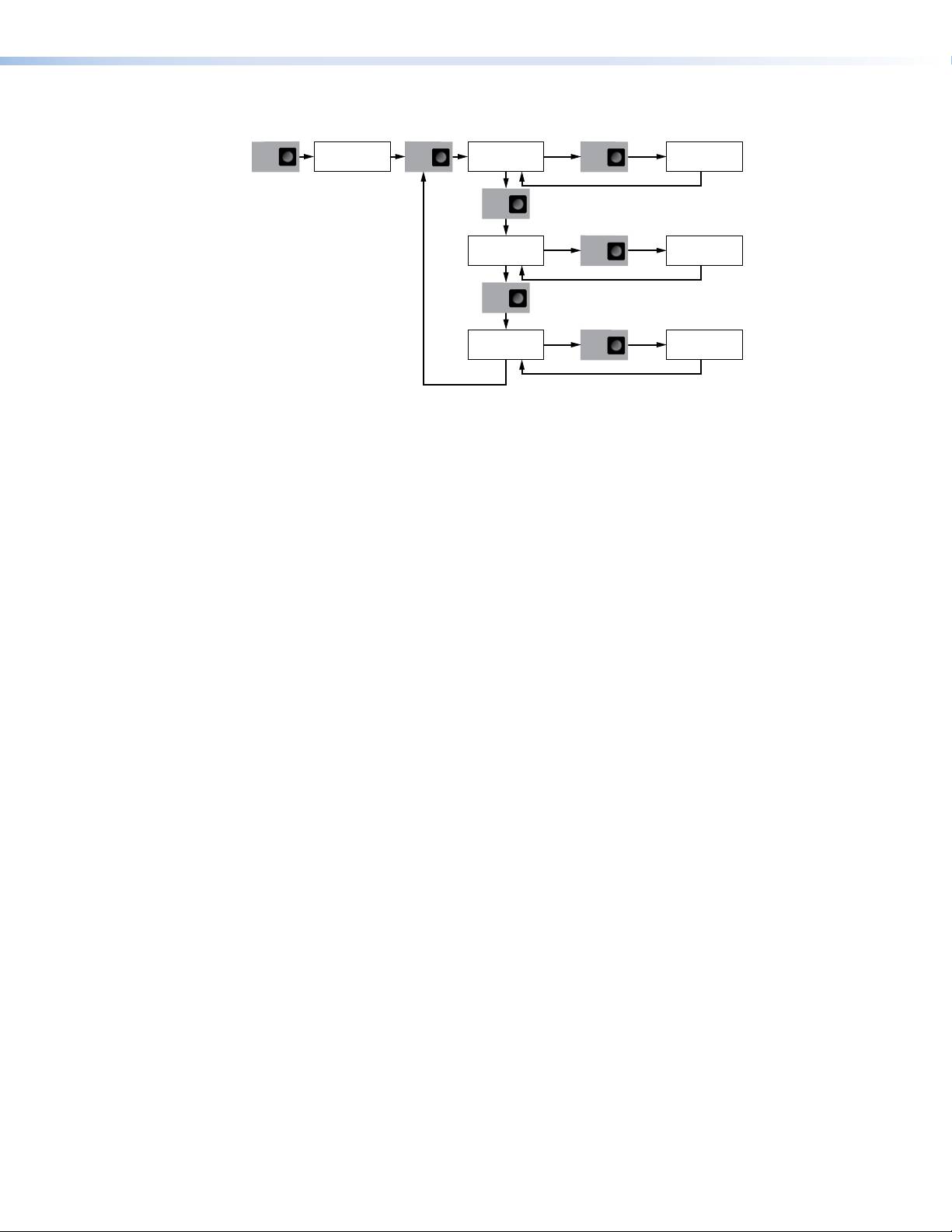
More than
3 seconds
LAN1-Control [IP, SM]
LAN1-Control [IP, SM]
NEXT
NEXT
[IP address]
[IP address]
Less than
NEXT
3 seconds
More than
3 seconds
LAN2-Stream [IP, SM]
LAN2-Stream [IP, SM]
NEXT
[IP address]
[IP address]
Less than
NEXT
3 seconds
More than
3 seconds
Sys Cntrl [IP, Port]
Sys Cntrl IP
NEXT
[IP address]
[Item]
Less than
3 seconds
Read Only Editable
Network
MENU
Figure 87. VND 250 Decoder Network Sub-menu (Top Level)
To edit properties for these screens:
1. Navigate to the required screen.
2. Press the Next button for more than 3 seconds. The screen flashes rapidly and the
selected value is shown in angled brackets.
3. Edit the network properties as desired.
Control
The LAN1-Control editing screen allows you to adjust the IP address (IP) and the subnet
mask (SM) of the control network. The editing screen opens to show the IP address for
VND250 control port, with the first octet of the address enclosed in angled brackets (by
default, this is <192>168.253.254).
1. Use the right rotary encoder to adjust the value of the highlighted octet.
2. Use the left rotary encoder to highlight the next octet.
3. Use the right rotary encoder to adjust this value as required.
4. Repeat steps 2 and 3 to adjust all four octets as required.
5. Press Next to show the subnet mask for the VND250 control port.
6. Repeat steps 1 to 4 to set the value for the subnet mask.
7. Press Next. You will be prompted to save the changes. Use either rotary encoder to
toggle between Yes (save the changes and exit) and No (exit to the LAN1-Control
screen, without saving).
8. If you select Yes, you will be prompted to reboot the device. Use either rotary encoder
to toggle between Yes (to reboot) and No (exit to the LAN1‑Control screen, without
rebooting).
9. If you select Yes, the VND 250 reboots. If you select No, the VND 250 does not reboot,
but the changes saved in step 7 are saved and are applied the next time the VND250
is powered up.
VNM 250 • Front Panel Menu Configuration 104

Stream
The LAN2-Stream editing screen allows you to adjust the following properties of the
streaming network:
z IP address — follow steps 1‑4 of the Control section on the previous page.
z Subnet mask — follow steps 1‑4 of the Control section.
z Gateway — follow steps 1‑4 of the Control section.
z MTU — use either rotary encoder to adjust the MTU value (150 ‑ 9000).
ATTENTION:
• The MTU setting adjusts the data payload in each network packet. The
default setting of 1500 should not normally require adjustment.
• All devices in the network should be set to the same value. Setting different
values for different devices may cause failures in the VN‑Matrix streaming
network.
z Mode — use either rotary encoder to toggle between 100 and 1000 Mbps network
modes.
z DHCP — use either rotary encoder to toggle between enable and disable.
System control
The System Control editing screen allows you to configure the IP address and port
number of the system controller.
VNM 250 • Front Panel Menu Configuration 105

Output Sub-menu
The Output sub‑menu allows you to:
z Enable or Disable decoding
z Set Power save to Active or Inactive
z Scale the output resolution
Output
Output
MENU
NEXT
[Enable]
NEXT
Power save
[Active]
NEXT
Scale mode
[None]
Select: Enable
Disable
Test
Select: Active
Disabled
Select: Unity
Display
User
Scale mode
Scale mode
Scale mode
[None]
[Display]
[User]
NEXT
NEXTNEXT
Scale None
Aspect Ratio
Set output res
[Output Resolution]
[Fill/Follow]
[List of modes] [Refr
esh]
NEXT
NEXTNEXT
Figure 88. VND 250 Decoder Output Sub-menu
1. In the main Output screen, press Next to open the Output submenu.
2. Use either rotary encoder to select Enable (normal operation), Disable (stream
decoding is suspended), or Test (stream decoding is suspended and replaced by a test
pattern).
NOTE: Changing the mode in this menu resets the Power save timeout.
3. Press Next to open the Power save screen.
4. Use either rotary encoder to toggle between power save Active or Disabled.
NOTE:
• When power save is Active, after 5 minutes with no active stream, the output
sync is dropped to allow a locally connected monitor to enter power save
mode.
• When power save is Disabled, sync is available at all times.
5. Press Next to open the Scale mode screen.
VNM 250 • Front Panel Menu Configuration 106
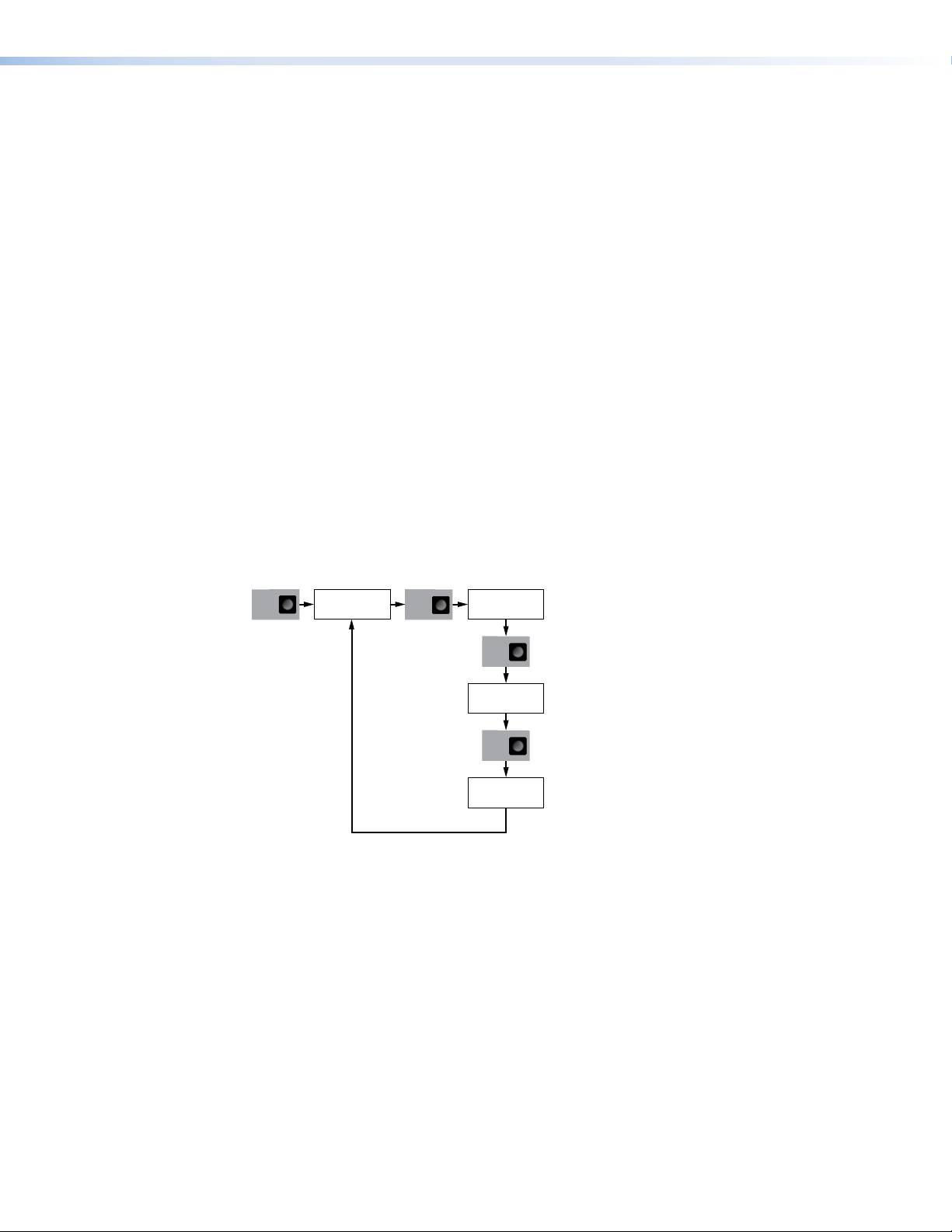
6. Use either rotary encoder to select from:
z Unity — no scaling. The output resolution and frame rate are the same as the input
stream.
z Display — the output resolution and frame rate are based on a supported
resolution from the display.
z User — the output resolution and frame rate are selected by the user from a list of
supported modes.
7. Press Next to open the Output resolution screen. The menu options available in this
screen depends on your choice in step 6:
z Unity — output resolution and frame rate are the same as the input screen. No
options are available.
z Display — use either rotary encoder to toggle the aspect ratio between Fill and
Follow. Fill scales the image to fill the display screen. Follow uses the output
resolution and frame rate of the input screen.
z User — use the left rotary encoder to select from a list of supported resolutions.
Use the right rotary encoder to select from a list of supported refresh rates.
8. Press Next to save the changes and return to the Output screen.
9. Press Menu to open the Video wall screen.
Video Wall Sub-menu
The Video Wall sub‑menu allows the streamed video signal to be output on an array
comprised of multiple displays.
Video
Set wall size
MENU
NEXT
Set H size (1-5)
wall
[H size] [V size]
V size (1-5)
NEXT
Set position
Set H pos (1-5)
[H pos] [V pos]
V pos (1-5)
NEXT
Display compensation
Set H comp (+/- %)
[H comp] [V comp]
V comp (+/- %)
Figure 89. VND 250 Decoder Video Wall Sub-menu
VNM 250 • Front Panel Menu Configuration 107

1. In the main Video wall screen, press Next to open the Set wall size screen.
2. Use the left rotary encoder to select the vertical number of displays in the Video wall
array.
3. Use the right rotary encoder to select the horizontal number of displays in the Video wall
array.
NOTE: If you have a Video wall that is 4 displays high and 3 displays wide, you
would set V size to 4 and H size to 3.
4. Press Next to save the changes and open the Set position screen.
5. Use the left rotary encoder to select the vertical position of the display in the Video wall
(1 represents the top row).
6. Use the right rotary encoder to select the horizontal position of the display in the Video
wall (1 represents the column furthest to the left).
NOTE: If you have a Video wall that is 4 displays high and 3 displays wide, and
the video stream is output to the second monitor from the left, in the top row, you
would set V pos to 1 and the H pos to 2.
7. Press Next to save the changes and open the Display compensation
screen. This
allows you to compensate for overscan or underscan in positive or negative percentage
steps.
8. Use the left rotary encoder to adjust the vertical compensation.
9. Use the right rotary encoder to adjust the horizontal compensation.
10. Press Next to save the changes and return to the main Video wall screen.
11. Press Menu to open the Test Pattern sub‑menu.
Test Pattern Sub-menu
The Test Pattern sub‑menu allows you to enable or disable test patterns and select a
pattern that displays on the VND 250 output to assist in calibrating the system.
Test
Test Pattern
MENU
NEXT
Pattern
[Enable] [Pattern 1]
NEXT
Select Test Pattern:
Select Pattern:
Enable
Disable
Patter
n type
Figure 90. VND 250 Decoder Test Pattern Sub-menu
1. In the main Test Pattern screen, press Next to open the Test Pattern selection
screen.
2. In the Test Pattern selection screen, use the left rotary encoder to toggle between
Enable and Disable. Enable displays the test pattern on the VND 250 (decoder)
display. Disable allows the normal video input to be displayed.
3. Use the right rotary encoder to select which test
pattern will be displayed.
Currently there is a single Test Mode splash screen
(see the figure to the right).
4. Press Next to return to the main Test Pattern
screen.
5. Press Menu to move to the main Genlock screen.
VNM 250 • Front Panel Menu Configuration 108

Genlock Sub-menu
The Genlock sub‑menu allows you to enable or disable genlock and to determine whether
the display will be a master or slave.
Genlock
Genlock
MENU
NEXT
[Enable]
NEXT
Select:
Enable
Disable
Disable Enable
NEXT
Frame lock Ref
Select:
[None]
None
[list of available devices]
NEXT
Figure 91. VND 250 Decoder Genlock Sub-menu
1. In the main Genlock screen, press Next to open the Genlock mode selection screen.
2. Use the left rotary encoder to toggle between Enable and Disable. Enable ties the
display to the Genlock signal. Disable displays the signal without tying it to the Genlock
signal.
3. Use the right rotary encoder to select a decoder to be the master frame lock device.
4. Press Next to return to the main Genlock screen.
5. Press Menu to open the Reset sub‑menu screen.
Reset Sub-menu
The Reset sub‑menu allows you to reset many parameters to the factory defaults. It also
allows you to run the Sanitize process.
Reset
Reset [Factory IP]
MENU
NEXT
[Activate]
NEXT
Are you sure?
[Yes]
NEXT
System Reset
in progress
Figure 92. VND 250 Decoder Reset Sub-menu
1. In the main Reset screen, press Next to open the Reset Options screen.
VNM 250 • Front Panel Menu Configuration 109

2. In the Reset Options screen, use the right rotary encoder to select which type of reset
you want. You can choose Factory IP or Sanitize:
Factory IP — restores the following parameters to the factory default:
z IP address
z Subnet mask
z Gateway IP address
z Controller IP address
z Link speed set to auto
z Static IP address
z Controller port number
For factory default values see figure 11 on page 24.
Sanitize — runs the sanitize process to overwrite volatile scaler memory (for the
on‑screen display), volatile Wavelet memory, and all non‑volatile memory. All these
memory locations are overwritten three times:
z Firstly with a random pattern of zeroes and ones.
z Secondly with binary zeroes.
z Thirdly with binary ones.
3. Use the left rotary encoder to toggle between Activate or Cancel.
4. Press Next.
5. If you selected Activate in step 3, one of the reset processes runs. The screen shows
System Reset in Progress.
6. When the reset is complete, press Next to return to Decode Config sub-menu (see
page102).
VNM 250 • Front Panel Menu Configuration 110
Оглавление
- User Guide
- Introduction
- Installation Overview
- Front Panels
- Rear Panel and Connections
- System Configuration with the Enterprise Controller
- Low Level Device Configuration
- VNM 250 GUI Overview
- Configuration with the VNM 250 GUI
- Front Panel Menu Configuration
- Alarms
- Troubleshooting
- Reference Material
- SIS Commands
- Mounting

