Extron Electronics VN-Matrix 250 User Guide: Rear Panel and Connections
Rear Panel and Connections: Extron Electronics VN-Matrix 250 User Guide

Rear Panel and
Connections
This section describes the VNE 250 and VND 250 rear panels and the connectors:
z VNE 250 Rear Panel
z VND 250 Rear Panel
z Connections
VNE 250 Rear Panel
LAN 1
INPUT 2
LOOP
AUDIO
RETURN AUDIO
THRU
INPUT 1
OUTPUT
RGB
L
R
L R
POWER
USB
12V
HDMI
2.0 A MAX
RESET
Tx Rx
GTxRxNOC IN GOUT
I/O
LAN 2
/ACT
LINK
LOOP THRU LOOP THRU
PASS THRU ALARM TTLCONTROL
STREAMINGCONTROL
PC
COMS
B
P
A
C
DTSRNEMGH JK
L
Figure 6. VNE 250 Rear Panel
VND 250 Rear Panel
LAN 1
RETURN AUDIO
AUDIO
OUTPUT
OUTPUT
L
R
LR
POWER
12V
1
2.0 A MAX
Tx Rx
GTxRxNOG IN GOUT
USB
RESET
2
I/O
LAN 2
/ACT
LINK
COMS INPUT
PASS THRU ALARM GENLOCKCONTROL
STREAMINGCONTROL
HDMI
B
Q
A
CD FUSROJI
Figure 7. VND 250 Rear Panel
A
Power
L
Analog video loop‑through (VNE 250)
B
Control Network RJ‑45 connector
M
Program audio loop‑through (VNE 250)
C
Streaming Network RJ‑45 connector
N
Program audio input (VNE 250)
D
Streaming Network SFP connector (optional)
O
Return audio input (VND 250)
E
USB port, type B (VNE 250)
P
Return audio output (VNE 250)
F
USB ports, type A (VND 250)
Q
Program audio output (VND250)
G
HDMI input (VNE 250)
R
RS‑232 coms (low level configuration and pass
H
HDMI loop‑through (VNE 250)
through)
I
HDMI output (VND 250)
S
Alarm relay
J
Reset button
T
TTL (VNE 250: not implemented)
K
Analog video input (VNE 250)
U
Genlock (VND 250)
VNM 250 • Rear Panel and Connections 13

Connections
Power
The provided 12 VDC, 3 A power supply connects to
2.0 A MAX
a 2‑pole, 3.5mm captive screw receptacle on the rear
panel of the encoder (see figure 6,
A
on page 13), or
decoder (see figure7,
A
on page 13).
1. Connect the captive screw connector from the
power supply to the power receptacle.
CAUTION: Electric shock hazard — The
two power cord wires must be kept separate
while the power supply is plugged in. Remove
power before wiring.
2. Connect the AC power cord of the power supply
unit to a 110 or 220 VAC electrical source.
If it is necessary to wire the captive screw
connector, ensure the polarity of the wires is correct (see the figure to the right).
Ensure the wires are stripped correctly (see the attention and note boxes below).
ATTENTION:
• Always use a power supply provided by or specified by Extron. Use of an
unauthorized power supply voids all regulatory compliance certification and
may cause damage to the supply and the end product.
• Extron power supplies are certified to UL/CSA 60950‑1 and are classified as
LPS (Limited Power Source). Use of a non‑LPS or unlisted power supply will
void all regulatory compliance certification.
• This product is intended for use with a UL Listed power source marked
“Class2” or “LPS” and rated 12VDC, minimum 3.0 A.
• The power supply provided must only be used with a single VNM 250 device.
Never use it to power multiple devices.
• The power supply shall not be located in air handling spaces or in wall cavities.
The power supply is to be located within the same vicinity as the Extron AV
processing equipment in an ordinary location, Pollution Degree 2, secured to
the equipment rack within the dedicated closet, podium, or desk.
• The installation must always be in accordance with the applicable provisions of
National Electrical Code ANSI/NFPA 70, article 725 and the Canadian Electrical
Code part 1, section 16.
• The power supply shall not be permanently fixed to building structure or similar
structure.
• If a power strip is used, for example within rack‑mounted installations, ensure
that the current rating for the power strip and the supply is sufficient for all the
equipment within the rack.
• The length of the exposed wires in the stripping process is critical. The ideal
length is 3/16 inch (5 mm). If it is any longer, the exposed wires may touch,
causing a short circuit between them. If it is any shorter, the wires can be easily
pulled out even if tightly fastened by the captive screws.
NOTE: Do not tin the wires. Tinned wire does not hold its shape and can become
loose over time.
POWER
12V
Ridges
SECTION A–A
Smooth
Power Supply
Output Cord
AA
3/16"
(5 mm) Max
.
VNM 250 • Rear Panel and Connections 14
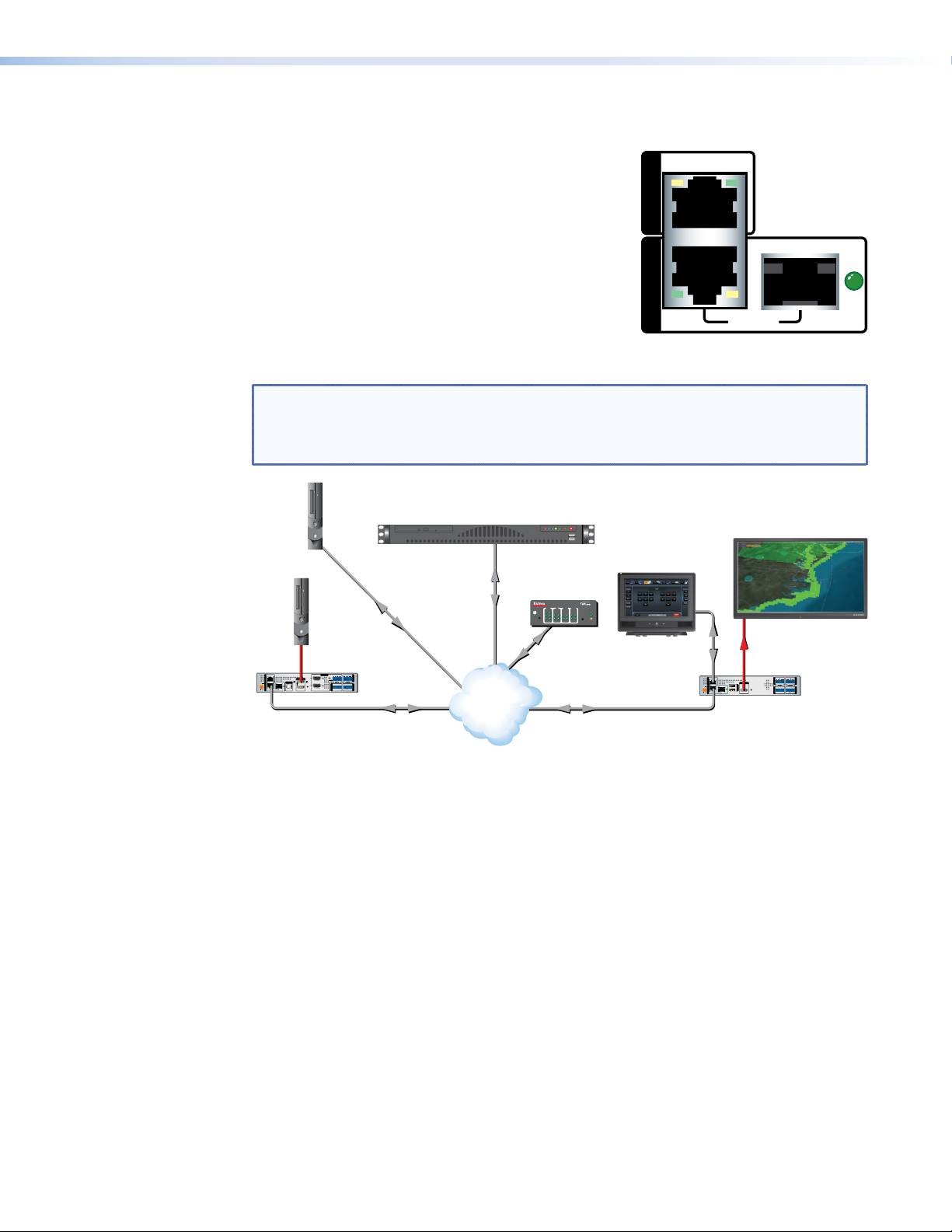
Network Connections
The VNM 250 series units have two separate network
connectors: one for the control network (LAN 1) and the
other for the streaming network (LAN 2). Each port has
its own IP address.
The control port (LAN 1) is not required for normal
operation. When necessary, this port may be used to
enable control by a third‑party control system.
The streaming port is the primary network connection.
All media and device communication is delivered over
this network link. To connect to the streaming network,
use either the rear panel LAN 2 RJ‑45 connector or SFP
(fiber optic) connector.
NOTE: By default, only the LAN 2 RJ‑45 connector is populated and available for use.
If an SFP connector is required, it must be purchased and installed by the user. When
installed, the SFP connector becomes the active port and the RJ‑45 connection is
inactive. Both of the LAN 2 ports share the same IP address.
Extron
VN-Matrix Enterprise Controller
MODEL 80
FLAT PANEL
LAN 1
INPUT 2
LOOP
THRU
AUDIO
RETURN AUDIO
-A MAX
POWER
USB
INPUT 1
12V
HDMI
RESET
RGB
L
Tx Rx
GTxRxNOG IN GOUT
R
LR
OUTPUT
LAN 1
RETURN AUDIO
AUDIO
POWER
OUTPUT
L
R
LR
OUTPUT
STREAMING CONTROL
LAN 2
ACT/
LINK
PC
LOOP THRU LOOP THRU
COMS
PASS THRU ALARM TTLCONTROL
I/O
-A MAX
12V
1
2
USB
RESET
Tx Rx
GTxRxNOG IN GOUT
STREAMING CONTROL
LAN 2
ACT/
LINK
HDMI
PASS THRU ALARM GENLOCKCONTROL
COMS INPUT
I/O
Contro
l PC
Video
Ethernet
Source
(PC)
Flat Panel Display
HDMI
HDMI
Ethernet
Ethernet
Extron
Extron
VND 250 Matrix
VNE 250 Matrix
L
ocal Control
(HLI
LAN 1
ACT/
LAN 2
or Web UI)
®
Ethernet
IPL 250
IR INPUT RELAY
R
1
Tx Rx
COM
2
31
31
31
3
LINK
100
42
42
42
ACT
Extron
Ethernet
Extron
Extron
IPL 250
TLP 710TV
IP
Network
Streaming
Virtual
Switching
Figure 8. VNM 250 Control and Streaming Network Connections
LINK
STREAMING CONTROL
VNM 250 • Rear Panel and Connections 15
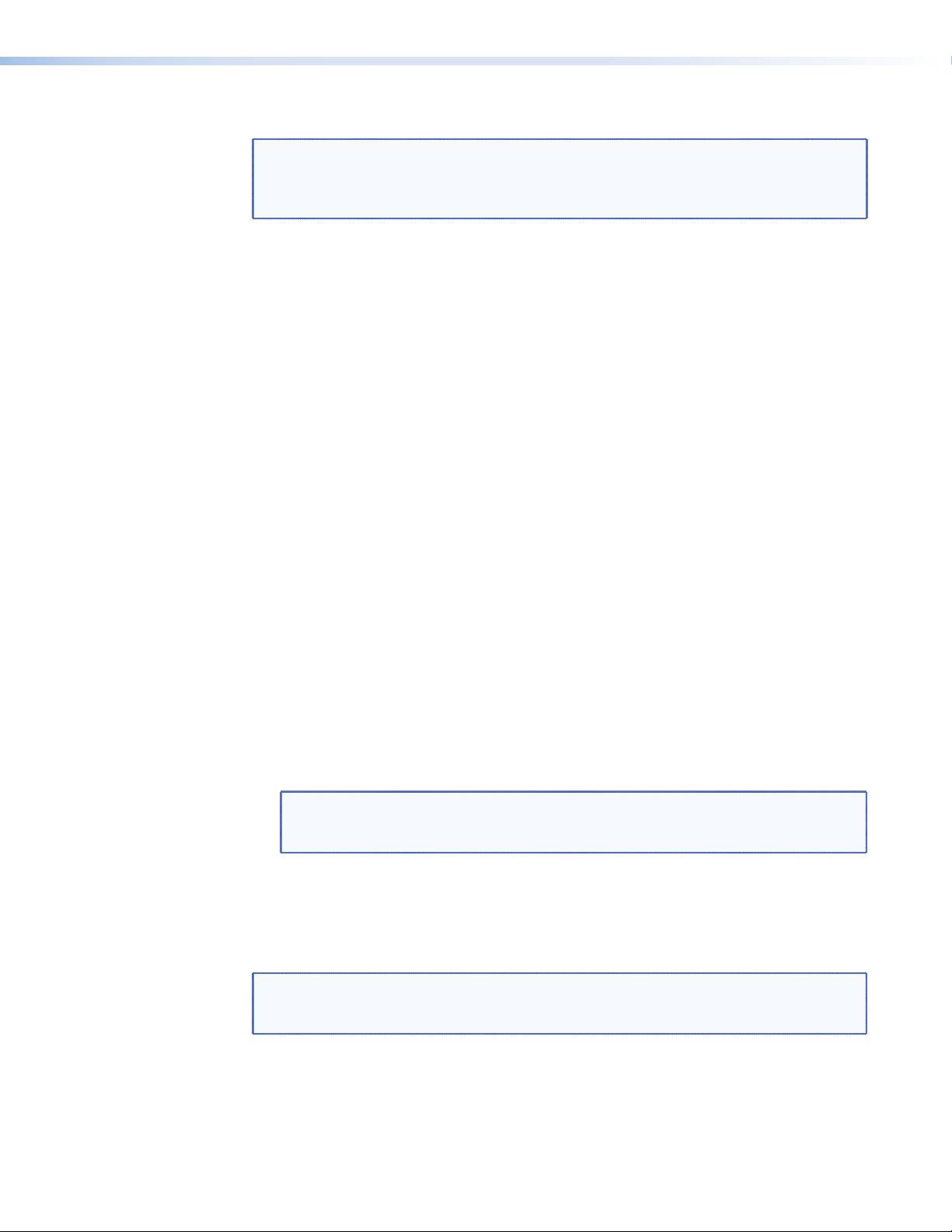
Streaming network (LAN 2)
NOTE: The RJ‑45 and SFP streaming network connectors share the same IP address.
Only one connector can be active at any time. If the SFP cage is unpopulated, the
RJ‑45 connector is active. If the SFP cage is populated, it becomes active and the
RJ‑45 connector is inactive.
By default, the RJ‑45 port is the active streaming network connection and the SFP cage
(see figure 6,
D
on page 13 for the encoder or figure7,
D
on page 13 for the decoder) is
unpopulated.
To use the RJ‑45 port (see figure 6,
C
on page 13 for the encoder or figure7,
C
on
page 13 for the decoder), connect this port to the network with a standard LAN cable.
If required, third‑party SFP connectors must be purchased separately. To install an SFP
connector, follow these points:
1. Choose a suitable SFP connector (most models are acceptable). Either singlemode
(1310 nm) or multi‑mode (850nm) modules can be used.
2. Power down the unit. In addition to being good safety practice, the unit needs to be
rebooted for the device to correctly recognize the SFP port. When a compatible SFP
module is installed, the SFP port becomes active and the RJ‑45 port is deactivated.
3. Connect a single mode or multi‑mode cable to the encoder (see figure 6,
D
on page
13), or decoder (see figure7,
D
on page 13).
To use a VNM 250 device as a controller:
1. Configure the network settings of the device that is to be used as the system controller
(see Low Level Device Configuration on page 24).
2. Connect the device to the network using the streaming LAN 2 port on the rear panel of
the encoder (see figure 6,
C
or
D
on page 13), or decoder (see figure7,
C
or
D
on page 13).
3. Open a web browser on a control PC that is connected to the same network.
4. Type in the IP address of the streaming port of the VNM 250 device that was set as
system controller in step 1, above, and use the GUI to configure the system settings
(see Setting a VNM Device as the System Controller on page 27).
NOTE: To control larger systems (ten or more components), use a VN‑Matrix
EnterpriseController (see the VN-Matrix Enterprise Controller User Guide at
www.extron.com).
Control network (LAN 1)
The control port LAN 1 may be used for system control, using the HLI control protocol. A
touchpanel or similar control interface may be connected and configured to communicate
with the VNM Enterprise Controller to recall previously configured presets.
NOTE: This control method may only be used with a VN‑Matrix Enterprise Controller.
The HLI control protocol is not supported by the VNM 250 controller (see the
VN-Matrix Enterprise Controller User Guide at www.extron.com).
VNM 250 • Rear Panel and Connections 16
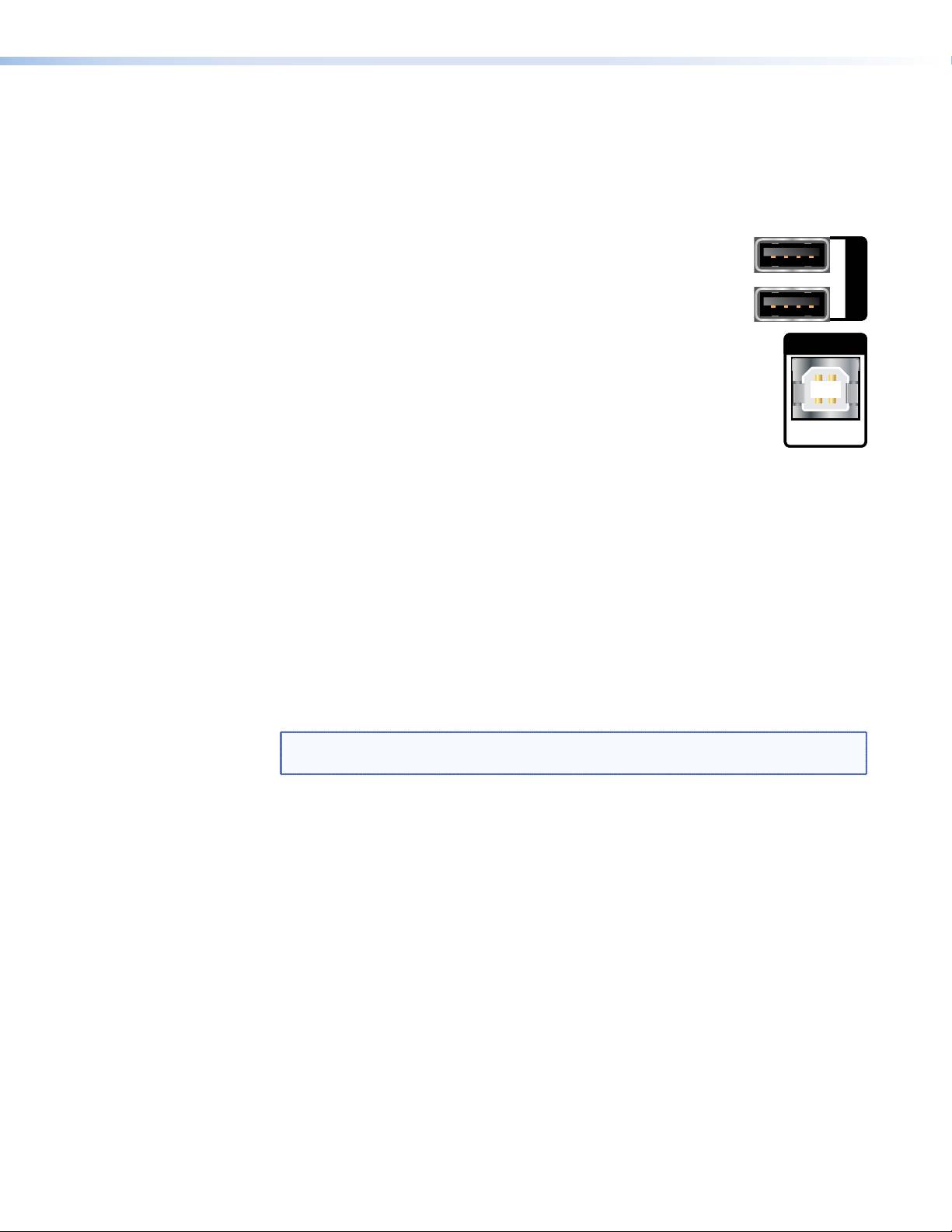
USB Ports
KVM function
KVM functionality permits remote collaboration between different endpoints on the network
by allowing a mouse and keyboard connected to the decoder to control a PC connected to
the encoder using the rear panel USB ports.
1. Connect a mouse and keyboard to the VND 250 rear panel USB
1
ports (see figure7,
F
on page 13).
2
2. Connect a PC to the VNE 250 rear panel USB port (see figure 6,
E
on page 13). This connection passes the mouse and keyboard control
signals to the source PC.
3. If the system is controlled by a VNM Enterprise Controller, use the Enterprise Controller
GUI for configuring KVM functionality (see the VNM Enterprise Controller User Guide at
www.extron.com).
If a VNM 250 device is the system controller, use the GUI for that device to configure
KVM Functionality (see VNM 250 GUI Overview on page 33).
Both the encoder and decoder must be configured to allow KVM functionality, using
the Peripherals page of the web user interface of the device being used as system
controller (see Configuring KVM Functionality on page 89).
Once configured, the KVM mode is activated using a hot key sequence on the keyboard
that is connected to the decoder (see To activate a remote control session using
hot keys on page 89).
4. Configure the system so that the decoder is viewing the source PC.
NOTE: KVM is only available when there is an active video stream between the
encoder and decoder.
USB
PC
USB
VNM 250 • Rear Panel and Connections 17
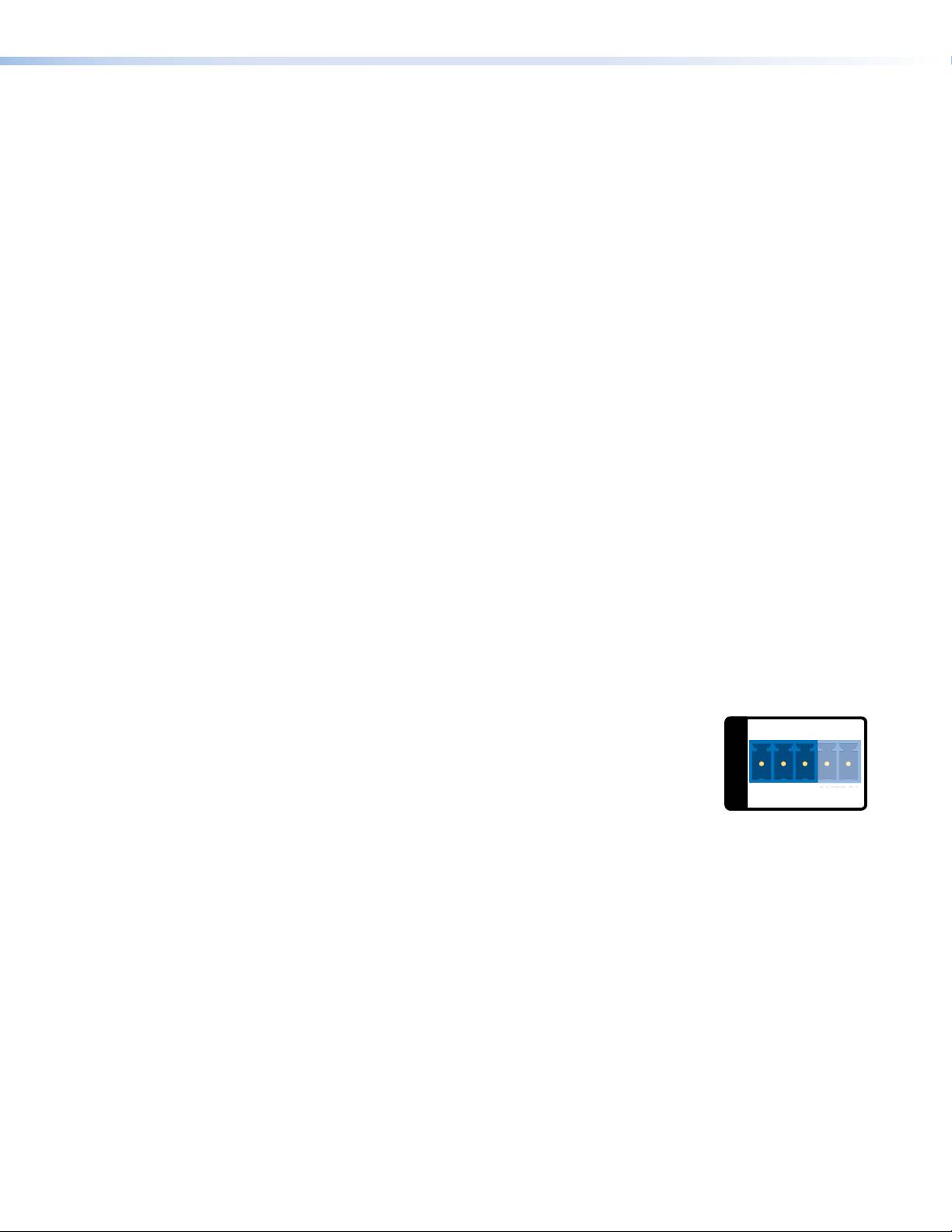
Coms
RS-232 pass-through
The Coms port on the rear panel of the encoder (see figure 6,
R
on page 13), or decoder
(see figure7,
R
on page 13) is used for RS‑232 pass‑through communications, allowing
a control device connected to one VNM 250 unit to control a remote device connected to a
second VNM250 unit.
Serial data received by one VNM 250 unit is transmitted over the network, using
TCP/IP, and then converted back to serial data at the target VNM 250 unit. Data flow is fully
bidirectional.
Units that are configured for this type of data flow are called pass-through groups:
z One device in each pass‑through group is designated as a server.
z One or more devices are connected as clients.
z There may be more than one pass‑through group in a system.
z A pass‑through group may consist of all encoders, all decoders, or a mixture of both.
z A device may be a server or client independently of whether it is an encoder or decoder
and independently of whether or not it is the system controller.
z Pass‑through data is not part of the media stream and cannot be stored by a
VN‑Matrixrecorder.
z Data passes through the system unchanged (transparently). No VNM 250 devices are
affected by the commands.
z The serial ports on different devices do not need to share a common baud rate.
However, if a large amount of data is sent from a high speed to a low speed data link,
some form of handshaking or flow control may be required to prevent buffer overflow on
the output device. Standard flow control methods are fully supported.
To set up the RS‑232 pass‑through group:
1. Decide which VNM 250 unit will be the server in the pass‑through group and which will
be the clients.
Tx Rx
GTxRx
2. Connect your serial devices to the VNM 250 RS‑232 ports
accordingly. Communication can only take place between server
and client, not between clients.
PASS THRU CONTROL
Use the first three poles of a shared captive screw connector
(Tx, Rx, and G). See the Attention and Note boxes on page 14
for information about preparing and connecting wires to a captive screw connector.
3. Log in to the web interface (see VNM 250 GUI Login on page 33).
4. Configure the server (see Pass-through Coms Server Configuration on page 90).
5. Configure one or more clients (see Pass-through Coms Client Configuration on
page 90).
COMS
CONTRO
L
Tx
Rx
VNM 250 • Rear Panel and Connections 18
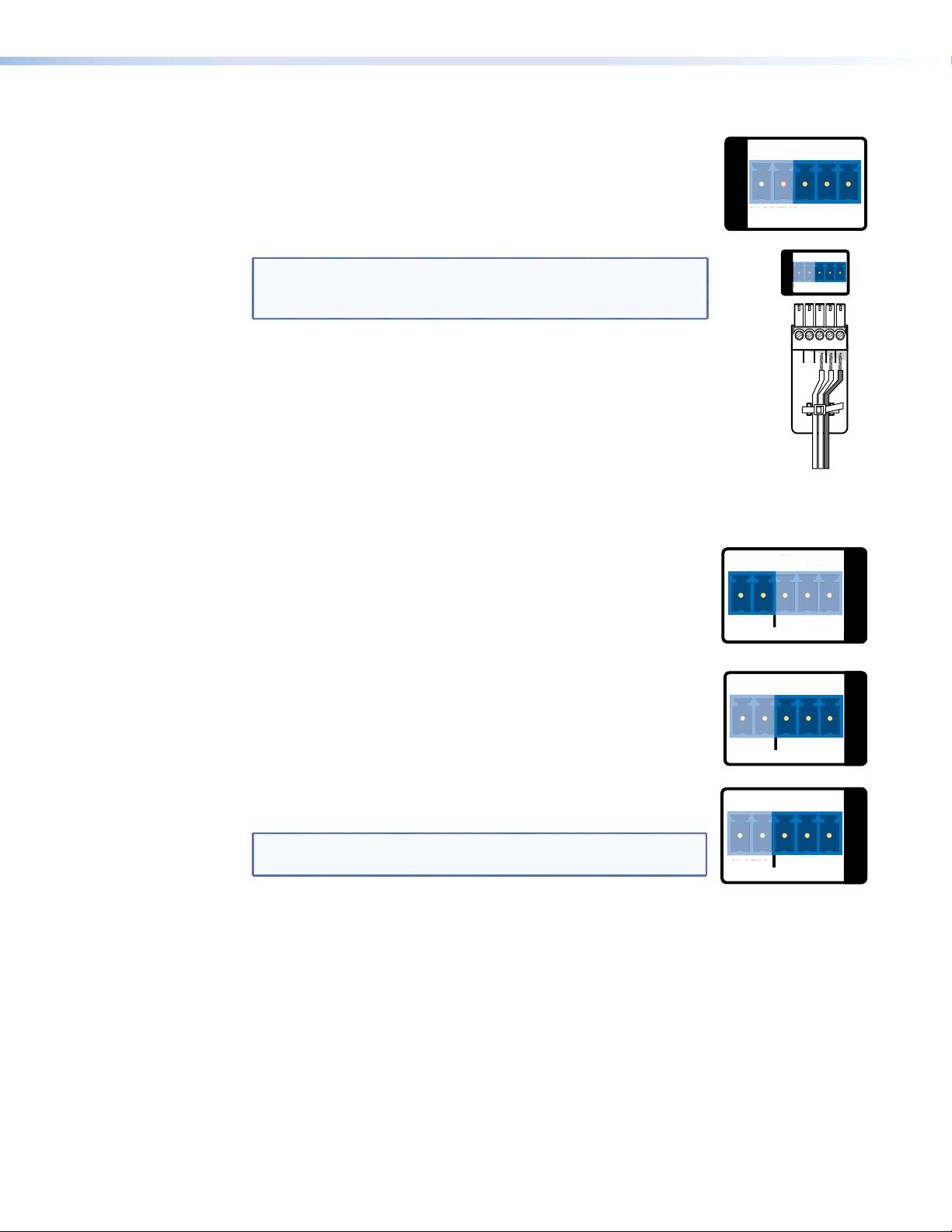
RS-232 control
RS-232 control — allows low level configuration of the encoder or
decoder. Use the three poles to the right of the shared captive screw
connector (see figure 6,
R
, or figure 7,
R
on page 13). See
the Attention and Note boxes on page 14 for information about
preparing and connecting wires to a captive screw connector. See
Low Level Device Configuration on page 24.
NOTE: The RS‑232 pins are not in the standard Extron
orientation. Ensure that the connector is correctly wired (see
the figure to the right).
Alarms
Alarm relays — provide a normally open (NO) contact. Use the first
NO GINGOUT
two poles of a shared captive screw connector (see figure 6,
S
or
figure7,
S
on page 13). See the Attention and Note boxes on
I/O
page 14 for information about preparing and connecting wires to a
ALARM GENLOCK
captive screw connector.
TTL
TTL (VNE 250) —the TTL (Transistor‑transistor logic) feature is not
currently supported.
Genlock
Genlock I/O (VND 250) —is used to synchronize the video output
on multiple decoders.
NOTE: The VND 250 uses TTL level signalling, which is not
compatible with normal genlock sources.
One decoder is selected as the reference (master) unit, and provides the signal that is used
to synchronize all the other units (slaves).
1. Configure one decoder as the Master unit, using the web‑based GUI control program
(see Genlock on page59).
2. Configure all the other decoders as slaves by selecting the Genlock check box of the
web‑based GUI control program (see page 59).
3. Connect the Ground connector of the master unit to the ground connector of the first
slave device.
4. Connect the Out connector of the master unit to the In connector of the first slave
device.
G
ENL
OC
K
IN
G
O
U
T
Tx Rx
GTxRx
PASS THRU CONTROL
COMS
Tx
Rx
P
ASS THR
U
NO GINGOUT
I/O
ALARM TTL
A
LAR
M
NO
G
NO GINGOUT
I/O
ALARM GENLOCK
A
N
LARM
O
G
RS-232 Connector
Wiring
Tx Rx
GTxRx
COMS
PASS THRU CONTROL
Ground
Transmit
Receive
Tx
Rx
P
A
SS
THR
U
P
VNM 250 • Rear Panel and Connections 19

5. Connect the ground connector of the first slave device to the ground connector of the
second slave device.
6. Connect the genlock out from the first slave device to the genlock in of the second
slave device.
7. Repeat steps 5 and 6 to link as many slave devices as required.
Video Connections
HDMI input (VNE 250) — connect an HDMI digital video source
to this port (see figure 6,
G
on page 13). For a list of supported
modes, see the Specifications on the VNM 250 web page at
www.extron.com.
HDMI loop-through (VNE 250) — provides fully buffered
output of all data from the HDMI input source. Connect a local
HDMI monitor to this port (see figure 6,
H
on page 13).
HDMI output (VND 250) — connect an HDMI digital video display to this
port (see figure7,
I
on page 13).
Use the provided LockIt HDMI Cable Lacing Brackets to secure the
HDMI cables to the VND 250 (one screw above the port) or VNE 250
(two screws to the sides of the port). Follow the instructions on the card
provided with the brackets. This card is also available at
www.extron.com.
NOTE: A full‑screen green image is displayed when a non‑HDCP compliant display is
used in conjunction with HDCP‑encrypted content.
Analog video input (VNE 250) — connect an analog
LOOP
AUDIO
THRU
video source to the 15‑pin HD connector labelled "RGB"
(see figure 6,
K
on page 13). For a list of supported
RGB
L R
modes, see the Specifications on the VNM 250 web
page at www.extron.com.
Analog video loop-through (VNE 250) — provides
LOOP THRU
fully buffered output of all data from the analog video
input source. Connect a local analog video monitor to the 15‑pin HD connector labelled
"Loop Thru" (see figure6,
L
on page13).
A list of Supported EDID Modes can be found on page 122.
NOTE: Both loop‑through outputs will display the image from the input that has
been selected for streaming. HDCP‑encrypted content is only shown on compliant
displays.
INPUT 2
L
OO
P
T
HR
U
A
U
DI
O
HDMI
LOOP THRU
INPUT 1
OUTPUT
HDMI
VNM 250 • Rear Panel and Connections 20
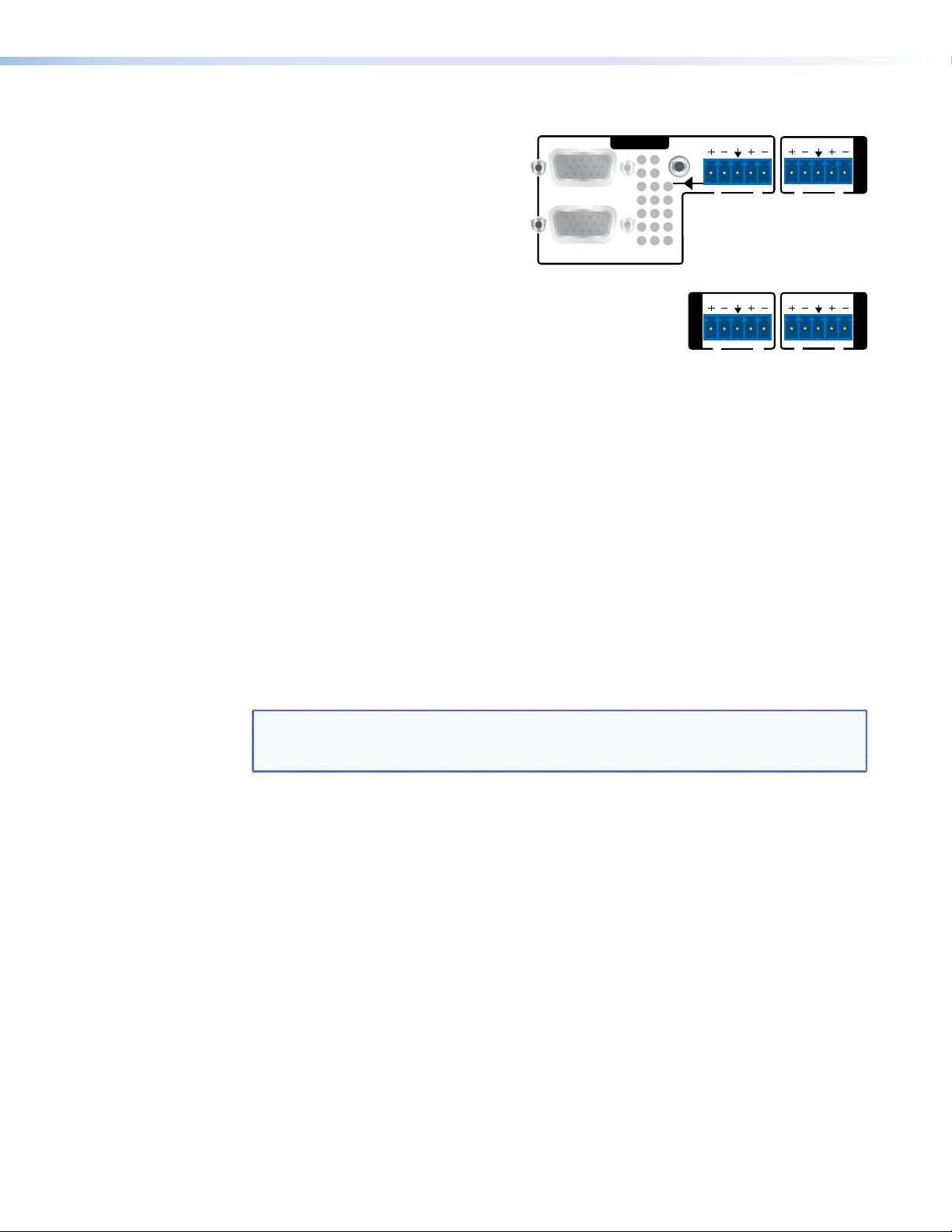
Audio Connections
Audio loop-through (VNE 250) —
connect a 3.5 mm TRS jack to this
socket for unbalanced buffered output
from the audio input source (see
figure6,
M
on page13).
Analog program audio input
L
(VNE 250) — connect balanced or
unbalanced, mono or stereo audio
to this 5‑pole, 3.5 mm captive screw
receptacle (see figure6,
N
on
page13).
Return audio input (VND 250) —
allows bidirectional communication,
using a reverse audio signal sent from a decoder to the associated encoder. Connect
balanced or unbalanced, mono or stereo audio input to this 5‑pole, 3.5 mm captive screw
connector (see figure7,
O
on page 13).
Return audio output (VNE 250) — allows bidirectional communication by sending a
reverse audio signal from an associated decoder, to be played by the encoder. Connect the
audio output from this 5‑pole captive screw connector to an amplifier or powered speakers
(see figure6,
P
on page13).
Analog program audio output (VND 250) — connect the audio output from this
5‑pole captive screw connector to an amplifier or powered speakers (see figure7,
Q
on
page13).
Reset
Reset button — is used to reboot the operating system. To activate this recessed button,
insert the blade of a small screwdriver or a similar device into the hole and press the button
(see figure6,
J
or figure7,
J
on page13)..
NOTE: The reset button simply reboots the system. It does not alter any settings.
To reset IP addresses, use the Reset option on the front panel menu (see encoder
Reset on page99 or decoder Reset on page 109).
OO
LOOP
THRU
R
P THRU
G
AUDIO
RETURN AUDIO
B
L R
L R
INPUT 2
OUTPUT
VNE 250
RETURN AUDIO
AUDIO
LR
LR
INPUT
OUTPUT
VND 250
VNM 250 • Rear Panel and Connections 21
Оглавление
- User Guide
- Introduction
- Installation Overview
- Front Panels
- Rear Panel and Connections
- System Configuration with the Enterprise Controller
- Low Level Device Configuration
- VNM 250 GUI Overview
- Configuration with the VNM 250 GUI
- Front Panel Menu Configuration
- Alarms
- Troubleshooting
- Reference Material
- SIS Commands
- Mounting

