Explay SURF: Знакомствосглавнымэкраном
Знакомствосглавнымэкраном: Explay SURF
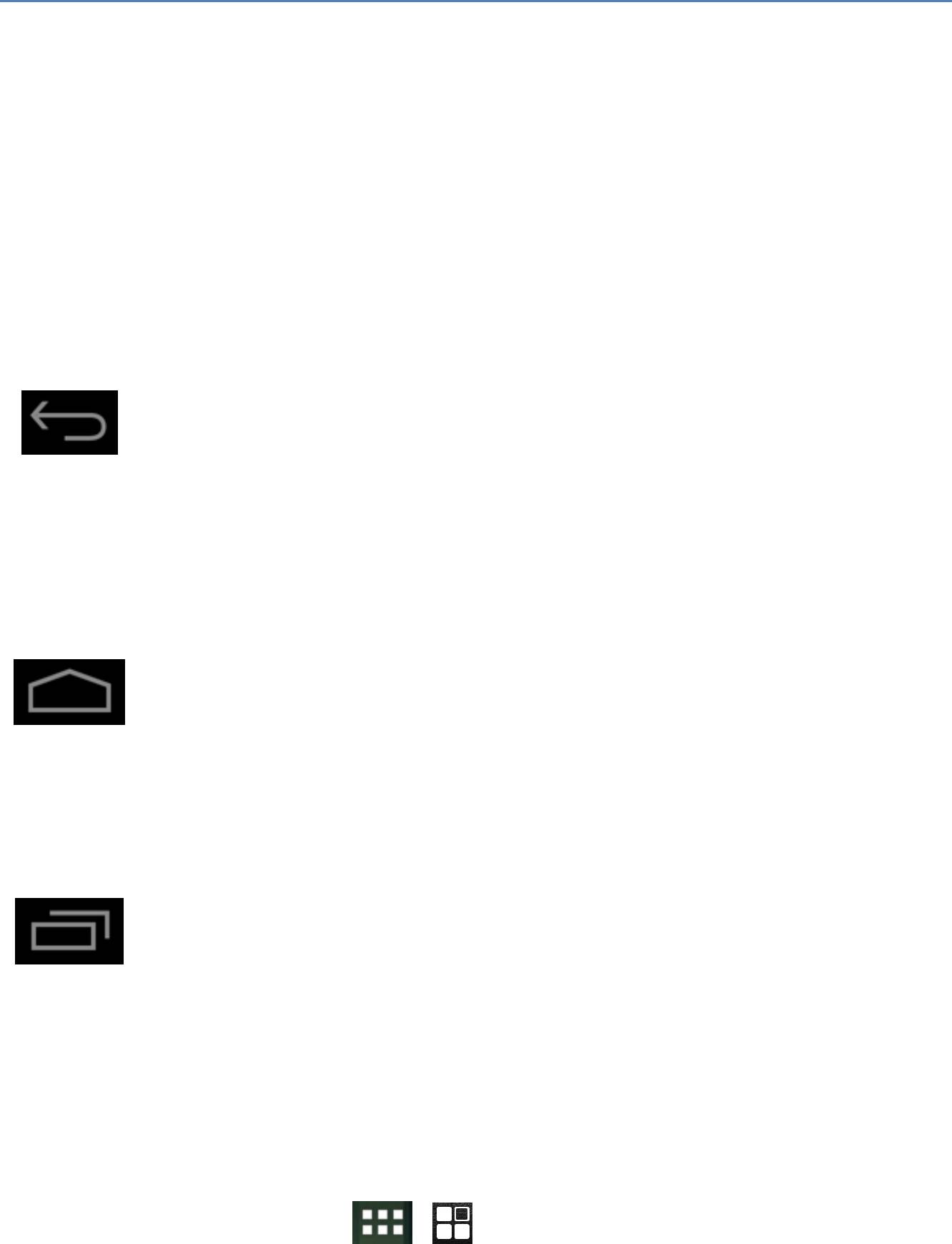
Знакомствосглавнымэкраном
После входа в систему в нижней части экрана Вы найдете навигационные
кнопки.Онипостояннодоступны.Независимооттипазапущенного
приложенияВывсегдаможетеперейтина«Домашнийэкран»иливернуться
впредыдущееокно:
Иконка Название Описание
Открывает предыдущее окно, даже если оно
быловдругомприложении. После перехода на
Назад
«Домашний экран»Вынесможетевернуться
назад.
Открывает «Домашний экран».ЕслиВы
просматриваете правый или левый «Домашние
Домой
экраны», то возвращает на центральный
«Домашнийэкран».
Открывает список миниатюр приложений,с
которыми Вы недавно работали.Чтобыоткрыть
Недавно
приложение, прикоснитесь к миниатюре.Для
открытые
удаления приложения из списка перетащите
приложения
миниатюрувсторону.
ЕслиВыдлительноевремянеприкасалиськдисплею,данныекнопкимогут
сократитьсядоточкиилиисчезнуть,взависимостиоттекущегоприложения.
Чтобывернутьих,прикоснитеськместуихрасположения.
Значок «Все приложения»
( ) (в правом верхнем углу)является
постоянным.Нажмитеего,чтобыувидетьвсеприложенияивиджеты.
На«Домашнемэкране»можнорасполагатьприложенияииконкивиджетов,
атакжепапки.
‐10‐
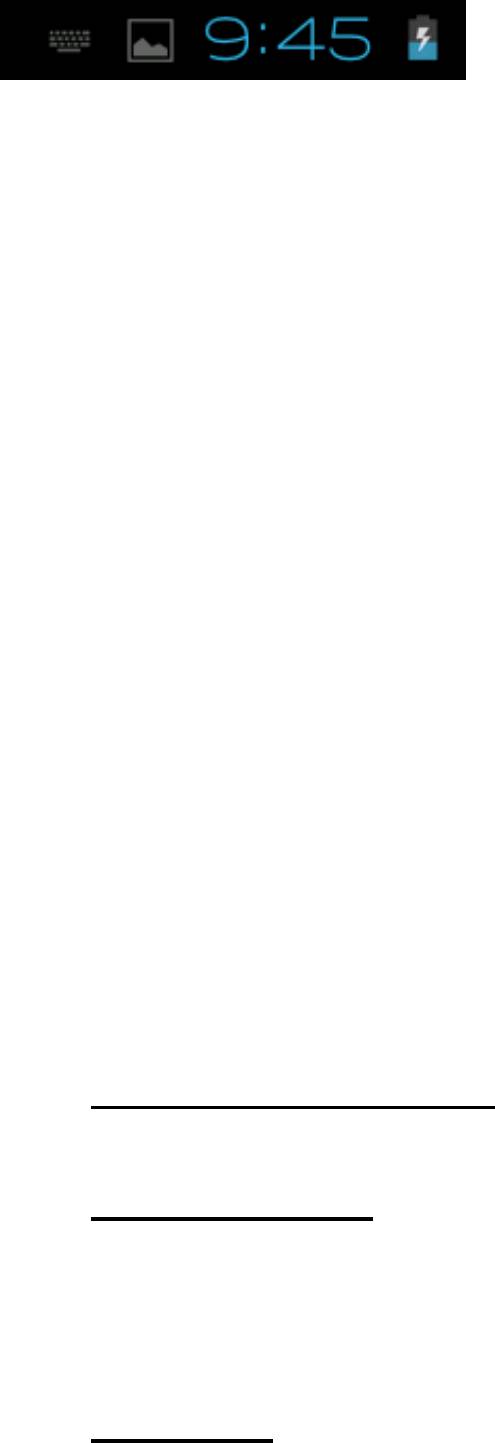
• Чтобыперетащитьприложениеиливиджетнаодинизэкранов,
нажмитеиудерживайтевиджетиперенеситеегонасоответствующий
экран.
• Чтобыоткрытьприложение,папкуиливиджет,прикоснитеськнему.
• Чтобы увидеть дополнительный « Домашний экран»,пролистните
пальцемвлевоиливправо.
ВнижнейиливерхнейчастиэкранаВыувидите:
Статусныеиконки слевасообщаютотом,какиеприложенияпосылаютВам
уведомления, например,отом, что пришло сообщение или пришло время
длявстречи.
Системные иконки справа отображают текущее состояние беспроводного
подключенияксети,уровеньзарядааккумулятора,времяимногоедругое.
Использованиесенсорногоэкрана
Используйтепальцыдляманипуляциииконками,кнопками,меню,экранной
клавиатуройидругимиэлементаминасенсорномэкране.Вытакжеможете
изменитьориентациюэкрана.
Длявыбораилиактивированиячего‐либоприкоснитеськобъекту.
Чтобы ввести информацию,например,имя, пароль или условия поиска,
простонажмитенаполе,вкоторомВыхотитепечатать.Всплываетэкранная
клавиатура,позволяющаяввеститекствданноеполе.
Другиераспространенныежестывключаютвсебя:
• Нажатие и удержание
:Нажмитеиудерживайтеэлементнаэкране,
прикоснувшиськнему,неотрываяпалец,покапроисходитдействие.
• Перетаскивание
: Нажмите и удерживайте элемент на мгновение,а
затем,неотрываяпальца,перемещайтеегопоэкрану,поканедойдете
донужногоместа.Например,можноперетаскиватьиконки,чтобы
добавлятьярлыкина«Домашнийэкран».
• Прокрутка
:Быстроеперемещениепальцапоповерхностиэкрана(так,
чтобы не тащить объект).Например,Выможетепрокручиватьвлево
‐11‐
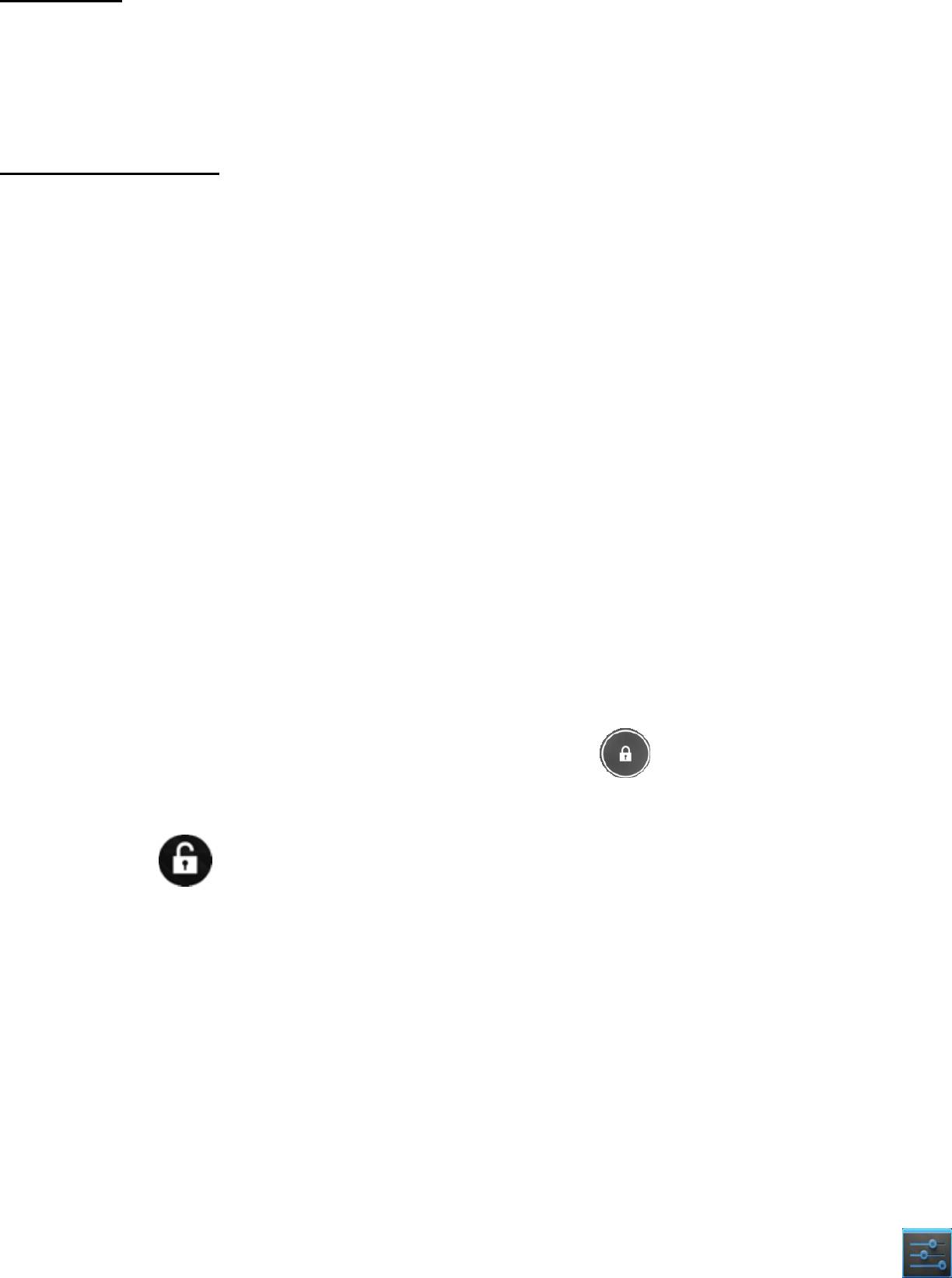
или вправо в главном экране,дляпросмотрадругих«Домашних
экранов».
• Масштаб
: В некоторых программах (например, карты, браузер,
галерея), можно увеличивать и уменьшать масштаб, одновременно
нажав двумя пальцами на экран и сближать их вместе (для
уменьшения)илиотдалятьдруготдруга(дляувеличения).
• Поворот экрана
: Чаще всего ориентация экрана вращается вместе с
устройством.Выможетеизменитьэтинастройкиотображения.
Полезныепараметрыэкрана
Настройки>Устройство>Звук
Настройки>Устройство>Экран
Выводустройстваизрежимаожидания
Дляэкономиизарядабатареиприбездействииустройстваподсветкаэкрана
сначалатускнеет,азатемотключается.
1. Нажмитекнопкупитания.
Откроетсяблокировкаэкрана(еслинеотключена).
2. Нажмитеиудерживайтезначокблокировки
;когдаонпревратится
в круг, перетащите его к краю большего круга, внутри которого он
находится
. Если блокировка экрана защищена, введите
графическийключ,PIN‐кодилипароль.
Откроетсяпоследнийэкран,скоторымВыработали.
Использованиеблокировкиэкрана
Чтобы защитить личную информацию, Вы можете настроить блокировку
устройства:
1.На«Домашнем экране» или в приложениях нажмите на значок
«Настройки».
2.Прокрутитевнизикоснитесь«Безопасность».
3.Затем«Блокировкаэкрана».
4.Выберитетипблокировки,которыйВыхотелибыиспользовать.
‐12‐

После установки безопасности, когда устройство просыпается, блокировка
экрана будет отображаться с запросом графического ключа, PIN‐кода или
другогоуказанногоспособаблокированияустройства.
Важно:вариантыблокировкиэкранаперечисленывприблизительном
порядке силы их безопасности, начиная с отсутствия блокировки и
прокрутки,которыенеобеспечиваютбезопасность.Графическийключ
обеспечивает минимальную безопасность,хотяонболееудобен,чем
вариантыслучшейзащитой.
При блокировании устройства воспроизведение музыки будет
продолжено.
Управлениеуведомлениями
Уведомлениясообщаютополученииновыхписем,появлениимероприятий
в календаре и предупреждениях,атакжеотакихтекущихсобытиях,как
обнаружение/отключениеотсетиWi‐Fi,обновлениеприложенийит.п.
При получении уведомления в строке состояния, слева от времени
появляется его значок и краткое описание, которое через некоторое время
исчезает.
В зависимости от настроек и модели устройства возможны также звуковые
уведомления, мигание, соответствующие значки
и другие сигналы.Эти
настройки,атакжерегулировкагромкостизвукаидругиеобщиепараметры
уведомленийописанывразделеНастройкизвука.
Просмотретьвсетекущиеуведомленияможновспециальномсписке.
Большинство приложений, отправляющих уведомления,например, Gmailи
Google Talk, имеют собственные настройки, с помощью которых можно
указать способ и время отправки уведомлений, необходимость
воспроизведения мелодий и т.д. Дополнительную информацию можно
найтивдокументацииктакимприложениям.
Открытиеспискауведомлений
1. Нажмите на время в строке состояния или проведите пальцем по
экранусверхувниз.
2. Чтобы ответить на уведомление, нажмите на его значок в строке
состояния.
‐13‐
Чтобы удалить уведомление из списка, нажмите кнопку "Закрыть"или
перетащитеуведомлениевсторону.Чтобыскрытьсписок,коснитесьлюбого
местаэкранаилипроведитепальцемпоэкрануснизувверх.
Ответнауведомление
Нажмите на значок уведомления в строке состояния.Откроетсяпанель
сводкиуведомления.
Панелиуведомлений могутсодержать различнуюинформацию иэлементы
управления,включаяописанныениже:
Сводкасообщениясдатойидажеизображениемотправителя.
Такиеэлементыуправления,каккнопкидляприостановкивоспроизведения,
пропускаипереходакпредыдущейилиследующейкомпозиции.
Индикаторы выполнения, например,показывающие, какая часть
приложенияужезагруженаизAndroidMarket(GooglePlay).
Нажмите на сводку, чтобы открыть ее в соответствующем приложении.
Чтобы удалить уведомление, нажмите кнопку "Закрыть"илиперетащите
уведомлениевсторону.
Сведенияостатусеибыстрыенастройки
Подробнуюинформациюотекущемвремениидате,подключениик сетии
состояниибатареиможнонайтивсведенияхостатусе.Абыстрыенастройки
можноиспользоватьдляпросмотраиизменениянаиболеечасто
используемых настроек устройства, а также для получения доступа к
приложению"Настройки".
Открытиесведенийостатусе
• Нажмитенавремявстрокесостоянияилипроведитепоэкрану
пальцемсверхувниз.
Подсведениямиостатусебудутперечисленысводкитекущих
уведомлений (если есть).Чтобыответитьнаодноизних, нажмите на
соответствующуюсводку.См.разделУправлениеуведомлениями.
Закройтесведенияостатусе,коснувшисьлюбойчастиэкранаилипроведите
пальцемпоэкрануснизувверх.
‐14‐
Работасбыстрыминастройками
Быстрые настройки упрощают просмотр и изменение наиболее часто
используемыхнастроекиоткрытиеприложения"Настройки".
1. Откройтесведенияостатусе.
2. Коснитесьлюбогоместавразделесведенийостатусе.
Быстрыенастройкиоткроютсяподсведениямиостатусевместосписка
текущихуведомлений.
3. Просмотритеилиизменитенеобходимыенастройки.
Чтобызакрытьбыстрыенастройки,коснитесьлюбойчастиэкрана.
Быстрыенастройкивключаютперечисленныенижепараметры.
• Режимполета
Перетащите переключатель в положение "Вкл",чтобыотключитьвсе
процессыпередачи данных, включаямобильныесетииWi‐Fi.
См.экран
Настройкибеспроводногодоступаисетей.
• Wi‐Fi
НажмитедляоткрытиянастроекWi‐Fi.
См.разделПодключениексетямWi‐Fi.
• Закрепитьориентациюэкрана
Перетащите переключатель в положение "Вкл"длязакрепления
альбомной ориентации экрана, тогда при повороте планшетного ПК
ориентация экрана меняться не будет.
См. раздел Использование сенсорного
экрана.
• Яркость
Перетащите ползунок, чтобы изменить яркость экрана,иливыберите
параметр "Авто", чтобы яркость экрана подбиралась автоматически,
используя собственные датчики для измерения уровня окружающей
освещенности.
• Уведомления
Перетащите ползунок в положение "Выкл",еслинехотитеполучать
системныеуведомленияиуведомленияприложенийоновыхписьмах,
приглашенияхвчатит.д.
См.разделУправлениеуведомлениями.
‐15‐
Оглавление
- Начало
- Знакомствосглавнымэкраном
- Чувствуйтесебя,какдома
- Использованиенекоторых приложений
- Настройкипроизводительности
- Оптимизацияиспользованияпамяти
- Вводиредактированиетекста
- Подключениексетямиустройствам
- Работассертификатамибезопасности
- Управлениеучетнымизаписями
- Защитаустройства
- Настройки






