Explay SURF: Настройки
Настройки: Explay SURF
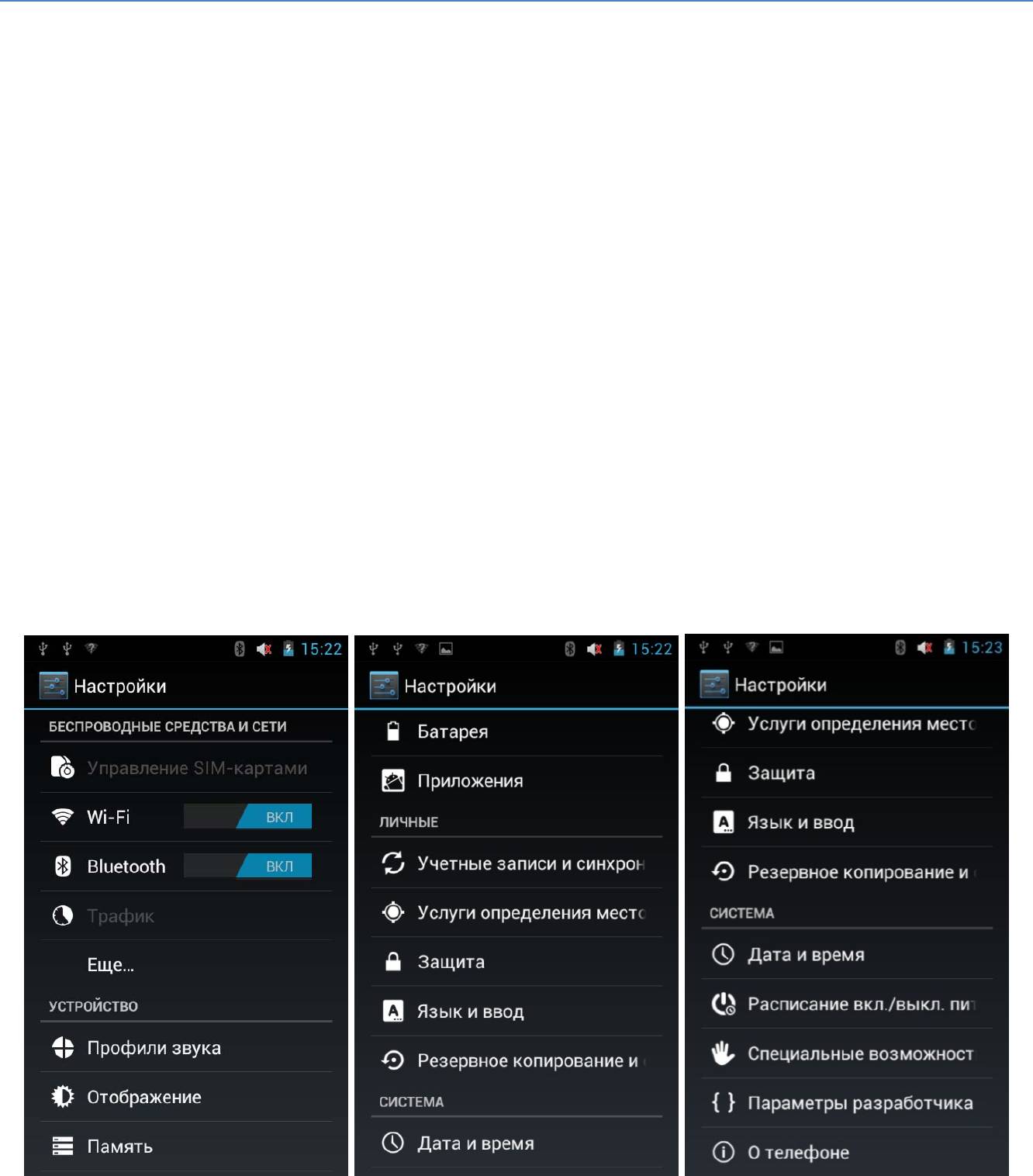
Настройки>Устройство>Экран>Спящийрежим
Настройки>Личные>Безопасность>Блокировкаэкрана
Настройки
Открытиенастроек
Приложение "Настройки" содержит большинство инструментов для
настройкиустройства.
Наэкране"Быстрыенастройки"предлагаетсяудобныйдоступкнескольким
наиболеечастоиспользуемымнастройкам(см.раздел"Сведенияостатусеи
быстрыенастройки").
• Нажмитенавремявправомнижнемуглустрокисостояния.На
открывшемся экране "Сведения о статусе" нажмите "Сведения о
статусе", чтобы открыть быстрые настройки,азатемнажмите
Настройки.
ИЛИ
• Нажмите значок "Настройки"наэкране"Приложения"илинажмите
значокярлыкана«Домашнемэкране».
Настройкибеспроводногодоступаисетей
Используйте Настройки беспроводного доступа и сетейдлянастройкии
управления подключениями к сетям и устройствам через Wi‐Fi, Bluetooth,
‐60‐
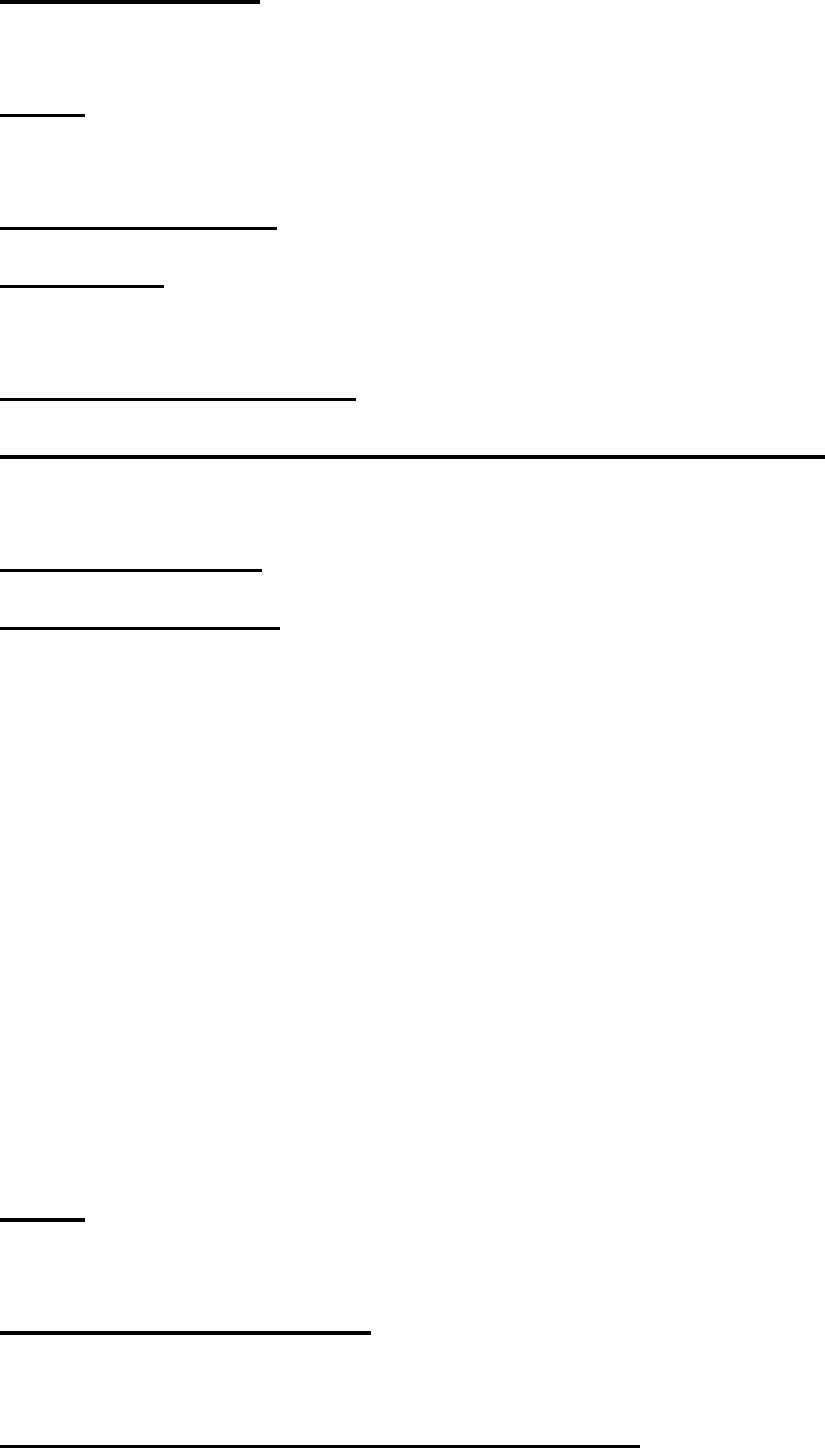
мобильныесетиичерезUSB‐подключение.Дляуправленияподключениями
междуустройствомивиртуальнымичастнымисетями(VPN),дляуправления
подключениямидругихустройствкИнтернетучерезинтернет‐подключение
Вашего устройства, а также для отключения всех сетей в режиме полета
можноиспользоватьнастройки"Беспроводныесети".
Экраннастроекбеспроводногодоступаисетей
• Режим полета. Установите флажок, чтобы отключить все процессы
передачиданныхустройства.
• Wi‐Fi
.Установитефлажок,чтобывключитьWi‐Fiиподключениексетям
Wi‐Fi.
• НастройкиWi‐Fi
.См.ЭкраннастроекWi‐Fi.
• Bluetooth
.УстановитефлажокдлявключенияBluetoothиподключения
кустройствамBluetooth.
• НастройкиBluetooth
.См.ЭкраннастроекBluetooth.
• Режиммодемаипереноснаяточкадоступа
. См Экран настройки
подключенияипереноснойточкидоступа
• НастройкиVPN
.См.ЭкраннастроекVPN.
• Мобильнаясеть
.См.Экраннастроекмобильныхсетей.
ЭкраннастроекWiFi
Подробную информацию о работе с этими настройками можно найти в
разделеПодключениексетямWi‐Fi.
Помимо настроек,описанныхвэтомразделе, Вы можете нажать кнопку
"Меню" на панели приложения экрана и выбрать пункт "Дополнительно",
чтобы настроить параметры, описанные в разделе Экран расширенных
настроекWi‐Fi.
• Wi‐Fi
.УстановитефлажокдлявключенияWi‐Fiиподключенияксетям
Wi‐Fi.Приподключенииксетиотображаетсяимяэтойсети.
• Уведомленияосетях
.Установитефлажокдляполученияуведомлений
встрокесостоянияоналичиидоступныхсетейWi‐Fi.
• Правила отключения от сети Wi‐Fi
.Открываетдиалоговоеокно,в
котором можно настроить время отключения от сетей Wi‐Fiи
подключения к мобильным сетям –когдаотключаетсяэкран
‐61‐
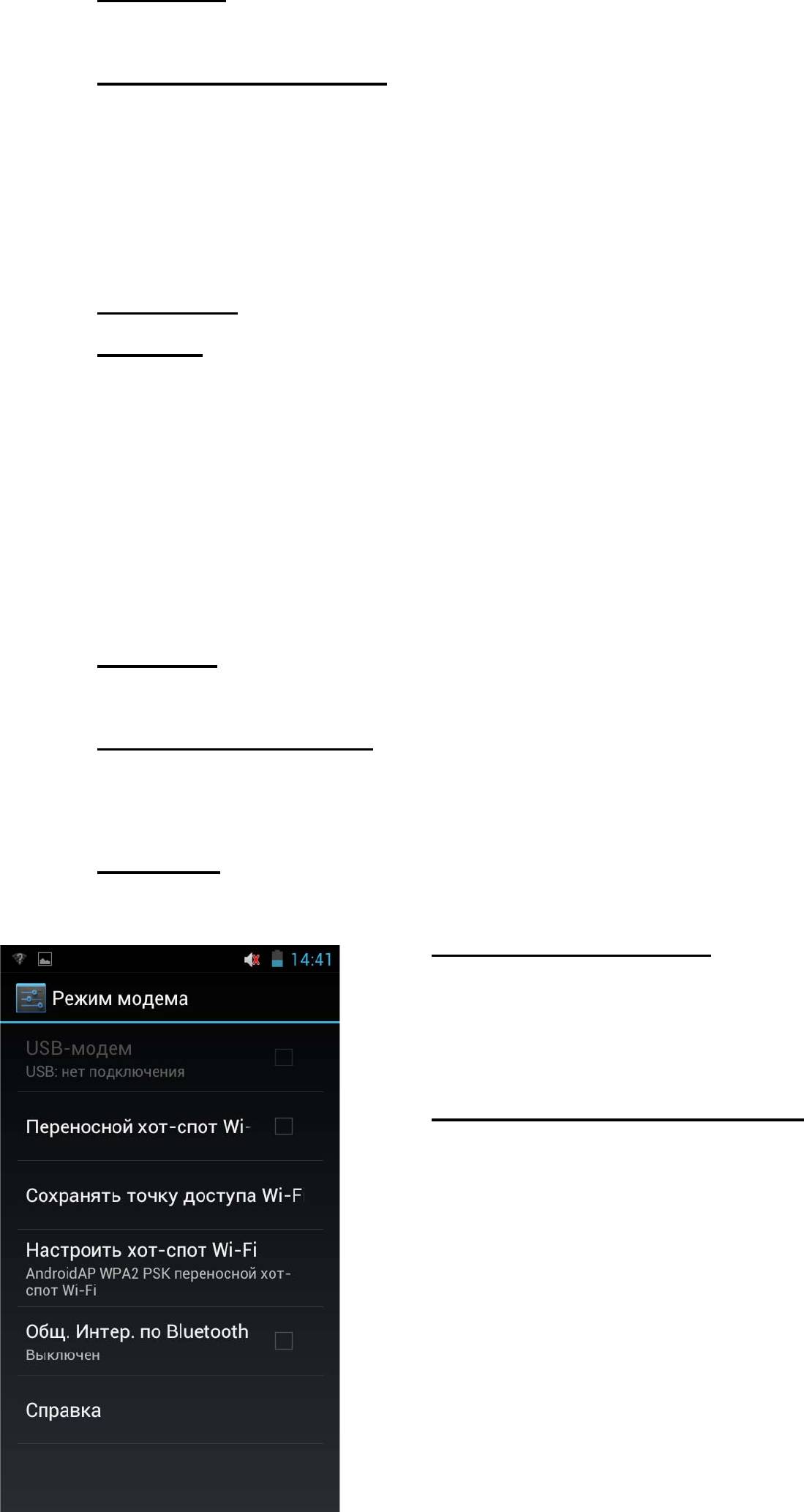
(используетсябольшемобильныхданных),никогдаприподключениик
сетиилиникогда(используетсябольшезарядабатареи).
• СетиWi‐Fi
.ОтображаетсписоксетейWi‐Fi,которыебылинастроеныи
обнаруженыприпоследнемсканированиидоступныхсетейWi‐Fi.
• ДобавлениесетиWi‐Fi
.Открываетдиалоговоеокно,вкоторомможно
добавить сеть Wi‐Fi, указав ее имя сети (SSID), тип защиты и другие
свойства.
ЭкранрасширенныхнастроекWiFi
• MAC‐адрес.MAC‐адресустройстваприподключенииксетиWi‐Fi.
• IP‐адрес
. IP‐адрес, присвоенный устройству в сети Wi‐Fi,ккоторой
было выполнено подключение (если в настройках не указан
статическийIP‐адрес).
ЭкраннастроекBluetooth
Подробнуюинформациюпоработесэтиминастройкамиможнонайтив
разделеПодключениекустройствамBluetooth.
• Bluetooth
.УстановитефлажокдлявключенияBluetoothиподключения
кустройствамBluetooth.
• Название устройства
.Открываетокно,вкоторомможноуказать
название устройства, видимое для других устройств Bluetooth.
Отображаетсятекущееимя.
• Видимый
. Установите флажок,чтобыустройствосталовидимымдля
другихустройствBluetoothна120секунд.
• Устройства Bluetooth
. Отображает список
устройств Bluetooth,настроенныхи
обнаруженныхприпоследнем
сканированииустройствBluetooth.
• Поиск ближайших устройств
. Нажмите для
поиска и отображения информации о
ближайшихустройствахBluetooth.
Экраннастройкирежимамодемаи
переноснойточкидоступа
‐62‐
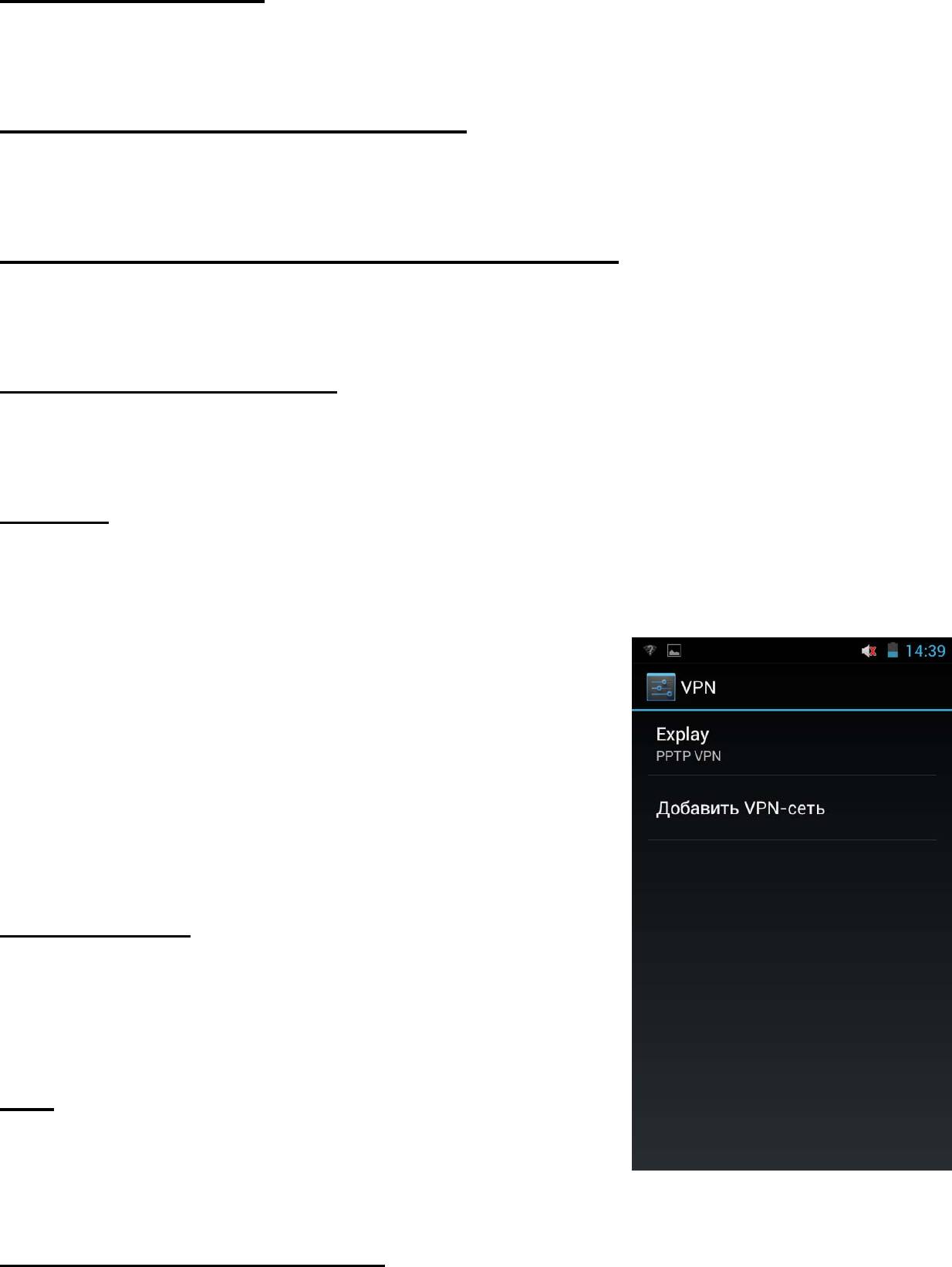
Подробная информация об этих настройках приводится в разделе
Совместноеиспользованиеинтернет‐подключения.
• Общий USB‐модем
. Установите этот флажок,чтобыкомпьютермог
использовать интернет‐подключение устройства через USB‐
подключение.
• ПереноснаяточкадоступаWi‐Fi
. Установите этот флажок,чтобы
совместно использовать интернет‐подключение устройства как
переноснойточкидоступаWi‐Fi.
• Настройки переносной точки доступа Wi‐Fi
.Служитдляоткрытия
экрана с настройками, позволяющими включать и отключать точку
доступа,указатьдлянееимясети(SSID)испособызащиты.
• Общий Bluetooth‐модем
. Установите этот флажок,чтобыкомпьютер
мог использовать интернет‐подключение устройства через Bluetooth‐
подключение.
• Справка
.ОткрываетдиалоговоеокносинформациейобобщемUSB ‐
модеме, переносных точках доступа Wi‐Fi, Bluetooth‐модеме, а также
получениидополнительнойсправки.
ЭкраннастроекVPN
Подробнуюинформациюобэтихнастройкахможно
найти в разделе Подключение к виртуальным
частнымсетям(VPN).
• ДобавитьVPN
.Открываетэкрансзапросомо
выборе типа добавляемой сети VPN.Затем
появляется запрос сведений для
конфигурацииVPN.
• VPN.СписокнастроенныхсетейVPN.
Экраннастроекмобильныхсетей
• Передача данных включена. Снимите этот флажок,чтобыустройство
непередавалоданныепокакой‐либоизмобильныхсетей.Этоможет
пригодитьсяприпоездке врегион,гдеотсутствуетдоступныйдляВас
тарифный план, и избавит от необходимости оплаты трафика в
‐63‐
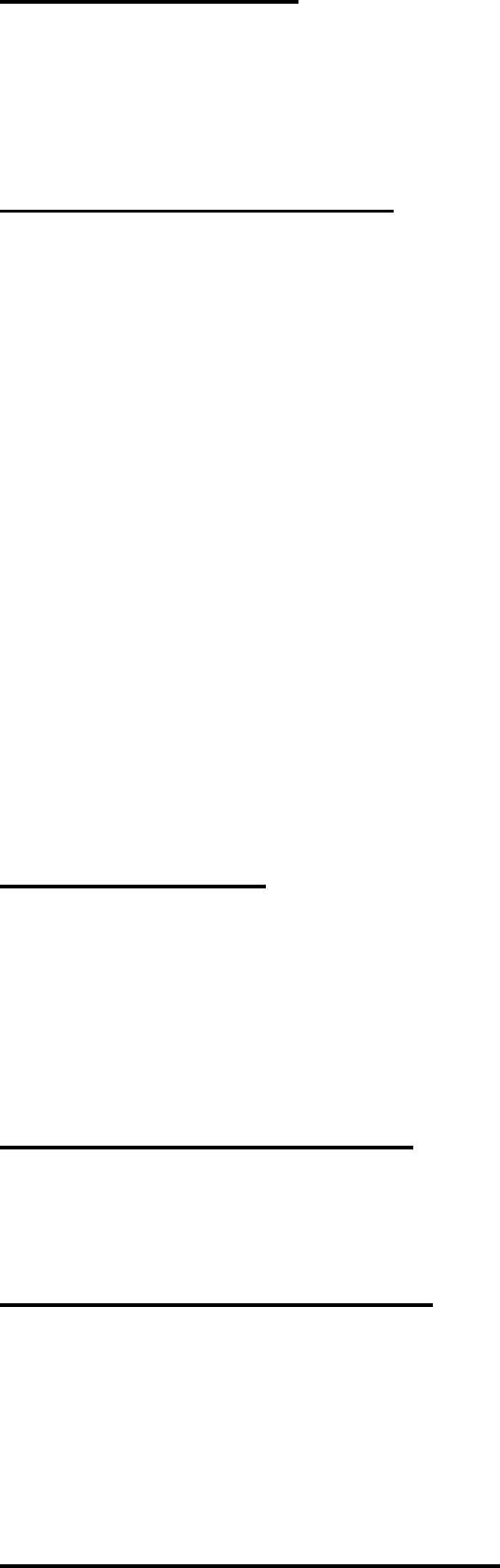
мобильных сетях региональных операторов. Снятие этого флажка не
приведеткотключениюпередачиданныхподругимбеспроводным
сетям,такимкакWi‐FiилиBluetooth.
• Интернет‐роуминг
.Снимитеэтотфлажок,чтобыустройствопри
отсутствиидоступаксетямВашегооператоранепередавалоданныео
мобильныхсетяхдругихоператоров.См.разделОтключениепередачи
данныхвроуминге.
• Использование данных
.Доступнотольковслучае, если оператор
внедрил правила передачи данных по мобильным сетям.Служитдля
отображения объема данных,переданныхпомобильнойсетив
течение текущего периода, порогового значения данных (объем
данных, который может быть передан до внедрения правил)и
времени начала следующего периода.Приактивацииэтойнастройки
открывается экран передачи данных, на котором содержатся
дополнительные сведения о передаче данных в Вашей мобильной
сети, периоде измерения объема данных и способе внедрения
операторомправилприпревышениипороговогозначенияданныхдля
этогопериода.Обратитеськоператорудляполучениядополнительной
информации о правилах передачи данных в мобильных сетях этого
оператора.
• Выбор системы
. (Только для мобильных сетей CDMA).Открывает
диалоговое окно, в котором можно настроить устройство для
подключения только к тем операторам,скоторымиуВасзаключен
договор (главный)или разрешить подключаться к другим мобильным
сетям(автоматический).
• Активировать устройство
: нажмите, чтобы активировать устройство в
мобильной сети оператора, к которой нужно подключиться.Эта
функцияиспользуетсяневсемимобильнымисетями.
• Названия точек доступа
. ( ТолькодлямобильныхсетейGSM).
Открывает экран с названиями точек доступа,гдеможновыбрать
конфигурациимобильныхточекдоступаилинажатькнопку"Меню"на
панели приложения,чтобыдобавитьновыйAPN.Узнать, как
использоватьинструментынаэтойстранице,можноуоператорасвязи.
• Использовать только сети 2G
. (Только для мобильных сетей GSM).
Установите этот флажок,чтобысократитьрасходзарядабатареиза
счетзапретаподключенийквысокоскоростнымсетям.
‐64‐
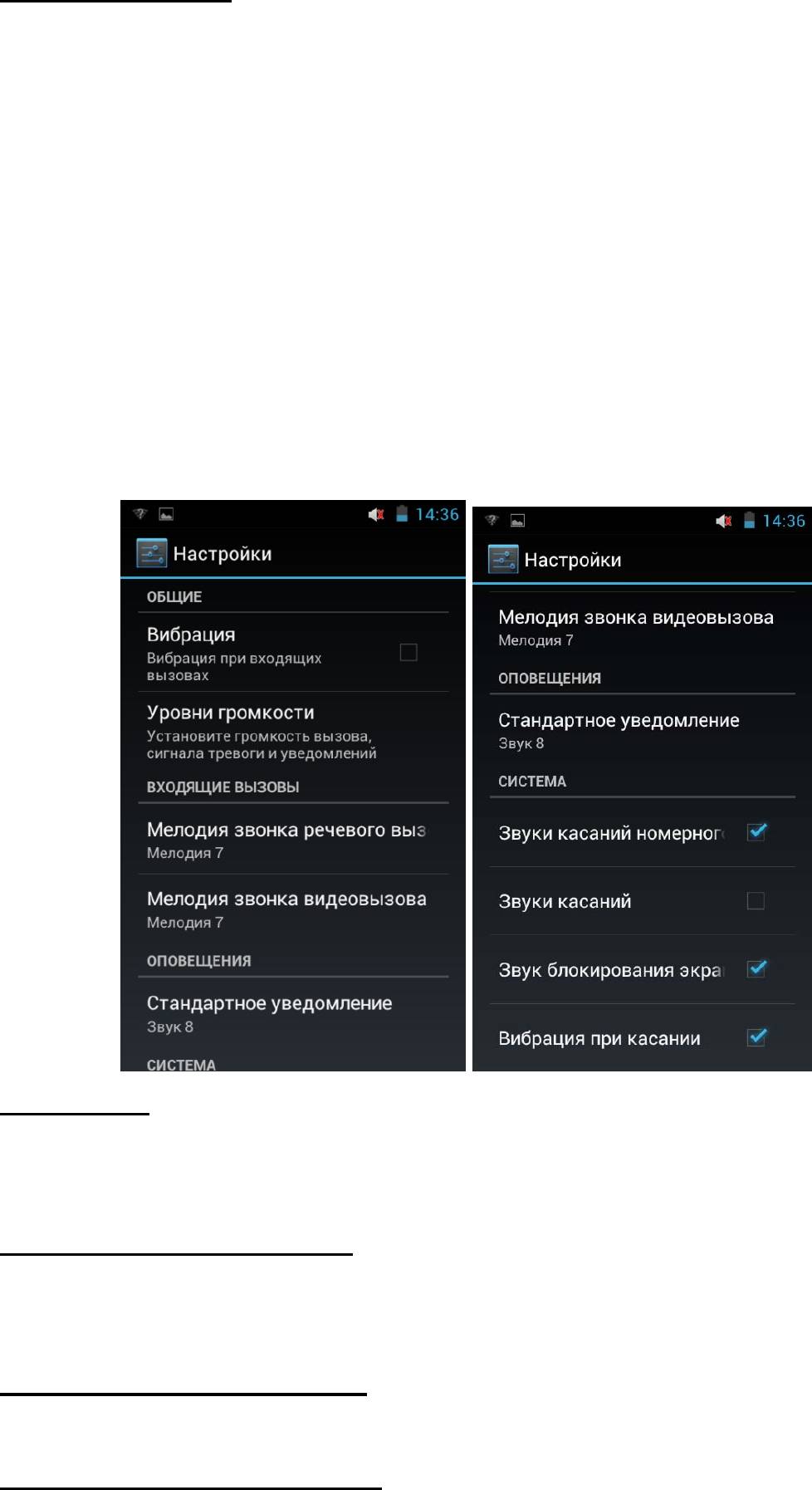
• Операторысети.(ТолькодлямобильныхсетейGSM).Открываетэкран,
гдевыполняетсяпоискиотображаютсямобильныесети,совместимые
с Вашим устройством. Обратитесь к оператору связи,чтобыоценить
изменениявсчетахприобращениикдругомуоператору.
Настройкизвука
Используйте настройки звука, чтобы изменить громкость воспроизведения
музыкиидругихаудиоданных,мелодийуведомленийисигналовтревогина
устройстве.Этинастройкитакжеиспользуютсядлявыборамелодии
уведомлений, настройки звукового сопровождения при нажатии,
блокировкеиразблокировкеэкрана.
• Громкость
. Открывает окно с тремя ползунками для настройки
громкости музыки,другихаудиоданных, мелодий уведомлений и
сигналовтревоги.
• Мелодия уведомления
.Открываетдиалоговоеокнодлявыбора
мелодии,котораябудетзвучатьприполученииуведомления.Нажмите
намелодию,чтобыпрослушатьее.
• Звуки нажатия на экран
. Если флажок установлен, нажатие кнопок,
значковидругихэлементовэкранабудетсопровождатьсязвуком.
• Звуки блокировки экрана
.Еслифлажокустановлен, блокировка или
разблокировкаэкранабудетсопровождатьсязвуком.
‐65‐
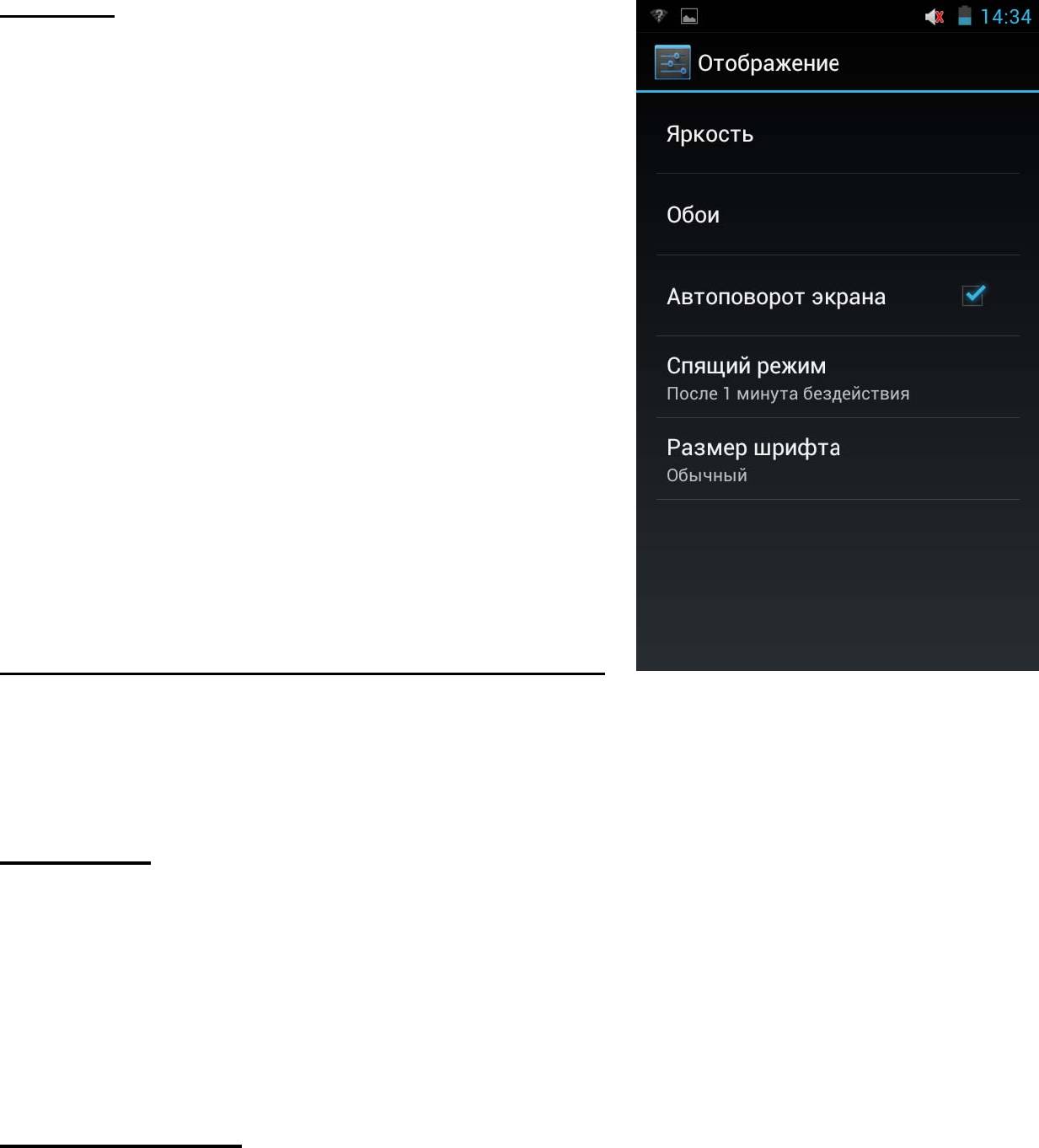
Настройкиэкрана
Используйтенастройкиэкранадлянастройкияркостиипрочихпараметров
экрана.
• Яркость
.Открываетдиалоговоеокно,
предназначенное для настройки яркости
экрана. Если установить флажок
"Автоматическая яркость",устройство
будет регулировать яркость
автоматически, руководствуясь
показаниями встроенного индикатора
освещенности.Еслижефлажокне
установлен,уровеньяркостиможно
настраивать в любое время с помощью
ползунка. Чтобы максимально увеличить
срок работы батареи между зарядками,
используйте самую низкую,ноудобную
дляработыяркостьподсветкиэкрана.
• Автоматический поворот экрана
.
Установите этот флажок,чтобыориентацияэкранаменялась
автоматически при повороте устройства на 90градусовиего
возвращенииввертикальноеположение.
• Анимация
.Открываетдиалоговоеокно,вкоторомможноопределить,
следует ли использовать анимированные переходы для некоторых
эффектов (например,приоткрытиименю), всех поддерживаемых
эффектов (включая навигацию между экранами)илижеиспользовать
устройствобездобавленияанимационныхэффектов( этотпараметрне
управляетанимациейвовсехприложениях).
• Спящий режим
.Открываетдиалоговоеокно, в котором можно
определить,какдолгоследуетожидатьзатемненияэкрана.Чтобы
максимально увеличить время работы батареи между зарядками,
используйте самое короткое, но удобное для Вас время спящего
режима.
‐66‐
Настройкиместоположения
Используйте"Настройкиместоположенияибезопасности",чтобынастроить
способ определения Вашего местоположения устройством (это влияет на
точность)испособпредоставлениядоступакинформациио
местоположении Google другим пользователям.Крометого,можно
настроить параметры, которые позволят обеспечить защиту устройства и
хранящихсянанемданных.
Использоватьбеспроводныесети.
Установите этот флажок,чтобыиспользоватьинформациюизсетейWi‐Fiи
мобильных сетей для определения приблизительного местоположения,
которое может применяться Картами и другими географическими
приложениямиприпоискеит.д.Приустановкефлажкапоявитсязапросо
разрешении анонимно сообщать Ваше местоположение службе
геопозиционированияGoogle,чтобыпомочьнамулучшитьобслуживание.
СпутникиGPS.
Установите этот флажок для использования приемника GPSнаустройстве,
чтопозволитопределятьВашеместоположениеназемномшаресточностью
донесколькихметров("уровеньулицы").
Внимание! Фактическая точность GPS зависит от того,находитсяли
пользователь под открытым небом, на каком расстоянии от дороги и от
погодыидругихмногихфакторов.
Учитыватьмоеместоположениеприпоиске.
Установитефлажок,чтобывключатьинформациюосвоемместоположении
прииспользованииПоискаGoogle,голосовогопоискаит.д.
Настройкибезопасности
Настройкиблокировкиэкрана.
Нажмите, чтобы настроить блокировку экрана с запросом графического
ключа,PIN‐кодаилипаролядляразблокировкиэкранаиличтобыникогдане
блокировать экран. Подробная информация приводится в разделе
Безопасностьустройства.
Сведенияовладельце.
‐67‐
Открываетэкран,на котором можнонастроить отображениеваших данных
(например,контактнойинформации) на экране блокировки и ввести
желаемыйтекст.
Зашифроватьустройство.
Нажмите, чтобы зашифровать содержимое устройства и запрашивать
цифровой PIN‐кодилипарольдлярасшифровкиустройстваприкаждом
включении.ПодробнаяинформацияприводитсявразделеБезопасность
устройства.
НастроитьблокировкуSIM‐карты.
(Только для устройств, использующих SIM‐карты). Открывает экран,на
котором можно настроить обязательный ввод PIN‐кода SIM‐карты для
использованияустройства,атакжепоменятьPIN‐кодSIM‐карты.
Видимыепароли.
Установитеэтотфлажокдлякраткогоотображениякаждогосимволапомере
вводапароля,чтобывидеть,чтоименновынабираете.
Администраторыустройства.
Открывает экран со списком приложений,которыеВыавторизовалидля
выполнениядействийадминистраторавоперационнойсистеме устройства.
Как правило,этоэлектроннаяпочта, календарь и другие корпоративные
приложения, которым подобное право предоставляется при добавлении
учетнойзаписикорпоративнойслужбы,требующей,чтобынаподключенных
устройствахприменялись корпоративныеполитики.Нажмитеприложение в
этом списке,
чтобыотключитьегоправонавыполнениефункций
администратора устройства.Вэтомслучаедобавленнаяучетнаязапись
потеряет ряд функциональных возможностей, например, не сможет
загружать электронную почту илисобытиякалендарядотехпор, пока
приложение вновь не получит права администратора устройства.
Приложение, у которого были подобным образом отключены права
администратора устройства, но использующее аккаунты с возможностью
администрирования устройства,начнет, как правило,уведомлятьВасо
необходимости восстановления прав,еслитолькоВынеудалите
соответствующиеучетныезаписи.
‐68‐
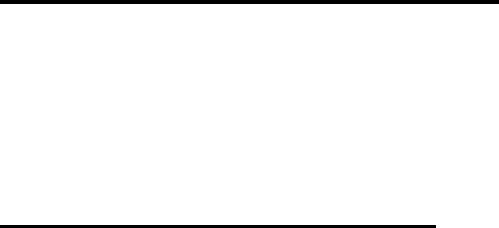
Использоватьбезопасныеучетныеданные.
Установите этот флажок, чтобы приложения могли получать доступ к
шифрованномухранилищусертификатовбезопасности, соответствующих
паролей и других учетныхданныхнаустройстве.Используйтехранилище
учетных данных для установки подключения к VPNиWi‐Fi, как описано в
разделе Подключение к сетям и устройствам.Еслипарольдляхранилища
учетныхданныхнеустановлен,этотпараметрбудетнедоступендлявыбора.
Устанавливатьскартыпамяти.
Нажмите,чтобыустановитьсертификатбезопасности из памяти устройства,
какописановразделеРаботассертификатамибезопасности.
Установитьпароль.
Открываетдиалоговоеокно, в котором можно задатьили изменитьпароль
для безопасного хранилища учетных данных.Впароледолжнобытьне
менее8символов.См.разделРаботассертификатамибезопасности.
Очиститьхранилище.
Удаляетвсесертификатыбезопасностиисвязанныеучетныеданные,атакже,
получив подтверждения пользователя,стираетсобственныйпароль
хранилища.
Настройкиприложений
Настройки приложений используются для просмотра сведений о
приложениях,установленныхнаустройстве,управленияданнымии
принудительнойостановкивслучаесбоя,атакжедляразрешенияустановки
приложений,полученныхизИнтернетаилипоэлектроннойпочте.
Экраннастройкиприложений
• Управление приложениями.Открываетсписоквсехприложенийи
другого программного обеспечения, установленного на устройстве,с
указанием размеров и инструментамидляуправления.См.раздел
Оптимизацияиспользованияпамяти.
• Работающиепрограммы
.Открываетсписокприложений,процессови
служб,которыевданныймоментвыполняютсяилинаходятсявкэше.
См.разделОптимизацияиспользованияпамяти.
‐69‐
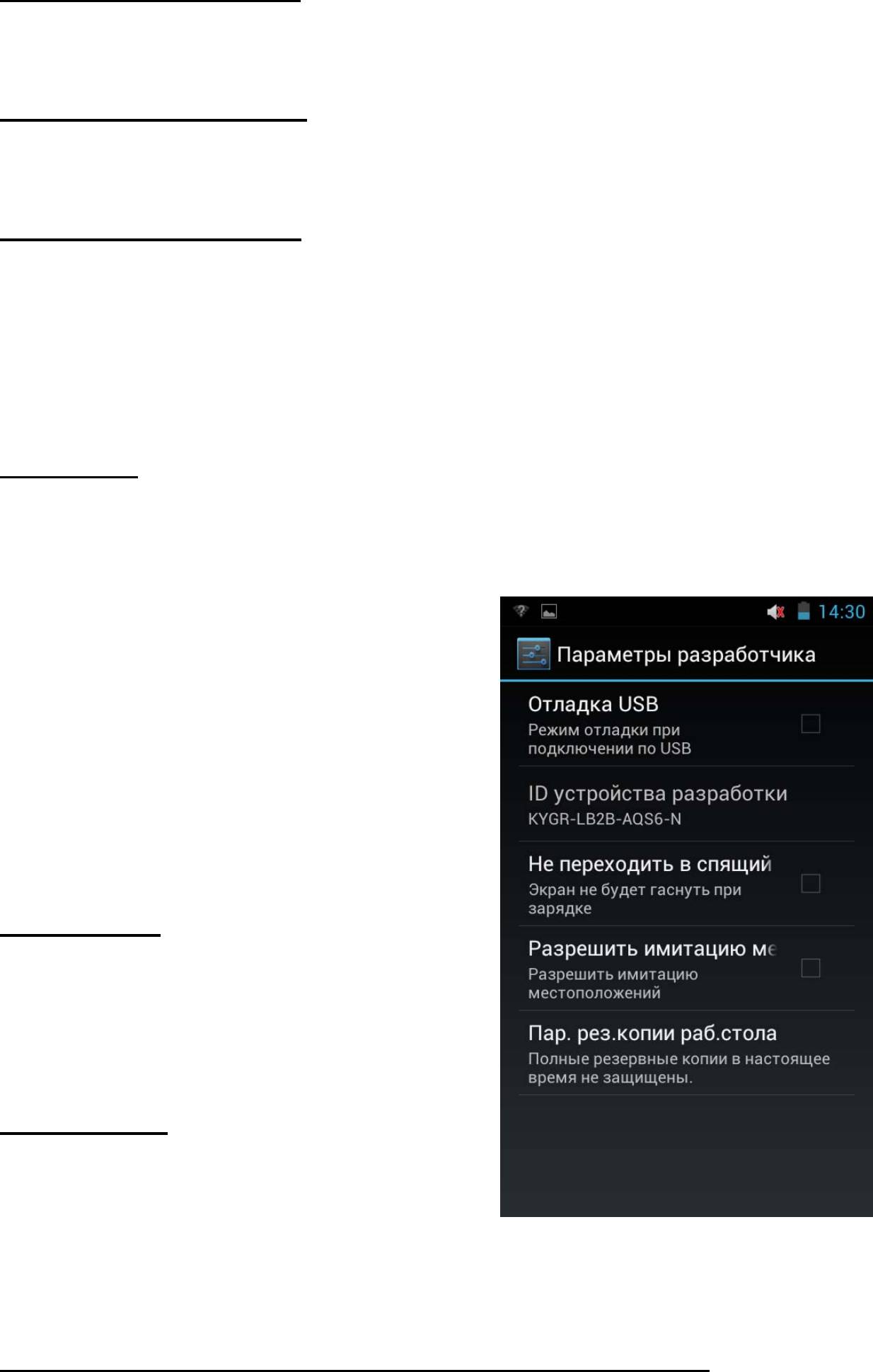
• Использование памяти. Открывает список всех приложений на
устройствесуказаниемиспользуемойпамяти.См.раздел
Оптимизацияиспользованияпамяти.
• Использование батареи
. Открывает список приложений,которые
использовализарядбатареисмоментапоследнейзарядкиустройства.
См.разделПродлениесрокаслужбыаккумулятора.
• Неизвестные источники
. Установите этот флажок,чтобыразрешить
установку приложений, полученных из Интернета, по электронной
почтеилииздругихисточников,отличныхотGooglePlay.
ВНИМАНИЕ! Чтобызащитить своеустройствои личные данные,загружайте
приложения только из источников,которымможнодоверять, например из
GooglePlay.
• Разработка
.См.Экранразработки.
Экранразработки
Наэкранеразработкисодержатсянастройки,
используемые для разработки приложений
Android. Исчерпывающие сведения,включая
документациюпоAPIAndroidиинструменты
разработки,можнонайтинавеб‐сайте
разработчиков Androidпоадресу
http://developer.android.com.
• Отладка USB
. Установите этот флажок,
чтобы разрешить инструментам
отладки, расположенным на
компьютере, обращаться к вашему
устройствупоUSB‐подключению.
• Неотключать
.Установитеэтотфлажок,
чтобы экран не затемнялся и не
блокировался, если устройство
подключено к зарядному устройству. При использовании данного
параметра не допускайте,чтобынаэкранедолгоотображалось
статичноеизображение,иначемогутостатьсяповрежденныеучастки.
• Разрешить использование фиктивных местоположений
.Установите
этот флажок,чтобыразрешитьинструментуотладкинакомпьютере
‐70‐

предоставлять устройству право сообщения уже определенного
местоположения вместо принудительного использования встроенных
средствустройства.
Настройкиконфиденциальности
Используйте настройки конфиденциальности для управления резервным
копированием настроек и других данных на серверы Google с помощью
учетнойзаписиGoogle,атакжедляудалениявсехданныхсустройствпутем
сбросанастроек.
Резервноекопированиеданных.
Установите этот флажок для создания
резервныхкопийнекоторыхличныхданныхна
серверах Google, используя учетную запись
Google. В случае замены устройства Вы
сможетевосстановитьэтиданныепри первом
входе в свою учетную запись Google.Если
установить этот флажок,будутсоздаваться
резервные копии различных типов
конфиденциальных данных, включая пароли
Wi‐Fi, закладки Браузера,список
установленных из Google Play приложений,
слова, добавленные в словарь экранной
клавиатуры,атакжебольшинствопараметров,
заданных в приложении "Настройки".
Некоторые приложения независимых
поставщиков также могут использовать эту
функцию,чтопозволяетвосстанавливатьданныепослепереустановки.Если
снять этот флажок,резервныекопииданныхвВашейучетнойзаписи
создаваться не будут, а существующие копии данных на серверах Google
будутудалены.
‐71‐
Резервныйаккаунт
Отображает учетную запись Google,вкоторойсоздаетсярезервнаякопия
Ваших настроек и данных. Это аккаунт, который потребуется для входа в
новое устройство Androidилидругоеустройство,еслиВызахотите
восстановитьнастройкитекущегоустройстванановомустройстве.
Автоматическоевосстановление
Установите флажок, чтобы восстановить настройки и другие данные при
переустановкеприложения.Дляэтойфункциинеобходимо,чтобыдляВаших
данныхбыласозданарезервнаякопиявучетнойзаписиGoogle,а
приложениеиспользовалослужбурезервногокопирования.
Сброснастроек
Открываетокно,вкоторомможностеретьвселичныеданныеизвнутренней
памяти устройства, включая информацию о Вашей учетной записи Google
или других аккаунтах, системные настройки и настройки приложений,
загруженные приложения,атакжемузыку, фотографии,видеоидругие
файлы. В случае такого сброса при следующем включении устройства
появитсязапроснаповторныйвводтойжеинформации,которуюВы
вводилиприпервомзапускеAndroid.См.разделПервыйзапускAndroid.
Настройкихранения
Настройки хранения позволяют отслеживать занятое и свободное
пространствововнутреннейпамятиустройства.
Пространство, используемое приложениями,можнопросматриватьи
контролировать,какописановразделеОптимизацияиспользованияпамяти.
С помощью приложения "Загрузки" можно просматривать, открывать и
удалять файлы,загруженныеизИнтернета, Gmailилиэлектроннойпочты,
какуказановразделеУправлениезагрузками.
‐72‐
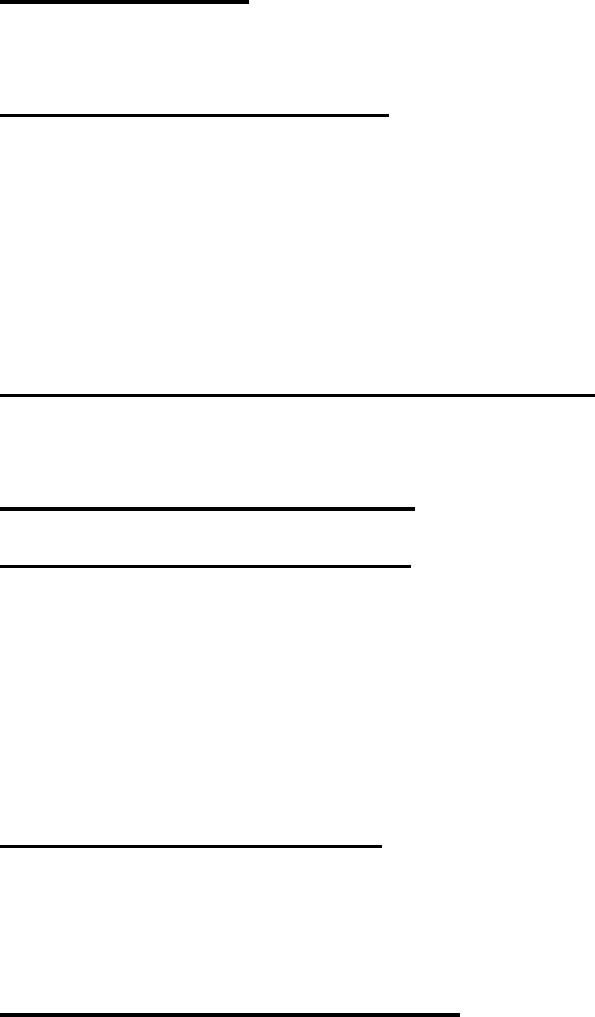
Языкинастройкиввода
На экране "Языкиклавиатура"можновыбратьязыкдляработына
устройстве.
Кроме того, Вы можете настроить функцию голосового ввода Android,
описаннуювразделеВводтекстаспомощьюречи,исинтезаторречидлятех
приложений, которые могут его использовать,например, TalkBack (раздел
Настройкиспециальныхвозможностей).
Выможетенастроитьэкраннуюклавиатуруидругиеспособыввода,атакже
добавлятьиудалятьслова,добавленныевпользовательскийсловарь.
Экран"Языкиклавиатура"
• Выбрать язык. Открывает экран "Язык", на котором можно выбрать
языкменюисообщенийнаустройстве.
• Словарьпользователя
.Открываетсписокслов,добавленныхвсловарь,
как описано в разделе Использование экранной клавиатуры.Для
правки нажмите нужное слово.Чтобыудалитьслово, нажмите на
красныйсимволХ.Чтобыдобавитьслово,нажмитекнопку"Добавить"
вправомверхнемуглупанелиприложения.
• Настройки распознавания речи
.См. Экран настройки функции
распознаванияречиGoogle.
• Настройкисинтезаречи
.См.Экраннастроексинтезаречи.
• Текущий способ ввода
.Открываетокно,вкоторомможновыбрать
желаемый способ ввода,еслиихустановленонесколько,илинажать
Настройка способов ввода,чтобыоткрытьэкран,вкоторомможно
настроитьтекущийспособввода.Альтернативныеклавиатурыидругие
способывводаможнозагрузитьизGooglePlay.
• Выбор способа ввода
.Открываетдиалоговоеокно, в котором можно
настроить отображение кнопки "Выбор ввода"встрокесостояния
слеваотзначениявремени.
• Настройкаспособовввода
.См.Экраннастройкиспособовввода.
ЭкраннастройкифункциираспознаванияречиGoogle
‐73‐
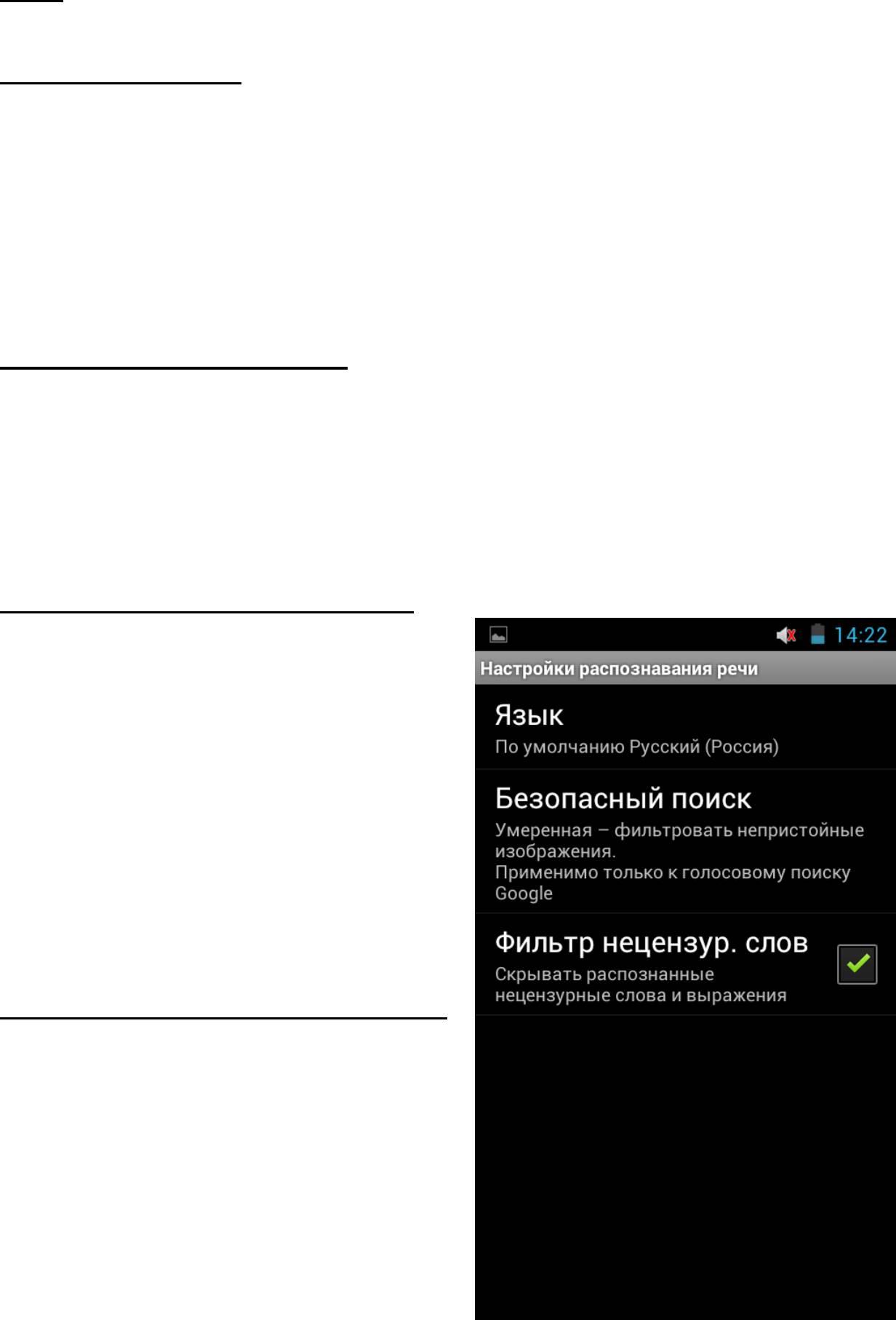
• Язык. Открывает экран,накоторомможноуказатьязыкдляввода
текстаспомощьюречи.
• Безопасный поиск
.Открываетдиалоговоеокно, в котором можно
указать, должен ли фильтр безопасного поиска Google блокировать
некоторые результаты голосового поиска: не блокировать результаты
поиска (функция отключена), блокировать только непристойные или
оскорбительные изображения (средний уровень) или блокировать
непристойный или оскорбительный текст и изображения (высокий
уровень).
• Фильтр нецензурных слов
.Еслифлажокнеустановлен,привводе
текста с помощью речи функция распознавания голоса Googleбудет
определять и преобразовывать в письменный вид слова,которые
обычно считаются оскорбительными.Еслифлажокустановлен,
функция распознавания голоса Google будет заменять такие слова на
специальныезаполнители,состоящиеиззнаковрешетки(#).
• Индивидуальноераспознавание
.Установитеэтотфлажок,еслихотите,
чтобы Googleсохраняли
использовалзаписиВашейречипри
выполнении голосового поиска и
вводе текста с помощью речи,
чтобы улучшить распознавание
Вашего голоса.Чтобыузнать
подробности, нажмите
Дополнительная информацияв
открывшемсядиалоговомокне.
• Личный кабинет аккаунта Google
.
Открываетличныйкабинетаккаунта
Google в браузере, где можно
просматривать и контролировать
информацию, сохраненную на
серверах Google и связанную с
ВашимаккаунтомGoogle.
Экраннастроексинтезаречи
Если данные синтеза речи не установлены, доступна только настройка
Установкаголосовыхданных.
‐74‐
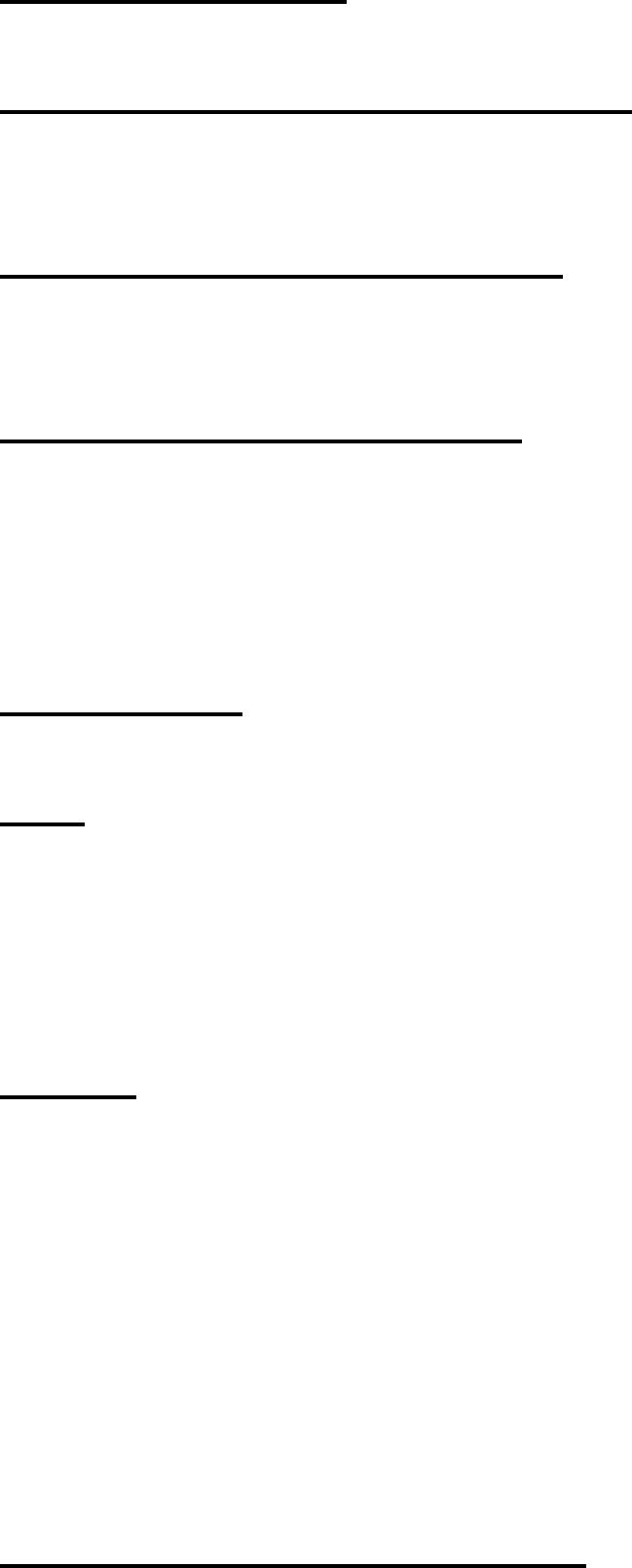
• Прослушать пример
.Воспроизводитнебольшойпример синтеза речи
сиспользованиемтекущихнастроек.
• Всегда использовать мои настройки
.Установитеэтотфлажок,чтобы
использовать настройки,заданныенаэтомэкране,вместонастроек
синтезатораречи,установленныхвдругихприложениях.
• Приложение по умолчанию
. Открывает диалоговое окно,
позволяющее задать приложение, которое будет использоваться для
распознаванияречи,еслиихустановленонесколько.
• Установка голосовых данных
. Если на устройстве не установлены
данные для синтезирования речи, этот параметр активирует
подключение к Google Play,чтопомогаетзагрузитьиустановить
необходимые данные. Настройка недоступна,еслиданныеуже
установлены.
• Скоростьречи
.Открываетдиалоговоеокно,вкоторомможновыбрать
скоростьпроизнесениясловсинтезатором.
• Язык
. Открывает диалоговое окно, в котором можно выбрать язык
текста, синтезируемого для чтения.Всочетаниисустановленным
флажком "Всегда использовать мои настройки" это позволит
обеспечить правильное произнесение текста в различных
приложениях.
• Модули
. Отображает модули распознавания речи,установленныена
устройстве.Выберитеодинэлемент,чтобыпросмотретьилиизменить
егонастройки.
Экраннастройкиспособовввода
Наэтомэкранеперечисляютсянастройкидляустановленныхспособовввода.
Первоначальноздесьприводятсятольконастройкидляэкраннойклавиатуры
Android.
• Настройки внешней клавиатуры: если устройство подключено к
внешней клавиатуре (см. раздел Подключение к клавиатуре, мыши и
другимустройствамввода),дляееиспользованияможнозадатьтеже
настройки,чтоидляэкраннойклавиатуры.
‐75‐
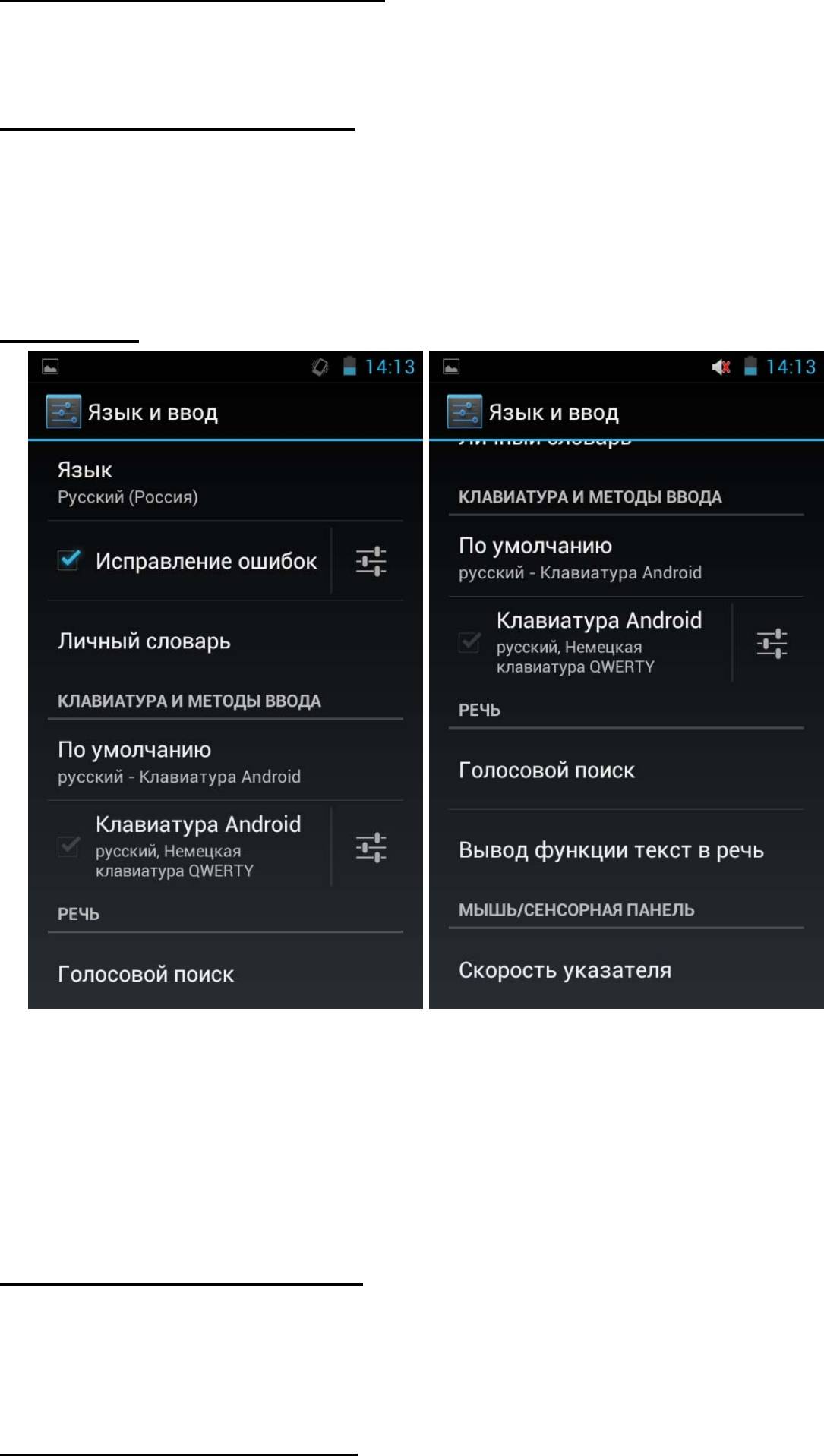
• Флажок клавиатуры Android:снимитеэтотфлажок,чтобыотключить
экранную клавиатуру, если устройство подключено к внешней
клавиатуре.
• Активныеспособыввода
. Нажмите,чтобыоткрытьэкранвыбора
языков,которыебудутдоступныдляпечатиипроизношенияпри
использовании экранной клавиатуры и голосового ввода.ЕслиВы
выбралиотдельныеязыки,встрокесостоянияприоткрытииэкранной
клавиатурыбудетпоявлятьсякнопка"Способввода".
• Настройки
.См.ЭкраннастроекклавиатурыAndroid.
ЭкраннастроекклавиатурыAndroid
Настройки клавиатуры Androidприменяютсякэкраннойклавиатуре
устройства. Функции проверки правописания и использования заглавных
буквдействуюттолькованглийскойверсииклавиатуры.
• Заглавные автоматически
. Установите флажок,чтобыэкранная
клавиатура автоматически делала заглавной первую букву в каждом
слове после точки, первую букву первого слова в текстовом поле и
первуюбуквукаждогословавполеимени.
• Звук при нажатии клавиш.Установитефлажокдлявоспроизведения
краткогозвукапринажатиилюбойклавишиэкраннойклавиатуры.
‐76‐
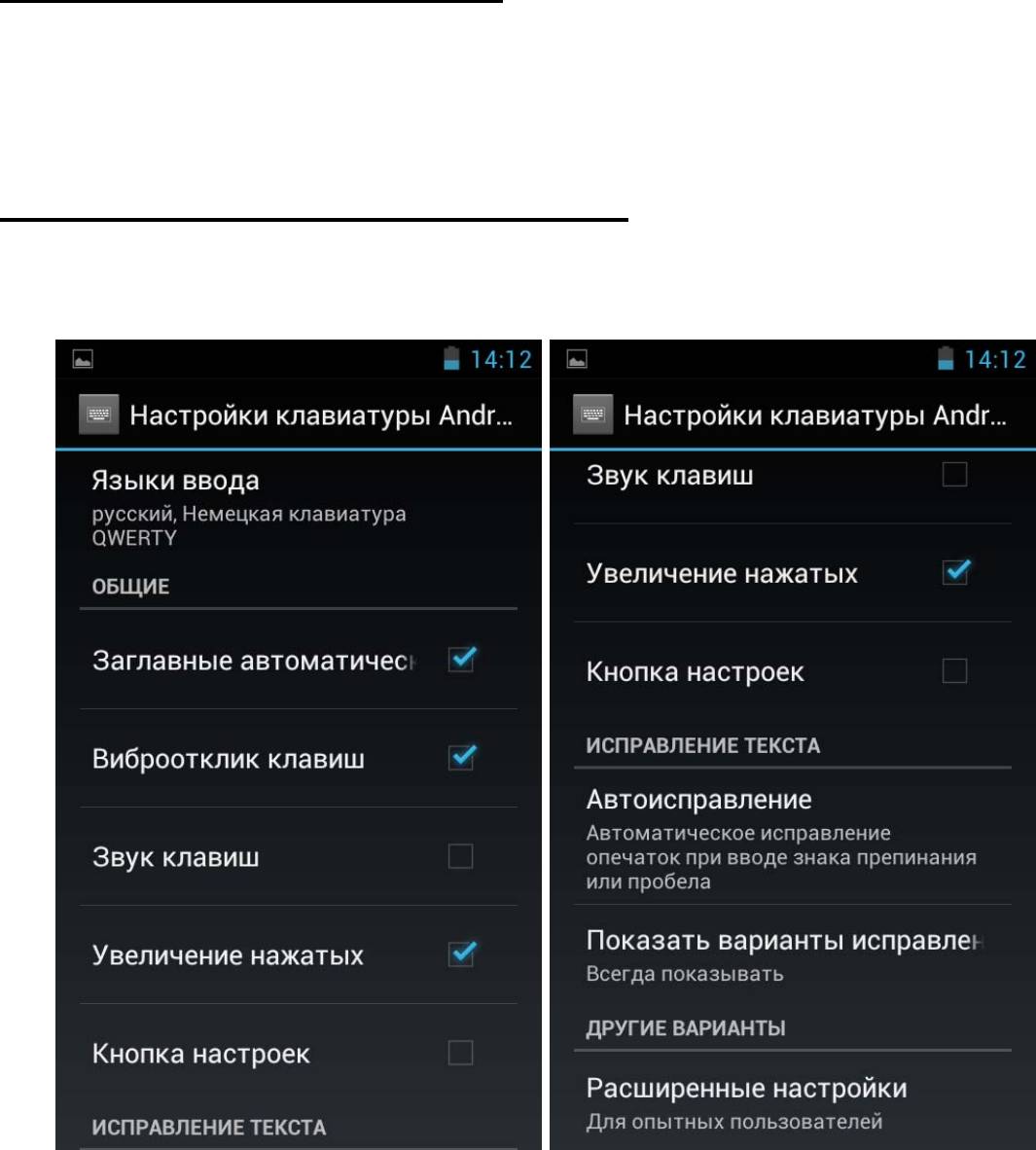
• Автоматическоеисправление.Установитефлажокдляавтоматической
подстановки предлагаемого слова, выделенного в строке над
клавиатурой, после ввода пробела или знака препинания.См.раздел
Использованиеэкраннойклавиатуры.
• Показывать варианты исправлений
. Установите флажок,чтобыпо
меренаборатекставстрокенадэкраннойклавиатуройотображались
предлагаемыеслова(см.разделИспользованиеэкраннойклавиатуры).
Настройкиспециальныхвозможностей
Специальныевозможности.
Установите этот флажок для включения всех установленных подключаемых
модулейспециальныхвозможностей.
Виброотклик(KickBack).
Установитефлажок,чтобыпринавигациипопользовательскомуинтерфейсу,
нажатии кнопок и т.д.устройствовибрировало.Функциядоступна,еслиу
устройстваестьфункциявибрации.
‐77‐
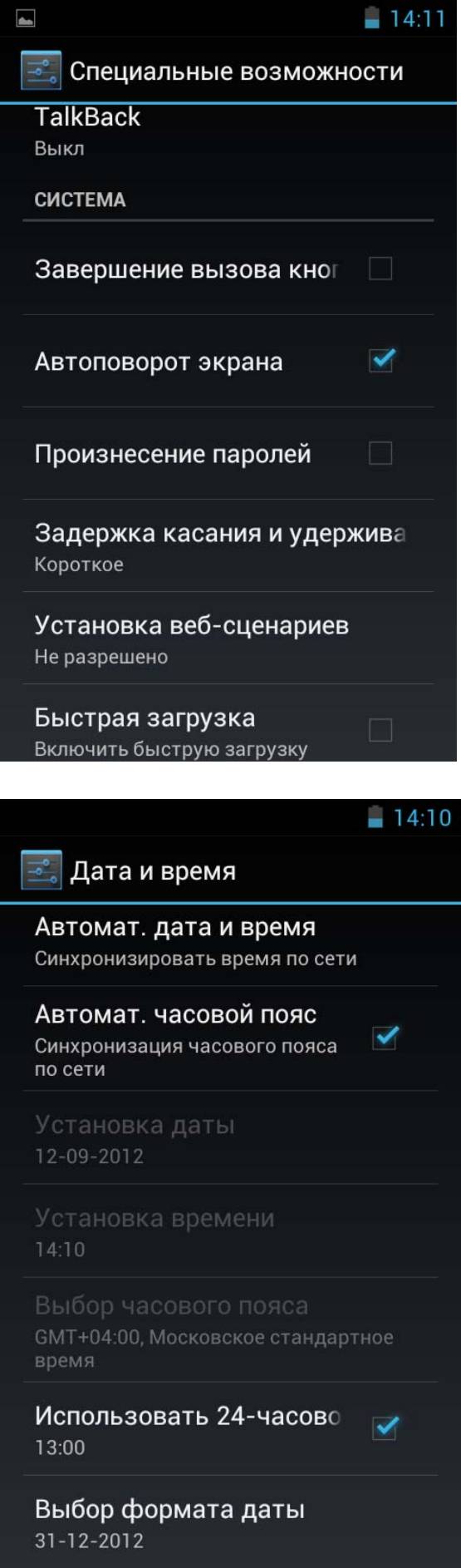
Озвучиваниеинтерфейса(TalkBack).
Установитефлажок,чтобыпринавигациипо
пользовательскому интерфейсу устройства
встроенный синтезатор речи проговаривал
ярлыкиилиназванияэлементов.
Звуковойотклик(SoundBack).
Установите флажок,чтобынавигацияпо
пользовательскому интерфейсу устройства
сопровождаласьзвуком.
Скриптыдоступности.
Установите флажок,чтобыразрешить
приложениям загружать скрипты
доступности.
Настройкидатыивремени.
Используйте настройки датыивремени для
определения способа отображения дат.Эти
настройки можно использовать для
указания собственного времени и часового
пояса вместо получения текущего времени
измобильнойсети.
Автоматическаядатаивремя.
Снимите этот флажок,чтобывместо
получения текущего времени из мобильной
сети установить дату и время на устройстве
вручную.
Автонастройкачасовогопояса.
Снимите этот флажок,чтобывместо
полученияместногочасовогопоясас
помощью мобильной сети установить
часовойпояснаустройствевручную.
‐78‐
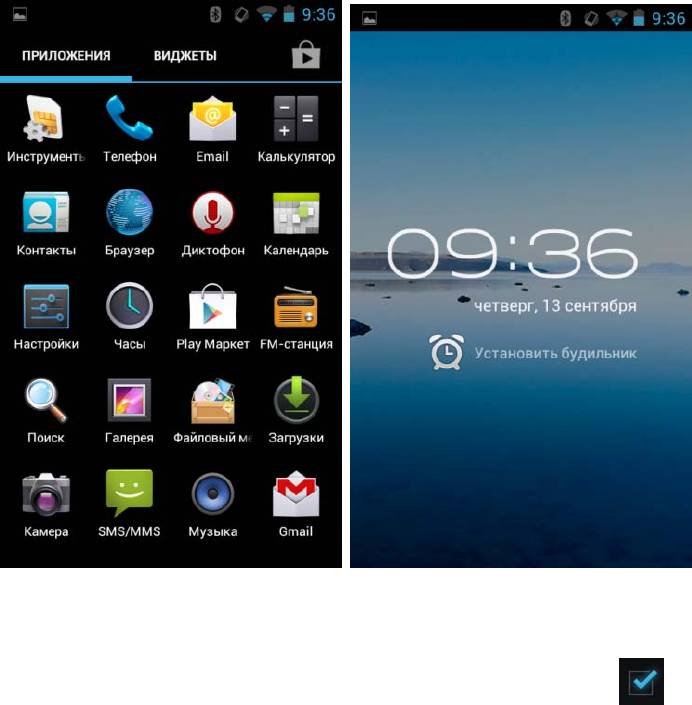
Настройкадаты.
Если флажок Автоматическая дата и время не установлен,открывается
диалоговоеокно,вкоторомможноустановитьдатуустройствавручную.
Настройкавремени.
ЕслифлажокАвтоматическинеустановлен,открываетсядиалоговоеокно,в
которомможноустановитьвремяустройства.
Выборчасовогопояса.
Если флажок Автоматический часовой пояс не установлен, открывается
диалоговоеокно,вкоторомможноустановитьчасовойпоясустройства.
24‐часовойформат.
Установитеэтотфлажокдляотображениявременив24‐часовом формате,
например13:00вместо1:00pm.
Форматдаты.
Открываетдиалоговоеокно,вкоторомможновыбратьформатотображения
дат.
Установкабудильника
Дляустановкибудильника,зайдитевменюприложенийизапустите
приложение«Часы».
Нажмите «Установить будильник».Выможетеактивироватьуже
установленныйбудильник,поставивнапротивгалочку
.
‐79‐
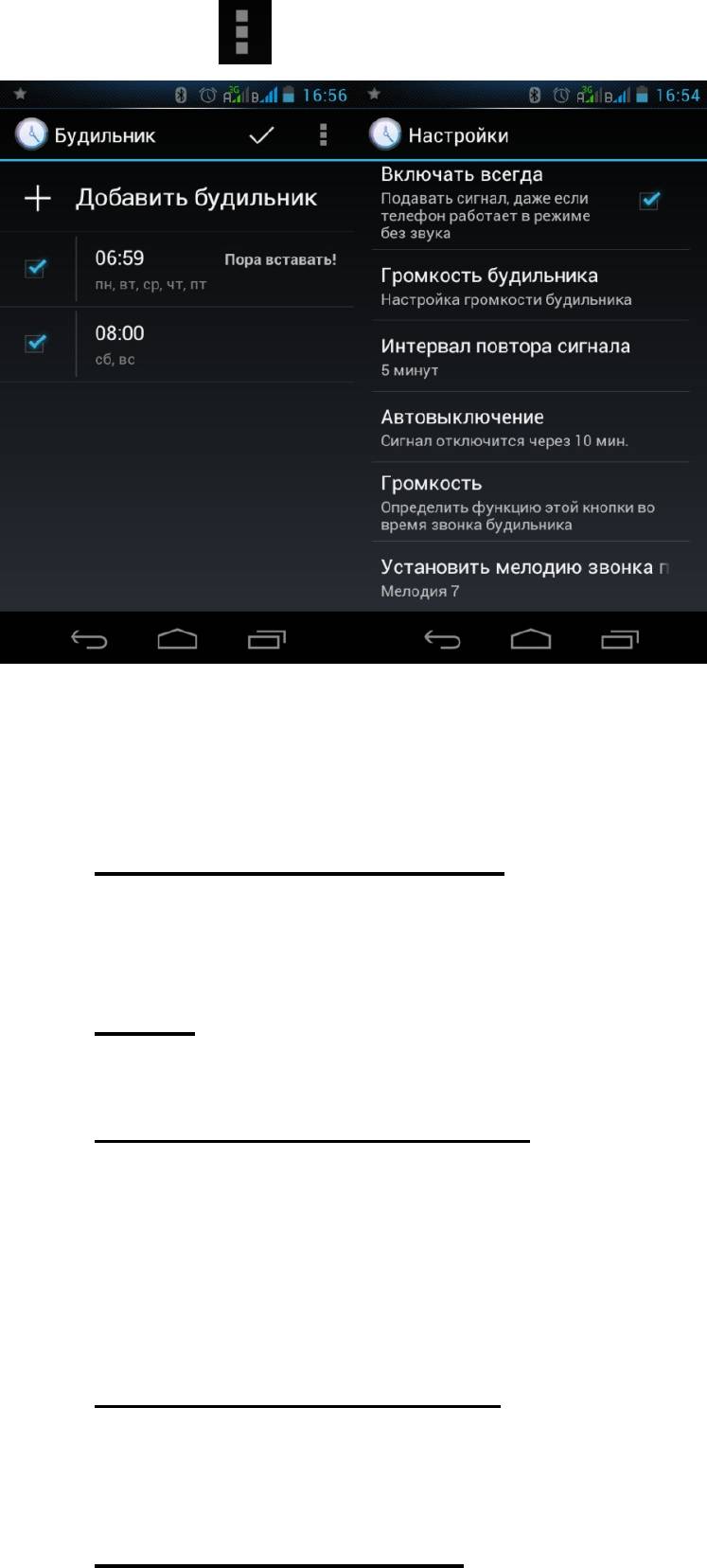
Для изменения параметров будильника нажмите на него,либонажмите
кнопкуменю
ÆНастройки
Обустройстве
НаэкранеОбустройствесодержитсяинформацияовашемустройстве.
• Системные обновления
.Открываетэкран, на котором показана
доступность обновлений системного программного обеспечения
Android.
• Статус
. Открывает экран "Статус"синформациейостатусебатареи,
подключениикмобильнойсетиидругимисведениями.
• Использование батареи
. Открывает список приложений и
компонентов операционной системы, которые использовались с
момента последней зарядки устройства. Элементы в списке
сортируются по объему используемой электроэнергии (см.раздел
"Продлениесрокаслужбыаккумулятора").
• Правовая информация
.Открываетэкран, на котором можно
ознакомиться с правовой информацией о стандартном программном
обеспеченииустройства.
• Информацияоверсии
.Служитдляотображениясведенийономерахи
версиях оборудования и программного обеспечения Вашей модели
устройства. Эта информация пригодится при обращении в отдел
техническойподдержкиоператорамобильнойсвязи.
‐80‐
Оглавление
- Начало
- Знакомствосглавнымэкраном
- Чувствуйтесебя,какдома
- Использованиенекоторых приложений
- Настройкипроизводительности
- Оптимизацияиспользованияпамяти
- Вводиредактированиетекста
- Подключениексетямиустройствам
- Работассертификатамибезопасности
- Управлениеучетнымизаписями
- Защитаустройства
- Настройки






