Explay SURF: Управлениеучетнымизаписями
Управлениеучетнымизаписями: Explay SURF
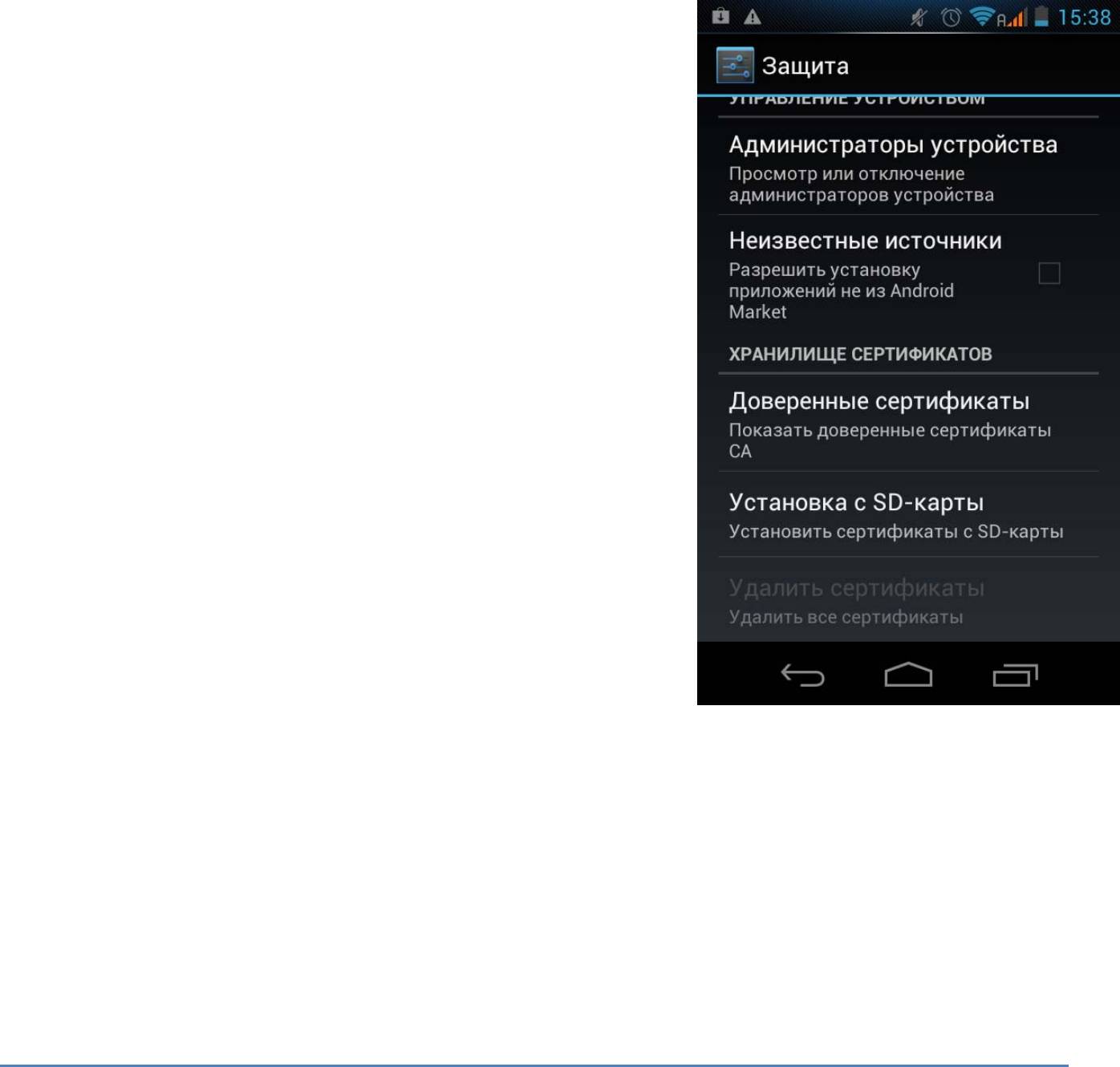
1. ОткройтеприложениеНастройки.
2. В меню выберите Защита.Нажмите
Установитьизпамятиустройства.
3. Нажмитеназваниефайласертификатаили
хранилища ключей, который следует
установить. Отображаются только
названия сертификатов,которыеещене
установленынаустройстве.
4. При появлении запроса введите пароль
сертификатаинажмитекнопкуОК.
5. Введите имя сертификата и нажмите
кнопкуОК.
Если Вы еще не установили пароль для
хранилища учетных данных на устройстве,
появится запрос на ввод и подтверждение
пароля. Выполнив необходимые действия, нажмите "ОК". Дополнительную
информацию о хранилище учетных данных можно найти в разделе
Настройкиместоположенияибезопасности.
Теперь можно использовать установленныйсертификатпри подключении к
защищенной сети.ВцеляхбезопасностисертификатудаляетсясUSB‐
накопителяилиSD‐карты.
Управлениеучетнымизаписями
Добавлениеилиудалениеучетныхзаписей
ВыможетедобавитьнесколькоучетныхзаписейGoogleиMicrosoftExchange
ActiveSync. А также другие виды учетных записей в зависимости от
используемых приложений. Некоторые из них можно добавить на экране
"Настройки аккаунтов и синхронизации", как показано в этом разделе.
Другие учетные записи добавляются с помощью соответствующих
приложений.Например,учетнуюзаписьэлектроннойпочтыIMAPиPOP3
можнодобавитьспомощьюEmailприложения.
Описание,какзайтинаэкран"Настройкиаккаунтовисинхронизации":
‐55‐

1. Нажмите на иконку «Настройки», находящуюся на «Домашнем
экране»иливменюприложений.
2.Далее,вменю«Личные»,нажмитена«Учетные записи и
синхронизация».
Добавлениеучетнойзаписи
Для добавления некоторых учетных записей необходимо получить у ИТ‐
специалиста сведения о службах, к которым они будут подключаться.
Например,можетпонадобитьсядоменучетнойзаписиилиадрессервера.
1. Настройки>Личные>Учетныезаписиисинхронизация
2. Нажмите«Добавитьучетнуюзапись»
3. Выберитевиддобавляемойучетнойзаписи.
4. Следуйте инструкциям на экране, чтобы ввести информацию об
учетнойзаписи.
Для большинства учетных записей следует указывать имя пользователя и
пароль. Дополнительные сведения отличаются в зависимости от вида
учетной записи и конфигурации службы, к которой выполняется
подключение.Взависимостиоттипаучетнойзаписи,Вамможетбыть
предложено настроить, какие данные Вы хотите синхронизировать,имя
учетной записи и другие детали.КогдаВызакончите, учетная запись будет
добавленавсписок«Учетныезаписиисинхронизации».
Удалениеучетнойзаписи
Вместе с учетной записью с устройства удаляется вся связанная сним
информация,включаяэлектроннуюпочту,контакты,настройкиит.д.
1. Настройки>Личные>Учетныезаписиисинхронизация
2. Выберитеучетнуюзапись,которуюхотитеудалить.
3. Нажмитеиконкуменю
,азатем«Удалитьучетнуюзапись».
Параметрысинхронизацииучетнойзаписи
Вы можете настроить параметры синхронизации для любого из ваших
приложений. Вы также можете настроить, какие виды данных
‐56‐
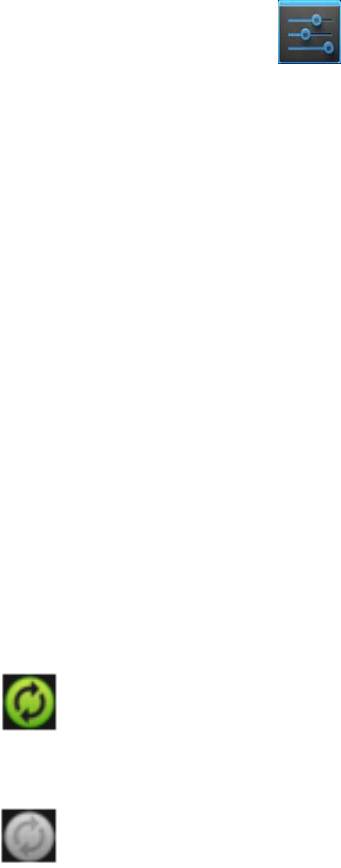
синхронизировать для каждой учетной записи. Некоторые приложения,
такие как GmailиКалендарь,имеютотдельныенастройкисинхронизации,
которыеобеспечиваютболееточноеуправление.Втакихслучаяхпараметры,
выбранныенауровнеучетнойзаписи,остаютсявсиле.
ВашаучетнаязаписьGoogle работает следующим образом.Длянекоторых
учетныхзаписейсуществуетсинхронизациявдвухнаправлениях.Изменения,
внесенные на Вашем устройстве, дублируются на учетную запись в сети.
Другие учетные записи поддерживают только одностороннюю
синхронизацию:информациянаустройстведоступнатолькодлячтения.
Описаниекакзайтинаэкран"Настройкиаккаунтовисинхронизации":
1. Нажмите на иконку
«Настройки»,находящуюсяна«Домашнем
экране»иливменюприложений.
2. Далее в меню «Личные»,нажмитена«Учетные записи и
синхронизация».
Некоторыепрограммытакжеимеютсвоисобственныенастройки,связанные
с синхронизацией.Например, для управления синхронизацией в
приложении Gmail нажмите иконку меню >Настройки> Синхронизация
сообщений.
Настройкиобщихпараметровсинхронизации
1. ПерейдитеНастройки>Личные>Учетныезаписиисинхронизация
Индикатор
указывает, что некоторые или все данные учетной записи
настроеныдляавтоматическойсинхронизации.
Индикатор
указывает,чтоникакиеданныеученойзаписиненастроены
дляавтоматическойсинхронизации.
2. Установите или снимите флажок автосинхронизации,чтобыуказать,
могут ли приложения и службы передавать данные, если пользователь не
работает с этими приложениями напрямую (т.е. приложения работают в
фоновомрежиме).
Если Вы выключите этот параметр, необходимо будет вручную
синхронизироватьсообщения,электроннуюпочтуидругиеданные,атакже
Вы не будете получать уведомлений об обновлении. Оставив параметр
автосинхронизации отключенным,Выможетеувеличитьвремяработы
устройстваотаккумулятора.
‐57‐
Оглавление
- Начало
- Знакомствосглавнымэкраном
- Чувствуйтесебя,какдома
- Использованиенекоторых приложений
- Настройкипроизводительности
- Оптимизацияиспользованияпамяти
- Вводиредактированиетекста
- Подключениексетямиустройствам
- Работассертификатамибезопасности
- Управлениеучетнымизаписями
- Защитаустройства
- Настройки






