Explay SURF: Подключениексетямиустройствам
Подключениексетямиустройствам: Explay SURF

Подключениексетямиустройствам
Подключениекмобильнымсетям
Ваше устройство настроено на передачу данных по мобильным сетям (при
условии,чтовпараметрахневыбранытолькосетиWi‐Fi).Взависимостиот
моделииспособаприобретенияустройство может просто подключаться к
сетиоператорапривключении.Еслинет,нужнобудетвставитьSIM‐картуили
настроить способ подключения к определенному оператору.Подробную
информацию можно получить у продавцавашегоустройстваилинайти в
руководствепользователя.
В различных местах могут быть доступны различные мобильные сети.По
умолчанию устройство настроено на использование самой быстрой из
доступныхмобильных сетей.Приэтомустройства взависимостиотмодели
можнонастраиватьнаиспользованиеболеемедленныхсетей,чтопозволит
увеличить время работы от батареи между подзарядками.Крометого,для
устройства можно настроить совершенно другой набор сетей или
определенноеповедениеврежимероуминга.
Значки в строке состояния, расположенные справа или слева от значения
времени,показываюттипиуровеньсигналасети, к которой подключено
устройство.
Значки состояния сети становятся синими, если на устройстве настроена
учетная запись GoogleиустановленоподключениекслужбамGoogle,что
позволяет синхронизировать Gmail, мероприятия Календаря или контакты,
выполнять резервное копирование настроек и т.п.ЕслиВынепользуетесь
учетной записью GoogleилиработаетевсетиWi‐Fi,неподключеннойк
Интернету,значкисостояниясетиостаютсясерыми.
Приподключениикболеемедленнымсетямрекомендуетсянеиспользовать
устройство для работы с большими объемами данных до повторного
подключениякболеебыстройсетиилисетиWi
‐Fi.См.разделПодключение
ксетямWi‐Fi.
Определениеиспользуемойсети
Сетинекоторыхтиповпозволяютпросматриватьназваниесети,ккоторойВы
подключены.
‐36‐
1. Откройтеприложение"Настройки".
2. НажмитеБеспроводныесети>Мобильнаясеть.
Отключениепередачиданныхвроуминге
Устройству можно запретить передачу данных по сетям мобильных
операторовпривыходеиз зоны ихпокрытия.Этопозволитконтролировать
расходы,еслиинтернет‐роумингневключенвдоговоромобильныхданных.
1. Откройтеприложение"Настройки".
2. Нажмите Параметры > Беспроводные сети >Мобильнаясетьи
снимитефлажокИнтернет‐роуминг.
Или Параметры >УправлениеSIM‐картами >Роуминг>Роуминг
передачи данныхиснимитефлажокстогооператора, для которого
хотитезапретитьпередачуданныхвроуминге
КогдафлажокИнтернет‐роумингснят,данныеможнопередаватьпосетиWi‐
Fi.
Ограничениепередачиданныхвмедленныхсетях
Если устройство подключается к мобильным сетям по протоколу GSM,вы
можете увеличить срок работы от батареи, ограничив объемы передачи
данныхвсоответствиисостандартамиболеемедленныхсетей2G(GPRSили
EDGE).Приподключенииксети2G рекомендуется отложить действия,
связанныеспередачейбольшогообъемаданных(отправка,обновлениеили
загрузка изображений или видео) до подключения к более быстрой
мобильнойилиинойбеспроводнойсети.
1. Откройтеприложение"Настройки".
2. Нажмите Параметры > Беспроводные сети >Мобильнаясеть(> и
установитефлажокТолькосети2G.
ИлиПараметры>Беспроводныесети>Мобильнаясеть>Служба3G>
ПараметрысетиGSM/UMTS(2G/3G)
Изменениеилисозданиеновойточкидоступа
Если Ваше устройство подключается к мобильным сетям GSMиВам(по
согласованию с оператором GSM) нужно изменить настройки текущего
‐37‐

названияточкидоступа(APN)илисоздатьновуюточкудоступа,необходимо
получитьAPNиподробныенастройкиупоставщикауслуг.
1. Откройтеприложение"Настройки".
2. НажмитеБеспроводныесети>Мобильныесети>Точкидоступа(APN).
3. Выберите значение APN, которое нужно изменить, или укажите
параметр Новый APN. Введите настройки APN, полученные от
оператора,нажимаянатеизних,которыенужноизменить.
4. Завершивработу,нажмитеСохранить.
5. Чтобы начать использовать новую точку доступа, выберите ее на
соответствующемэкране.
ПодключениекWiFiсетям
Wi‐Fi‐этобеспроводнаясетеваятехнология,котораяобеспечиваетдоступв
интернет(на открытомпространственарасстояниинеболее 100метровот
Wi‐Fiмаршрутизатора).
Чтобы использовать Wi‐Fi, Вы должны подключиться к беспроводной точке
доступа.Некоторыеточкидоступанезащищены,иВыможете
беспрепятственно подключиться к ним.Вдругихреализованыфункции
безопасности,которыетребуютнекоторыхдействийпоустановкесвязи,
таких как цифровые сертификаты или другие способы, гарантирующие,что
только авторизованные пользователимогутбытьподключены.ЕслиВыне
используете Wi‐Fi, то отключите эту функцию для увеличения времени
работы от аккумулятора.Вытакжеможетенастроитьустройствона
автоматическое отключение от Wi‐Fi сетей,когдаононаходитсяврежиме
сна.
ВключениеWiFiиподключениекбеспроводнымсетям.
ЕслиВыхотитедобавитьбеспроводнуюсетьприпервомзапускеустройства,
тоWi‐Fiбудетвключенавтоматически.
1. Нажмитеиконку
«Настройки»на«Домашнемэкране»иливменю
приложений.
2. ВыберитеБеспроводныесредстваисети>Wi‐Fi
3. СдвиньтепереключательWi‐Fiнарежим«Вкл»
‐38‐
Устройство начнет поиск доступных беспроводных сетей и отобразит их
списокнаэкране.Защищенныесетибудутотмеченызначкомблокировки.
Еслиустройствонайдетбеспроводнуюсеть,ккоторойВыбылиподключены
ранее,тооновозобновитсвязь.
4. Нажмитенаназваниесети,чтобыподключитьсякнейилипросмотреть
информацию. Если беспроводная сеть защищена,тоВампридетзапросо
вводе пароля (обратитеськадминистраторусетидляполучения
информации). Для изменения параметров сети нажмите и удерживайте
название.
ДобавлениеWiFiсети.
Выможетедобавитьбеспроводнуюсеть,чтобыВашеустройствопомнилоее
вместе с правилами безопасности.Вэтомслучаеустройствобудет
подключатьсяксетиавтоматическикаждыйраз,когдаонабудетнаходиться
взонедоступности.Вытакжеможетедобавитьбеспроводнуюсеть,еслипри
соединениионанепередаетсвой«идентификаторсети»(SSID)илидобавить
беспроводную сеть вне зоны ее действия. Чтобы присоединиться к
защищенной сети, в первую очередь необходимо узнать подробности
безопасностиотадминистраторасети.
1.ВключитеWi‐Fi,еслионвыключен.
2.ВокнепараметровWi‐Fiнажмите«Добавитьсеть»
3. Введите идентификатор сети (SSID, название).Еслинеобходимо,
введитеключбезопасностисетиилиинуюинформацию.
4. Нажмите«Сохранить».
Информацияобеспроводнойсетибудетсохранена.Устройствоподключится
ксетиавтоматически,кактолькоВыбудетенаходитьсявзонееедействия.
ИсключениеWi Fiсети
Вы можете исключить беспроводную сеть, добавленную ранее,изпамяти
устройства.Например,еслиВынепользуетесьWi‐Fiсетьюилинехотите
чтобыустройствоподключалоськнейавтоматически.
1.ВключитеWi‐Fi,еслионвыключен.
2. ВокнепараметровWi‐Fiнажмитенаназваниебеспроводнойсети.
3. Впоявившемсядиалоговомокненажмите« Исключить».
‐39‐

НастройкапроксисерверадляWiFiсетей.
Некоторые сетевые администраторытребуютподключенияквнутренним
или внешним сетевым ресурсам через прокси‐сервер. По умолчанию Wi‐Fi
сети,которыеВыдобавляете,ненастроенынаподключениечерезпрокси‐
сервер, но Вы можете изменить этот параметр. Параметры прокси‐сервера
используются браузером, но не могут быть использованы в других
приложениях.
1. В списке добавленных Wi‐Fiсетейнажмитеиудерживайтеназвание
беспроводногоподключения.
2. Воткрывшемсядиалоговомокненажмите«Изменитьсеть».
3. Выберите«Показатьдополнительныепараметры».
4. Если в настройках беспроводной сети отсутствует прокси‐сервер,
нажмитенаоткрывающийсясписокивыберите«Вручную».
5. Введитепараметрыпрокси‐сервера,предоставленныеВашимсетевым
администратором.
6. Нажмите«Сохранить».
Настройки прокси‐сервера будут сохранены только для той беспроводной
сети,которуюВывыбирали.Дляизмененияпараметровпрокси‐серверадля
другихWi‐Fiсетейвыберитеихиндивидуально.
УстановкиWiFiуведомления, политикиотключенияи
другихдополнительныхпараметров
ДляработысдополнительнымипараметрамиWi‐Fiсети:
1.ВключитеWi‐Fi,еслионвыключен.
2. В окне параметров Wi‐Fi нажмите на иконку меню
и выберите
«Дополнительно».
Этинастройкиможноизменять:
• Уведомления о сетях: По умолчанию, когда Wi‐Fi включен,при
обнаружении устройством открытых беспроводных сетей, Вы получаете
сообщение в строке состояния.Снимитефлажок,чтобыубратьэто
уведомление.
‐40‐
• Избегание плохого соединения: Проверка с целью автоматического
избегания слабого сигнала соединенияилинестабильногоподключения к
Интернету.
• Wi‐Fiвспящемрежиме:Припереходеустройстваврежим«сна»Wi‐Fi
остаетсяподключеннымдлясохраненияиспользованиямобильныхданных.
Нажмите опцию « Держать Wi‐Fi включенным в спящем режиме»,чтобы
изменить ее параметры: либо оставаться на связи Wi‐Fiтолькокогда
устройствоподключенокзарядномуустройству,либоникогданеоставаться
насвязиWi‐Fiвовремясна.Последнийвыбор,скореевсего,увеличиттрафик
использования мобильной передачи данных.Выможетеизменитьэтот
параметр, если получите уведомление о том,чтоприближаетеськ
установленномуВамилимитуиспользованиямобильнойпередачиданных.
• Частотный диапазон: Автоматическая спецификация, частотный
диапазон5GHzили2,4GHz.
Такжеэтоокносодержитследующуюинформацию:
• MAC‐адрес: Уникальный идентификатор устройства при подключении
к
Wi‐Fiсети.
• IP‐адрес: Адрес интернет‐протокола (IP),присвоенныйустройствупо
Wi‐Fiсети,ккоторойВыподключены.
Дополнительныепараметры
Настройки>Беспроводныесредстваисети>Wi‐Fi
Настройки>Беспроводныесредстваисети>Трафик
WiFiDirect
Wi‐FiDirectпозволяетустройствамнаAndroid4.0(илиболеепозднейверсии
Android)ссоответствующейфункциейподключатьсянепосредственнодругк
другучерезWi‐Fiбезпромежуточнойточкидоступа.
Wi‐Fi Direct является программной точкой доступа в любом устройстве,
поддерживающемDirect.Программнаяточкадоступапредоставляетверсию
Wi‐FiProtectedSetupскнопкойилиPIN‐защитой.
КогдаустройствопопадаетвдиапазонWi‐FiDirect,ономожетподключиться
кнемуспомощьюсуществующегоспециальногопротокола,азатемсобрать
информацию о настройке с помощью Protected Setup.Подключениеи
настройканастолькоупрощены,чтонекоторыепредполагают,чтоэтоможет
заменитьBluetoothвнекоторыхситуациях.
‐41‐
Программныеточкидоступамогутбытьпростымиилисложными.Цифровая
фоторамка может обеспечить только самые простые операции,
необходимые для цифровых камер,позволяющиеподключатьизагружать
изображения. Смартфон,которыйвключаетвсебярежиммодема,может
работатьс более сложной программной точкойдоступа, которая добавляет
возможность подключения в Интернет. Стандарт также включает в себя
WPA2 безопасности и возможности управления доступом в корпоративных
сетях.
ПодключениеифункцииBluetooth
Bluetooth–этотехнологиябеспроводнойсвязиближнегодействия,которая
позволяет устройствам обмениваться информацией на расстоянии до 8
метров. Самые распространенные устройства Bluetooth –этонаушники,
которыеиспользуютсядлязвонковилипрослушиваниямузыки,гарнитурыи
прочиепортативныеустройства,включаяноутбуки.
Существует несколько профилей Bluetooth, которые определяют функции и
стандарты связи для устройств Bluetooth. Список профилей,
поддерживаемыхустройством,можнонайтивруководствепользователя.
Чтобы подключиться к устройству Bluetooth, необходимо включить на
устройствеприемопередатчикBluetooth.Припервомподключениикновому
устройству необходимо принять запроснасопряжениеидобавить
подключенное устройство в список автоматически соединяемых устройств.
Послеэтогоможнобезтрудаподключатьсяксопряженномуустройству.
Отключайте Bluetooth, если он не используется (это позволит продлить
время работы батареи).Крометого, Bluetooth необходимо отключать в
некоторыхместах.ПрипереходеврежимполетаBluetoothнеактивен.
СостояниеBluetoothпоказываютзначкивстрокесостояния.
ВключениеивыключениеBluetooth
1. Откройтеприложение"Настройки".
2. НажмитеБеспроводныесети.
3. УстановитеилиснимитефлажокBluetooth.
‐42‐
ИзменениеимениустройствавсетиBluetooth
У устройства по умолчанию имеется имя Bluetooth, которое видят другие
подключаемые устройства.Этоимяможноизменить, сделав его более
понятным.
1. Откройтеприложение"Настройки".
2. НажмитеБеспроводныесети>НастройкиBluetooth.
3. УстановитефлажокBluetoothдлявключенияэтоговидасвязи.
4. НажмитеИмяустройства,введитеимяинажмитекнопкуОК.
СопряжениеВашегоустройствасустройствомBluetooth
Передподключениемустройстваккакому‐либооборудованиюмеждуними
необходимоустановитьсопряжение.Сопряжениесохраняется,поканебудет
отменено.
1. Откройтеприложение"Настройки".
2. НажмитеБеспроводныесети>НастройкиBluetooth.
3. Установите флажок Bluetoothдлявключенияэтоговидасвязи.Ваше
устройство просканирует и покажет идентификаторы всех доступных
устройствBluetoothвпределахегодосягаемости.
4. Если устройство, с которым необходимо установить сопряжение,
отсутствует в списке,убедитесьвтом, что оно включено и видимо.
Сведения о том, как сделать устройство видимым, и инструкции по
сопряжениюсВашимустройствомможнонайтивегодокументации.
5. Если устройство прекратило сканирование до готовности другого
устройства, нажмите Поиск ближайших устройств,азатемПоиск
устройств.
6. В списке "Найдено" нажмите идентификатор устройства,скоторым
нужновыполнитьсопряжение.
Устройстваустановятсопряжениедругсдругом. Если появится запрос на
ввод кода связи, попробуйте ввести 0000или1234
(наиболее
распространенные коды связи)илипоищитекодилииныепроцедуры,
необходимыедлясопряжения,вдокументациикустройству.
ПослеуспешногосопряженияВашеустройствоподключитсяксопрягаемому
устройству.
‐43‐
ПодключениекустройствуBluetooth
После сопряжения можно подключиться к устройству Bluetooth, например,
для переключения или повторного подключения при его попадании вполе
досягаемостиВашегоустройства.
1. Откройтеприложение"Настройки".
2. НажмитеБеспроводныесети>НастройкиBluetooth.
3. УстановитефлажокBluetoothдлявключенияэтоговидасвязи.
4. В списке устройств нажмите на сопряженные, но еще не
подключенныеустройства.
Еслинужноеустройствоотсутствуетвсписке,нажмитеПоискустройств.
Послеподключенияустройствопоявитсявспискекакподключенное.
НастройканеобходимыхфункцийBluetooth
Некоторыеустройства Bluetoothимеютразличныепрофили.Профилимогут
предоставлять возможность для передачи голосовых данных,
воспроизведения музыки в режиме стерео, пересылки файлов и других
данных. Вы можете выбрать профили для своего устройства, а также
изменить название устройства Bluetooth, которое будет отображаться на
Вашемустройстве.
1. ВнастройкахBluetoothнажмитезначокгаечногоключадляустройства
Bluetooth,котороеследуетнастроить.Откроетсяэкрансинформацией
обустройстве,включаяпрофили.
2. Нажмите "Переименовать устройство",чтобыизменитьегоназвание,
отображаемоенаВашемустройстве.
3. Нажмитезначок"Дополнительно",чтобыоткрытьпараметрыпрофиля,
азатемустановитефлажкинужныхиснимитефлажкиненужных
функцийэтогопрофиля.
4. ПослезавершениянажмитекнопкуНазад.
ОтключениеотустройстваBluetooth
1. НажмитенаустройствонаэкраненастроекBluetooth.
2. НажмитекнопкуОК,чтобыподтвердитьотключение.
‐44‐
ОтменасопряжениясустройствомBluetooth
СопряжениесустройствомBluetoothможноотменить,удаливприэтомвсю
информациюосопряжении.
1. ВнастройкахBluetoothнажмитезначокгаечногоключадляустройства
Bluetooth,сопряжениескоторымследуетотменить.
2. НажмитеОтменитьсопряжение.
Сетевоесоединениеприиспользованииустройствав
качествемодемаBluetooth
Если у Вас есть компьютер или другое устройство, которое может
предоставлять сетевое соединение через Bluetooth, то Ваше устройство
можнонастроитьнаполучениесетевогосоединениячерезобщийBluetooth ‐
модем(иногданазываемоеобратнымподключением).
Подробно предоставление доступа к интернет‐соединению Вашего
устройства с компьютером или другим устройством описывается в разделе
Совместноеиспользованиеинтернет‐подключения.
1. Настройте свой компьютер для совместного использования сетевого
подключения через Bluetooth. Подробные инструкции можно найти в
документации к компьютеру, но обычно это означает настройку
видимости компьютера через Bluetoothиразрешениевходящих
подключенийPAN.
2. Выполните сопряжение и подключите свое устройство к компьютеру
черезBluetooth.
3. Нажмите значок гаечного ключа для подключения Bluetoothина
открывшемся экране нажмите профиль ДоступкИнтернету.
Устройство подключится к Интернету через Bluetoothикомпьютер,в
строкесостояниявместозначкамобильнойсетиилисетиWi‐Fiсправа
отзначениявременипоявитсязначокBluetooth,анапанелиСведения
остатусеотобразитсяОбщийBluetooth ‐модем.
‐45‐
Подключениеквиртуальнымчастнымсетям
(VPN)
Виртуальные частные сети (VPN) служат для внешнего подключения к
ресурсам внутри защищенной локальной сети. Как правило,сетиVPN
задействованы корпорациями, учебными заведениями и другими
организациями,чтобыихпользователимоглиполучатьдоступклокальным
ресурсам за пределами их территории и при подключении кбеспроводной
сети.
СуществуютразличныесистемыдлязащитыподключенийVPN. Некоторые
из них используют сертификаты безопасности или другие схемы,
гарантирующие подключение только авторизованных пользователей.
Информацияобустановкесертификатовбезопасностиприводитсявразделе
Работассертификатамибезопасности.
Чтобы настроить доступ к VPNсустройства, необходимо получить все
необходимыесведенияуадминистраторасети.
ДобавлениеVPN
1. ОткройтеприложениеНастройки.
2. НажмитеБеспроводныесети>НастройкиVPN.
3. НажмитеДобавитьVPN.
4. НажмитетипVPN,которыйследуетдобавить.
5. На открывшемся экране выполните инструкции, предоставленные
администраторомсети,длянастройкивсехпараметровVPN.
6. Нажмитекнопку"Меню"вправомверхнемуглупанелиприложенияи
выберитекомандуСохранить.
СетьVPNбудетдобавленавсписокнаэкраненастроекVPN.
ПодключениекVPN
1. ОткройтеприложениеНастройки.
2. Нажмите Беспроводные сети >НастройкиVPN.ДобавленныеVPN
будутперечисленынаэкраненастроекVPN.
3. НажмитеVPN,ккоторойследуетподключиться.
4. В открывшемся диалоговом окне введите необходимые учетные
данныеинажмитеПодключить.
‐46‐
ПриподключенииксетиVPNвстрокесостоянияслеваотзначениявремени
появляется постоянное уведомление.Приотключенииотображается
уведомление,спомощьюкоторогоможновернутьсякэкранунастроек VPN
дляповторногоподключения(см.разделУправлениеуведомлениями).
ОтключениеотVPN
НажмитеуведомлениедляподключенияVPNвстрокесостояния.
ИзменениеподключениякVPN
1. ОткройтеприложениеНастройки.
2. НажмитеБеспроводныесети>НастройкиVPN.ДобавленныесетиVPN
отображаютсявспискенаэкране"НастройкиVPN".
3. Нажмите и удерживайте сеть VPN, настройки которой следует
изменить.
4. ВоткрывшемсядиалоговомокненажмитеИзменитьсеть.
5. ИзменитенастройкиVPN.
6. Нажмитекнопку"Меню"вправомверхнемуглупанелиприложенияи
выберитекомандуСохранить.
УдалениеVPN
1. ОткройтеприложениеНастройки.
2. НажмитеБеспроводныесети>НастройкиVPN.ДобавленныесетиVPN
отображаютсявспискенаэкране"НастройкиVPN".
3. НажмитеиудерживайтеVPN,которуюследуетудалить.
4. ВоткрывшемсядиалоговомокненажмитеУдалитьсеть.
5. В диалоговом окне с предложением подтвердить удаление VPN
нажмитекнопкуОК.
Подключениеклавиатуры,мышиидругих
устройств
Выможетеподключить клавиатуру,мышь,джойстикилидругое устройство
вводапосредствомUSBкабеляииспользоватьеготакже,какиприработес
ПК.
‐47‐
Вам может понадобиться адаптер к USB порту вашего устройства для
подключения клавиатуры или другого оборудования.Дляподключения
более одного USB‐устройства одновременно используйте USB‐хаб,чтобы
уменьшитьрасходаккумулятора.
Клавиатура
Помимовводатекста,Выможетеиспользоватьклавиатурудлянавигациипо
устройству:
• Спомощьюклавишсострелкамивыбирайтеэлементынаэкране.
• Нажатиеклавишивводадлявыбранногоэлементаэквивалентно
нажатиюнанего.
• НажатиеклавишиEscapeэквивалентнонажатиюкнопки"Назад".
• Клавиши TabиShift + Tab позволяют перемещаться между полями в
формеинадругихэкранахснесколькимитекстовымиполями.
Внимание!Внекоторыхмоделяхустройствназначениеклавишможет
отличаться.
Мышь
Если к устройству подключена мышь, то при ее перемещении на экране
появляетсяуказательввидестрелки,какнакомпьютере.
• Перемещайтеуказательспомощьюмыши.
•Клик,нажатиекнопкииперетаскиваниесзажатойкнопкоймыши
эквивалентны соответственно нажатию, нажатию с удержанием и
перетаскиваниюэлементапальцем.
• Поддерживаетсятолькооднакнопкамыши.
• Если на мыши есть трекбол или колесо прокрутки,ихможно
использоватьдляпрокруткиэкранаповертикалиигоризонтали.
Другиеустройстваввода
К устройству можно подключать другие устройства ввода.Еслионине
требуют специальных драйверов или адаптеров на компьютере,то,скорее
всего,онибудутработатьинаВашемустройстве.Однако,дляполноценной
работы,игрыидругиеприложениядолжныбытьразработанысподдержкой
соответствующих специальных возможностей устройства ввода (например,
специальныхкнопокиэлементовуправления).
‐48‐
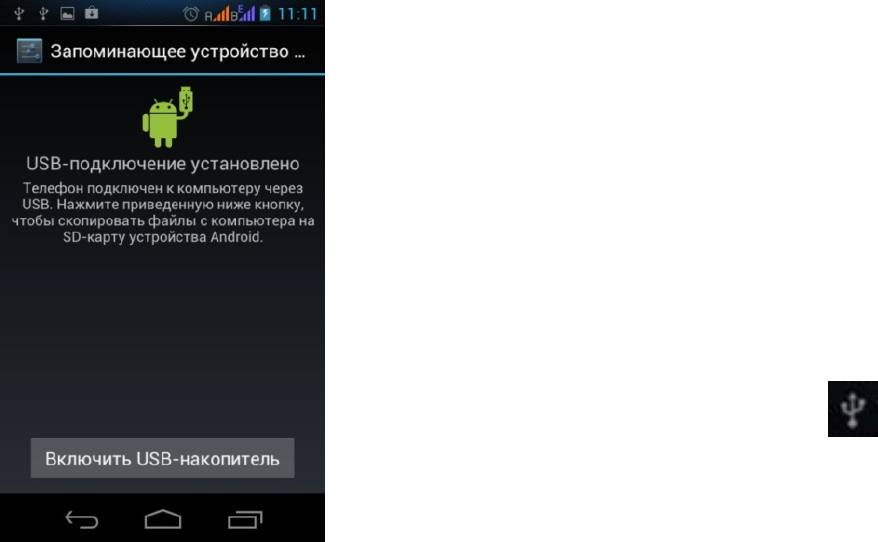
ПодключениеккомпьютеруWindowsчерезUSB
ДляподключенияккомпьютерусWindowsипередачимузыки,фотографийи
другихфайловвобоихнаправленияхможноиспользоватьUSB‐кабель.
Устройство, подключенное к USB порту компьютера посредством кабеля,
определяется и отображается на компьютере как диск.Послеэтогоможно
обмениватьсяфайлами,какслюбымдругимвнешнимустройством.
Завершивработу,простоотключитеустройство,отсоединивUSB‐кабель.
ЕслиприподключениикустройствууВасвысветилосьследующееменю,то
Нажмите на «Включить USB‐накопитель»,чтобы
получитьдоступквнутреннейпамятиустройства.
ТакжеВыможетеполучитьдоступквнутреннейпамяти
устройстваследующимспособом:
1. Подключитеустройствоккомпьютеруспомощью
USB‐кабеля.
2. Протяните строку состояния сверху вниз (или
нажмите на значок
в статусной строке)и
выберите«USB‐подключениеустановлено».
3. Нажмитена«ВключитьUSB‐накопитель».
ПодключениеккомпьютеруMacintosh через
USB
Для переноса музыки,изображенийидругихфайловмеждуустройствоми
компьютеромможноподключитьустройствоккомпьютеруспомощьюUSB‐
кабеля.
Это подключение использует протокол MTP,которыйнеподдерживаетсяв
Mac OS X, поэтому для начала на компьютере с Macintosh необходимо
установить бесплатное приложение Android File Transfer.Егоможно
загрузить с сайта www.android.com/filetransfer вместе с инструкциями по
установке.
‐49‐
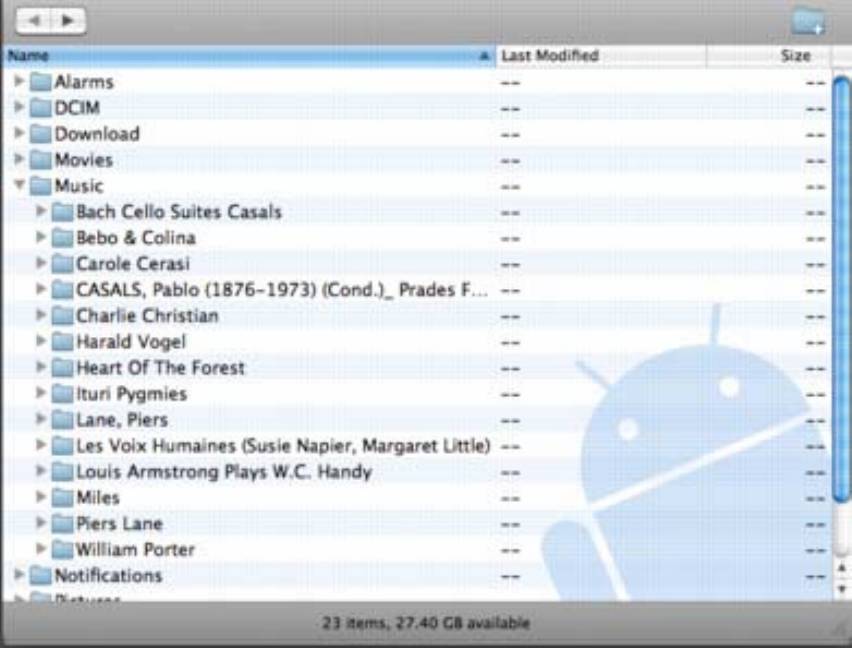
ДляподключенияккомпьютерусWindowsприложениеAndroidFileTransfer
не требуется (см. раздел Подключение к компьютеру с ОС Windows через
USB).
ПереносфайловмеждукомпьютеромMacintoshи
устройством
Установив приложение Android File Transfer на компьютере Macintosh,Вы
сможетеподключитькнемуустройстводляпросмотраикопирования
файлов,используяUSB‐кабель,которыйвходитвкомплектустройства.
1. ПрипервомиспользованииоткройтеприложениеAndroidFileTransfer
двойнымнажатием.
После первого запуска оно будет открываться автоматически, как
толькоустройствоподключитсяккомпьютеру.
2. ПодключитеустройствоккомпьютеруспомощьюUSB‐кабеля.
Запустится приложение Android File Transfer (еслионоещенезапущено)и
откроется окно с содержанием Вашего устройства. В нижней части окна
будутпоказанысведенияобобъемепространстванаустройстве.
Оно позволяет выполнять те же действия,чтоиокноFinder: открывать и
закрыватьпапки,создаватьновыепапкииперетаскиватьфайлы.
Наустройствоможнокопироватьфайлыобъемомнеболее4ГБ.
• Файлы и папки
выделяются нажатием и
нажатием вместе с
клавишей Shift, как в
приложенииFinder.
• Чтобы посмотреть
содержимое папки,
дважды нажмите на нее
или один раз на
соответствующие значки
сострелками.
• Чтобы открыть и закрыть папку, а также для перемещения между
открытымипапками,используйтекомандывменю"Поиск".
‐50‐
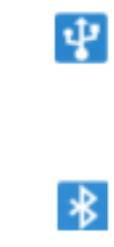
• Чтобы создать папку внутри текущей, нажмите кнопку Новая папкаили
выберитепунктНоваяпапкавменю"Файл".
• Чтобы удалить с устройства определенные файлы или папки, выберите
соответствующиеэлементы,азатемпунктУдалитьвменю"Файл".
• Чтобы скопировать файлы,перетащитеодинилинесколькофайловили
папоквприложениеAndroidFile TransferиливFinder.
• После завершения работы отключите USB‐кабель устройства от
компьютераMacintosh.
Перед отключением лучше дождаться завершения передачи или удаления
файлов, но можно просто отключить устройство в любое время
(выполняемыевэтовремязадачибудутотменены).
Совместноеиспользованиеинтернет
подключения
Доступ к интернет‐подключению устройства можно предоставить одному
компьютеру,подключивегочерезUSB‐кабельилиBluetooth( общийUSB‐или
Bluetooth‐модем). Если же преобразовать устройство в точку доступа Wi‐Fi,
интернет‐подключением устройства смогут одновременно пользоваться до
восьми компьютеров. (Невсеоператорыиустройстваподдерживаютэти
функции).
При совместном использовании интернет‐подключения в строке состояния
появляется значок,австрокеуведомлений– текущее уведомление (см.
раздел"Управлениеуведомлениями").
Доступ к сетевому подключению компьютера для устройства можно
обеспечитьчерезBluetooth,какописановразделеСетевоесоединениепри
использованииустройствавкачествеобщегоBluetooth‐модема.
ОбщийUSB‐модемвключен
ОбщийBluetooth‐модемвключен
‐51‐
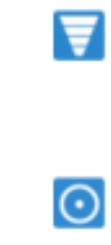
ТочкадоступаWi‐Fiвключена
Активнонесколькихмодемовилиподключенийкточкамдоступа
Совместныйдоступкинтернетподключениюустройства
черезUSB
ЕслиВашкомпьютерработаетподуправлениемОСWindows 7или
последней версии одной из разновидностей Linux (например, Ubuntu),то
подготовкак использованию общего модема обычнонетребуется.Еслиже
используется более ранняя версия Windowsилидругаяоперационная
система,дляустановкиподключенияксетичерезUSB можетпонадобиться
подготовка.
1. ПодключитеустройствоккомпьютеруспомощьюUSB‐кабеля,который
входитвкомплектпоставкиустройства.
2. ОткройтеприложениеНастройки.
3. Нажмите Беспроводные сети > Режим модема и переносная точка
доступа.
4. Установите флажок Общий USB‐модем. Устройство предоставит
компьютеру доступ к своему интернет‐подключению через USB.В
строке состояния слева от значения времени появится значок
постоянногоуведомления.
5. Чтобы прекратить совместное использование подключения,снимите
флажокОбщийUSB‐модемилипростоотсоединитеUSB‐кабель.
Совместныйдоступкинтернетподключениюустройства
черезBluetooth
1. Выполнитесопряжениеустройстваикомпьютера.
2. Настройте компьютер для интернет‐подключения через Bluetooth.За
дополнительной информацией обращайтесь к документации
компьютера.
‐52‐
3. ОткройтеприложениеНастройки.
4. Нажмите Беспроводные сети >Режиммодемаипереноснаяточка
доступа.
5. УстановитефлажокОбщийBluetooth‐модем.
Совместноеиспользованиеинтернетподключения
устройствавкачествепереноснойточкидоступаWiFi
1. ОткройтеприложениеНастройки.
2. Нажмите Беспроводные сети >Режиммодемаипереноснаяточка
доступа.
3. УстановитефлажокТочкадоступаWi‐Fi.
Через мгновение устройство сообщит название своей сети Wi‐Fi (SSID),к
котороймогутподключитьсядовосьмикомпьютеровилидругихустройств.В
строке состояния слева от значения времени появится постоянное
уведомление.
ЕслифлажокТочкадоступаWi‐Fiустановлен,можноизменитьимясетиили
обеспечить ее защиту (см.раздел«Переименование и обеспечение
безопасностипереноснойточкидоступа»).
Чтобыотменитьсовместноеиспользованиеинтернет‐подключенияпоWi‐Fi,
снимитефлажокТочкадоступаWi‐Fi.
Переименованиеиобеспечениебезопасностипереносной
точкидоступа
ВыможетеизменитьимясетиWi‐Fi (SSID) наустройствеиобеспечитьее
защиту.
1. ОткройтеприложениеНастройки.
2. Нажмите Беспроводные сети > Режим модема и переносная точка
доступа.
3. УстановитефлажокТочкадоступаWi‐Fi.
4. ВыберитепунктНастройкиточкидоступаWi ‐Fi.
5. НажмитеНастроитьточкудоступаWi‐Fi.
ОткроетсядиалоговоеокнонастройкиточкидоступаWi‐Fi.
Выможетеизменитьимясети(SSID),котороевидятдругиекомпьютерыпри
поискесетейWi‐Fi.
‐53‐
Оглавление
- Начало
- Знакомствосглавнымэкраном
- Чувствуйтесебя,какдома
- Использованиенекоторых приложений
- Настройкипроизводительности
- Оптимизацияиспользованияпамяти
- Вводиредактированиетекста
- Подключениексетямиустройствам
- Работассертификатамибезопасности
- Управлениеучетнымизаписями
- Защитаустройства
- Настройки






