Explay SURF: Использованиенекоторых приложений
Использованиенекоторых приложений: Explay SURF
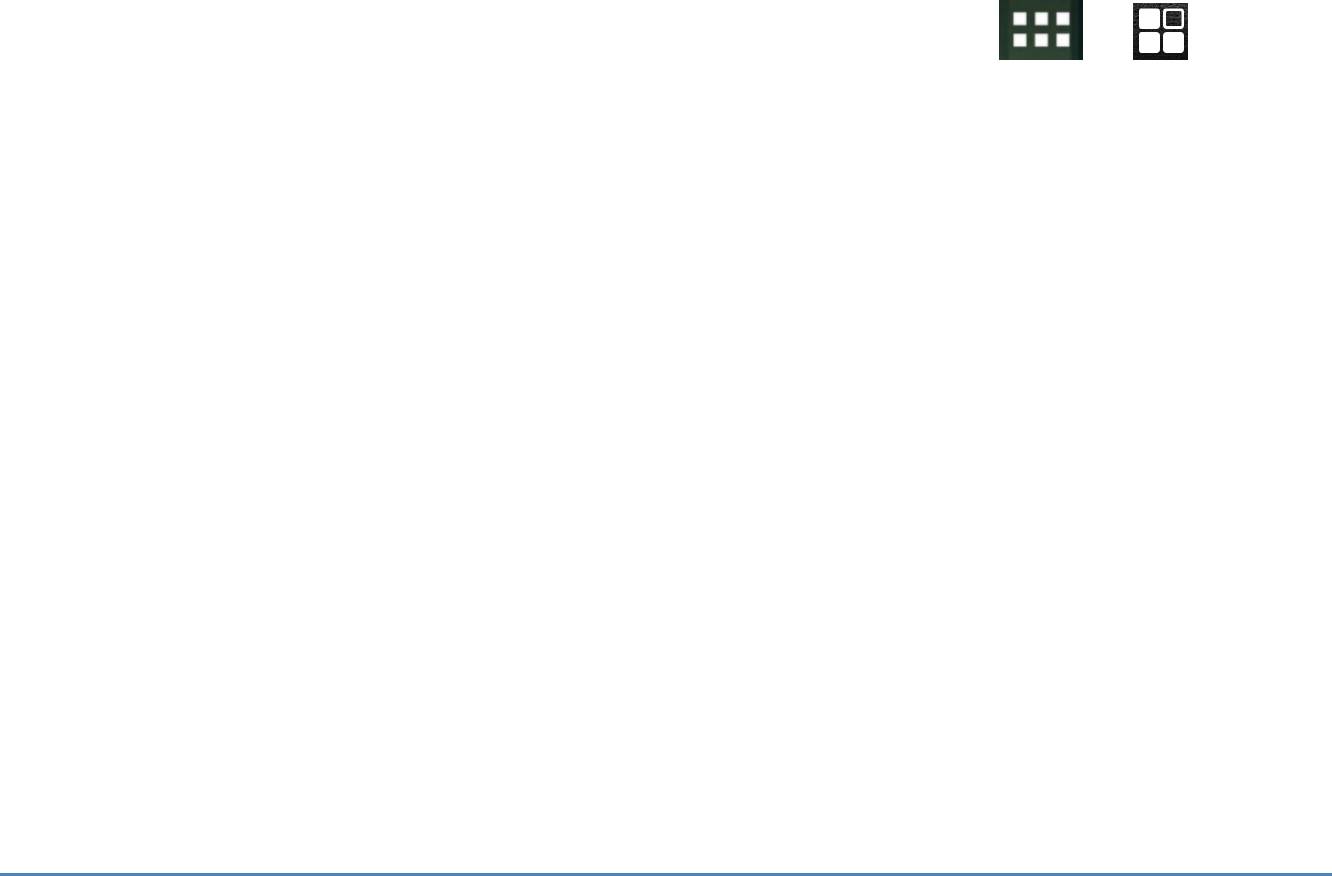
• После открытия приложения с помощью иконки «Меню»,
находящейся в верхней или нижней части экрана,обычноможно
настраиватьегопараметры.
Виджеты
Виджеты ‐ это окна как в приложениях. Для перемещения на «Домашний
экран»онидоступнывовкладке«Всеприложения».
Чтобыоткрытьвиджеты:
1.На«Домашнем экране» нажмите на иконку
( ) « Все
приложения».
2. Вверхуэкрананажмитенавкладку«Виджеты».
ВглавномэкраневиджетовВыможете:
• Передвигатьсямеждуэкранамивлевоиливправо.
• Перемещать виджеты на «Домашний экран»: Нажмите на виджет и,
удерживаяего,перемещайтенажелаемоеместо.
Вамможетбытьпредложеновнестидополнительныеизменениядотого,как
виджет станет активным.Еслина«Домашнем экране» будет недостаточно
места для виджета там, куда Вы хотели его добавить,товиджетнебудет
установлен.
Использованиенекоторых
приложений
ЗапускGmail
ВыможетеиспользоватьGmail,чтобычитатьиписатьэлектронныеписьмас
любогомобильногоустройстваилибраузера.ВсесообщенияВашей
электронной почты всегда актуальны и доступны,приэтомнеимеет
значения,откудаВыпроверяетеих.
НоGmail‐непростоэлектроннаяпочта.ВашлогинипарольGmailавторизует
ковсемприложениямисервисамGoogle,включающим«Календарь»,список
контактов,GoogleReader(дляонлайнчтения)имногоедругое.
‐18‐

• Для запуска Gmail, нажмите на иконку «Gmail»на«Домашнем
экране»иливменюприложений.
При первом запуске Gmail будет предложено авторизоваться или создать
учетную запись,еслиВынеделалиэтогоприпервомзапускеустройства.
ПослеэтогооткроетсяокновходящейпочтыGmail,вкоторомВыможете:
•Читатьэлектроннуюпочту: нажмите на сообщение,чтобыпрочитать
его.Непрочитанныесообщениябудутвыделеныжирнымшрифтом.
• Организовывать электронную почту: установите флажок рядом с
сообщением,чтобывыбратьего, а затем с помощью иконок и меню в
нижнейчастиэкранауправляйтевыбраннымсообщением.
•Менятьнастройки. Нажмите на иконку меню
,чтобыпоменять
параметры,добавитьучетнуюзаписьилиполучитьпомощь.
Контакты
Приложение«Контакты»даетвозможностьбыстроипростополучитьдоступ
кконтактам.КогдаВывпервыйразвключаетеустройствоиавторизуетесьв
учетную запись Google, то любые существующие контакты с этого аккаунта
будутсинхронизированысприложением«Контакты».ПослеэтоговсеВаши
контакты будут синхронизироваться автоматически, не имеет значения,
откудабудутпроисходитьизменения–сВашегоилииногоустройства,либо
слюбогобраузера.
Если Вы зарегистрированы в Google+илииспользуетеExchange,тотакже
можетесинхронизироватьконтактнуюинформацию.
ВсяВашаконтактнаяинформациядоступнаизGmail,GoogleTalk,Messengerи
другихиспользуемыхприложений.Придобавленииконтактовизразличных
источниковониавтоматическисинхронизируютсявтехместах,гдеВам
требуется.
• Для просмотра контактов нажмите на иконку
«Контакты»,
расположеннуюна«Домашнемэкране»иливменюприложений.
При первом запуске «Контакты» будет предложено авторизоваться или
создатьучетнуюзапись.Послеэтогооткроетсяглавныйсписокконтактов.Вы
можете просмотреть его тремя способами: с помощью вкладок «Группы»,
«Все»и«Избранное»,которыенаходятсявверхнейчастиэкрана.
‐19‐
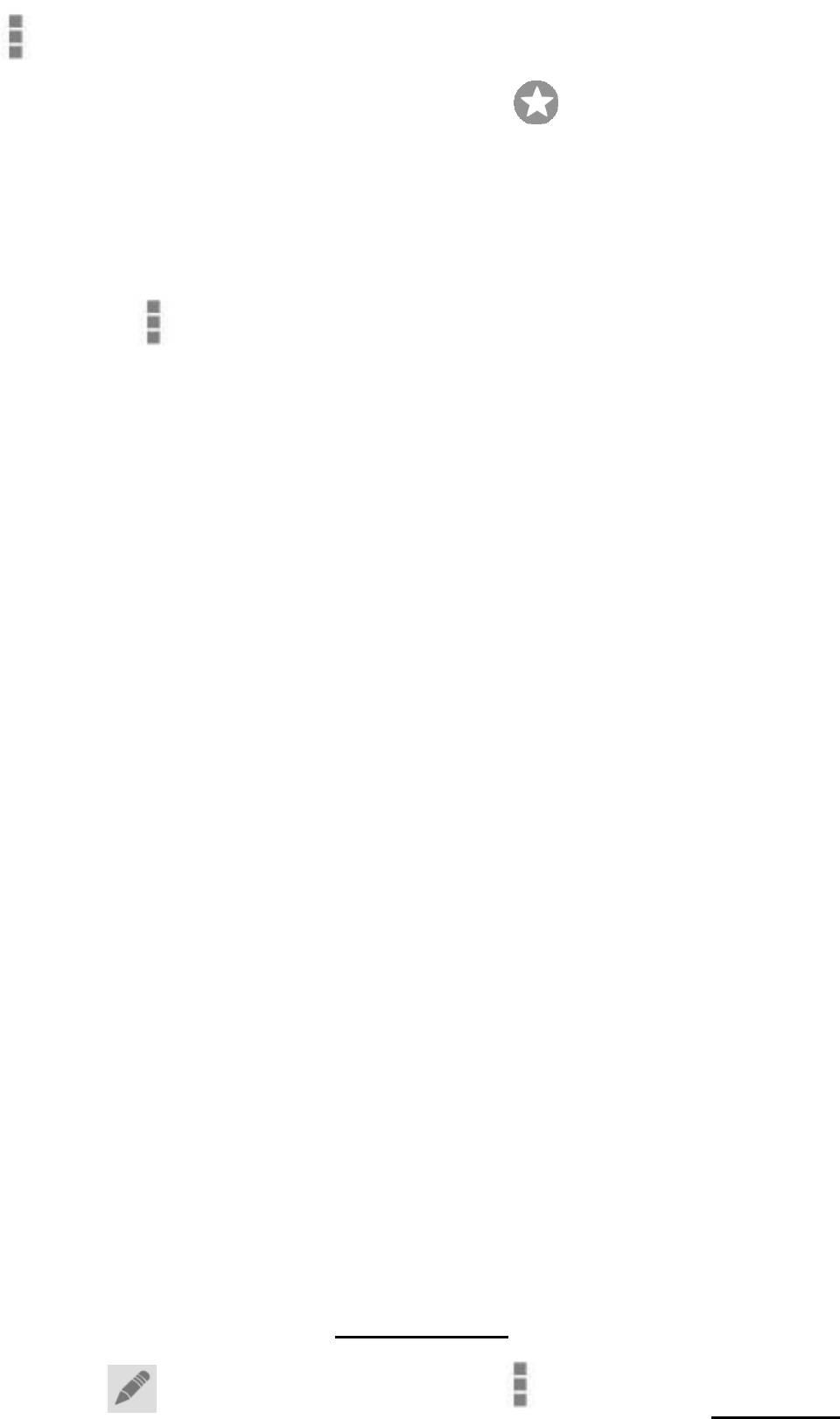
ВкаждойвкладкеВыможете:
• Просматривать детали: нажмите на имя,чтобыувидетьдетали
контактаилигруппы.
• Редактировать детали:припросмотреконтактанажмитенаиконку
меню
и выберите опцию для редактирования или публикации деталей и
так далее. Вы также можетенажать на «звезду»рядомсиконкойменю
для добавления контактав список «Избранного» (контакт при этомдолжен
бытьсохраненвовнутреннююпамятьустройства).
• Изменять свои данные: при просмотре главного списка нажмите на
иконку меню
для экспорта или импорта списка контактов,выбора
параметровотображениядлявкладок«Группы»и«Все»,чтобыдобавить
илиредактироватьучетныезаписи.
Независимо от того, где Вы находитесь в приложении «Контакты», всегда
можно перейти к главному списку,нажавнаиконкувлевомверхнемуглу
экрана.
Файловыйменеджер
Файловыйменеджерпредоставляетинтерфейспользователядляработыс
файловойсистемойифайлами.Файловыйменеджерпозволяетвыполнять
следующиеоперациисфайлами‐открытие/проигрывание/просмотр,
редактирование,перемещение,переименование,копирование,удаление,
просмотрсведенийипередачупосети.
• Дляпросмотрафайла(папки)нажмитенанего.
• ЧтобыКопировать/Вырезать/Удалить/Переименовать/Отправить
файлнажмитенанегоиудерживайте.Послепоявлениядиалогового
окнавыберитепункт,которыйВамнеобходим.
Напримердлякопированияфайла«Мелодия»изпапкиАвпапкуБ
необходимооткрытьпапкуАÆнажатьиудерживатьфайл
«Мелодия» ÆвыбратьКопировать
ÆзатемоткрытьпапкуБÆнажать
кнопку
Æнажатькнопкуменю ÆвыбратьВставить.
‐20‐
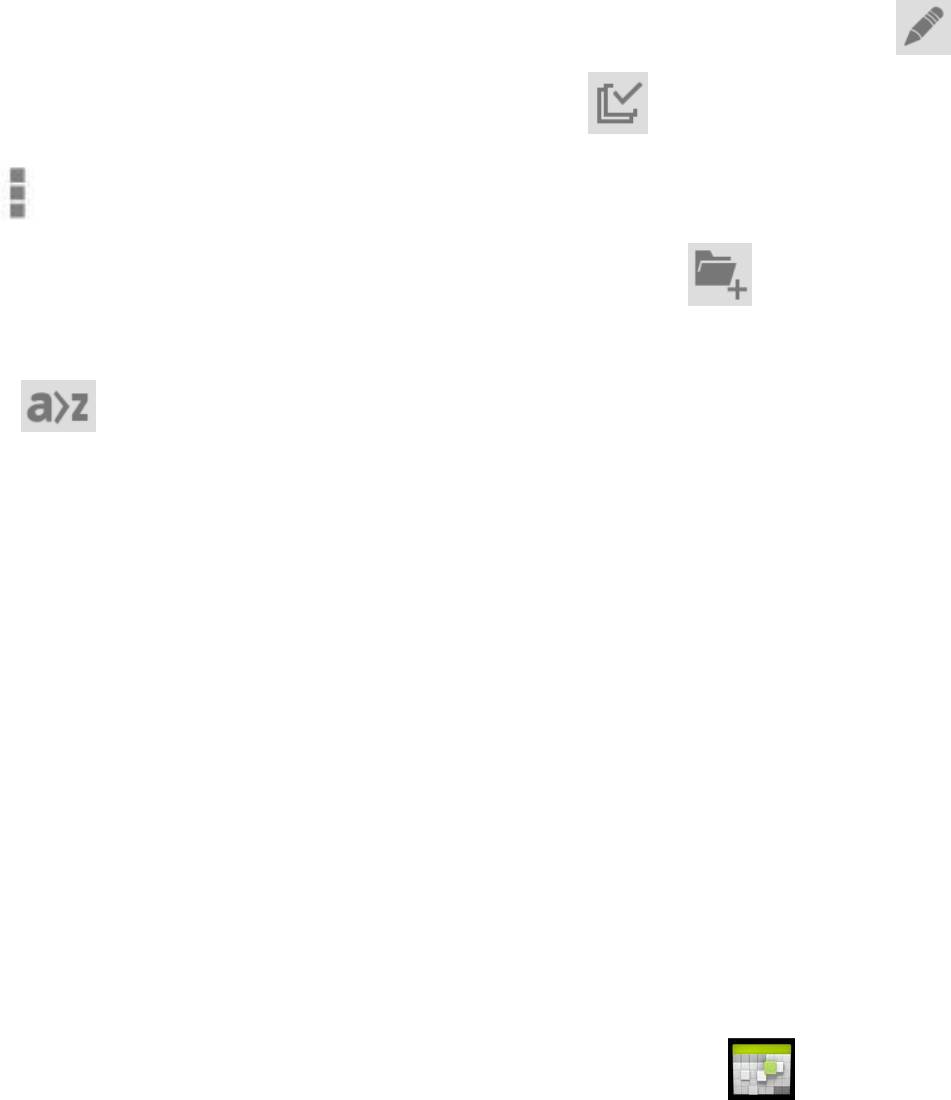
• Дляоперацийснесколькимифайламинажмитенакнопку ,
выделитенужныефайлыиливсефайлы
инажмитенакнопку
меню
.
• Длясозданияновойпапкинажмитенакнопку
.
• ДлясортировкифайловпоТипу/Имени/Размеру/Временинажмитена
кнопку
.
Календарь
Приложение«Календарь»даетвозможностьпросматриватьиредактировать
Вашерасписание.
При первом запуске устройства Вы настраиваете его для использования в
существующей или новой учетной записи Google (такой как Gmail).При
первомзапускеприложения«Календарь» на устройстве отображается
существующий календарь из учетной записи GoogleвИнтернете. При
редактированиисобытийслюбогомобильногоустройстваилибраузераони
автоматическисинхронизируютсявтехместах,гдеВамтребуется.
Для просмотра календаря нажмите на иконку
«Календарь»на
«Домашнемэкране»иливменюприложений.Дляизмененияотображения
Календаря нажмите на дату в верхней части экрана и выберите «День»,
«Неделя»,«Месяц»или« Повесткадня».
Проведите пальцем для прокрутки по вертикали или по горизонтали.В
экранах « День»и«Неделя»можноизменятьмасштаб, для чего требуется,
одновременно нажав двумя пальцами на экран, сближать их вместе (для
уменьшения)илиотдалятьдруготдруга(дляувеличения).
ИзлюбойвкладкиВыможете:
• Просматривать или редактировать детали событий: нажмите на
событиедляпросмотрадеталей.
• Управлятьсобытиямиикалендарем:нажмитеиконкивверхнейчасти
экранадляпоискаилисозданиясобытий,возвращениенатекущуюдатуили
измененияпараметров.
‐21‐
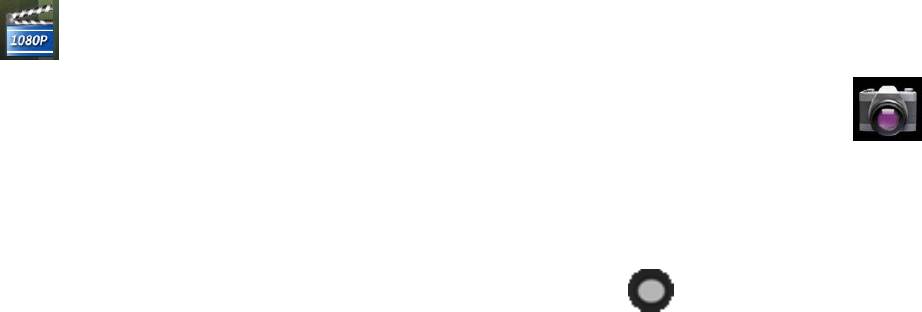
Камера
Приложение «Камера» включает в себя фото‐ и видеокамеры. Вы можете
просматривать фотографииивидео, которые были сделаны с помощью
камеры,вприложении
«Галерея»,вместесзагруженнымивидеоифото.
Для создания фотографии или видео нажмите на иконку приложения
«Камера»на«Домашнемэкране»иливменюприложений.
Когда«Камера» откроется,Выможете:
• Сделать фотографию:нажмитенакнопкузатвора
для создания
снимка.
• Просматривать ранее сделанные фотографии: нажмите на миниатюру
снимкарядомсголубойкнопкой.
ВыможетеделитьсяизображенияминажатиемнаGmail,Google+,Messenger
илинадругиеиконки,расположенныепооднойсторонеснимка.
AndroidMarket(GooglePlay)
Этосборниквсехприложенийиигр,которыеестьдляAndroid.ВAndroid
Market(GooglePlay)можноскачиватьбесплатныеиплатныеприложения.
ДляиспользованияAndroidMarket(GooglePlay)Вампотребуется
авторизоватьучетнуюзаписьGoogleлибосоздатьновую(см.Входвучетную
записьGoogle).Такжедолжнабытьактивированамобильнаяпередача
данныхилиWi‐FiподключениекИнтернету.
Дляудобства,AndroidMarket(GooglePlay)содержитвкладки:
• Категории.Всеприложенияразделеныпокатегориям,такимкакИгры,
Виджеты,Инструментыит.д.
• Интересное.Приложения,которыемогутбытьВаминтересны.
• Топплатных.Популярныеплатныеприложения.
• Топбесплатных.Популярныебесплатныеприложения.
• Бестселлеры.Приложенияснаибольшимколичествомзагрузок.
ит.д.
Дляпереходамеждувкладкамиперелистывайтеэкранвлевоили
вправо.
‐22‐
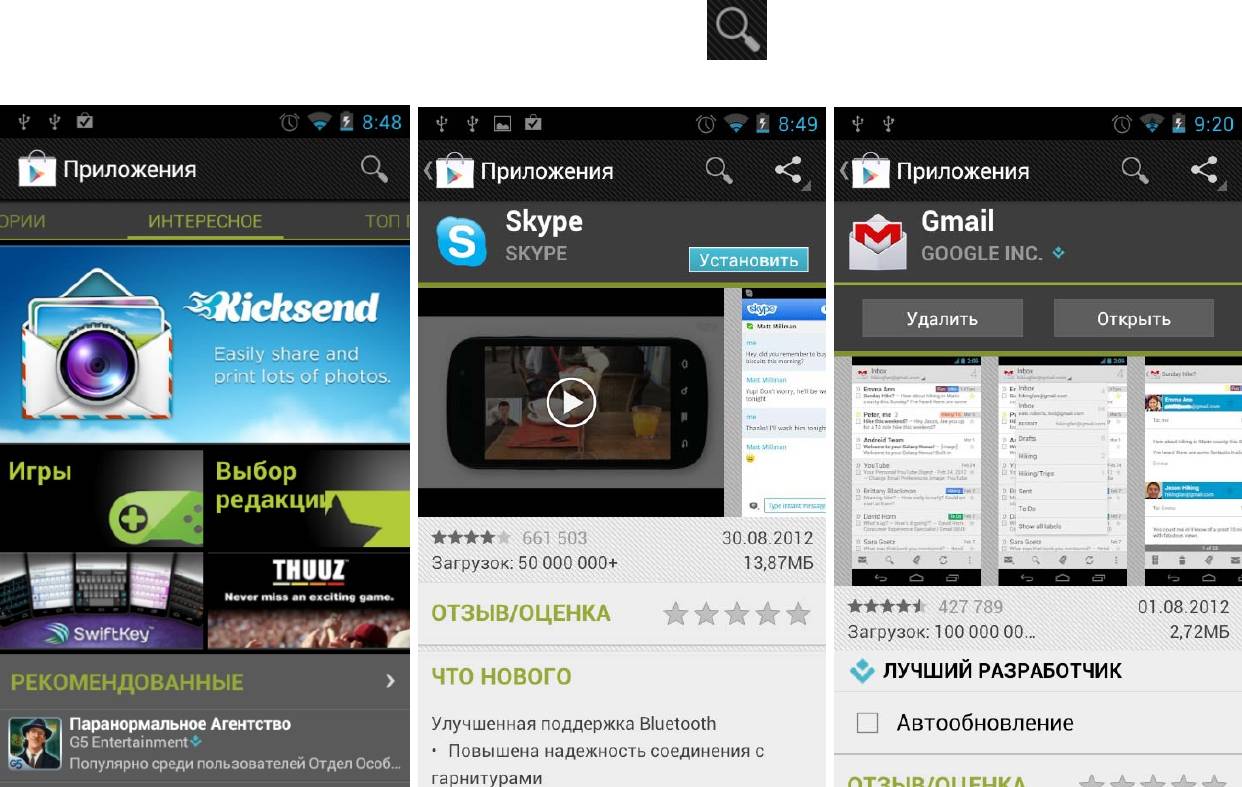
Дляустановкиприложениянажмитенанего,азатемнакнопку«Установить».
Вэтомокнебудетописанаинформацияоприложении,показаныскриншоты
ивидео.Такжевозможноудалениеиоткрытиеустановленногоприложения.
Дляпоискаприложениянажмитекнопку
.
Управлениезагрузками
Файлы, приложения и иные документы, загруженные через Gmail, Email,
Android Market (Google Play) или иные службы,хранятсявовнутренней
памяти устройства. Вы можете использовать менеджер загрузок для
просмотра,открытияилиудаленияскачанного.
Некоторые мобильные сети могут ограничивать размер файла,которыйВы
можете скачать в связи с требованиями к их сетям или избегания Вами
непредвиденных расходов. При попытке загрузить слишком большой файл
вовремяподключенияктакойсетиВамможетпотребоватьсяприостановить
загрузку,покавашеустройствонеподключитсякWi‐Fiсети, тогда загрузка
будетавтоматическивозобновлена.
Вы можете просматривать и управлять очередью этих файлов с помощью
Менеджеразагрузок.
‐23‐
Оглавление
- Начало
- Знакомствосглавнымэкраном
- Чувствуйтесебя,какдома
- Использованиенекоторых приложений
- Настройкипроизводительности
- Оптимизацияиспользованияпамяти
- Вводиредактированиетекста
- Подключениексетямиустройствам
- Работассертификатамибезопасности
- Управлениеучетнымизаписями
- Защитаустройства
- Настройки






