BBK X3 – страница 2
Инструкция к Плееру BBK X3
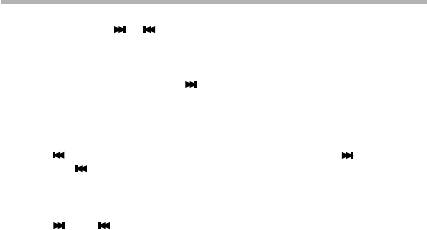
ОСНОВНЫЕ ОПЕРАЦИИ
1) Ручной режим поиска.
С помощью клавиш и Вы можете изменять текущую частоту
с шагом 0,1 МГц.
2) Полуавтоматический режим поиска.
Длительным нажатием клавиши активируется полуавтоматический
поиск радиостанции в диапазоне от текущей частоты и выше. Поиск
осуществляется до тех пор, пока не будет найдена радиостанция, после
того как радиостанция обнаружена – поиск останавливается на найденной
частоте. Аналогично осуществляется поиск при длительном нажатии
клавиши . Чтобы остановить поиск, нажмите клавишу M,
или клавишу .
3) Автоматический режим поиска.
В режиме предустановленных радиостанций длительным нажатием
клавиши или активируется автоматический режим поиска
радиостанций. В автоматическом режиме поиск осуществляется во всем
FM−диапазоне, найденные радиостанции автоматически сохраняются
в каналах тюнера (по порядку начиная с 1−го), если перед этим какие−то
каналы тюнера были настроены, то предварительно настроенные
радиостанции будут заменены радиостанциями, которые найдены
автоматически. Чтобы остановить поиск, нажмите клавишу M.
18

ОСНОВНЫЕ ОПЕРАЦИИ
Сохранение настроенной радиостанции
В режиме предустановленных радиостанций выберите канал тюнера,
который Вы хотите перенастроить. Перейдите в режим поиска радиостанции,
чтобы настроить радиостанцию (в ручном или полуавтоматическом режиме).
После того как радиостанция настроена, нажмите клавишу , чтобы
сохранить станцию в текущем канале тюнера.
19
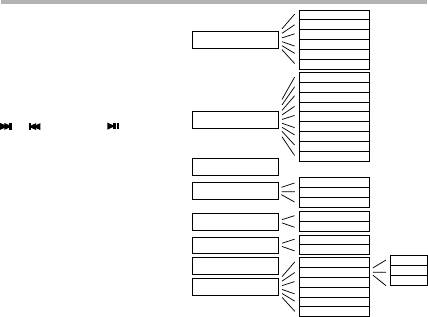
НАСТРОЙКИ
Для перехода к меню
Стандарт
Случайно
настроек выберите
Плейлист
Режим
соответствующий раздел
Вступление
Повтор 1
в главном меню плеера.
Повтор все
Стандарт
Выбор разделов меню
Чистый
Поп
и изменение настроек
Классика
осуществляется клавишами
Джаз
Выбор EQ
и , клавишей
Рок
Бас
осуществляется переход
Диско
в раздел или выбор пункта
Мои EQ
настройки. Чтобы вернуться
Таймер
в предыдущий раздел,
Показать
Список
Редакт.
нажмите M. Меню настроек
Удалить
состоит из следующих
Авто
Режим FM
разделов:
Моно
Вкл.
Блокировка
Выкл.
Мои EQ
Высокое
Заставка
Качество
Среднее
Форматирование
Низкое
Прочее
По умолчанию
Информация
Язык
20
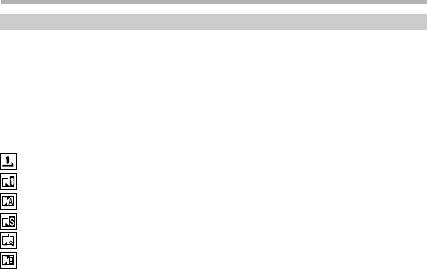
НАСТРОЙКИ
Режим
В этом разделе меню Вы можете выбрать режим воспроизведения:
нормальное воспроизведение, повторение одного трека, повторение всех
треков, воспроизведение в случайном порядке, воспроизведение по списку
воспроизведения (плейлисту), вступление.
Во время воспроизведения на дисплее плеера режимы отображаются
следующим образом:
Нормальние воспроизведение
Повторное воспроизведение одного трека
Повторное воспроизведение всех треков
Воспроизведение в случайном порядке
Воспроизведение плейлиста
Режим вступления, в данном режиме проигрывается 10 секунд с начала
трека, после чего воспроизводится 10 секунд следующего трека и т. д.
21
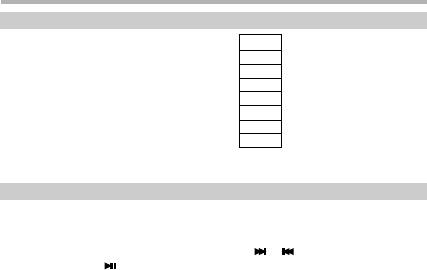
НАСТРОЙКИ
Выбор EQ
В разделе "Выбор EQ" Вы
CLAS
Классика
можете выбрать предустанов−
BASS
Бас
ленные настройки эквалайзера
NOR
Стандартные настройки
(EQ − equalizer), как заводские
JAZZ
Джаз
настройки, так и те, которые
DISC
Диско
создали Вы. На дисплее
POP
Популярная музыка
плеера выбранная настройка
ROCK
Рок
отображается следующим
USER
Ручные настройки
образом:
Таймер
Таймер позволяет задать время, через которое плеер автоматически
отключится. Например, если параметр таймера установлен на 15 минут,
то через 15 минут питание плеера автоматически отключится. Регулировка
времени осуществляется с помощью кнопок и . После установки
нажмите клавишу для выхода с сохранением настройки.
22
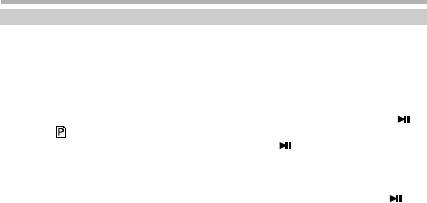
НАСТРОЙКИ
Список
В данном разделе приведены настройки плейлиста, т. е. списка воспроизведения,
который позволяет воспроизводить выбранные песни по заданному списку,
в указанном порядке.
1) Показать. С помощью данного раздела меню отображается текущий список
воспроизведения.
2) Редактировать. В данном разделе Вы можете как добавить, так и удалить
песни из списка. Добавление песен осуществляется нажатием клавиши .
Иконка слева от песни означает, что песня добавлена в список. Выберите
добавленную в список песню и нажмите клавишу , чтобы удалить
ее из списка воспроизведения. Максимальное количество песен, которые
могут содержаться в списке воспроизведения, 15.
3) Удалить. Выберите раздел "Удалить", чтобы очистить список воспроизведения.
После появления диалогового окна выберите "Да" и нажмите клавишу
для подтверждения.
23
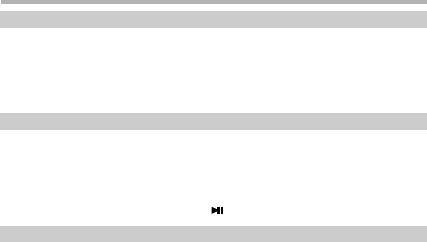
НАСТРОЙКИ
Режим FM
Данная настройка позволяет выбрать режим работы FM тюнера, при выборе
режима Моно или Стерео тюнер работает в соответствующем режиме,
при выборе режима Авто тюнер автоматически определяет качество сигнала.
Тюнер работает в режиме Стерео, если сигнал достаточно стабилен, если
сигнал слабый, то тюнер автоматически переключается в режим Моно.
Блокировка
Функция блокировки позволяет заблокировать клавиши, во избежание
случайного нажатия клавиш во время ношения плеера. Для того чтобы
активировать данную функцию выберите "Вкл" в данном разделе.
Блокировка включится через 30 секунд, чтобы разблокировать клавиши
плеера, необходимо нажать клавишу M, на экране отобразится надпись:
"Разблокировать?" Нажмите клавишу для подтверждения.
Заставка
Функция заставки представляет собой функцию защиты экрана (скринсэйвер).
Функция позволяет продлить срок службы дисплея, а также сокращает
энергопотребление. В данном разделе Вы можете установить время, через
которое она будет активироваться, если не производятся никакие операции.
24
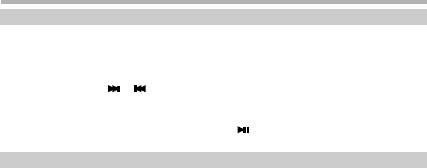
НАСТРОЙКИ
Мои EQ
В данном разделе осуществляется ручная настройка эквалайзера. Регулировка
позволяет изменять громкость отдельного диапазона частот. Сверху, над
полосами частот, Вы можете видеть уровень громкости каждой полосы. Если
Вы, например, хотите увеличить громкость средних частот (1 кГц):
С помощью клавиш и выберите частоту 1 кГц. С помощью клавиш + и –
отрегулируйте уровень громкости. Регулировка осуществляется с шагом 3 дБ,
максимальное значение +15 дБ, минимальное значение −15 дБ. После
завершения регулировки нажмите клавишу для подтверждения регулировок
и выхода или кнопку M для выхода без сохранения изменений.
Качество
Данный раздел является настройками качества записи при использовании
встроенного микрофона. Чем выше качество записи, тем больший размер
занимают записываемые файлы и наоборот. Если Вас не беспокоит качество
записи, а главное − это максимально возможная продолжительность
записываемого файла, то Вам необходимо выбрать низкое качество записи.
Если же для Вас важно только качество записи – выбирайте значение высокое.
Всего доступны три качества записи: высокое, среднее, низкое.
ПРИМЕЧАНИЕ
• При записи используется кодировка в формате IMA−ADPCM. Каждый мегабайт
занятого дискового пространства может вмещать около 4 минут записи в низком
качестве, 2 минуты − в среднем и 1 минуту − при высоком качестве записи.
25
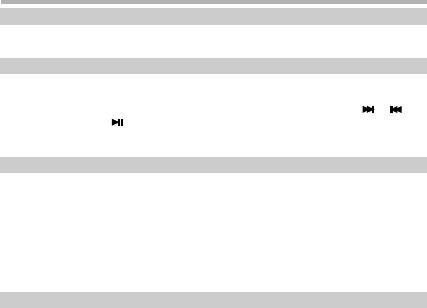
НАСТРОЙКИ
Форматирование
Данная функция позволяет отформатировать память плеера. В результате
все файлы удалятся, и диск плеера очиститься.
По умолчанию
Если Вы хотите вернуть плеер к настройкам по умолчанию (файлы и песни
не будут удалены), Вы можете сделать это, выбрав данный раздел. После
появления диалогового окна выберите "Да" с помощью клавиш и .
Нажмите клавишу для подтверждения − Вы вернете плеер к заводским
настройкам. Выберите "Нет" или нажмите клавишу M, чтобы выйти,
не сбрасывая настройки.
Информация
В данном разделе Вы можете найти информацию о версии программного
обеспечения, полной емкости диска, а также о том, сколько свободного
места на диске осталось. В режиме отображения информации нажмите
любую клавишу для возврата в предыдущее меню.
ПРИМЕЧАНИЕ
• Из−за того что программное обеспечение устройства занимает некоторое
место, то общий объем диска и информация о свободном месте на диске
могут незначительно отличаться от действительного объема.
Язык
Установка языка меню. Вы можете выбрать один из языков, представленных
в списке.
26
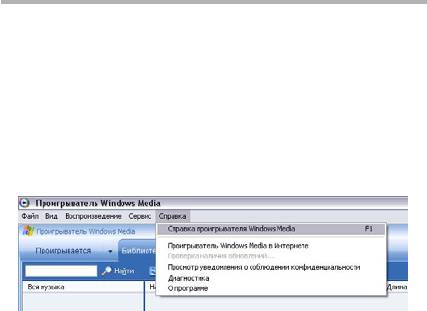
ИСПОЛЬЗОВАНИЕ WINDOWS MEDIA PLAYER
Windows Media Player позволяет создавать и редактировать музыкальную
библиотеку, а также синхронизировать ее с плеером BBK. С помощью
единого интерфейса вы получаете возможность сортировать
и редактировать музыкальный архив, быстро находить и воспроизводить
композиции, составлять рейтинги, создавать списки композиций, а также
записывать или удалять композиции из памяти плеера.
Скачать Windows Media Player 10 можно с сайта:
http://www.microsoft.com/windows/windowsmedia/ru
Ниже приведено описание основных функций Windows Media Player
по созданию музыкальной библиотеки и синхронизации ее с плеером BBK.
Более подробную информацию о программе вы можете найти в разделе
"справка" самой программы.
27
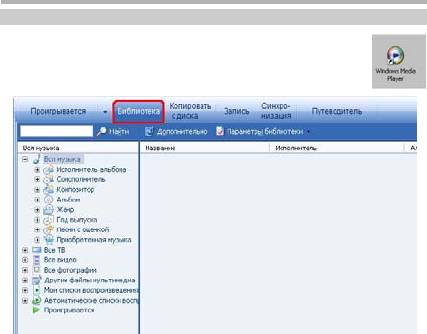
ИСПОЛЬЗОВАНИЕ WINDOWS MEDIA PLAYER
Создание музыкальной библиотеки
Запустите Windows Media Player, выбрав соответствующую
иконку в меню Пуск или ярлык на рабочем столе.
Перейдите в раздел библиотека.
28
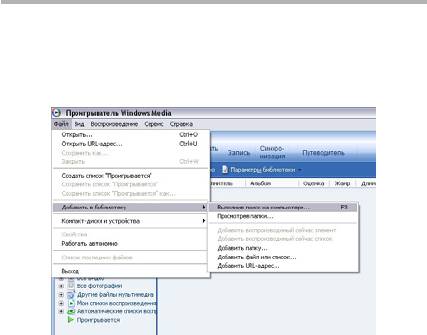
ИСПОЛЬЗОВАНИЕ WINDOWS MEDIA PLAYER
В меню Файл выберите команду Добавить в библиотеку. Добавлять
музыку вы можете различными способами, выбирая соответствующий
пункт в меню: Выполнив поиск на компьютере или Просмотрев папки или
добавить Воспроизводимый сейчас элемент, Воспроизводимый сейчас
список, Папку, Файл или список, URL−адрес. Можно нажать кнопку
Добавить в библиотеку и выбрать любую из команд для добавления
элементов в библиотеку, которые также доступны в меню Файл.
29
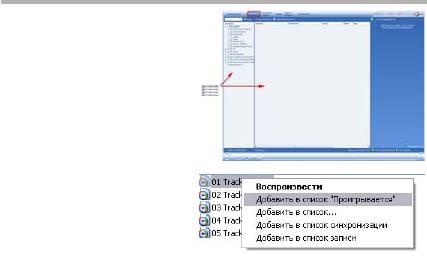
ИСПОЛЬЗОВАНИЕ WINDOWS MEDIA PLAYER
Вы можете добавить файл из окна
"Мой компьютер" или с рабочего
стола. Перетащите файл из папки
в окно Windows Media Player
или щелкните элемент правой
кнопкой мыши и выберите
соответствующую команду.
30
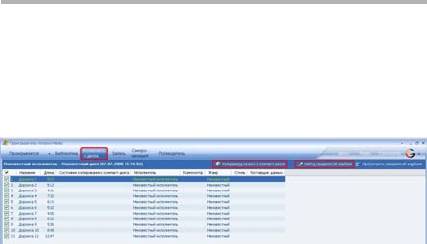
ИСПОЛЬЗОВАНИЕ WINDOWS MEDIA PLAYER
Если ваша музыка хранится на компакт дисках, вы может скопировать ее
в файлы и добавить в библиотеку.
Вставьте компакт диск, выберите закладку Копирование с диска. Чтобы
найти информацию об альбоме в Интернете, нажмите кнопку Найти
сведения об альбоме в правом верхнем углу. Выберите композиции,
которые вы хотите скопировать, и нажмите Копировать музыку
с компакт−диска. После завершения копирования музыка будет сохранена
на жестком диске вашего компьютера в виде файлов и добавлена
в библиотеку.
31
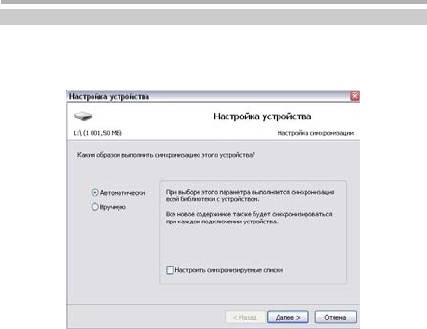
ИСПОЛЬЗОВАНИЕ WINDOWS MEDIA PLAYER
Синхронизация библиотеки с плеером
Созданная вами библиотека может быть синхронизирована с плеером
автоматически или вручную. Для синхронизации подключите плеер
к USB−порту компьютера. При подключении плеера появится диалоговое
окно, в котором вы может выбрать способ синхронизации.
32
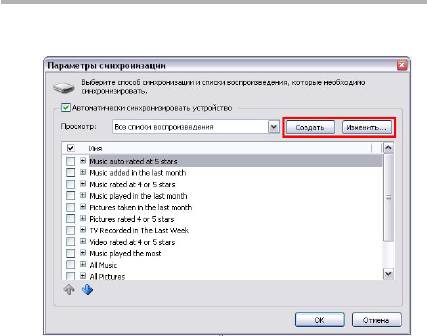
ИСПОЛЬЗОВАНИЕ WINDOWS MEDIA PLAYER
Чтобы настроить автоматическую синхронизацию, нажмите Настроить
синхронизацию. В появившемся окне отметьте списки воспроизведения,
которые вы хотите синхронизировать.
33

ИСПОЛЬЗОВАНИЕ WINDOWS MEDIA PLAYER
Также вы можете редактировать существующие или создавать новые
списки воспроизведения.
34
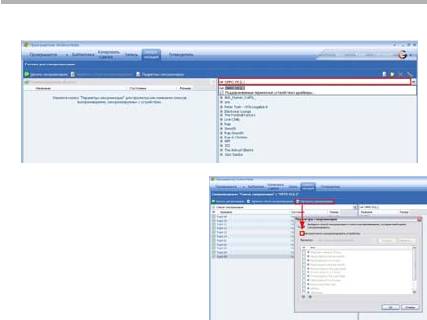
ИСПОЛЬЗОВАНИЕ WINDOWS MEDIA PLAYER
Чтобы синхронизировать музыку из вашей библиотеки вручную, выберите
устройство, с которым вы хотите синхронизировать музыку.
В настройках синхронизации
отмените автоматическую
синхронизацию, если этот режим
был предварительно выбран.
35
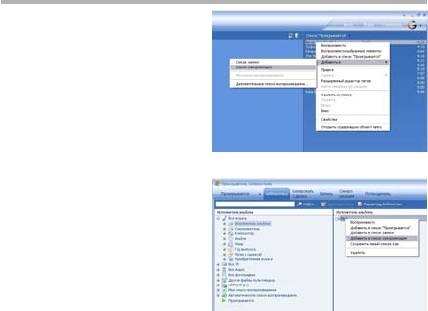
ИСПОЛЬЗОВАНИЕ WINDOWS MEDIA PLAYER
Затем необходимо составить список
синхронизации, это можно сделать
несколькими способами:
1) Добавить музыку из списка
воспроизведения.
2) Добавить музыку из библиотеки,
перетащив композицию в список
справа мышкой, или, нажав
правую клавишу мыши, выбрать
пункт Добавить в список
синхронизации.
36

ИСПОЛЬЗОВАНИЕ WINDOWS MEDIA PLAYER
3) Добавить музыку, непосредственно
выделив файл, и, нажав правую
клавишу мыши, выбрать пункт
Добавить в список синхронизации.
После того как список составлен, для начала синхронизации необходимо
нажать кнопку Начать синхронизацию в правом нижнем углу.
37






