Apple Mouse: Per iniziare con Apple Mouse
Per iniziare con Apple Mouse: Apple Mouse
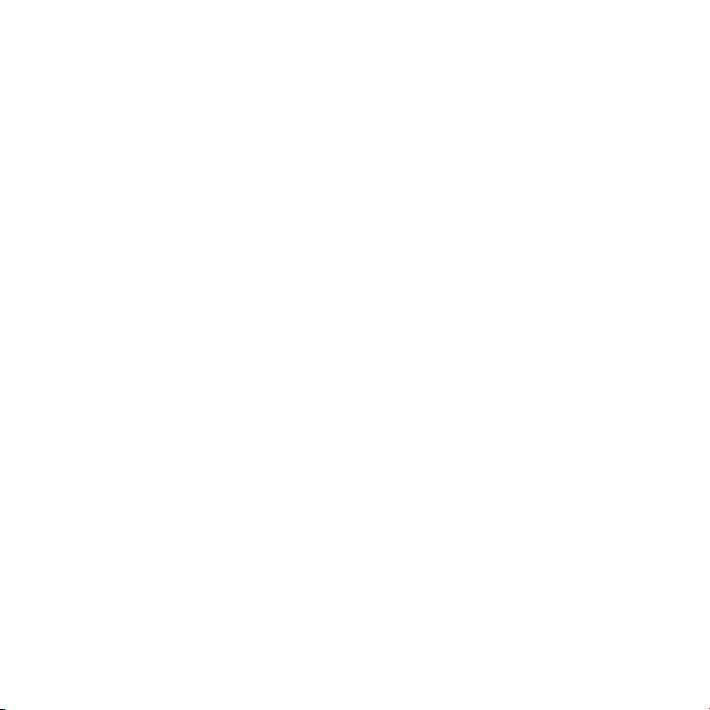
Per iniziare con Apple Mouse
Congratulazioni per l’acquisto del mouse Apple Mouse. Utilizza
le informazioni incluse in questo manuale per congurare e
utilizzare velocemente il nuovo mouse.
Il nuovo Apple Mouse è un mouse programmabile, a più pulsanti. Per utilizzare
il mouse e sfruttarne al meglio l’intera gamma di funzionalità, devi disporre di
Mac OS X versione 10.4.8 o successiva. Se il computer utilizza una versione precedente
di Mac OS X, non potrai sfruttare tutte le funzionalità.
Congurare il mouse
Per congurare il mouse, inserisci l’estremità del cavo USB del mouse Apple Mouse
in una porta USB non in uso del computer, della tastiera o dello schermo.
Pulizia del mouse e della pallina di scorrimento
Durante la pulizia della supercie esterna del mouse e della pallina di scorrimento,
segui queste istruzioni:
 Utilizza un panno inumidito e privo di lanugine per pulire la supercie esterna del
mouse e la pallina di scorrimento.
 Non fare penetrare umidità nelle fessure.
 Non utilizzare spray, solventi o abrasivi.
14 Italiano
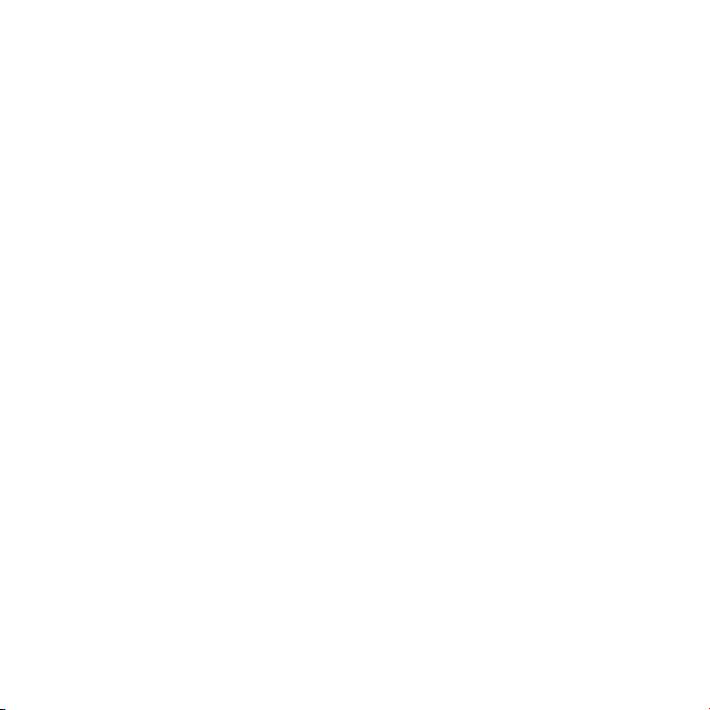
Se il mouse smette di scorrere o se lo scorrimento diventa dicoltoso, pulisci la pallina
di scorrimento del mouse. Ruota la pallina mentre la pulsici, così potrai pulirla tutta.
Se lo scorrimento risulta dicoltoso, capovolgi il mouse e ruota con forza la pallina
mentre la pulisci per eliminare eventuali particelle accumulate.
Utilizzo del mouse
Apple Mouse viene fornito con pulsanti destro e sinistro, una pallina di scorrimento
(su cui puoi fare clic) e un pulsante su entrambi i lati. Per utilizzare Apple Mouse:
 Fai clic sul pulsante destro o sinistro.
 Premi i pulsanti laterali.
 Premere o muovere la pallina di scorrimento.
15Italiano
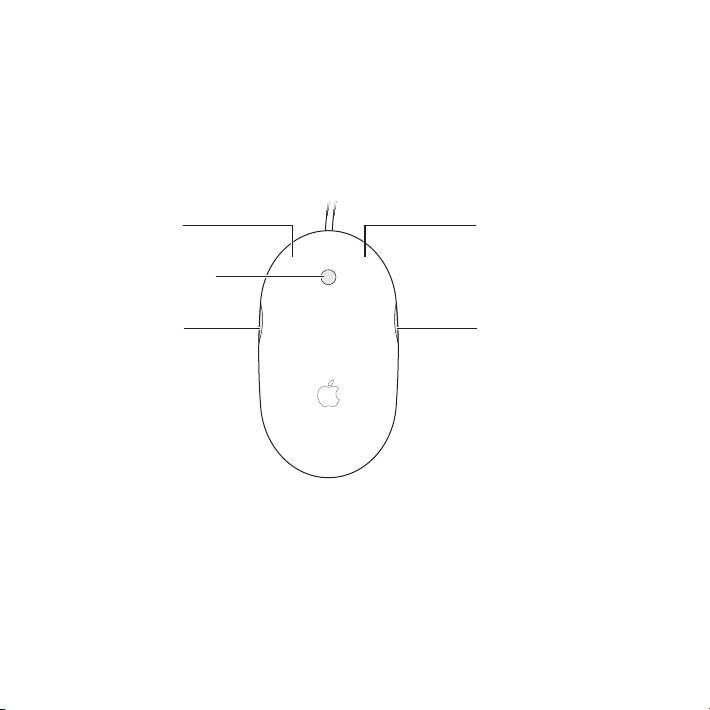
Sia il pulsante destro che il pulsante sinistro possono funzionare come pulsante
principale. Utilizza il pulsante principale per fare clic, doppio clic e trascinare elementi.
Tutti e due i pulsanti possono funzionare anche da pulsante secondario. Utilizza
il pulsante secondario per visualizzare un menu di scelta rapida dell’elemento.
Puoi assegnare una funzione ai pulsanti laterali, che funzionano insieme come un
pulsante unico, e alla pallina di scorrimento, che funge anche da pulsante.
Pulsante sinistro
Pulsante destro
Pallina di scorrimento
(pulsante)
Pulsante laterale Pulsante laterale
16 Italiano
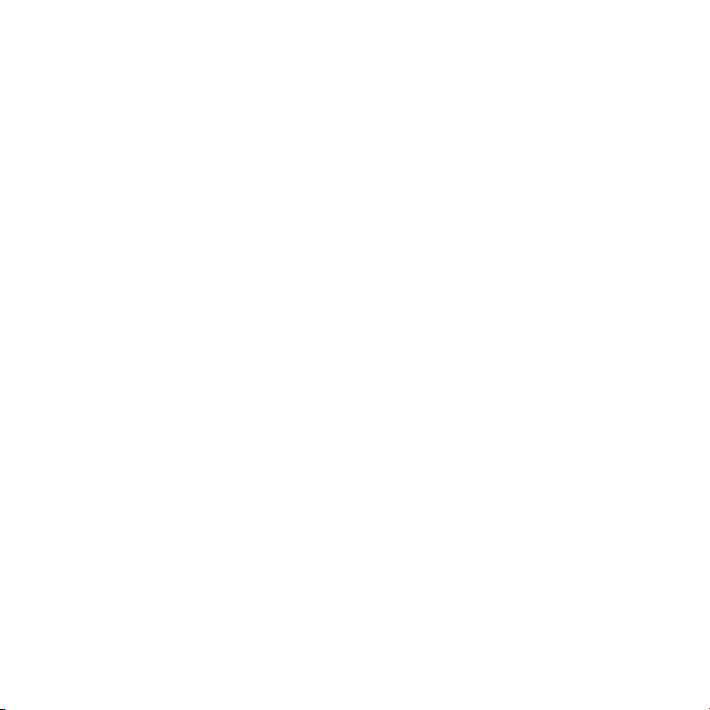
Personalizzare il mouse
Se sul Mac è installato Mac OS X 10.4.8 o versione successiva, puoi personalizzare il
mouse Apple Mouse utilizzando il pannello Mouse delle preferenze Tastiera e Mouse.
1 Scegli Apple () > Preferenze di Sistema.
2 Fai clic su Tastiera e Mouse.
3 Fai clic su Mouse.
Utilizza i menu a comparsa per assegnare un’azione a ogni pulsante. Puoi impostare
qualsiasi pulsante per passare da un’applicazione all’altra o aprire applicazioni. Puoi
attivare o disattivare lo scorrimento e il ridimensionamento dello schermo e regolare
la velocità di tracciamento, scorrimento e doppio clic. Inoltre, puoi attivare
il ridimensionamento dello schermo scorrendo e premendo contemporaneamente
un tasto della tastiera.
Ulteriori informazioni
Per ulteriori informazioni sull’utilizzo di Apple Mouse, apri Aiuto Mac e cerca
“Apple Mouse.”
Ergonomia
Per informazioni su ergonomia, salute e sicurezza, consulta il sito web Apple
www.apple.com/it/about/ergonomics.
Supporto
Per informazioni di supporto e risoluzione dei problemi, forum di discussione degli
utenti e il download degli ultimi software Apple, vai al sito www.apple.com/it/support.
17Italiano
Оглавление
- Getting Started with Your Apple Mouse
- Premiers contacts avec votre souris Apple Mouse
- Einführung zu Ihrer Apple Mouse
- Per iniziare con Apple Mouse
- Aan de slag met de Apple Mouse
- Introducción al ratón Apple Mouse
- Komme i gang med Apple Mouse
- Apple-hiiren käyttöönotto
- Introduktion til Apple Mouse
- Komma igång med Apple Mouse
- Начало работы с Apple Mouse
- Introdução ao Apple Mouse

