Apple Mouse: Aan de slag met de Apple Mouse
Aan de slag met de Apple Mouse: Apple Mouse
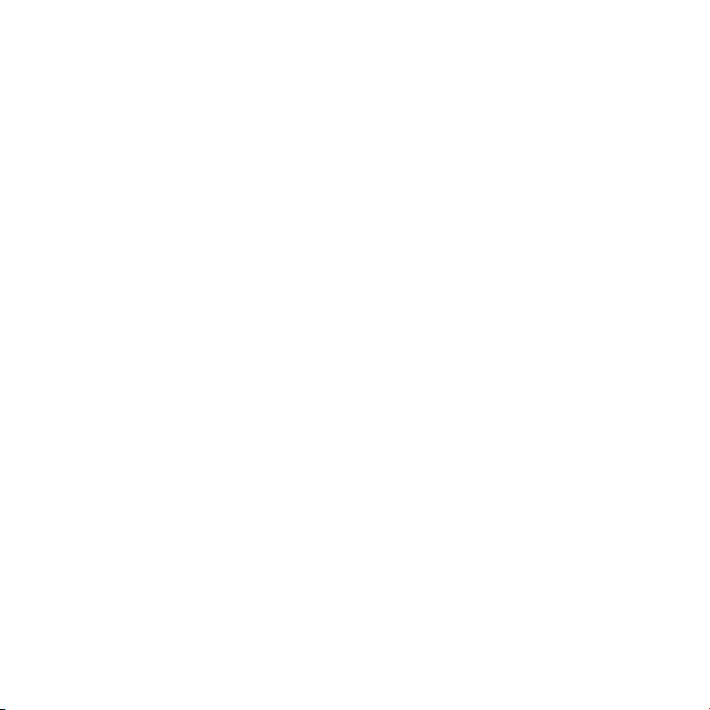
Aan de slag met de Apple Mouse
Wij stellen het op prijs dat u de Apple Mouse hebt aangeschaft.
Aan de hand van de informatie in deze handleiding kunt u uw
nieuwe muis snel congureren en gebruiken.
Uw nieuwe Apple Mouse is een programmeerbare meerknopsmuis. Om de muis en alle
functies te kunnen gebruiken, moet Mac OS X versie 10.4.8 of hoger op uw Mac zijn
geïnstalleerd. Als u met een eerdere versie van Mac OS X werkt, kunt u niet alle functies
van de muis gebruiken.
De muis congureren
Het enige dat u hoeft te doen om uw muis te congureren, is de USB-kabel van de
Apple Mouse op een USB-poort op uw Mac, toetsenbord of beeldscherm aan te sluiten.
De muis en de scrollbal reinigen
Volg de volgende richtlijnen op wanneer u de buitenkant van de muis en de scrollbal
reinigt:
 Gebruik een ietwat vochtige, niet-pluizende doek om de buitenkant van de muis
en de scrollbal te reinigen.
 Zorg ervoor dat er geen vocht in een van de openingen terechtkomt.
 Gebruik geen spuitbussen, oplosmiddelen of schuurmiddelen.
18 Nederlands
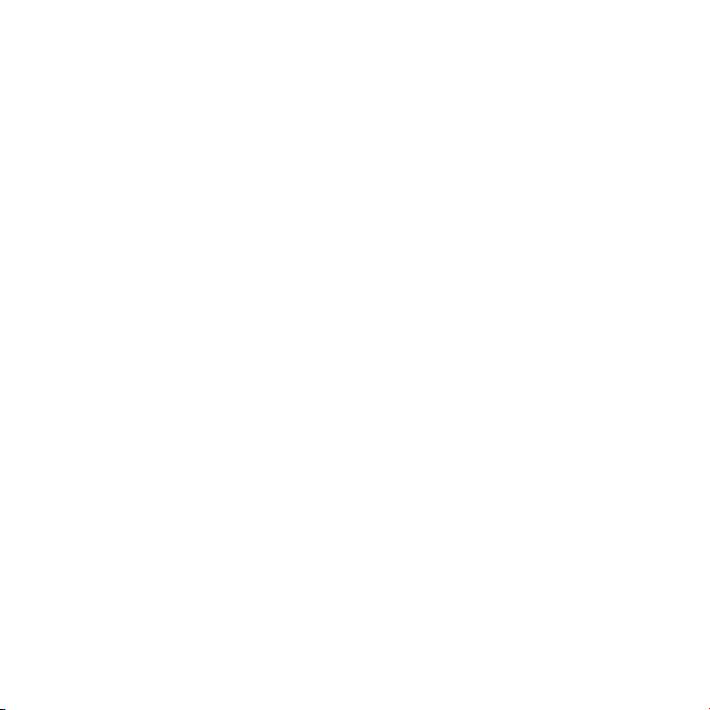
Als u niet meer (soepel) met de muis kunt scrollen, moet u de scrollbal reinigen.
Draai tijdens het reinigen de scrollbal rond, zodat deze in zijn geheel wordt gereinigd.
Als u niet soepel kunt scrollen, houdt u de muis ondersteboven en rolt u de bal heen
en weer terwijl u deze schoonmaakt. Op deze manier verwijdert u al het vuil en stof
dat onder de scrollbal terecht is gekomen.
Werken met de muis
De Apple Mouse heeft een linker- en rechterknop, een scrollbal (waarmee u kunt
klikken) en twee zijknoppen. U kunt de Apple Mouse op de volgende manieren
gebruiken:
 Klik op de linker- of rechterknop.
 Druk op de knoppen aan de zijkant.
 Rol of klik met de scrollbal.
19Nederlands
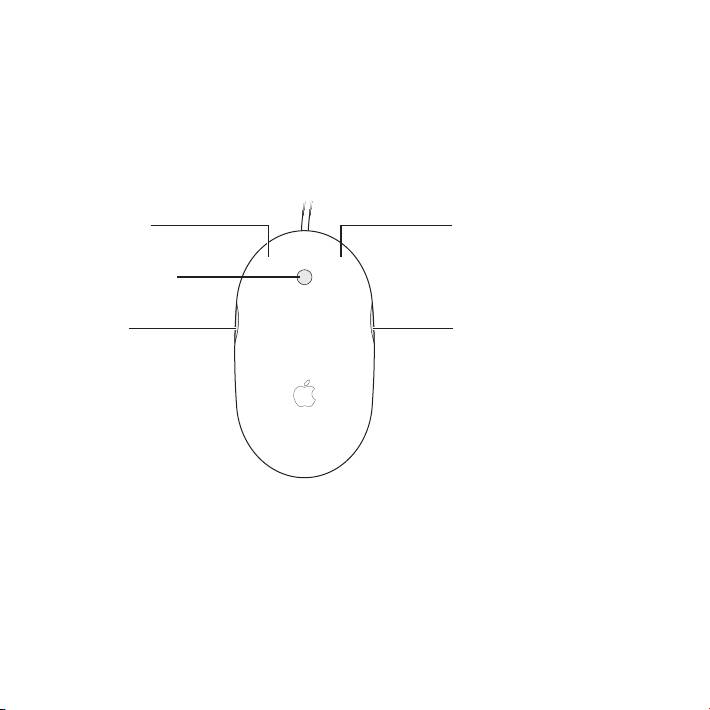
Zowel de linker- als de rechterknop kan als primaire knop worden ingesteld. Met de
primaire knop kunt u op onderdelen klikken, dubbel klikken, en onderdelen slepen.
Beide knoppen kunnen ook als secundaire knop worden ingesteld. Met de secundaire
knop kunt u het contextuele menu van onderdelen weergeven. U kunt een functie
toewijzen aan de twee knoppen aan de zijkant, die werken als één knop, en aan de
scrollbal, die ook als knop fungeert.
Linkerknop
Rechterknop
Scrollbal (knop)
Zijknop Zijknop
20 Nederlands
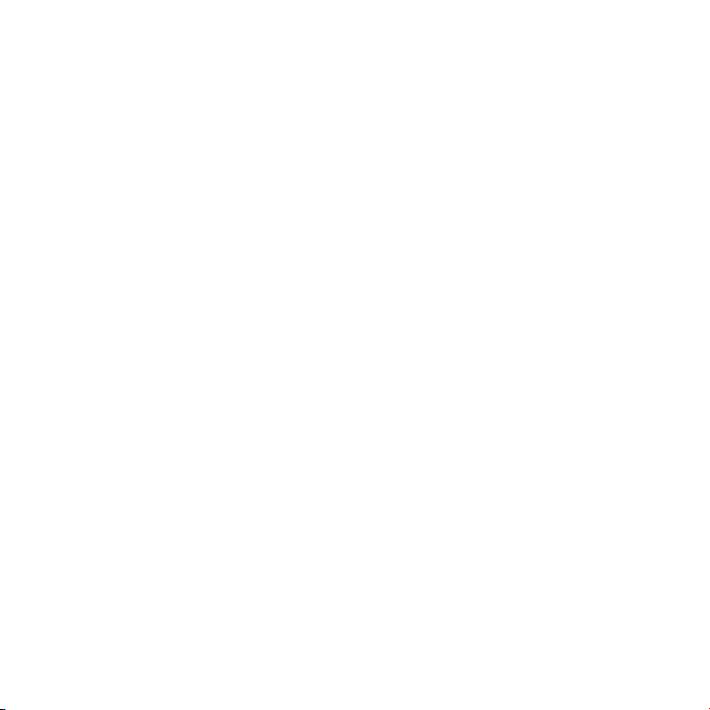
De werking van uw muis aanpassen
Als Mac OS X versie 10.4.8 of hoger op uw Mac is geïnstalleerd, kunt u de functionaliteit
van de knoppen van uw Apple Mouse naar wens instellen in het paneel 'Muis' van het
paneel 'Toetsenbord en muis' in Systeemvoorkeuren.
1 Kies Apple-menu () > 'Systeemvoorkeuren'.
2 Klik op 'Toetsenbord en muis'.
3 Klik op 'Muis'.
Via de venstermenu's kunt u een taak aan elke knop toewijzen. U kunt elke knop
programmeren om tussen programma's te schakelen en programma's te openen.
U kunt schermzoomen inschakelen en uitschakelen, en de aanwijzer- en scrollsnelheid
en het dubbelklik-interval aanpassen. U kunt schermzoomen ook inschakelen door
op een toets op het toetsenbord te drukken terwijl u scrolt.
Meer informatie
Voor meer informatie over het gebruik van uw Apple Mouse opent u Mac Help en
zoekt u op "Apple Mouse".
Ergonomie
Voor meer informatie over ergonomie, gezondheid en veiligheid raadpleegt u
de website www.apple.com/nl/about/ergonomics.
21Nederlands
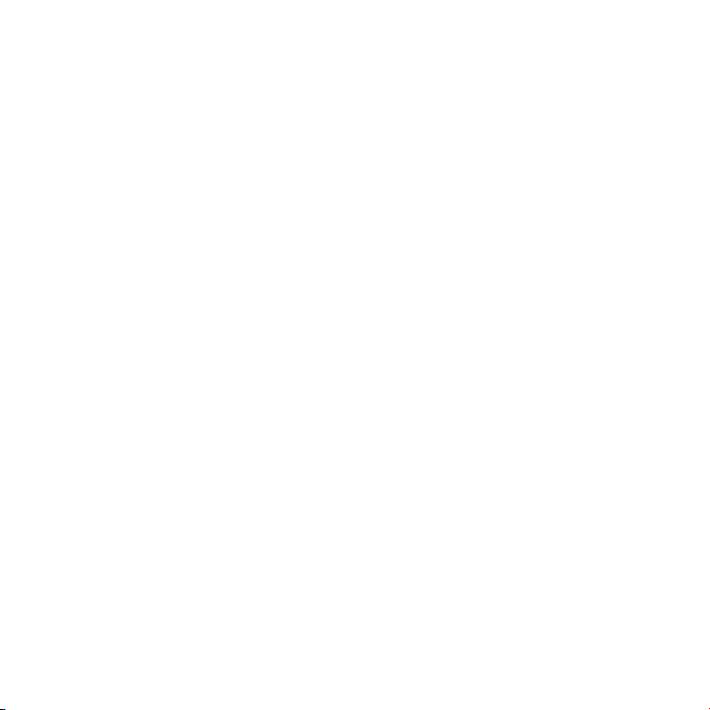
Ondersteuning
Voor meer informatie over ondersteuning, discussieforums voor gebruikers en de
meest recente Apple softwaredownloads raadpleegt u de ondersteuningswebsite
van Apple op www.apple.com/nl/support.
22 Nederlands
Оглавление
- Getting Started with Your Apple Mouse
- Premiers contacts avec votre souris Apple Mouse
- Einführung zu Ihrer Apple Mouse
- Per iniziare con Apple Mouse
- Aan de slag met de Apple Mouse
- Introducción al ratón Apple Mouse
- Komme i gang med Apple Mouse
- Apple-hiiren käyttöönotto
- Introduktion til Apple Mouse
- Komma igång med Apple Mouse
- Начало работы с Apple Mouse
- Introdução ao Apple Mouse

