Apple Mouse: Начало работы с Apple Mouse
Начало работы с Apple Mouse: Apple Mouse
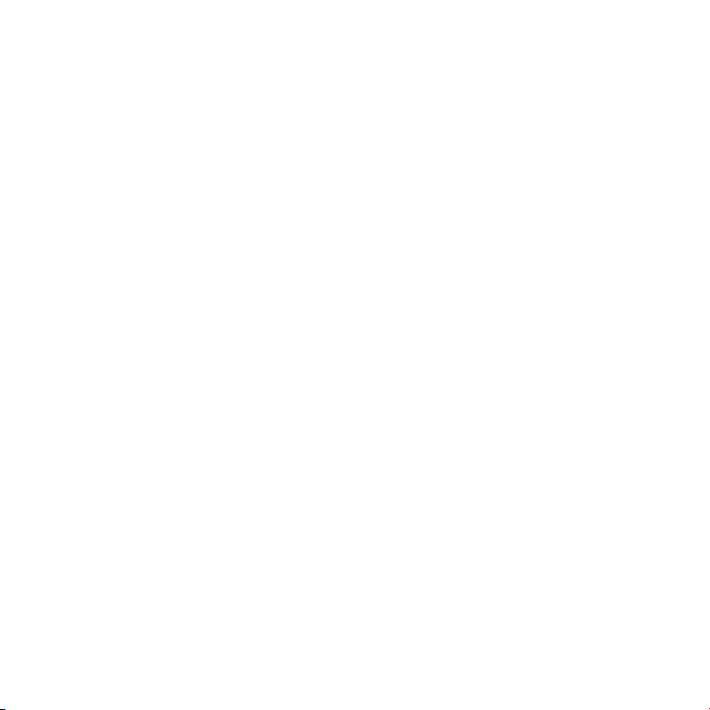
Начало работы с Apple Mouse
Поздравляем с покупкой Apple Mouse! Данный буклет
поможет быстро настроить и приступить к использованию
Вашей новой мыши.
Новая Apple Mouse — это полностью программируемая многокнопочная мышь.
Для того чтобы воспользоваться мышью и насладиться всеми ее функциями,
Вам необходимо установить MacOSX 10.4.8 или более поздней версии на свой Mac.
Если на Вашем компьютере Mac установлена более ранняя версия MacOSX,
доступ к некоторым функциям будет ограничен.
Настройка мыши
Чтобы установить мышь Apple Mouse, просто подключите ее кабель USB
к свободному порту USB компьютера Mac, клавиатуры или монитора.
Очистка мыши и шарика прокрутки
При очистке наружной поверхности мыши и шарика прокрутки следуйте данным
инструкциям.
 Для очистки наружной поверхности мыши и шарика прокрутки используйте
неворсистую, увлажненную водой ткань.
 Избегайте попадания влаги в отверстия.
44
Русский
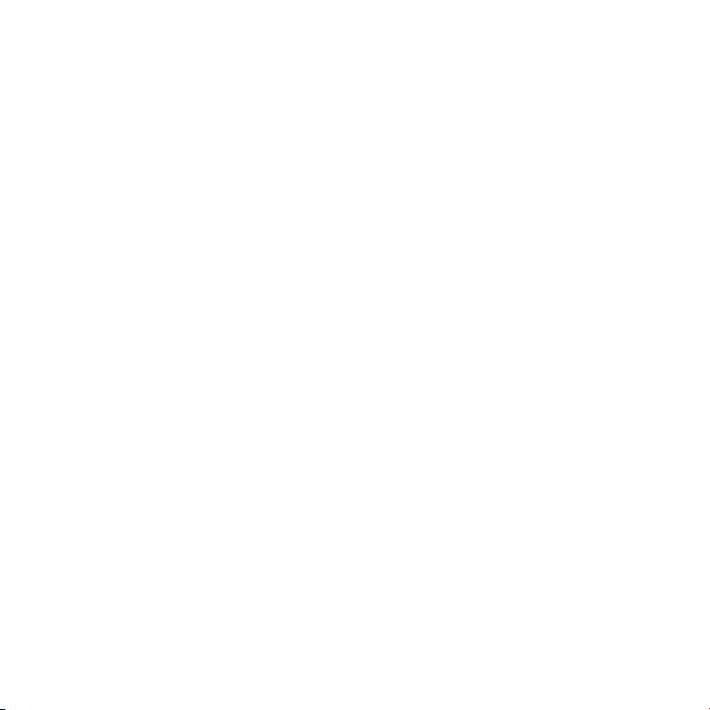
 Не используйте распыляемые аэрозоли, растворители или абразивные
материалы.
Если шарик прокрутки перестал вращаться или прокрутка затруднена, шарик
необходимо очистить. Вращайте шарик, чтобы очистить всю его поверхность.
Если вращение затруднено, переверните мышь вверх дном и протрите шарик,
вращая его с усилием. Это поможет удалить загрязнения, препятствующие
вращению шарика.
Работа с мышью
Мышь Apple Mouse оснащена левой и правой кнопками, шариком прокрутки
(который также может функционировать как кнопка) и двумя кнопками с обеих
сторон. Использование Apple Mouse:
 нажмите левую или правую кнопку;
 нажмите боковые кнопки;
 нажмите или прокручивайте шарик прокрутки.
Русский
45
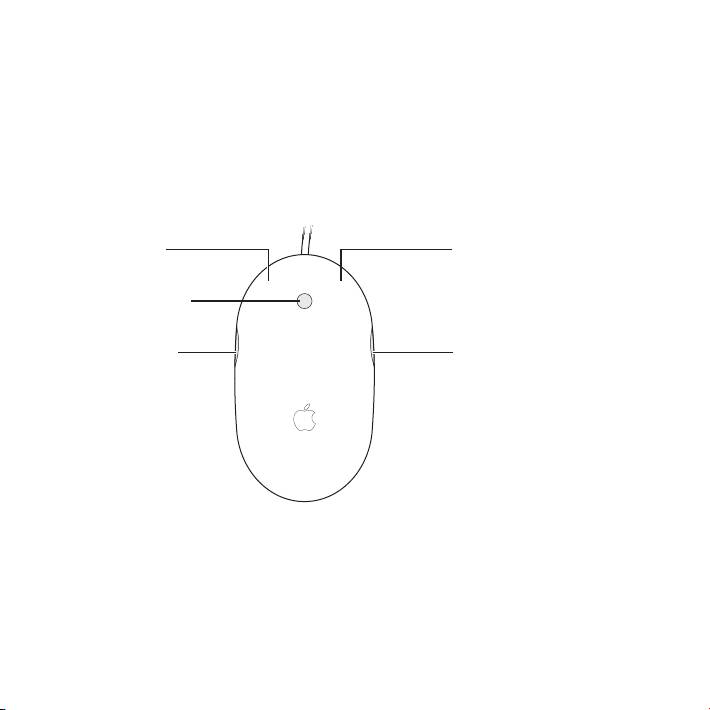
Как левая, так и правая кнопка может использоваться в качестве основной кнопки.
Используйте основную кнопку для нажатия, двойного нажатия и перетаскивания
объектов. Любая из этих кнопок может также использоваться в качестве
вспомогательной кнопки. Вспомогательная кнопка предназначена для вызова
контекстного меню объекта. Функции можно назначить боковым кнопкам, которые
вместе выполняют функцию одной кнопки, и шарику прокрутки, который также
может выполнять функцию кнопки.
Л
евая кнопка
Правая кнопка
Шарик прокрутки
(кнопка)
Боковая кнопка Боковая кнопка
46
Русский
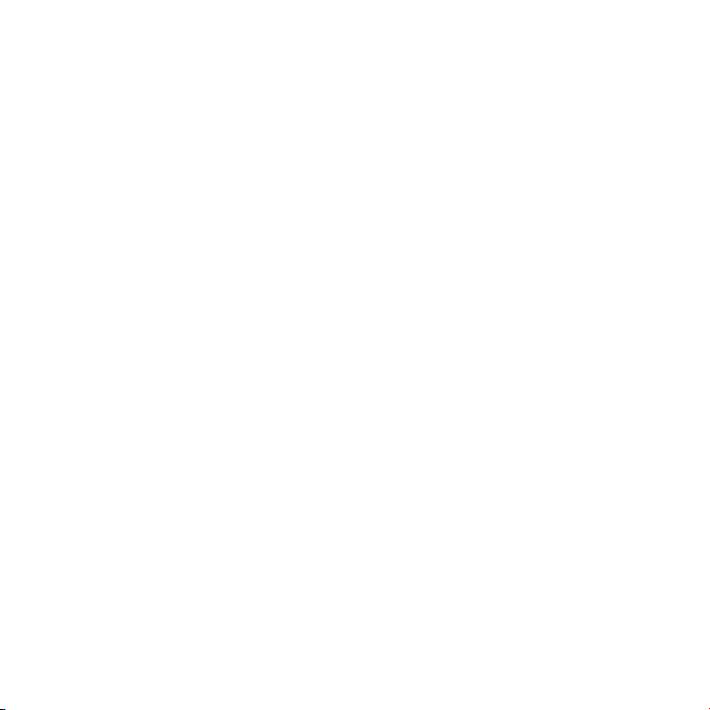
Индивидуальные настройки мыши
Если на компьютере Mac установлена система MacOSX10.4.8 или более поздней
версии, на панели «Мышь» раздела настроек «Клавиатура и мышь» можно
установить уникальные настройки мыши Apple Mouse.
1 Выберите пункт меню «Apple» () > «Системные настройки».
2 Нажмите «Клавиатура и мышь».
3 Нажмите «Мышь».
Для назначения какой-либо функции кнопке используйте всплывающие меню.
Функции переключения между программами или запуска программ можно
назначить любой кнопке. Можно включить или отключить функцию прокрутки
и изменения масштаба изображения, а также настроить скорость перемещения
указателя, прокрутки и двойного нажатия. Можно также активировать функцию
изменения масштаба изображения экрана путем прокрутки с удержанием клавиши
клавиатуры.
Дополнительная информация
Для получения дополнительной информации о работе с Apple Mouse откройте
Справку Mac и введите в поле поискаApple Mouse.
Эргономика
Информацию об эргономике, здоровье и технике безопасности см. на веб-сайте
www.apple.com/about/ergonomics.
Русский
47
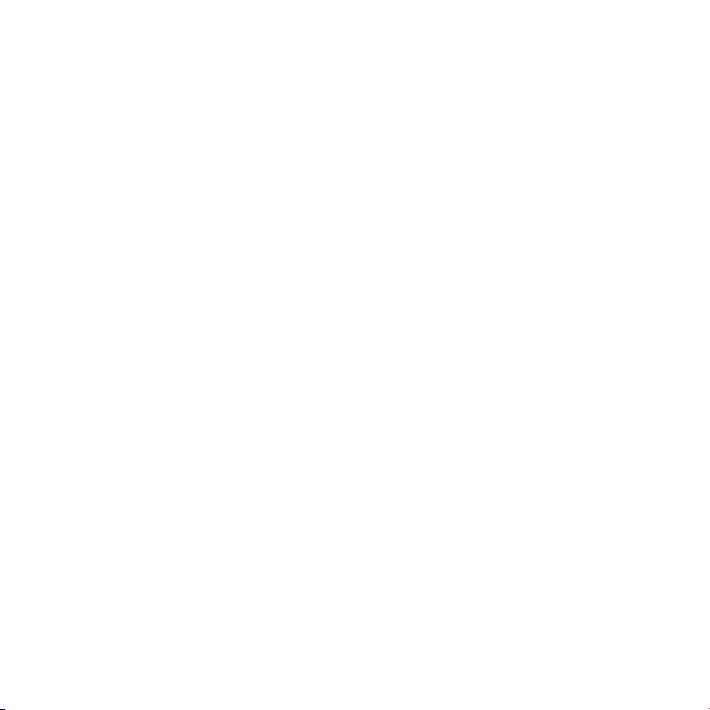
Поддержка
Обратиться за поддержкой, получить информацию по устранению неполадок,
просмотреть дискуссионные форумы пользователей и загрузить последние
обновления ПО Apple можно на веб-сайте www.apple.com/ru/support.
48
Русский
Оглавление
- Getting Started with Your Apple Mouse
- Premiers contacts avec votre souris Apple Mouse
- Einführung zu Ihrer Apple Mouse
- Per iniziare con Apple Mouse
- Aan de slag met de Apple Mouse
- Introducción al ratón Apple Mouse
- Komme i gang med Apple Mouse
- Apple-hiiren käyttöönotto
- Introduktion til Apple Mouse
- Komma igång med Apple Mouse
- Начало работы с Apple Mouse
- Introdução ao Apple Mouse

