Apple Mouse: Einführung zu Ihrer Apple Mouse
Einführung zu Ihrer Apple Mouse: Apple Mouse
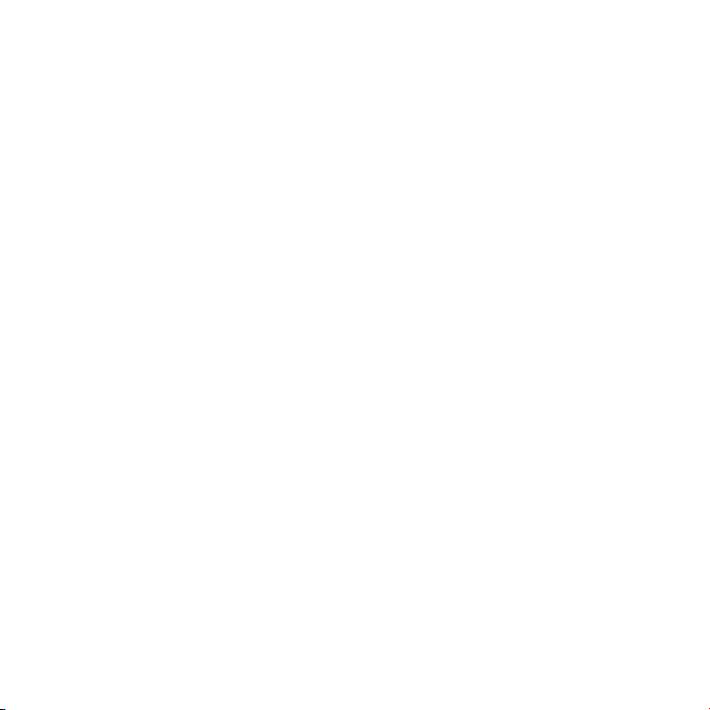
Einführung zu Ihrer Apple Mouse
Herzlichen Glückwunsch zum Kauf Ihrer Apple Mouse.
Mithilfe dieser Broschüre können Sie Ihre neue Maus
schnell kongurieren und in Betrieb nehmen.
Die neue Apple Mouse ist eine programmierbare Mehrtasten-Maus. Damit Sie alle
Funktionen der Maus nutzen können, muss Mac OS X 10.4.8 (oder neuer) auf Ihrem
Mac installiert sein. Wenn Ihr Mac mit einer älteren Version von Mac OS X arbeitet,
können Sie nicht alle Funktionen verwenden.
Inbetriebnehmen Ihrer Maus
Sie nehmen die Maus in Betrieb, indem Sie einfach das USB-Kabel der Apple Mouse an
einen freien USB-Anschluss des Mac, der Tastatur oder des Monitors anschließen.
Reinigen von Maus und Scrollball
Beachten Sie zum Reinigen des Gehäuses der Maus und des Scrollballs Folgendes:
 Verwenden Sie ein fusselfreies, leicht mit Wasser angefeuchtetes Tuch, um das
Gehäuse und den Scrollball der Maus zu reinigen.
 Achten Sie darauf, dass keine Flüssigkeiten in das Gerät gelangen.
 Verwenden Sie keine Sprays, Lösungs- oder Scheuermittel.
10 Deutsch
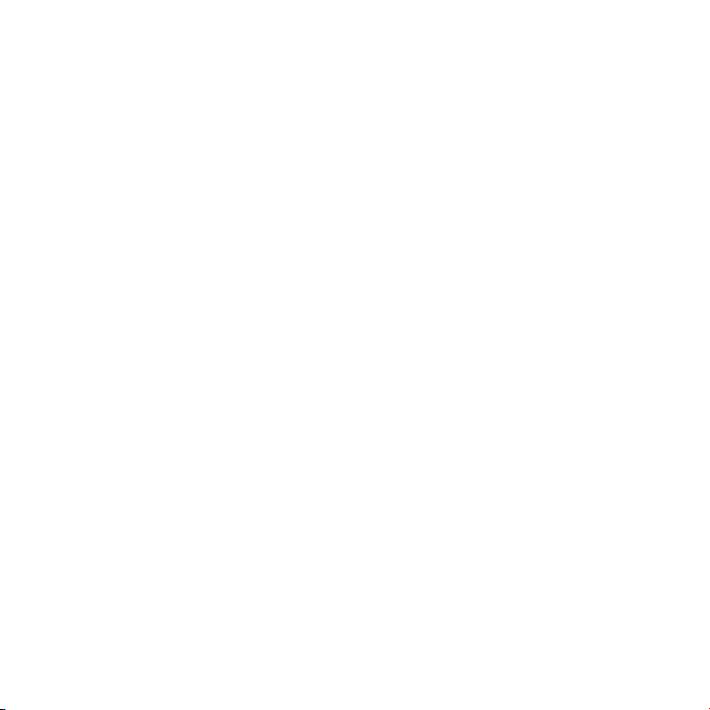
Funktioniert die Maus nicht mehr einwandfrei, reinigen Sie den Scrollball. Drehen Sie
den Ball beim Reinigen, um ihn von allen Seiten zu säubern. Rollt der Ball nicht mehr
gleichmäßig, drehen Sie die Maus herum und drehen Sie den Ball zum Reinigen kräftig
hin und her, um Schmutzpartikel zu entfernen.
Verwenden Ihrer Maus
Die Apple Mouse besitzt eine linke und eine rechte Taste, einen Scrollball (mit dem
geklickt werden kann) und eine Taste auf jeder Seite. Sie können die Apple Mouse wie
folgt verwenden:
 Klicken Sie mit der linken oder rechten Taste.
 Drücken Sie auf die seitlichen Tasten.
 Klicken oder blättern Sie mit dem Scrollball.
11Deutsch
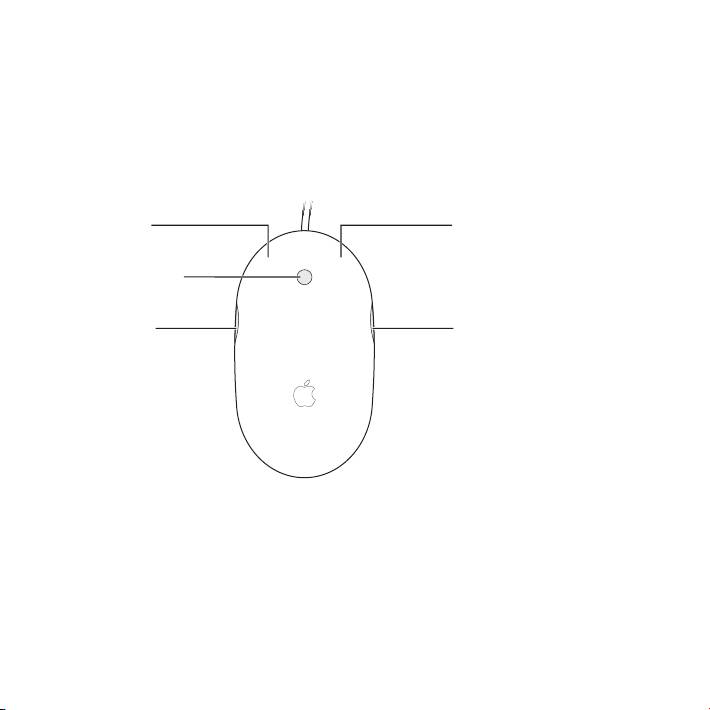
Sowohl die linke als auch die rechte Taste kann als Primärtaste verwendet werden.
Mit der Primärtaste können Sie klicken, doppelklicken und Objekte bewegen. Jede
Taste kann auch als Sekundärtaste fungieren. Mit der Sekundärtaste können Sie das
Kontextmenü eines Objekts önen. Auch den Tasten an der Seite der Maus können
Sie eine Funktion zuweisen, sodass sie beim Drücken wie eine Taste funktionieren. Der
Scrollball kann ebenfalls als Taste genutzt werden.
Linke Taste
Rechte Taste
Scrollball (Taste)
Seitentaste Seitentaste
12 Deutsch
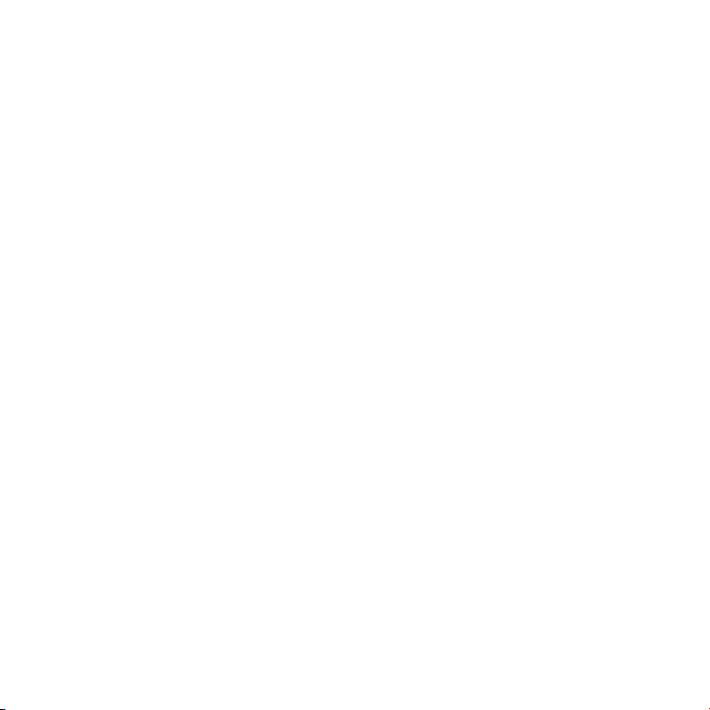
Anpassen Ihrer Maus
Wenn auf Ihrem Mac Mac OS X 10.4.8 (oder neuer) installiert ist, können Sie die Apple
Mouse mithilfe der Systemeinstellung „Tastatur & Maus“ wunschgemäß anpassen.
1 Wählen Sie „Apple“ () > „Systemeinstellungen“.
2 Klicken Sie auf „Tastatur & Maus“.
3 Klicken Sie auf „Maus“.
Verwenden Sie die Einblendmenüs, um jeder Taste eine Funktion zuzuweisen. Sie
können jede Taste so belegen, dass Sie damit zwischen Programmen wechseln oder
Programme önen können. Ferner können Sie die Funktionen zum Blättern und
Vergrößern/Verkleinern der Bildschirmanzeige aktivieren bzw. deaktivieren, und Sie
können die Geschwindigkeit für Zeigerbewegung, Blättern und Doppelklicken anpassen.
Die Funktion zum Vergrößern/Verkleinern der Anzeige können Sie auch durch gleich-
zeitiges Drücken einer Taste auf der Tastatur und Bewegen des Scrollballs aktivieren.
Weitere Informationen
Wenn Sie weitere Informationen zur Verwendung Ihrer Apple Mouse benötigen, önen
Sie die Mac Hilfe und suchen Sie nach „Apple Mouse“.
Ergonomie am Arbeitsplatz
Informationen zur Ergonomie am Arbeitsplatz und zur Sicherheit nden Sie auf der
folgenden Apple-Website: www.apple.com/about/ergonomics.
Support
Informationen zu Support und Fehlerbeseitigung, Diskussionsforen und die neusten
Apple-Software-Downloads nden Sie unter: www.apple.com/de/support.
13Deutsch
Оглавление
- Getting Started with Your Apple Mouse
- Premiers contacts avec votre souris Apple Mouse
- Einführung zu Ihrer Apple Mouse
- Per iniziare con Apple Mouse
- Aan de slag met de Apple Mouse
- Introducción al ratón Apple Mouse
- Komme i gang med Apple Mouse
- Apple-hiiren käyttöönotto
- Introduktion til Apple Mouse
- Komma igång med Apple Mouse
- Начало работы с Apple Mouse
- Introdução ao Apple Mouse

