Xerox WorkCentre M118i-6303: Petit guide d'installation de l'option de connexion réseau
Petit guide d'installation de l'option de connexion réseau: Xerox WorkCentre M118i-6303

Xerox WorkCentre
®
M118/M118i
Copyright © 2005, 2004 Xerox Corporation. Tous droits réservés.
6
Ce guide contient des instructions concernant :
■
Navigation dans les écrans
à la page 7
■
Configuration réseau avec DHCP
à la page 7
■
Configuration réseau avec une adresse IP statique
à la page 8
■
Vérification de la configuration réseau avec CentreWare Internet Services (IS)
à la page 10
Ce guide d'installation fournit des instructions pour connecter le système Xerox WorkCentre M118/M118i à un
réseau Ethernet TCP/IP. Il contient les procédures de configuration de la connexion réseau au moyen d'une des
méthodes suivantes :
■
DHCP
: cette méthode est utilisée pour permettre à un serveur DHCP d'attribuer automatiquement une
adresse IP. C'est la configuration par défaut du fabricant.
■
Adresse IP statique
: cette méthode est utilisée pour attribuer manuellement une adresse IP fournie par
l'administrateur réseau.
Remarque
Le
Guide de l'Administrateur système
fournit des instructions détaillées sur la configuration d'une
connexion réseau. Il propose également des procédures d’installation si vous utilisez Novell IPX.
Vous trouverez le
Guide de l'Administrateur système
sur le
CD de documentation client
et sur le site
Web de Xerox.
Avant de commencer
Avant de mettre le système en marche :
■
Vérifiez qu'un réseau TCP/IP est disponible et utilisable.
■
Vérifiez que le câble Ethernet est branché sur le système et qu'il est relié au réseau via un port
Ethernet utilisable.
Remarque
Le câble Ethernet RJ45 n'est pas fourni par Xerox.
Petit guide d'installation de l'option de connexion réseau
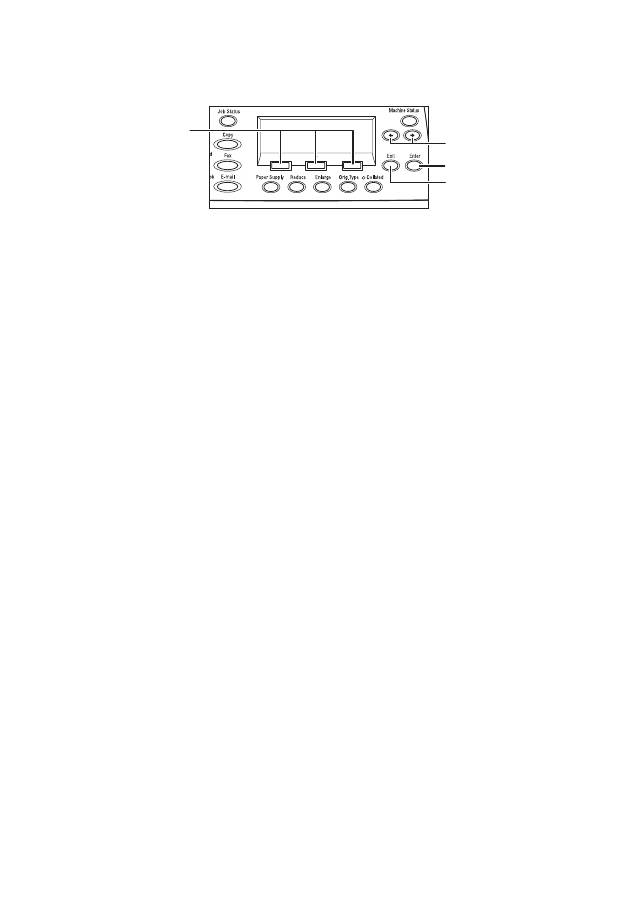
Navigation dans les écrans
Xerox WorkCentre M118/M118i
7
Navigation dans les écrans
1.
Utilisez les boutons de
Sélection
pour choisir des éléments affichés à l'écran et pour parcourir les menus.
2.
Utilisez le bouton
Flèche droite
et
Flèche gauche
pour naviguer dans les écrans ou pour passer d'un
champ de saisie à un autre.
3.
Utilisez le bouton
Entrer
pour valider l'élément sélectionné affiché à l'écran.
4.
Utilisez le bouton
Quitter
pour revenir à l'écran précédent.
Configuration réseau avec DHCP
Lorsque le système démarre après sa mise sous tension, il utilise automatiquement DHCP pour récupérer ses
informations de configuration réseau. Un serveur DHCP fournit au système une adresse IP ainsi que d'autres
paramètres de configuration.
Pour configurer la connexion réseau avec DHCP :
1.
Mettez le système sous tension.
2.
Après avoir démarré, le système négocie une adresse IP avec le serveur DHCP. Patientez environ
deux minutes jusqu'à ce que la configuration réseau soit terminée, puis imprimez la liste des
paramètres système :
a.
Sur le panneau de commande, appuyez sur le bouton
État machine
.
b.
Utilisez le bouton de
Sélection
situé en-dessous de l'affichage pour mettre l'option
Relevé/Liste
en
surbrillance, puis pressez le bouton
Entrer
.
c.
Appuyez sur le bouton
Flèche droite
.
d.
Appuyez sur le bouton de
Sélection
jusqu'à ce que l'option
Réglages système
apparaisse à l'écran,
puis pressez le bouton
Entrer
.
e.
Appuyez sur le bouton
Démarrer
pour imprimer la liste des paramètres système.
3.
Dans la section des paramètres de communication de la liste des paramètres système, vérifiez qu'une
adresse IP a été attribuée et qu'elle est appropriée à votre réseau.
Remarque
Si l'adresse IP commence par 167.xxx.xxx.xxx, cela signifie que le serveur DHCP n'a pas correctement
attribué une adresse, ou que le protocole DHCP n'est pas activé sur votre réseau. Contactez votre
administrateur réseau pour assistance.
4.
Utilisez CentreWare IS pour vérifier la configuration réseau. Voir
Vérification de la configuration réseau
avec CentreWare Internet Services (IS)
à la page 10.
1
2
3
4
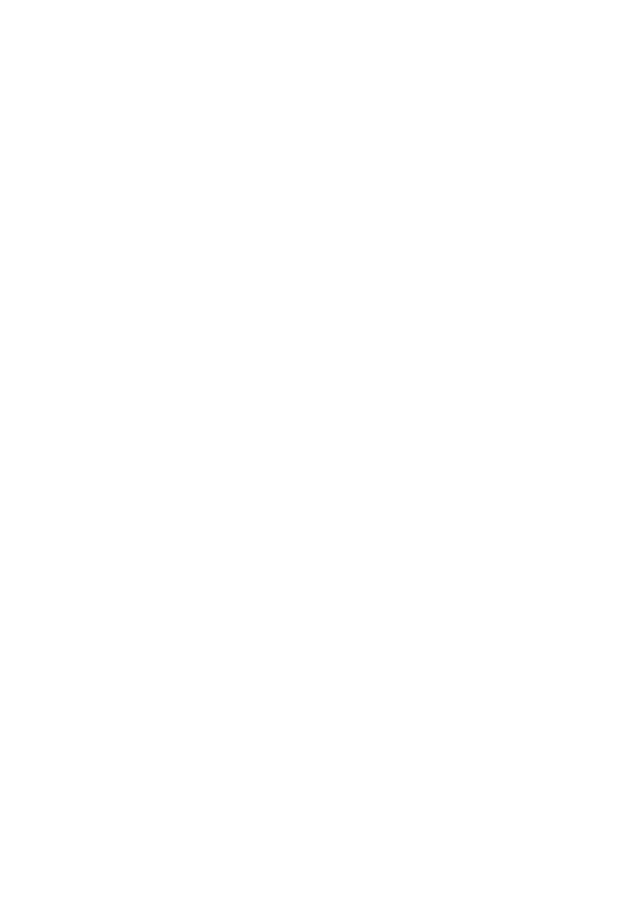
Configuration réseau avec une adresse IP statique
Xerox WorkCentre M118/M118i
8
Configuration réseau avec une adresse IP statique
Lorsque le système est mis sous tension, il utilise automatiquement le protocole DHCP pour récupérer ses
informations de configuration réseau. Pour utiliser une adresse IP statique, le protocole DHCP doit être
désactivé et l'adresse IP, l'adresse de passerelle, le masque sous-réseau et l'adresse de serveur DNS doivent être
entrés manuellement.
Conditions préalables à l'utilisation d'une adresse IP statique
Avant de commencer, procurez-vous les informations suivantes auprès de votre administrateur réseau :
Connexion du système avec une adresse IP statique
1.
Mettez le système sous tension.
2.
Lorsque le système est prêt, appuyez sur le bouton
Connexion/Déconnexion
.
3.
Appuyez sur le bouton de
Sélection
situé en-dessous de l'affichage pour choisir l'option
Réglages système
.
a.
Entrez le
mot de passe
à l'aide du pavé numérique. Le mot de passe par défaut est
11111
.
b.
Appuyez sur le bouton de
Sélection
pour choisir l'option
Confirmer
.
Désactivez le protocole DHCP
1.
Appuyez sur le bouton de
Sélection
pour mettre l'option
Impression
en surbrillance, puis pressez le
bouton
Entrer
.
2.
Appuyez sur le bouton
Entrer
pour sélectionner l'option
Réseau/Port
.
3.
Appuyez sur le bouton de
Sélection
jusqu'à ce que l'option
Paramètres TCP/IP
apparaisse à l'écran, puis
pressez le bouton
Entrer
.
4.
Sélectionnez
Obtenir l'adresse IP
et appuyez sur le bouton
Entrer
.
5.
Sélectionnez
Manuellement
et appuyez sur le bouton
Entrer
.
6.
Appuyez sur le bouton
Quitter
.
Adresse IP :
__________ . __________ . __________ . __________
Adresse de passerelle :
__________ . __________ . __________ . __________
Masque de sous-réseau :
__________ . __________ . __________ . __________
Adresse de serveur DNS :
__________ . __________ . __________ . __________
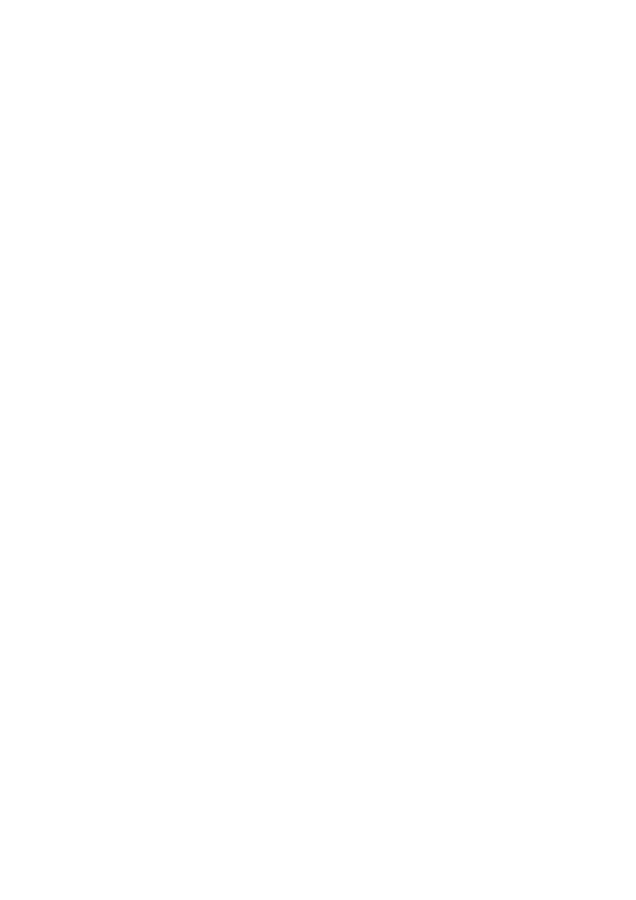
Configuration réseau avec une adresse IP statique
Xerox WorkCentre M118/M118i
9
Définissez l'adresse IP
1.
Appuyez sur le bouton de
Sélection
jusqu'à ce que l'option
Adresse IP
apparaisse à l'écran, puis pressez
le bouton
Entrer
.
2.
Si le champ comporte une adresse IP incorrecte, appuyez sur le bouton
Annuler
pour effacer cette adresse.
3.
Utilisez le pavé numérique pour entrer le premier nombre de l'adresse IP, puis pressez le bouton
Flèche droite
pour passer au champ de saisie suivant.
4.
Répétez l'étape 3 pour entrer les nombres restants.
Remarque
Si vous utilisez un nom de serveur pour la machine (au lieu d’une adresse IP), vous devez entrer
les informations du serveur DNS. Utilisez CentreWare IS pour définir l'adresse de serveur DNS.
Voir
Vérification de la configuration réseau avec CentreWare Internet Services (IS)
à la page 10.
5.
Appuyez sur le bouton
Entrer
pour valider l'adresse.
6.
Appuyez sur le bouton
Quitter
.
Définissez l’adresse de passerelle
1.
Appuyez sur le bouton de
Sélection
jusqu'à ce que l'option
Adresse de passerelle
apparaisse à l'écran,
puis pressez le bouton
Entrer
.
2.
Utilisez le pavé numérique pour entrer le premier nombre de l'adresse de passerelle, puis pressez le
bouton
Flèche droite
pour passer au champ de saisie suivant.
3.
Répétez l'étape 2 pour entrer les nombres restants.
4.
Appuyez sur le bouton
Entrer
pour valider l'adresse.
5.
Appuyez sur le bouton
Quitter
.
Définissez le masque de sous-réseau
1.
Appuyez sur le bouton de
Sélection
jusqu'à ce que l'option
Masque de sous-réseau
apparaisse à
l'écran, puis pressez le bouton
Entrer
.
2.
Utilisez le pavé numérique pour entrer le premier nombre du masque de sous-réseau, puis pressez le bouton
Flèche droite
pour passer au champ de saisie suivant.
3.
Répétez l'étape 2 pour entrer les nombres restants.
4.
Appuyez sur le bouton
Entrer
pour valider le masque de sous-réseau.
5.
Appuyez sur le bouton
Quitter
.
6.
Appuyez sur le bouton
Connexion/Déconnexion
pour revenir au menu principal.
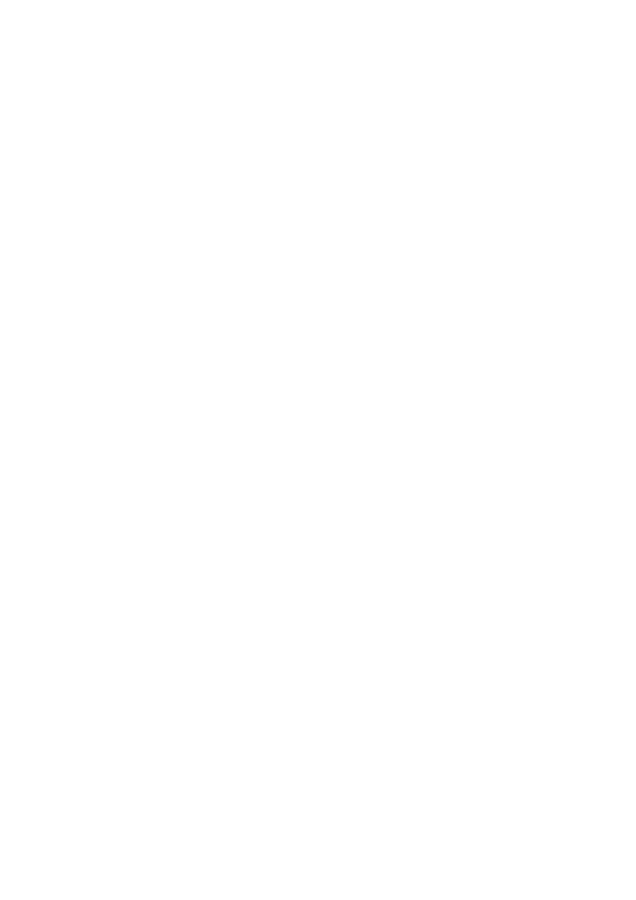
Vérification de la configuration réseau avec CentreWare Internet Services (IS)
Xerox WorkCentre M118/M118i
10
Vérification de la configuration réseau avec CentreWare Internet Services (IS)
CentreWare IS possède une interface simple d'utilisation, qui vous permet de gérer, configurer et contrôler les
imprimantes en réseau à partir de votre bureau au moyen d'un serveur Web incorporé. CentreWare IS permet
aux administrateurs d'accéder facilement aux fonctions d'état, de configuration et de diagnostic de
l'imprimante. CentreWare IS permet aussi aux utilisateurs d'accéder à l'état de l'imprimante, ainsi qu'à certaines
fonctions d'impression, telles que l'impression des travaux enregistrés. Avec le logiciel CentreWare IS, vous
pouvez accéder et gérer vos imprimantes sur un réseau TCP/IP à l’aide d’un navigateur Web.
Remarque
Pour entrer des paramètres de configuration réseau avec CentreWare IS, votre ordinateur doit se trouver sur
le même sous-réseau que le système Xerox WorkCentre M118/M118i. Pour de plus amples informations au
sujet de CentreWare IS, consultez le
Guide de l’utilisateur
ainsi que le
Guide d’administration du système
sur le
CD-ROM de la documentation client
ou sur le site Web Xerox.
Pour vérifier votre configuration réseau avec CentreWare IS :
1.
Lancez votre navigateur Web sur votre ordinateur.
2.
Entrez l’adresse IP du système dans le champ
Adresse
du navigateur (http://xxx.xxx.xxx.xxx).
L'ID utilisateur par défaut est
admin
et le mot de passe par défaut est
x-admin
. Ces valeurs peuvent être
changées une fois la procédure de configuration réseau terminée.
3.
Cliquez sur l'onglet
Propriétés
.
4.
Sélectionnez le dossier
Paramètres de protocole
dans la barre latérale gauche, puis choisissez
l'option
TCP/IP
.
5.
Si vous utilisez un nom de serveur pour la machine (au lieu d’une adresse IP), entrez l'adresse de serveur
DNS dans le champ
Adresse DNS 1
, puis cliquez sur le bouton
Activer les nouveaux paramètres
situé en
bas de la page.
6.
Entrez l'ID utilisateur et le mot de passe par défaut dans la boîte de dialogue
Connexion à
[
adresse ip
],
puis cliquez sur le bouton
OK
.
■
ID utilisateur par défaut :
admin
■
Mot de passe par défaut :
x-admin
.
L'ID utilisateur et le mot de passe devraient être changés une fois la procédure de configuration
réseau terminée.
Оглавление
- Network Connection Quick Setup Guide
- Petit guide d'installation de l'option de connexion réseau
- Guida all'installazione rapida di connessione di rete
- Kurzanleitung: Netzwerkanschluss
- Guía de configuración rápida de conexión de red
- Guia de Configuração Rápida de Conexão da Rede
- P ř íru č ka rychlého nastavení p ř ipojení sít ě
- Skrócona instrukcja konfiguracji po łą cze ń sieciowych
- Gyorsútmutató a hálózati kapcsolat beállításához
- Ghid de Programare Rapid ă pentru Conectarea la Re ţ ea
- A ğ Ba ğ lant ı s ı H ı zl ı Kurulum K ı lavuzu

