Tp-Link TL-WR740N:
: Tp-Link TL-WR740N
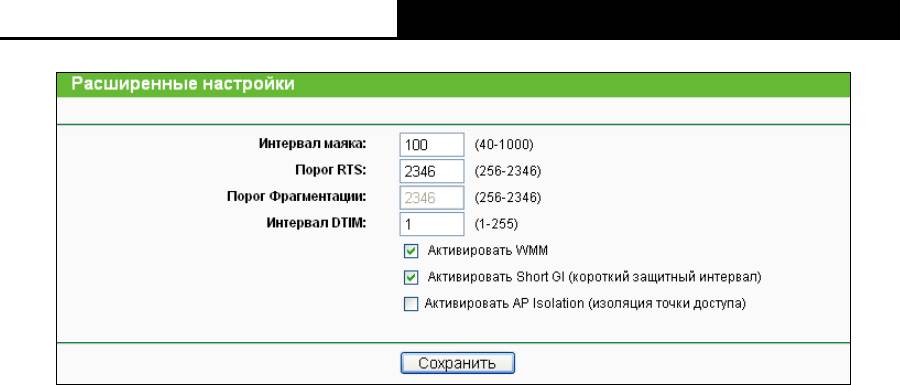
TL-WR740N/TL-WR741ND
Беспроводной маршрутизатор N 150 Мбит/с
50
Рис. 4-26 Расширенные настройки
Интервал маяка – Здесь можно указать значение в пределах от 20 до 1000 мсек.
Данная функция отправляет Beacon-пакеты для синхронизации работы беспроводной
сети. Данное значение определяет интервал между отправкой Beacon-пакетов.
Значение по умолчанию 100.
Порог RTS – здесь указывается значение порога RTS (Request to Send). Если величина
пакета превышает установленное значение порога RTS, маршрутизатор производит
отправку кадров RTS к принимающей станции и согласовывает отправку
информационного кадра. Значение по умолчанию 2346.
Порог фрагментации – Данное значение определяет фрагментацию пакетов. Если оно
установлено слишком низким, это может привести к неудовлетворительной
производительности сети из-за наличия большого числа пакетов. По умолчанию
используется значение 2346. Рекомендуется использовать именно это значение.
Интервал DTIM – Это значение определяет интервал для сообщения DTIM (Delivery
Traffic Indication Message). Поле DTIM является полем отсчета, информирующим
клиентов следующего окна для прослушивания широковещательных или
многоадресных сообщений. Когда маршрутизатор сохраняет в буфер
широковещательные или многоадресные сообщения для ассоциированных клиентов,
он отправляет следующее DTIM со значением интервала DTIM. Вы можете указать
значение в пределах от 1 до 255 интервалов Beacon-пакетов. По умолчанию
используется значение 1, что означает, что DTIM-интервал равен одному интервалу
отправки Beacon-пакетов.
Активировать WMM – Функция WMM обеспечивает первоочередную передачу пакетов
с высокоприоритетными сообщениями. Настоятельно рекомендуется использовать эту
функцию.
Активировать Short GI – Рекомендуется использовать эту функцию, чтобы увеличить
емкость данных посредством уменьшения защитного интервала (Guard Interval, GI).
Активировать AP Isolation – Данная функция позволяет изолировать беспроводные
станции сети друг от друга. В этом случае беспроводные устройства будут
взаимодействовать с маршрутизатором и не смогут взаимодействовать друг с другом.
Чтобы активировать функцию изоляции точки доступа, отметьте соответствующую
ячейку. По умолчанию данная функция отключена.
Примечание:
Если вы недостаточно хорошо знаете настройки данного окна, настоятельно рекомендуем
не изменять установленные по умолчанию значения. В противном случае возможно
ухудшение производительности беспроводной сети.
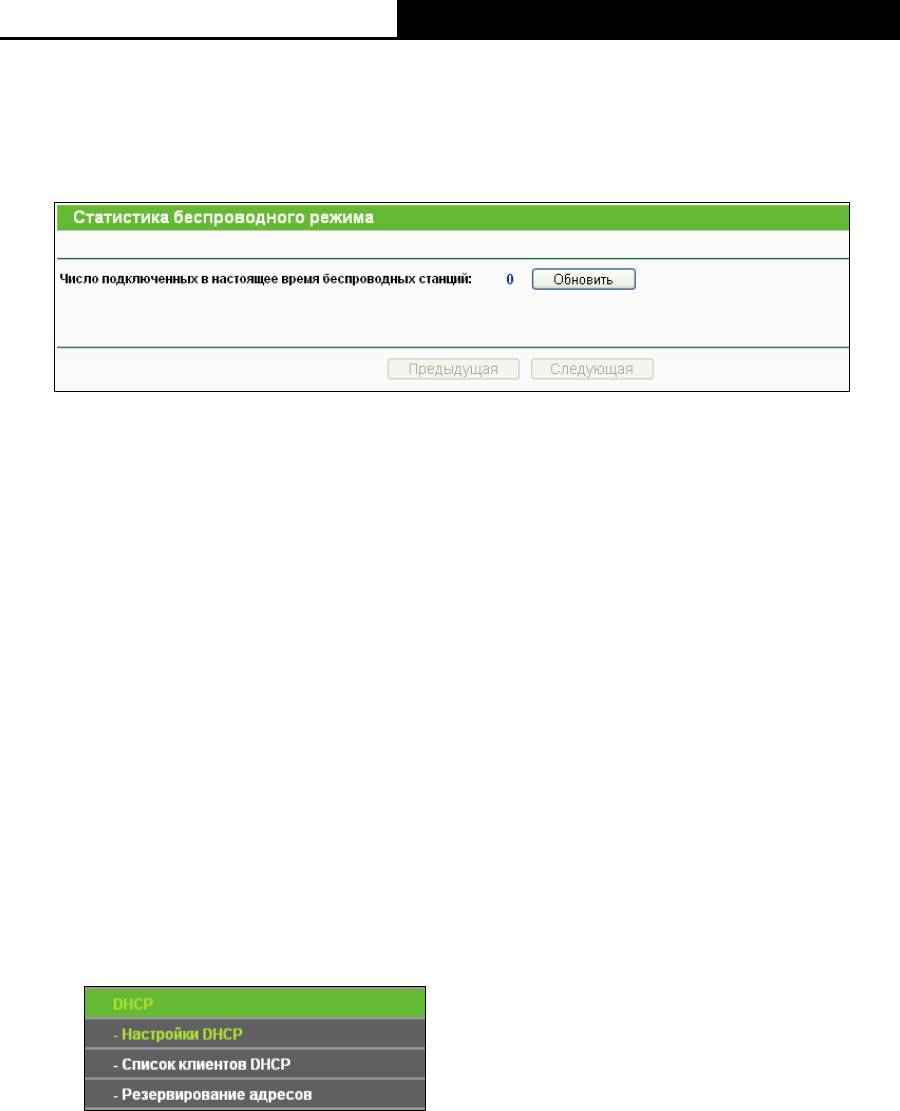
TL-WR740N/TL-WR741ND
Беспроводной маршрутизатор N 150 Мбит/с
51
4.6.5 Статистика беспроводного режима
Выбрав Беспроводной режим - Статистика беспроводного режима, вы можете
просмотреть информацию по MAC-адресу, текущему состоянию, полученным и
отправленным пакетам для каждой подключенной беспроводной станции.
Рис. 4-27 Статистика беспроводного режима
MAC-адрес – MAC-адрес подключенной беспроводной станции
Текущее состояние – Здесь отображается текущее состояние беспроводной станции -
STA-AUTH / STA-ASSOC / STA-JOINED / WPA / WPA-PSK / WPA2 / WPA2-PSK / AP-UP /
AP-DOWN / Отключено
Полученные пакеты – Пакеты, полученные станцией
Отправленные пакеты – Пакеты, отправленные станцией
Вы не можете вносить изменения в данные, представленные в данном окне. Чтобы
обновить информацию в окне, нажмите кнопку Обновить.
Если количество подключенных станций занимает больше одной страницы,
воспользуйтесь кнопкой Далее, чтобы перейти на следующую страницу, или кнопкой
Назад, чтобы вернуться на предыдущую страницу.
Примечание:
Информация в окне обновляется автоматически каждые 5 секунд.
4.7 DHCP
Рис. 4-28 Меню DHCP
В меню DHCP содержатся три подменю (см. Рис. 4-28) – Настройки DHCP, Список
клиентов DHCP и Резервирование адресов. Выберите одно из них для настройки
соответствующей функции.
4.7.1 Настройки DHCP
Выбрав DHCP - Настройки DHCP, вы можете настроить параметры работы DHCP-сервера
(см. рис. 4-29). По умолчанию маршрутизатор работает в режиме сервера DHCP (Dynamic
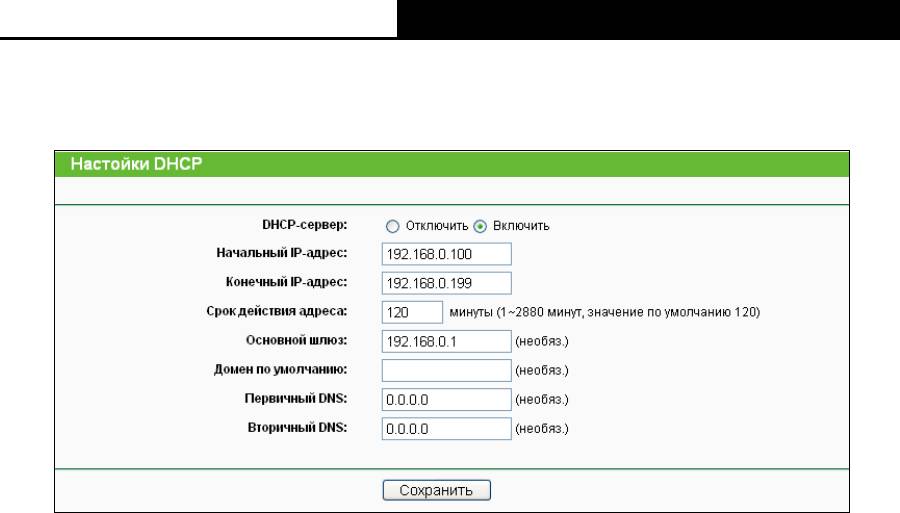
TL-WR740N/TL-WR741ND
Беспроводной маршрутизатор N 150 Мбит/с
52
Host Configuration Protocol), что обеспечивает использование конфигурации TCP/IP для всех
компьютеров локальной сети, подключенных к маршрутизатору.
Рис.4-29 Настройки DHCP
DHCP-сервер – Отключить или Включить DHCP-сервер. Если вы отключаете сервер,
в вашей сети должен быть другой DHCP-сервер или в противном случае вы должны
будете произвести настройку компьютера вручную.
Начальный IP-адрес – Укажите IP-адрес, с которого DHCP-сервер будет присваивать
IP-адреса. По умолчанию используется значение 192.168.0.100.
Конечный IP-адрес – Укажите конечный IP-адрес диапазона, используемого
DHCP-сервером при присвоении IP-адресов. По умолчанию используется значение
192.168.0.199.
Срок действия адреса – Данное значение определяет период времени, в течение
которого пользователю будет предоставлено подключение к маршрутизатору по
текущему динамическому IP-адресу. Срок действия адреса указывается в минутах. По
истечении данного периода пользователю автоматически будет присвоен новый
динамический IP-адрес. Значение может быть в диапазоне 1 ~ 2880 минут. Значение
по умолчанию составляет 120 минут.
Основной шлюз – (Необязательное поле) Здесь указывается IP-адрес LAN-порта
маршрутизатора. Значение по умолчанию 192.168.0.1.
Домен по умолчанию – (Необязательное поле). В этом поле можно указать доменное
имя вашей сети.
Первичный DNS – (Необязательное поле). Здесь можно указать IP-адрес
DNS-сервера, полученный от поставщика Интернет-услуг.
Вторичный DNS - (Необязательное поле). Здесь можно указать IP-адрес другого
DNS-сервера, если ваш поставщик Интернет-услуг предоставляет два DNS-сервера.
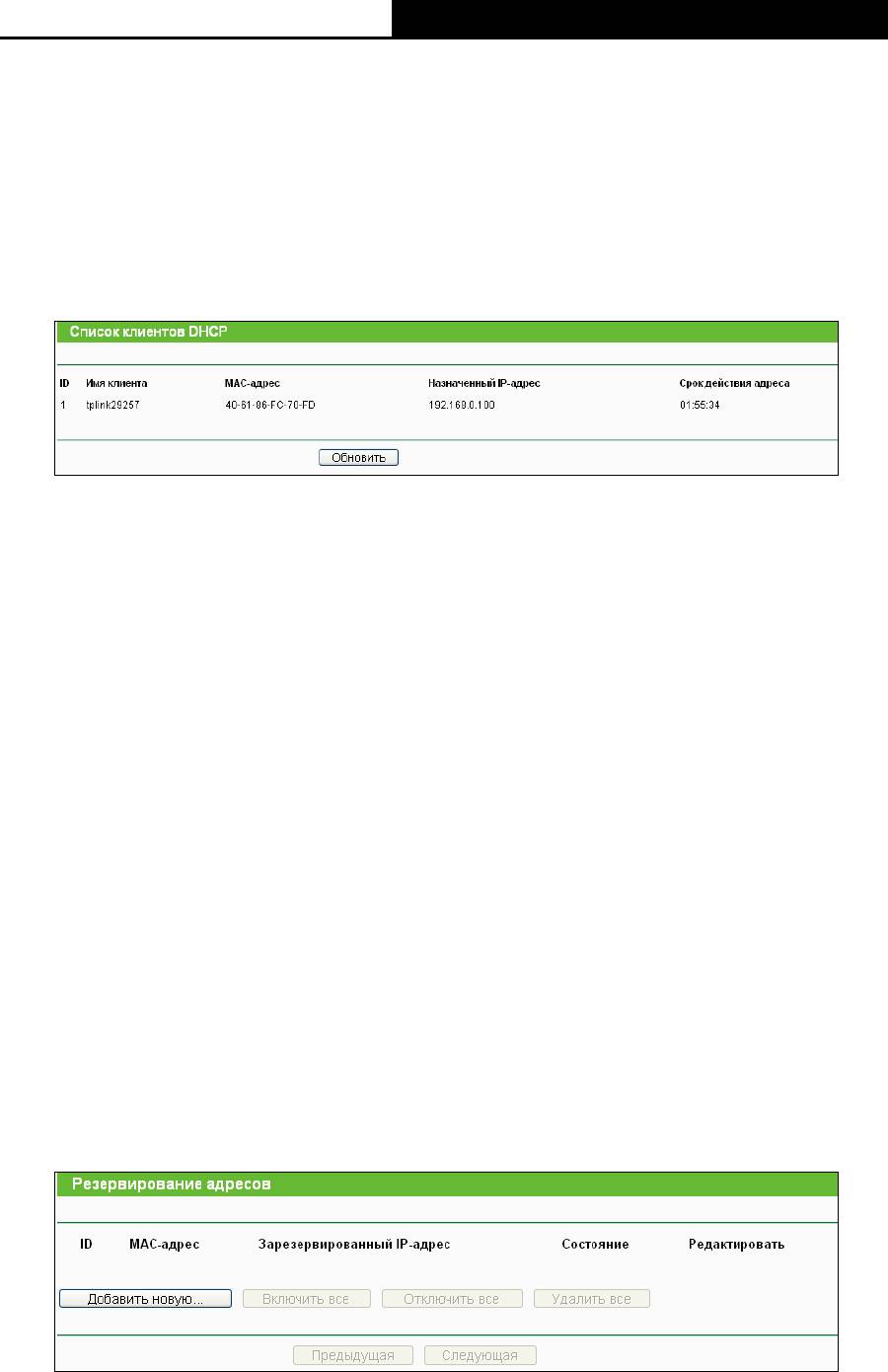
TL-WR740N/TL-WR741ND
Беспроводной маршрутизатор N 150 Мбит/с
53
Примечание:
Чтобы использовать функцию DHCP-сервера в маршрутизаторе, у всех компьютеров
локальной сети должно быть выбрано значение "Получать IP-адрес автоматически".
4.7.2 Список клиентов DHCP
Выбрав DHCP - Список клиентов DHCP, вы можете просматривать информацию по
всем клиентам маршрутизатора (рис. 4-30).
Рис. 4-30 Список клиентов DHCP
Имя клиента – Имя клиента DHCP.
MAC-адрес – MAC-адрес клиента DHCP.
Назначенный IP – IP-адрес, назначенный маршрутизатором клиенту DHCP
Срок действия адреса – Время действия динамического IP-адреса клиента DHCP.
После истечения срока действия пользователю автоматически присваивается новый
динамический IP-адрес.
Вы не можете вносить изменения в информацию, содержащуюся в данном окне. Чтобы
обновить информацию, воспользуйтесь кнопкой Обновить.
4.7.3 Резервирование адресов
Выбрав DHCP - Резервирование адресов, вы можете просматривать и добавлять
зарезервированные адреса клиентов через следующее окно (см. рис. 4-31). Когда вы
указываете зарезервированный IP-адрес для компьютера локальной сети, этот компьютер
будет всегда получать один и тот же IP-адрес каждый раз при обращении DHCP-серверу.
Зарезервированный IP-адрес нужно назначать серверам, требующим постоянных настроек
IP-параметров.
Рис. 4-31 Резервирование адресов
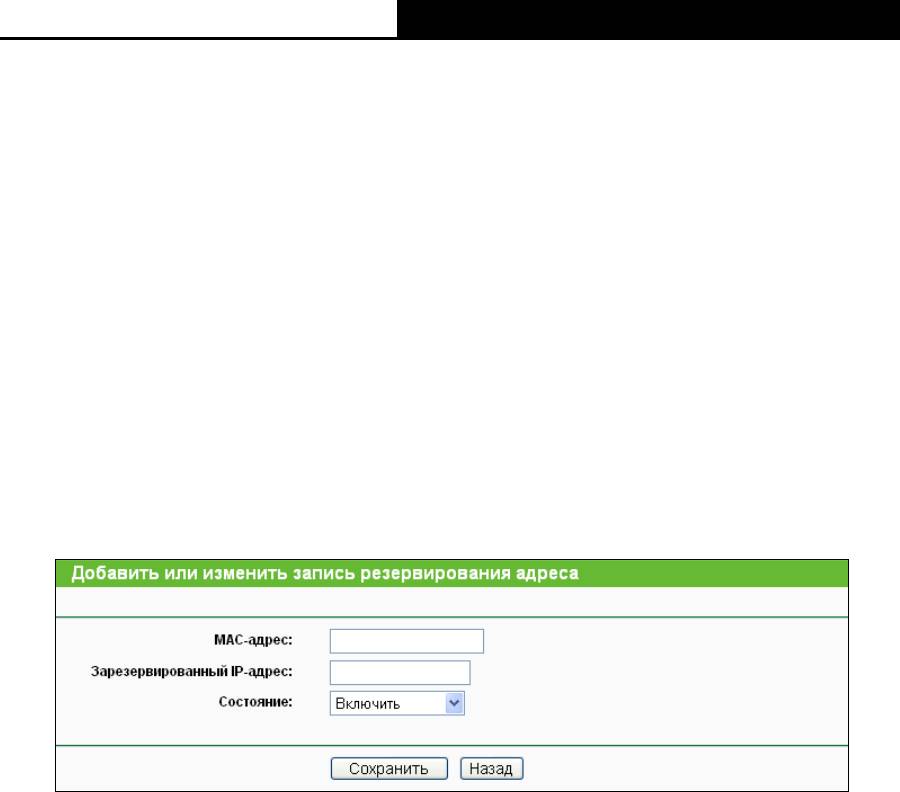
TL-WR740N/TL-WR741ND
Беспроводной маршрутизатор N 150 Мбит/с
54
MAC-адрес – MAC-адрес персонального компьютера, для которого вы хотите
зарезервировать IP-адрес.
Зарезервированный IP-адрес – IP-адрес компьютера, зарезервированный на
маршрутизаторе.
Состояние – Может быть Включено или Выключено
Чтобы зарезервировать IP-адрес:
1. Нажмите кнопку Добавить новую… . Должно появиться окно, как показано на рис.
4-32.
2. Укажите MAC-адрес (в формате XX-XX-XX-XX-XX-XX) и IP-адрес компьютера, для
которого вы хотите зарезервировать IP-адрес, в десятичном формате с
разделительными точками.
3. Нажмите кнопку Сохранить
Рис. 4-32 Добавить или изменить запись резервирования адреса
Чтобы изменить или удалить существующую запись:
1. Выберите запись и нажмите кнопку Изменить. Если вы хотите удалить запись,
воспользуйтесь кнопкой Удалить,
2. Внесите необходимые изменения.
3. Нажмите кнопку Сохранить.
Чтобы активировать/деактивировать все записи, воспользуйтесь кнопкой
Включить/Отключить все.
Чтобы удалить все записи, воспользуйтесь кнопкой Удалить все.
Чтобы перейти в следующее окно, воспользуйтесь кнопкой Далее. Чтобы вернуться в
предыдущее окно воспользуйтесь кнопкой Назад.
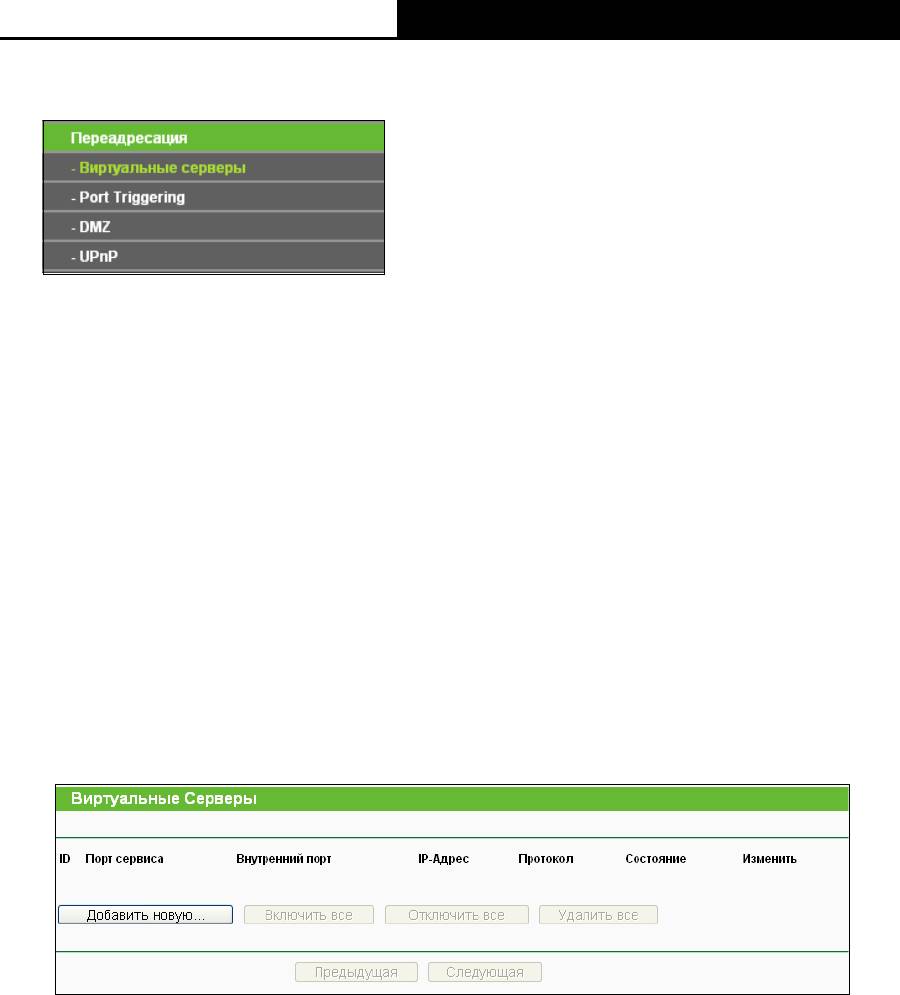
TL-WR740N/TL-WR741ND
Беспроводной маршрутизатор N 150 Мбит/с
55
4.8 Переадресация
Рис. 4-33 Меню Переадресация
В меню Переадресация содержатся четыре подменю (см. рис. 4-33) – Виртуальные
серверы, Port Triggering, DNZ и UPnP. Для настройки нужной функции выберите одно из
них.
4.8.1 Виртуальные серверы
Выбрав Переадресация - Виртуальные серверы, вы можете просматривать и
добавлять виртуальные серверы, как показано на рис. 4-32. Виртуальные серверы могут
быть использованы для настройки общих сервисов вашей локальной сети, таких как DNS,
Email и FTP. Виртуальный сервер определяется как сервисный порт, и все запросы из
Интернет к этому сервису будут перенаправлены на компьютер, обозначенный IP-адресом
сервера. Компьютер, использующий виртуальный сервер, должен располагать
статическим или фиксированным IP-адресом, так как. IP-адрес может меняться в процессе
работы функции DHCP.
Рис. 4-34 Виртуальные серверы
Порт сервиса – Номера внешних портов. Вы можете указать сервисный порт или
диапазон сервисных портов (в формате XXX – YYY, где XXX – это начальный номер, а
YYY – конечный номер).
Внутренний порт – Номер порта внутреннего сервиса компьютера, на котором
работает сервисное приложение. Вы можете оставить поле пустым, если Внутренний
порт совпадает с Портом сервиса, или ввести определенный номер порта, если Порт
сервиса является единственным
IP-адрес – IP-адрес компьютера, который обеспечивает сервисное приложение
Протокол – Протокол, используемый данным приложением - TCP, UDP или Все (все
протоколы, поддерживаемые маршрутизатором).
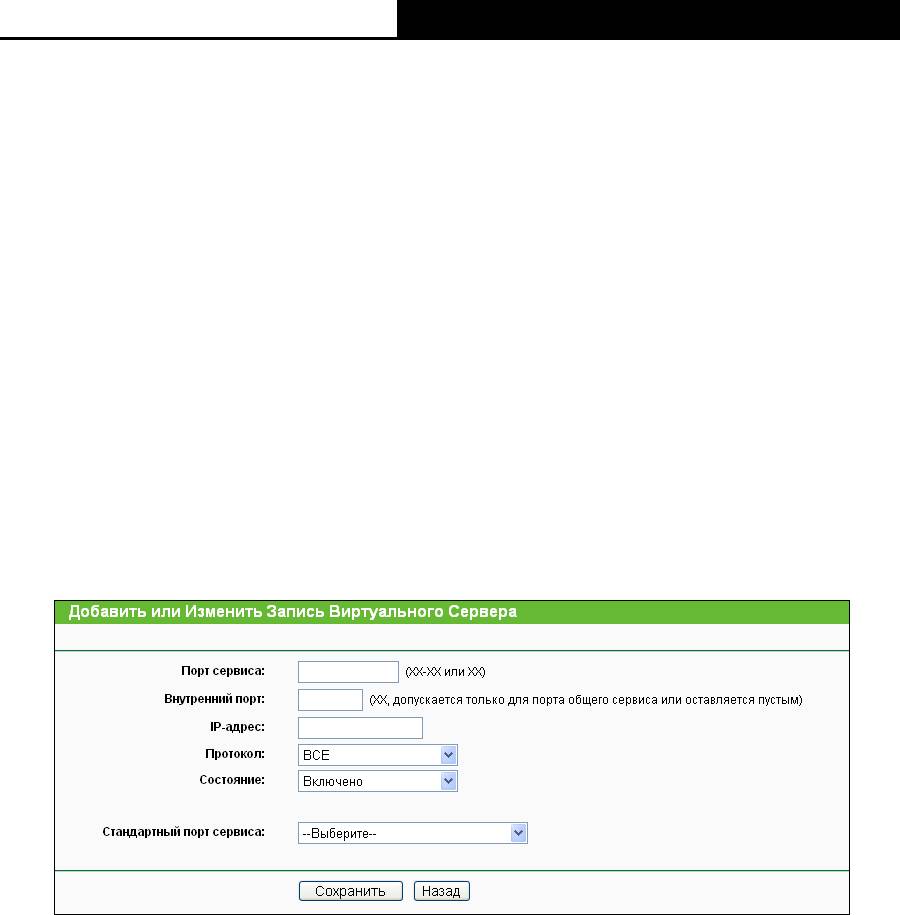
TL-WR740N/TL-WR741ND
Беспроводной маршрутизатор N 150 Мбит/с
56
Состояние – Состояние записи – Включено или Выключено
Стандартный порт сервиса – Некоторые общие сервисы уже есть в выпадающем
списке.
Изменить – Изменить или удалить существующую запись.
Чтобы установить запись для виртуального сервера:
1. Нажмите кнопку Добавить… . Должно открыться окно, как представлено на рис. 4-48.
2. В списке Стандартный порт сервиса Выберите сервисный порт, который вы хотите
использовать. Если в этом списке отсутствует необходимое наименование, укажите
номер сервисного порта или диапазон портов в поле Порт сервиса.
3. В поле IP-адрес укажите IP-адрес компьютера.
4. Укажите протокол, используемый приложением. Варианты: TCP, UDP или Все.
5. Выберите в Состоянии Включено, чтобы активировать виртуальный сервер.
6. Нажмите кнопку Сохранить.
Рис. 4-35 Добавить или изменить запись виртуального сервера
Примечание:
Если у вашего компьютера или сервера имеется более одного доступного сервиса,
выберите другой сервис и введите тот же IP-адрес для компьютера или сервера.
Чтобы изменить или удалить существующую запись:
1. Выберите нужную запись в таблице.
2. Нажмите кнопку Редактировать или Удалить в столбце Изменить.
Чтобы включить/отключить все записи, воспользуйтесь кнопкой Включить все/Отключить
все.
Чтобы удалить все записи, воспользуйтесь кнопкой Удалить все.
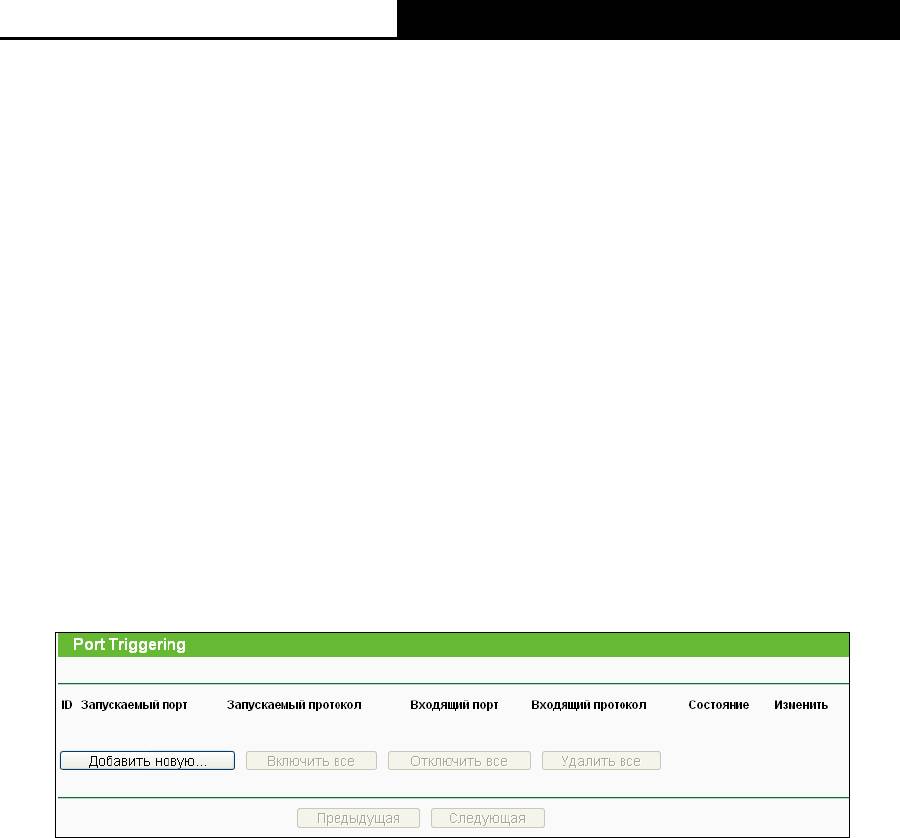
TL-WR740N/TL-WR741ND
Беспроводной маршрутизатор N 150 Мбит/с
57
Чтобы перейти на следующую страницу, нажмите кнопку Следующая. Чтобы вернуться на
предыдущую страницу, нажмите кнопку Предыдущая.
Примечание:
Если в качестве сервисного порта виртуального сервера указано значение 80, в окне
Безопасность - Удаленное управление должно быть указано любое значение кроме 80,
например 8080. В противном случае при отключении виртуального сервера может
возникнуть конфликт.
4.8.2 Port Triggering
Выбрав Переадресация - Port Triggering, вы можете просматривать и вносить изменения
в окне Port Triggering (рис. 4-36). Некоторые приложения, как например: Интернет игры,
видеоконференции, Интернет-телефония и так далее, требуют наличия параллельных
подключений. Такие приложения не могут работать только с одним маршрутизатором NAT.
Функция Port Triggering используется, чтобы некоторые из этих приложений могли работать
с маршрутизатором NAT.
Рис. 4-36 Port Triggering
Чтобы добавить новую запись, необходимо:
1. Нажмите кнопку Добавить новую… Должно появиться окно, как показано на рис.
4-37.
2. Выберите общее приложение из списка в поле Общие приложения. После этого поля
Запускаемый порт и Входящие порты будут автоматически заполнены. Если в поле
Общие приложения отсутствует нужное наименование, следует вручную заполнить
поля Запускаемый порт и Входящие порты.
3. Из выпадающего списка в поле Запускаемый протокол выберите протокол,
используемый Запускаемым портом. Варианты: TCP, UDP или Все.
4. Выберите протокол, используемый для Входящих портов из выпадающего списка в
поле Входящий протокол. Варианты: TCP, UDP или Все.
5. В поле Статус установите значение Включено.
6. Чтобы сохранить новое правило, нажмите кнопку Сохранить.

TL-WR740N/TL-WR741ND
Беспроводной маршрутизатор N 150 Мбит/с
58
Рис. 4-37 Добавить или изменить запись процедуры запуска портов
Запускаемый порт – Запускаемый порт для исходящего трафика. Исходящее
подключение через данный порт производит активацию данного правила.
Запускаемый протокол – Протокол, используемый Портами запуска. Варианты - TCP,
UDP или ВCE (все протоколы, поддерживаемые маршрутизатором).
Входящие порты – Порт или диапазон портов, используемых удаленной системой
при ответе на исходящий запрос. Ответное сообщение через один из этих портов
будет перенаправлено на компьютер, который запустит это правило. Вы можете
указать не более 5 групп портов (секций портов). Каждая группа должна быть отделена
знаком ",". Например, 2000-2038, 2050-2051, 2085, 3010-3030.
Входящий протокол – Протокол, используемый Диапазоном входящих портов.
Варианты – TCP, UDP или Все (все протоколы, поддерживаемые маршрутизатором).
Статус – Состояние записи, Включено означает, что запись Запускаемого порта
работает.
Общие приложения – Некоторые популярные приложения уже перечислены в
выпадающем списке Входящего протокола.
Чтобы изменить или удалить существующую запись:
1. Выберите нужную запись в таблице.
2. Нажмите Редактировать или Удалить в столбце Изменить.
Нажмите Включить все, чтобы включить все записи.
Нажмите Отключить все, чтобы отключить все записи.
Нажмите Удалить все, чтобы удалить все записи.
После настройки маршрутизатор будет работать следующим образом:
1. Локальный узел осуществляет исходящее подключение, используя порт назначения,
чей номер указан в поле Запускаемый порт.
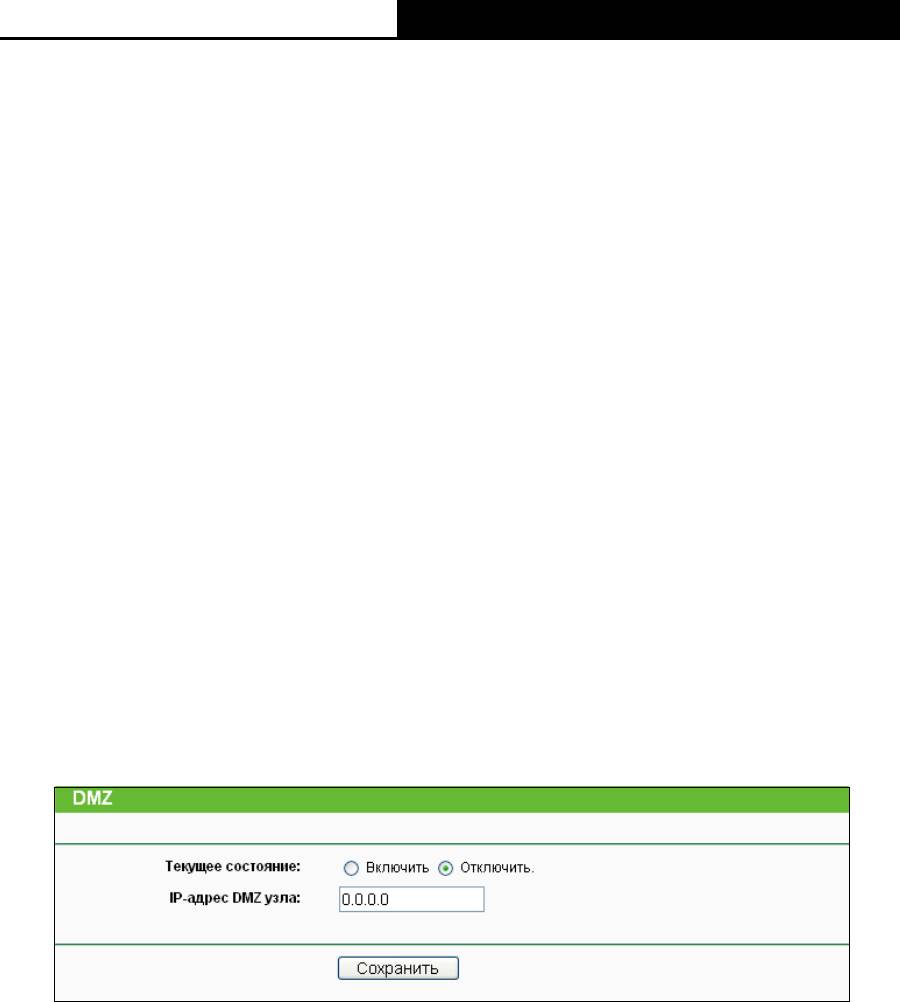
TL-WR740N/TL-WR741ND
Беспроводной маршрутизатор N 150 Мбит/с
59
2. Маршрутизатор делает запись об этом подключении, открывает входящий порт или
порты, связанные с этой записью в таблице Port Triggering, и связывает их с
локальным узлом.
3. При необходимости внешний узел может подключаться к локальному узлу через порт,
указанные в поле Входящие порты.
Примечание:
1. При активации подключения запуска соответствующие открытые порты будут закрыты
2. Правило может быть использовано одновременно только одним узлом локальной сети.
В отношении прочих узлов локальной сети подключение будет запрещено.
3. Значения входящего диапазона портов не должны пересекаться друг с другом.
4.8.3 DMZ
Выбрав Переадресация - DMZ, вы можете просматривать и настраивать параметры узла
DMZ (см. рис. 4-38). Эта функция позволяет локальному узлу обращаться к Интернет для
работы с такими приложениями, как Интернет игры или видеоконференции. Функция Узел
DMZ производит переадресацию всех портов одновременно. У компьютера, порты которого
переадресуются, должна быть отключена функция DHCP-клиент, а также ему должен быть
назначен новый статический IP-адрес, так как IP-адрес может изменяться при
использовании этой функции.
Рис. 4-38 DMZ
Чтобы назначить компьютер или сервер в качестве DMZ-сервера:
1. Нажмите на кнопку Включить.
2. В поле IP-адрес DMZ узла введите соответствующее значение.
3. Нажмите кнопку Сохранить.
4.8.4 UPnP
Выбрав Переадресация - UPnP вы сможете просматривать информацию по протоколу
UPnP (Universal Plug and Play), как показано на рис. 4-39. Функция позволяет таким
устройствам, как компьютеры с подключением к Интернет, при необходимости обращаться к
ресурсам локальных узлов. Устройства с поддержкой протокола UPnP могут быть
автоматически обнаружены приложением UPnP-сервиса локальной сети.
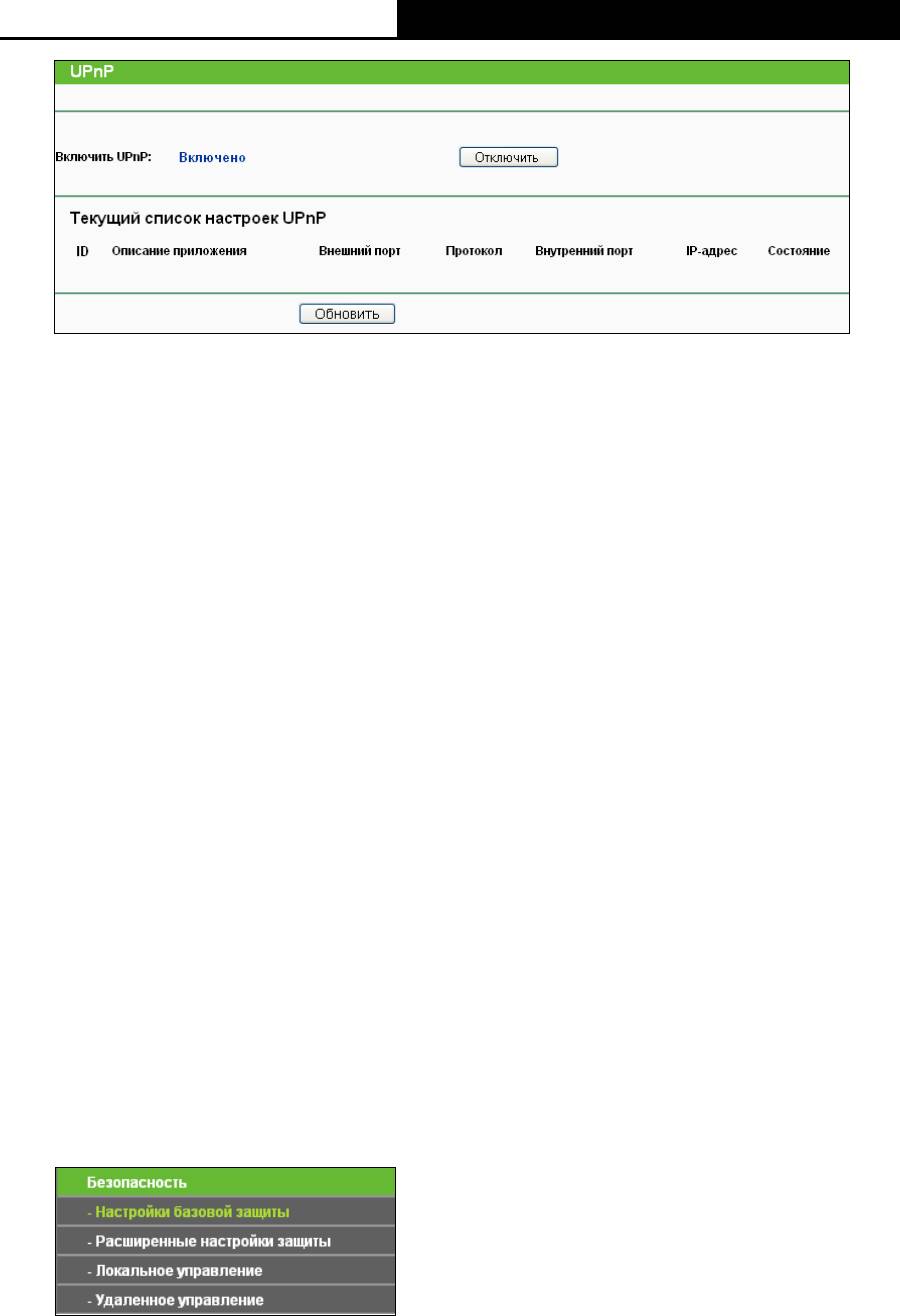
TL-WR740N/TL-WR741ND
Беспроводной маршрутизатор N 150 Мбит/с
60
Рис. 4-39 UPnP
Включить UPnP - Функцию UPnP можно включить или выключить, нажав кнопку
Включить или Выключить. По умолчанию данная функция включена.
Текущий список настроек UPnP – Эта таблица содержит следующую информацию:
Описание приложения – Описание, полученное от приложения, при
UPnP-запросе.
Внешний порт – Внешний порт, открываемый маршрутизатором для приложения.
Протокол – Тип протокола, который маршрутизатор открывает для приложения.
Внутренний порт – Внутренний порт, который маршрутизатор открывает для
локального узла.
IP-адрес – IP-адрес устройства с поддержкой протокола UPnP, которое в данный
момент обращается к маршрутизатору.
Состояние – В этом поле отображается информация по состоянию порта.
Значение “Включено” означает, что порт все еще активен. В противном случае
порт неактивен.
Нажмите кнопку Включить, чтобы включить UPnP.
Нажмите кнопку Отключить, чтобы отключить UPnP.
Нажмите кнопку Обновить, чтобы обновить Текущий список настроек UPnP.
4.9 Безопасность
Рис. 4-40 Меню Безопасность
Меню Безопасность содержит четыре подменю (см. рис. 4-40) – Настройки базовой
защиты, Расширенные настройки защиты, Локальное управление и Удаленное
управление. Для настройки нужной функции выберите соответствующий раздел.
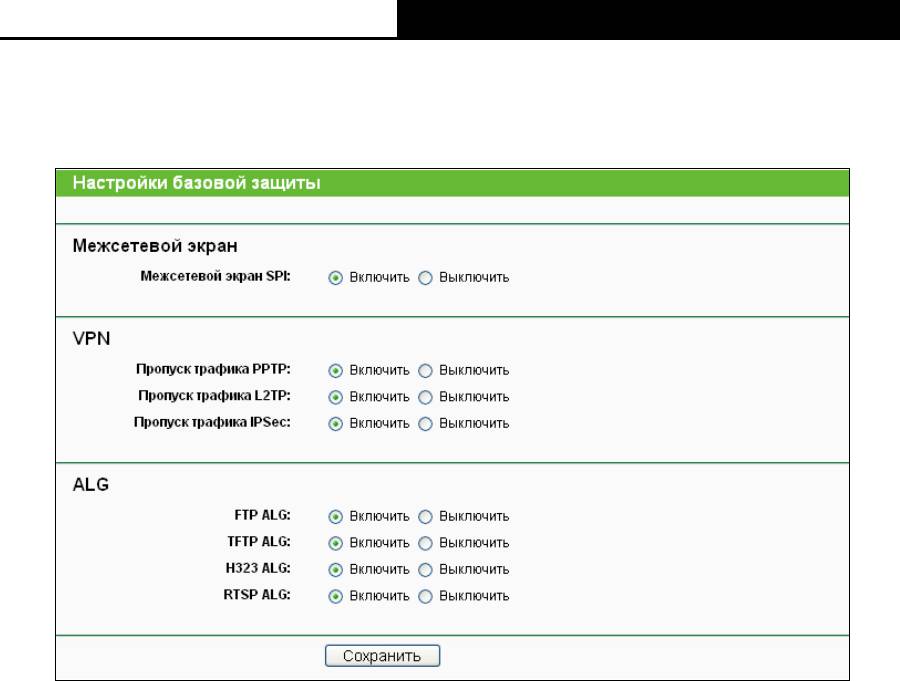
TL-WR740N/TL-WR741ND
Беспроводной маршрутизатор N 150 Мбит/с
61
4.9.1 Настройки базовой защиты
Выбрав Безопасность – Настройки базовой защиты, вы можете выполнить базовые
настройки безопасности (рис. 4-41).
Рис. 4-41 Настройки базовой защиты
Межсетевой экран – Межсетевой экран обеспечивает защиту сети. Здесь вы можете
включить или выключить его.
Межсетевой экран SPI – Функция SPI (Stateful Packet Inspection – Фильтрация
пакетов на основе данных о состоянии соединения, также известная как Dynamic
Packet Filtering – Динамическая фильтрация по пакетам) помогает предотвращать
кибер-атаки посредством отслеживания большего числа параметров за сессию.
Данная функция производит анализ трафика во время сессии на предмет
соответствия требованиям протокола. По умолчанию межсетевой экран SPI
включен. Если вы хотите, чтобы компьютеры локальной сети могли
взаимодействовать с внешним миром, вам следует отключить эту функцию.
VPN – Функция VPN Passthrough должна быть включена, если вы хотите разрешить
создание VPN-туннелей согласно протоколам IPSec, PPTP или L2TP для прохождения
межсетевого экрана маршрутизатора.
Пропуск трафика PPTP – Протокол PPTP (Point-to-Point Tunneling Protocol)
позволяет создавать туннели в IP-сети. Чтобы разрешить PPTP-туннелям проход
через маршрутизатор не изменяйте выбранное по умолчанию значение Включить.
Пропуск трафика L2TP – Протокол L2TP (Layer 2 Tunneling Protocol) – это метод,
используемый для организации сессий типа Point-to-Point через Интернет на
уровне второго слоя. Чтобы разрешить L2TP-туннелям проход через
маршрутизатор, не изменяйте выбранное по умолчанию значение Включить.

TL-WR740N/TL-WR741ND
Беспроводной маршрутизатор N 150 Мбит/с
62
Пропуск трафика IPSec – Протокол IPSec (Internet Protocol Security) – это набор
протоколов, обеспечивающих защищенную передачу данных через IP-сетей
посредством использования сервисов шифрования. Чтобы разрешить
IPSec-туннелям проход через маршрутизатор, не изменяйте выбранное по
умолчанию значение Включить.
ALG – Рекомендуется включить функцию ALG (Application Layer Gateway – Шлюз
уровня приложения), так как данная функция позволяет использовать индивидуальные
пересекающиеся фильтры NAT (Network Address Translation – Трансляция сетевых
адресов), устанавливаемые в шлюзе для поддержки трансляции адресов и портов для
определенного уровня приложения протоколов "управление/данные", таких как FTP,
TFTP, H323 и так далее.
FTP ALG – Чтобы разрешить FTP-клиентам и серверам передачу данных через
NAT, не изменяйте выбранное по умолчанию значение Включить.
TFTP ALG – Чтобы разрешить TFTP-клиентам и серверам передачу данных через
NAT, не изменяйте выбранное по умолчанию значение Включить.
H323 ALG - Чтобы разрешить клиентам Microsoft NetMeeting взаимодействовать
через NAT, не изменяйте выбранное по умолчанию значение Включить.
RTSP ALG – чтобы разрешить клиентам медиаплееров взаимодействовать с
медиа-серверами с потоковой передачей данных через NAT, нажмите Включить.
Чтобы сохранить сделанные изменения, нажмите кнопку Сохранить.
4.9.2 Расширенные настройки защиты
Выбрав Безопасность – Расширенные настройки защиты, вы сможете защитить
маршрутизатор от таких атак, как TCP-SYN Flood, UDP Flood и ICMP-Flood, как показано на
рис. 4-42.
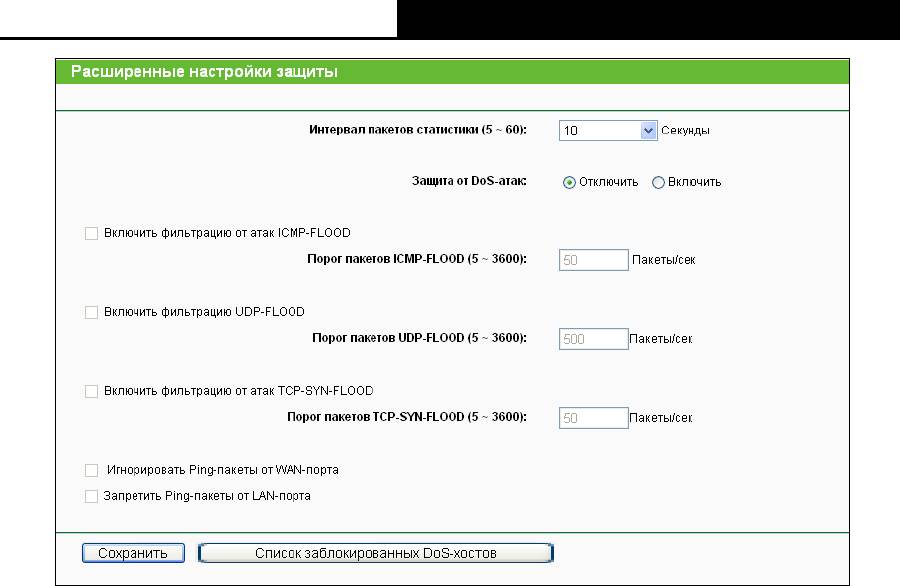
TL-WR740N/TL-WR741ND
Беспроводной маршрутизатор N 150 Мбит/с
63
Рис. 4-42 Расширенные настройки защиты
Интервал пакетов статистики (5~60) – По умолчанию используется значение 10. Из
выпадающего списка выберите значение в пределах от 5 до 60 секунд. Данное
значение определяет временной интервал между пакетами статистики. Результаты
статистики используются для выявления атак SYN Flood, UDP Flood и ICMP-Flood.
Защита от DoS-атак – Для включения/выключения функции воспользуйтесь,
соответственно, кнопками Включить или Отключить. Только при включении функции
начинают работать фильтры для защиты от атак типа Flood.
Примечание:
Функция защиты от DoS-атак будет работать только в том случае, когда функция
Статистика включена (Системные инструменты - Статистика).
Включить фильтрацию от атак ICMP-FLOOD – Включение/Выключение фильтрации
атак ICMP-FLOOD.
Порог пакетов ICMP-FLOOD (5~3600) – Значение по умолчанию 50. Укажите значение
между 5 ~ 3600. Если текущее количество пакетов ICMP-FLOOD ниже заданной
величины, маршрутизатор немедленно активирует функцию блокировки.
Включить фильтрацию UDP-FLOOD – Включить/Выключить фильтрацию
UDP-FLOOD
Порог пакетов UDP-FLOOD (5~3600) – Значение по умолчанию 500. Укажите
значение в пределах 5 ~ 3600. Если текущее количество пакетов UPD-FLOOD ниже
установленной величины, маршрутизатор немедленно активирует функцию
блокировки.
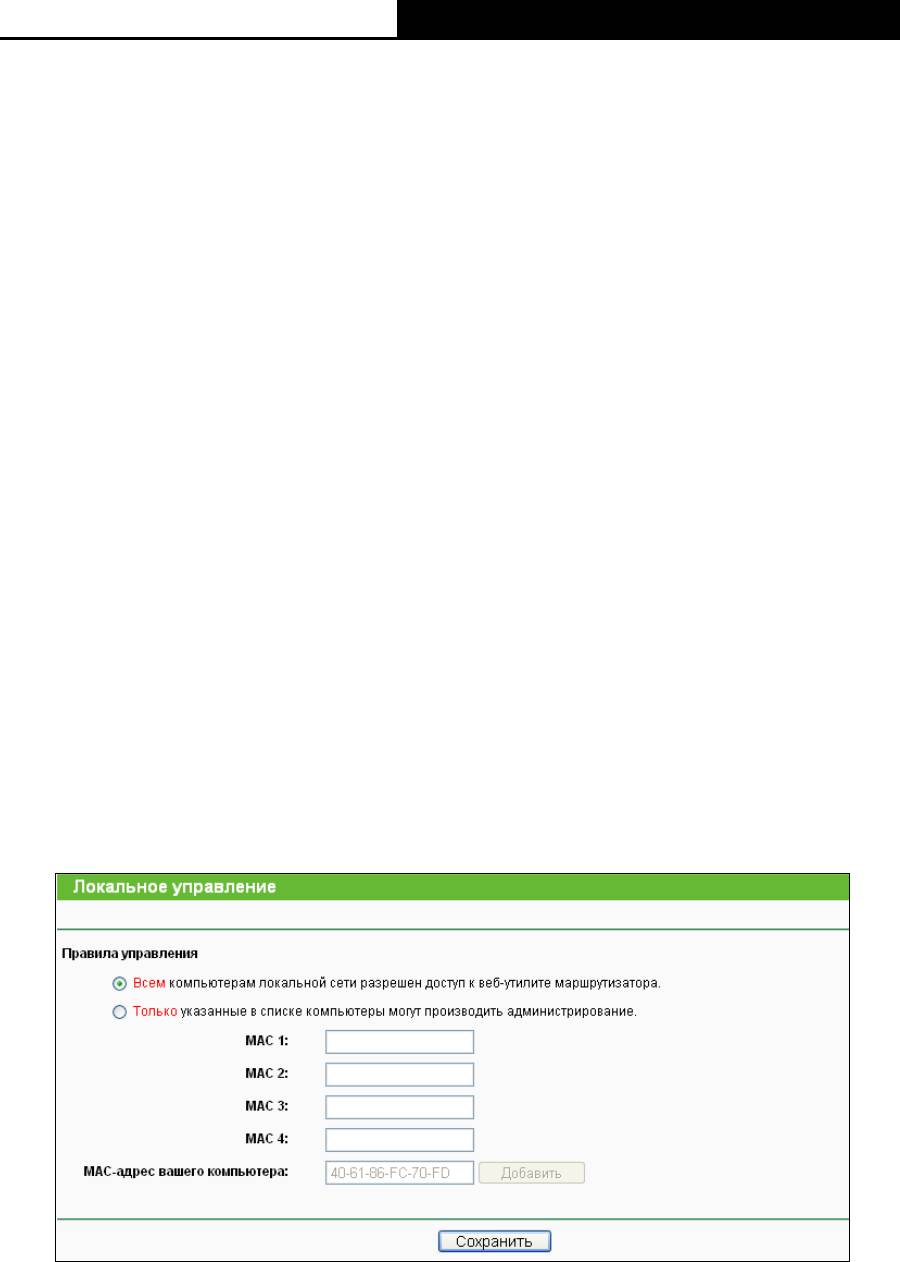
TL-WR740N/TL-WR741ND
Беспроводной маршрутизатор N 150 Мбит/с
64
Включить фильтрацию от атак TCP-SYN-FLOOD – Включить/Отключить
фильтрацию атак TCP-SYN-FLOOD
Порог пакетов TCP-SYN-FLOOD (5~3600) – Значение по умолчанию 50. Укажите
значение в пределах 5 ~ 3600. Если текущее количество пакетов TCP-SYN-FLOOD,
ниже установленной величины, маршрутизатор немедленно активирует функцию
блокировки.
Игнорировать Ping-пакеты от WAN-порта – Включение/Выключение
соответствующей функции. По умолчанию функция выключена. При включенной
функции Ping-пакеты из Интернет не получат доступ к маршрутизатору.
Запретить Ping-пакеты от LAN-порта – Включение/Выключение соответствующей
функции. По умолчанию функция выключена. При включенной функции Ping-пакеты из
локальной сети не получат доступ к маршрутизатору. Функция используется для
защиты от некоторых типов вирусов.
Чтобы сохранить внесенные изменения, воспользуйтесь кнопкой Сохранить.
Нажав кнопку Список заблокированных DoS-хостов, вы перейдете в соответствующее
окно.
4.9.3 Локальное управление
Выбрав Безопасность - Локальное управление, вы можете настроить правила
управления в окне, представленном на рис. 4-43. Функция управления позволяет
блокировать доступ компьютеров локальной сети к маршрутизатору.
Рис. 4-43 Локальное управление
По умолчанию отмечена радиокнопка “Всем компьютерам локальной сети разрешен
доступ к веб-утилите маршрутизатора“. Если вы хотите, чтобы компьютеры с
определенными MAC-адресами имели доступ к окну Настройка веб-утилиты
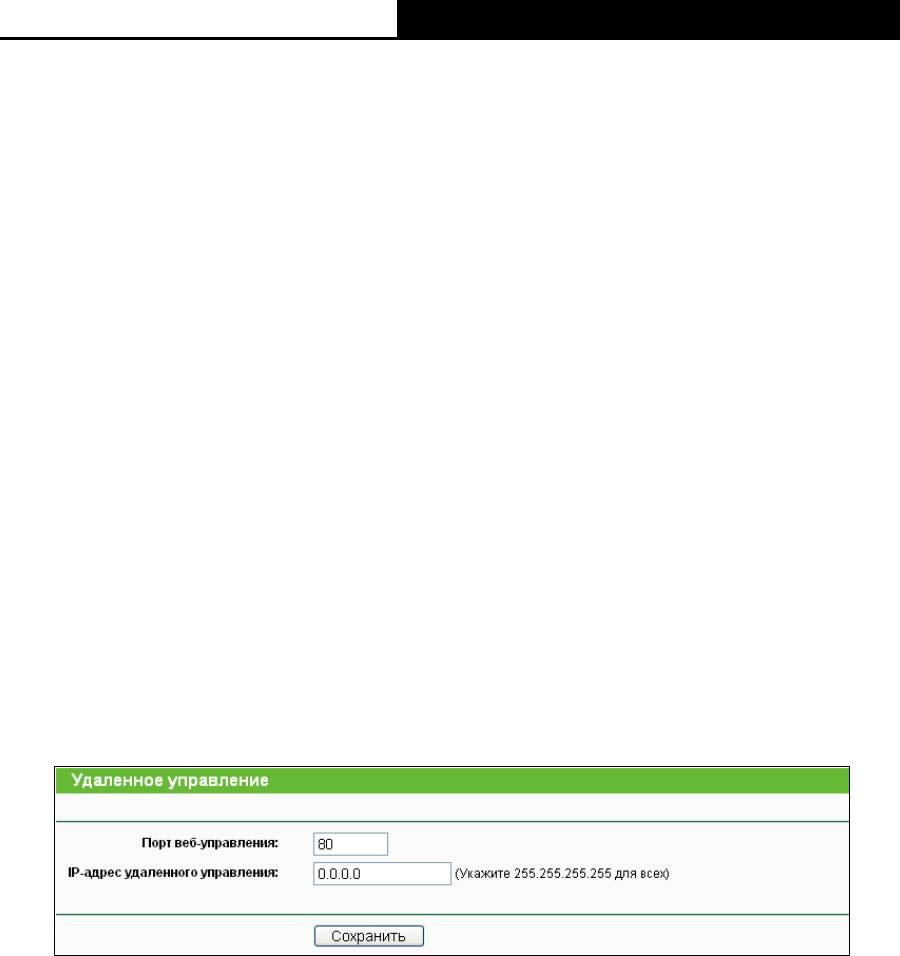
TL-WR740N/TL-WR741ND
Беспроводной маршрутизатор N 150 Мбит/с
65
маршрутизатора из сети, отметьте радиокнопку “Только указанные в списке
компьютеры могут производить администрирование“ и затем в отдельном поле
укажите соответствующие MAC-адреса. MAC-адрес вводится в формате
XX-XX-XX-XX-XX-XX (где. X – это шестнадцатеричное число). Таким образом,
администрирование может производиться только через указанные компьютеры при
условии ввода пароля, остальным компьютерам будет отказано в доступе.
Нажав кнопку Добавить, вы добавите MAC-адрес в указанный список.
Чтобы сохранить сделанные изменения, воспользуйтесь кнопкой Сохранить.
Примечание:
Если ваш компьютер заблокирован, а вы хотите снова получить доступ к маршрутизатору,
то при помощи иголки нажмите и удерживайте в течение 5 секунд кнопку Сброс (в
отверстии), расположенную на задней панели устройства. В этом случае маршрутизатор
вернется к исходным заводским настройкам веб-утилиты.
4.9.4 Удаленное управление
Выбрав Безопасность - Удаленное управление, вы можете настроить функцию
удаленного управления, как представлено на рис. 4-44. Данная функция позволяет
управлять маршрутизатором через Интернет.
Рис. 4-44 Удаленное управление
Порт веб-управления – Для доступа веб-браузер обычно использует стандартный
порт HTTP 80. По умолчанию для удаленного управления маршрутизатором
используется порт 80. Для большей безопасности вы можете заменить этот порт на
любой другой, указав в данном поле соответствующее значение. Это значение должно
быть в пределах от 1 до 65534. Нельзя использовать номер порта, используемого
общим сервисом.
IP-адрес удаленного управления – Текущий адрес, используемый для доступа к
маршрутизатору через Интернет. По умолчанию используется адрес 0.0.0.0, что
означает, что функция отключена. Чтобы активировать функцию, необходимо указать
действительный IP-адрес. Если выбрано значение 255.255.255.255, все узлы будут
иметь доступ к маршрутизатору.
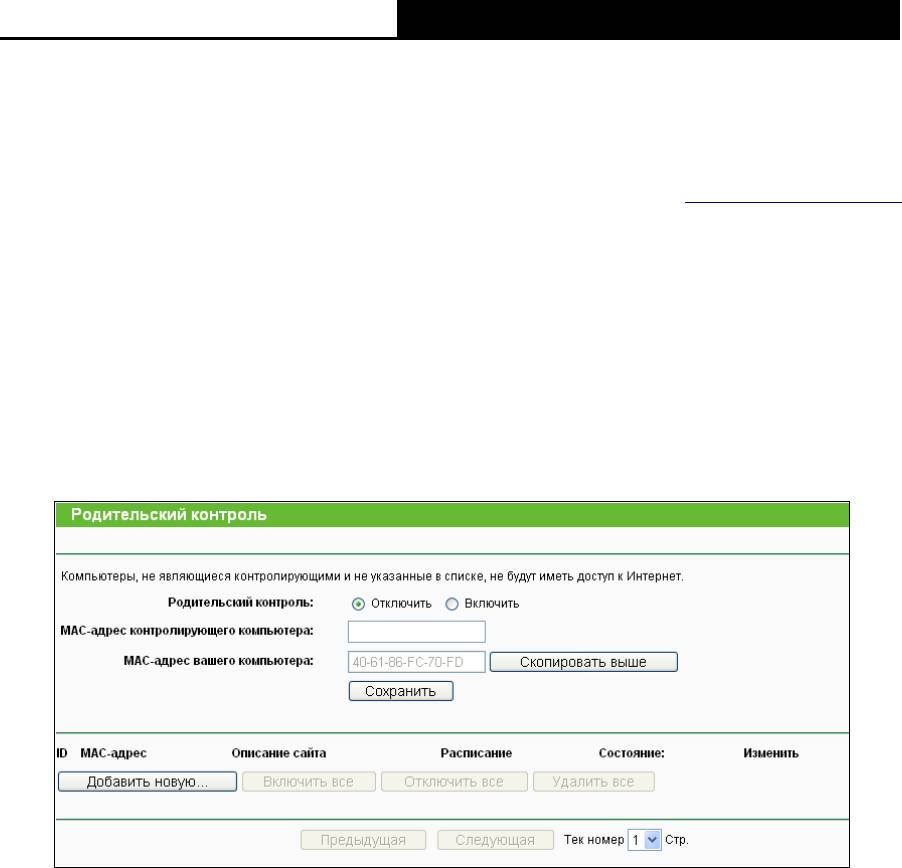
TL-WR740N/TL-WR741ND
Беспроводной маршрутизатор N 150 Мбит/с
66
Примечание:
1. Для доступа к маршрутизатору необходимо указать WAN IP-адрес маршрутизатора в
соответствующем поле Internet Explorer или Navigator, используя для разделения знак
двоеточия, а затем номер порта. Например, если WAN-адрес маршрутизатора
202.96.12.8, а номер порта 8080, необходимо ввести в браузере http://202.96.12.8:8080.
После вводится имя пользователя и пароль, чтобы получить доступ веб-утилите.
2. При замене пароля следует использовать надежный пароль.
4.10 Родительский контроль
Выбрав меню Родительский контроль, вы можете настроить функцию родительского
контроля, как представлено на рис. 4-45. Данная функция может быть использована для
контроля доступа ребенка к Интернет-ресурсам или для ограничения доступа персонала к
определенным сайтам, а также определить время работы в сети Интернет.
Рис. 4-45 Настройки Родительского контроля
Родительский контроль – Чтобы активировать функцию, воспользуйтесь кнопкой
Включить. Чтобы отключить функцию, воспользуйтесь кнопкой Отключить.
MAC-адрес подконтрольного компьютера – В этом поле следует указать
MAC-адрес контролирующего компьютера. Также можно воспользоваться кнопкой
Клонировать MAC-адрес, расположенной ниже.
MAC-адрес вашего компьютера – В этом поле отображается MAC-адрес
компьютера, управляющего маршрутизатором. Если MAC-адрес вашего адаптера
зарегистрирован, нажмите кнопку Скопировать выше, чтобы внести этот адрес в
поле MAC-адрес контролирующего компьютера.
Описание сайта – Описание разрешенного сайта для контролируемого
компьютера.
Расписание – Временной период, в течение которого компьютеру разрешен
доступ в Интернет. Для более подробной информации перейдите Контроль
доступа - Расписание.
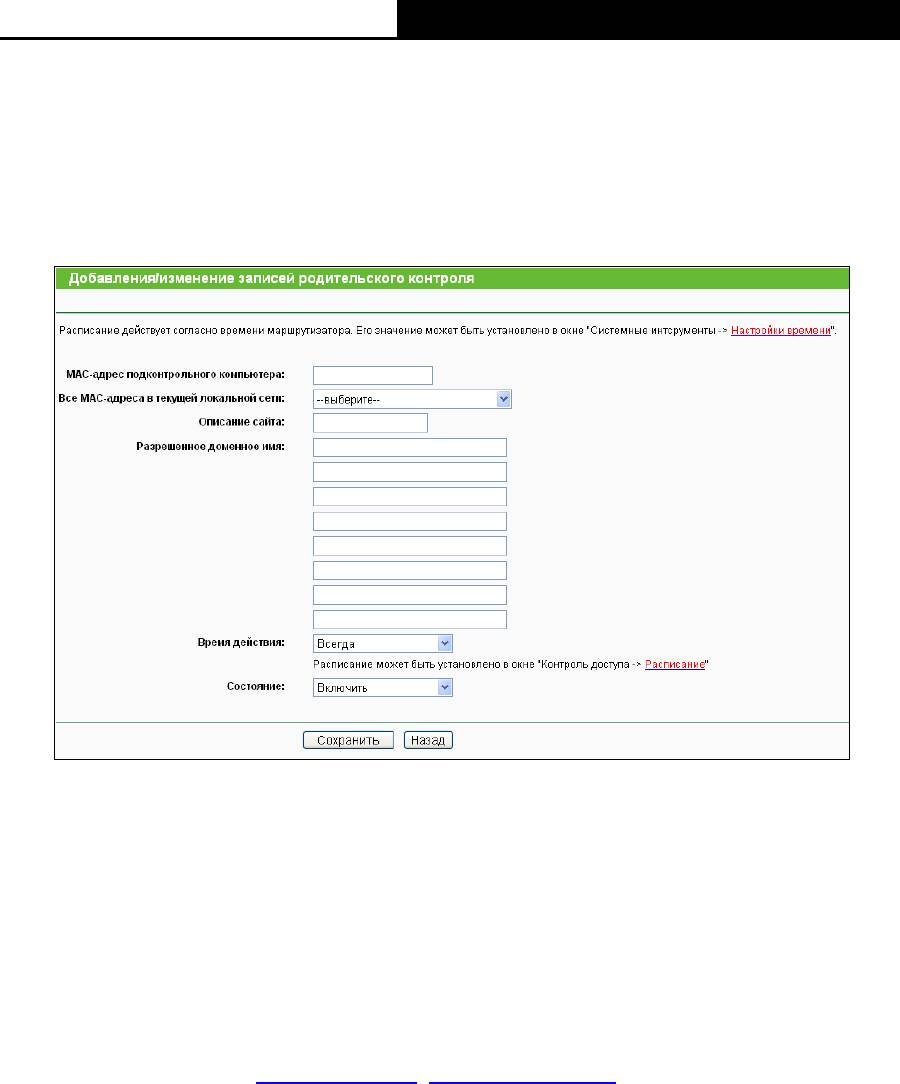
TL-WR740N/TL-WR741ND
Беспроводной маршрутизатор N 150 Мбит/с
67
Включить – Включение выбранной записи.
Изменить – Редактирование или удаление существующей записи.
Чтобы добавить новую запись, необходимо сделать следующее:
1. Нажмите кнопку Добавить новую … . Должно появиться окно, как показано на рис.
4-46.
Рис. 4-46 Настройки Родительского контроля
2. В поле M AC-адрес контролируемого компьютера укажите MAC-адрес
контролируемого компьютера (например, 00-11-22-33-44-AA). Также из выпадающего
списка можно выбрать значение Все адреса в текущей локальной сети.
3. Укажите описание (например, Allow Google) разрешенного сайта в поле Описание
сайта.
4. Укажите полное доменное имя сайта или ключевые слова доменного имени (например,
google) в поле Разрешенное доменное имя. Любые доменные имена с этими
ключевыми словами (
www.google.com, www.google.com.cn) будут разрешены.
5. Выберите из выпадающего меню Время действия нужное расписание (например,
Расписание_1). Если подходящих расписаний не обнаружено, нажмите кнопку
Расписание для того, чтобы перейти в окно Дополнительные настройки расписания и
создать необходимое расписание.
6. В поле Состояние можно выбрать Включено или Выключено для
включения/выключения записи.
7. Нажмите кнопку Сохранить.
Чтобы активировать все правила в списке, нажмите кнопку Включить все.
Чтобы отключить все правила в списке, нажмите кнопку Отключить все.
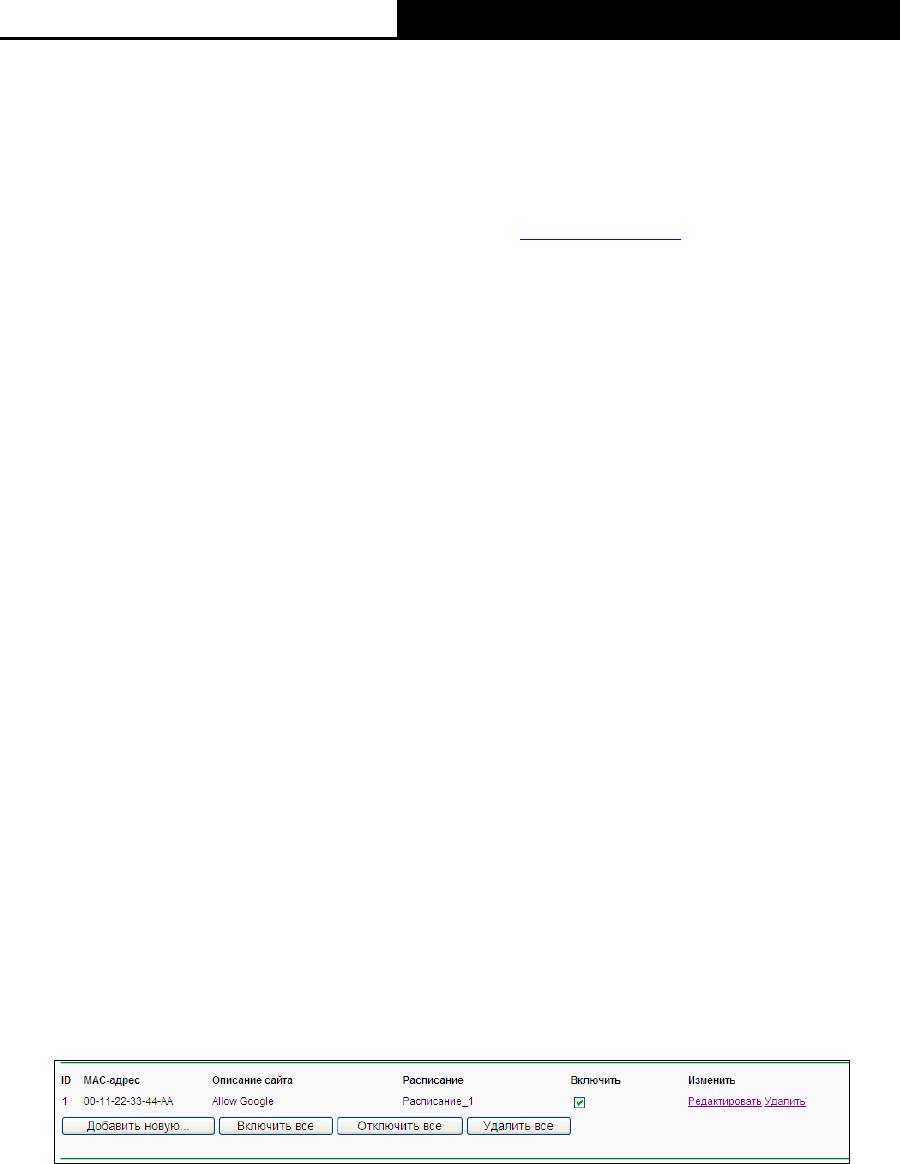
TL-WR740N/TL-WR741ND
Беспроводной маршрутизатор N 150 Мбит/с
68
Чтобы удалить все правила в списке, нажмите кнопку Удалить все.
Чтобы перейти следующее окно, нажмите кнопку Далее. Чтобы вернуться в предыдущее
окно, воспользуйтесь кнопкой Назад.
Например: Вы хотите, чтобы контролируемый компьютер с MAC-адресом
00-11-22-33-44-AA по субботам имел доступ к сайту
www.google.com, а у контролирующего
компьютера с MAC-адресом 00-11-22-33-44-BB не было никаких ограничений, необходимо
произвести следующие действия:
1. Нажмите меню Родительский контроль в левой части окна Настройки родительского
контроля. Нажмите кнопку Включить, и в поле MAC-адрес родительского компьютера
введите MAC-адрес 00-11-22-33-44-BB.
2. Выберите Контроль доступа - Расписание, чтобы перейти в окно Настройки
расписания. Нажмите кнопку Добавить новую…, чтобы создать новое расписание. В
поле Описание укажите Расписание_1, в поле День Суб. и в поле Время всегда.
3. Нажмите меню Родительский контроль в левой части окна, чтобы перейти в окно
Добавить или изменить запись родительского контроля:
Нажмите кнопку Добавить новую…
В поле M AC-адрес контролируемого компьютера укажите значение
00-11-22-33-44-AA.
В поле Описание сайта укажите “Allow Google”.
В поле Разрешенное доменное имя укажите “www.google.com”
Из выпадающего списка Время действия выберите созданный “Расписание_1”
В поле Состояние выберите значение Включить.
4. Нажмите кнопку Сохранить, чтобы сохранить сделанные изменения.
После этого вы вернетесь на страницу Настройки родительского контроля и
увидите список, представленный на рис. 4-47.
Рис. 4-47 Настройки родительского контроля
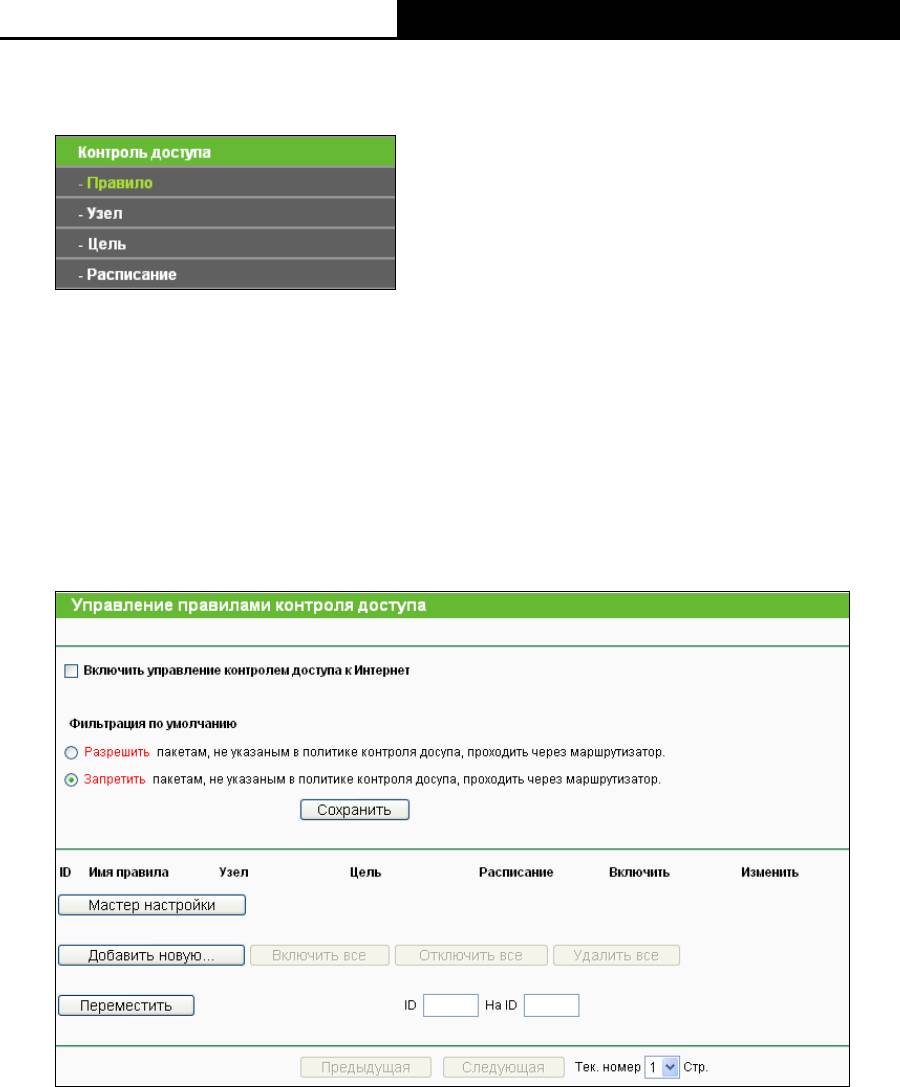
TL-WR740N/TL-WR741ND
Беспроводной маршрутизатор N 150 Мбит/с
69
4.11 Контроль доступа
Рис. 4-48 Окно Контроль доступа
В меню Контроль доступа содержатся четыре подменю (см. рис. 4-48) – Правило, Узел,
Цель и Расписание. Для настройки нужной функции выберите соответствующее меню.
4.11.1 Правило
Выбрав Контроль доступа - Правило, вы можете просматривать и создавать правила
контроля доступа, как показано на рис. 4-49.
Рис. 4-49 Управление правилами контроля доступа
Включить управление контролем доступа к Интернет – Чтобы активировать
функцию, отметьте соответствующую ячейку. В этом случае начнет действовать
Политика фильтра по умолчанию.
Имя правила – В этом поле отображается имя правило, которое является
уникальным.
Узел – Здесь отображается узел, указанный в соответствующем правиле.
Цель – В этом поле указана цель, указанная в правиле.
Расписание – Здесь отображается расписание, указанное в правиле.
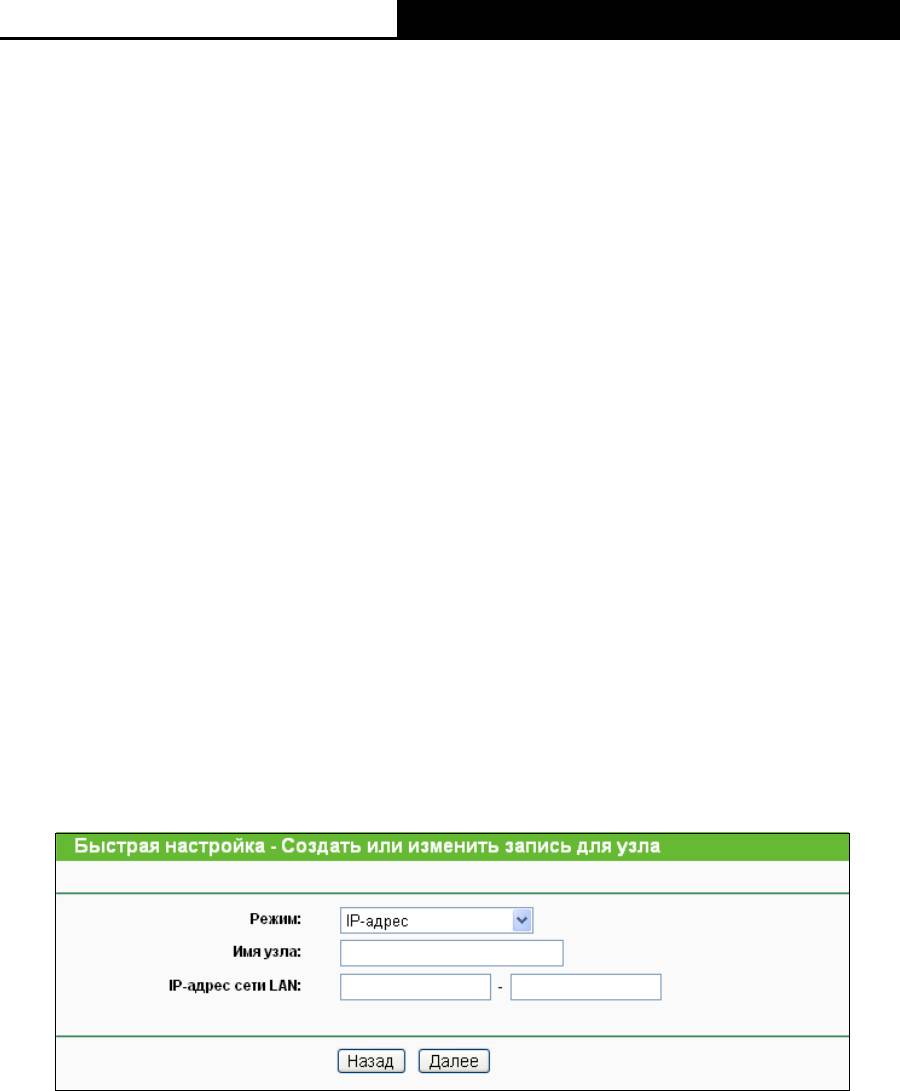
TL-WR740N/TL-WR741ND
Беспроводной маршрутизатор N 150 Мбит/с
70
Включить – Здесь отображается состояние правила, включено или отключено.
Нажмите эту опцию, если вы хотите включить определенную запись.
Мастер настройки – Нажмите кнопку Мастер настройки, чтобы создать запись о
новом правиле.
Добавить новую…– Щелкните поДобавить новую…, чтобы создать запись о новом
правиле.
Чтобы включить все правила в списке воспользуйтесь кнопкой Включить все.
Чтобы выключить все правила в списке, воспользуйтесь кнопкой Отключить все.
Чтобы удалить все записи, воспользуйтесь кнопкой Удалить все.
Переместить - По своему желанию вы можете изменять порядок записей. Новые
правила располагаются перед старыми. В первом поле укажите исходный, а во втором
конечный номер, затем нажмите кнопку Переместить, чтобы изменить порядок
записей.
Чтобы перейти в следующее окно, воспользуйтесь кнопкой Следующая.
Чтобы вернуться в предыдущее окно, воспользуйтесь кнопкой Предыдущая.
Существует два способа добавить новое правило:
Первый способ:
1. Нажмите кнопку Мастер настройки. Появится следующее окно, как показано на рис. 4-50:
Рис. 4-50 Быстрая настройка – Создать или изменить запись для узла
Режим – Здесь есть два варианта выбора, IP-адрес или M AC-адрес, вы можете
выбрать любой вариант из выпадающего списка.
Имя узла – В этом поле введите уникальное имя узла (например, Узел_1).
При выборе IP-адреса, вы увидите следующее:
IP-адрес сети LAN – Введите IP-адрес или диапазон адресов узла в десятичном
формате с разделительными точками (например, 192.168.0.23).
При выборе MAC-адреса, вы увидите следующее:
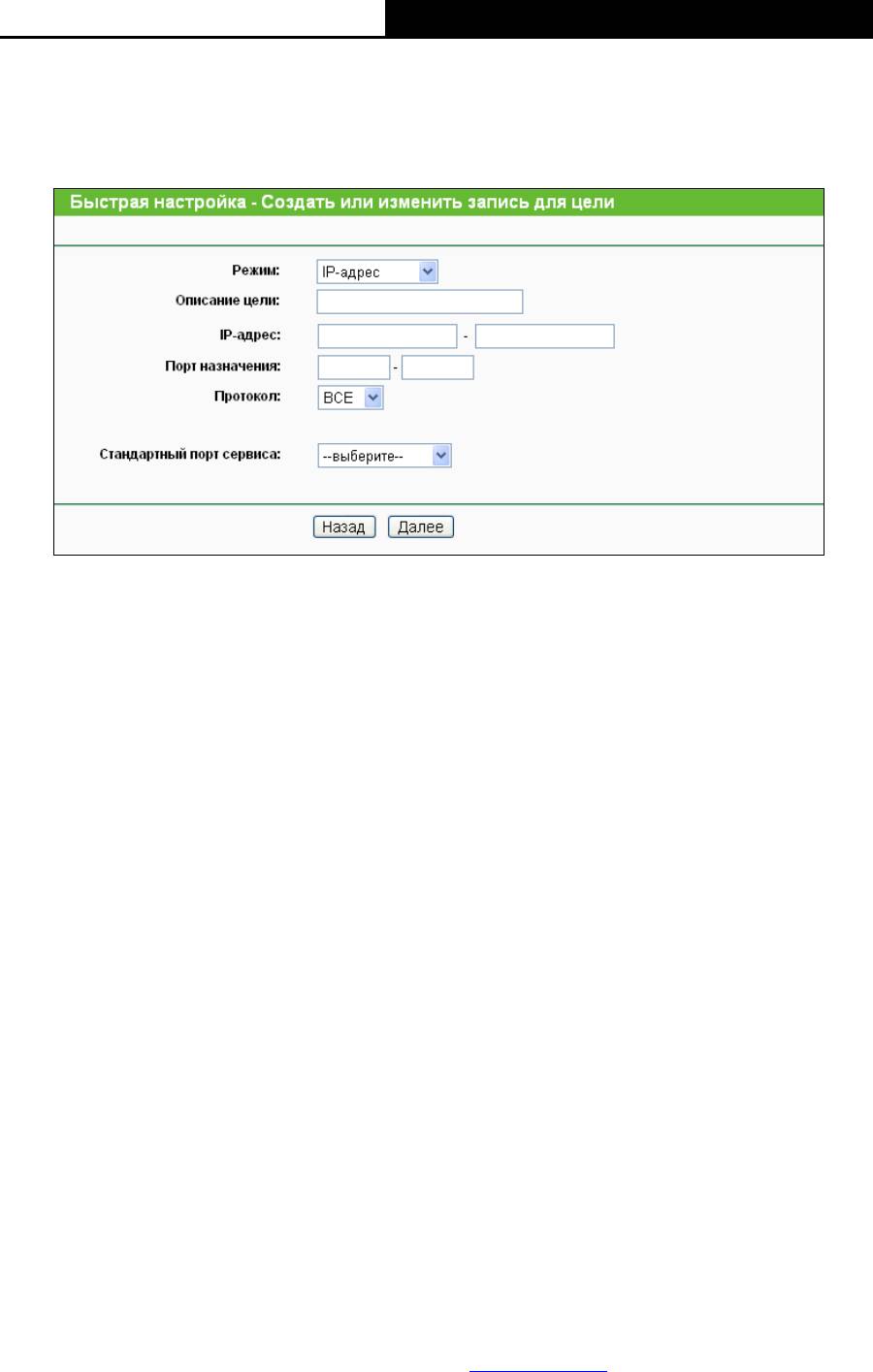
TL-WR740N/TL-WR741ND
Беспроводной маршрутизатор N 150 Мбит/с
71
MAC-адрес – Введите M AC-адрес узла в формате XX-XX-XX-XX-XX-XX
2. После завершения создания записи узла, нажмите на кнопку Далее, отобразится
следующее окно, как показано на рис. 4-51:
Рис. 4-51 Быстрая настройка – Создать или изменить запись для цели
Режим – Здесь два варианта выбора, IP-адрес и Доменное имя. Вы можете
выбрать любой вариант из выпадающего списка.
Описание цели – В этом поле создайте уникальное описание цели (например,
Цель_1).
При выборе IP-адреса, вы увидите следующее:
IP-адрес – Укажите IP-адрес (или диапазон адресов) цели (целей) в десятичном
формате с разделительными точками.
Порт назначения – Укажите порт или диапазон портов цели. Для некоторых
стандартных портов сервиса вы можете воспользоваться нижеприведенным
полем Стандартный порт сервиса.
Протокол – Здесь четыре варианта выбора ВСЕ, TCP, UDP или ICMP. Выберите
нужное значение из выпадающего списка.
Стандартный порт сервиса – Здесь указан список некоторых стандартных портов
сервиса. Выберите один из выпадающего списка, и соответствующий номер порта
появится в поле Порт назначения. Например, если вы выбираете "FTP",, номер
"21" появится в поле Порт назначения.
Если вы выбираете Доменное имя, то вы увидите следующее:
Доменное имя – Здесь вы можете указать четыре доменных имени, полное имя
или ключевые слова имени (например, google). Любое доменное имя с ключевыми
словами в нем (www.google.com,
www.google.cn) будет разрешено или
заблокировано.
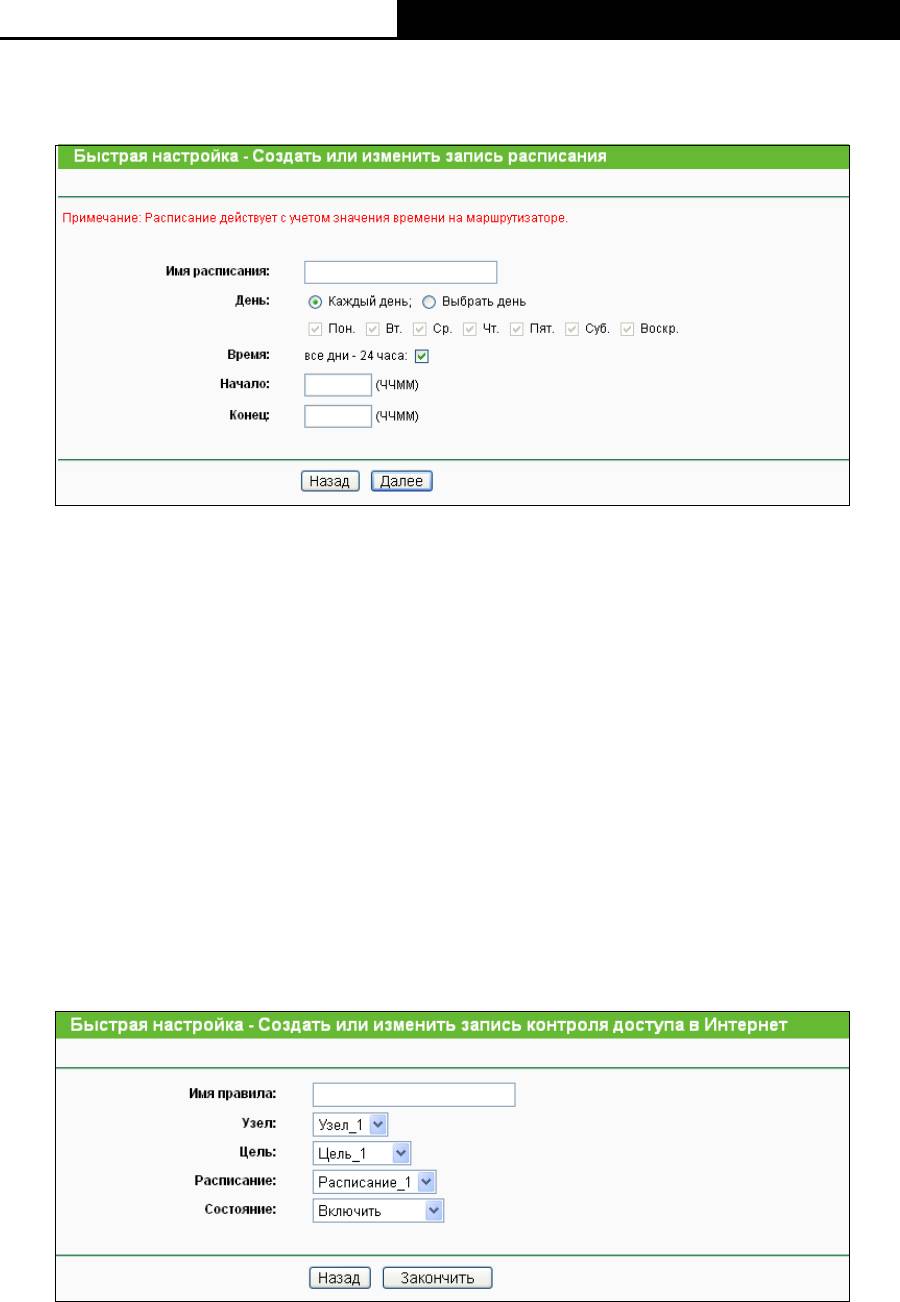
TL-WR740N/TL-WR741ND
Беспроводной маршрутизатор N 150 Мбит/с
72
3. После того, как вы закончите создание записи цели доступа, нажмите Далее, и на
экране отобразиться следующее окно, как показано на рис. 4-52.
Рис. 4-52 Быстрая настройка – Создать или изменить запись расписания
Имя расписания – В этом поле создайте уникальное имя расписания (например,
Расписание_1).
День – Выберите Выбрать день и выберите определенный день (дни недели или
выберите Каждый день)
Время – В этом поле выберите все дни - 24 часа или укажите Начало или Конец.
Начало – Введите время начала в формате ЧЧММ (ЧЧММ четыре цифры).
Например, 0800 это 8:00.
Конец – Введите время завершения в формате ЧЧММ (ЧЧММ четыре цифры).
Например, 2000 это 20:00.
4. После того, как вы закончите создание записи расширенного расписания, нажмите
Далее, и на экране отобразиться следующее окно, как показано на рис. 4-53.
Рис. 4-53 Быстрая настройка – Создать или изменить запись контроля доступа в Интернет
Имя правила – В этом поле создайте уникальное имя для правила (например,
Правило_1) .
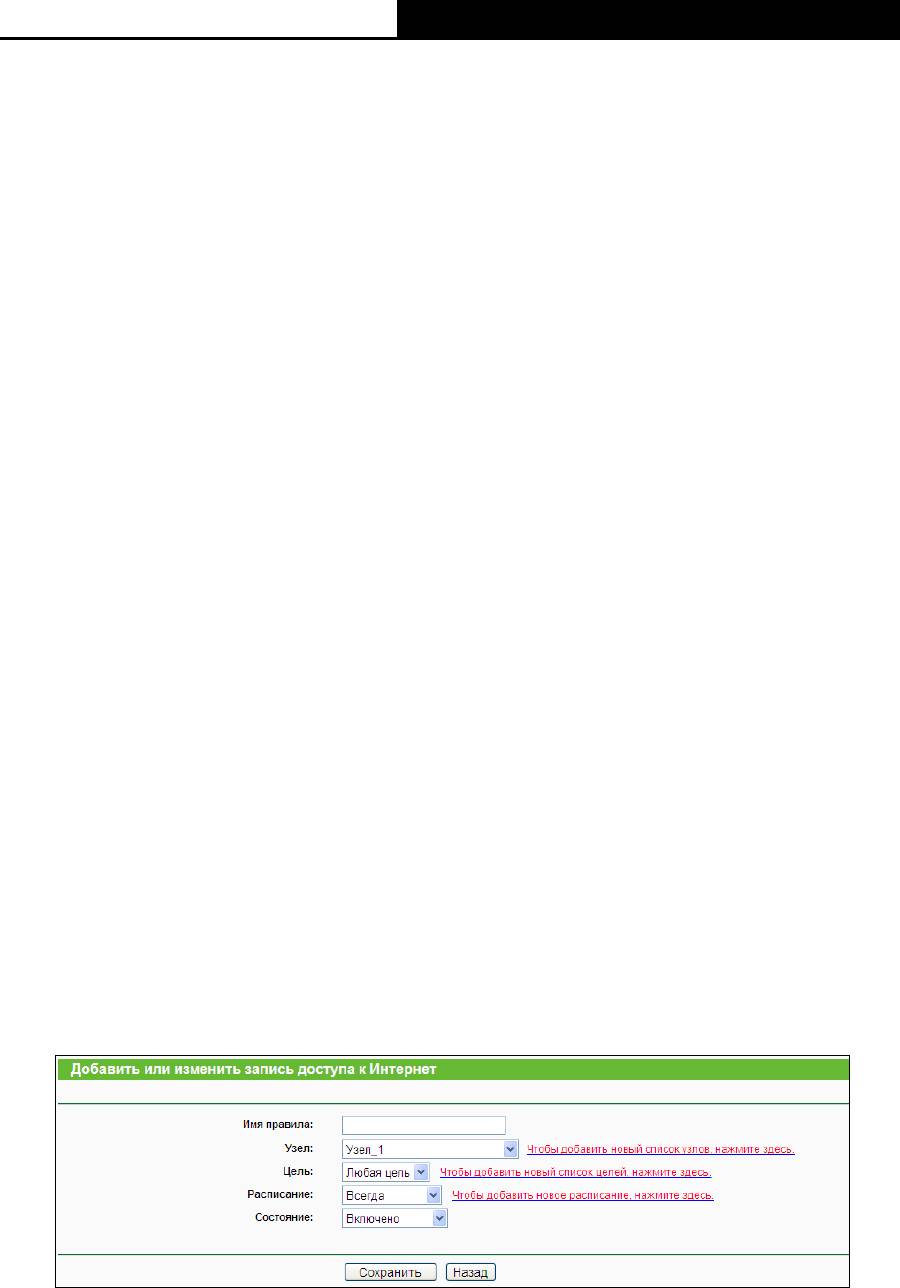
TL-WR740N/TL-WR741ND
Беспроводной маршрутизатор N 150 Мбит/с
73
Узел – В этом поле выберите узел из выпадающего списка. Значением по
умолчанию является Именем узла, которое вы только что установили.
Цель – В этом поле выберите цель из выпадающего списка. Значением по
умолчанию является Именем цели, которое вы только что установили.
Расписание – В этом поле выберите расписание из выпадающего списка.
Значением по умолчанию является Именем расписания, которое вы только что
создали.
Состояние – В этом поле есть два варианта выбора – Включить и Отключить.
Выберите Включить, чтобы правило вступило в силу. Выберите Отключить,
чтобы правило осталось неактивным.
5. Нажмите Закончить, чтобы завершить создание нового правила.
Второй способ:
1. Нажмите кнопку Добавить новую…. Вы перейдете в следующий экран, как
представлено на рис. 4-54.
2. В поле Имя правила укажите имя (например, Правило_1).
3. Из выпадающего списка Узел выберите необходимое значение или выберите Чтобы
добавить новый список узлов, нажмите здесь.
4. Из выпадающего списка Цель выберите необходимое наименование или выберите
Чтобы добавить новый список целей, нажмите здесь.
5. Из выпадающего списка Расписание выберите необходимое наименование или
выберите Чтобы добавить новое расписание, нажмите здесь.
6. В поле Состояние выберите значения Включено или Отключено, чтобы включить
или отключить запись.
7. Нажмите кнопку Сохранить.
Рис. 4-54 Добавить или изменить запись контроля доступа в Интернет
Например, если вы хотите разрешить узлу с MAC-адресом 00-11-22-33-44-AA доступ к
сайту www.google.com только с 18:00 до 20:00 по субботам и воскресеньям и запретить
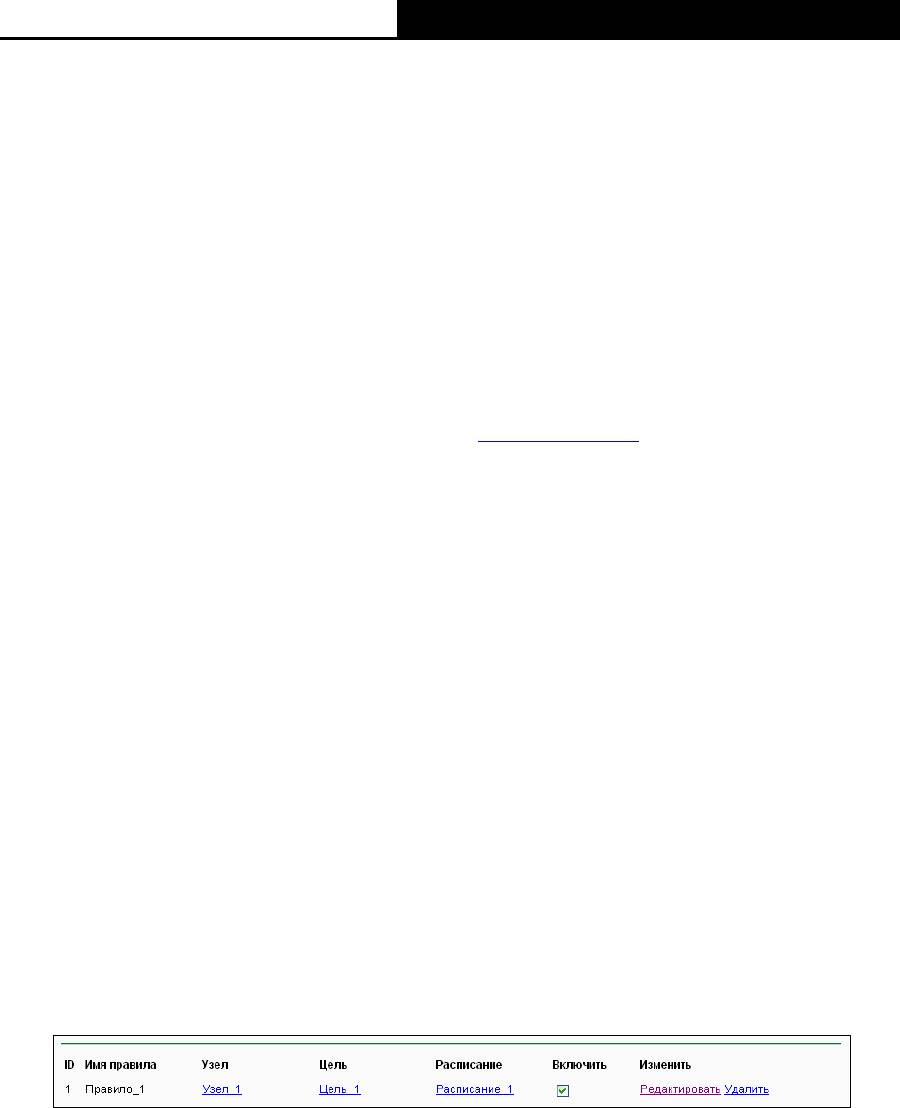
TL-WR740N/TL-WR741ND
Беспроводной маршрутизатор N 150 Мбит/с
74
остальным узлам локальной сети доступ к Интернет, необходимо предпринять следующие
действия:
1. Нажмите подменю Правило слева, чтобы вернуться на страницу Список правил.
Выберите Разрешить пакетам, не указаным в политике контроля досупа, проходить
через маршрутизатор.
2. Рекомендуется, чтобы вы нажали кнопку Мастер настройки, чтобы завершить все
последующие настройки.
3. Нажмите кнопку подменю Узел слева, чтобы перейти на страницу Список узлов.
Создайте новую запись с Именем узла Узел_1 и MAC-адресом 00-11-22-33-44-AA.
4. Нажмите подменю Цель слева, чтобы перейти на страницу Имя цели. Создайте новую
запись с Именем цели и Доменным именем
www.google.com.
5. Нажмите подменю Расписание слева, чтобы перейти на страницу со списком
расписаний. Создайте новую запись с именем расписания Расписание_1, днем
Суббота и Воскресенье, временем начала 1800 и временем завершения 2000.
6. Нажмите подменю Правило слева. Нажмите Добавить новую…, чтобы добавить
следующую новую запись.
• В поле Имя правила создайте имя правила. Это имя должно быть уникальным.
Например, Правило_1.
• В поле Узел выберите Узел_1.
• В поле Цель выберите Цель_1.
• В поле Расписание выберите Расписание_1.
• В поле Состояние выберите Включить.
• Чтобы сохранить настройки, воспользуйтесь кнопкой Сохранить.
После этого вы вернетесь на страницу Управления правилами контроля доступа и увидите
следующую таблицу.
Вы можете изменить информацию в полях Узел, Цель или Расписание, нажав на
соответствующую запись. Или, вы можете Редактировать целую запись на странице
Добавить или изменить запись доступа к Интернет, которая показана ниже.
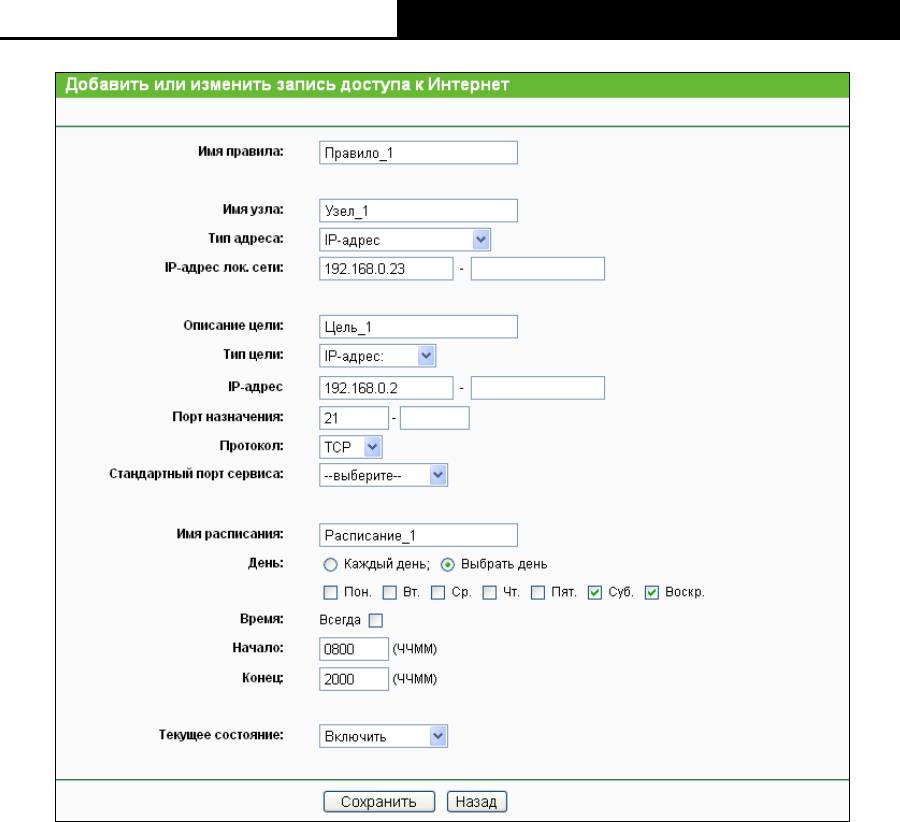
TL-WR740N/TL-WR741ND
Беспроводной маршрутизатор N 150 Мбит/с
75
Имя правила – Введите имя правила в данное поле. Помните, что это имя должно
быть уникальным.
Настройки Узла – здесь вы можете изменить Имя узла, Тип адреса или IP-адрес
лок. сети. Учтите, что данное правило заменит предыдущее.
Раздел настроек Цели – здесь вы можете изменить информацию о цели. Учтите,
что данное правило заменит предыдущее.
Настройка Расписание – здесь вы можете изменить информацию Расписания.
Учтите, что данное правило заменит предыдущее.
Состояние - в этом поле вы выбираете Отключить или Включить данное правило.
Если вы выберете Включить, то правило будет задействовано. Нажмите
Отключить, чтобы отключить правило.
Нажмите Сохранить, чтобы завершить настройку.
Нажмите Назад, чтобы вернуться на страницу Управления правилами контроля доступа.
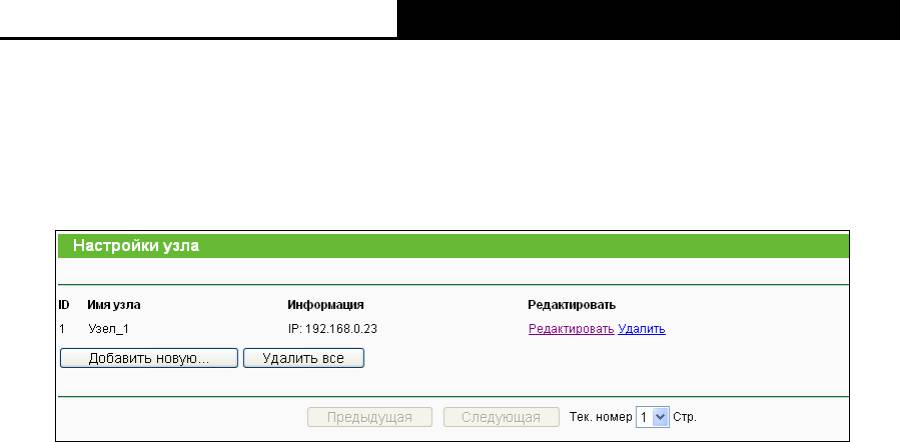
TL-WR740N/TL-WR741ND
Беспроводной маршрутизатор N 150 Мбит/с
76
4.11.2 Узел
Выбрав меню Контроль доступа - Узел, вы можете просматривать и устанавливать список
узлов, как показано на рис. 4-55. Список узлов является важным для Правила контроля
доступа.
Рис. 4-55 Настройки узла
Имя узла – В этом поле отображается описание узла, которое должно быть
уникальным.
Информация – Здесь отображается информация по узлу. Это может быть IP или
MAC-адрес.
Редактировать – Изменить или удалить существующую запись.
Чтобы добавить новую запись, необходимо сделать следующее:
1. Нажмите кнопку Добавить новую…
2. В поле Режим выберите IP- или MAC-адрес.
При выборе IP-адреса появится окно, как показано на рис. 4-56.
1) В поле Имя узла укажите его уникальное описание (например, Узел_1).
2) В поле IP-адрес локальной сети введите IP-адрес.
При выборе MAC-адреса появится окно, как показано на рис. 4-57.
3) В поле Имя узла укажите его уникальное описание (например, Узел_2).
4) В поле MAC-адрес укажите MAC-адрес.
3. Нажмите кнопку Сохранить, чтобы сохранить сделанные изменения.
Чтобы удалить все записи из таблицы, воспользуйтесь кнопкой Удалить все.
Чтобы перейти в следующее окно, воспользуйтесь кнопкой Далее. Чтобы вернуться в
предыдущее окно, воспользуйтесь кнопкой Назад.
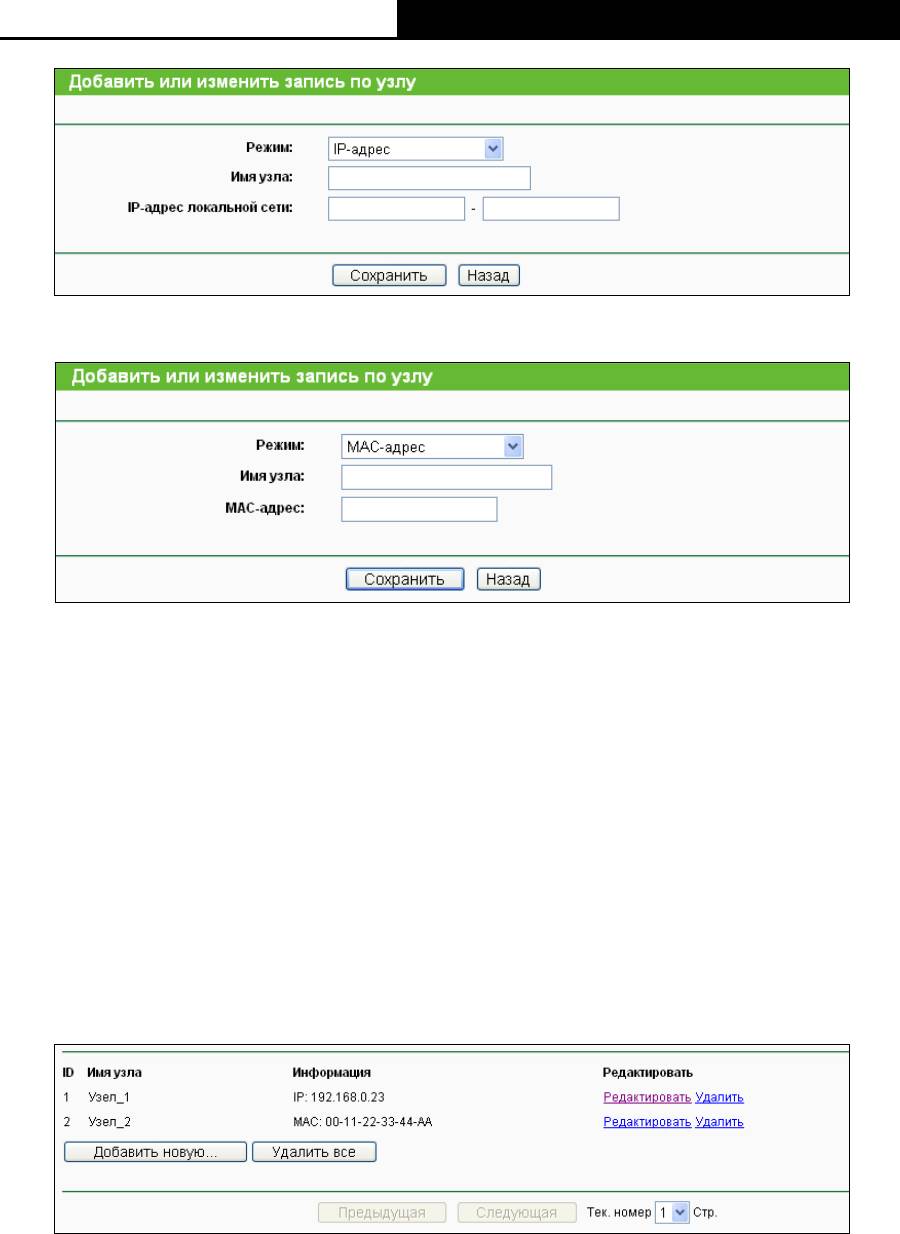
TL-WR740N/TL-WR741ND
Беспроводной маршрутизатор N 150 Мбит/с
77
Рис. 4-56 Добавить или изменить запись по узлу
Рис. 4-57 Добавить или изменить запись узла
Например, вы хотите ограничить доступ к Интернет-ресурсам для узла с MAC-адресом
00-11-22-33-44-AA. Для этого необходимо предпринять следующие действия:
1. Нажмите кнопку Добавить новую… (см. рис. 4-53), чтобы перейти на страницу
Добавить или изменить запись по узлу.
2. В поле Режим выберите из выпадающего меню значение MAC-адреса.
3. В поле Имя узла укажите его уникальное описание (например, Узел_2).
4. В поле M AC-адрес введите 00-11-22-33-44-AA.
5. Нажмите кнопку Сохранить, чтобы сохранить сделанные изменения.
После этого, вернувшись в окно Настройки узла, вы увидите следующий список.
4.11.3 Цель
Выбрав Контроль доступа - Цель, вы можете просматривать и настраивать список целей,
как показано на рис. 4-56. Список целей необходим для Правила контроля доступа.
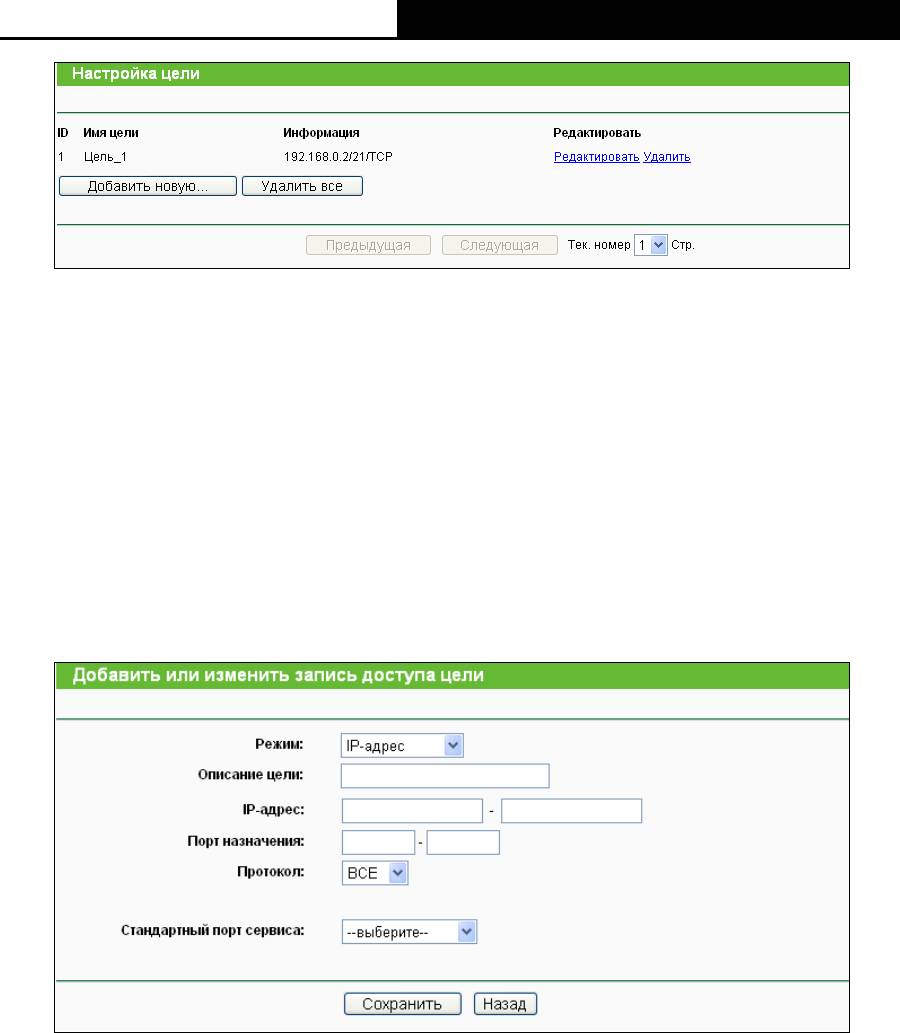
TL-WR740N/TL-WR741ND
Беспроводной маршрутизатор N 150 Мбит/с
78
Рис. 4-58 Настройки цели
Имя цели – В этом поле отображается описание цели, которое должно быть
уникальным.
Информация – Целью может быть IP-адрес, порт или доменное имя.
Изменить – Изменить или удалить существующую запись.
Чтобы добавить новую запись, необходимо сделать следующее:
1. Нажмите кнопку Добавить новую …
2. В поле Режим выберите IP-адрес или доменное имя.
3. При выборе IP-адреса появится окно, как представлено на рис. 4-59.
Рис. 4-59 Добавить или изменить запись доступа цели
1) В поле Описание цели необходимо указать уникальное имя цели (например,
Цель_1).
2) В поле IP-адрес укажите IP-адрес цели.
3) Выберите общий сервис из выпадающего списка в поле Стандартный порт
сервиса, с тем, чтобы автоматически заполнить поле Порт назначения. Если в
списке Стандартный порт сервиса не содержится нужного вам сервиса, укажите
значение Порта назначения вручную.
4) В поле Протокол выберите значение TCP, UDP, ICMP или ВCE.
4. При выборе опции Доменное имя вы окажетесь в следующем окне, как показано на
рис. 4-60.
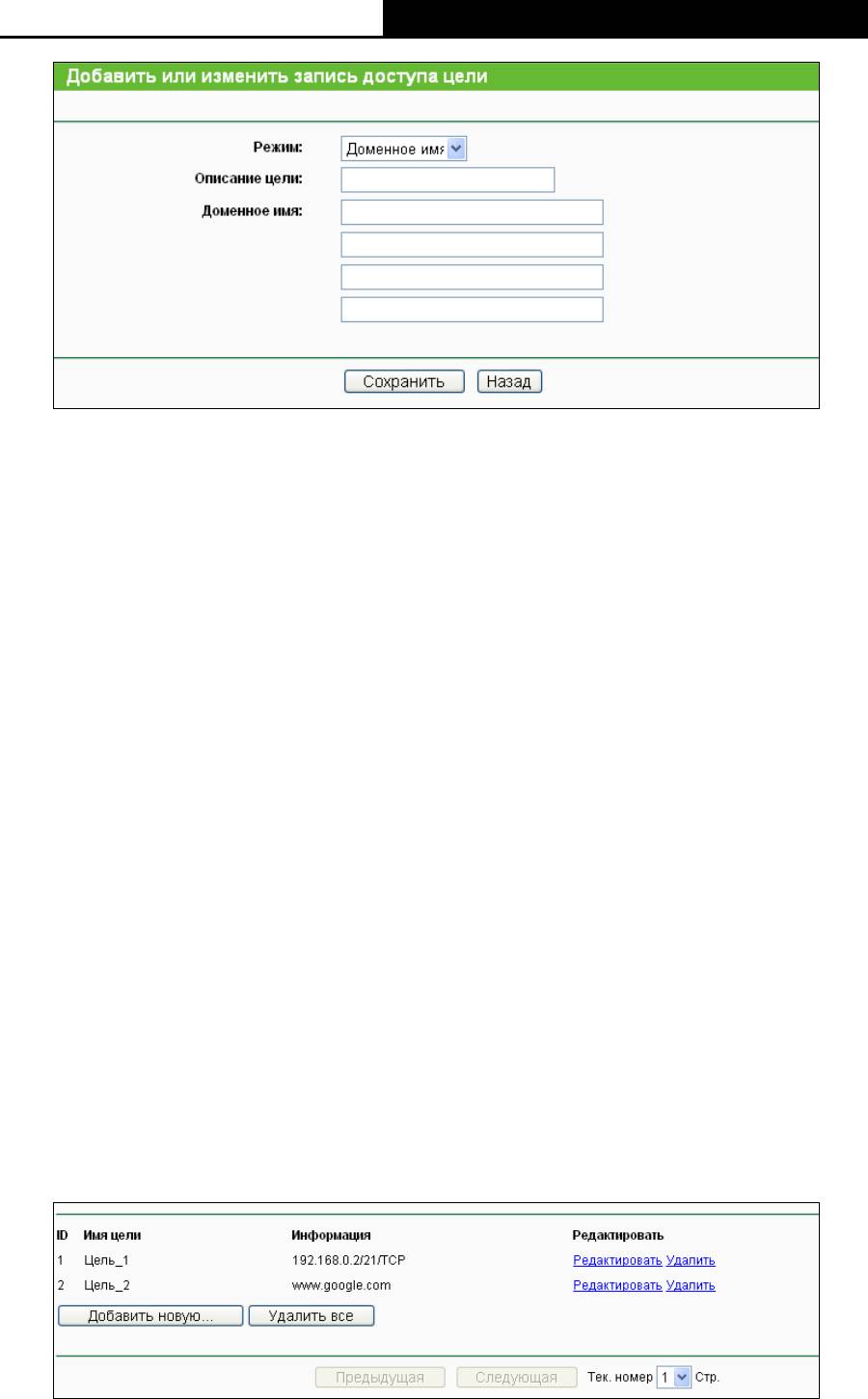
TL-WR740N/TL-WR741ND
Беспроводной маршрутизатор N 150 Мбит/с
79
Рис. 4-60 Добавить или изменить запись доступа цели
1) В поле Описание цели необходимо указать уникальное имя цели (например, Цель_1).
2) В поле Доменное имя вы можете ввести доменное имя, полное имя или ключевые
слова имени (например, google). Любое доменное имя с ключевыми словами в нем
(www.google.com, www.google.cn) будет разрешено или заблокировано.
5. Нажмите кнопку Сохранить.
Чтобы очистить таблицу, воспользуйтесь кнопкой Удалить все.
Чтобы перейти в следующее окно, воспользуйтесь кнопкой Далее. Чтобы вернуться в
предыдущее окно, воспользуйтесь кнопкой Назад.
Например: Вы хотите ограничить доступ к Интернет-ресурсам для узла локальной сети с
MAC-адресом 00-11-22-33-44-AA и разрешить ему доступ только к сайту www.google.com.
Для этого необходимо предпринять следующие действия:
1. Чтобы добавить или изменить запись цели доступа, нажмите кнопку Добавить
новую… , как показано на рис. 4-56.
2. В поле Режим из выпадающего списка выберите доменное имя.
3. В поле Описание цели необходимо создать уникальное имя цели (например, Цель_2).
4. В поле Доменное имя введите www.google.com.
5. Чтобы сохранить настройки, воспользуйтесь кнопкой Сохранить.
После этого, вернувшись в окно Настройки цели, вы увидите следующий список.

TL-WR740N/TL-WR741ND
Беспроводной маршрутизатор N 150 Мбит/с
80
4.11.4 Расписание
Выбрав Контроль доступа – Расписание, вы можете просматривать и определять список
расписаний, как представлено на рис. 4-61. Список расписаний необходим для
функционирования правила контроля доступа.
Рис. 4-61 Настройки расписания
Имя расписания – В этом поле содержится описание расписания, которое должно
быть уникальным.
День – Указывается день (или дни) недели
Время – Указывается временной период.
Редактировать - Редактирование или удаление существующего расписания.
Чтобы добавить новое расписание, необходимо сделать следующее:
1. Нажмите кнопку Добавить новую… (см. рис. 4-61). Должно появиться следующее окно
(см. рис. 4-62).
2. В этом поле укажите уникальное имя расписания. Имейте в виду, что это имя должно
быть уникальным. (например, Расписание_1).
3. В поле День указывается день (дни) недели.
4. В поле Время можно выбрать круглосуточно или задать временной период при помощи
полей Время начала и Время завершения.
5. Чтобы сохранить сделанные настройки, воспользуйтесь кнопкой Сохранить.
Чтобы очистить таблицу, воспользуйтесь кнопкой Удалить все.
Чтобы перейти в следующее окно, воспользуйтесь кнопкой Далее. Чтобы вернуться в
предыдущее окно, воспользуйтесь кнопкой Назад.
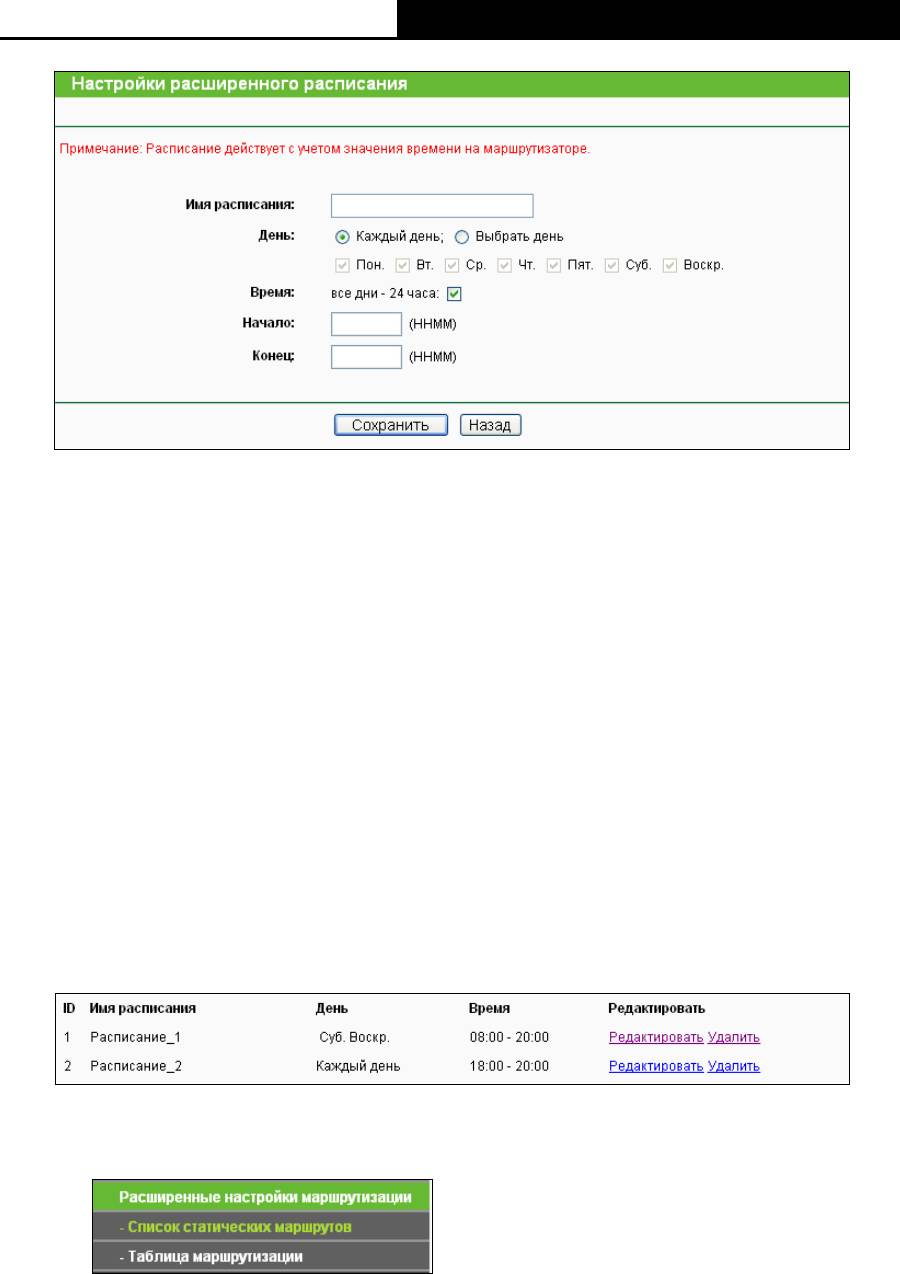
TL-WR740N/TL-WR741ND
Беспроводной маршрутизатор N 150 Мбит/с
81
Рис. 4-62 Настройки расширенного расписания
Например: Вы хотите ограничить доступ к Интернет-ресурсам для узла с MAC-адресом
00-11-22-33-44-AA и разрешить ему доступ к сайту www.google.com только с 18:00 до 20:00
по субботам и воскресеньям. Для этого необходимо сделать следующее:
1) Нажмите кнопку Добавить новую… (см. рис. 4-61), чтобы перейти в окно
Дополнительные настройки расписания.
2) В поле Описание расписания необходимо создать уникальное расписание (например,
Расписание_2).
3) В поле День выберите Выбрать день и укажите Суб. и Воскр.
4) В поле Время в полях Начало и Конец укажите, соответственно, 1800 и 2000.
5) Нажмите кнопку Сохранить, чтобы сохранить настройки.
После этого, вернувшись в окно Настройки расписания, вы увидите следующий список.
4.12 Расширенные настройки маршрутизации
Рис. 4-63 Расширенные настройки маршрутизации
В меню Расширенные настройки маршрутизации, как показано на рис. 4-63, есть два
подменю – Список статических маршрутов и Таблица маршрутизации. Нажав их, вы
сможете настроить соответствующие функции.
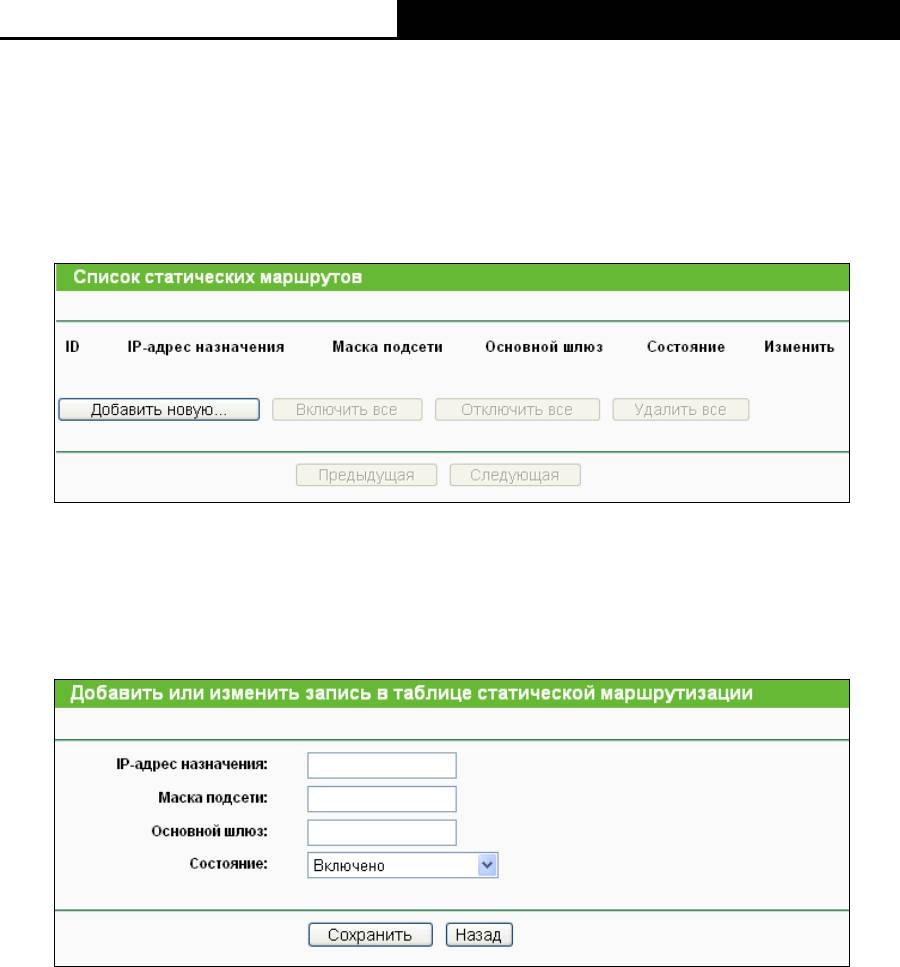
TL-WR740N/TL-WR741ND
Беспроводной маршрутизатор N 150 Мбит/с
82
4.12.1 Список статических маршрутов
Выбрав меню Расширенные настройки маршрутизации – Список статических
маршрутов, вы можете настраивать параметры статической маршрутизации в окне,
представленном на рис. 4-64. Статический маршрут – это заранее определенный путь, по
которому сетевые данные перемещаются к конкретному узлу или сети.
Рис. 4-64 Список статических маршрутов
Чтобы добавить запись маршрутизации, необходимо сделать следующее:
1. Нажмите кнопку Добавить новую… Откроется окно, представленное на рис. 4-64.
Рис. 4-65 Добавить или изменить запись в таблице статической маршрутизации
2. Необходимо указать следующие данные.
IP-адрес назначения – это адрес сети или узла, которому вы хотите назначить
статический маршрут.
Маска подсети – определяет, какая часть IP-адреса относится к сети, а какая к
узлу.
Основной шлюз – IP-адрес шлюза, то есть устройства, которое обеспечивает
взаимодействие между маршрутизатором и сетью/узлом.
3. Из выпадающего списка в поле Состояние необходимо выбрать значение Включено
или Отключено.
4. Чтобы сохранить сделанные изменения, воспользуйтесь кнопкой Сохранить.
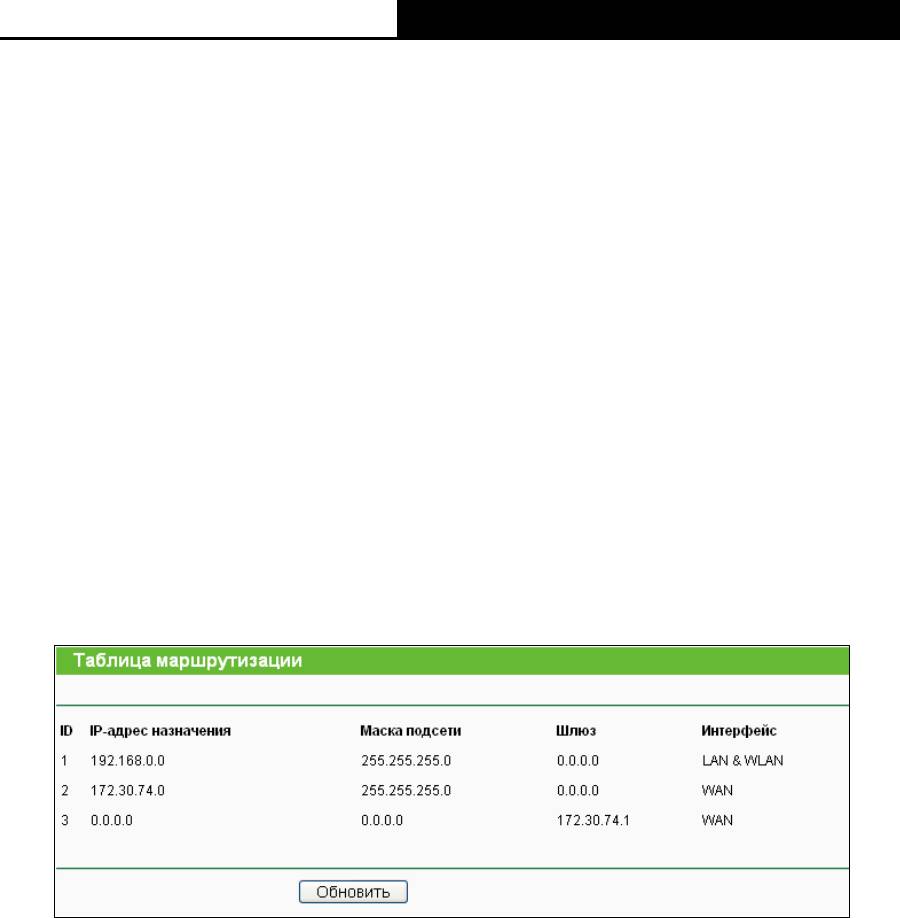
TL-WR740N/TL-WR741ND
Беспроводной маршрутизатор N 150 Мбит/с
83
Другие настройки для записей:
Чтобы удалить запись, воспользуйтесь кнопкой Удалить.
Чтобы активировать все записи, воспользуйтесь кнопкой Включить все.
Чтобы сделать все записи неактивными, воспользуйтесь кнопкой Отключить все.
Чтобы удалить все записи, воспользуйтесь кнопкой Удалить все.
Чтобы перейти в следующее окно, воспользуйтесь кнопкой Следующая. Чтобы вернуться в
предыдущее окно, воспользуйтесь кнопкой Предыдущая.
4.12.2 Таблица маршрутизации
Выбрав меню Расширенные настройки маршрутизации – Таблица маршрутизации, в
открывшемся окне вы увидите Таблицу маршрутизации (как показано на рис. 4-66).
Таблица маршрутизации позволяет просматривать все используемые записи
маршрутизации. Для каждой статьи отображаются IP-адрес назначения, маска подсети,
шлюз и интерфейс.
Рис. 4-66 Таблица маршрутизации
IP-адрес назначения – Сетью назначения является адрес сети или узла, к которому
назначен статический маршрут.
Маска подсети – Маска подсети определяет, какая часть IP-адреса относится к сети, а
какая к узлу.
Шлюз - IP-адрес шлюза, т.е. устройства, которое обеспечивает взаимодействие
между маршрутизатором и сетью/узлом.
Интерфейс – В интерфейсе отображаются сведения о том, принадлежит ли IP-адрес
назначения L AN (локальной проводной сети) и WLAN (локальной беспроводной сети)
или WAN (Интернет).
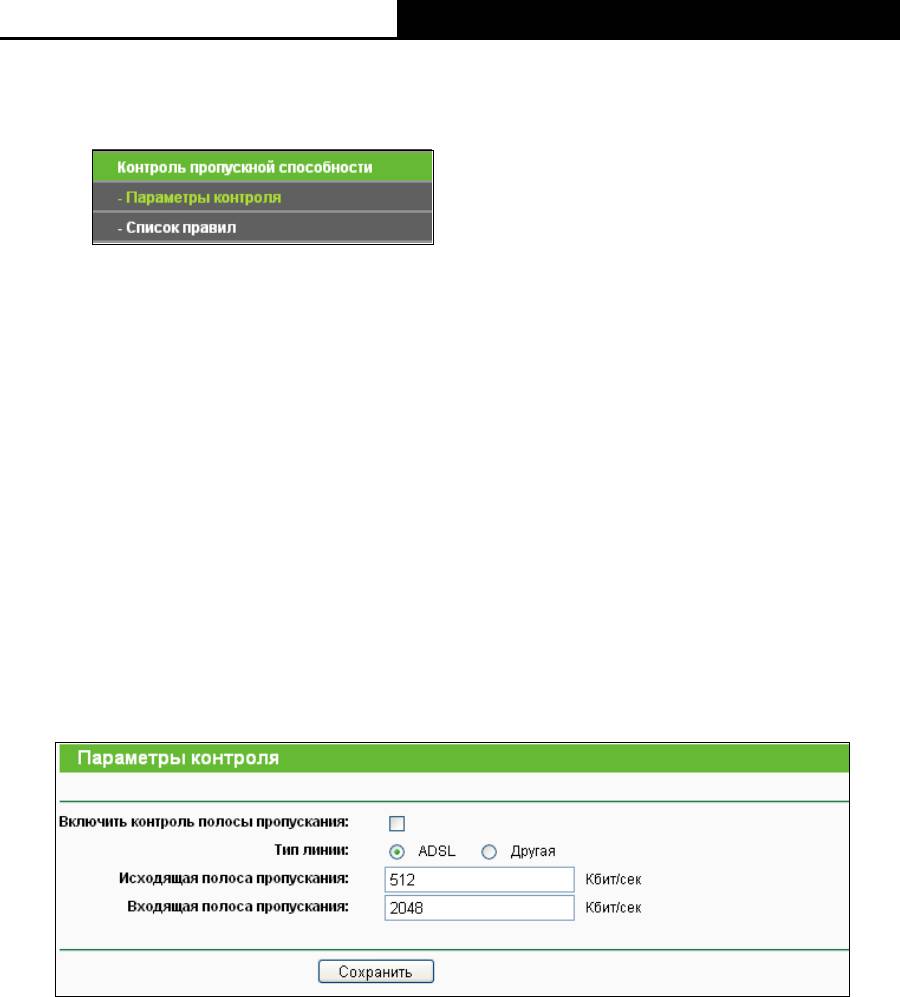
TL-WR740N/TL-WR741ND
Беспроводной маршрутизатор N 150 Мбит/с
84
4.13 Контроль пропускной способности
Рис.4-67 Контроль пропускной способности
Меню Контроль пропускной способности содержит два подменю – Параметры
контроля и Список правил (см. рис. 4-67). Для настройки нужной функции выберите
соответствующее меню. Ниже приводится подробное описание для каждого из этих
подменю.
4.13.1 Параметры контроля
Выбрав Контроль пропускной способности – Параметры контроля, вы сможете в
следующем окне настраивать значения входящего и исходящего трафика. Задаваемые
значения не должны превышать 100000 Кбит/с. Для оптимального контроля, выберите
справа Тип линии и спросите у поставщика Интернет-услуг общее значение входящего и
исходящего трафика.
Рис. 4-68 Параметры контроля
Включить контроль полосы пропускания – Отметьте эту ячейку, чтобы настройки
контроля полосы пропускания вступили в силу.
Тип линии – Выберите правильный тип вашего подключения. Если вы не знаете, какой
выбрать, обратитесь к вашему поставщику Интернет-услуг.
Исходящая полоса пропускания – Скорость исходящего трафика, проходящего через
порт WAN.
Входящая полоса пропускания – Скорость входящего трафика, проходящего через
порт WAN.
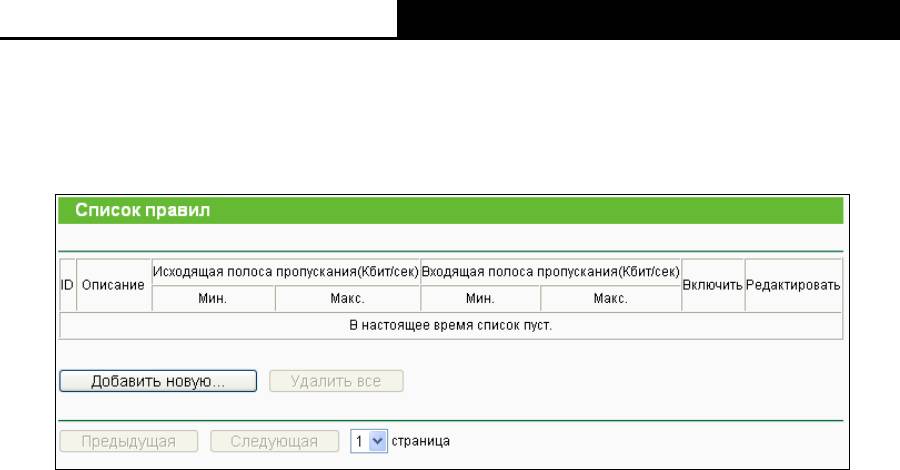
TL-WR740N/TL-WR741ND
Беспроводной маршрутизатор N 150 Мбит/с
85
4.13.2 Список правил
Выбрав Контроль пропускной спсобности - Список правил, вы сможете просматривать
и насматривать правила контроля полосы пропускания, как показано на рисунке ниже.
Рис. 4-69 Список правил
Описание – Содержит информацию по правилам, например диапазон адресов.
Исходящая полоса пропускания – В этом поле отображается информация по
максимальному и минимальному значению полосы для исходящего трафика,
проходящего через WAN-порт. Значение по умолчанию 0.
Входящая полоса пропускания – В этом поле отображается информация по
максимальному и минимальному значению полосы для входящего трафика,
проходящего через WAN-порт. Значение по умолчанию 0.
Включить – Это поле содержит информацию по состоянию правила.
Редактировать – Редактировать правило. Чтобы удалить правило, воспользуйтесь
кнопкой Удалить.
Чтобы добавить или изменить правило управления полосой пропускания,
необходимо сделать следующее:
1. Нажмите кнопку Добавить новую… (см. рис. 4-69). Должно открыться окно, как
показано на рис. 4-70.
2. Введите следующие данные.
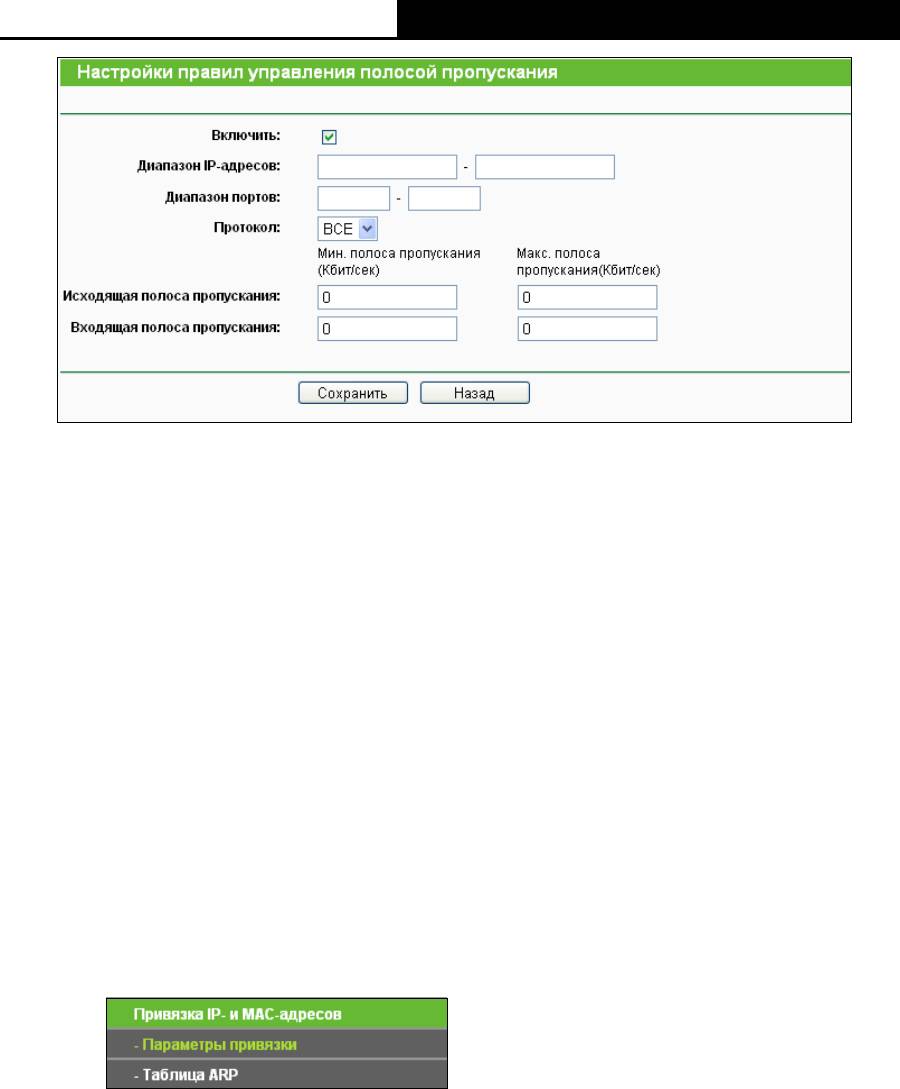
TL-WR740N/TL-WR741ND
Беспроводной маршрутизатор N 150 Мбит/с
86
Рис. 4-70 Настройки правила управления полосой пропускания
Включить: Вы можете включить правило, отметив ячейку.
Диапазон IP-адресов: Укажите диапазон IP-адресов.
Диапазон портов: Укажите диапазон портов локальной сети.
Протокол: Выберите протокол (TCP, UDP, TCP/UDP).
Исходящая полоса пропускания: В этом поле укажите информацию о
максимальном и минимальном значении полосы для исходящего трафика,
проходящего через WAN-порт. Значение по умолчанию 0.
Входящая полоса пропускания: В этом поле укажите информацию о
максимальном и минимальном значении полосы для исходящего трафика,
проходящего через WAN-порт. Значение по умолчанию 0.
3. Нажмите кнопку Сохранить.
4.14 Привязка IP- и MAC-адресов
Рис. 4-71 Меню Привязка IP- и MAC-адресов
Меню Связывание IP и MAC-адресов содержит два подменю (см. рис. 4-71) – Параметры
привязки и Таблица ARP. Чтобы настроить нужную функцию или посмотреть ее
параметры, выберите соответствующий элемент. Ниже приводится подробное описание по
каждому подменю.
4.14.1 Параметры привязки
Данное окно содержит таблицу Параметры привязки, в которую вы можете вносить
необходимые изменения (см. рис. 4-72).
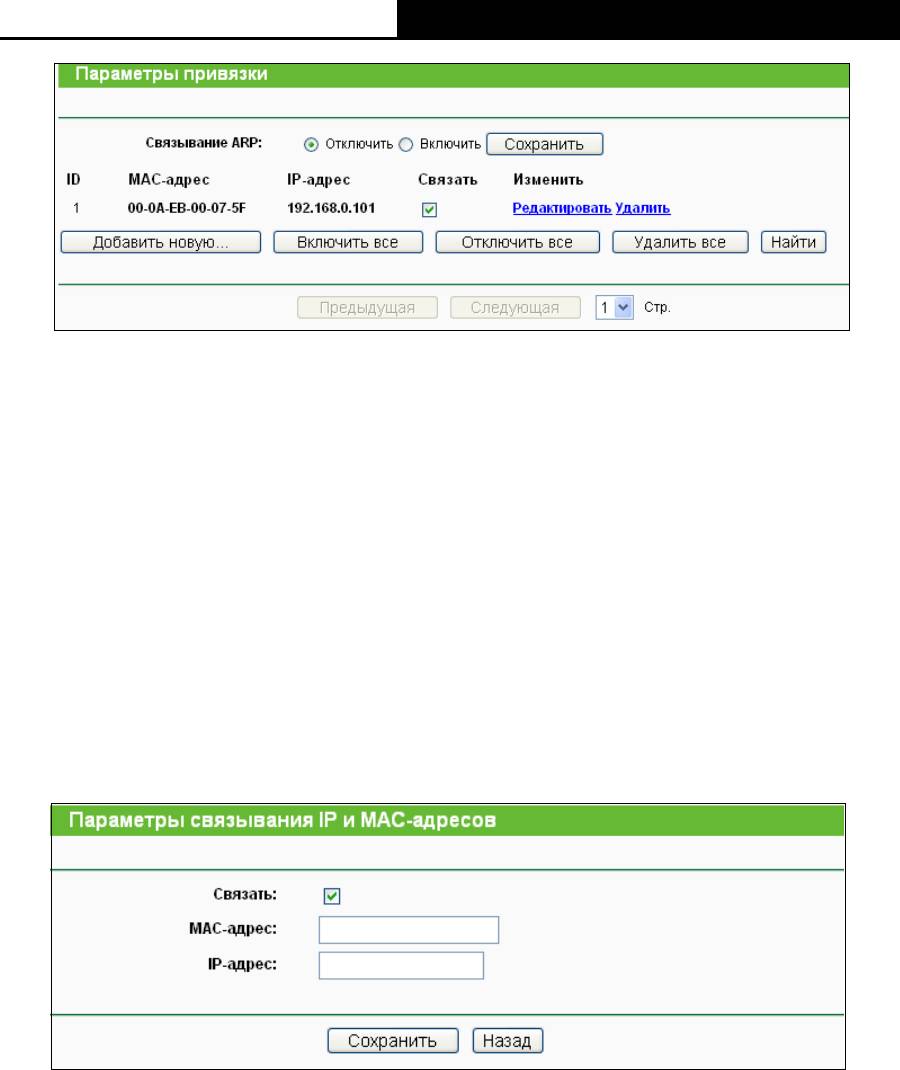
TL-WR740N/TL-WR741ND
Беспроводной маршрутизатор N 150 Мбит/с
87
Рис. 4-72 Параметры привязки
MAC-адрес – MAC-адрес контролируемого компьютера локальной сети.
IP-адрес – Назначенный IP-адрес контролируемого компьютера локальной сети.
Связать – Включить функцию связывания ARP.
Изменить – Изменить или удалить существующую запись.
Чтобы активировать все записи, воспользуйтесь кнопкой Включить все.
Чтобы удалить все записи, воспользуйтесь кнопкой Удалить все.
Если вы хотите добавить или изменить запись связывания IP и MAC-адресов, нажмите
кнопку Добавить новую… или Изменить. Перед вами откроется окно, представленное на
рис. 4-73, в котором вы можете добавить или изменить запись.
Рис. 4-73 Параметры связывания IP- и MAC-адресов
Чтобы добавить запись связывания IP- и MAC-адреса, необходимо сделать
следующее:
1. Нажмите кнопку Добавить новую… (см. рис. 4-72).
2. Укажите MAC- и IP-адрес.
3. Выберите ячейку Связать.
4. Чтобы сохранить сделанные изменения, воспользуйтесь кнопкой Сохранить.
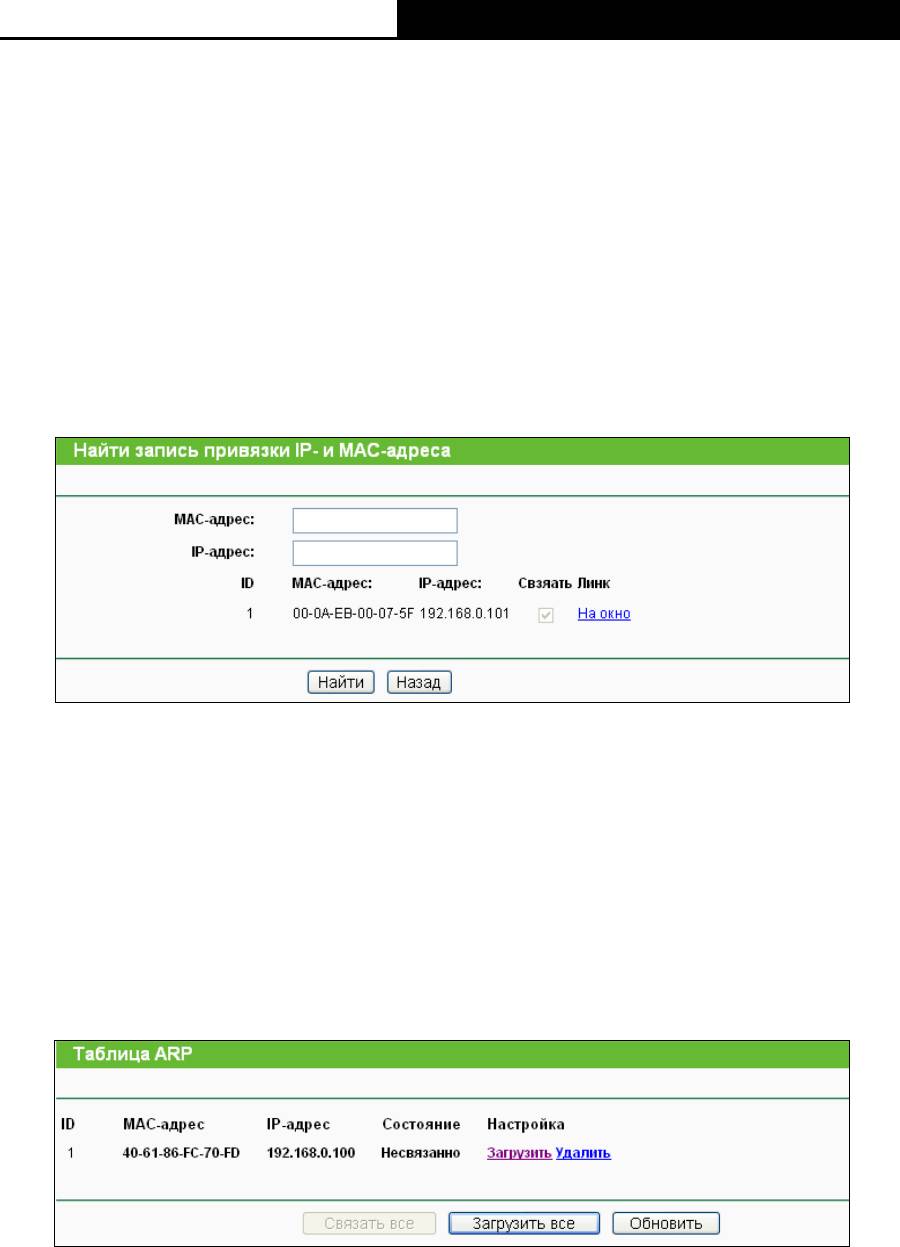
TL-WR740N/TL-WR741ND
Беспроводной маршрутизатор N 150 Мбит/с
88
Чтобы изменить или удалить уже существующую запись, необходимо сделать
следующее:
1. Выберите запись в таблице.
2. В колонке Изменить выберите, соответственно, Редактировать или Удалить.
Чтобы найти существующую запись:
1. Нажмите кнопку Найти, как показано на рис. 4-72.
2. Введите MAC или IP-адрес.
3. Нажмите кнопку Найти, как показано на рис. 4-74.
Рис. 4-74 Найти запись привязки IP- и MAC-адреса
4.14.2 Таблица ARP
Для управления компьютером вы можете вести наблюдение за компьютерами локальной
сети, проверяя связь MAC- и IP-адреса в таблице ARP. Также вы можете производить
настройку элементов таблицы ARP. В данном окне отображается таблица ARP. Она
содержит информацию по имеющимся записям связывания IP и MAC-адреса (см. рис.
4-75).
Рис. 4-75 Таблица ARP
MAC-адрес – MAC-адрес контролируемого компьютера локальной сети.
IP-адрес – Назначенный IP-адрес контролируемого компьютера локальной сети.
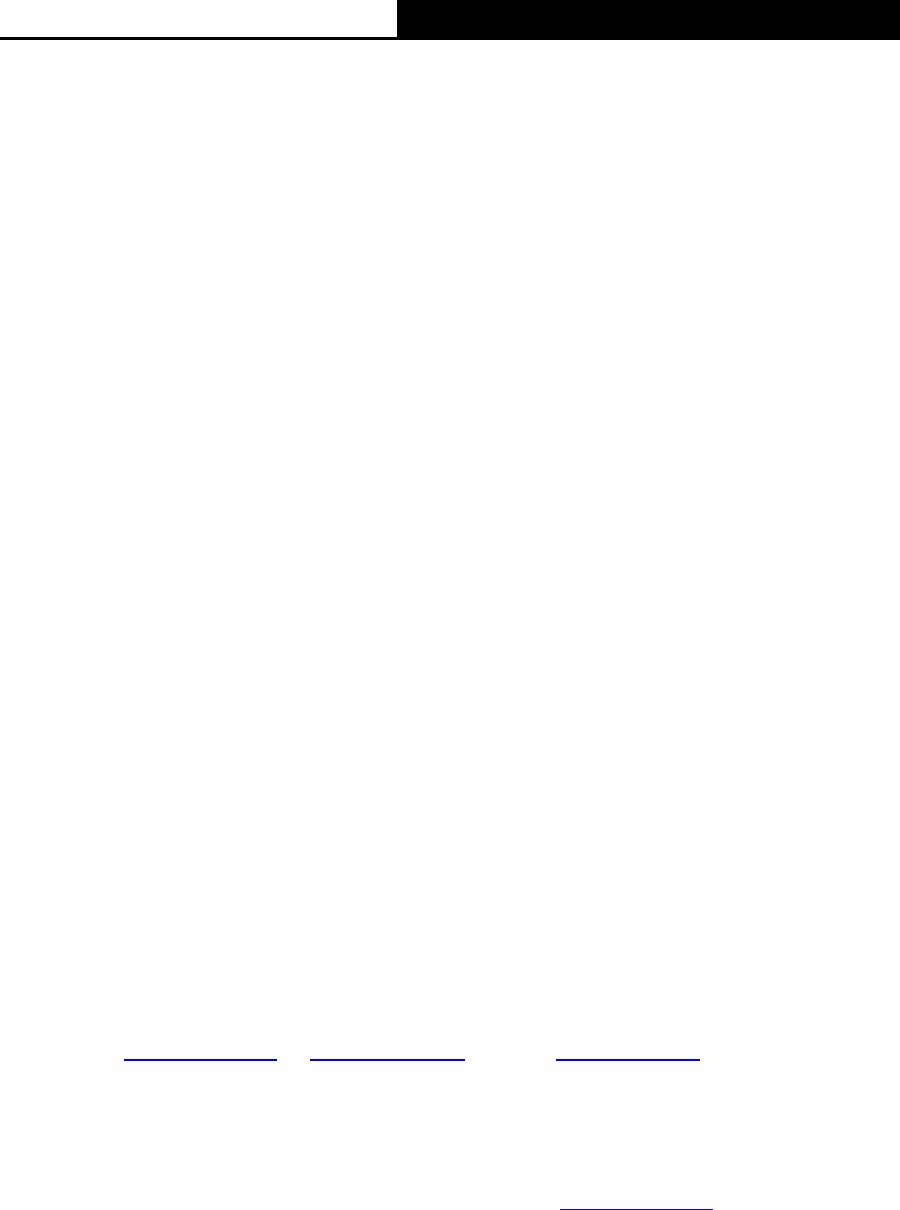
TL-WR740N/TL-WR741ND
Беспроводной маршрутизатор N 150 Мбит/с
89
Состояние – В этом поле содержится информация по наличию или отсутствию связи
MAC- и IP-адреса.
Настройка – Загрузить или удалить элемент.
Загрузить – Загрузить элемент в список связывания MAC- и IP-адресов.
Удалить – Удалить элемент.
Чтобы произвести связывание для всех текущих записей, воспользуйтесь кнопкой Связать
все (функция доступна только после активации записей).
Чтобы загрузить все записи в список, воспользуйтесь кнопкой Загрузить все.
Чтобы обновить информацию, воспользуйтесь кнопкой Обновить.
Примечание:
Запись не может быть загружена в таблицу связывания IP и MAC-адресов, если IP-адрес
записи уже был загружен ранее. В этом случае появится окно с сообщением об ошибки.
Аналогично функция "Загрузить все" загрузит только те записи, которые не пересекаются с
записями, уже имеющимися в списке.
4.15 Динамический DNS
При выборе меню Динамический DNS вы можете определять параметры работы функции.
Маршрутизатор располагает функцией DDNS (Dynamic Domain Name System), которая
делает возможным хостинг сайта, FTP- или почтового сервера с фиксированным доменным
именем (которое вы указываете сами) и динамическим адресом. Это позволяет вашим
друзьям подключаться к вашему серверу, указав доменное имя вне зависимости от
значения IP-адреса. Перед началом использования функции необходимо
зарегистрироваться у провайдера DDNS-сервиса,
например
www.comexe.cn, www.dyndns.org или www.no-ip.com. От поставщика
Интернет-услуг вы получите пароль или ключ.
4.15.1 Comexe.cn DDNS
Если в качестве провайдера DNS-сервиса был выбран www.comexe.cn, должно появиться
окно, показанное на рис. 4-76.
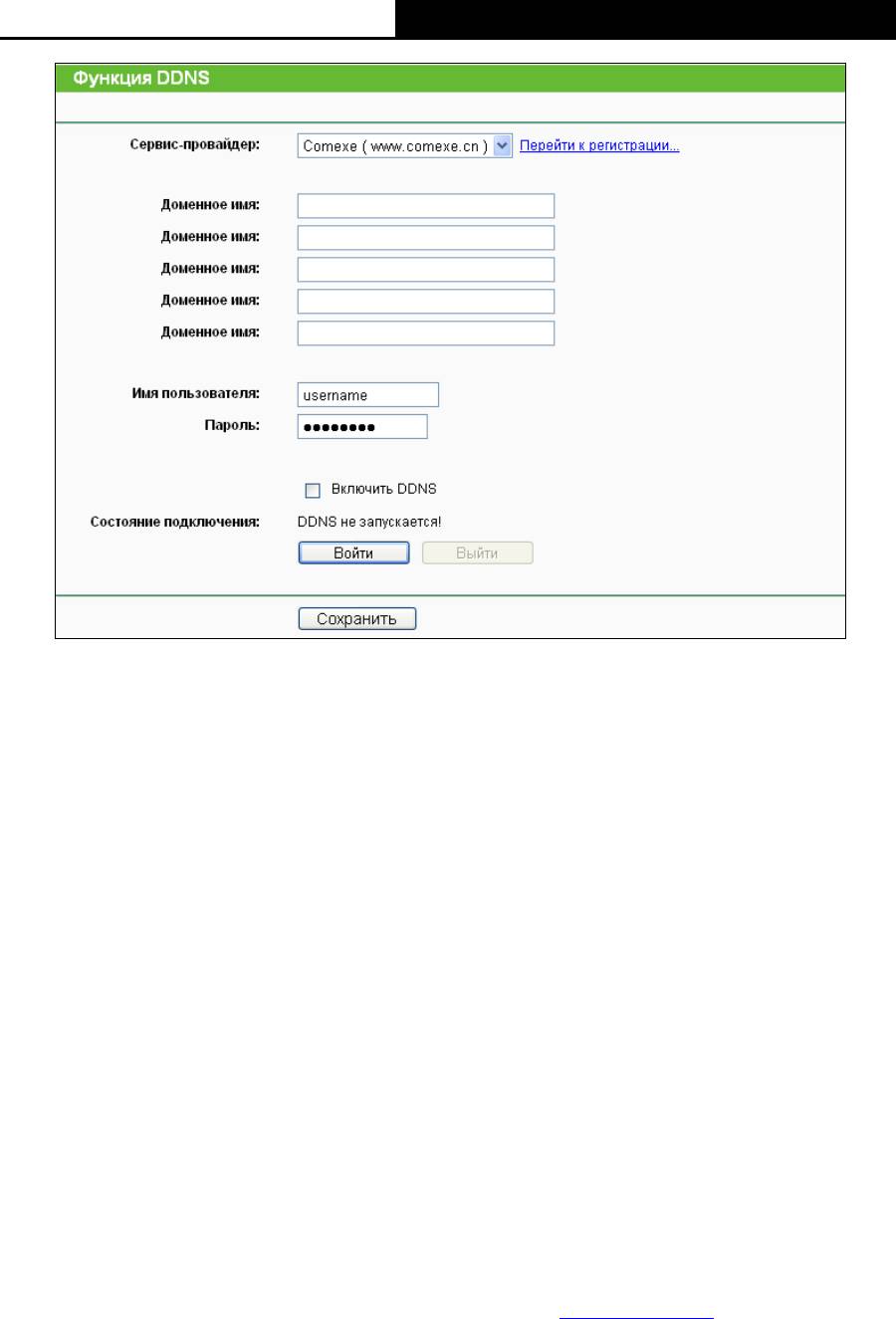
TL-WR740N/TL-WR741ND
Беспроводной маршрутизатор N 150 Мбит/с
90
Рис. 4-76 Настройки Comexe.cn DDNS
Для установки параметров DDNS необходимо выполнить следующие действия:
1. Доменное имя введите соответствующее значение, полученное от поставщика
Интернет-услуг.
2. Укажите Имя пользователя учетной записи.
3. Укажите Пароль учетной записи.
4. Нажмите кнопку Войти, чтобы войти в систему.
Состояние подключение – Состояние подключения к DDNS-сервису.
Чтобы выйти из системы, воспользуйтесь кнопкой Выйти.
Примечание:
Если после успешного входа вы хотите снова войти на другую учетную запись, нажмите
кнопку Выход, затем введите новое имя пользователя, пароль и нажмите кнопку Вход.
4.15.2 Dyndns.org DDNS
Если в качестве провайдера DNS-сервиса был выбран www.dyndns.org, появится окно как
показано на рис. 4-77.
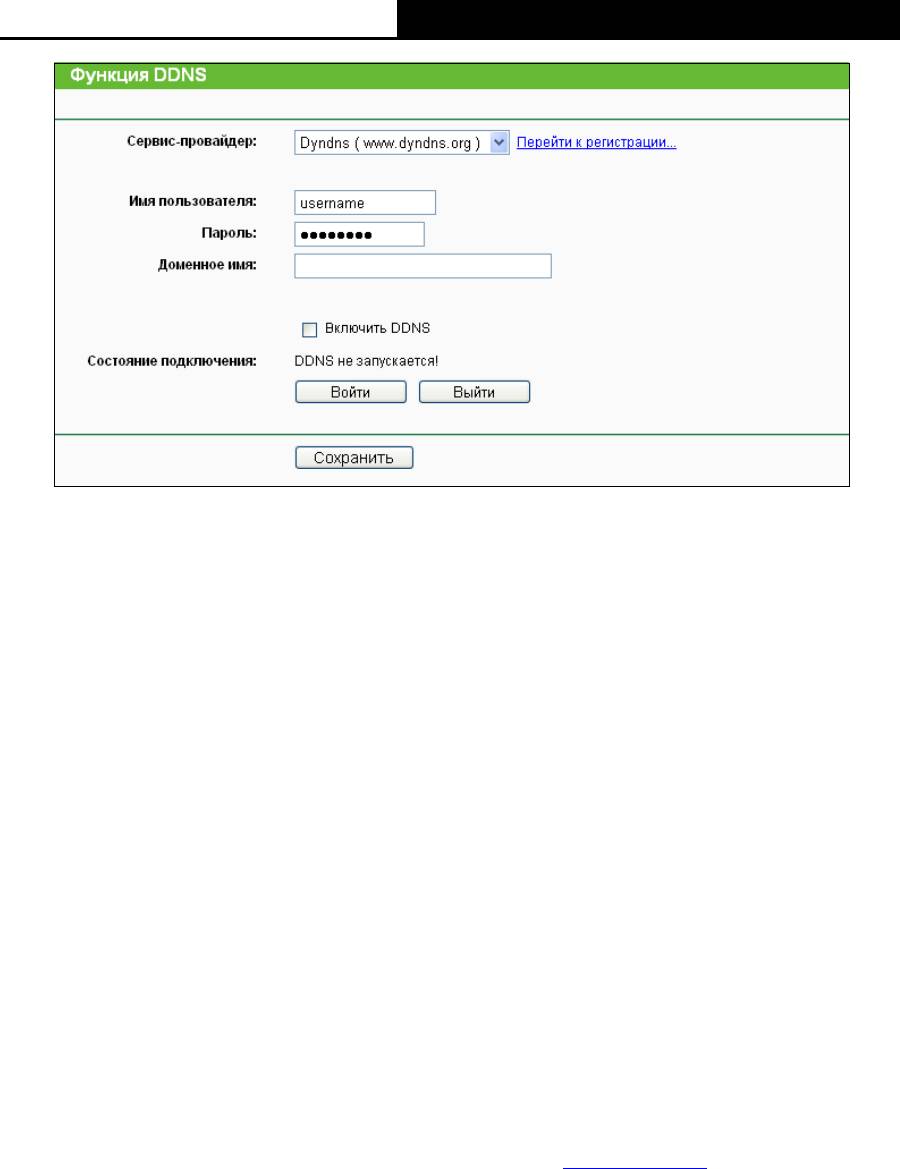
TL-WR740N/TL-WR741ND
Беспроводной маршрутизатор N 150 Мбит/с
91
Рис. 4-77 Настройки Dyndns.org DDNS
Для установки параметров DDNS необходимо выполнить следующие действия:
1. Укажите Имя пользователя учетной записи.
2. Укажите Пароль учетной записи.
3. В поле Доменное имя введите соответствующее значение, полученное от провайдера
DNS-сервиса.
4. Нажмите кнопку Войти, чтобы войти в систему.
Состояние подключение – Состояние подключения к DDNS-сервису
Чтобы выйти из системы, воспользуйтесь кнопкой Выйти.
Примечание:
Если после успешного входа вы хотите снова войти на другую учетную запись, нажмите
кнопку Выход, затем введите новое имя пользователя, пароль и нажмите кнопку Вход.
4.15.3 No-ip.com DDNS
Если в качестве провайдера DNS-сервиса был выбран www.no-ip.com, появится окно как
показано на рис. 4-78.
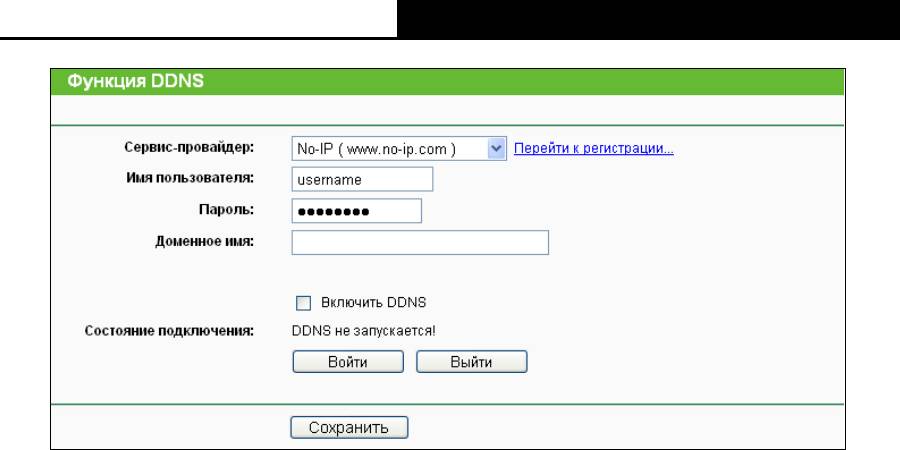
TL-WR740N/TL-WR741ND
Беспроводной маршрутизатор N 150 Мбит/с
92
Рис. 4-78 Настройки No-ip.com DDNS
Для установки параметров DDNS необходимо выполнить следующие действия:
1. Укажите Имя пользователя учетной записи.
2. Укажите Пароль учетной записи.
3. В поле Доменное имя введите соответствующее значение, полученное от поставщика
Интернет-услуг.
4. Нажмите кнопку Войти, чтобы войти в систему.
Состояние подключение – Состояние подключения к DDNS-сервису.
Чтобы выйти из системы, воспользуйтесь кнопкой Выйти.
Примечание:
Если после успешного входа вы хотите снова войти на другую учетную запись, нажмите
кнопку Выход, затем введите новое имя пользователя, пароль и нажмите кнопку Вход.

TL-WR740N/TL-WR741ND
Беспроводной маршрутизатор N 150 Мбит/с
93
4.16 Системные инструменты
Рис. 4-79 Меню Системные инструменты
Меню Системные инструменты содержит следующие подменю – Настройка времени,
Диагностика, Обновление встроенного ПО, Заводские настройки, Резервная копия и
восстановление, Перезагрузка, Пароль, Системный журнал и Статистика. Для
настройки нужной функции выберите соответствующее меню. Ниже приводится подробное
описание по каждого из этих подменю.
4.16.1 Настройка времени
Выбрав меню Системные инструменты - Настройка времени, вы можете настраивать
параметры времени в окне, представленном на рисунке ниже.
Рис. 4-80 Настройка времени
Часовой пояс – Из выпадающего списка необходимо выбрать нужный часовой пояс.
Дата – Укажите дату в формате ММ/ДД/ГГ.
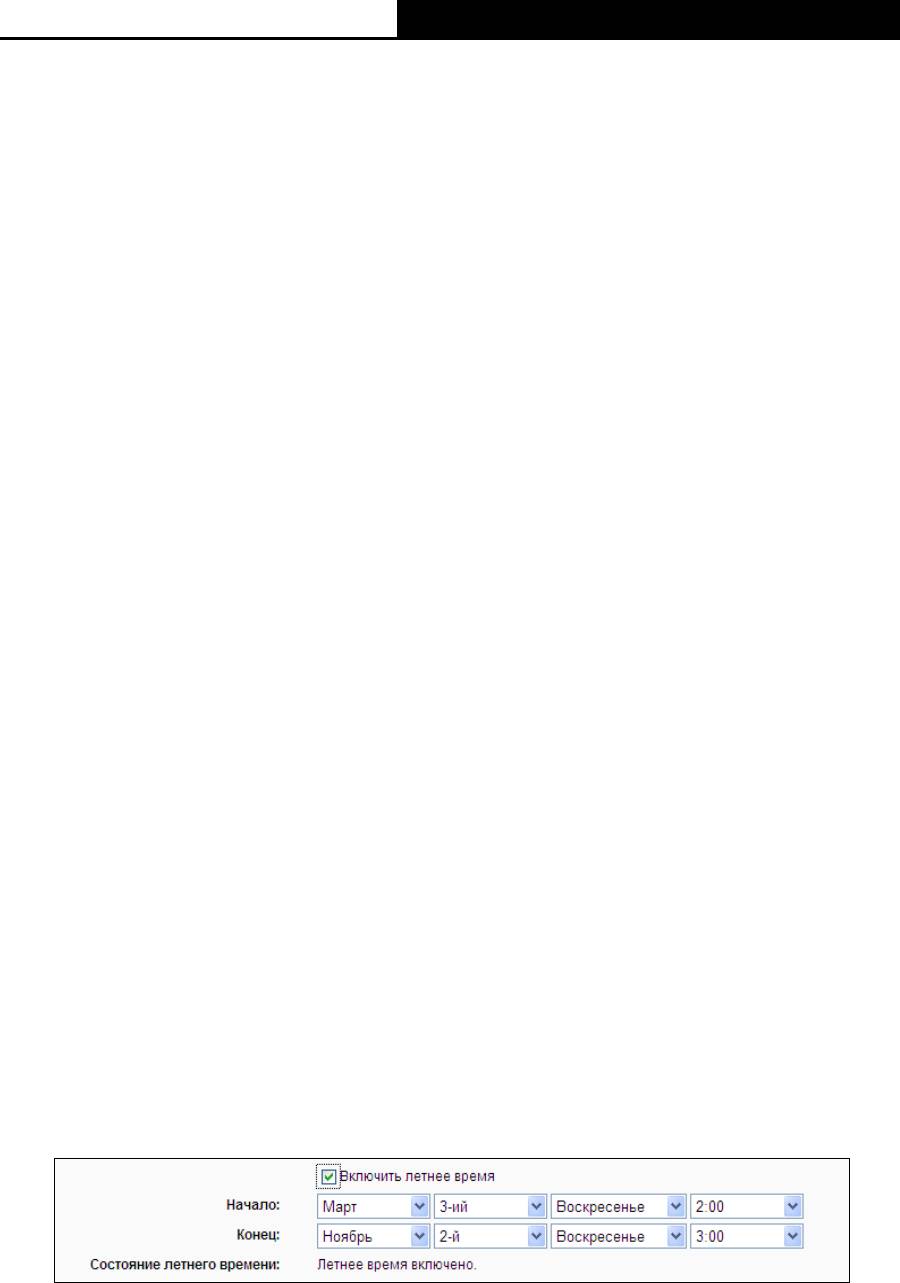
TL-WR740N/TL-WR741ND
Беспроводной маршрутизатор N 150 Мбит/с
94
Время – Укажите время в формате ЧЧ/ММ/СС.
NTP-сервер I/NTP-сервер II – Введите адрес или доменное имя NTP-сервера I или
NTP-сервера II, после чего маршрутизатор будет получать время. Кроме того, для
некоторых встроенных NTP-серверов маршрутизатор может получать значение
времени автоматически при подключении к Интернет.
Включить летнее время - Отметьте ячейку, чтобы включить летнее время.
Начало – Время, с которого начинается летнее время. Выберите месяц в первом поле,
неделю во втором поле, и время в третьем поле.
Конец – Время, когда заканчивается летнее время. Выберите месяц в первом поле,
неделю во втором поле, и время в третьем поле.
Состояние летнего времени – Отображает состояние, используется ли летнее время
или нет.
Чтобы настроить систему в ручном режиме:
1. Выберите часовой пояс.
2. Укажите дату в формате месяц/день/год.
3. Укажите время в формате час/минута/секунда.
4. Нажмите кнопку Сохранить.
Чтобы настроить систему автоматически:
1. Выберите часовой пояс.
2. Введите адрес или доменное имя NTP-сервера I или NTP-сервера II.
3. Нажмите кнопку Получить время по Гринвичу, чтобы получать системное время
через Интернет при наличии подключения к нему.
Чтобы установить летнее время:
1. Поставьте галочку в ячейку Включить летнее время.
2. Выберите время начала из выпадающего списка в поле Начало.
3. Выберите время завершения из выпадающего списка в поле Конец.
4. Для сохранения настроек, нажмите кнопку Сохранить.
Рис. 4-81 Настройка времени






