Tp-Link TL-WR740N:
: Tp-Link TL-WR740N
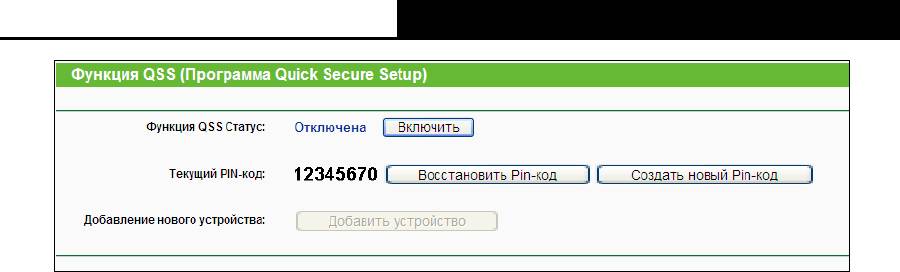
TL-WR740N/TL-WR741ND
Беспроводной маршрутизатор N 150 Мбит/с
20
Рис. 4-3 Функция QSS
Функция QSS Статус – Включение/Выключение функции QSS.
Текущий PIN-код – Здесь отображается текущее значение PIN маршрутизатора.
Значение PIN для устройства можно найти на корпусе устройства.
Восстановить PIN-код – Восстановить значение PIN, используемое по умолчанию.
Создать новый PIN-код – Нажав эту кнопку, вы получите новое случайное значение
PIN маршрутизатора. Сгенерировав новое значение PIN, вы обеспечиваете
безопасность сети.
Добавление нового устройства – Нажав эту кнопку, вы можете вручную добавить
новое устройство к существующей сети.
b). Чтобы добавить новое устройство:
Если беспроводной адаптер поддерживает Quick Secure Setup (QSS), вы можете
установить беспроводное подключение между беспроводным адаптером и
маршрутизатором при помощи Push Button Configuration (PBC) или PIN.
Примечание:
Чтобы создать успешное подключение с помощью функции QSS, вам также придется
произвести соответствующие настройки нового устройства для функции QSS.
Процесс настройки нового устройства показан на примере беспроводного адаптера нашей
компании.
Посредством PBC
Если беспроводной адаптер поддерживает Wi-Fi Protected Setup и Push Button Configuration
(PBC), вы можете добавить его к сети посредством PBC при помощи следующих трех
способов.
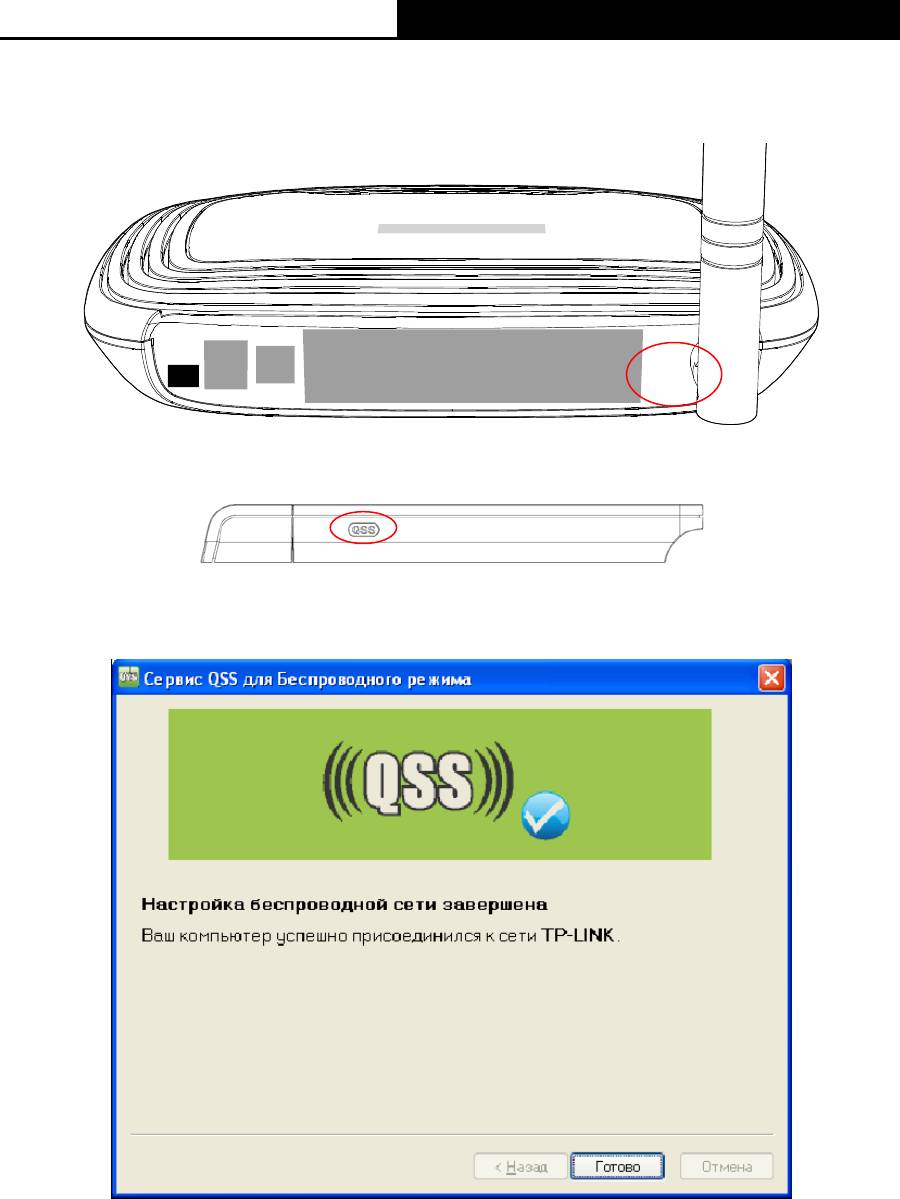
TL-WR740N/TL-WR741ND
Беспроводной маршрутизатор N 150 Мбит/с
21
Первый способ:
Шаг 1: Найдите кнопку QSS, расположенную на передней панели маршрутизатора.
Шаг 2: Нажмите и удерживайте кнопку QSS адаптера в течение 2 или 3 секунд.
Шаг 3: Дождитесь появления изображенного ниже окна. Нажмите кнопку Готово, чтобы
завершить настройку QSS.
Конфигурация QSS беспроводного адаптера
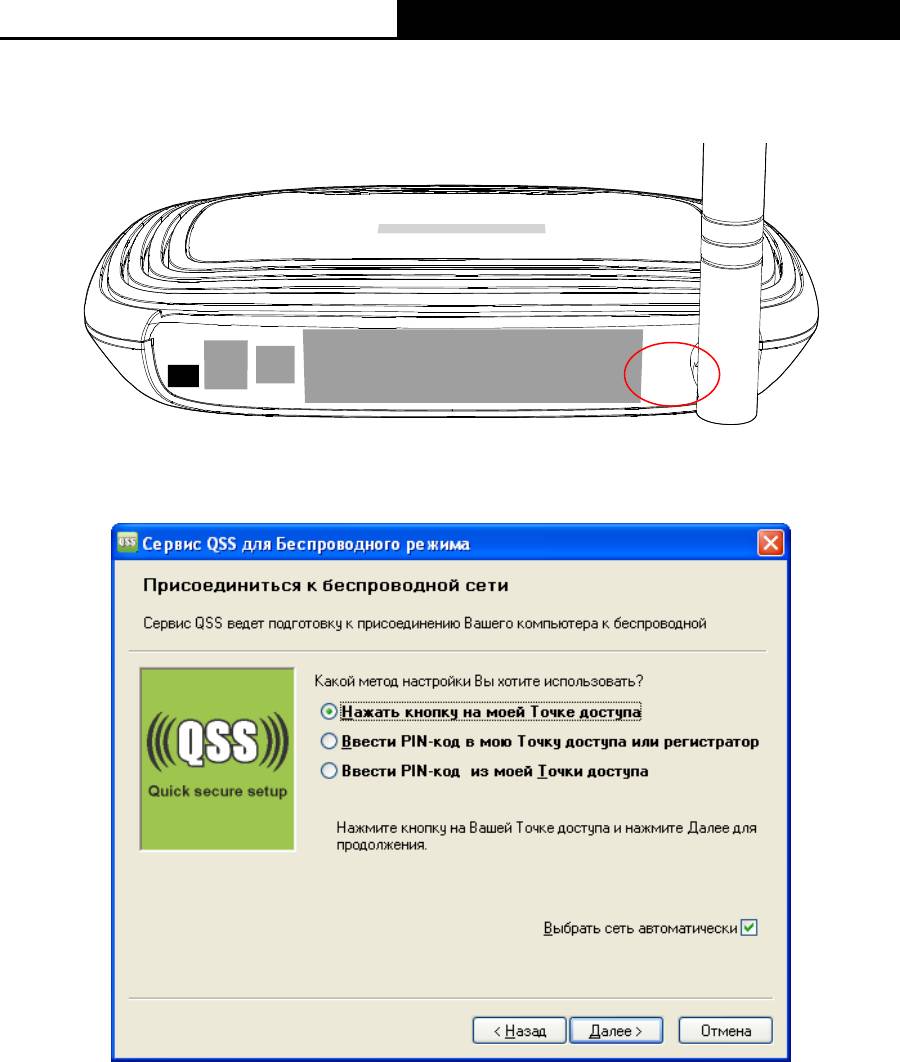
TL-WR740N/TL-WR741ND
Беспроводной маршрутизатор N 150 Мбит/с
22
Второй способ:
Шаг 1: Нажмите кнопку QSS на передней панели маршрутизатора.
Шаг 2: Для настройки беспроводного адаптера выберите Нажать кнопку на моей точке
доступа в утилите QSS как указано ниже и нажмите Далее.
Конфигурация QSS беспроводного адаптера
Шаг 3: Подождите, пока не появится окно, как показано на рисунке ниже. Нажмите кнопку
Завершить, чтобы завершить настройку QSS.
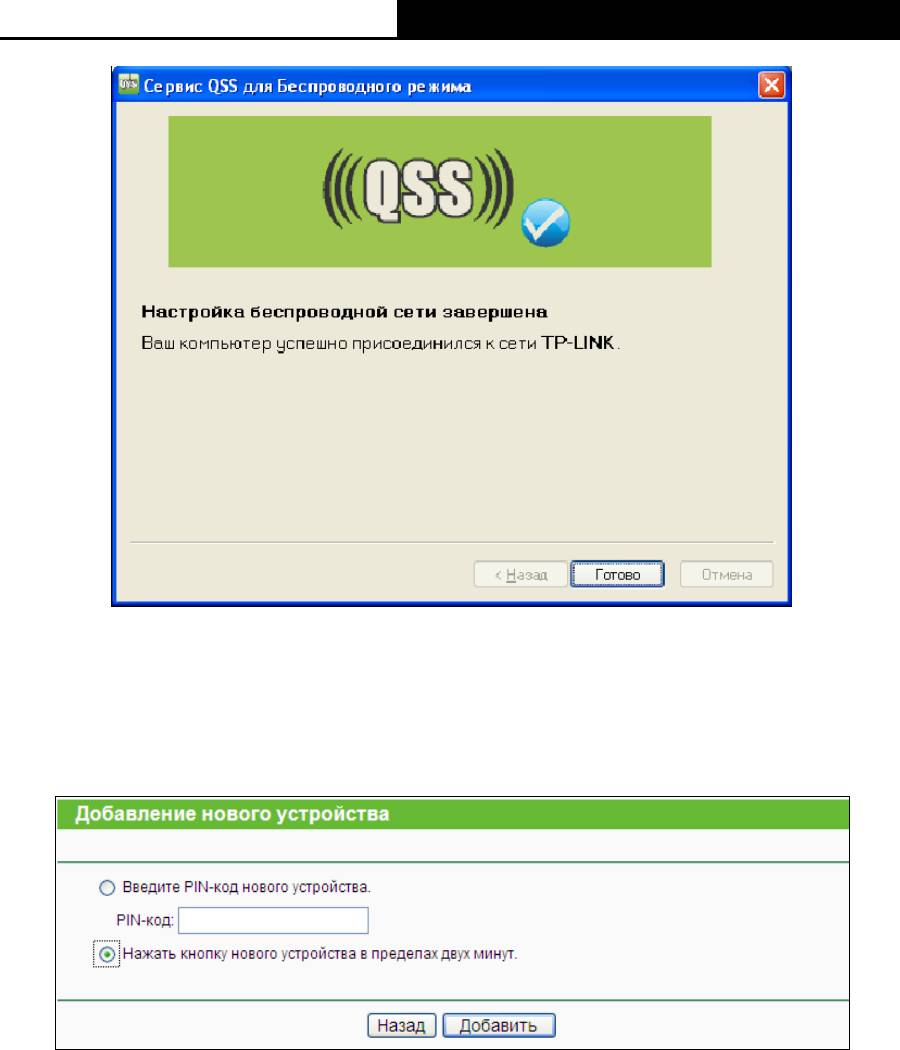
TL-WR740N/TL-WR741ND
Беспроводной маршрутизатор N 150 Мбит/с
23
Конфигурация QSS беспроводного адаптера
Третий способ:
Шаг 1: Значение поле Состояние QSS должно быть Включено. Нажмите кнопку
Добавление нового устройства (рис. 4-3). Должно появиться следующее окно.
Рис.4-4 Добавление нового устройства
Шаг 2: Выберите Нажать кнопку нового устройства в пределах двух минут и нажмите
кнопку Добавить.
Шаг 3: Для настройки беспроводного адаптера выберите Нажать кнопку на моей точке
доступа в веб-утилите QSS, как показано на рисунке ниже и затем нажмите кнопку Далее.
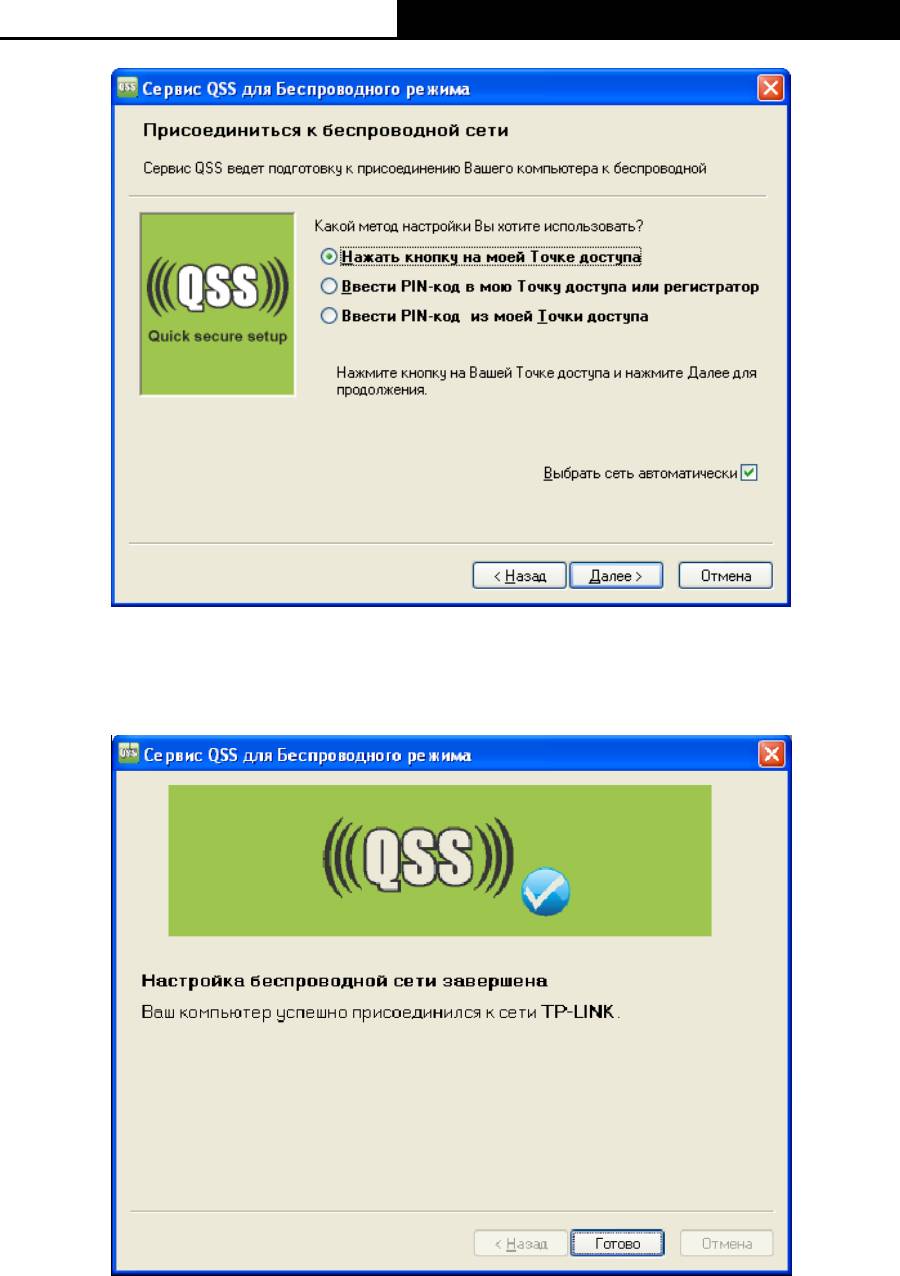
TL-WR740N/TL-WR741ND
Беспроводной маршрутизатор N 150 Мбит/с
24
Конфигурация QSS беспроводного адаптера
Шаг 4: Подождите, пока не появится следующее окно. Нажмите кнопку Готово, чтобы
завершить настройку QSS.
Конфигурация QSS беспроводного адаптера
Посредством PIN
Если новое устройство поддерживает Wi-Fi Protected Setup и PIN, вы можете добавить его в
сеть следующими двумя способами.
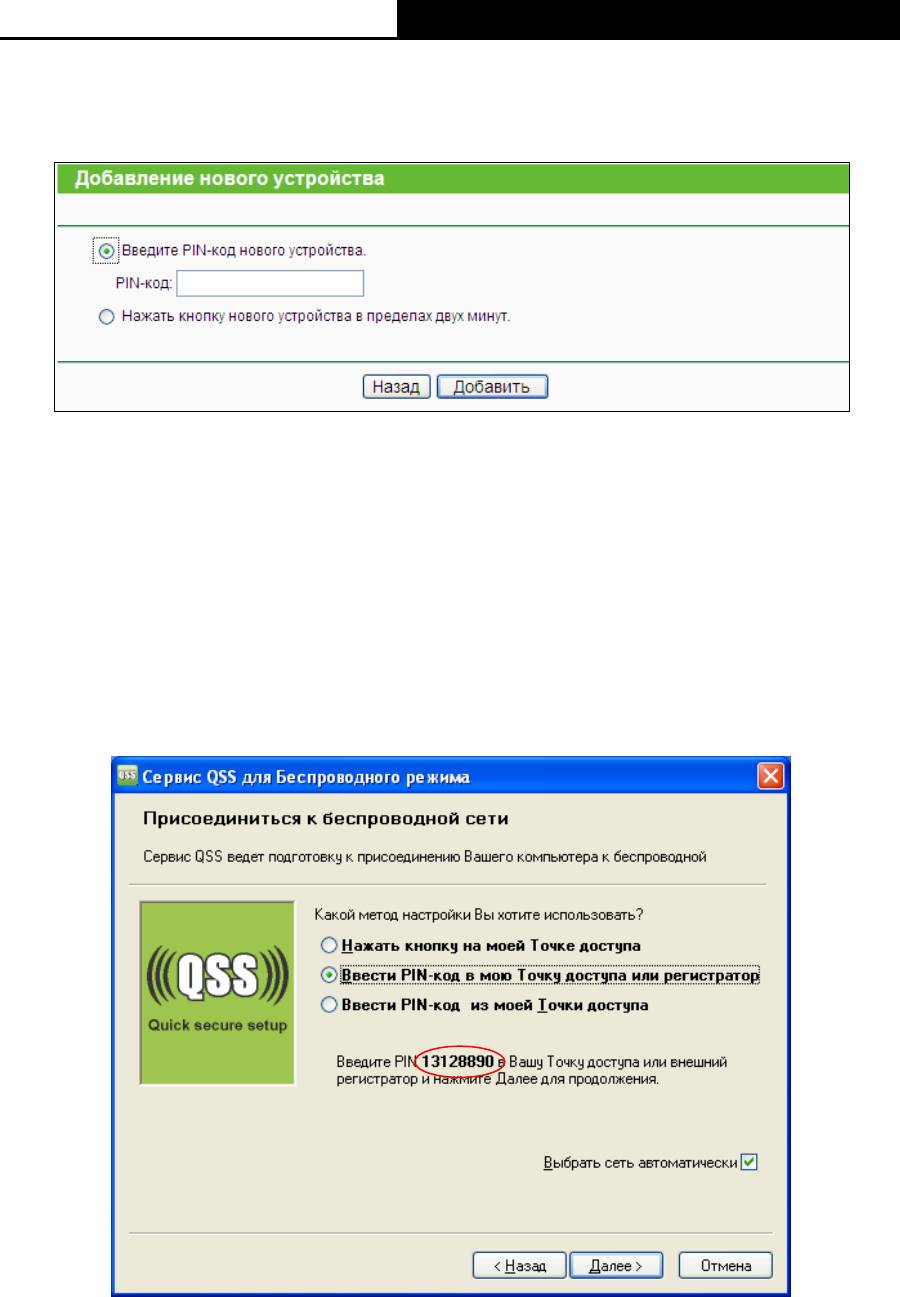
TL-WR740N/TL-WR741ND
Беспроводной маршрутизатор N 150 Мбит/с
25
Способ первый: Введите значение PIN
Шаг 1: Указав в поле Состояние QSS значение Включено, нажмите кнопку Добавить
устройство, как показано на рис. 4-3. Должно появиться следующее окно.
Шаг 2: Выберите Ввести PIN-код нового устройства и введите PIN-код беспроводного
адаптера в поле после PIN, как показано на рисунке выше. Затем нажмите кнопку
Добавить.
Примечание:
PIN-код адаптера всегда отображается в окне Конфигурация QSS.
Шаг 3: Для настройки беспроводного адаптера выберите Ввести PIN-код в мою точку
доступа или регистратор в утилите QSS, как указано ниже. После этого нажмите кнопку
Далее.
Конфигурация QSS беспроводного адаптера
Примечание:
В данном примере PIN-код по умолчанию для данного адаптера 13128890, как показано на
рисунке выше.
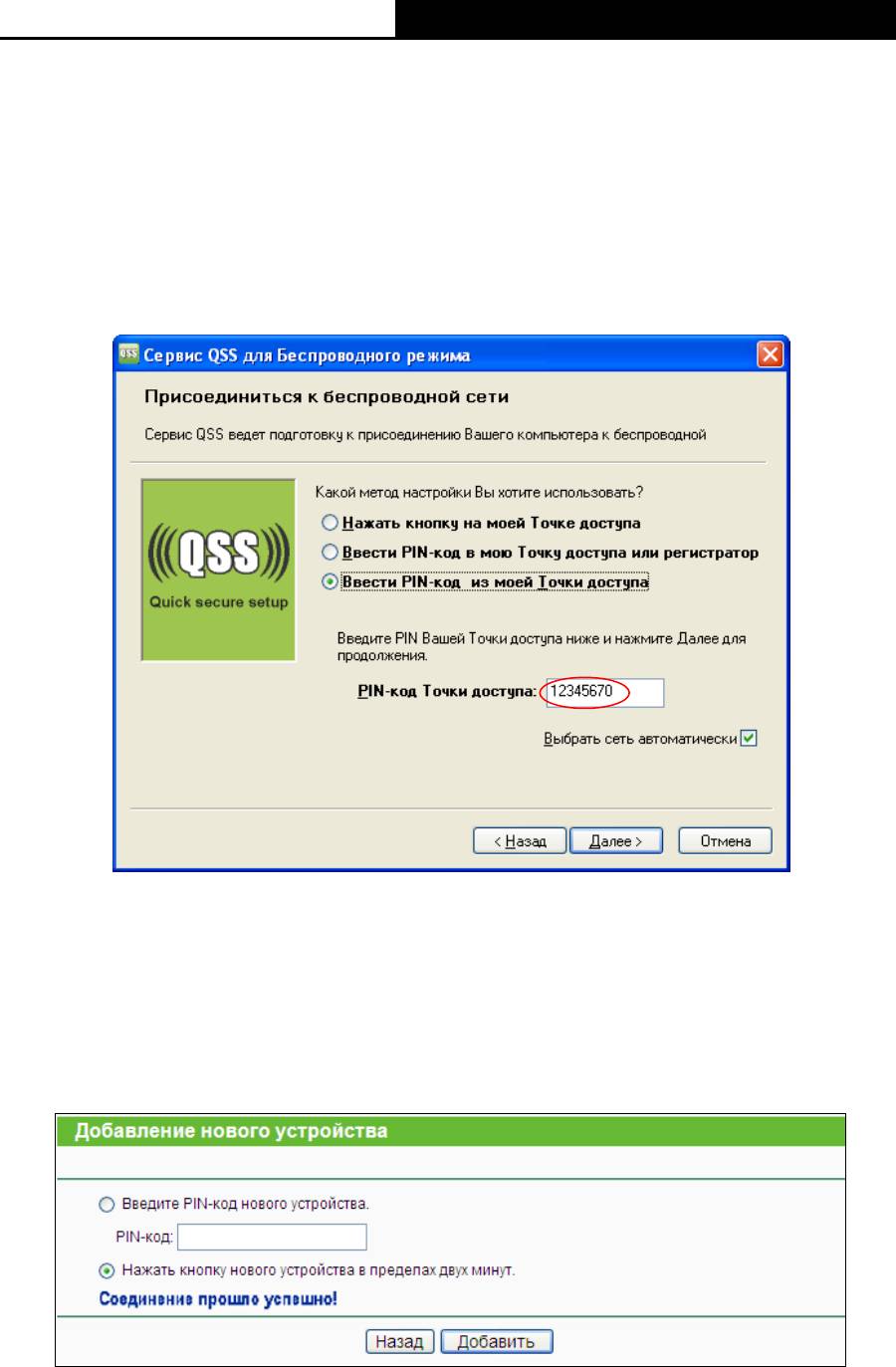
TL-WR740N/TL-WR741ND
Беспроводной маршрутизатор N 150 Мбит/с
26
Способ второй: Ввести PIN с моего маршрутизатора
Шаг 1: Получите текущий PIN-код маршрутизатора, как изображено на рис. 4-3 (каждый
маршрутизатор обладает уникальным PIN-кодом. В данном примере значение PIN-кода
12345670).
Шаг 2: Для настройки беспроводного адаптера выберите Ввести PIN-код из моей точки
доступа и введите PIN-код маршрутизатора в поле после PIN-код точки доступа. После
этого нажмите кнопку Далее.
Конфигурация QSS беспроводного адаптера
Примечание:
PIN-код маршрутизатора, используемый по умолчанию, можно найти на корпусе устройства
или в окне Конфигурация QSS, как показано на рис.4-3.
При успешном подключении устройства к сети должно появиться следующее окно.






