Naim Audio UnitiQute 2: UnitiQute 2 • English
UnitiQute 2 • English: Naim Audio UnitiQute 2
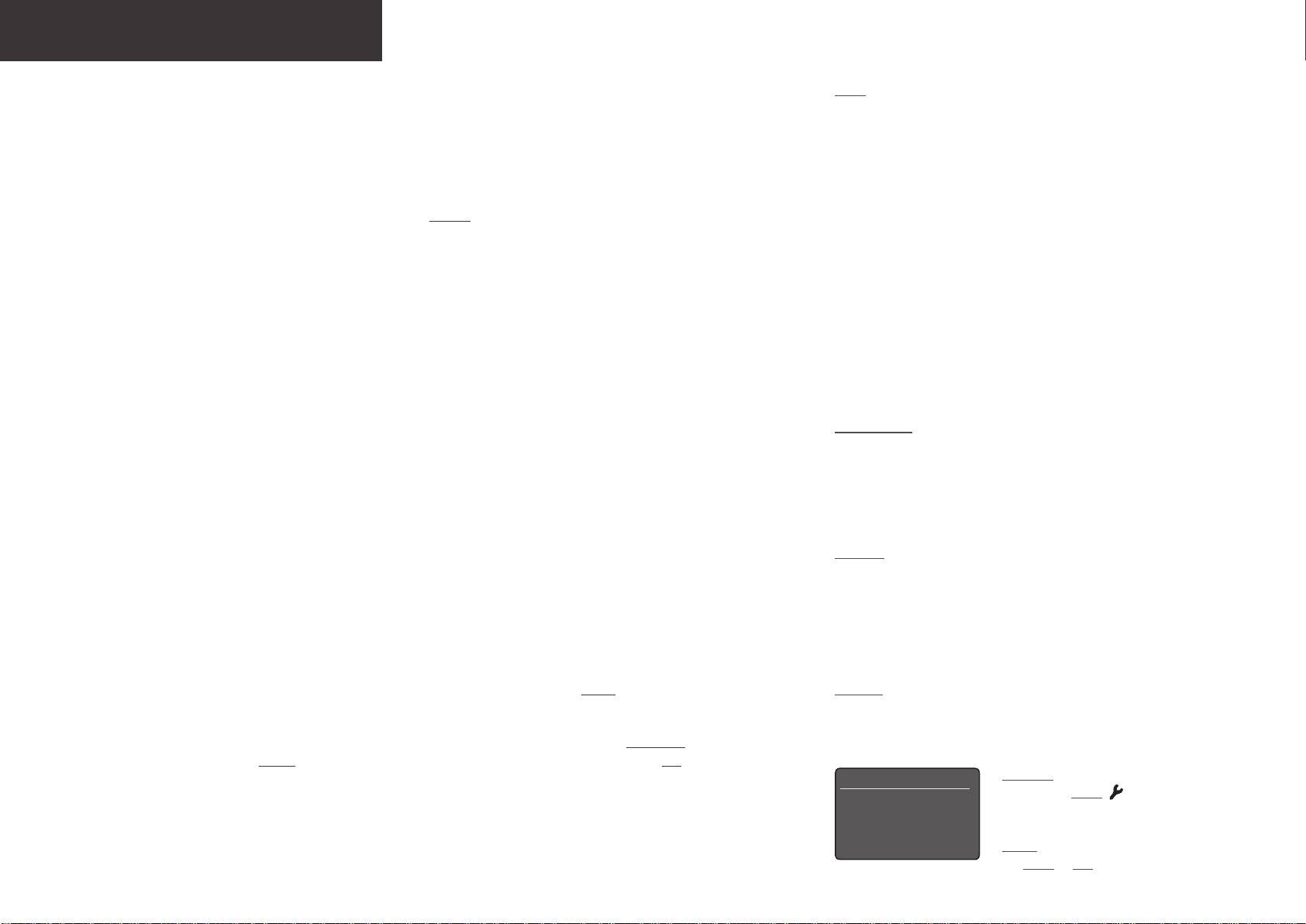
UnitiQute 2 • English
1. Installing and Connecting
Note: Full UnitiQute 2 installation and operational information can be
found in the Reference Manual available at: www.naimaudio.com
1.1 Stand your UnitiQute 2 on an appropriate, stable surface. Make sure it is well ventilated.
1.2 Check that the mains voltage specified on the UnitiQute 2 rear panel is appropriate for your country. Connect to the mains
using the supplied cable but do not switch on until all other connections have been made.
1.3 Identify the rear panel Signal Ground Switch and select the chassis option unless your UnitiQute 2 is connected in a hi-fi
system incorporating another earthed source component (all Naim CD players, for example), or mains hum is audible through
the speakers when it is switched on.
1.4 Connect the speakers to the UnitiQute 2 speaker sockets. Ensure that the positive and negative orientation at both ends of the
cable is the same for both channels. Your Naim retailer will be able to supply appropriate speaker cables if required.
1.5 In order to use the DAB/FM tuner a suitable aerial must be connected to the DAB/FM aerial socket.
1.6 If a subwoofer or external power amplifier is to be used, connect its signal cable to the UnitiQute 2 preamp output socket.
Your Naim retailer will be able to supply an appropriate cable if required.
1.7 To play audio from internet radio stations, UPnP™ servers, Spotify
®
Connect, or other Naim streamer units the UnitiQute 2
Note 1.7 & 1.8: UnitiQute 2 is supplied with both Wi-Fi and Bluetooth
must be connected to the internet via a network router. Either connect the UnitiQute 2 network socket to your network router
aerials. Each aerial must be fitted to the correct rear panel aerial socket.
using an Ethernet cable, or connect the supplied Wi-Fi antenna to the rear panel Wi-Fi aerial socket.
The Bluetooth aerial is the shorter one of the two.
1.8 For UnitiQute 2 to play audio from Bluetooth
®
streaming devices, the supplied Bluetooth antenna must be attached to the rear
panel Bluetooth aerial socket.
1.9 If your UnitiQute 2 is to play audio files stored on a USB storage device, such as an iOS device or a memory stick, connect it,
Note 1.9: Most UMS (Universal Mass Storage) USB devices are compatible
using an appropriate cable if necessary, to the front panel USB socket.
with the UnitiQute 2 USB audio input. Such devices might include portable
digital music players, smart-phones, tablet computers, USB memory sticks
1.10 If any external audio sources are to be used with your UnitiQute 2, connect them using the appropriate cables to one or more
and memory card readers. Non UMS USB devices such as older MP3
of the rear panel analogue or digital inputs.
players may be connected to the UnitiQute 2 front panel input using a
3.5mm stereo jack cable from their headphone sockets.
2. Switching On and Getting Started
2.1 Once all connections have been made, switch on your UnitiQute 2 using its rear panel on/off switch. The UnitiQute 2 will
Note 2.1: If your UnitiQute 2 is left unused it will switch to displaying the
display a welcome screen and select its Analogue input or, if it has been previously used, the last input selected.
time after two minutes. This delay time can be adjusted via the setup
menus. If the clock is not set it will display “No Time”.
2.2 For initial setup purposes your UnitiQute 2 is best controlled from its remote handset. Use the navigation (56) keys to select
inputs or menu items and the ok/list key to confirm selections. To return to a previous menu use the left (3) key.
Setup 1/10
Note 2.3: Enter Setup Mode by pressing
2.3 The UnitiQute 2 interface language can be changed. Enter Setup Mode and select Language.
the handset setup ( ) key. Navigate setup
4Language
Inputs
menus by using the navigation (563) keys.
Analogue Outputs
Select options by pressing the
Headphones
ok/list key. Leave Setup Mode by pressing
the setup or exit key.
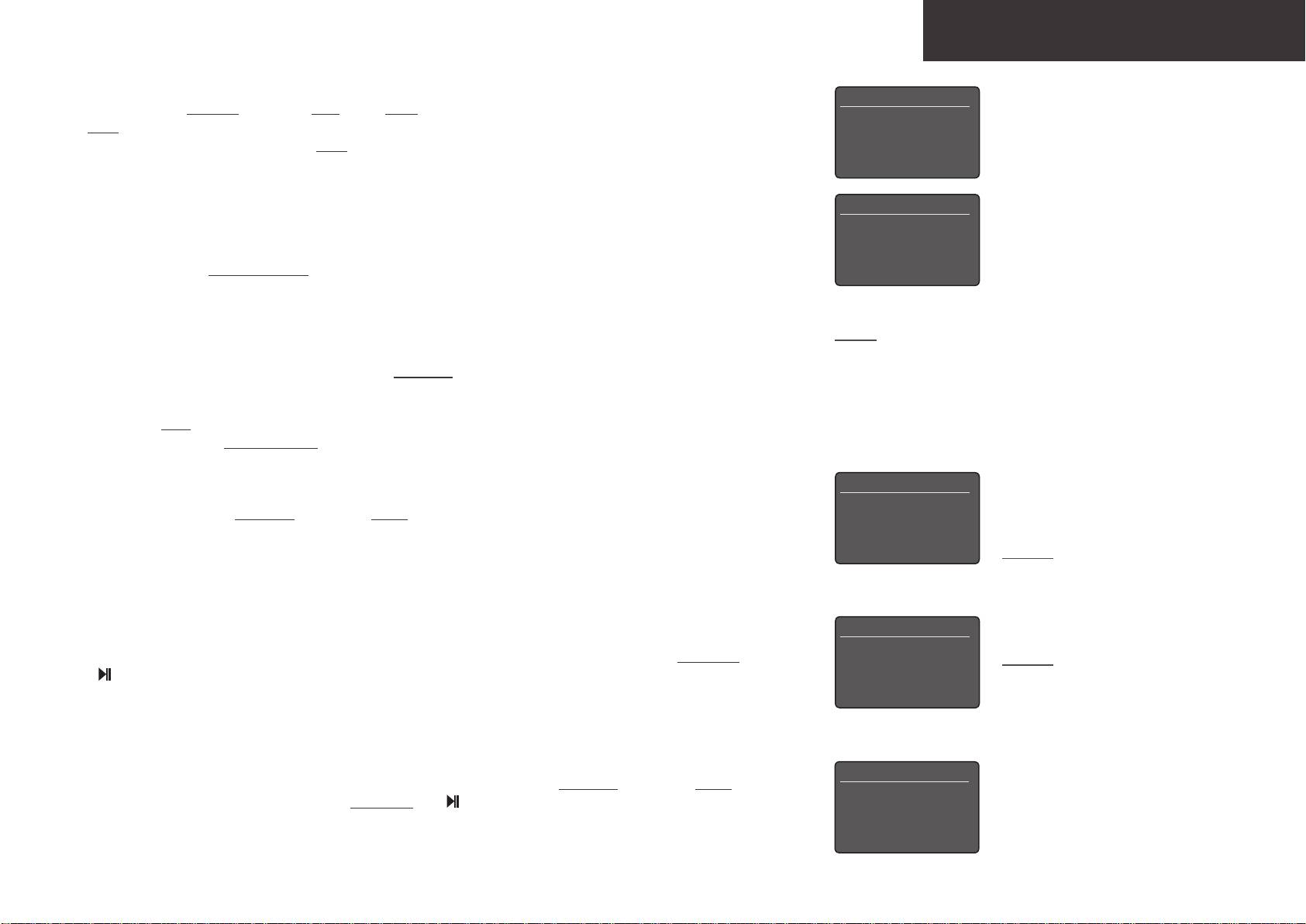
UnitiQute 2 • English
2.4 If a subwoofer or external power amplifier is to be used, the UnitiQute 2 preamp output must be configured. Enter Setup
Speakers 1/3
Mode and select Speakers followed by Type. Select Large if no subwoofer or external power amplifier is to be used. Select
4Amp Used: Internal Only
Small if a subwoofer or external power amplifier is to be used in combination with restricted bandwidth speakers connected to
Max. Volume: 100
the UnitiQute 2 speaker outputs. Select None if no speakers are to be connected to the UnitiQute 2 speaker outputs.
Balance: 0
2.5 UnitiQute 2 is configured when shipped to connect to wired TCP/IP home networks automatically. However, if your UnitiQute
2 has been previously used and its network configuration altered, or your router requires nonstandard settings, it may not be
Network Settings 1/5
able to do so. Refer to the Reference Manual if this appears to be the case.
4Name: Lite-XXXX
Wireless: Not Used
If a wireless network connection is to be used, your UnitiQute 2 will require configuration to join the network. Enter Setup
Status: Not Connected
Mode and select the Network Settings option to configure the UnitiQute 2 wireless settings.
DHCP: Yes
2.6 To adjust the UnitiQute 2 volume, either touch the front panel logo or use the handset volume keys.
3. Selecting Inputs
Note 3: The Naim app, available from the iTunes App Store and Google
Play Store, enables wireless touch screen control from iOS and Android
3.1 UnitiQute 2 inputs can be selected using the handset navigation (56) keys or one of the handset input selection keys.
devices.
3.2 Pressing one of the handset input selection keys either selects a single input or scrolls through a group of inputs. For example,
pressing the radio key scrolls through a group comprising the FM, DAB and iRadio inputs. To modify the key assignments enter
Setup Mode and select Handset Buttons.
3.3 When UnitiQute 2 is connected to a network with high speed internet access it will automatically download a list of available
Internet Radio 3/8
internet radio stations. When the iRadio input is subsequently selected, a menu will be displayed that lists all the available
Added stations
stations. Use the handset navigation (563) and ok/list keys to browse the list and select stations.
Naim’s Choice
4Location
3.4 UnitiQute 2 can play Spotify
®
streams via the Spotify
®
Connect facility incorporated in some Spotify
®
player apps. When
Genre
Note 3.4: The default UnitiQute 2 network
in receipt of a Spotify
®
stream, the UnitiQute 2 will automatically select its Spotify
®
input. Once Spotify
®
playback is
name (Lite-XXXX) incorporates the last four
established, it can be controlled using the Spotify
®
app, the Naim app or the UnitiQute 2 handset or front panel controls.
characters of the unit’s MAC address. The
full MAC address is listed in the Network
3.5 UnitiQute 2 can play audio streams over a Bluetooth wireless connection from appropriately equipped playback devices.
Bluetooth 1/5
Settings menu.
UnitiQute 2 is configured by default to require “pairing” with a Bluetooth streaming device before it can play a Bluetooth audio
4Enabled: Yes
stream. To pair a UnitiQute 2 with a Bluetooth device select the Bluetooth input and press the handset play/pause key
Name: Bluetooth
Note 3.5: The default UnitiQute 2 Bluetooth
( ). The UnitiQute 2 will become available for pairing in the Bluetooth device setup menu. Once successfully paired with the
Input Trim: 0
name (Lite BT XXXX) incorporates the last
Bluetooth device, the UnitiQute 2 will be available to the audio apps on the device. UnitiQute 2 will switch automatically to its
Discovery: Lite BT XX..
four characters of the unit’s MAC address.
Bluetooth input when in receipt of a Bluetooth stream. The UnitiQute 2 Bluetooth input setup menu offers further Bluetooth
configuration options including “open” pairing.
3.6 When an iOS or other USB memory device is connected to the front panel USB socket and the USB input is selected, your
USB/iPod 4/18
UnitiQute 2 will display a menu structure that reflects the device. Use the handset navigation (563) and ok/list keys to
Sing Loud.wav
browse and select content. Press the handset play/pause key ( ) to play a file or the entire contents of a folder, album or
Grace and Danger.wav
playlist.
Song 44.wav
4I Was A Cloud.wav
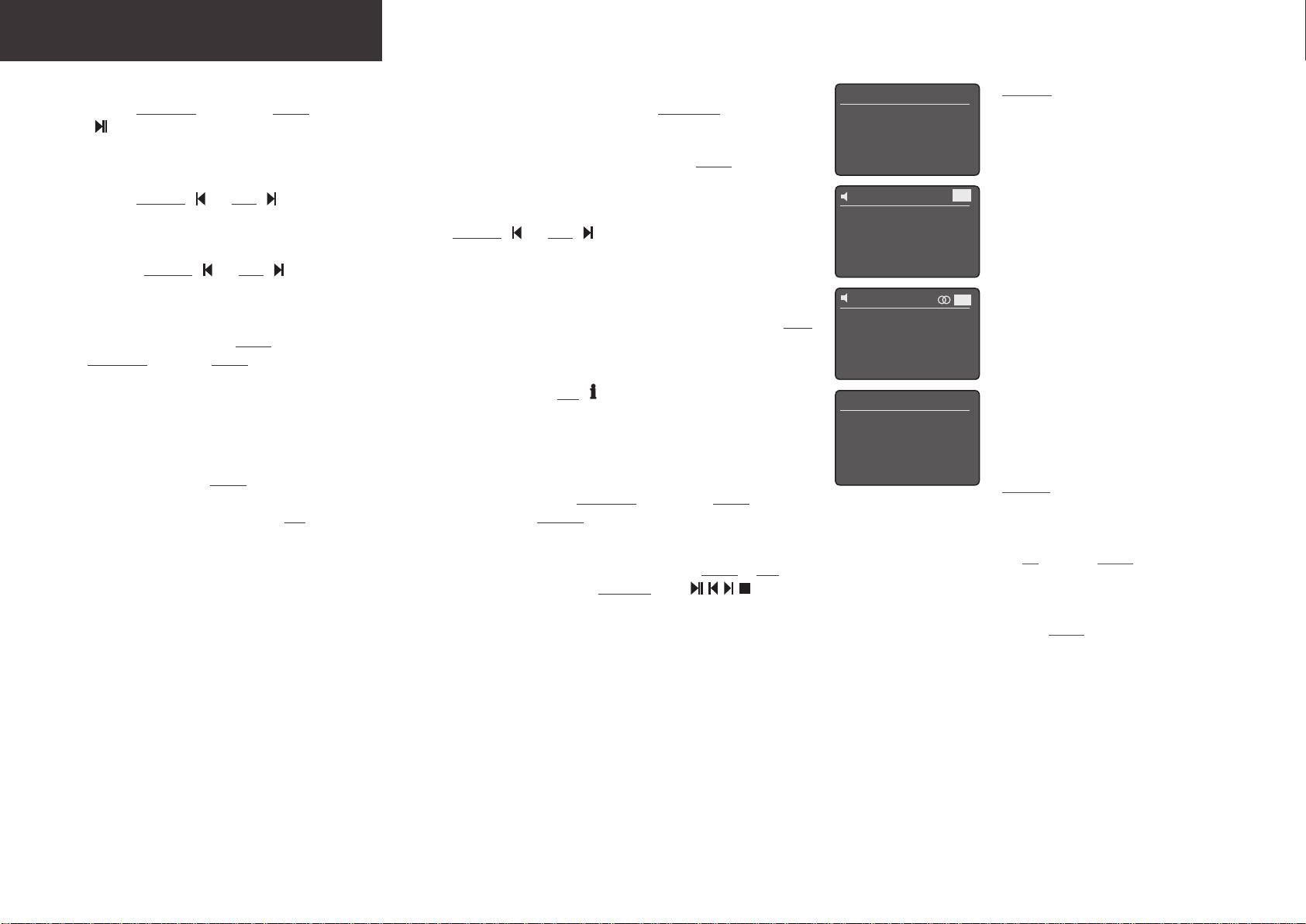
UnitiQute 2 • English
3.7 When the UnitiQute 2 UPnP™ input is selected, a list of available UPnP™ servers on the network will be displayed. Use the
UPnP 3/3
Note 3.7: UPnP™ servers incorporate
handset navigation (563) and ok/list keys to browse and select server content. Press the handset play/pause key
software that enables the UnitiQute 2 to
UnitiServe
( ) to play the selected item.
NAS
access and play their stored audio over
4PC
the network. A UPnP™ server might be
3.8 The DAB tuner must search for stations before it can be used. Select the DAB input and press the handset ok/list key to begin
a Naim UnitiServe hard disk player or a
the search. When the search is complete the first station will be played. Further stations can be selected by pressing the
home computer. Some Network Attached
handset previous ( ) or next ( ) keys.
42
DAB
Storage (NAS) drives also incorporate a
UPnP™ application. A variety of third party
3.9 To use the FM tuner, select the FM input and press the handset previous ( ) or next ( ) keys. The tuner will search for
No Stations
UPnP™ server applications are available
stations and stop each time one is found (providing the opportunity to save the station as a preset). To recommence the search
Press list to rescan
that are compatible with both Windows
press the previous ( ) or next ( ) key again. Station information and scrolling text will be displayed if it is broadcast by the
and OS X operating systems, however
station.
Windows Media™ Player version 11 or
42
FM
above incorporates a built in UPnP™ server
3.10 Up to 40 FM, DAB and iRadio stations can be stored as presets. To save the current station as a preset, press the handset store
application.
key. Pressing the handset preset key will display a list of stored presets covering the three tuner modes. Use the handset
94.20 MHz
navigation (56) and ok/list keys to browse and select presets.
3.11 When the DAB, FM, iRadio, UPnP™ and iPod/USB inputs are selected the handset info ( ) key can be used to display
Presets 1/3
supplementary information about the input or currently playing media.
4Store ‘94.20 MHz’
Rename A Preset
4. Using List Mode and Controlling Playback
Delete A Preset
4.1 Pressing the handset ok/list key will switch the UnitiQute 2 into List Mode and display a list of the available items for the
Note 4.1: Exceptions to the normal list
currently selected input. To scroll up and down lists and select items use the handset navigation (563) and ok/list keys. To
mode behaviour are the FM radio, Spotify
®
,
return to normal display press the exit key. In many long item lists the handset numeric keys can be used to jump through the
Bluetooth, Multiroom and external inputs.
list alphabetically.
When the FM input is selected, pressing
the list button or ok/list key will display a
4.2 An item can be selected for playback from List Mode by navigating to the item and selecting it by pressing ok/list or play.
mono selection option. When the Spotify
®
,
During playback from the iPod, USB, Spotify
®
, UPnP™ and Bluetooth inputs, the handset transport keys ( ) can be
Bluetooth, Multiroom or any external inputs
used to control play/pause, previous, next or stop functions.
are selected the front panel list button and
handset ok/list key have no function.

