Apple iPhone: Телефон
Телефон: Apple iPhone
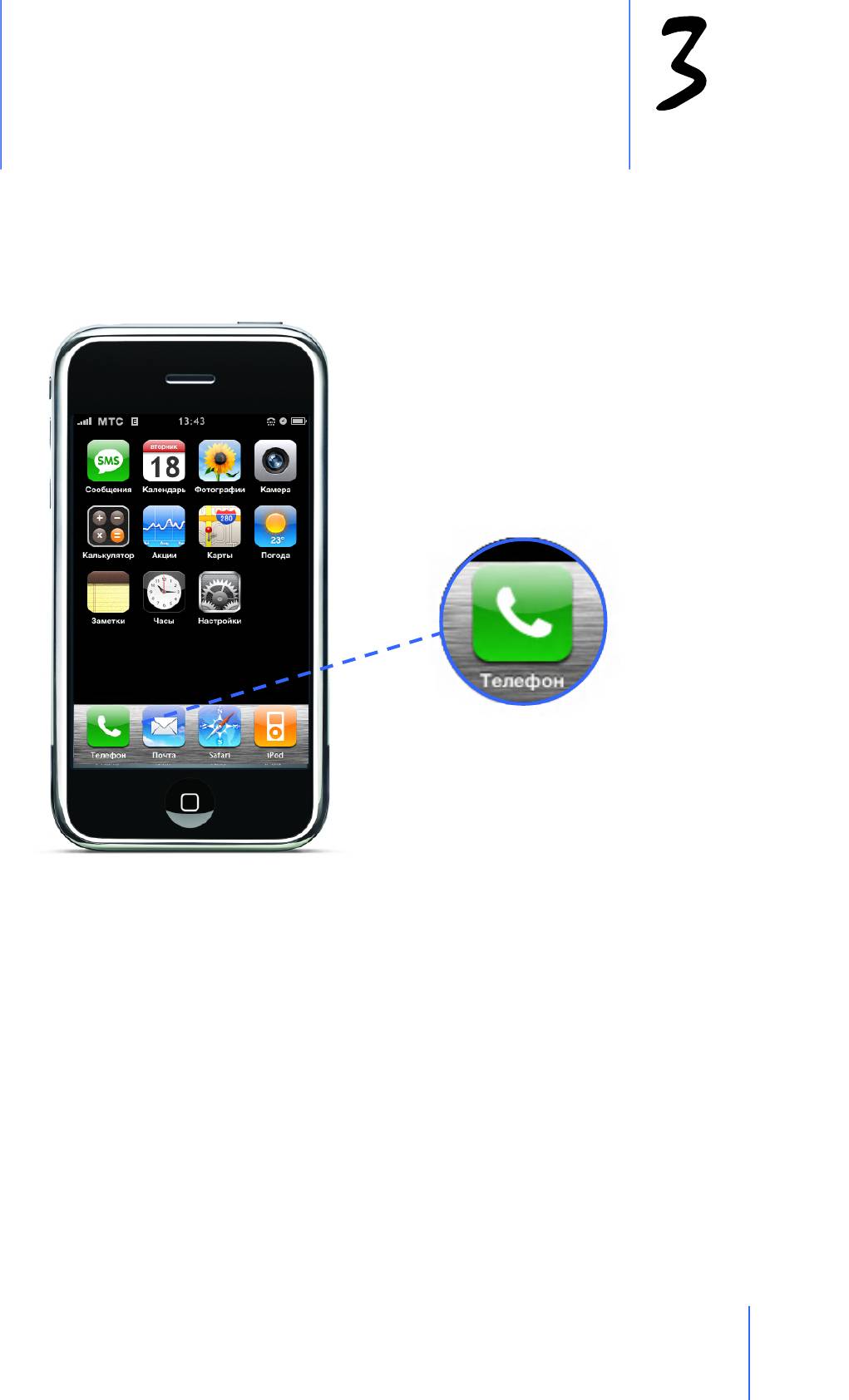
Нажмите «Телефон», чтобы сделать звонок, просмотреть или добавить
новый контакт, проверить голосовую почту.
70
Глава 3: Телефон
Главный переводчик: Глазко Анастасия (Carie)
Автор, переводчик и редактор: Чистяков Сергей (Чистый)
Телефон
Делать звонок на iPhone так же легко, как заносить имя или номер в список контактов,
или заносить контакт, в список любимых номеров. Выбрав имя последнего звонящего
вы можете позвонить ему. Если вы настроили iTunes на автоматическую
синхронизацию контактов, ваши контакты синхронизируются с телефонной книгой
вашего компьютера каждый раз, когда подключаете iPhone.
Голосовая почта показывает список сообщений, которые вы можете прослушать в
любом порядке. Вы можете получить информацию о времени и длительности
сообщения. (Голосовая почта может быть не доступна в некоторых регионах).
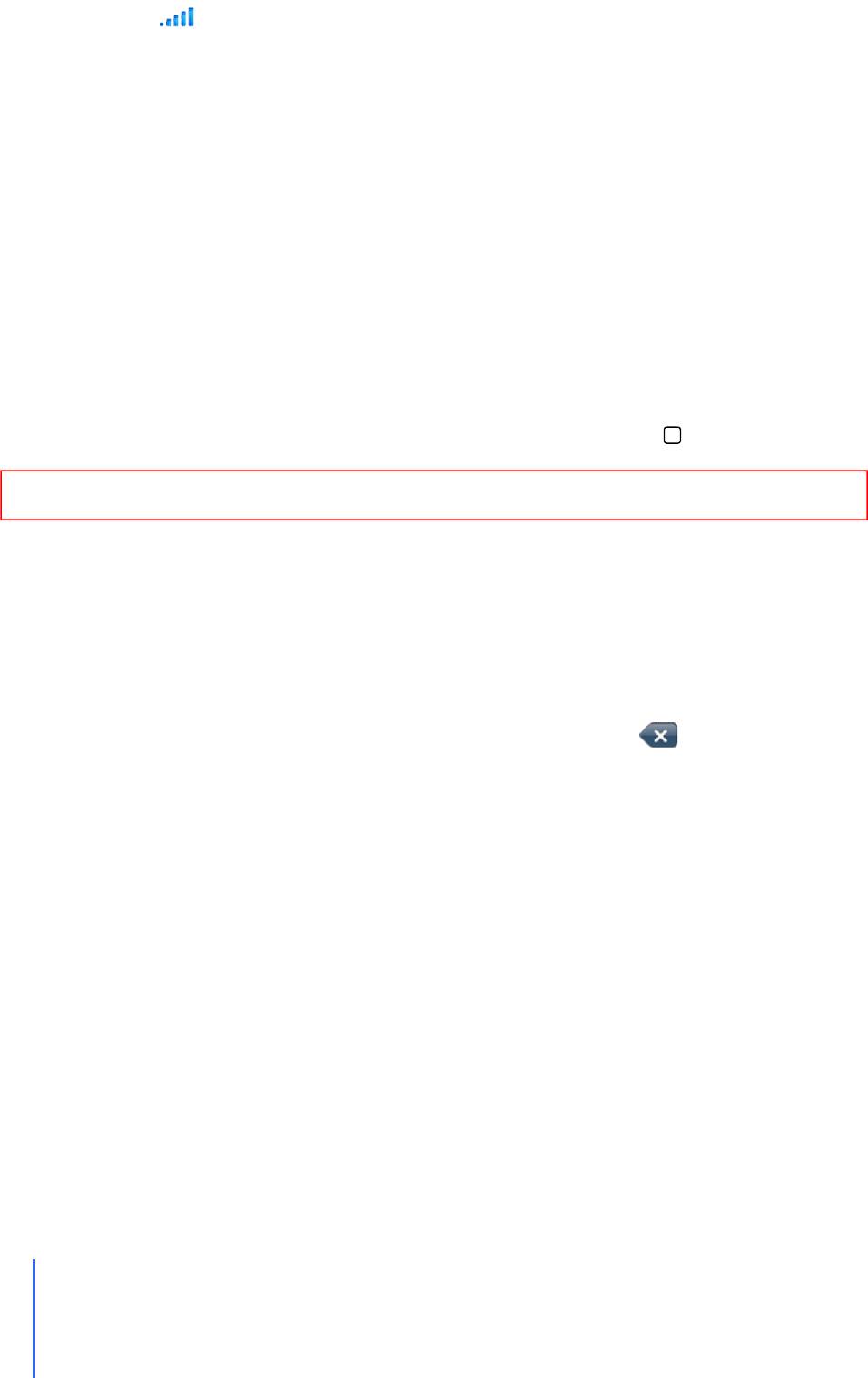
Вызов и Ответ.
Индикатор сети показывает, находитесь ли вы в зоне действия сети, чтобы делать и
получать звонки. Чем больше количество баров, тем сильнее уровень сигнала.
Вызов
Сделать звонок очень легко – просто выберите и нажмите на запись в вашем Избранном
или в Истории звонков. Или вы можете сделать звонок по-старомодному – путем набора
цифр на клавиатуре.
Вызов кого-либо из списка контактов.
Нажмите «Контакты» и выберите контакт, затем нажмите на номер, который хотите
вызвать.
Вызов кого-либо из Избранного.
Нажмите «Избранное» и выберите контакт.
Чтобы быстро попасть в Избранное, нажмите дважды на кнопку
Home
Информацию о добавлении людей в Избранное см. стр. 80
Вызов тех, кто вам недавно звонил или кого вы вызывали.
Нажмите «История» и выберите человека или номер. Пропущенные вызовы выделены
красным. Нажмите «Пропущенные», чтобы увидеть только пропущенные вызовы.
Набор номера.
Выберите клавиатуру, введите номер и нажмите «Вызов». Нажмите , если сделали
ошибку.
71
Глава 3: Телефон
Главный переводчик: Глазко Анастасия (Carie)
Автор, переводчик и редактор: Чистяков Сергей (Чистый)
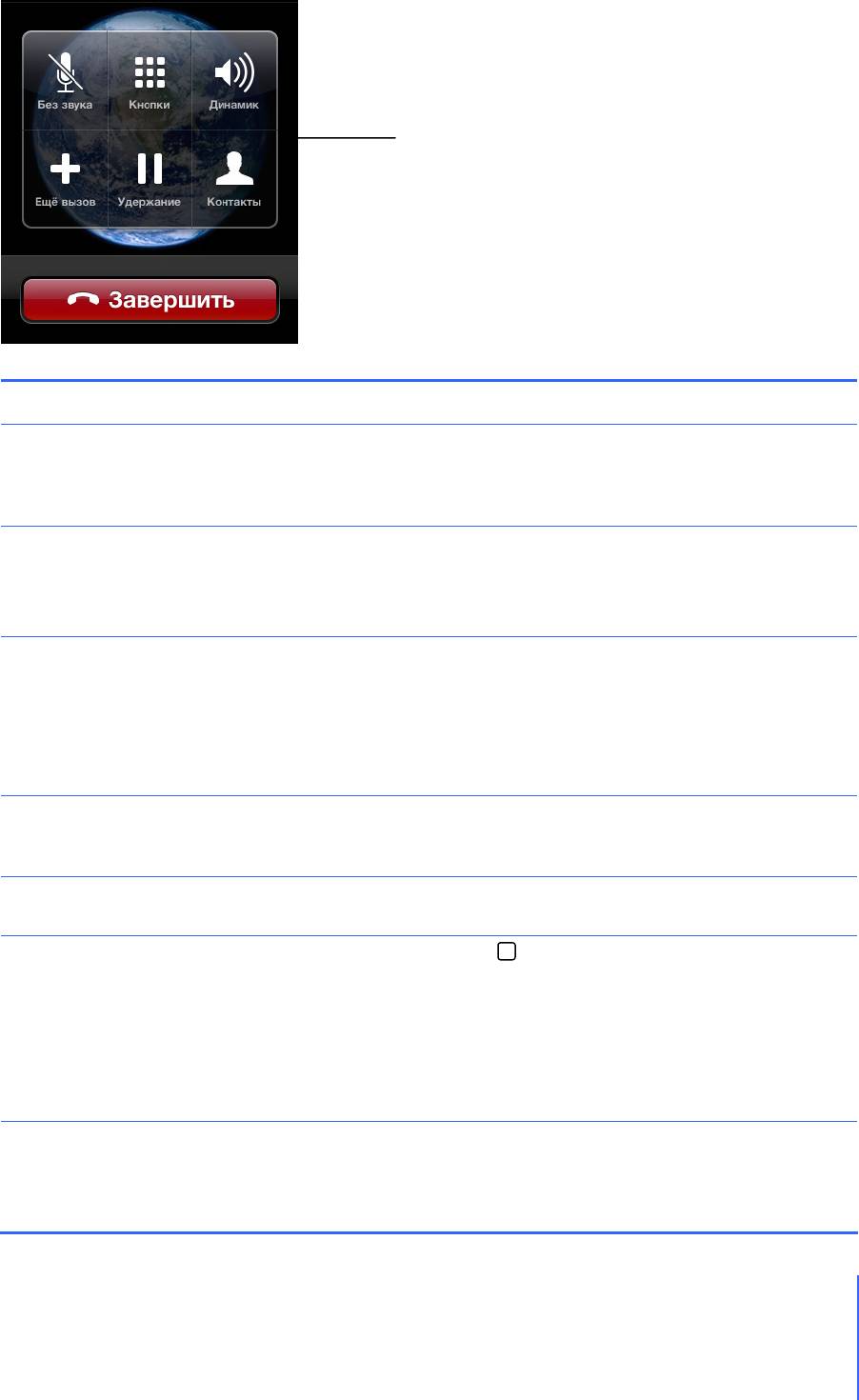
Во время разговора.
Когда вы разговариваете, на экране отображаются опции звонка.
Опции звонка
Результат Действие
Нажмите «Без звука». Звонящий вас не слышит, но вы его
Выключить
слышите, Снова нажмите «Без звука», звонящий начнет
микрофон
вас слышать.
Выберите «Кнопки». Вы можете использовать клавиатуру
Включить клавиатуру
для ввода информации, запрошенной автоматической
для ввода
голосовой системой. Чтобы снова увидеть опции нажмите
информации
«Скрыть»
Нажимайте «Динамик» в любое время в момент разговора
Использование
для активации громкой связи. Если к iPhone подключены
громкой связи или
беспроводные наушники или автомобильная гарнитура,
устройство Bluetooth
кнопка называется «Аудио Источник» и позволяет
для разговора
выбрать беспроводные наушники, телефон или громкую
связь.
Нажмите «Добавить вызов». Информацию о
Конференц - Связь
Конференц-связи смотрите на странице 74
Отправить вызов в
Нажмите «Удержание». Повторное нажатие возвращает
Режим Ожидания
вас к разговору.
Нажмите кнопку Home , чтобы открыть меню и
пользоваться iPhone, или нажмите «Контакты», чтобы
открыть их. Во время разговора можно просматривать
Использование iPhone
календарь или делать записи. Если iPhone подключен к
во время разговора
Wi – Fi вы можете пользоваться Интернетом.
Чтобы вернуться к опциям звонка нажмите на зеленую
кнопку вверху экрана.
Нажмите «Завершить». Если вы в наушниках, нажмите на
Закончить вызов
кнопку, чтобы закончить разговор.
Глава 3: Телефон
72
Главный переводчик: Глазко Анастасия (Carie)
Автор, переводчик и редактор: Чистяков Сергей (Чистый)

Ответ на звонок.
Когда вам кто-либо звонит, iPhone показывает информацию о звонящем.
Ответ на вызов.
Когда вам звонят, делайте следующее:
Нажмите ответить или если iPhone заблокирован, потяните бегунок.
Если вы разговариваете по наушникам, нажмите на кнопку, чтобы ответить.
Кнопка с микрофоном
Отключение мелодии звонка и отклонение вызова.
Когда вам позвонят, вы, возможно, не захотите отвечать или вам потребуется убрать
музыку или вибрацию. Вы можете убрать мелодию звонка или отклонить вызов. Если вы
убираете мелодию звонка, вы все равно можете на него ответить. Если вы отклоните
вызов, он посылается в голосовую почту.
Отключение мелодии звонка.
Нажмите на кнопку Вкл. / Выкл. или одну из кнопок громкости.
Отклонение вызов
Два раза быстро нажмите кнопку Вкл. /Выкл.
Кнопка Вкл. / Выкл
и переход в Спящий режим
Нажмите и держите около двух секунд кнопку на наушниках, затем отпустите.
Когда вы отпустите кнопу, вы услышите 2 звука, подтверждающих, что вызов
отклонен.
Нажмите «Отклонить». Данная кнопка появляется только когда, вы пользуетесь
iPhone.
73
Глава 3: Телефон
Главный переводчик: Глазко Анастасия (Carie)
Автор, переводчик и редактор: Чистяков Сергей (Чистый)
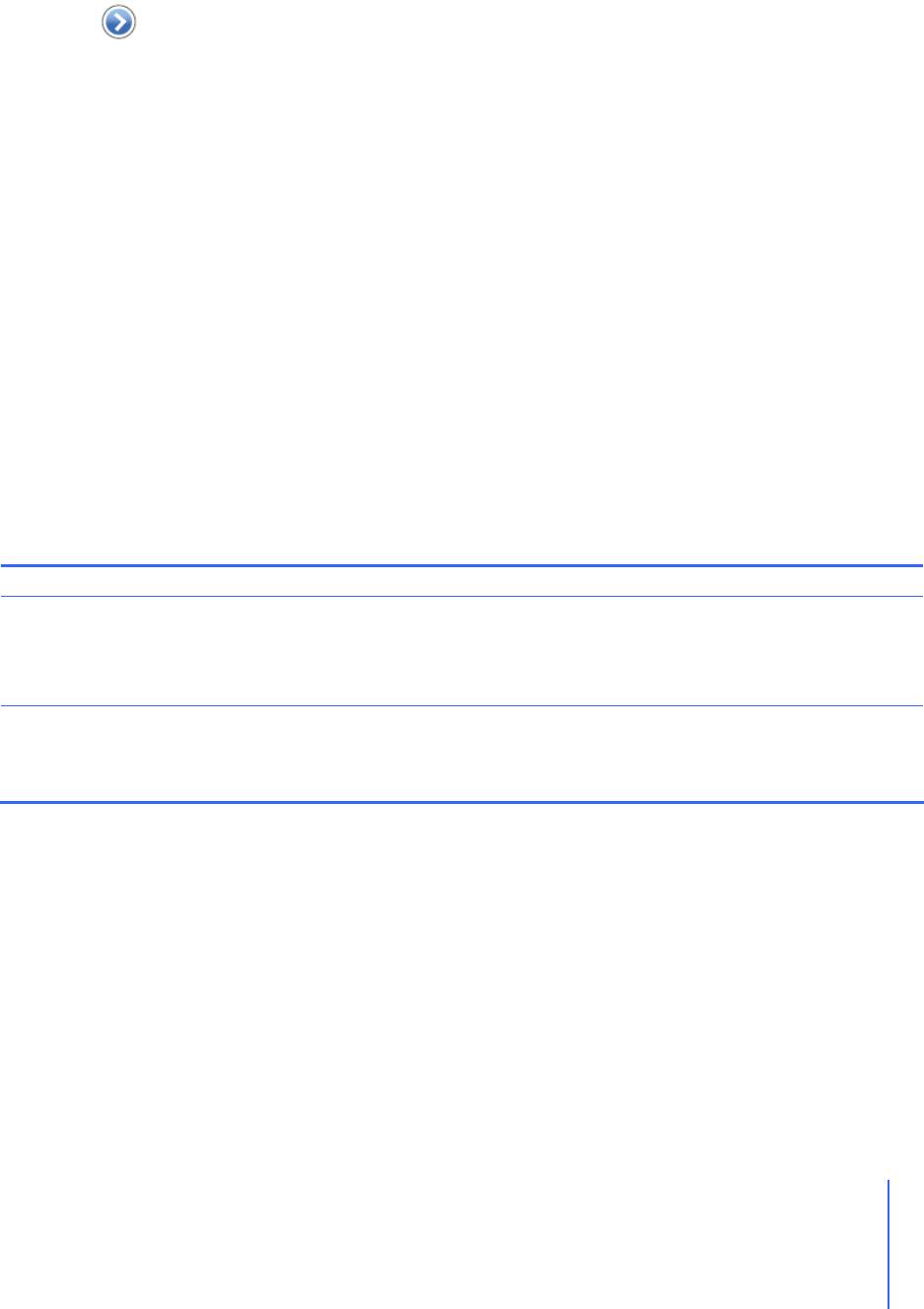
Просмотр последних и пропущенных вызовов.
iPhone сохраняет список последних входящих и исходящих вызовов.
Просмотр списка входящих, исходящих и пропущенных вызовов.
Нажмите История
Пропущенные звонки выделены красным. Если хотите просмотреть только пропущенные
вызовы, нажмите «Пропущенные».
Нажмите радом с записью, чтобы увидеть дополнительную информацию о вызове,
например входящий это вызов или исходящий. Если вызов был к или от одного из ваших
контактов, показывается вся информация о нем, и номер телефона выделен голубым.
Звездочка означает что данный номер находится в Избранном.
Ответ на второй вызов во время разговора.
Вы можете делать и получать звонок, несмотря на то, что вы уже разговариваете. Если вы
получаете второй вызов, iPhone сигнализирует об этом и показывает информацию о
вызове, а так же отображает список опций.
Как поставить звонок в режим ожидания и сделать еще один звонок.
Нажмите «Еще вызов» и делайте второй звонок.
Ответ на входящий вызов.
Для этого:
Чтобы отклонить вызов и отправить его в голосовую почту нажмите «Отклонить».
Чтобы удержать первый вызов и ответить на второй, нажмите «Удержать +
Ответить».
Чтобы закончить первый вызов и ответить на второй нажмите «Закончить +
Ответить».
Результат Что сделать
Переключиться к
первому вызову и
Нажмите на первый вызов или нажмите «Поменять»
второй поставить в
режим ожидания
Соединить 2 вызова,
чтобы поговорить
Нажмите «Соединить вызовы»
втроем.
Конференц – Связь
Конференц – Связь позволяет вам разговаривать с несколькими людьми одновременно.
Вы можете соединить до 5 вызовов.
Создание Конференц – связи:
1. Сделайте вызов
2. Нажмите «Еще Вызов» и сделайте еще один вызов. Первый вызов будет удержан.
Если хотите вы можете поговорить отдельно по второй линии, перед тем как
соединить вызовы.
3. Нажмите «Соединить Вызовы».
4. Повторите шаги 2 и 3, чтобы добавить еще вызов.
5.
Глава 3: Телефон
74
Главный переводчик: Глазко Анастасия (Carie)
Автор, переводчик и редактор: Чистяков Сергей (Чистый)
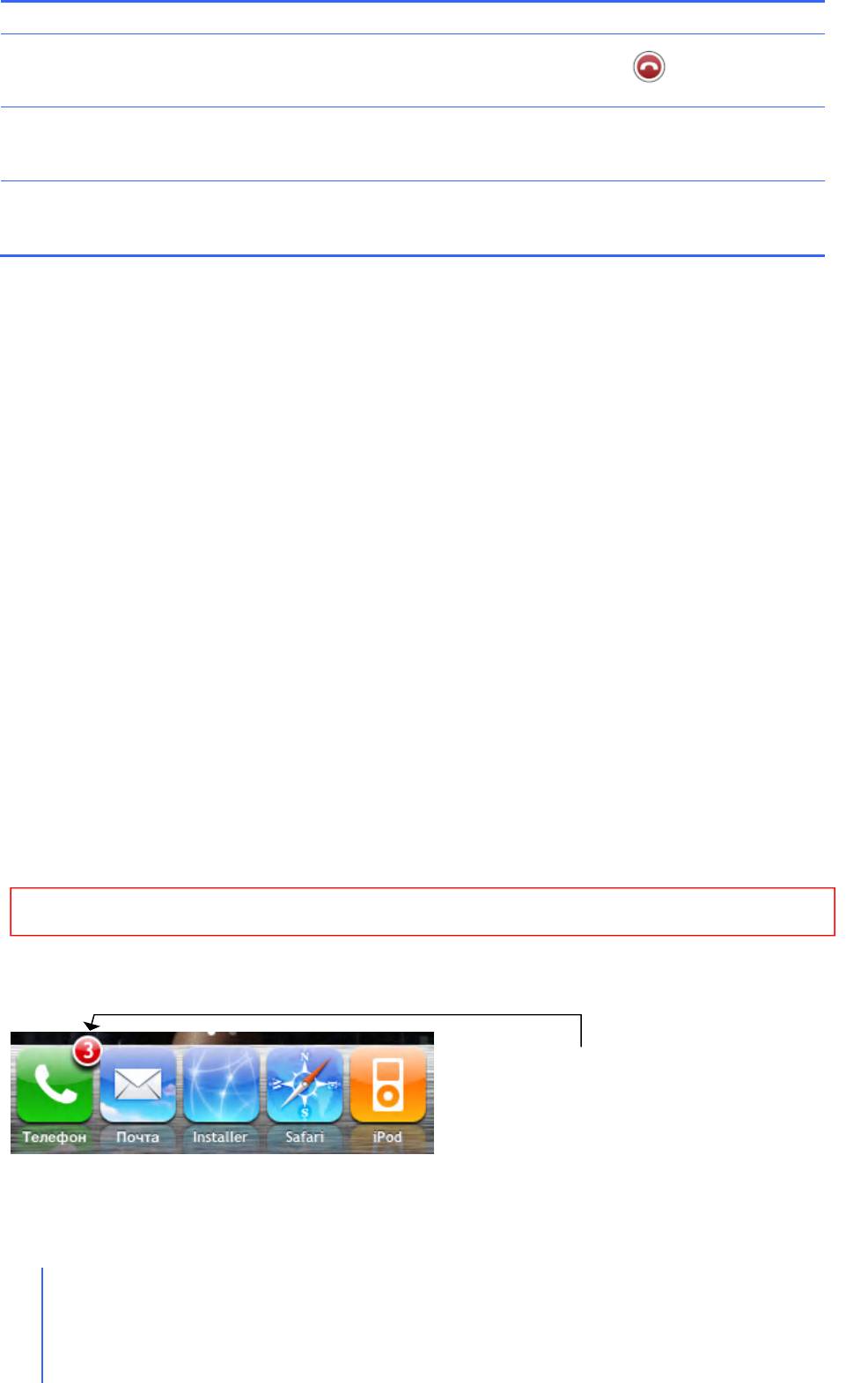
Результат Что сделать
Прекратить один из
Нажмите «Конференц - Связь» и нажмите рядом с
вызовов
вызовом. Затем нажмите «Закончить вызов»
Поговорить отдельно
Нажмите «Конференц - Связь», затем нажмите «Отдельно»
с одним из участников
рядом с вызовом. Нажмите «Соединить вызовы», чтобы
разговора.
соединить данный вызов с остальными.
Добавить входящий
Нажмите «Удержать + Ответить», затем нажмите соединить
вызов в
вызовы.
Конференц - Связь
iPhone всегда имеет две доступных линии, одна из которых может быть использована для
Конференц
– Связи.
Экстренный вызов.
Даже если iPhone не активирован, или в нем нет Sim карты, вы все равно можете вызвать
службу экстренной помощи.
Вызов помощи в экстренной ситуации.
Выберите клавиатуру, введите номер и нажмите вызов. Если iPhone заблокирован и
требует пароль (см. стр. 233), нажмите Экстренный вызов, затем введите номер.
Вы не должны полагаться на беспроводные устройства при вызове служб, таких как
скорая помощь и т.д. Сотовая связь для вызова экстренной помощи может не работать в
некоторых местах. Номера экстренных служб могут различаться, в зависимости от
региона и иногда экстренный вызов не может быть сделан из-за отсутствия сети или
погодных условий.
Визуальная Голосовая почта.
Когда вы отключены или не отвечаете на вызов, звонящий слышит записанное
приветствие
, и может оставить голосовое сообщение. В iPhone визуальная голосовая
почта позволяет вам увидеть список ваших сообщений и выбрать то, которое вы хотите
прослушать или удалить.
Внимание: Визуальная голосовая почта может быть недоступна в некоторых регионах
Кнопка «Телефон» в меню iPhone показывает общее количество пропущенных вызовов и
не прослушанных голосовых сообщений.
Общее количество пропущенных вызовов и
не прослушанных голосовых сообщений
Когда вы заходите в «Телефон», кнопка «Голосовая почта» показывает число не
прослушанных сообщений, а кнопка «История» показывает число пропущенных
сообщений.
75
Глава 3: Телефон
Главный переводчик: Глазко Анастасия (Carie)
Автор, переводчик и редактор: Чистяков Сергей (Чистый)
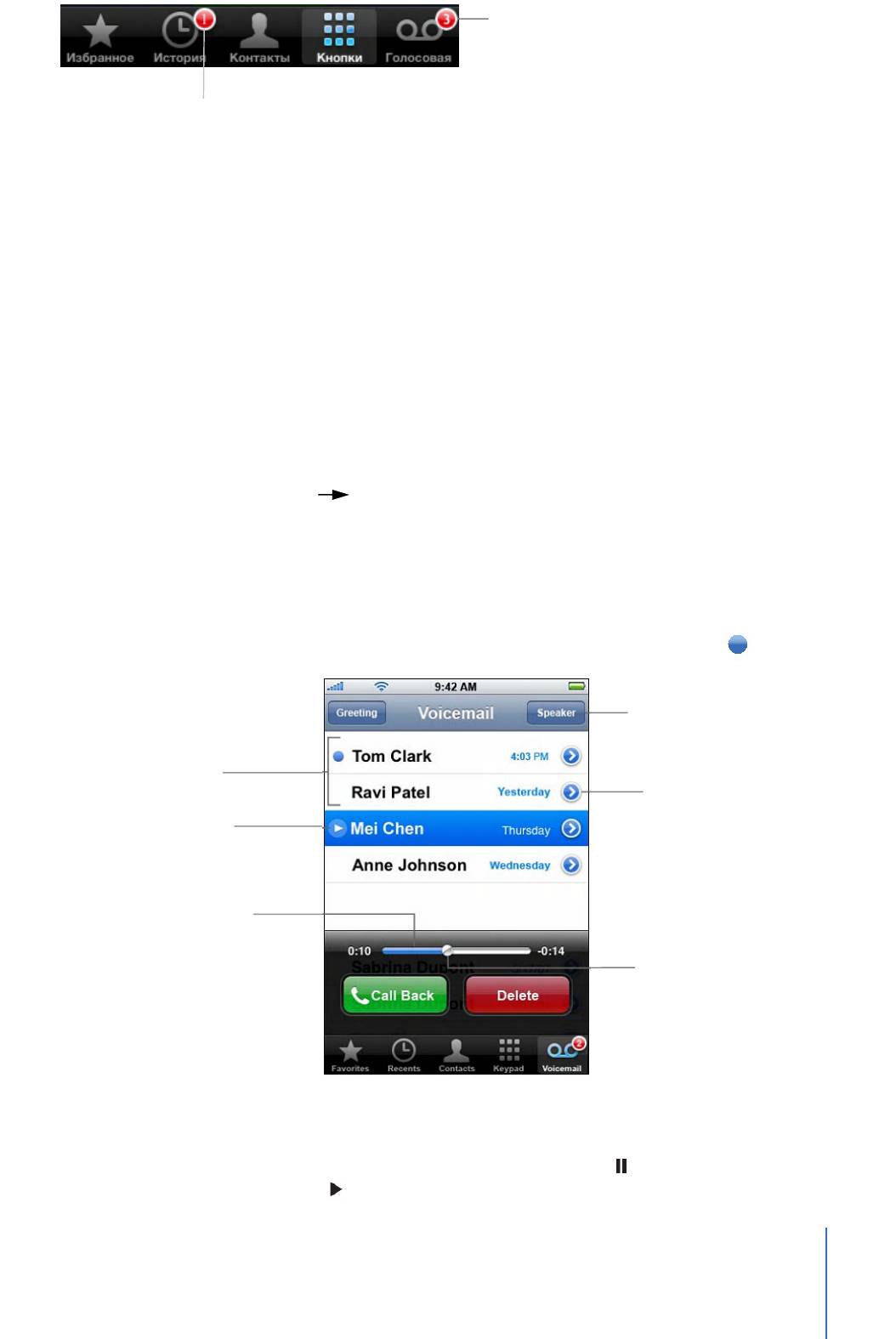
Количество не прослушанных сообщений
Количество пропущенных вызовов
Настройка Голосовой Почты.
Настройка голосовой почты и создание пароля.
Нажмите «Голосовая почта». В первый раз, когда вы выбираете голосовую почту iPhone
рекомендует вам создать пароль для голосовой почты и записать голосовое приветствие .
Запись нового голосового приветствия.
1. Нажмите «Голосовая почта» и выберите «Приветствие». Затем нажмите «Другое».
2. Нажмите «Записать» и продиктуйте ваше приветствие.
3. Когда закончили, нажмите «Стоп». Чтобы прослушать ваше приветствие нажмите
«Играть»
.
4. Когда вы будете удовлетворены записанным, нажмите «Сохранить»
Настройка iPhone на проигрывание приветствия по умолчанию.
Нажмите «Голосовая почта» «Приветствие». Затем нажмите «По умолчанию». Когда
вам кто-нибудь позвонит, он услышит стандартное сообщение, которое включает ваш
номер телефона.
Проверка голосовой почты.
В iPhone есть визуальная голосовая почта, которая показывает список ваших голосовых
сообщений. Рядом с не прослушанными сообщениями стоит голубая точка
Голосовая почта
Громкая связь
Не прослушанные
сообщения.
Информация о контакте
Пауза / Воспроизведение
Строка состояния
Ползунок
Прослушивание голосовых сообщений.
Если вы получили голосовое сообщение, нажмите «Голосовая почта», затем нажмите на
новое сообщение. Сообщение будет воспроизведено. Нажмите , чтобы поставить
сообщение на паузу. Нажмите , чтобы возобновить воспроизведение.
Глава 3: Телефон
76
Главный переводчик: Глазко Анастасия (Carie)
Автор, переводчик и редактор: Чистяков Сергей (Чистый)
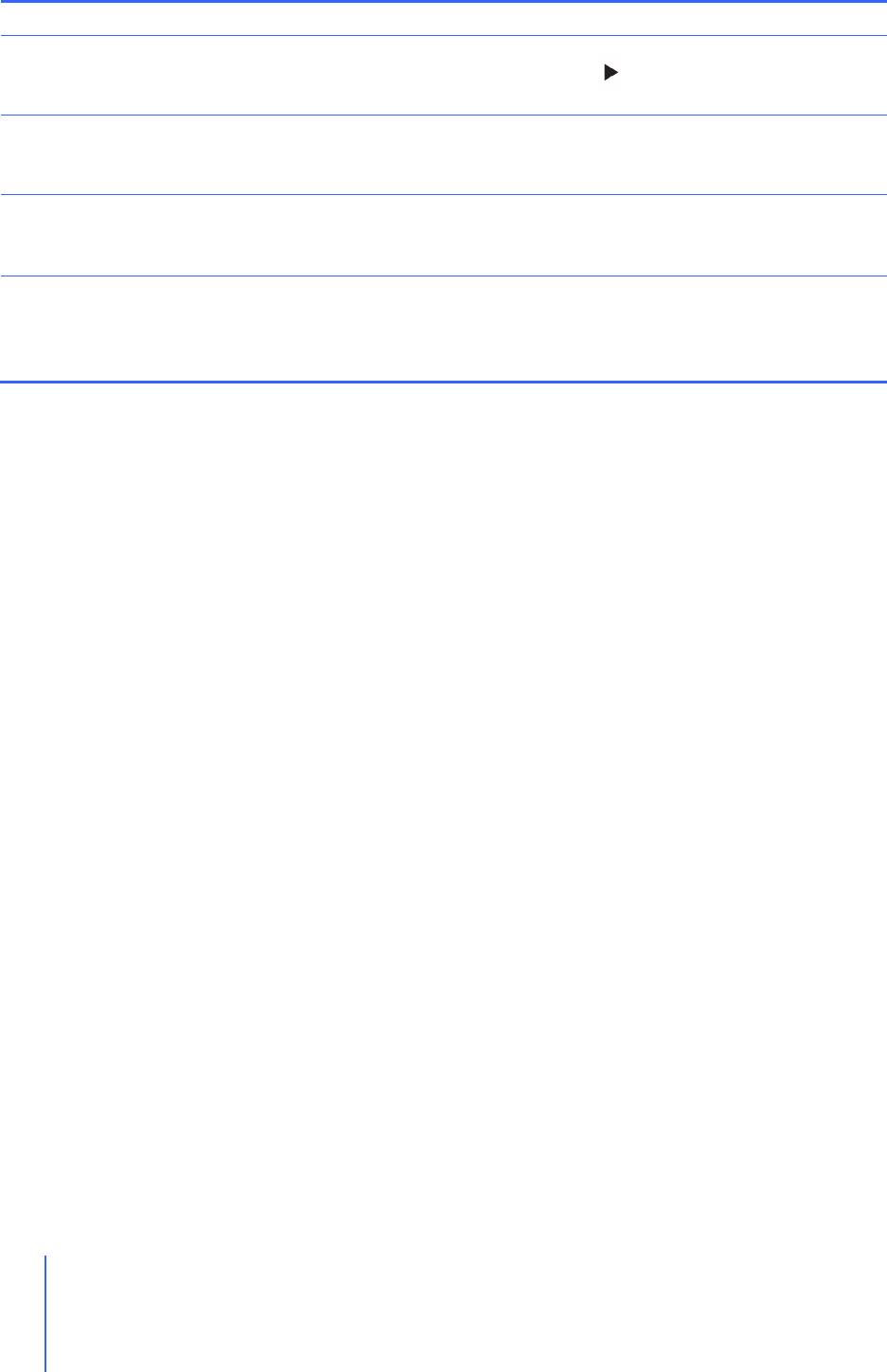
Вы можете перейти к любому моменту сообщения путем передвижения ползунка по
строке состояния. Это удобно если вы хотите прослушать только часть сообщения.
После того как вы прослушали сообщение, оно будет храниться 30 дней.
Результат Что сделать
Повторное
прослушивание
Выберите сообщение и нажмите
сообщения
Нажмите «Удаленные сообщения» (в конце списка голосовых
Прослушать
сообщений), затем нажмите на сообщение, которое хотите
удаленное сообщение
прослушать
Прослушать
сообщение по громкой
Нажмите «Динамик»
связи
Прослушать
сообщение при
Нажмите «Аудио» и выберите Bluetooth наушники, iPhone
подключенном
или громкую связь
Bluetooth устройстве
Если визуальная голосовая почта не доступна, нажмите кнопку «Голосовая почта» и
следуйте голосовым подсказкам, чтобы восстановить ваши голосовые сообщения.
Проверка голосовой почты с другого телефона.
Наберите номер голосовой почты, предоставленный вашим оператором.
Чтобы настроить пароль голосовой почты, смотрите «Изменение пароля голосовой
почты» на странице
82.
Ответ на вызов
Ответить на вызов из визуальной голосовой почты довольно легко.
Выберите сообщение, затем «Ответить»
Удаление сообщений.
Удаленные голосовые сообщения некоторое время хранятся в iPhone, затем они
автоматически стираются. Перед тем как сообщения будут стерты навсегда, вы можете
прослушать и даже восстановить их.
Удаление сообщений.
Выберите сообщение, затем нажмите «Удалить»
Если визуальная голосовая почта недоступна, нажмите «Голосовая почта» и следуйте
голосовым подсказкам, чтобы восстановить или удалить ваши сообщения
Восстановление сообщений.
Выберите «Удаленные сообщения» (в конце списка голосовых сообщений), затем
выберите сообщение и нажмите «Восстановить». Сообщение возвращается в список
сообщений
Получение информации о контакте.
Визуальная голосовая почта сохраняет больше чем просто сообщение. Дата и время
вызова, длина сообщения, информация о контакте тоже сохраняются.
77
Глава 3: Телефон
Главный переводчик: Глазко Анастасия (Carie)
Автор, переводчик и редактор: Чистяков Сергей (Чистый)
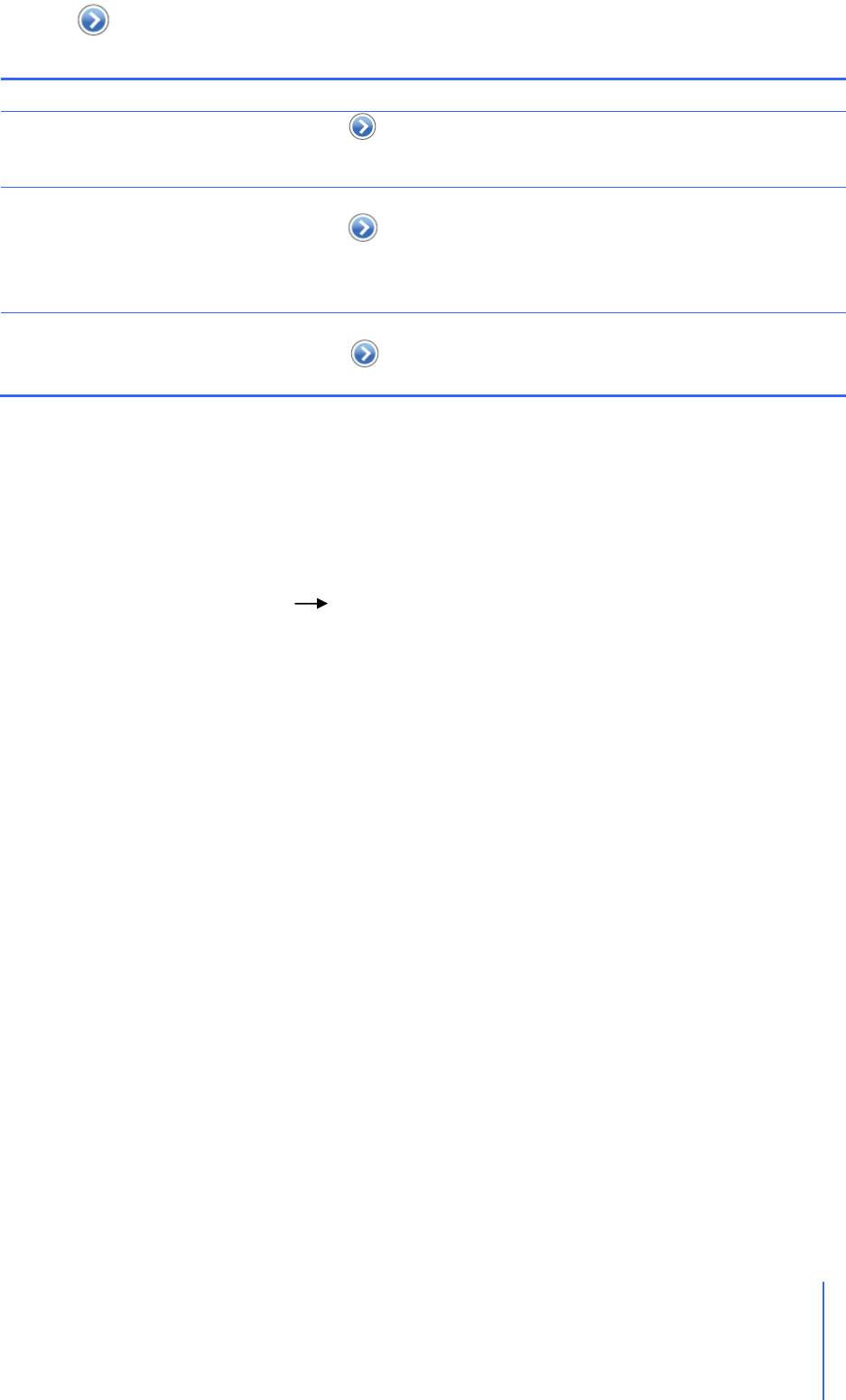
Если звонящий есть в списке контактов, то информация о нем можно посмотреть нажав на
значок . Если сообщение от того, кто не записан в контактах, вы можете сохранить
номер. Из визуальной голосовой почты вы так же можете добавлять людей в «Избранное»
Результат Что сделать
Просмотр
Нажмите рядом с сообщением. Выберите телефон или
информации о
адрес электронной почты звонившего. Нажмите
звонившем
«Сообщение», чтобы написать звонившему.
Нажмите рядом с сообщением. Затем нажмите
Добавить звонившего
«Создать новый контакт» или «Добавить к контакту» и
в список контактов
выберите контакт.
Добавить звонившего
Нажмите рядом с сообщением, затем нажмите в
в «Избранное»
«Избранное»
Настройка сигнала для голосовой почты.
Вы можете настроить сигнал для звучания всякий раз, когда получаете новое голосовое
сообщение. Сигнал звонит только один раз для каждого нового сообщения.
Настройка сигнала для новой голосовой почты.
В меня выберите «Настройки» «Звуки», затем включите или выключите «Голосовая
почта».
Если включен режим «Без Звука», то сигнал не заиграет, даже если в настройках он
включен.
Запись вашего голосового приветствия.
Голосовое приветствие это то, что услышит звонящий вам человек, когда его вызов будет
направлен на вашу голосовую почту, если вы не доступны или не отвечаете. По
умолчанию голосовое приветствие предоставляет ваш оператор сотовой связи, но вы
можете записать свое собственное.
Запись вашего голосового приветствия.
1. В Голосовой почте нажмите «Приветствие» в левом верхнем углу экрана.
2. Нажмите «Другое»
3. Нажмите «Запись» и продиктуйте ваше приветствие.
4. Когда закончите, нажмите «Стоп». Чтобы прослушать ваше приветствие нажмите
«Играть». Если вам не понравилось, повторите шаги 2-4.
5. Нажмите «Сохранить»
Добавление информации о контакте в iPhone.
В телефонной книге iPhone очень просто хранить информацию о контакте. Вы можете
синхронизировать информацию с компьютера на iPhone, вы так же можете создавать
контакты, изменять их прямо в iPhone.
Глава 3: Телефон
78
Главный переводчик: Глазко Анастасия (Carie)
Автор, переводчик и редактор: Чистяков Сергей (Чистый)
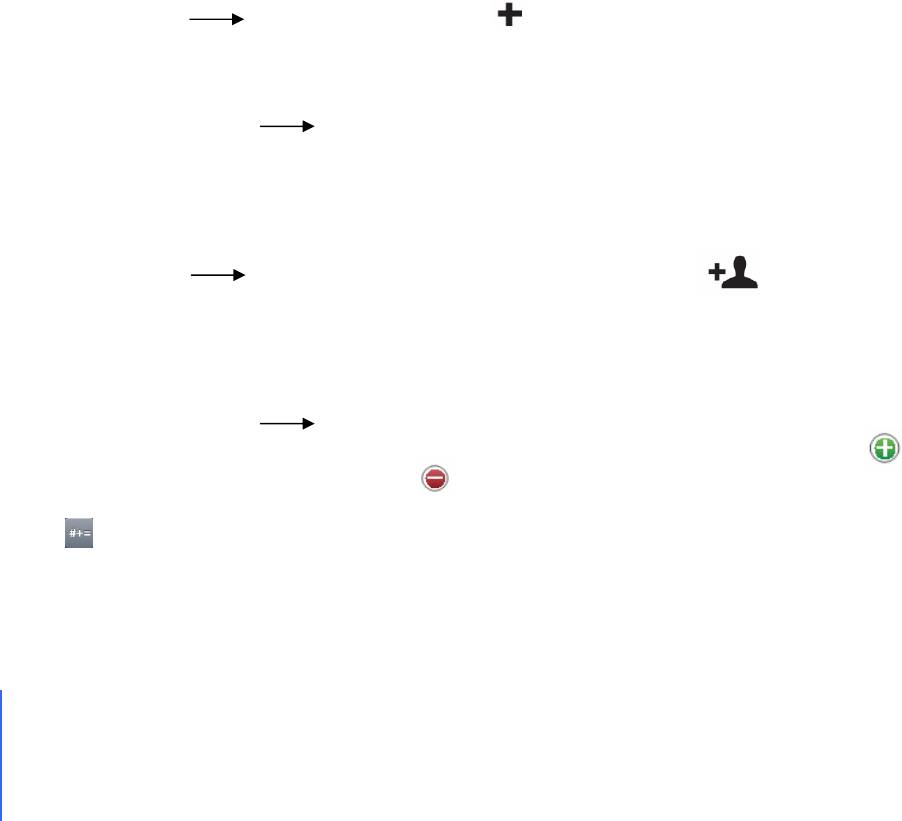
Синхронизация информации о контакте с компьютера.
Если iTunes у вас настроен на автоматическую синхронизацию контактов, он сохраняет
ваши контакты с последними обновлениями. iTunes поддерживает синхронизацию со
следующими приложениями компьютера:
На MacOS:
Mac OS X Address Book
Microsoft Entourage
Yahoo! Address Book
На Windows:
Yahoo! Address Book
Windows Address Book (Outlook Express)
Microsoft Outlook 2003 или 2007
Информацию о синхронизации iPhone с вашей телефонной книгой и другой информацией
на вашем компьютере смотрите «Синхронизация
iPhone с компьютером» на стр.26.
Добавление и редактирование контактов в iPhone.
Ваши контакты в iPhone всегда легко доступны. iPhone позволяет вам просматривать и
добавлять информацию о контакте из таких приложений как «Телефон», «Почта», и
«Сообщения». Если вам кто-то звонит, пишет по e-mail или отправляет смс, вы можете
добавлять их к вашим контактам, прямо там, где вы находитесь. Однако если вы создаете
новый контакт с нуля, вы должны это сделать в «Телефоне».
Добавление контакта в iPhone.
Выберите «Телефон» «Контакты» и нажмите , затем введите всю необходимую
информацию
Удаление контакта.
1. Зайдите в «Телефон» «Контакты» и выберите контакт.
2. Нажмите «Изменить»
3. Прокрутите до конца информацию о контакте и нажмите «Удалить контакт»
Добавление контакта по номеру, используя клавиатуру.
Выберите «Телефон» «Кнопки» и введите номер, затем нажмите
Нажмите «Создать новый контакт» и введите необходимую информацию, или укажите
«Добавить к контакту» и выберите необходимый контакт.
Редактирование телефонного номера, адреса и другой информации.
1. Зайдите в «Телефон» «Контакты», выберите контакт и нажмите «Изменить»
2. Для добавления информации, такой как web-страница, номер телефона нажмите
3. Для удаления информации, нажмите рядом с ней.
Ввод паузы в номер.
Нажмите , затем нажмите «Пауза».
Иногда паузы требуются телефонными системами, например перед паролями. Каждая
пауза длится 2 секунды. Вам может потребоваться больше чем одна пауза.
79
Глава 3: Телефон
Главный переводчик: Глазко Анастасия (Carie)
Автор, переводчик и редактор: Чистяков Сергей (Чистый)
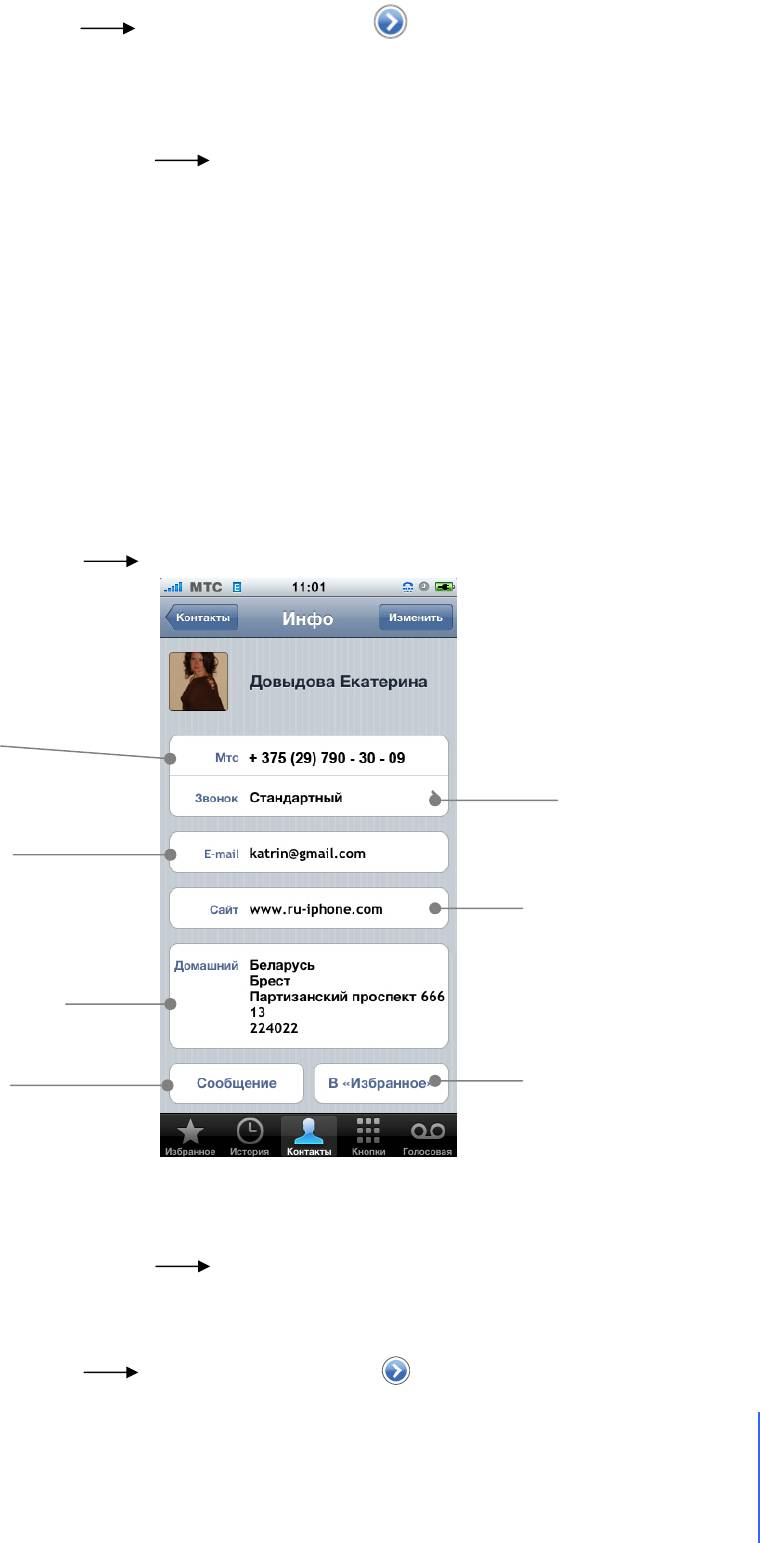
Добавление информации о последнем звонящем в контакты.
Зайдите в «Телефон» «История» и нажмите рядом с номером. Затем нажмите
«Создать контакт» и введите контактную информацию, или нажмите «Добавить к
контакту» и выберите контакт.
Установка фотографии на контакт или замена фотографии.
1. Зайдите в «Телефон» «Контакты» и выберите контакт.
2. Нажмите «Изменить», затем «Добавить фото» или нажмите на существующей
фотографии.
3. Нажмите «Сделать снимок», чтобы сфотографировать, или нажмите «Выбрать
фото» и выберите нужную фотографию.
4. Двигайте и изменяйте масштаб фотографии так, как вам нужно. Увеличивайте или
уменьшайте фотографию пальцами или двойным касанием. Растягивайте
фотографию вверх, вниз или в стороны.
5. Нажмите «Установить»
Использование контактной информации.
Вы можете делать намного больше, чем просто звонить кому-либо. Вы можете, например,
отправить контакту письмо по электронной почте, посетить его сайт, просмотреть по
карте расположение его дома или работы.
Зайдите в «Телефон» «Контакты» и выберите контакт
Контактная
информация
Добавление контакта в Избранное для быстрого доступа.
Добавление контакта в Избранное.
Зайдите в «Телефон» «Контакты» и выберите контакт. Затем нажмите
«В Избранное» и выберите номер который хотите добавить.
Добавление последних звонящих в Избранное.
Зайдите в «Телефон» «История» и нажмите рядом с номером, затем нажмите
«В Избранное».
Глава 3: Телефон
80
Главный переводчик: Глазко Анастасия (Carie)
Автор, переводчик и редактор: Чистяков Сергей (Чистый)
Отправить
e
-
Просмотреть
расположение дома или
раб
оты на карте
Посетить сайт
Отправить смс
Добавить в Избранное
Позвонить
Установить
индивидуальный
звонок
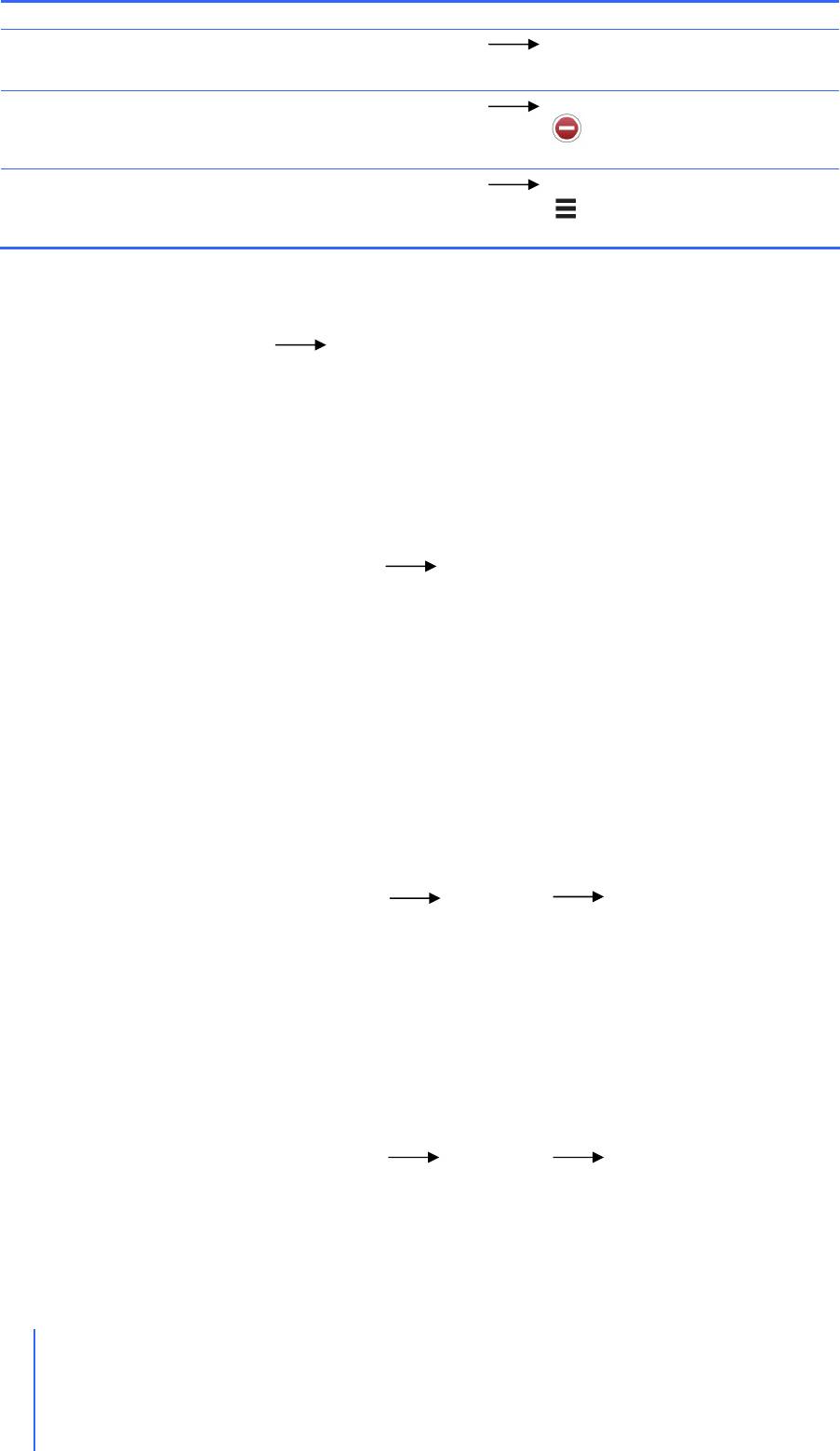
Результат Что сделать
Зайдите в «Телефон» «Избранное» и выберите
Вызов контакта из
контакт.
Избранного
Зайдите в «Телефон» «Избранное» выберите
Удаление контакта из
«Изменить». Затем нажмите рядом с контактом
Избранного
или номером и нажмите «Удалить»
Зайдите в «Телефон» «Избранное» выберите
Изменить порядок
«Изменить». Затем нажмите рядом с контактом и
Избранного
перетяните его на новое мести в списке.
Просмотр своего номера телефона.
В некоторых регионов iPhone показывает ваш номер телефона вверху списка контактов
Зайдите в «Телефон» «Контакты» и прокрутите к началу списка.
Настройки телефона.
Настройки телефона позволяют вам настраивать сортировку контактов, включать и
выключать «ожидание вызова», менять пароль и т.д.
Настройки отображения контактов.
Настройки отображения и сортировки контактов.
В главном меню выберите «Настройки» «Телефон», затем сделайте одно из
следующих:
Чтобы контакты отображались в алфавитном порядке по имени или фамилии, нажмите
«Сортировка».
Чтобы в начале показывать имя или фамилию, нажмите «Отображение»
Переадресация вызова
Вы можете настроить iPhone на переадресацию входящих вызовов на другой номер.
Например вы в отпуске и хотите, чтобы звонки шли на другой номер, или если вы едете в
такое место где сеть не доступна, вы, вероятно, захотите переадресовать вызовы на номер
который будет доступен.
Настройки переадресации вызовов.
В главном меню выберите «Настройки» «Телефон» «Переадресация» и
включите переадресацию вызова.
Нажмите «Номер» и введите номер, на который будет происходить переадресация.
Во время переадресации вы должны находиться в зоне действия сети, иначе вызов не
будет переадресован.
Ожидание вызова.
Активация или деактивация ожидания вызова.
В главном меню выберите «Настройки» «Телефон» «Режим ожидания», затем
включите или выключите «Режим ожидания» Если вы выключите «Режим ожидания», и
вам кто-либо позвонит, когда вы разговариваете, этот вызов пойдет в голосовую почту.
81
Глава 3: Телефон
Главный переводчик: Глазко Анастасия (Carie)
Автор, переводчик и редактор: Чистяков Сергей (Чистый)
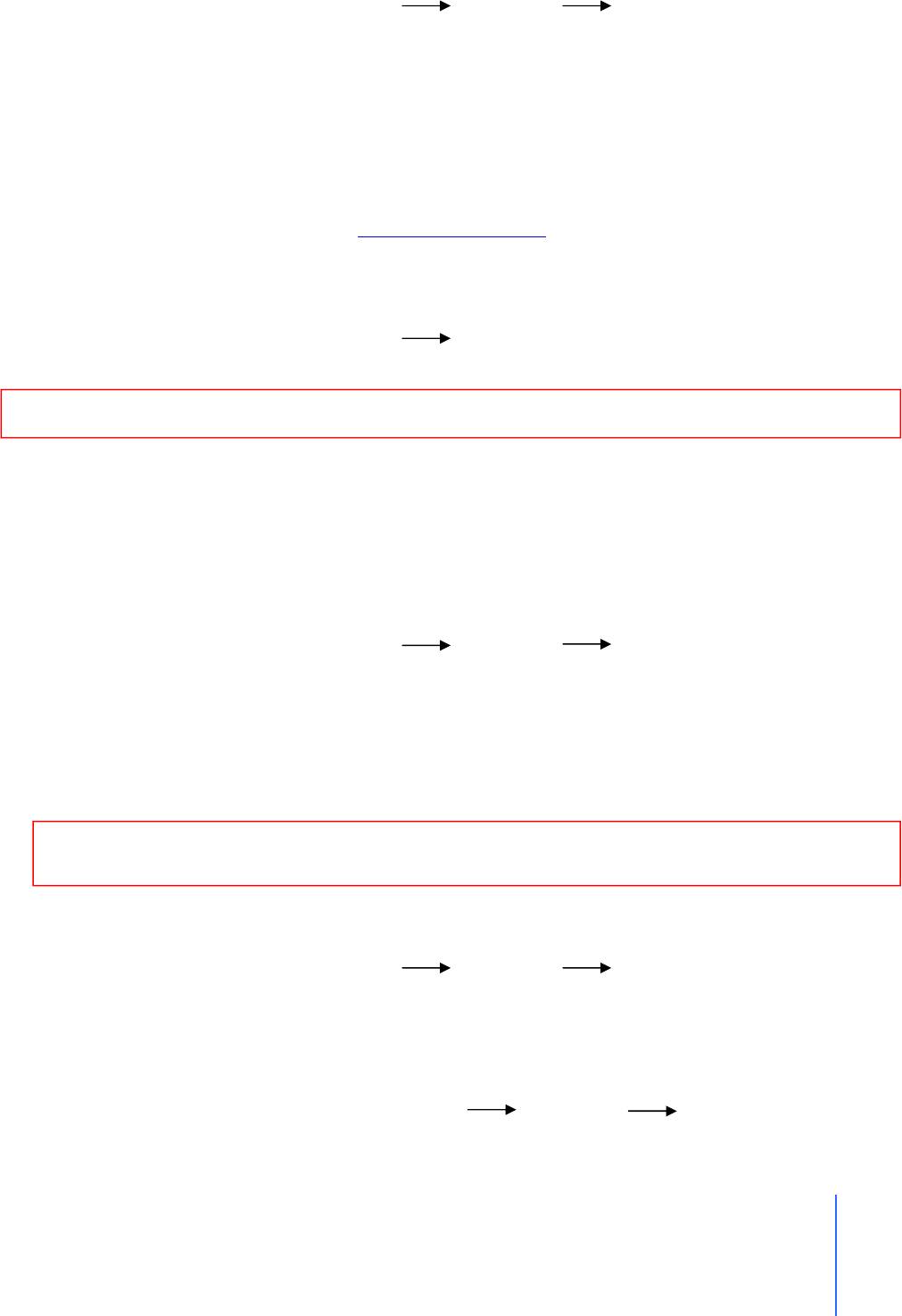
Показывать мой номер.
Показывать или скрывать ваш номер.
В главном меню выберите «Настройки» «Телефон» «Показывать мой номер»,
затем включите или выключите «Показывать мой номер». Если данная опция выключена
и у вас не подключена услуга Анти-AOH («Скрывать номер») у оператора сотовой связи
исходящий вызов будет недоступен, при подключенной услуге, абонент которому вы
звоните не увидит ваш номер или имя.
Использование iPhone с TTY устройством
В некоторых регионах TTY устройства используются глухими людьми или людьми с
нарушенным слухом для общения, путем написания и чтения текстов. Если у вас есть
iPhone TTY адаптер, доступный на www.apple.com/store, вы можете использовать iPhone
вместе с TTY устройством.
Соединение iPhone с TTY устройством.
В главном меню выберите «Настройки» «Телефон», затем включите TTY. После
соедините
iPhone с TTY устройством, используя кабель с адаптером.
Информацию об использовании TTY устройств смотрите в документации к этому устройству
Изменение пароля голосовой почты.
Пароль голосовой почты предотвращает доступ к ней других людей. Вам нужно будет
вводить пароль, когда вы звоните на свою голосовую почту с другого телефона. Когда вы
пользуетесь голосовой почтой на iPhone, вам не надо вводить пароль.
Изменение пароля голосовой почты.
В главном меню выберите «Настройки» «Телефон» «Изменить пароль головой
почты».
Блокировка вашей Sim-карты.
Вы можете заблокировать вашу Sim-карту, после чего она не сможет быть использована
без Pin-кода. Вы должны будете вводить код каждый раз, когда выключаете и затем
включаете iPhone.
Внимание: Если Pin-код 3 раза введен не правильно, вам понадобиться связаться с
оператором, чтобы узнать Puk-код разблокировки, чтобы Sim-карта снова заработала.
Включение и выключение Pin-кода Sim-карты.
В главном меню выберите «Настройки» «Телефон» «Sim Pin», затем включите
или выключите его.
Введите ваш Pin для подтверждения. Если вам не был дан Pin-код, необходимо получить
его у оператора (у некоторых операторов Pin-код по умолчанию 1111)
Изменение Pin-кода Sim-карты.
1. В главном меню выберите «Настройки» «Телефон» «Sim Pin»
2. Включите «Sim Pin», затем нажмите «Сменить Pin»
3. Введите предыдущий код, затем введите новый.
4. Еще раз введите ваш новый код для подтверждения, затем нажмите «Готово»
Глава 3: Телефон
82
Главный переводчик: Глазко Анастасия (Carie)
Автор, переводчик и редактор: Чистяков Сергей (Чистый)
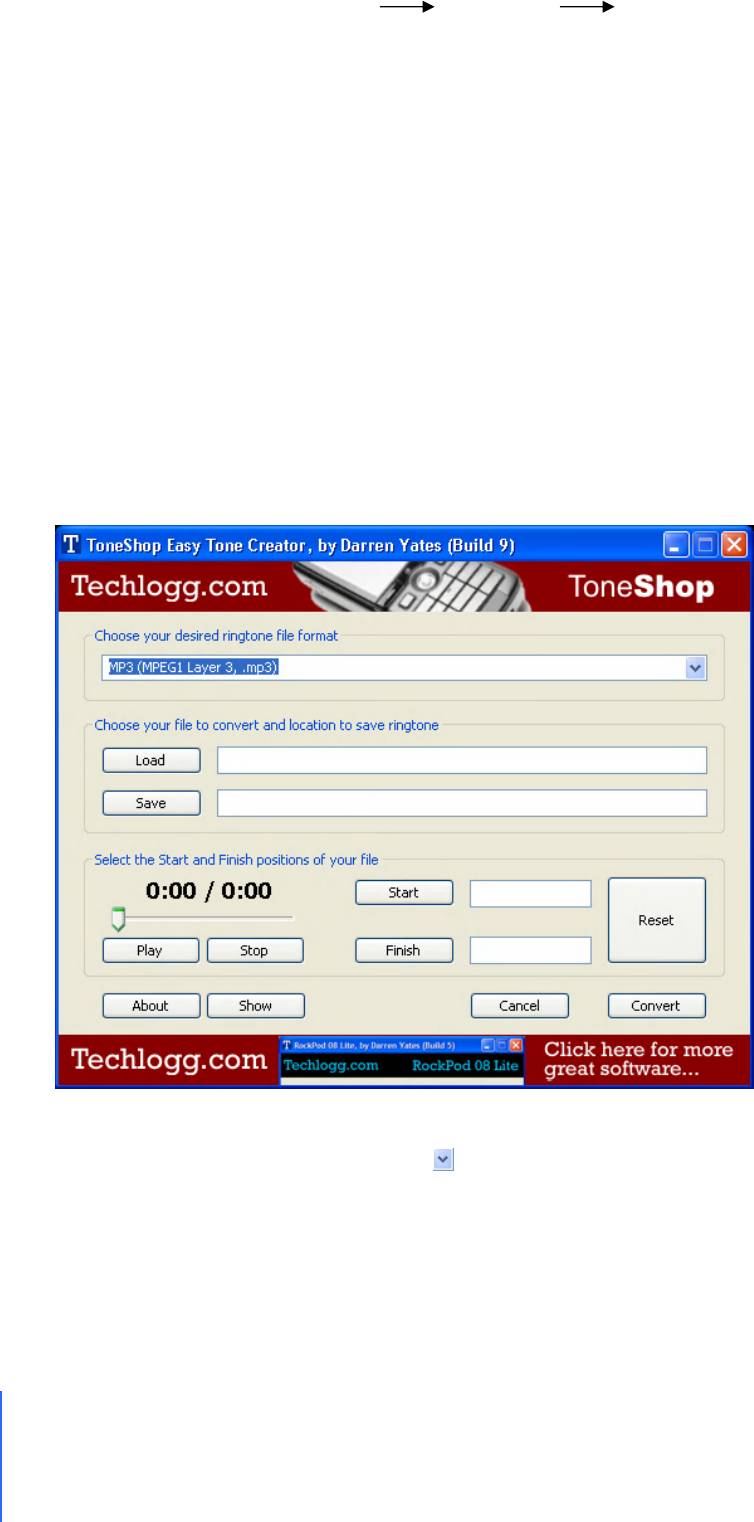
Доступ к сервисам вашего оператора.
В главном меню выберите «Настройки» «Телефон» «Sim меню»
Когда вы запрашиваете информацию, такую как состояние вашего лицевого счета,
оператор предоставляет ее в виде текстового сообщения. Свяжитесь с оператором, чтобы
узнать, снимается ли за эти услуги плата.
Рингтоны
В iPhone по умолчанию есть Рингтоны, которые вы можете использовать для входящих
вызовов, будильника и таймера. Вы можете создавать Рингтоны в iTunes, используя
1
песни, приобретенный в iTunes Store и синхронизировать их, для использования в iPhone
.
1
Может потребоваться плата
Создание рингтонов для iPhone
Для создания рингтона нам понадобится всего лишь одна программка под именем
ToneShop. (Ссылку для скачивания найдете в конце руководства)
Установите и запустите программу. После запуска вы попадаете в главное и единственное
окно программы:
1. В первой строке нам необходимо выбрать формат будущего рингтона, для iPhone это
m4r, поэтому в первой строке нажимаем и выбираем Apple iPhone (AAC, .m4r).
2. Теперь жмем «Load» появится окно выбора файла, в нем выбираем файл (mp3, wav,
wma) из которого будем делать рингтон, и нажимаем «Открыть».
3. Теперь необходимо выбрать куда программа сохранит готовый рингтон, для этого
жмем «Save», появиться окно сохранения файла и указав в нем имя будущему
рингтоны нажимаем «Сохранить»
83
Глава 3: Телефон
Главный переводчик: Глазко Анастасия (Carie)
Автор, переводчик и редактор: Чистяков Сергей (Чистый)
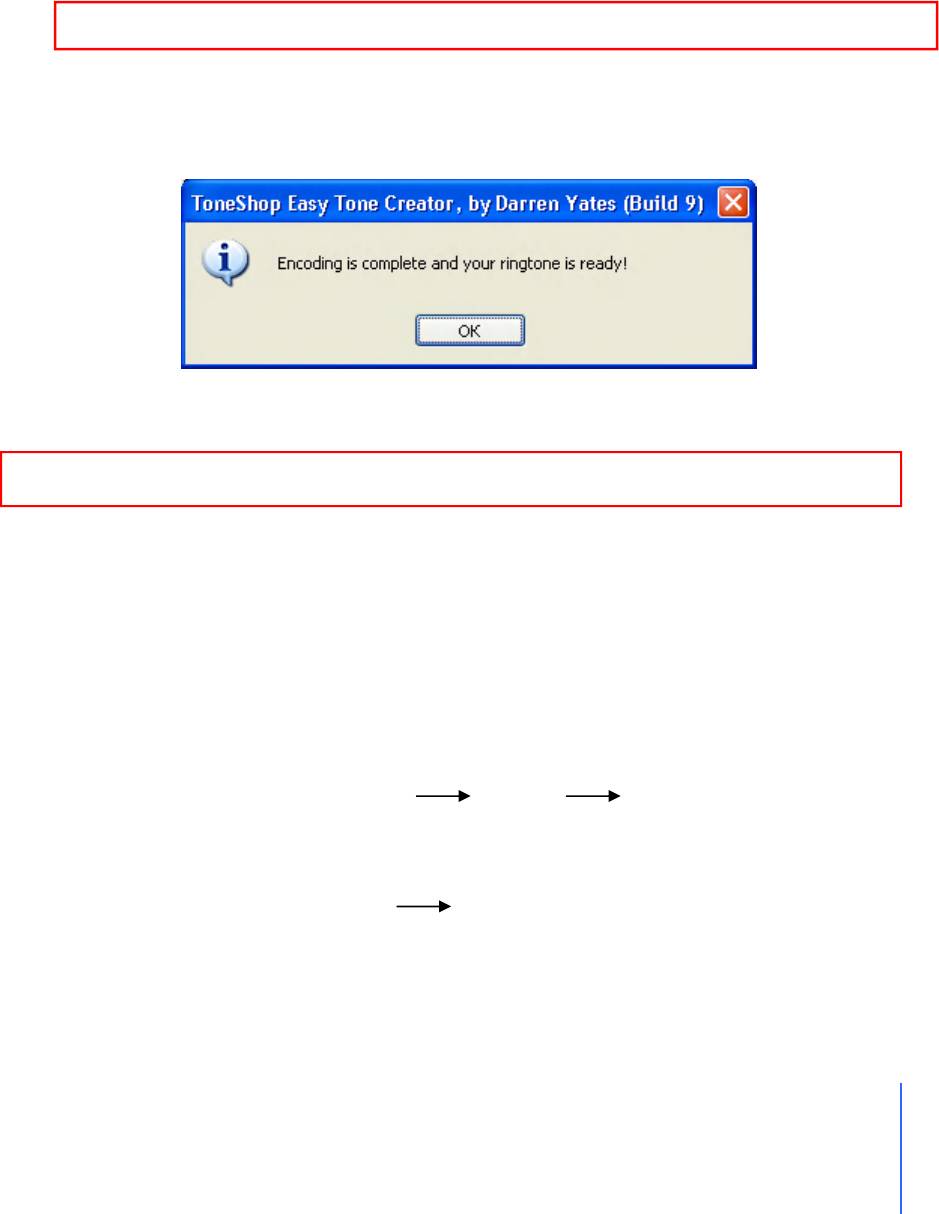
4. Теперь вам необходимо указать с какого момента рингтон будет играть относительно
выбранного файла, а так же указать момент окончания рингтона. Длительность
рингтона не должна превышать 40 секунд, в противном случае iTunes просто не будет
синхронизировать созданный вами рингтон. Вы можете прослушать выбранный вами
файл и в момент прослушивания указать начало и конец рингтона. Для этого Нажмите
«Play» и программа начнет воспроизводит файл который вы указали в строке справа от
кнопки «Load». В момент воспроизведения нажмите «Start», этим вы укажите начало
рингтона. Затем нажмите «Finish», тем самым, указав конец рингтона. Вы так же
можете вручную указать начало и конец рингтона, для этого введите в полях справа от
«Start» и «Finish» числовое значение в секундах, например, введя «17» и «55», при
таком вводе чисел начало рингтона будет с 17 секунды выбранной композиции, а
концовка будет на 55 секунде.
5. Сделав подготовительный этап вы можете приступить к созданию собственного
рингтона. Для этого просто нажмите «Convert». По окончанию процесса вы увидите
вот такое сообщение:
6. Теперь вы можете добавить только что созданный рингтон в iTunes, и
синхронизировать с iPhone.
Специальная кнопка сбоку iPhone позволяет быстро включать и выключать звук. iPhone
так же можно настроить на вибрацию.
Настройки рингтонов.
Вы также можете настроить индивидуальные Рингтоны на любого человека из списка
контактов.
Настройка рингтона по умолчанию.
В главном меню выберите «Настройки» «Звуки» «Звонок», затем выберите
рингтон.
Установка рингтона на контакт.
В главном меню выберите «Телефон» «Контакты» и выберите контакт.
Нажмите «Звонок» и выберите рингтон.
Когда этот человек позвонит, вы услышите выбранный рингтон.
Глава 3: Телефон
84
Главный переводчик: Глазко Анастасия (Carie)
Автор, переводчик и редактор: Чистяков Сергей (Чистый)
Внимание:
общая длительность рингтона не должна превышать 40 секунд.
Информацию о синхронизации рингтонов смотрите на странице 37
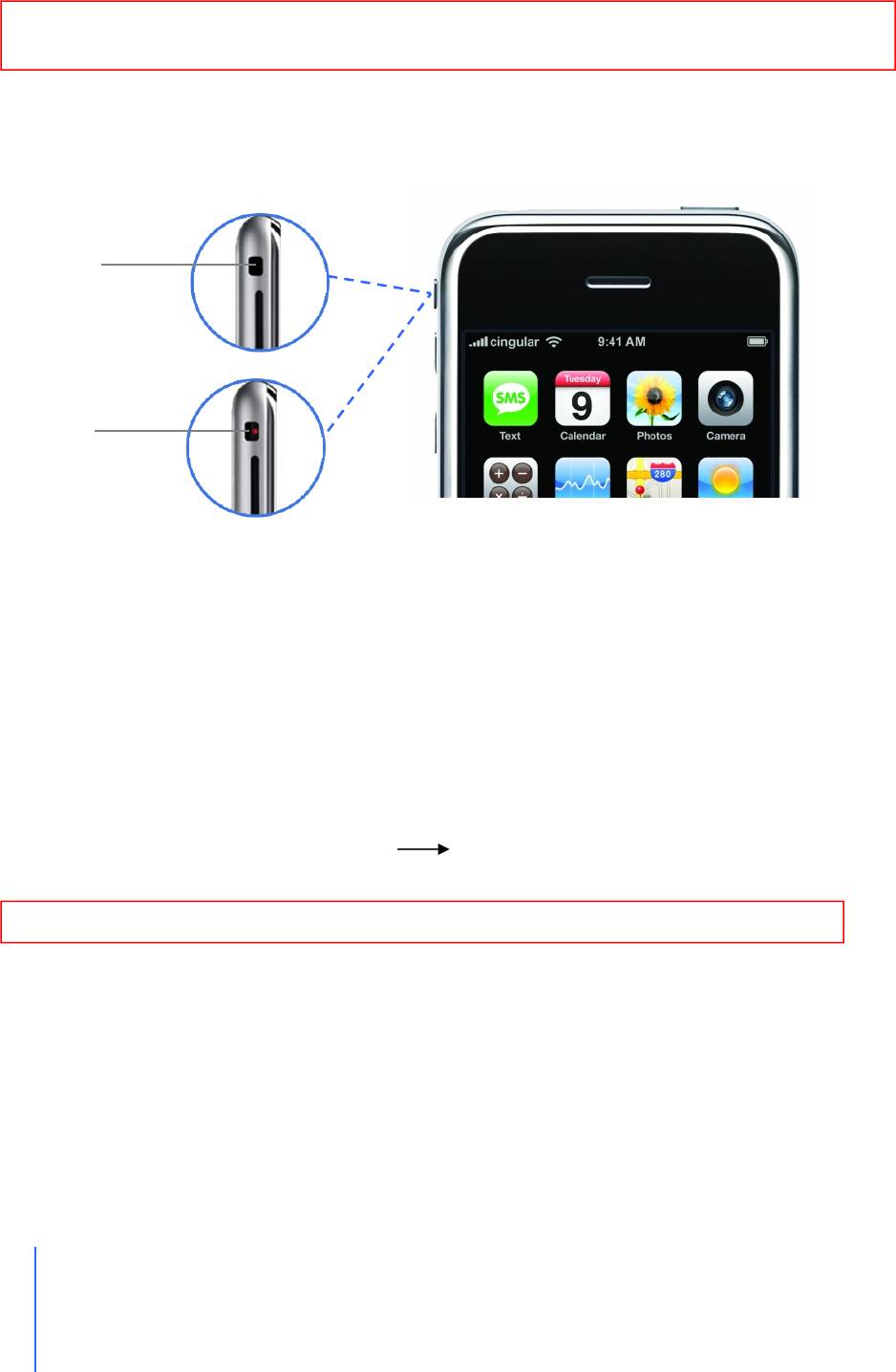
Настройка режима со звуком («Обычный режим»).
Вы можете включать «Обычный режим» или режим «Без звука». iPhone также можно
поставить на вибрацию.
Внимание: Звуки, которые вы настроили с помощью приложения «Часы», будут играть
даже когда включен режим «Без звука».
Включение режимов «Обычный режим» и режим «Без звука»
Нажмите на кнопку сбоку iPhone.
Вы можете понять, в каком режиме находится iPhone. Когда кнопка Режимов находиться
на одной линии с кнопками громкости – включен «Обычный режим». Если кнопка
смещена, и вы видите красную точку – включен режим «Без звука».
Установка iPhone на вибрацию.
Когда вам звонят, iPhone может вибрировать. Можно установить вибрацию для
«Обычный режим», «Без звука» или для обоих режимов.
Установка вибрации
В главном меню выберите «Настройки» «Звуки», а затем в каждом из режимов
включите или выключите пункт «Вибрация».
85
Глава 3: Телефон
Главный переводчик: Глазко Анастасия (Carie)
Автор, переводчик и редактор: Чистяков Сергей (Чистый)
И
нформацию об изменении звука и настроек вибрации смотрите на стр.
230
Обычный Режим
Режим Без Звука
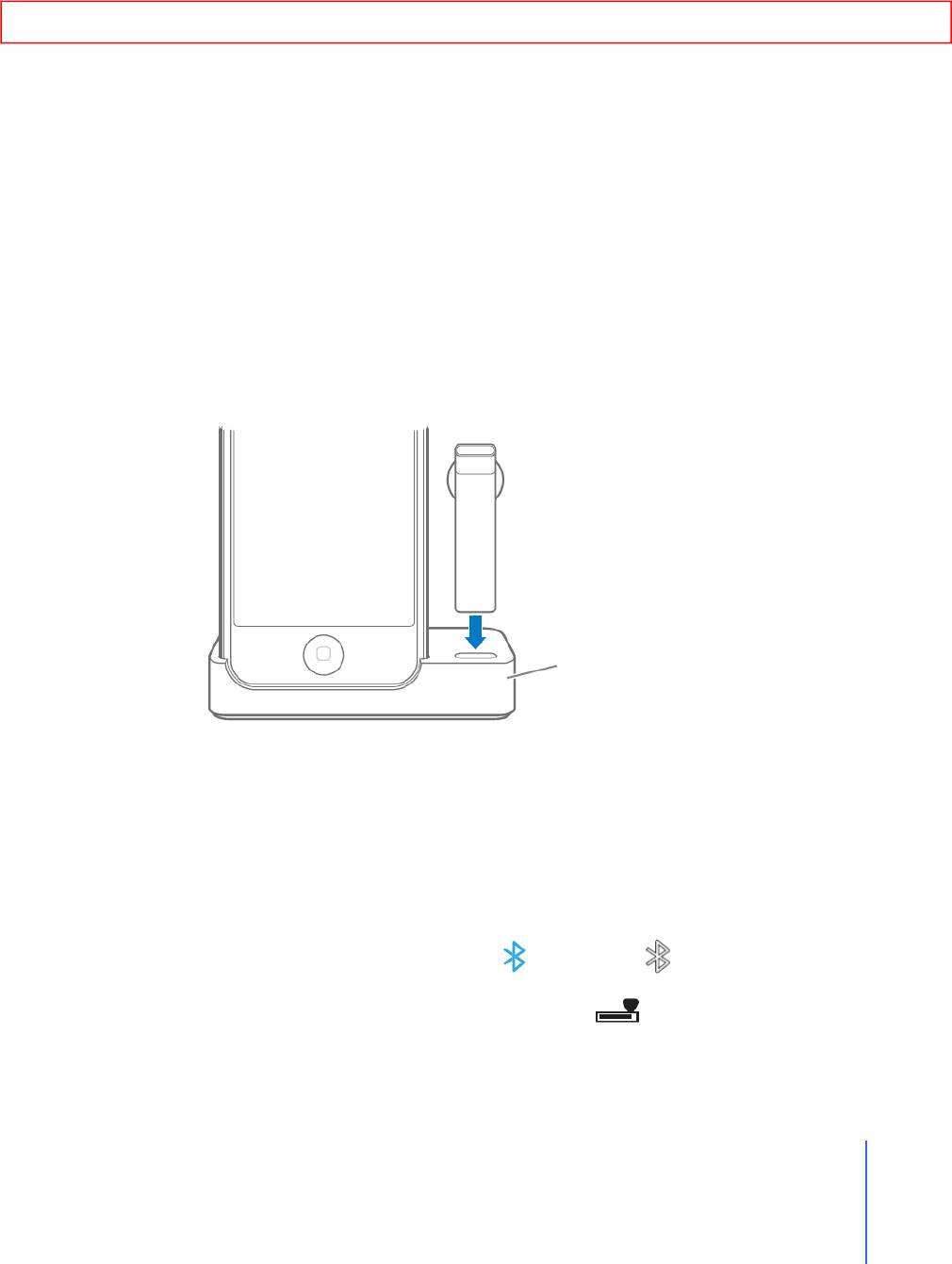
Использование Bluetooth наушников и автомобильной гарнитуры.
Разговаривая по iPhone, вы можете использовать Bluetooth наушники.
Вы также можете использовать другие
Bluetooth устройства. Если в вашей машине есть
автомобильная гарнитура вы можете говорить в машине, оставляя руки свободными и не
используя наушники.
Внимание: Важную информацию о потере слуха и безопасности за рулем смотрите на стр. 243
Использование Bluetooth наушников.
iPhone Bluetooth наушники отличаются от других подобных устройств. Они
характеризуются автоматическим соединением и просты в использовании. Вы можете
соединить iPhone с наушниками, просто разместив их на iPhone Dual Dock, который идет в
комплекте с наушниками. Это соединение настраивает iPhone на работу только с одними
наушниками, предотвращая подсоединение других.
Соединение iPhone с iPhone Bluetooth наушниками.
Подсоедините iPhone Dual Dock к компьютеру, затем разместите iPhone и
наушники на Dock.
iPhone Dual Dock
Первый раз, когда вы подсоединили наушники, дайте им зарядиться около часа, пока цвет
на наушниках не изменится с янтарного на зеленый. Когда iPhone и наушники в Dock,
iPhone показывает уровень батареи наушников.
Соединение iPhone Bluetooth наушников с iPhone.
Прежде чем делать и отвечать на звонки по наушникам, их нужно соединить с iPhone.
Нажмите на кнопку на наушниках.
Когда наушники будут подсоединены, голубая ( ) или белая ( ) иконка появиться в
Строке состояния (Status Bar) iPhone вверху экрана (цвет иконки зависит от цвета Строки
состояния). Иконка, показывающая батарею наушников ( ) также появится в Строке
состояния.
Глава 3: Телефон
86
Главный переводчик: Глазко Анастасия (Carie)
Автор, переводчик и редактор: Чистяков Сергей (Чистый)
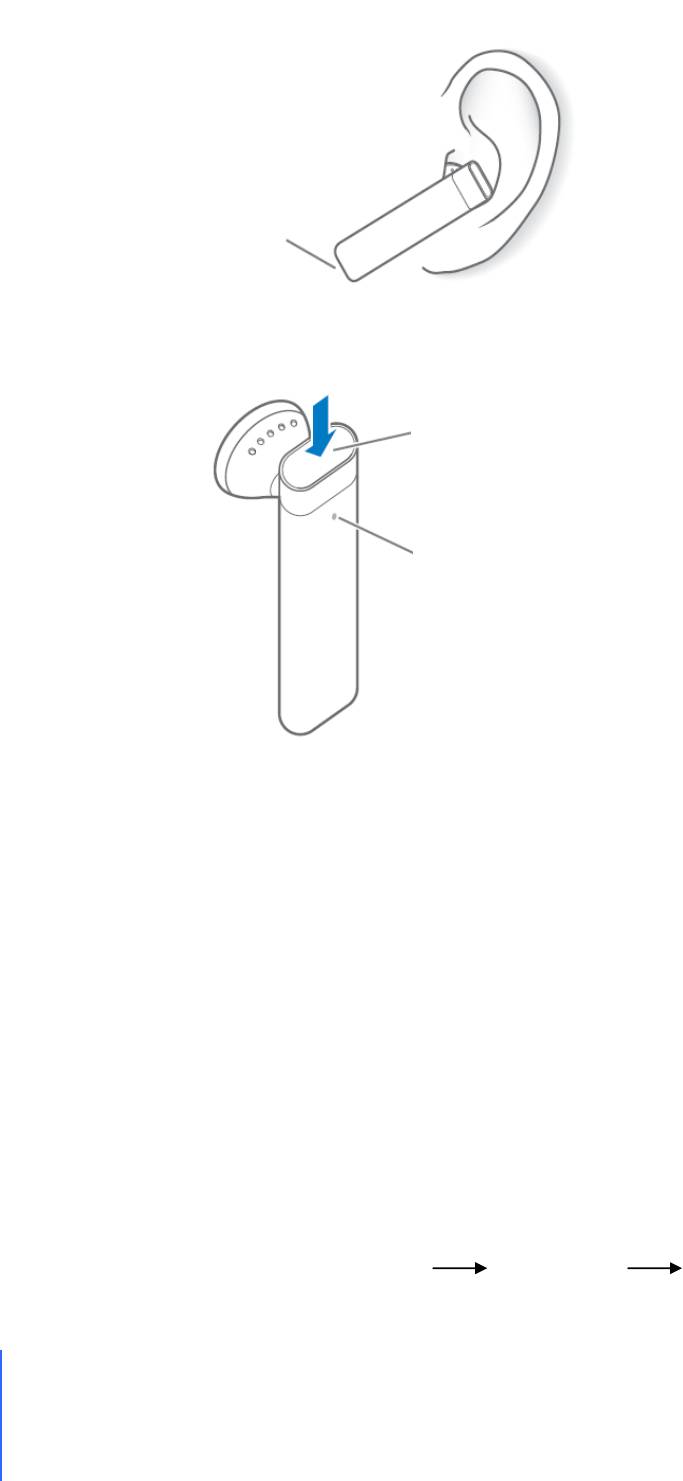
Вызов и ответ на вызов.
1. Разместите наушники в любом ухе так, чтобы микрофон был направлен в сторону
рта.
Микрофон
2. Делайте звонок на iPhone, или нажимайте кнопку вверху наушников, чтобы
ответить на входящий вызов.
Кнопка
Цвет статуса
3. Нажмите на кнопку, чтобы закончить вызов.
Изменение громкости.
Используйте кнопки громкости сбоку iPhone.
Использования других наушников или автомобильных гарнитур.
Другие Bluetooth наушники и автомобильные гарнитуры так же могут быть использованы
с iPhone. Прежде чем делать телефонные звонки, вы должны соединить iPhone с
устройством Bluetooth.
Соединения Bluetooth наушников или автомобильной гарнитуры.
iPhone настраивает соединение на работу только с одним Bluetooth устройством. Это
предотвращает отправку ваших звонков каким-то другим наушникам.
Соединение iPhone с Bluetooth наушниками или автомобильной гарнитурой.
Следуйте инструкциям, которые были с наушниками или с автомобильной
гарнитурой, чтобы сделать их видимыми или чтобы настроить их на поиск других
устройств. Может потребоваться пароль или Pin-код.
В главном меню выберите «Настройки» «Основные» «Bluetooth» и
включите Bluetooth. iPhone начнет искать устройства Bluetooth, находящиеся
поблизости.
87
Глава 3: Телефон
Главный переводчик: Глазко Анастасия (Carie)
Автор, переводчик и редактор: Чистяков Сергей (Чистый)
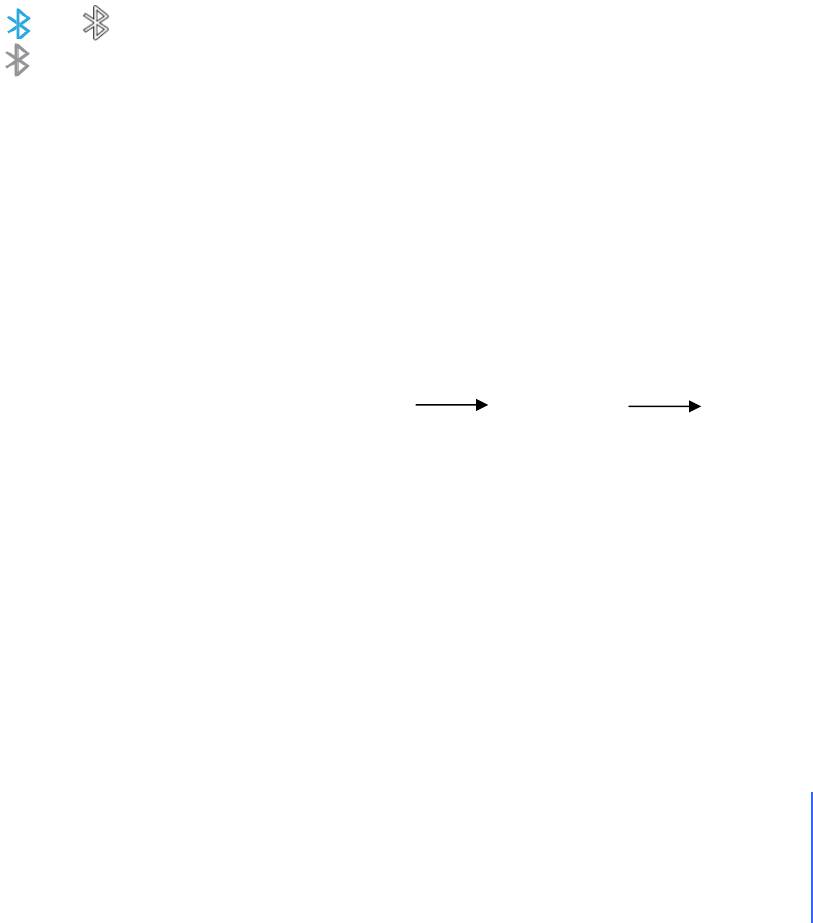
Выберите найденное устройство и введите Pin-код или пароль. Пароль или Pin-код
можно найти в инструкции которая шла в комплекте с
Bluetooth устройством.
Направление вызовов через Bluetooth наушники, автомобильную
гарнитуру или iPhone.
После соединения Bluetooth устройства с iPhone, вы должны сделать соединение, чтобы
iPhone пользовался данным устройством для вызовов.
Когда iPhone подключен к Bluetooth устройству, все исходящие вызовы по умолчанию
направляются в устройство. Входящие вызовы направляются через устройство, если вы
отвечаете, используя его, и через
iPhone? Если вы отвечаете, используя iPhone. В
некоторых случаях, ваш список контактов переносится в автомобильную гарнитуру, и вы
можете просматривать контакты на дисплее гарнитуры.
iPhone может быть соединен только с одним Bluetooth устройством.
Направление вызовов через Bluetooth наушники или автомобильную гарнитуру
Соедините iPhone с наушниками или автомобильной гарнитурой.
После того как вы соединили
iPhone с автомобильной гарнитурой, в следующий раз, когда
вы в машине, iPhone соединиться автоматически (если он с собой и Bluetooth включен).
Статус Bluetooth.
Вы можете узнать включен Bluetooth или нет, подключено ли устройство, посмотрев на
иконку Bluetooth в Строке состояния.
или (белая): Bluetooth включен и устройство подсоединено.
(серая): Bluetooth включен, но нет подключенных устройств. Если устройство
подключено - значит, оно находится вне зоны доступа или выключено.
Нет иконки: Bluetooth выключен.
Направление вызовов обратно через iPhone.
Есть несколько способов, чтобы прекратить использование наушников и принимать
звонки через
iPhone
Ответить на вызов по iPhone
Во время звонка нажать «Аудио» на iPhone. Выберите iPhone, громкую связь или
Bluetooth устройство, чтобы прослушать вызов.
Выключите Bluetooth.
В главном меню выберите «Настройки» «Основные» «Bluetooth»
и выключите его.
Выключите наушники или автомобильную гарнитуру, или просто покиньте зону
доступа. Нужно находиться больше чем в 30 шагах от Bluetooth, чтобы покинуть
зону доступа.
Чтобы выключить iPhone Bluetooth наушники, нажмите и держите кнопку, пока не
услышите понижающий звук.
Отсоединение устройства от iPhone.
Если вы соединили iPhone с устройством, но хотите использовать другое устройство,
сначала вам нужно отсоединить первое.
Глава 3: Телефон
88
Главный переводчик: Глазко Анастасия (Carie)
Автор, переводчик и редактор: Чистяков Сергей (Чистый)
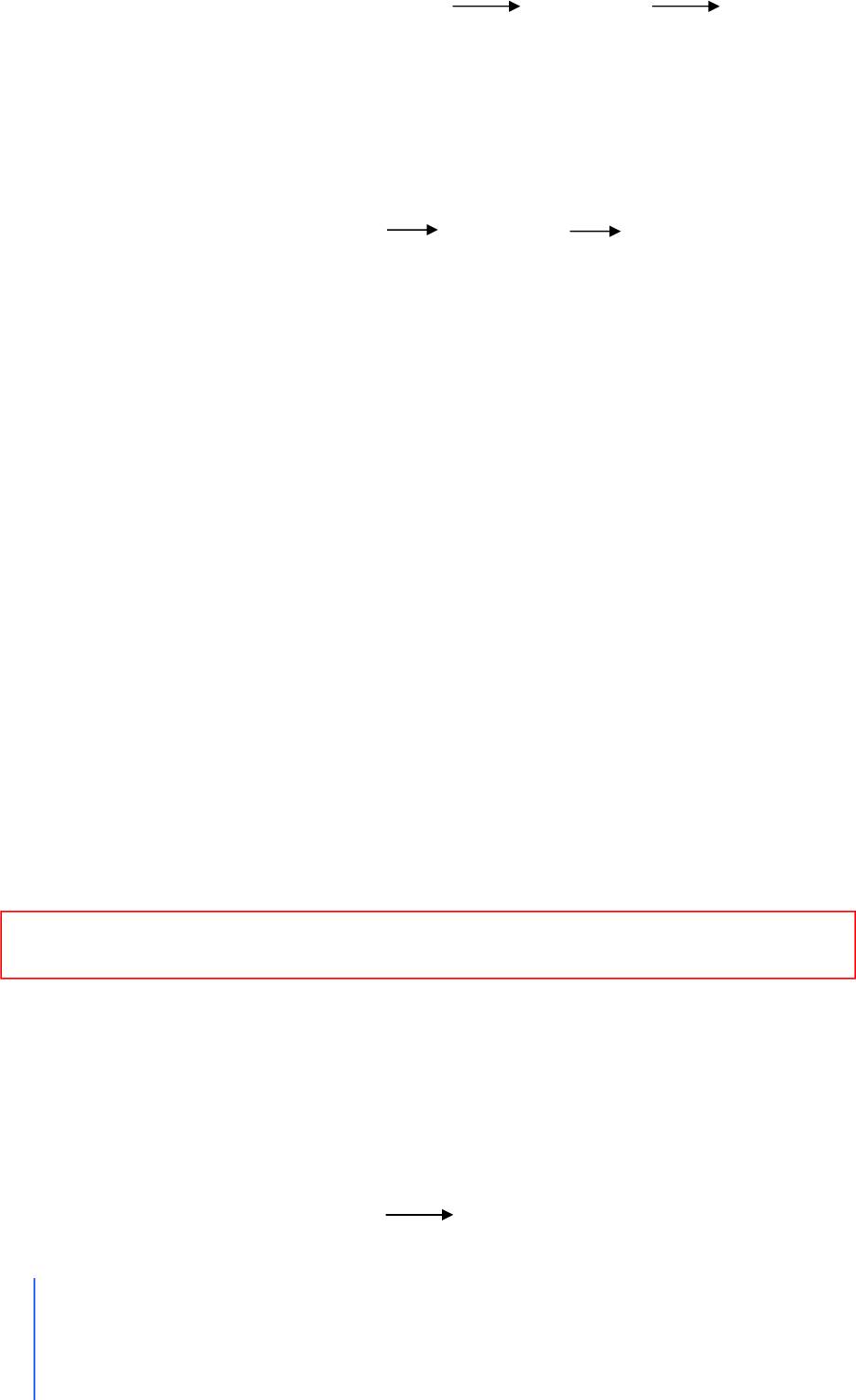
Отсоединение устройства от iPhone.
В главном меню выберите «Настройки» «Основные» «Bluetooth».
Если он выключен, включите.
Выберите устройство и нажмите «Отсоединить».
До тех пор пока вы не подключите устройство к iPhone, iPhone не будет направлять через
него вызовы.
Включение и выключение Bluetooth в iPhone.
В главном меню выберите «Настройки» «Основные» «Bluetooth», затем
включите или выключите его.
Звонки в и из других стран.
iPhone – это GSM телефон поддерживающий большинство частот США, Европы и Азии
(850, 900, 1800 и 1900
MHz), обеспечивая обширную международную зону действия.
Международные звонки.
Если ваш оператор позволяет вам делать международные звонки из вашей родной страны.
Когда вы звоните в другую страну, вам, вероятно, надо будет заплатить за звонок.
Информацию о международных звонках, включая тарифы и другие платы вы можете
получить у оператора или на его сайте.
Роуминг.
Вы можете использовать iPhone, чтобы делать звонки, во многих странах мира. С начала
вы должны включить такую услугу как «Роуминг» (не в iPhone а у вашего оператора).
Вы все еще сможете делать звонки, выбирая записи из контактов и из Избранного. Вы
можете настроить iPhone на автоматическое добавление кода вашей страны к номерам,
когда вы звоните из других стран.
Если вы путешествуете за пределами сети вашего оператора, вы можете выбрать любого
оператора той местности, где вы путешествуете.
Внимание: Может потребоваться плата за Роуминг. Чтобы ее избежать убедитесь что
EDGE Роуминг выключен.
Информацию о международных звонках, включая тарифы и другие платы вы можете
получить у оператора или на его сайте.
Вызов из другой страны
Свяжитесь с вашим оператором, чтобы включить Роуминг.
Настройка iPhone на добавление правильного кода , когда звоните из другой страны.
В главном меню выберите «Настройки» «Телефон», затем включите или
выключите «Международный помощник».
89
Глава 3: Телефон
Главный переводчик: Глазко Анастасия (Carie)
Автор, переводчик и редактор: Чистяков Сергей (Чистый)
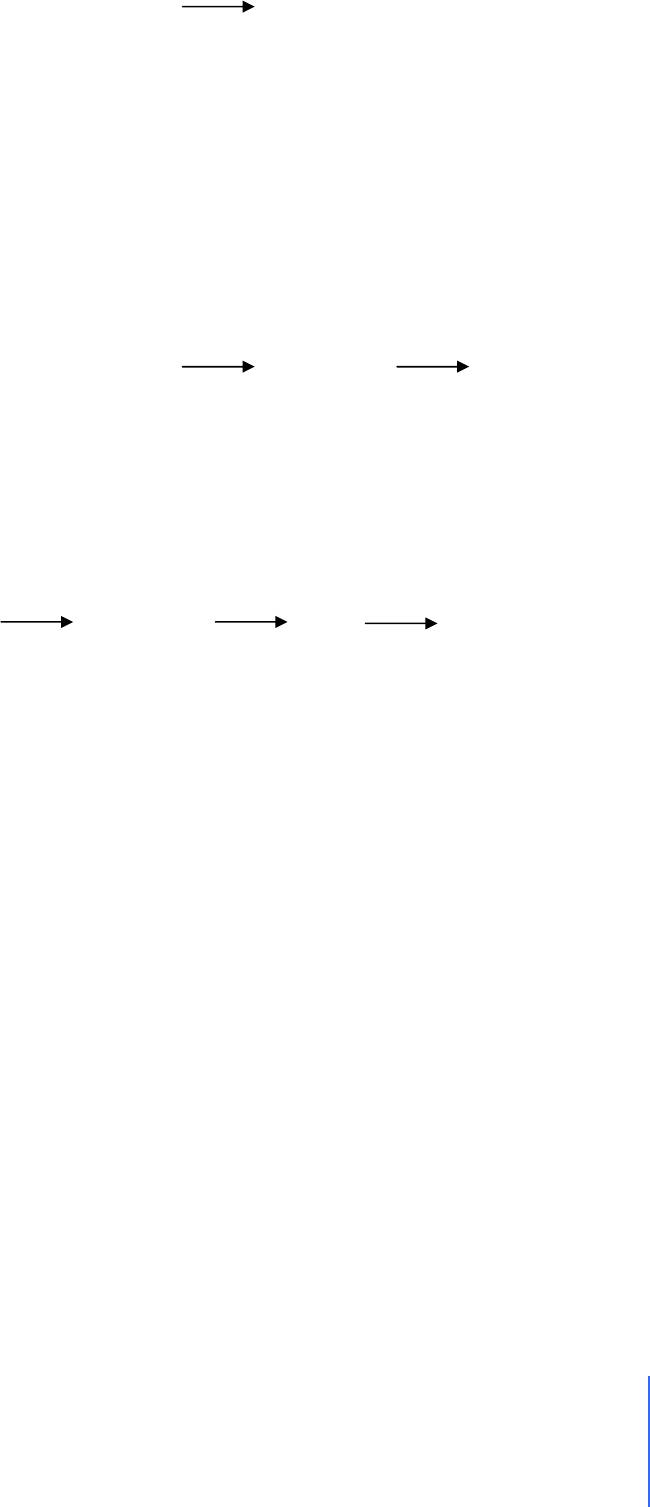
Настройка использования сети оператора.
В главном меню выберите «Настройки» «Оператор», затем выберите оператора.
Вы можете делать звонки в сети того оператора, у которого есть роуминг
-соглашение с
вашим
GSM оператором. Выбранным оператором может быть предъявлена плата за
роуминг. Смотрите «Оператор» на странице 229
Включение и выключение EDGE-роуминг.
Вы можете избежать платы за роуминг, когда путешествуете за пределами сети своего
оператора, если оставите EDGE-роуминг выключенным (По умолчанию он выключен).
Чтобы заработала «Почта», web-браузер и другие приложения необходимым Интернет,
включите
EDGE-роуминг.
В главном меню выберите «Настройки» «Основные» «Сеть» и выключите
EDGE-роуминг.
Настройки EDGE
Если у вас пропали настройки EDGE и вы не можете их ввести так как негде ввести, то
вставьте в iPhone симку другого оператора перезагрузите iPhone. После вставьте свою
симку и введите настройки EDGE:
Зайдите, «Настройки» «Основные» «Сеть» «EDGE»
Введите данные вашего оператора, в соответствующие поля и вернитесь в сеть (нажмите
«Сеть» в левом верхнем углу) и выйдите из настроек.
Глава 3: Телефон
90
Главный переводчик: Глазко Анастасия (Carie)
Автор, переводчик и редактор: Чистяков Сергей (Чистый)






