Apple iPhone: Почта
Почта: Apple iPhone
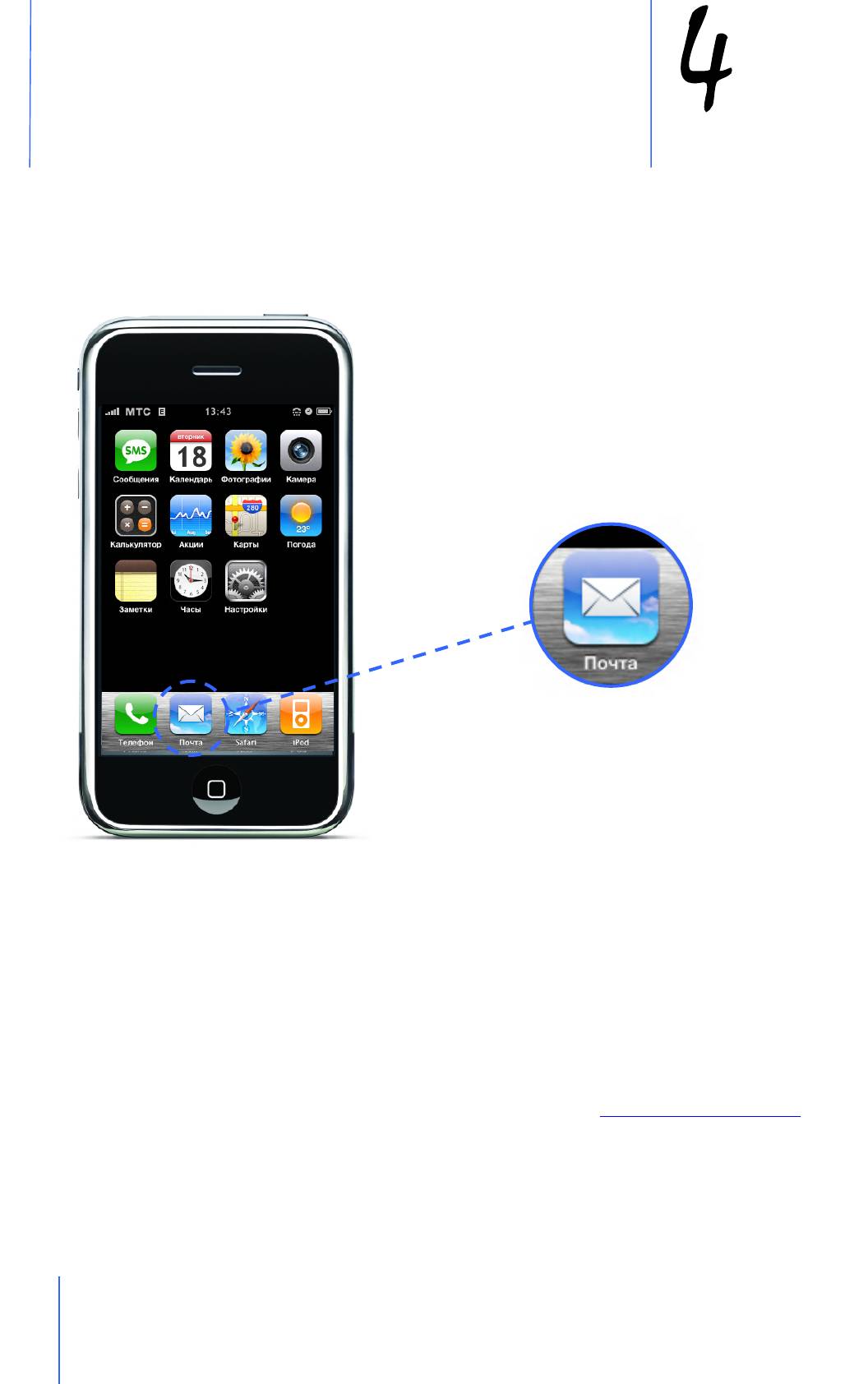
91
Глава 4: Почта
Главный переводчик: Глазко Анастасия (Carie)
Автор, переводчик и редактор: Чистяков Сергей (Чистый)
Почта
Нажмите «Почта», чтобы отправить и проверить E-mail.
Почта – это HTML e-mail клиент, который проверяет вашу почту, пока вы делаете в iPhone
что-нибудь другое. iPhone работает с самыми популярными почтовыми системами, включая
Yahoo! Mail, Gmail (Google Mail), AOL и Mac Mail, а так же по стандартным протоколам
POP3, IMAP. Почта позволяет вам послать и получать фотографии и графику, которые
показаны в сообщениях вместе с текстами. Вы также можете получать PDF и другие
приложения и просматривать их в iPhone.
Настройка E-mail.
У вас должен быть свой e-mail адрес, который имеет следующий вид ВашеИмя@пример.com
чтобы вы смогли использовать почту в iPhone. Если у вас есть доступ в Интернет, вы скорее
всего получили e-mail адрес от Интернет провайдера.
Если вы выбрали автоматическую синхронизацию во время в настройках, ваш e-mail должен
быть уже настроен и готов к работе. Иначе вы не сможете настроить iTunes на
синхронизацию вашего e-mail. или настроить e-mail прямо в iPhone.
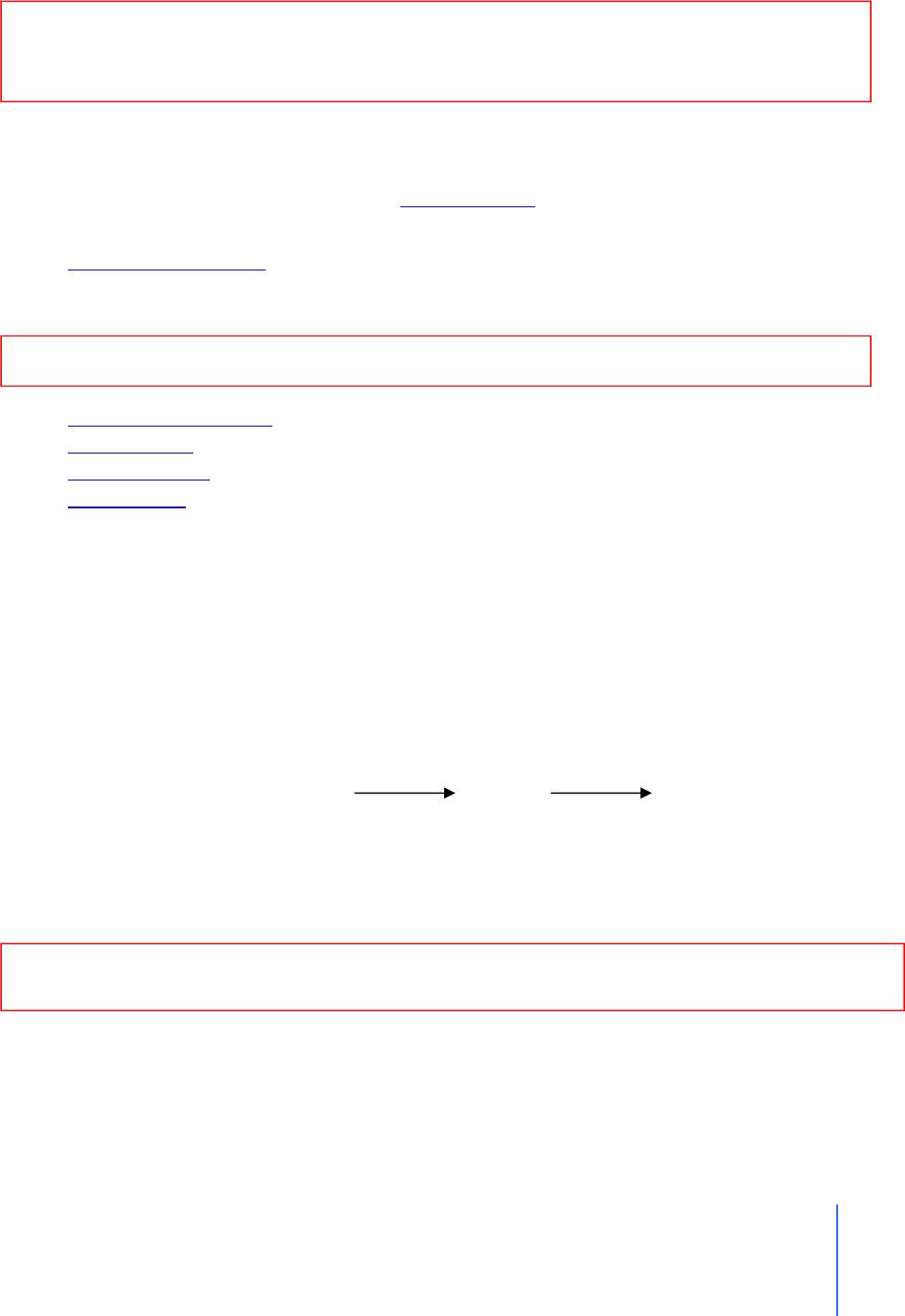
Синхронизация E-mail с iPhone.
Используйте iTunes для синхронизации e-mail с iPhone.
iTunes поддерживает Mail и Microsoft Entourage на Mac, и Microsoft Outlook 2003 или 2007
и Outlook Express на ПК. Смотрите «Настройка синхронизации» на странице 27.
Внимание: Синхронизация e-mail с iPhone копирует e-mail настройки, но не сами
сообщения. Появятся ли ваши входящие сообщения в iPhone и компьютере, зависит от
типа e-mail и его настроек.
Если у вас нет e-mail.
E-mail доступны у большинства Интернет провайдеров. Если у вас Mac, вы можете
получить e-mail адрес и другие услуги на www.mac.com. Может потребоваться плата.
Бесплатные e-mail также доступны на:
www.mail.yahoo.com
Yahoo! Предоставляет бесплатные push e-mail. E-mail на iPhone приходит сразу
после того, как его получает почтовый сервер
Внимание: Чтобы получать push e-mail, вы должны сначала настроить Yahoo! в iPhone
www.google.com/mail
www.aol.com
www.yandex.ru
www.mail.ru
Настройка E-mail в iPhone.
Вы можете настраивать и изменять e-mail прямо в iPhone. Ваш e-mail провайдер может
предоставить настройки, которые вам нужно будет ввести.
Изменения e-mail, синхронизированного с компьютера, которые вы делаете в iPhone, не
копируются в ваш компьютер.
Ввод настроек прямо в iPhone.
1. Если это первая настройка, которую вы делаете, выберите «Почта». Или в главном
меню выберите «Настройки» «Почта» «Добавить».
2. Выберите тип вашего e-mail: Yahoo! Mail, Google e-mail, Mac, AOL или другие.
3. Введите вашу информацию
Если вы настраиваете Yahoo! Mail, Google e-mail, Mac или AOL, введите ваше имя, e-mail
адрес, пароль. Затем нажмите готово.
Способ что описан выше, на Gmail работает не полностью, не отображаются ярлыки на
группы и т.п. На остальных сервисах не проверял. Ниже описан более правильный способ.
Для настройки одного из сервисов (gmail, yandex, mail.ru или rambler) читайте ниже.
Настройка других сервисов от этих ничем практически не отличаеться,
Глава 4: Почта
92
Главный переводчик: Глазко Анастасия (Carie)
Автор, переводчик и редактор: Чистяков Сергей (Чистый)
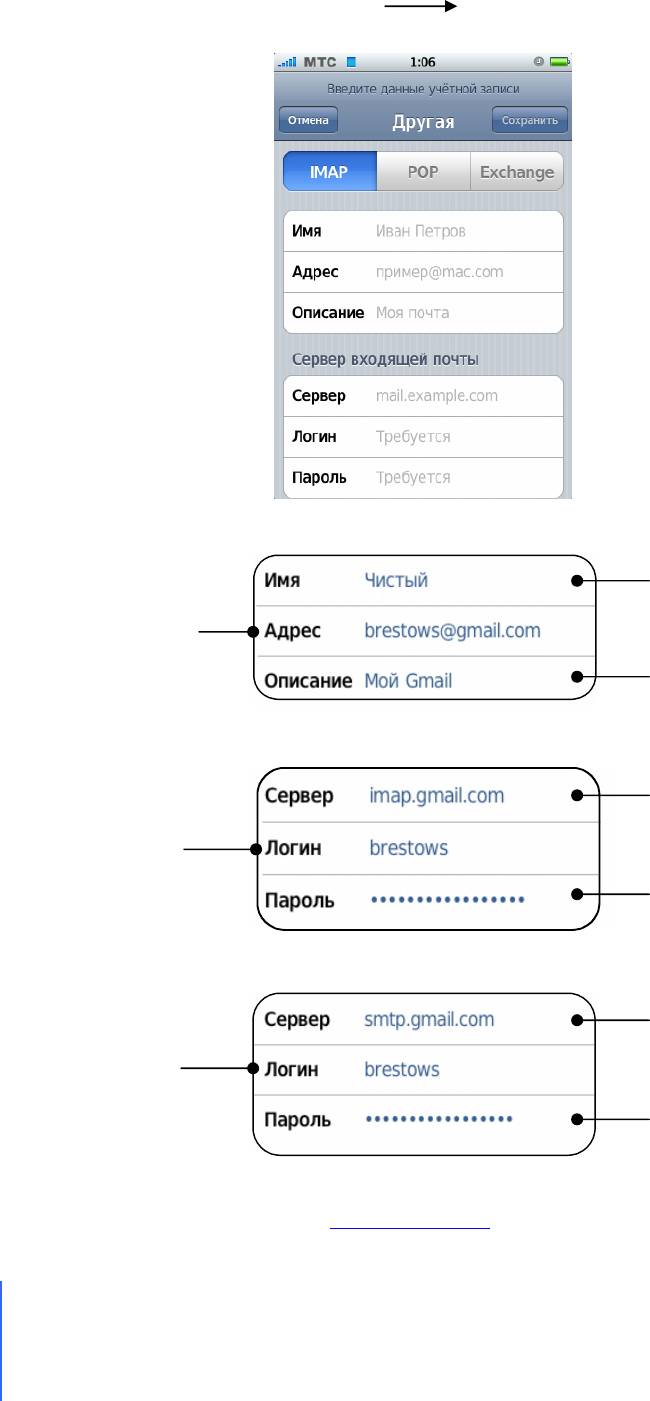
Настройка Gmail.
1. Сначала заходим к себе на почтовый ящик через компьютер.
2. Заходим в «Настройки», затем выбираем закладку «Пересылка и POP/IMAP»
3. Опуститесь вниз, найдите пункт «Доступ по протоколу IMAP» и включите его.
4. Сохраните Изменения. Можете закрыть почту.
5. На iPhone заходим в «Настройки» «Почта», выбираем «Добавить», затем
«Другая»:
6. Оставайтесь на вкладке «IMAP», вводите:
Ваше имя
Ваш электронный адрес на Gmail
Описание. Именно так будет
называться ваш
почтовый ящик на iPhone
7. Теперь укажите настройки входящей почты:
Введите указанный
8. Теперь нам необходимо ввести настройки исходящей почты:
9. Теперь после того как вы все ввели нажмите «Сохранить», и ждите. На этом
настройка почты на сервере www.gmail.com завершена пользуйтесь наздаровье.
93
Глава 4: Почта
Главный переводчик: Глазко Анастасия (Carie)
Автор, переводчик и редактор: Чистяков Сергей (Чистый)
на картинке сервер
Укажите ваш логин
Введите ваш пароль
к почтовому ящику
Введите указанный
на картинке сервер
Укажите ваш логин
Введите ваш пароль
к почтовому ящику

Настройка Яndex.
1. На iPhone заходим в «Настройки» «Почта», выбираем «Добавить», затем
«Другая» и выбираем закладку
POP:
2. Теперь введите:
Укажите свое имя
Ваш e-mail на Яndexe
Описание. Именно так
будет называться ваш
почтовый ящик на
iPhone
3. После указываем настройки входящей почты:
Введите указанный на
картинке сервер
Укажите ваш логин
Введите ваш пароль к
почтовому ящику
4. Затем указываем настройки исходящей почты:
Введите указанный на
картинке сервер
Укажите ваш логин
Введите ваш пароль к
почтовому ящику
5. Указав все настройки нажмите «Сохранить» и ждите, через некоторое время
(зависит от скорости вашего Интернет соединения) вы увидите:
Глава 4: Почта
94
Главный переводчик: Глазко Анастасия (Carie)
Автор, переводчик и редактор: Чистяков Сергей (Чистый)
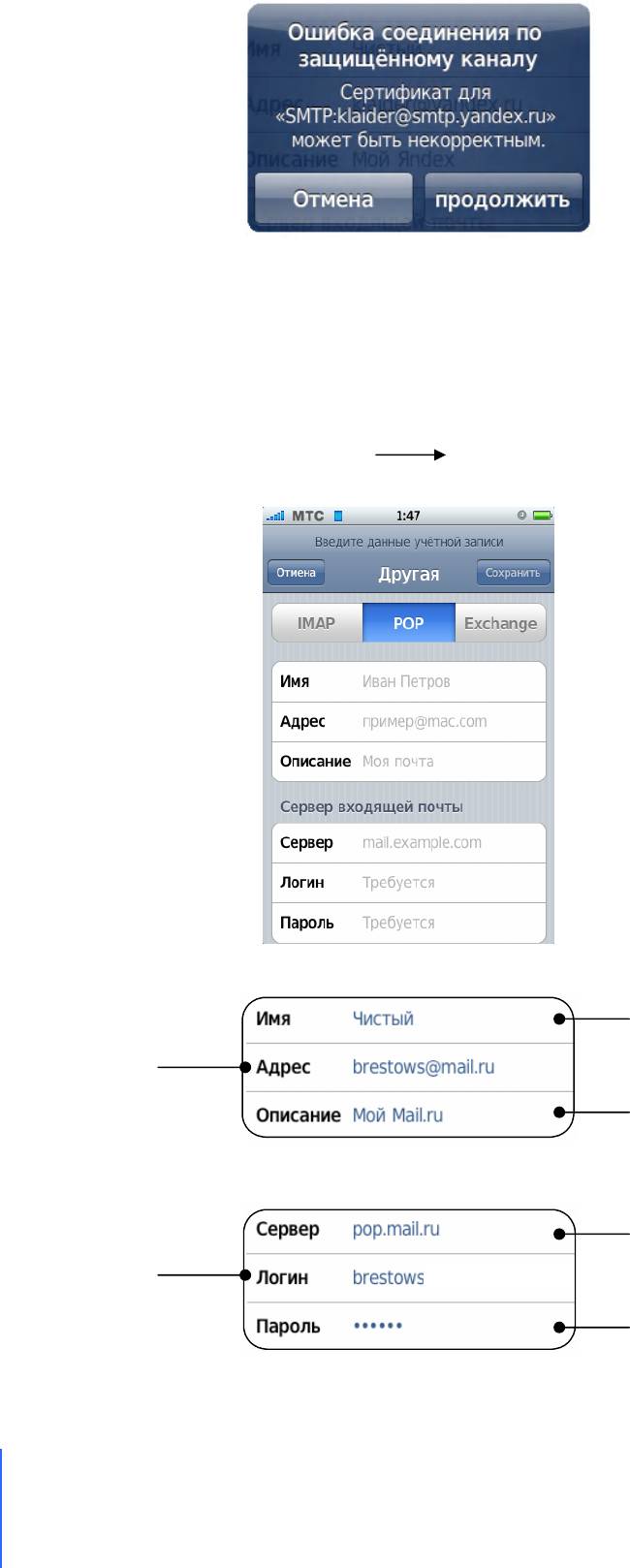
6. Увидев данное сообщение, нажмите «Продолжить» и ждите. По окончанию
процесса настройки,
iPhone вас переведет в общие настройки Почты, что будет
означать, что почтовый ящик на Яndex сервере настроен.
Настройка mail.ru.
1. На iPhone заходим в «Настройки» «Почта», выбираем «Добавить», затем
«Другая» и выбираем закладку POP:
2. Вводим:
Введите ваше имя
Введите Ваш e-mail на mail.ru
Описание. Именно так
будет называться ваш
почтовый ящик на iPhone
3. Теперь введем данные входящей почты:
Введите указанный на
картинке сервер
Введите ваш логин
Введите ваш пароль к
почтовому ящику
95
Глава 4: Почта
Главный переводчик: Глазко Анастасия (Carie)
Автор, переводчик и редактор: Чистяков Сергей (Чистый)
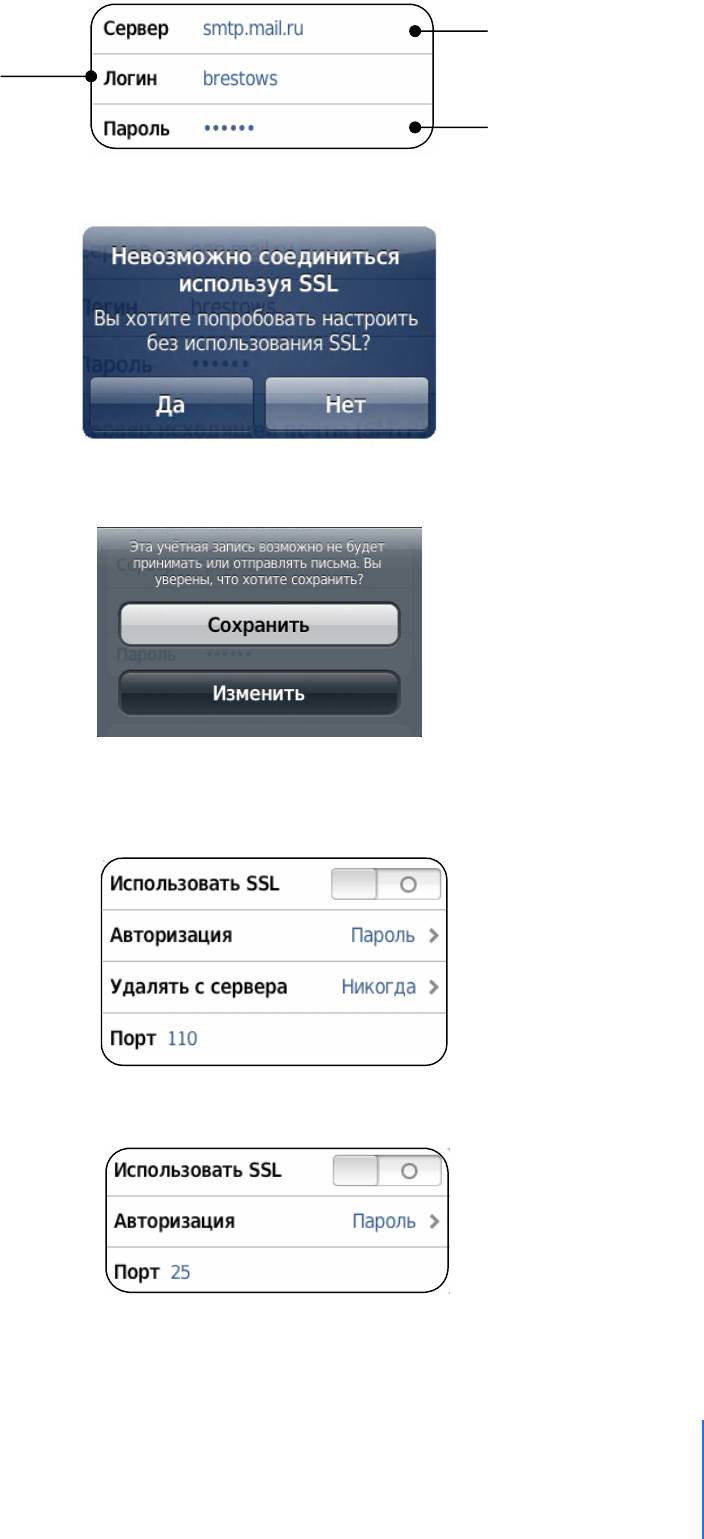
4. После вводим параметры исходящей почты:
Введите указанный на
картинке сервер
Введите ваш логин
Введите ваш пароль к
почтовому ящику
5. Введя все необходимые данные жмите «Сохранить» и ждите, через некоторое
время вы увидите сообщение:
6. В данном сообщении жмите «Нет», сообщение пропадет. Теперь еще раз нажмите
«Сохранить» (В правом верхнем углу), появится сообщение:
7. Нажимайте «Сохранить», вы попадете в основное меню настройки почты.
Выберите ваш почтовый ящик mail.ru из списка. Прокрутите вниз страницу и
выберите «Расширенные» и укажите настройки входящей почты как на
изображении ниже:
8. Теперь введите настройки для исходящей почты, согласно этому изображению:
9. Для изменения порта просто нажми на строку, сотрите все и введите как на
изображении. После чего может выйти из настроек, настройка почтового ящика на
Mail.ru закончен.
Глава 4: Почта
96
Главный переводчик: Глазко Анастасия (Carie)
Автор, переводчик и редактор: Чистяков Сергей (Чистый)
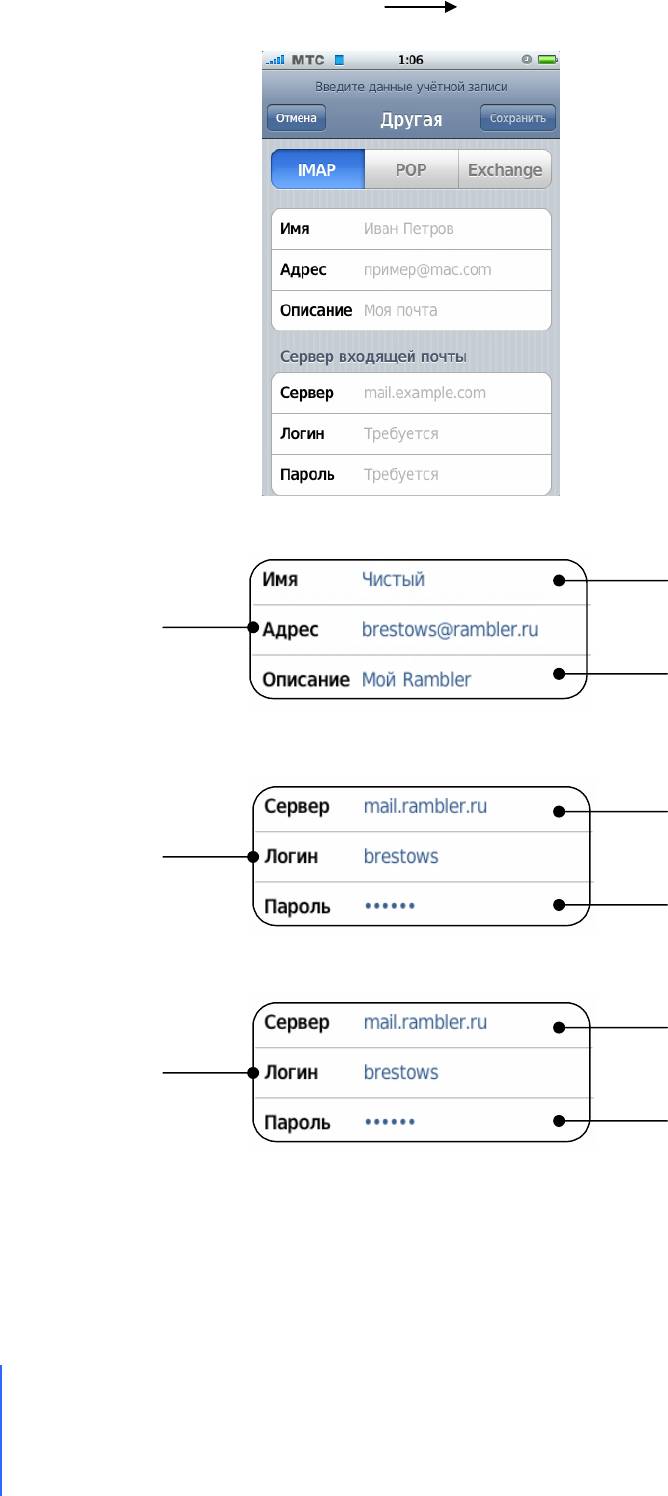
Настройка Rambler.
1. На iPhone заходим в «Настройки» «Почта», выбираем «Добавить», затем
«Другая»:
2. Оставаясь на вкладке «IMAP», введите:
Введите ваше имя
Введите Ваш e-mail на rambler
Описание. Именно так
будет называться ваш
почтовый ящик на iPhone
3. Теперь необходимо ввести настройки для входящей почты:
Введите указанный на
картинке сервер
Введите ваш логин
Введите ваш пароль
к почтовому ящику
4. Затем введите настройки исходящей почты:
Введите указанный на
картинке сервер
Введите ваш логин
Введите ваш пароль
к почтовому ящику
5. Теперь после того как вы все ввели нажмите «Сохранить», и ждите. Все теперь и с
rambler-ом дружит почтовая программа iPhone
97
Глава 4: Почта
Главный переводчик: Глазко Анастасия (Carie)
Автор, переводчик и редактор: Чистяков Сергей (Чистый)
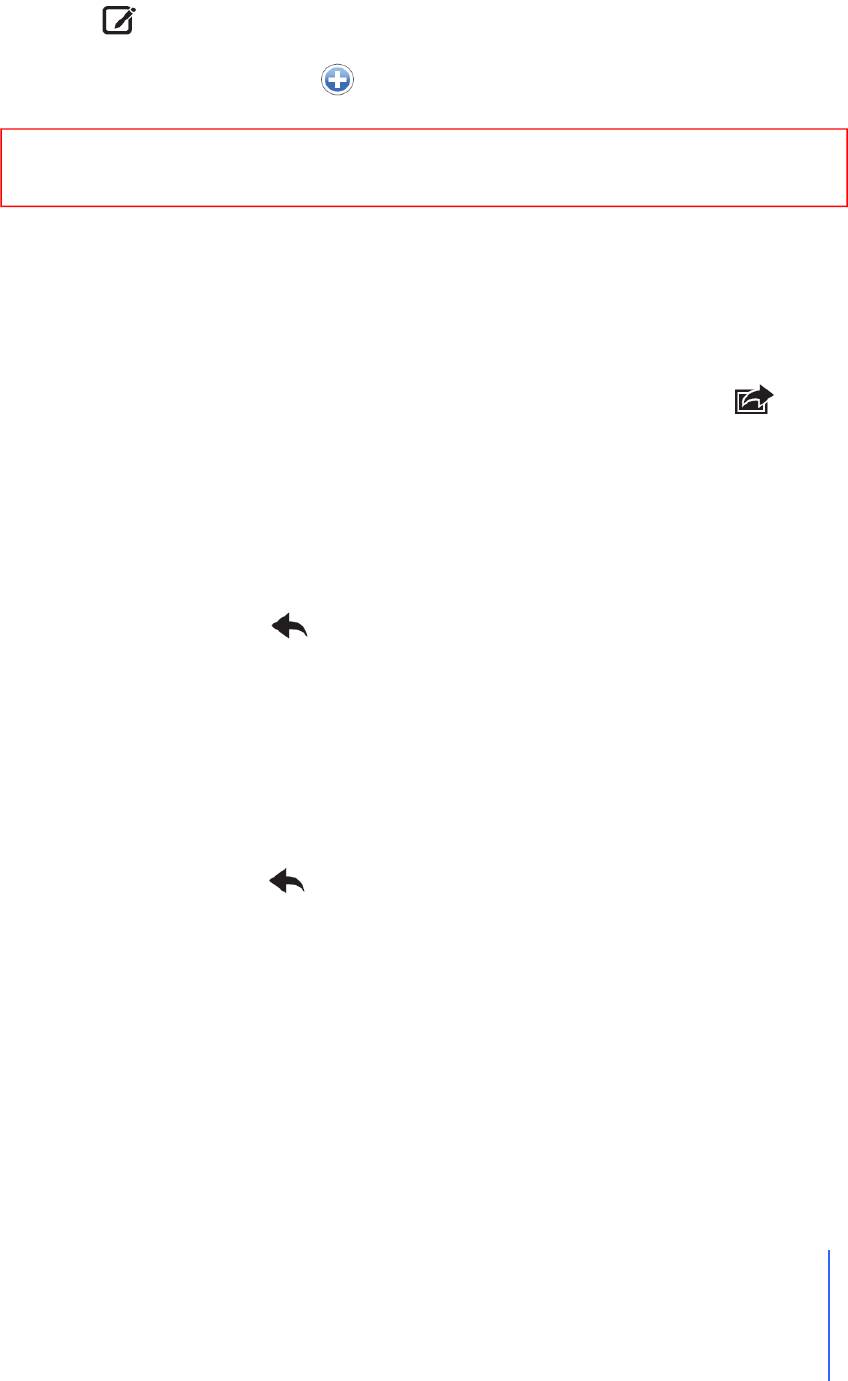
Отправка E-mail.
Вы можете посылать e-mail сообщения любому, у кого есть e-mail адрес. Вы можете
послать сообщение одному человеку или группе людей.
Создание и отправка сообщений.
1. Нажмите
2. Напечатайте одно или несколько имен или e-mail адресов в строке «Кому» или в
строке «Копия», или нажмите и выберите контакт, чтобы добавить его e-mail
адрес.
Когда вы вводите адрес, похожие адреса появляются внизу, нажмите на
нужном, чтобы добавить
3. Если хотите, напишите тему, затем напишите сообщение.
4. Нажмите отправить.
Отправка фотографий в сообщении.
В главном меню выберите «Фотографии», затем выберите нужную. Нажмите и
нажмите «Отправить по
E-mail».
Если у вас в iPhone несколько почтовых адресов, фотография посылается, используя
адрес, который стоит по умолчанию.
Ответ на сообщение
Откройте сообщение и нажмите . Нажмите «Ответить», чтобы ответить человеку,
который прислал сообщение. Нажмите «Ответить всем», чтобы ответить отправителю и
другим получателям. Затем добавьте свое сообщение и нажмите «Отправить».
Когда вы отвечаете на сообщение, файлы и изображения первоначального сообщения не
пересылаются обратно.
Пересылка сообщения.
Откройте сообщение и нажмите , затем нажмите «Переслать». Добавьте один или
несколько e-mail адресов и свое сообщение, если хотите, затем нажмите «Отправить».
Когда вы пересылаете сообщение, вы можете добавить файлы и изображения
первоначального сообщения.
Отправка сообщение тому, от кого вы его получили.
Откройте это сообщение и выберите имя или e-mail адрес получателя, затем нажмите
«E-mail».
Глава 4: Почта
98
Главный переводчик: Глазко Анастасия (Carie)
Автор, переводчик и редактор: Чистяков Сергей (Чистый)
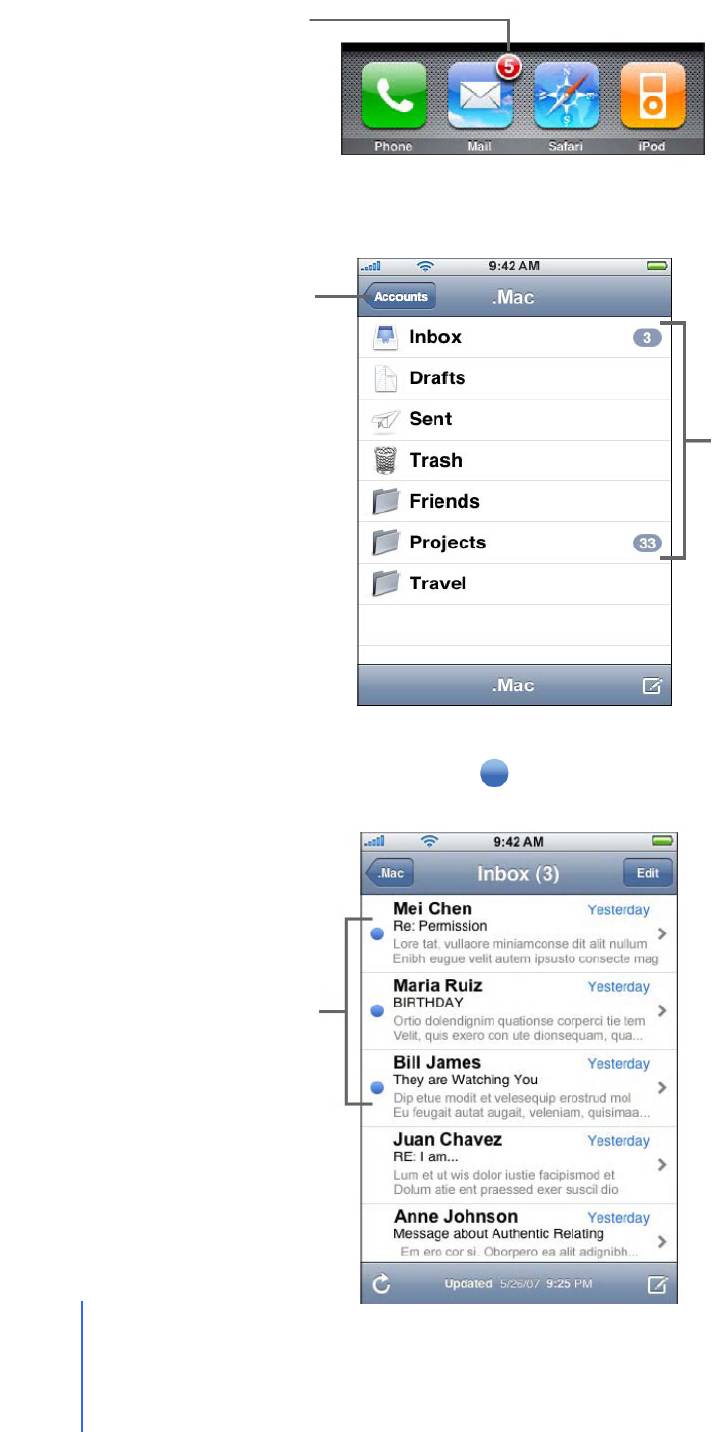
Количество непрочитанных
99
Глава 4: Почта
Главный переводчик: Глазко Анастасия (Carie)
Автор, переводчик и редактор: Чистяков Сергей (Чистый)
сообщений
Проверка и чтение почты.
Иконка «Почта» показывает количество непрочитанных сообщений во всех папках, для
входящих сообщений. Непрочитанные сообщения могут находиться в разных почтовых
ящиках, если их несколько.
В списке почтовых ящиков вы можете увидеть количество непочтенных сообщений
пришедших на тот или иной электронный адрес.
Нажмите для возврата к
списку почтовых адресов
Количество непрочитанных
сообщений
Нажмите на почтовый ящик, чтобы посмотреть сообщения. Рядом с непрочитанными
сообщениями будет стоять голубая точка
Непрочитанные сообщения
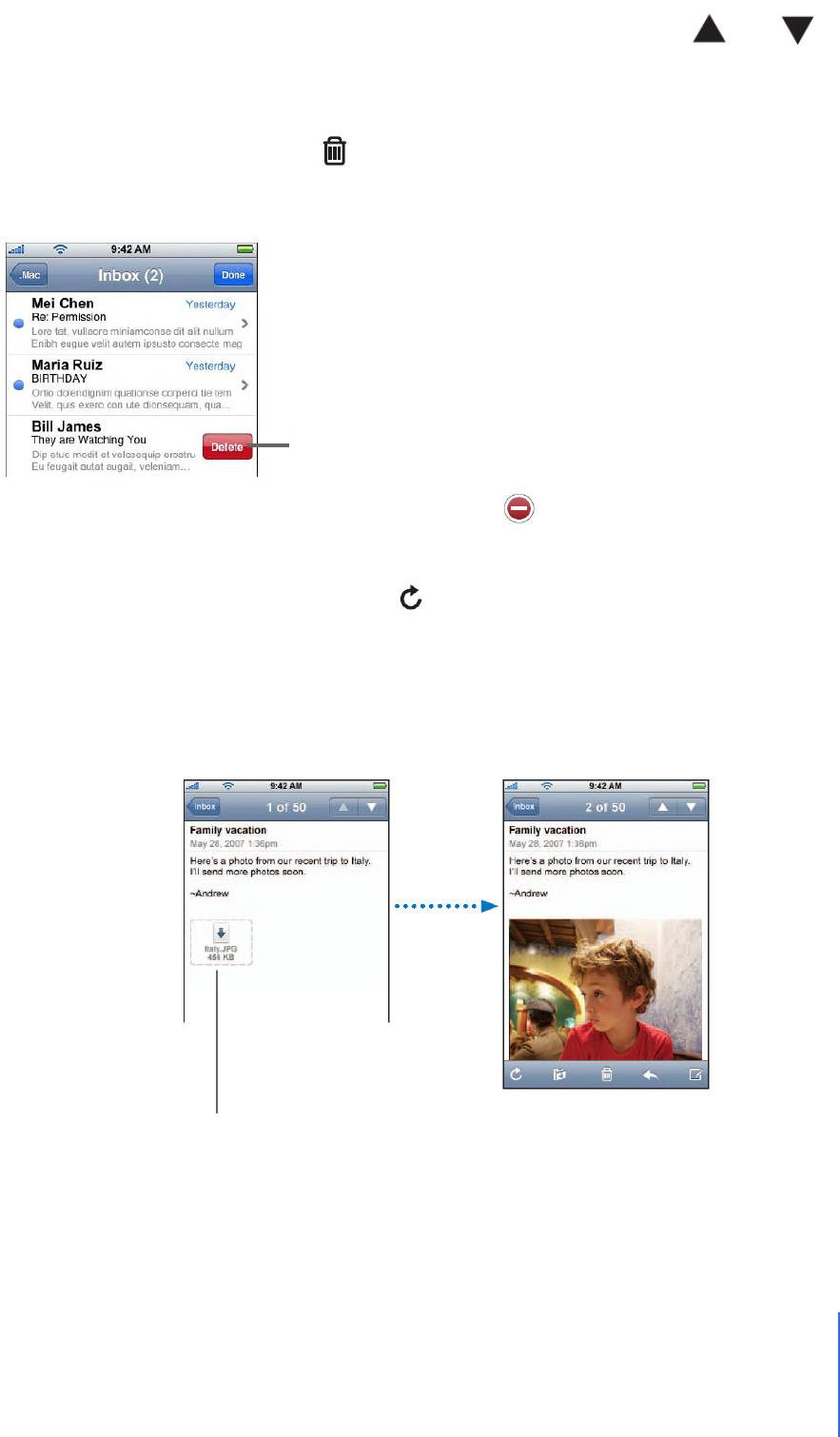
Чтение сообщения.
Выберите почтовый ящик, затем сообщение. В сообщении нажимайте или , чтобы
просмотреть следующее или предыдущее сообщение.
Удаление сообщения.
Откройте сообщение и нажмите
Вы можете удалить сообщение, не открывая его, протяните вправо или влево по
сообщению и нажмите «Удалить».
Чтобы кнопка «Удалить» появилась, протяните
вправо или влево по сообщению.
Или вы можете нажать «Изменить» и затем нажать рядом с сообщением.
Проверка новых сообщений
Выберите почтовый ящик, или нажмите в любое время.
Открытие вложенных файлов.
Вы можете просматривать или читать некоторые виды файлов и изображений, вложенные
в сообщения, которые вы получаете. Например, если кто-то послал вам PDF, Microsoft
Word
или Microsoft Exсel документ, вы можете прочитать его в iPhone
Нажмите на файл он скачается вам на iPhone и затем откроется
Нажмите на файл, чтобы скачать
Вы можете просматривать приложение как в вертикальной так и горизонтальной
ориентации. Если вложенные файлы не поддерживаются iPhone, вы можете видеть имя
файла, но не можете открыть его. iPhone поддерживает следующие форматы файлов:
.c, .cpp, .diff, .doc, .docx, .h, .hpp, .htm, .html, .m, .mm, .patch, .pdf, .txt, .xls, .xlsx
Глава 4: Почта
100
Главный переводчик: Глазко Анастасия (Carie)
Автор, переводчик и редактор: Чистяков Сергей (Чистый)
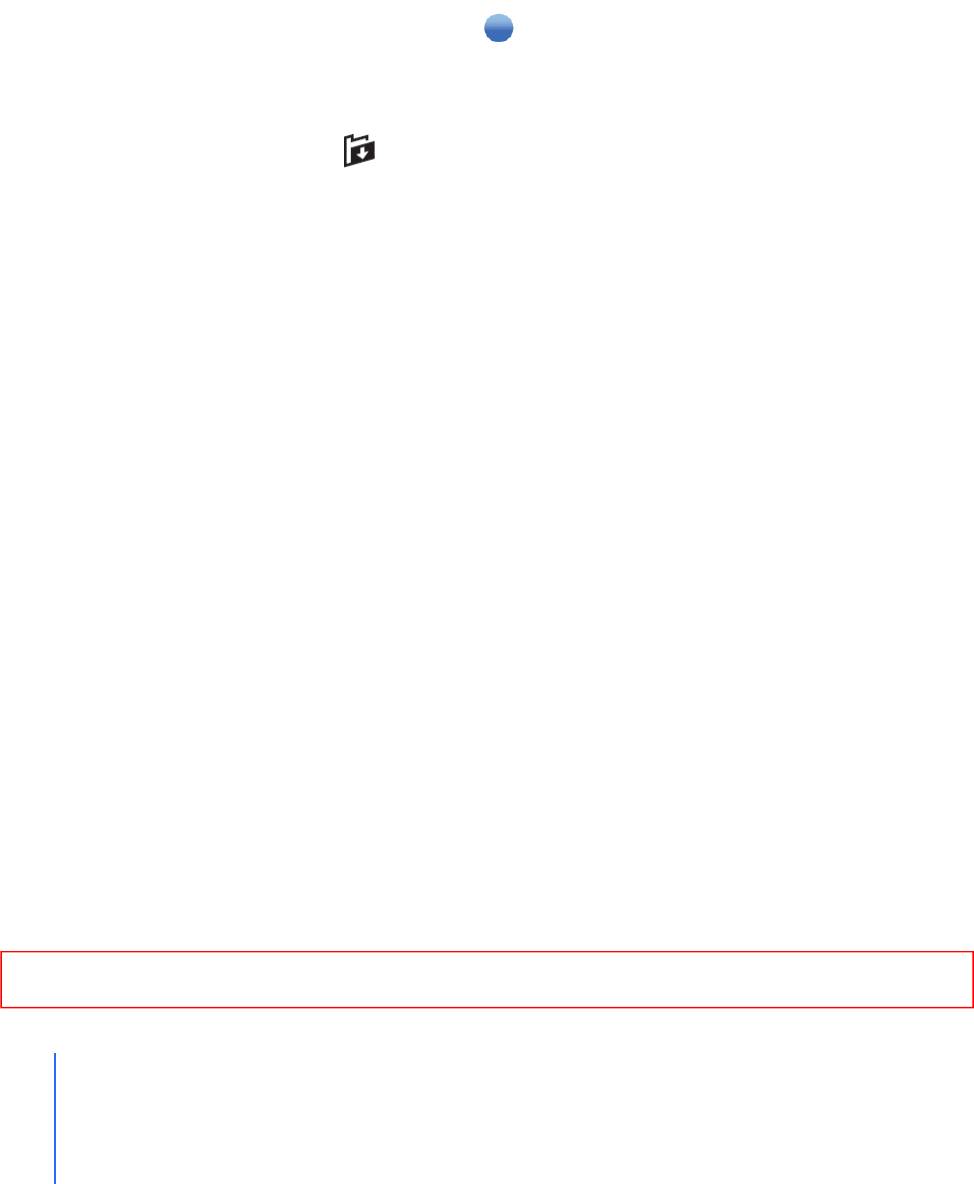
Просмотр всех получателей сообщения.
Откройте сообщение и нажмите «Подробнее».
Нажмите на имени или e-mail адресе, чтобы увидеть информацию. Нажмите на
«Телефон», «
E-mail» или «Сообщение», чтобы связать с данным человеком. Нажмите
«Скрыть», чтобы скрыть получателя.
Добавление e-mail получателя в список контактов.
Нажмите на сообщении и если нужно нажмите «Подробнее», чтобы увидеть получателя,
Затем нажмите на имя или e-mail адрес и выберите «Создать контакт» или
«Добавить к контакту».
Отметка сообщения как непрочитанного.
Откройте сообщение и нажмите «Отметить как непрочитанное».
Рядом с сообщением появиться голубая точка и будет до тех пор пока вы снова не
откроете сообщение.
Перемещение сообщений в другую папку.
Откройте сообщение и нажмите , затем выберите папку.
Приближение части сообщения
Сделайте двойное касание по той части, которую хотите приблизить. Повторное двойное
касание вернет все на место.
Изменение размера текста, под размер экрана.
Двойное касание по тексту.
Изменении размера сообщения вручную.
Чтобы увеличить или уменьшить – раздвиньте или сдвиньте пальцы.
Перейти по ссылке.
Нажмите на ссылку.
Ссылки в тексте обычно подчеркнуты голубым, многие изображения тоже имеют ссылки.
Ссылка может привести вас на web-страничку, открыть карту, связать с телефонным
номером, или открыть новое e-mail сообщение, с предварительно написанным адресом.
Ссылки на сайт, телефон и карту, могут открыть Safari, Телефон или Карту на iPhone.
Чтобы вернуться к сообщению нажмите Home и запустите «Почта».
Настройки Почты
Настройки почты позволяют вам настроить почтовые ящики для iPhone. Изменение,
которые вы делаете в настройках почты, не синхронизируются на ваш компьютер,
позволяя вам настраивать e-mail для работы с iPhone, не изменяя настройки e-mail на
компьютере.
Настройки конкретного почтового ящика.
Наличие особых настроек почтового ящика, которые появятся в iPhone, зависит от вашего
типа почтового ящика – POP или IMAP.
Внимание: Exchange e-mail должен быть настроен на IMAP, чтобы работать с iPhone.
101
Глава 4: Почта
Главный переводчик: Глазко Анастасия (Carie)
Автор, переводчик и редактор: Чистяков Сергей (Чистый)
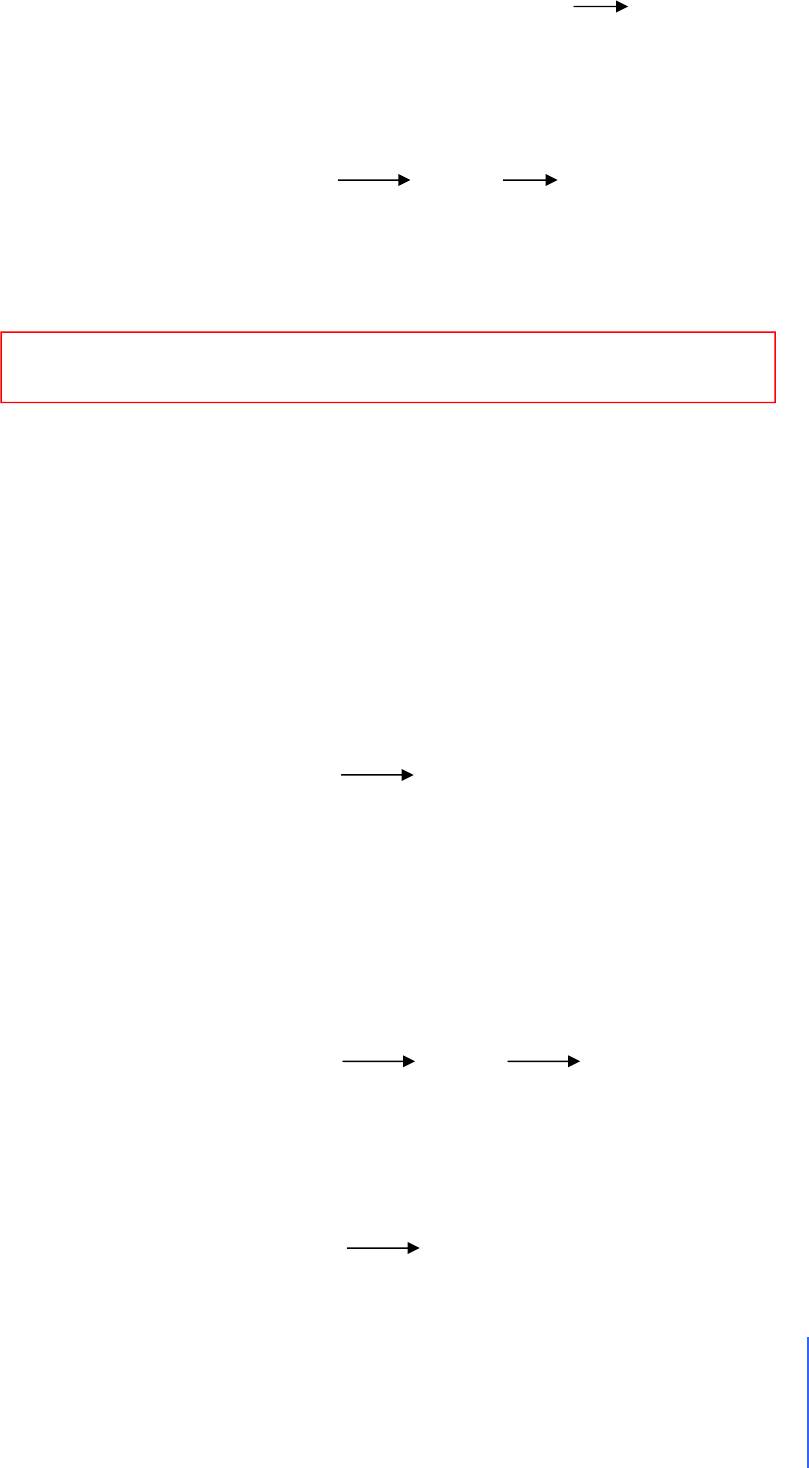
Не использовать какой-либо почтовый ящик.
Если вы не хотите использовать какой-либо почтовый ящик, но хотите сохранить его
настройки в
iPhone, то в главном меню выберите «Настройки» «Почта», выберите
необходимый ящик и выключите его
Если почтовый ящик выключен, iPhone не показывает его, не посылает и не проверяет
почту.
Использование Расширенных настроек.
В главном меню выберите «Настройки» «Почта» «Ваш почтовый ящик»,
затем сделайте следующее:
Чтобы посланные и сохраненные сообщения сохранялись в iPhone или на
удаленном e-mail сервере (только с IMAP), нажмите «Расширенные» и укажите
папки «Черновики», «Переданные» или «Удаленные».
Если вы сохраняете сообщение в iPhone, вы можете их просматривать,
Чтобы удаленные сообщения удалялись из iPhone навсегда, нажмите «Расширенные»,
затем «Удалять» и укажите время: Никогда, На следующий день, Через неделю, Через
Месяц.
Чтобы применить настройки почтового сервера, заполните поля Сервер, Логин и Пароль,
как для Сервера входящей почты так и для Сервера исходящей почты. Попросите вашего
сетевого администратора или Интернет провайдера предоставить вам правильные
настройки.
Чтобы применить SSL и настройки пароля, нажмите «Расширенные». Попросите вашего
сетевого администратора или Интернет провайдера предоставить вам правильные
настройки.
Удаление почтового ящика с iPhone
В главном меню выберите «Настройки» «Почта» выберите почтовый ящик, затем
протяните вниз и нажмите «Удалить учетную запись»
Удаление почтового ящика с iPhone не удаляет его с компьютера.
Настройка проверки и просмотра E-mail
iPhone проверяет новые сообщения, каждый раз когда вы заходите в «Почту». Вы также
можете настроить почту на регулярную проверку почтовых адресов и загрузку
сообщений, даже когда Почта не открыта.
Настройка iPhone на автоматическую проверку почты.
В главном меню выберите «Настройки» «Почта» «Проверять», затем
укажите условия проверки: Вручную, Каждые 15 минут, Каждые 30 минут, Каждый час
Если у вас Yahoo! Mail, сообщение передается в iPhone сразу после того, как оно пришло
на Yahoo! сервер.
Настройка iPhone на проигрывание звука, когда приходит новое сообщение.
В главном меню выберите «Настройки» «Звуки», затем включите или выключите
«Новая почта»
Глава 4: Почта
102
Главный переводчик: Глазко Анастасия (Carie)
Автор, переводчик и редактор: Чистяков Сергей (Чистый)
даже когда
iPhone
не
подключен к Интернету
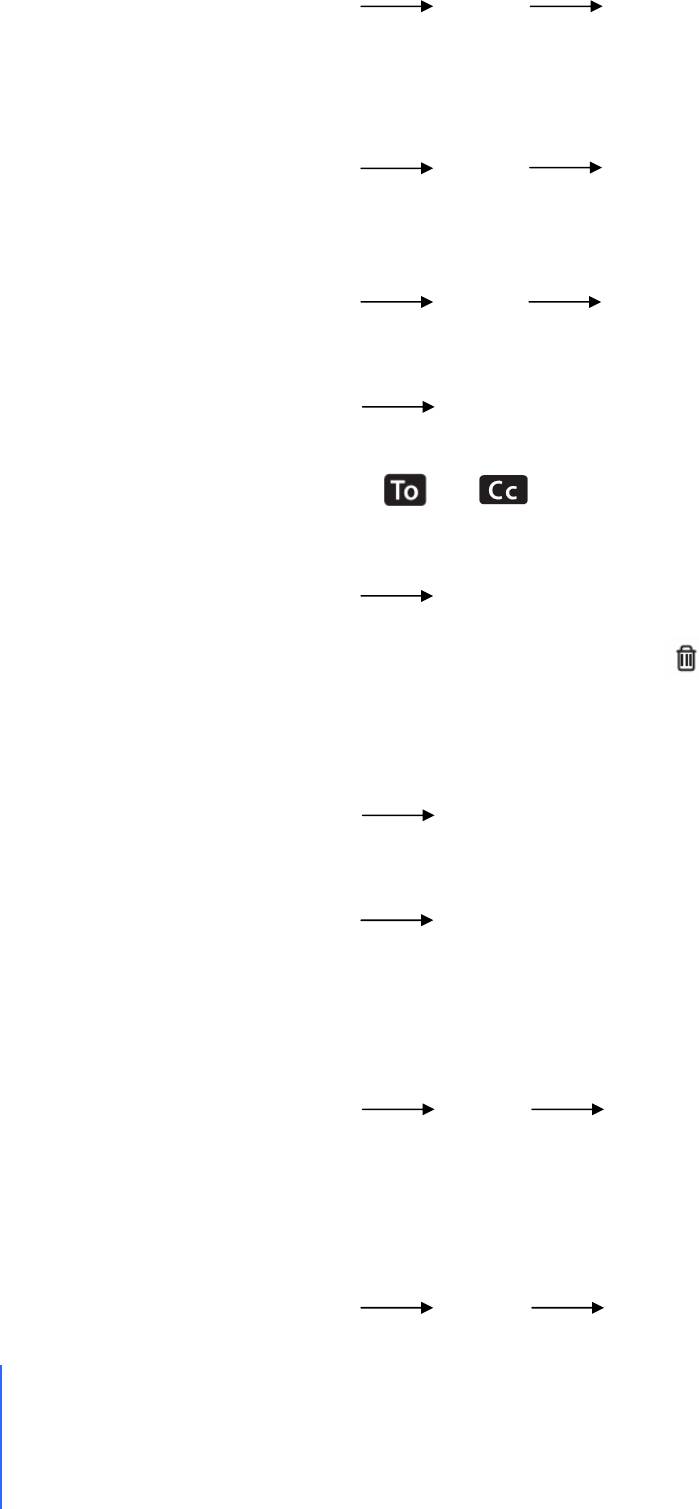
Настройка количества показываемых сообщений в iPhone.
В главном меню выберите «Настройки» «Почта» «Показывать». Вы можете
выбрать для просмотра последние 25, 50, 75, 100 или 200 сообщений. Чтобы загрузить
дополнительные сообщения, когда вы в «Почте», прокрутите до конца почтового ящика и
нажмите «Загрузить Больше»
Настройка количества просматриваемых строчек сообщения в списке сообщений.
В главном меню выберите «Настройки» «Почта» «Предпросмотр». Вы
можете выбрать количество строк от 0 до 5.В таком случае, вы сможете просмотреть
первые строки сообщения в списке, и понять о чем говорится в каждом сообщении.
Настройка минимального размера шрифта сообщения.
В главном меню выберите «Настройки» «Почта» «Размер шрифта», затем
выберите Маленький Средний, Большой, Огромный, Гигантский.
Настройка того, показывает ли iPhone строки Кому и Копия в списке сообщений.
В главном меню выберите «Настройки» «Почта», затем включите или выключите
«Показывать Кому/Копия».
Если «Показывать Кому/Копия» включен, или стоит рядом с сообщением,
показывая было ли оно послано непосредственно вам или оно пришло как копия.
Настройка iPhone подтверждение того, что вы хотите удалить сообщение.
В главном меню выберите «Настройки» «Почта», затем включите или выключите
«Запрос удаления».
Если «Запрос удаления» включен, чтобы удалить сообщение нажмите , затем
подтвердите, нажав «Удалить»
Настройка отправки e-mail.
Настройка звука, сообщающего что сообщение отправлено.
В главном меню выберите «Настройки» «Звуки», затем включите или выключите
«Почта отправлена».
Настройка iPhone на сохранение каждого исходящего сообщения.
В главном меню выберите «Настройки» «Почта», затем включите или выключите
«Копию Себе».
Добавление подписи в ваши сообщения.
Вы можете настроить iPhone на добавление подписи. Это может быть, например, ваша
любимая цитата, или ваше имя, титул, телефонный номер; который будет появляться в
каждом исходящем сообщении.
В главном меню выберите «Настройки» «Почта» «Подпись», затем введите
фразу которую хотите чтобы iPhone добавлял в каждое отправленное вами сообщение.
Настройка основного почтового ящика.
Если вы хотите отправить сообщение из другого приложения iPhone, например,
фотографию из Фото или e-mail адрес фирмы из Карт, то сообщение отправится из вашего
основного почтового ящика.
В главном меню выберите «Настройки» «Почта» «Основной ящик», затем
выберите ящик с которого хотите отправлять все последующие сообщения.
103
Глава 4: Почта
Главный переводчик: Глазко Анастасия (Carie)
Автор, переводчик и редактор: Чистяков Сергей (Чистый)






