Apple iPhone: iPod
iPod: Apple iPhone
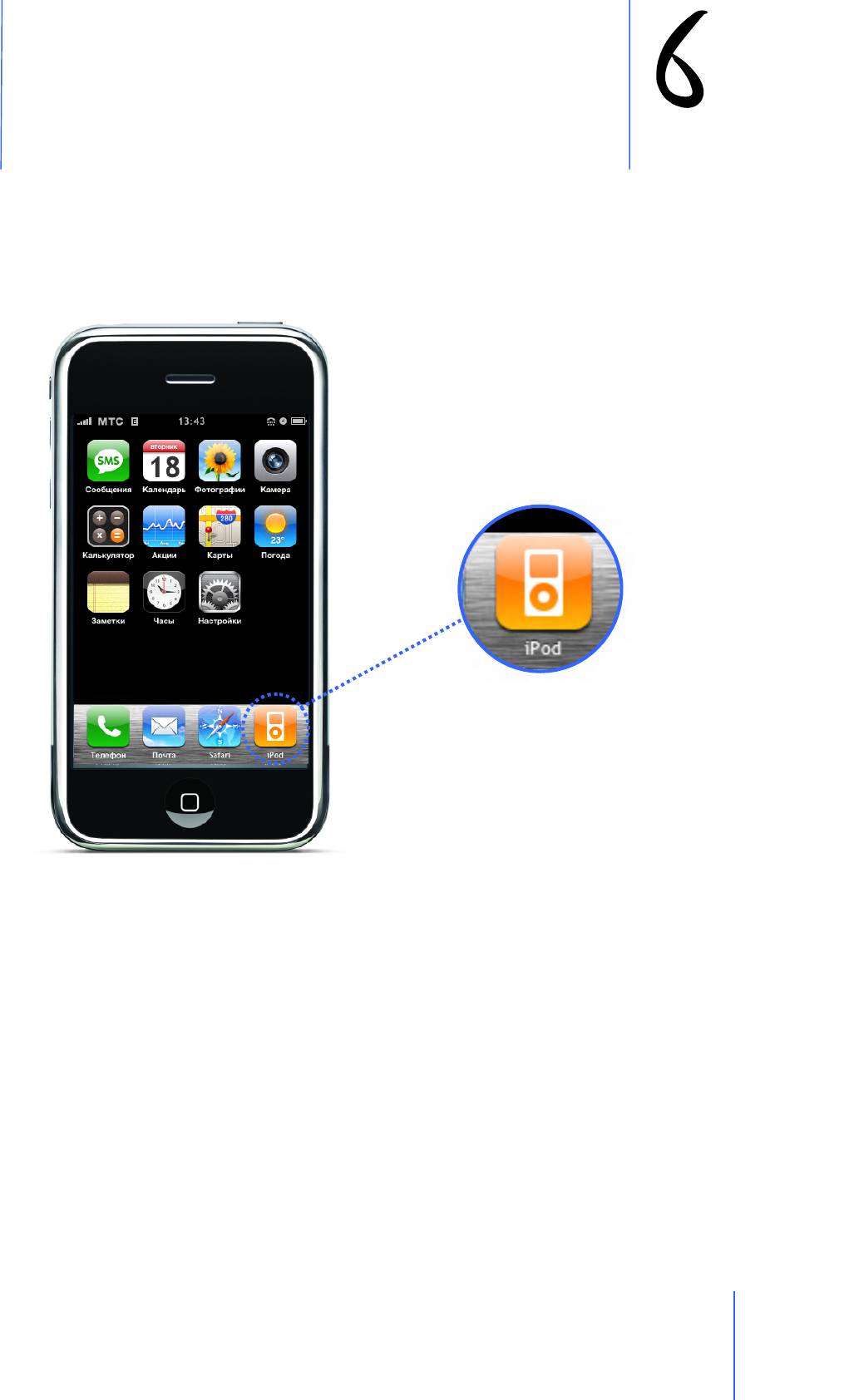
Глава 6: iPod
110
Главный переводчик: Глазко Анастасия (Carie)
Автор, переводчик и редактор: Чистяков Сергей (Чистый)
iPod
Нажмите на iPod, чтобы прослушать песни, аудиокниги или
просмотреть видео.
iPod в iPhone работает… также как iPod. Синхронизируйте iPhone с iTunes на компьютере,
чтобы закачать песни, видео и другое содержимое, которое есть в iTunes библиотеке.
Синхронизация содержимого iPhone с вашей iTunes библиотекой.
Если синхронизация включена, iTunes, будет автоматически синхронизировать iTunes
библиотеку и iPhone, каждый раз, когда вы подключаете iPhone к компьютеру. iTunes
позволяет вам синхронизировать всю библиотеку или только некоторые видео и песни.
Например, вы можете настроить iTunes на синхронизацию выбранных плэйлистов и 3
последних эпизодов из ваших телепередач.
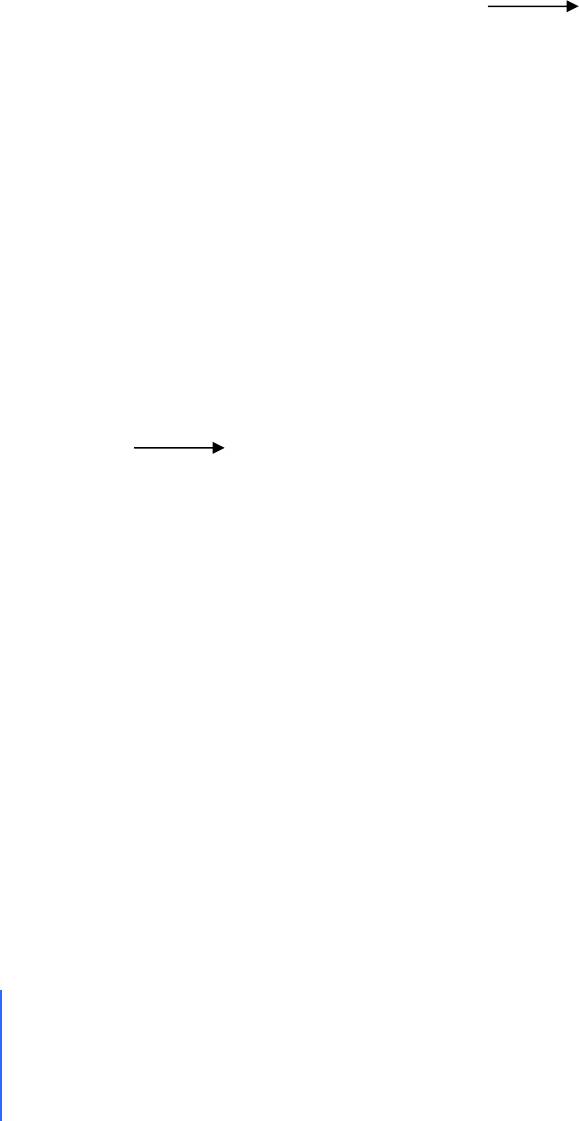
Если в iTunes библиотеке больше песен, чем может поместиться в iPhone, iTunes
предложит создать специальный плэйлист и настроить его на синхронизацию с iPhone.
Затем iTunes в произвольном порядке заполняет плэйлист. Вы можете добавлять и удалять
песни из плэйлиста и затем снова синхронизировать. Если вы настроили
iTunes на
синхронизацию песен, видео и другого содержимого, и это больше, чем может вместить
iPhone, можно настроить iTunes на автоматическое удаление в произвольном порядке, для
освобождения места. Или вы можете остановить синхронизацию и изменить ее настройке.
Когда вы синхронизируйте подкасты или аудиокниги в
iPhone с теми же подкастами и
аудиокнигами на компьютере, и
iPhone и iTunes запоминают, где вы остановились и
начинают проигрывать с того места.
Информацию о синхронизации iPhone с iTunes библиотекой, смотрите в
«Синхронизация
iPhone с компьютером» на странице 26
Информацию об использовании iTunes для получения музыки и других медиа данных на
компьютер, смотрите в iTunes. Выберите «Помощь» «Tunes помощь».
Передача приобретенного содержимого iPhone на другой
компьютер.
Музыка, видео и подкасты синхронизируются из iTunes библиотеки в iPhone, но не
наоборот. Однако то, что вы приобрели используя iTunes Wi - Fi Music Store в iPhone,
автоматически копируется в iTunes библиотеку.
Вы также можете передавать содержимое iPhone, приобретенное через iTunes на
компьютере, в iTunes библиотеку другого компьютера.
Передача содержимого iPhone на другой компьютер.
Соедините iPhone с другим компьютером. iTunes спросит, хотите ли вы передать
приобретенное содержимое. Вы также можете соединить iPhone с компьютером и в iTunes
выберите: «Файл» «Перенести покупки из iPhone».
Чтобы проиграть содержимое, компьютер должен быть автоматизирован на проигрывание
содержимого из вашего iTunes аккаунта.
Форматы музыки и видео
В iPhone могут быть переданы музыка и видео только того формата который
воспроизводит iPhone. Информацию о форматах, которые поддерживает iPhone, смотрите
на странице 250
Создание видео для iPhone.
Вы можете добавлять видео не только приобретенное в iTunes. Но и видео, созданное в
iMovie на Macintosh или видео, загруженное с Интернета.
Если вы пытались добавить видео из iTunes в iPhone, и iTunes говорит, что видео не может
быть проиграно в iPhone, вы можете перевести это видео в формат поддерживаемый
iPhone. Как это сделать читайте ниже.
111
Глава 6: iPod
Главный переводчик: Глазко Анастасия (Carie)
Автор, переводчик и редактор: Чистяков Сергей (Чистый)
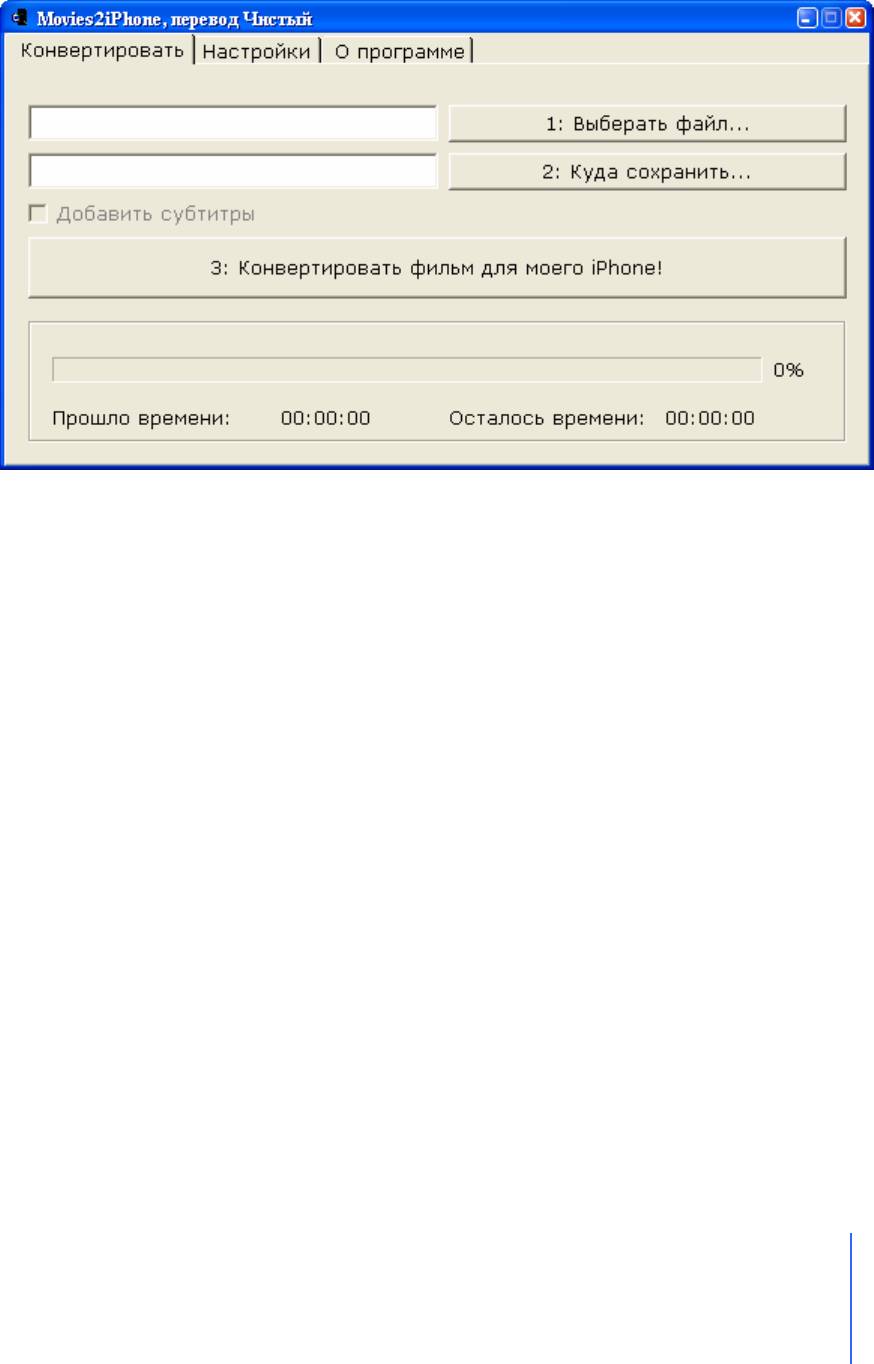
Конвертирование видео для iPhone.
Способ, который я тут опишу, не является самым лучшим способом создания видео для
iPhone, но я вам гарантирую, что проще способа вам не найти. Для создания видео мы
воспользуемся программой
Movies2iPhone. Ссылку на ее скачивание найдете в конце
руководства. Установите и запустите программу:
Конвертирование видео
Для создания видео под iPhone сделайте следующее:
1. Нажмите «Выберите файл…» и укажите видео файл, который хотите
переконвертировать.
2. Затем укажите папку, куда программа должна сохранить файл после
конвертирования, для этого нажмите «Куда сохранить» и укажите конечную папку.
3. Теперь нажмите «Конвертировать фильм для моего iPhone» и ждите. По
окончанию процесса вы получите видео файл, который потом можно закинуть в
iPhone с помощью iTunes.
Настройки программы
Как таковы настроек у программы нет, зайдя в закладку «Настройки», вы обнаружите
возможность выбрать язык программы и два пункта:
«Спрашивать о перезаписи файла при совпадении имен» - Если данный пункт
отмечен, то программа будет спрашивать, перезаписать файл или нет, при условии
что в папке, которую вы указали в качестве конечной, есть файл с таким же именем
как тот который вы пытаетесь конвертировать.
«После конвертации показать как добавить файл в iPhone» - Если данный
пункт отмечен, то программа после окончания конвертирования файла, будет
открывать Интернет страницу, где описано как добавить видео в iPhone с помощью
iTunes.
Глава 6: iPod
112
Главный переводчик: Глазко Анастасия (Carie)
Автор, переводчик и редактор: Чистяков Сергей (Чистый)
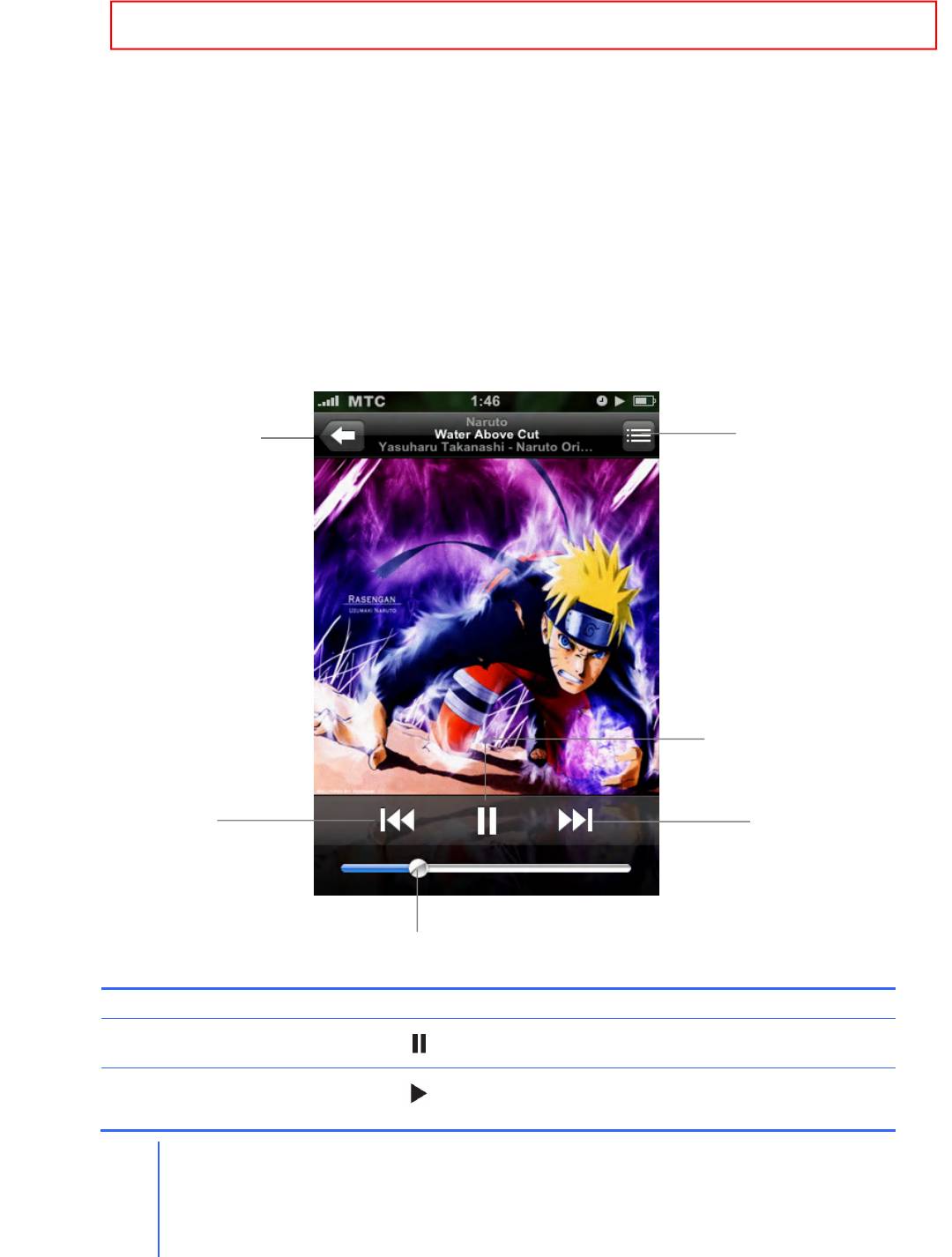
Проигрывание музыки.
Сенсорный дисплей высокого разрешения делает прослушивание песен в iPhone
визуальным. Вы можете прокручивать плэйлист, использовать обложки для альбомов.
Внимание: Важную информацию о предотвращении потери слуха смотрите на стр. 243
Проигрывание песен, аудиокниг и подкастов.
Просмотр вашей коллекции.
Нажмите «Плэйлисты», «Исполнители», «Песни» или «Видео». Нажмите «Еще», чтобы
просмотреть Альбомы, Аудиокниги, Сборники, Композиторы, Жанры или подкасты
Проигрывание песни.
Нажмите на песню.
Управление воспроизведением песни.
Во время воспроизведения песни появиться экран «Сейчас играет»:
Список композиций
Назад
экран «Сейчас играет»
Играть / Пауза
Предыдущая
Следующая
перемотать назад
перемотать вперед
Громкость
Результат Что сделать
Поставить песню
Нажмите или на кнопку на наушниках
на паузу
Продолжить
Нажмите или на кнопку на наушниках
воспроизведение
113
Глава 6: iPod
Главный переводчик: Глазко Анастасия (Carie)
Автор, переводчик и редактор: Чистяков Сергей (Чистый)
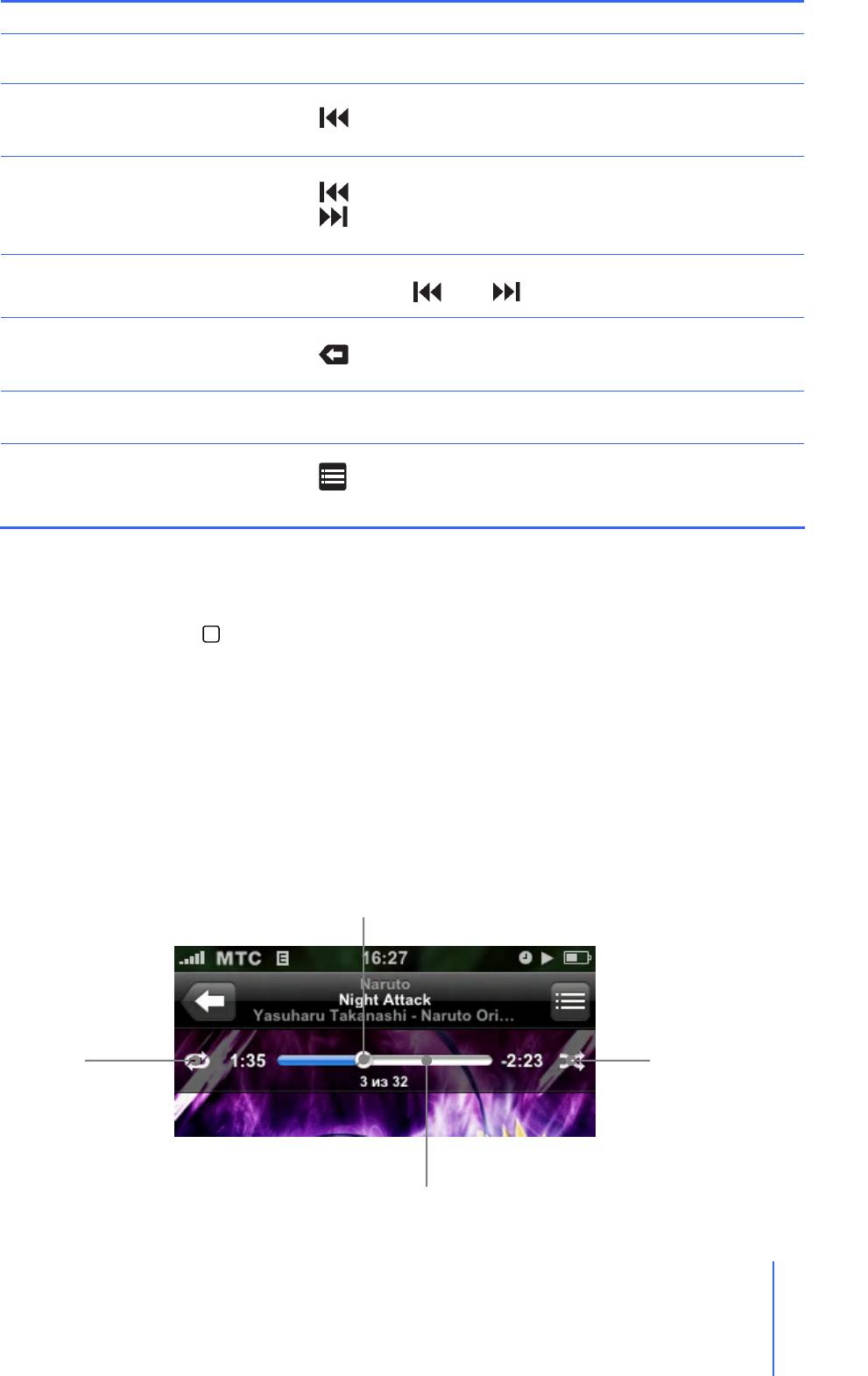
Результат Что сделать
Сделать громче или
Протяните ползунок громкости или используйте кнопки сбоку
тише
iPhone
Воспроизвести
песню или главу
Нажмите
аудиокниги заново
Перейти к
следующей или
Нажмите дважды, чтобы перейти к предыдущей песне.
предыдущей песне
Нажмите чтобы перейти к следующей песни, или дважды
или главе
нажмите на кнопку наушников.
Прокрутить назад
Нажмите и держите или
или вперед
Вернуться к
просмотру
Нажмите . Или проведите вправо по обложке альбома
содержимого
iPod
Вернуться к экрану
Нажмите «Сейчас играет»
«Сейчас играет»
Просмотр список
Нажмите . Выберите любую композицию, чтобы
композиций
проиграть ее.
текущего альбома.
Отображение кнопок управления воспроизведения в любое удобное для вас время.
Во время прослушивания музыки и использования других приложений могут
отображаться кнопки управления воспроизведения. Если iPhone заблокирован – двойное
нажатие кнопки Home (дополнительную информацию смотрите на стр. 58). Если iPhone
не заблокирован, кнопки управления появятся над приложением, которое вы используете.
После использования кнопок управления, вы можете закрыть их, или нажать «iPod»,
чтобы перейти к песни, которая в данный момент играет!
Дополнительное управление
На экране «Сейчас играет» нажмите на обложке альбома.
Появится дополнительная панель управления, содержащая такие кнопки как:
«Повторять», «В случайном порядке», «Строка состояния (Status Bar)». Вы можете видеть
время, прошедшее с начала песни, оставшееся время, номер песни.
Ползунок
Повторять
В случайном порядке
Строка состояния (Status Bar)
Глава 6: iPod
114
Главный переводчик: Глазко Анастасия (Carie)
Автор, переводчик и редактор: Чистяков Сергей (Чистый)
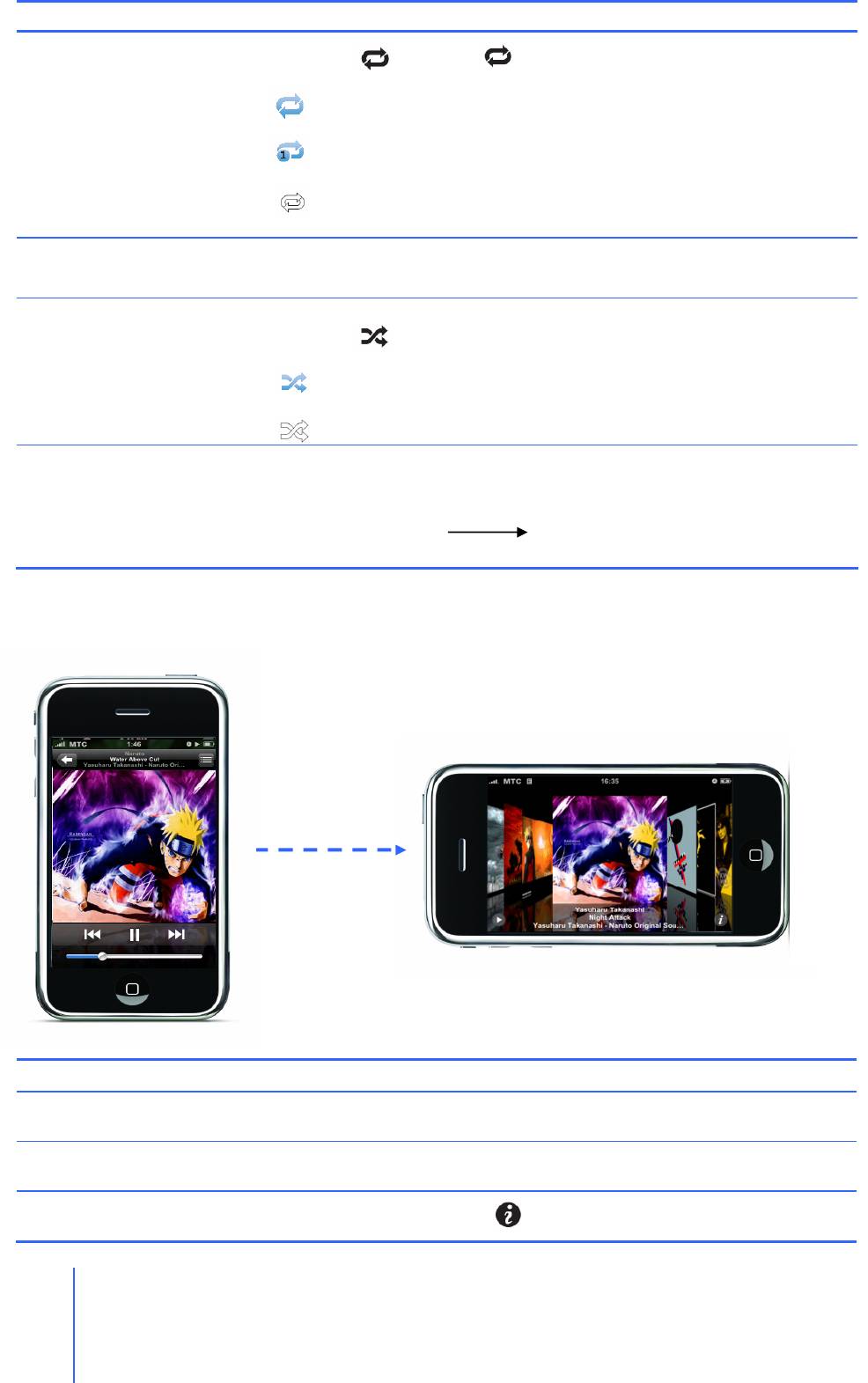
Результат Что сделать
Нажмите . Нажмите еще раз, чтобы повторять только
текущую песню.
= iPhone повторяет все песни данного альбома.
Повтор песен
= iPhone повторяет текущую песню снова и снова
= iPhone не настроен на повтор песен
Перейти к любому
Протяните ползунок по строке состояния (status Bar)
моменту песни
Настройка
Нажмите . Нажмите еще раз, чтобы проигрывать
воспроизведения песен
песни по порядку.
в произвольном
= iPhone воспроизводит песни в случайном порядке
порядке
= iPhone воспроизводит песни по порядку.
Настройка
воспроизведения в
Нажмите «Случайно» вверху экрана. Например, чтобы
произвольном порядке
проигрывать в произвольном порядке все песни в iPhone?
в любом плэйлисте,
Выберите «Песни» «Случайно»
альбоме
Просмотр обложек альбомов в списке обложек.
Когда вы прослушиваете музыку, вы можете развернуть iPhone в горизонтальное
положение, чтобы просмотреть все обложки альбомов в вашем iPhone.
Результат Что сделать
Просмотреть
Развернуть iPhone в горизонтальное положение.
список обложек
Просмотреть
Листать вправо или влево
обложки
Просмотреть
Нажмите на обложку или на
песни из альбома
115
Глава 6: iPod
Главный переводчик: Глазко Анастасия (Carie)
Автор, переводчик и редактор: Чистяков Сергей (Чистый)
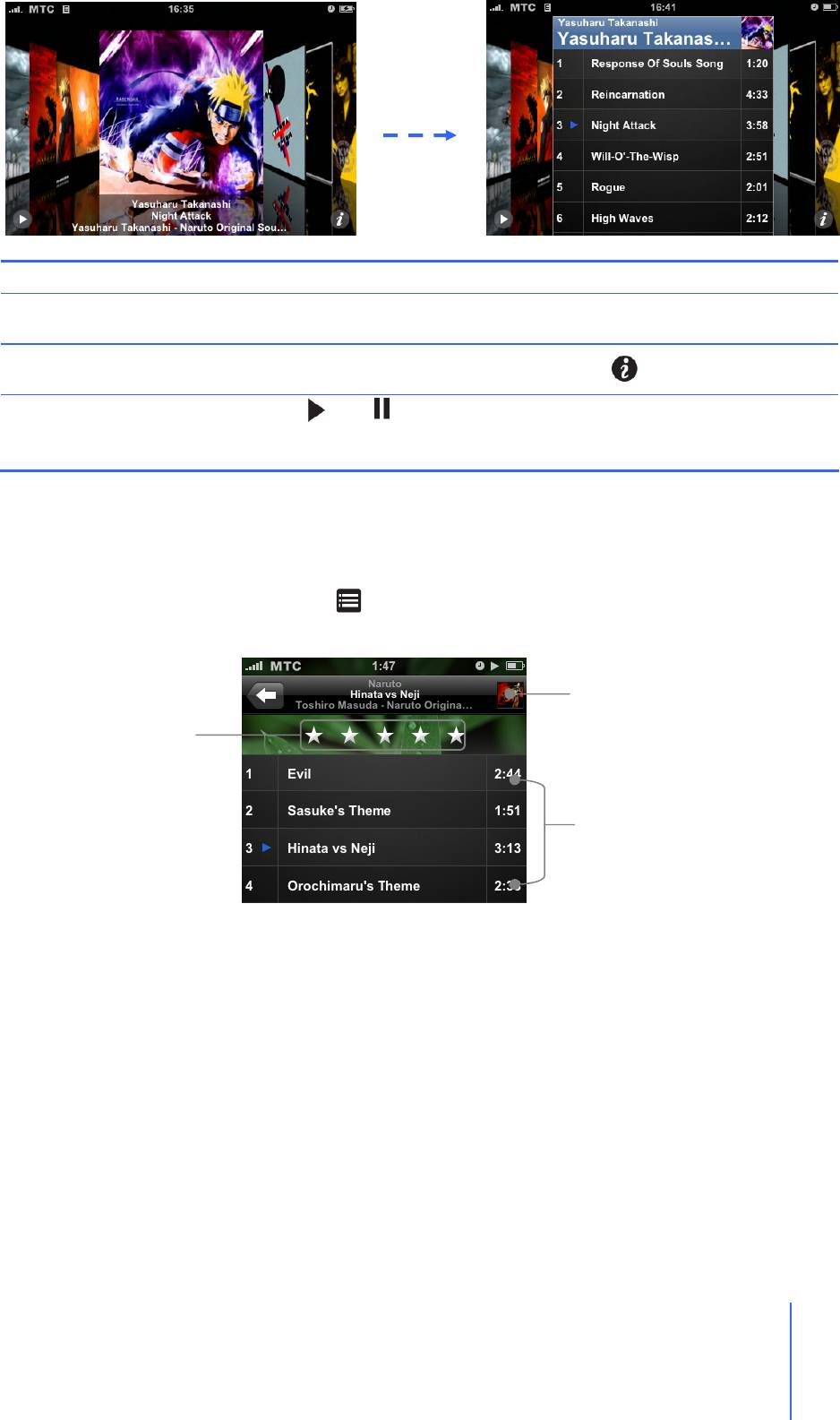
Результат Что сделать
Проиграть любую
Нажмите на данную композицию. Пролистайте вверх или вниз по
композицию
списку.
Вернутся к
Нажмите на заголовке или снова нажмите
обложке
Проиграть или
Нажмите или . Если вы используете наушники, нажмите на
поставить на паузу
кнопку.
текущую песню
Просмотр всех композиций альбома.
Просмотр композиций альбома, который включает играющую песню.
На экране «Сейчас играет» нажмите . Нажмите на песне, чтобы воспроизвести ее.
Нажмите на обложку альбома, чтобы вернуться к экрану «Сейчас играет».
В списке композиций можно устанавливать рейтинг песен. Вы можете использовать
рейтинг для создания в iTunes плэйлистов, которые будут показывать, например, ваши
самые популярные песни.
Установка рейтинга.
Проведите по звездам, чтобы установить нужный рейтинг.
Создание плэйлистов в iPhone.
Создание плэйлиста «Играть!»
1. Нажмите «Плэйлисты» и нажмите «Играть!»
2. Просмотрите песни, используя кнопки внизу экрана («Плэйлисты», «Исполнители»
и т.д.). Нажмите на любой песне или видео, чтобы добавить в плэйлист. Нажмите
«Добавить все песни» в верху списка песен, чтобы добавить песни этого списка.
3. Когда вы закончите нажмите «Готово».
Глава 6: iPod
116
Главный переводчик: Глазко Анастасия (Carie)
Автор, переводчик и редактор: Чистяков Сергей (Чистый)
Список песен
Рейтинг
Композиции
альбома
Вернуться к экрану
«Сейчас играет»
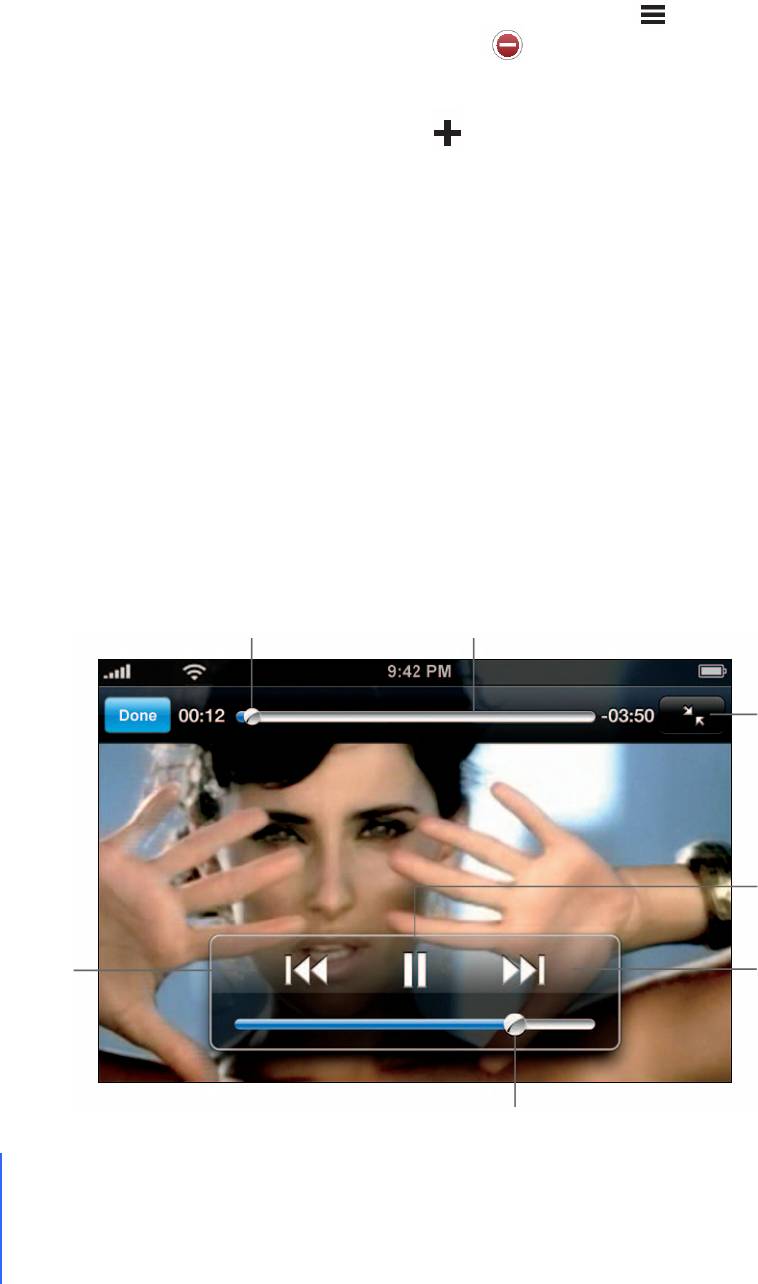
Когда вы создали плэйлист «Играть!» и синхронизировали iPhone с компьютером, этот
плэйлист сохраняется в iPhone и в iTunes библиотеке, затем он удаляется с iPhone/ Первый
сохраненный плэйлист называется «Играть! 1», второй «Играть! 2» и т.д. Чтобы получить
плэйлист, выберете
iPhone в списке устройств iTunes? Нажмите Музыка и настройте
плэйлист на синхронизацию.
Редактирование плэйлиста «Играть!»
Нажмите «Плэйлисты», затем выберите «Играть!», после «Изменить». И выберите одно из
следующего:
Чтобы перенести песню выше или ниже по списку нажмите рядом с песней
Чтобы удалить песню из плэйлиста, нажмите рядом с песней, затем нажмите
«Удалить». Удаление песни из плэйлиста «Играть!» не удаляет ее из
iPhone.
Чтобы очистить весь плэйлист, нажмите «Очистить плэйлист».
Чтобы добавить больше песен нажмите
Просмотр видео.
В iPhone можно просматривать видео, такие как фильмы, музыкальные клипы и видео
подкасты. Видео проигрывается в горизонтальном положении для более удобного
просмотра.
Воспроизведение видео в iPhone.
Воспроизведение видео.
Откройте «Видео» и выберите что хотите просмотреть.
Отображение кнопок управления воспроизведением.
Чтобы кнопки управления появились, нажмите на экране. Нажмите ещё раз, чтобы убрать
их.
Ползунок
Строка воспроизведения
Размер
Панель
управления видео
Игра/ пауза
Начать заново,
Прокрутить
прокрутить назад
вперёд
Громкость.
117
Глава 6: iPod
Главный переводчик: Глазко Анастасия (Carie)
Автор, переводчик и редактор: Чистяков Сергей (Чистый)
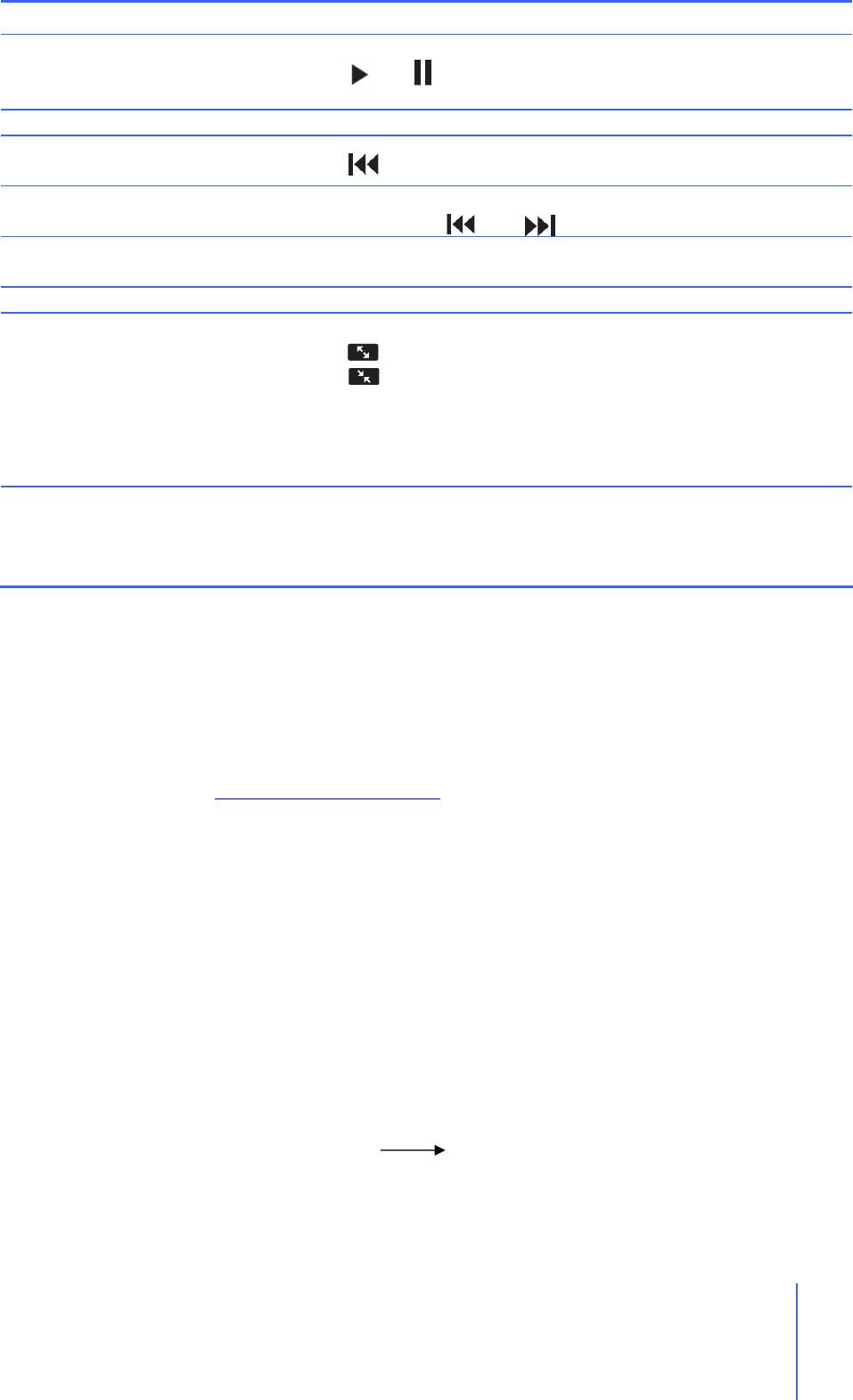
Чтобы Делайте следующее
Воспроизвести или
поставить видео
Нажмите или
на паузу
.
Изменить громкость
Протяните бегунок громкости.
Воспроизвести видео с
Нажмите
начала
Прокрутить назад или
вперёд.
Нажмите и держите или
Перейти к любому
Протяните ползунок по строке воспроизведения.
моменту видео.
Остановить просмотр
Нажмите «Готово». Или нажмите кнопку Home.
Нажмите , чтобы сделать видео во весь экран.
Нажмите
, чтобы восстановить размер. Двойным нажатием
Изменении размера
можно переключать из одного режима в другой.
видео
Когда вы делаете видео во весь экран, некоторые части могут
быть не видны. Когда видео в начальном размере, по сторонам
может быть чёрный экран.
Воспроизвести песню из
Выберите видео клип или видео подкасты в любом пункте
видео клипа или
кроме «Видео», для воспроизведения только звуковой части.
видео подкасты без
Чтобы проиграть и видео, вы должны выбрать его в «Видео».
просмотра видео.
Просмотр видео на телевизоре, соединённом с iPhone.
Вы можете соединять iPhone с телевизором и смотреть видео на большом экране.
Используйте
Apple Component AV кабель, Apple Composite AV кабель или другие,
совместимые с iPhone, кабели. Вы также можете использовать кабели Apple с
универсальным доком, для соединения iPhone и телевизора. (Универсальный док имеет
пульт, что позволяет управлять проигрыванием на расстоянии.) Кабели и доки Apple
можно приобрести на www.apple.com/ipodstore.
Удаление видео с iPhone.
Вы можете удалять видео прямо в iPhone, чтобы освободить место.
Удаление видео.
В списке видео, на нужном видео проведите влево или вправо, затем нажмите «Удалить».
Когда вы удалили видео с iPhone, оно осталось в iTunes библиотеке. Вы можете потом
синхронизировать видео обратно на iPhone. Если вы не хотите синхронизировать видео
обратно в iPhone, в iTunes вы можете отменить синхронизацию этого видео(смотрите
страницу 29).
Настройки iPod.
В главном меню выберите «Настройки» «iPod», чтобы применить настройки для
всех песен и видео.
Музыка.
Настройки Музыки применяются к песням, аудиокнигам и подкасты.
Настройка iTunes на проигрывание на одной громкости.
Глава 6: iPod
118
Главный переводчик: Глазко Анастасия (Carie)
Автор, переводчик и редактор: Чистяков Сергей (Чистый)
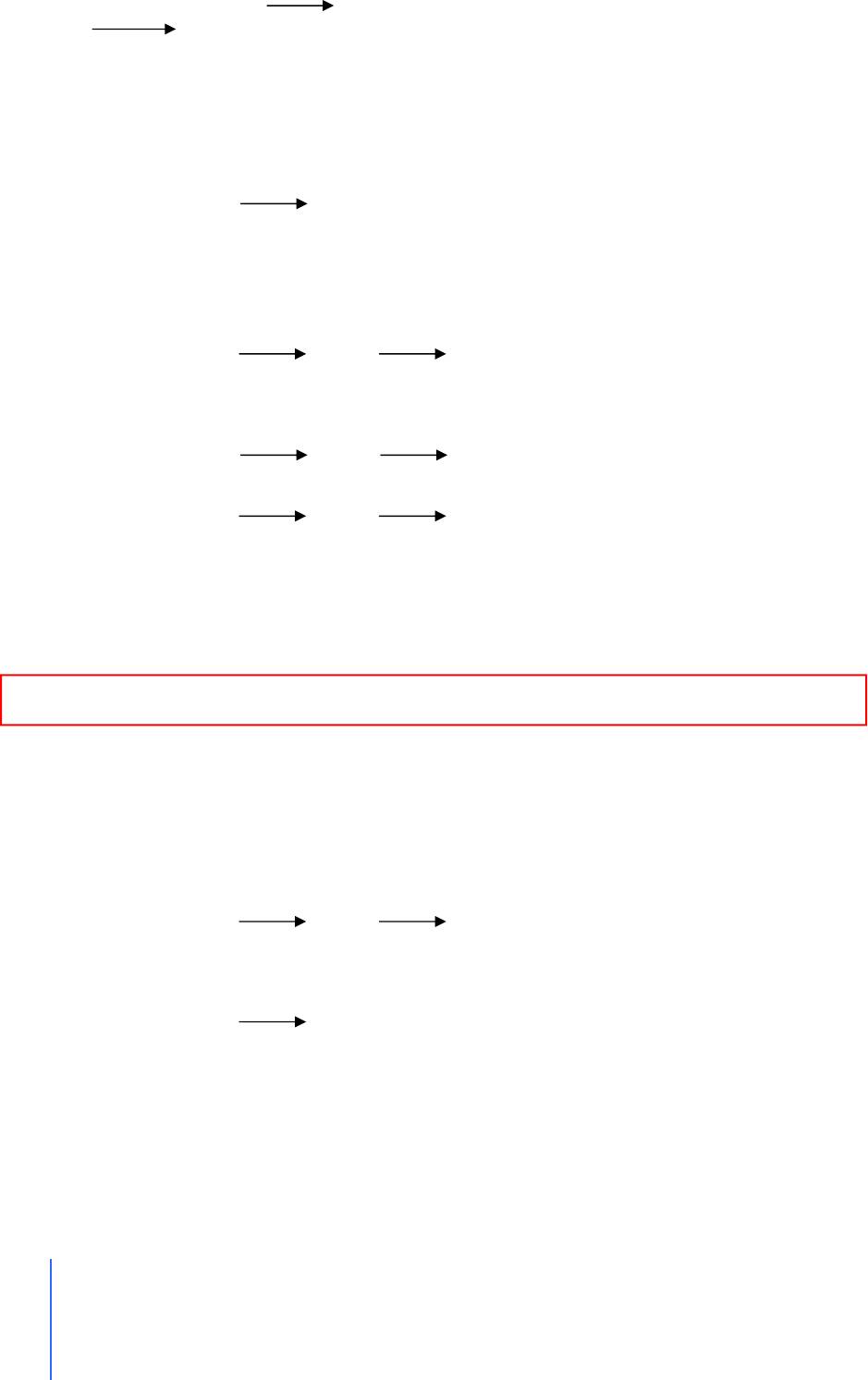
iTunes может автоматически применять громкость песен, так что они будут играться на
одной громкости.
В iTunes выберите «iTunes» «Настройки», если вы пользуетесь Mac, или
«Правка» «Настройки»
, если пользуетесь ПК. Затем выберите «Воспроизведение»
и установите галочку напротив пункта «Проверка звука»
Вы можете настроить iPhone на использование настроек громкости iTunes.
Настройка iPhone на использование настроек громкости iTunes
(Проверка громкости).
• Выберите «Настройки» «iPod» и включите «Проверка звука».
Настройка скорости проигрывания аудиокниг.
Вы можете настроить аудиокниги на воспроизведение с быстрой или средней скоростью
так
, что вы сможете слушать их быстрее. Или с маленькой скоростью так, что
прослушивание будет более понятным.
• Выберите «Настройки»
«iPod» «Скорость аудиокниг». Затем выберите
Медленно, Нормально, Быстро.
Настройка эквалайзера для изменения звучания песен разных стилей.
• Выберите «Настройки» «iPod» «Эквалайзер». Выберите нужный стиль.
Настройка лимита громкости для музыки и видео.
• Выберите «Настройки» «iPod» «Ограничение громкости» и протяните
ползунок, чтобы установить максимальную громкость. Нажмите «Блокировка громкости»,
чтобы предотвратить изменение настройки.
Настройка лимита громкости применяется только для музыки (включая подкасты и
аудиокниги), видео, и только когда наушники подключены к iPhone.
Внимание: Важную информацию о предотвращении потери слуха смотрите на стр. 243
Видео.
Видео настройки применяются только к видео. Вы можете настроить продолжение
воспроизведения видео, которое начали когда-то смотреть, можете включить или
отключить субтитры, настроить воспроизведение видео по телевизору.
Настройка продолжения проигрывания видео.
• Выберите «Настройки» «iPod» «Проигрывать». Затем установите, хотите
ли вы продолжить просмотр с начала или с того места, где остановились.
Включение и выключение субтитров.
• Выберите «Настройки» «iPod» и включите или выключите «Титры».
Настройка телевизора.
Воспользуйтесь этими настройками для того чтобы настроить iPhone на воспроизведение
видео на телевизоре.
Для получения более подробной информации, об использовании iPhone c телевизором,
смотрите на стр. 119.
Включение и выключение широкого экрана.
• Выберите Видео и включите или выключите широкий экран.
119
Глава 6: iPod
Главный переводчик: Глазко Анастасия (Carie)
Автор, переводчик и редактор: Чистяков Сергей (Чистый)
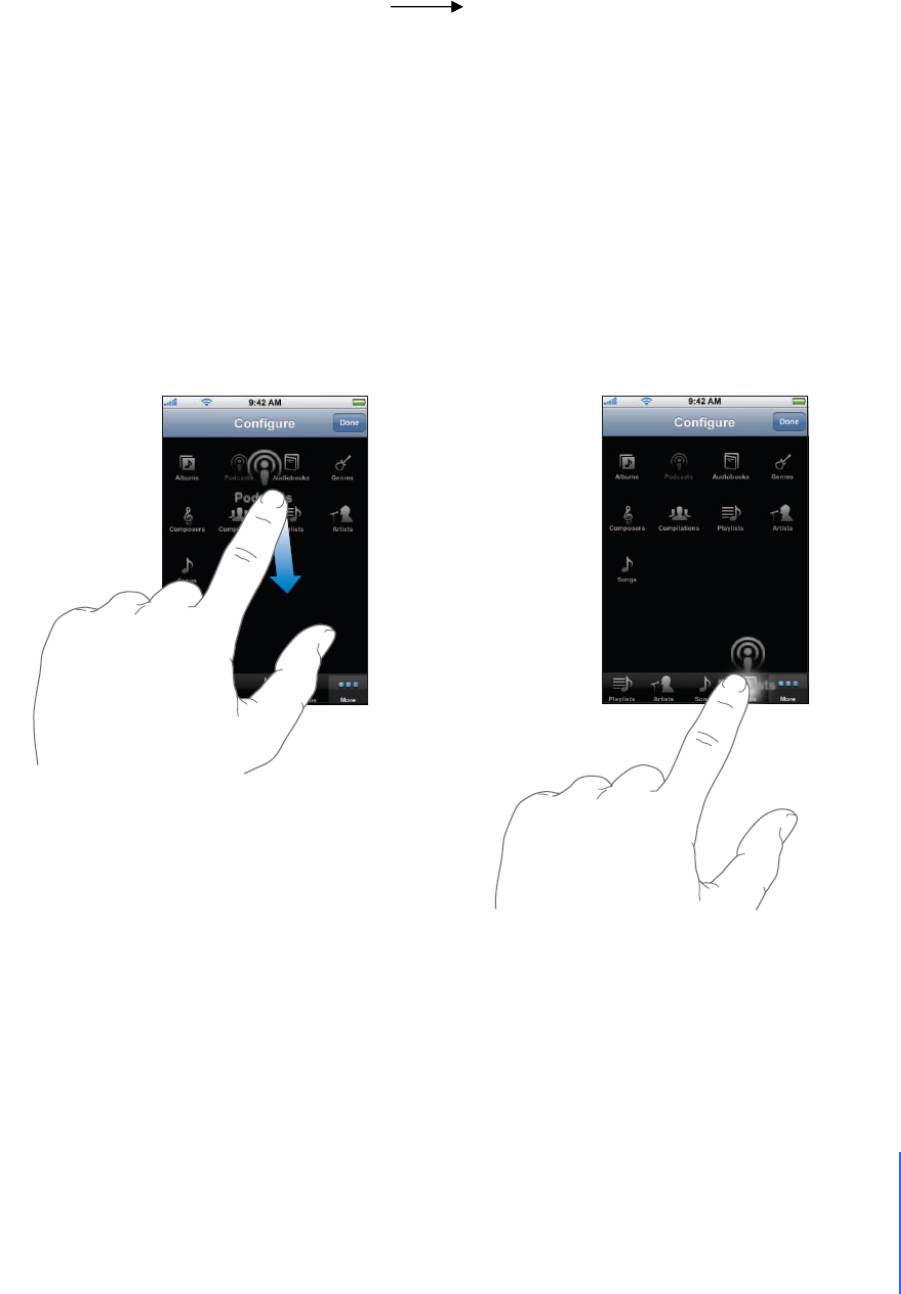
Настройка ТВ сигнала на NTSC или PAL.
• Выберите Видео>ТВ сигнал и выберите NTSC или PAL.
NTSC и PAL- это стандарты телевещания. NTSC показывает 480i, PAL показывает 576i.
Ваш телевизор может поддерживать один из этих стандартов, в зависимости от того, где
он был продан. Если вы не уверены, какой стандарт использовать, посмотрите в
документации к телевизору.
Настройка таймера выключения.
Вы можете настроить iPhone на остановку воспроизведения после определённого времени.
• В главном меню выберите «Часы» «Таймер». Затем установите время, нажмите
«Сигнал» и выберите «iPod в режим сна». Нажмите «Установить», затем нажмите
«Старт», чтобы начать отсчёт времени таймера.
Когда время таймера закончится, iPhone закончит воспроизводить музыку или видео,
закроет приложения и заблокируется.
Изменение кнопок просмотра внизу экрана.
Вы можете заменить кнопки просмотра «Плэйлисты», «Песни», «Видео» что
расположены внизу экрана на те, которыми чаще пользуетесь. Например, если вы
слушаете подкасты чаще, чем смотрите видео, вы можете заменить кнопку «Видео» на
кнопку «Подкасты».
• Нажмите «Ещё», затем «Изменить». Затем протяните кнопку к низу экрана к той кнопке,
которую хотите заменить.
Вы можете двигать кнопки в низу экрана вправо или влево, меняя их расположение. Когда
закончите, нажмите «Готово».
Нажимайте «Ещё» в любое время, чтобы менять расположение кнопок.
Глава 6: iPod
120
Главный переводчик: Глазко Анастасия (Carie)
Автор, переводчик и редактор: Чистяков Сергей (Чистый)
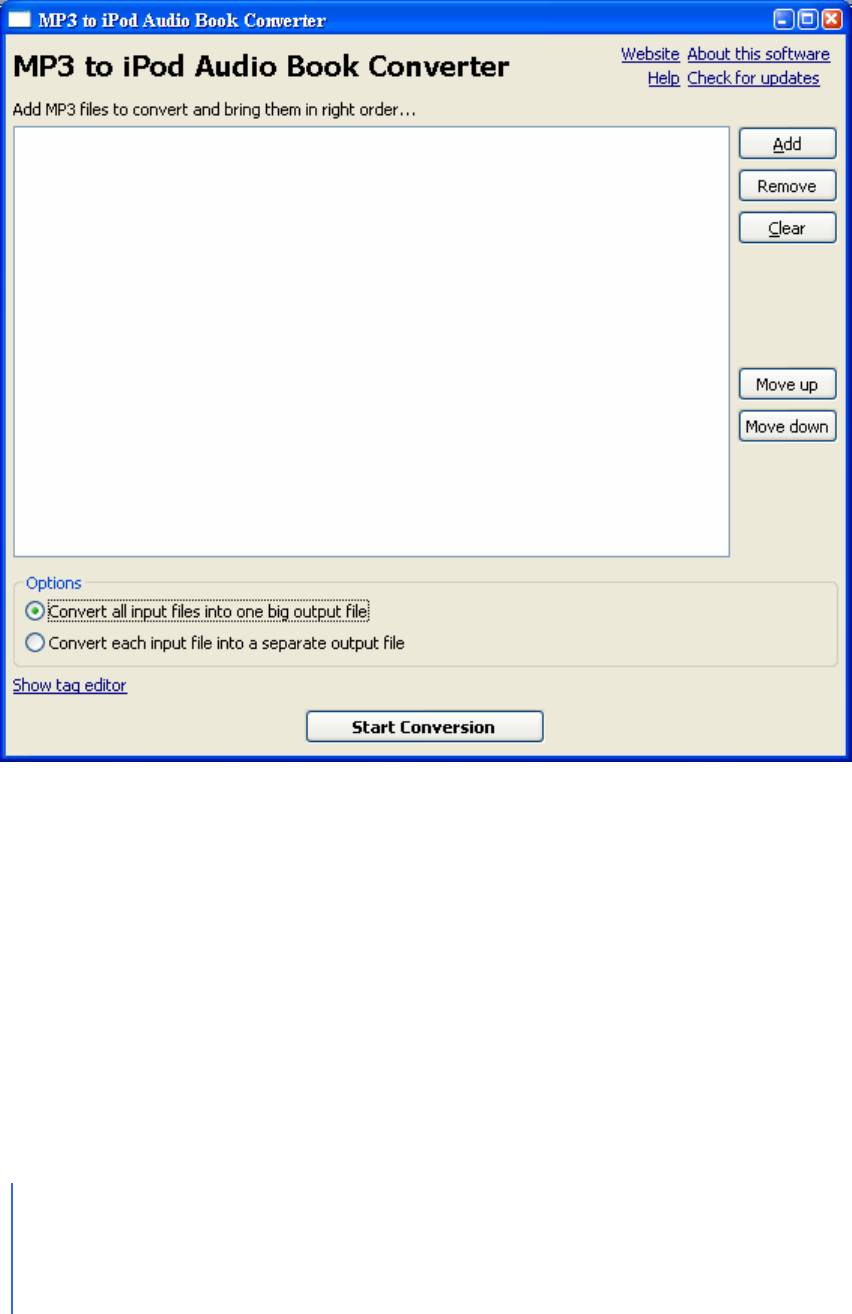
Создание Аудиокниг.
В связи с тем что аудиокниги довольно популярны среди пользователей iPhone, счел
необходимостью рассказать вам о программе которая конвертирует
mp3 фалы в формат
который iTunes понимает как аудиокнигу. Данное приложение называется
AudoBook Converter. Рассмотрим ее получше.
Данная программа довольна проста в обращении, запустив ее вы увидите:
Создание аудиокниги.
Для создания аудиокниги вам необходимо указать программе из каких файлов будет
состоять будущая книга. Для этого нажмите «Add» и укажите программе все файлы
которые хотите сделать одной аудиокнигой.
Теперь вам необходимо определиться как программе сделать аудиокнигу,
переконвертировать все добавленные вами файлы в один большой файл (не
рекомендуется) или же просто переконвертировать каждый файл по отдельности.
121
Глава 6: iPod
Главный переводчик: Глазко Анастасия (Carie)
Автор, переводчик и редактор: Чистяков Сергей (Чистый)
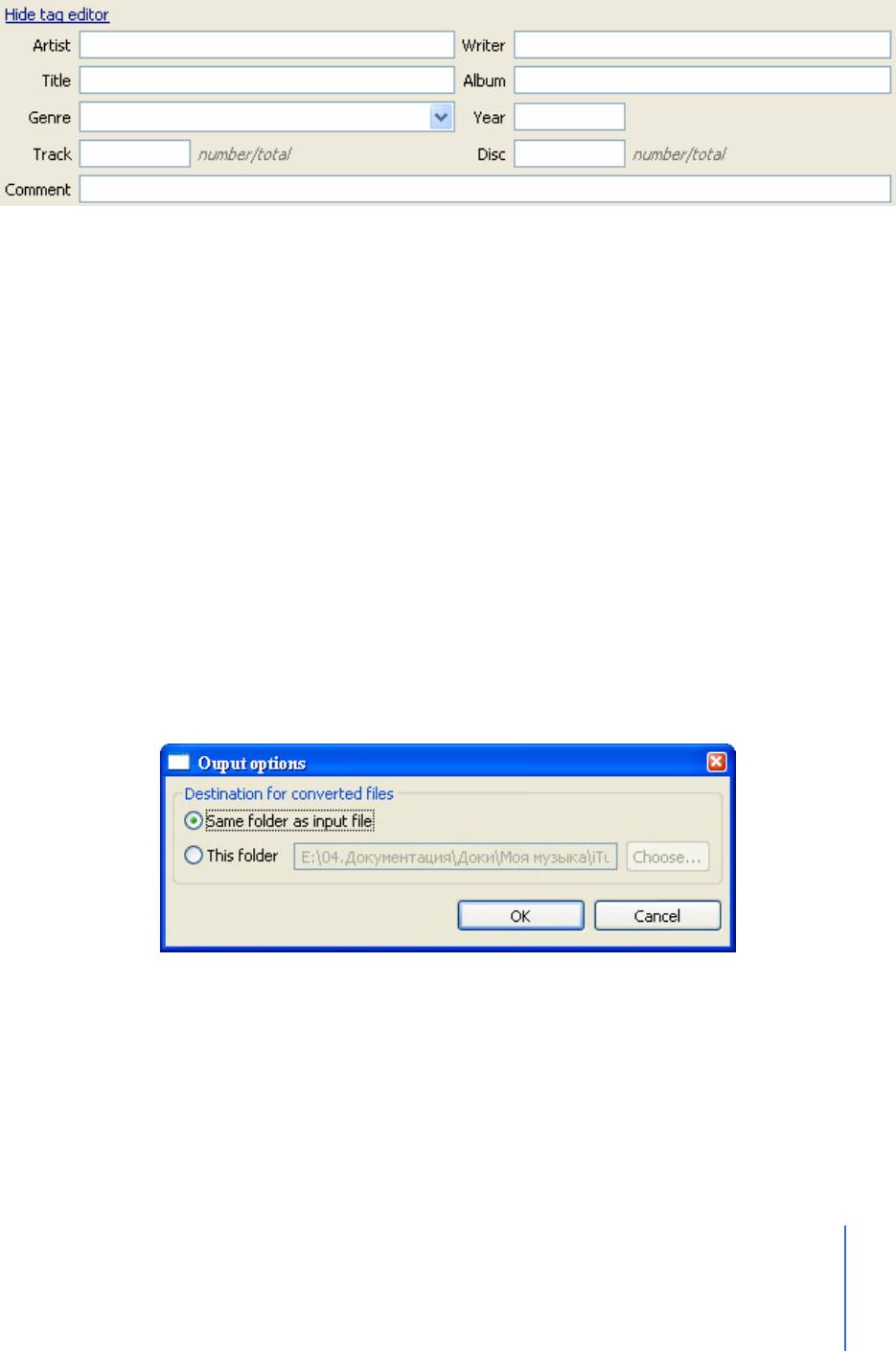
Для этого вам необходимо отметить один из пунктов:
«Convert all input files into one big output file» - Выбрав данную опцию, программа
создаст из всех добавленных файлов один большой, при этом вам станет, доступна опция
редактирования информации о файле, для того, что бы отредактировать информацию
нажмите
«Show tag editor»:
Artist – Кто читает книгу.
Writer – Писатель
Title – Название книги
Album – Серия
Genre – Жанр
Year – Год издания
Track – Номер книги
Disc – Номер диска
Comment – Комментарий
Указав необходимую информацию, нажмите «Start Conversion» программа предложит
указать, куда будет сохранена аудио книга, указав имя книги, нажмите «Сохранить» и
программа приступ к созданию аудио книги.
«Сonvert each input file into separate output file» - Отметив данный пункт, программа
переконвертирует каждый файл по отдельности. Выбрав данный пункт вы не можете
редактировать информацию о файлах. Добавив все необходимые файлы нажмите
«Start Conversion», программа выдаст вот такое окно:
Где вам необходимо выбрать куда программа должна сохранить готовые файлы книги:
«Same folder as input file» - Выбрав этот пункт и нажав «ОК» программа сохранит
готовые файлы в папке, где лежат оригинальные файлы книги.
«This folder» - Отметив данный пункт вам необходимо будет указать в какую папку
программе сохранять готовые файлы.
После того как вы выбрали более удобный вариант сохранения книги нажмите «ОК».
Глава 6: iPod
122
Главный переводчик: Глазко Анастасия (Carie)
Автор, переводчик и редактор: Чистяков Сергей (Чистый)
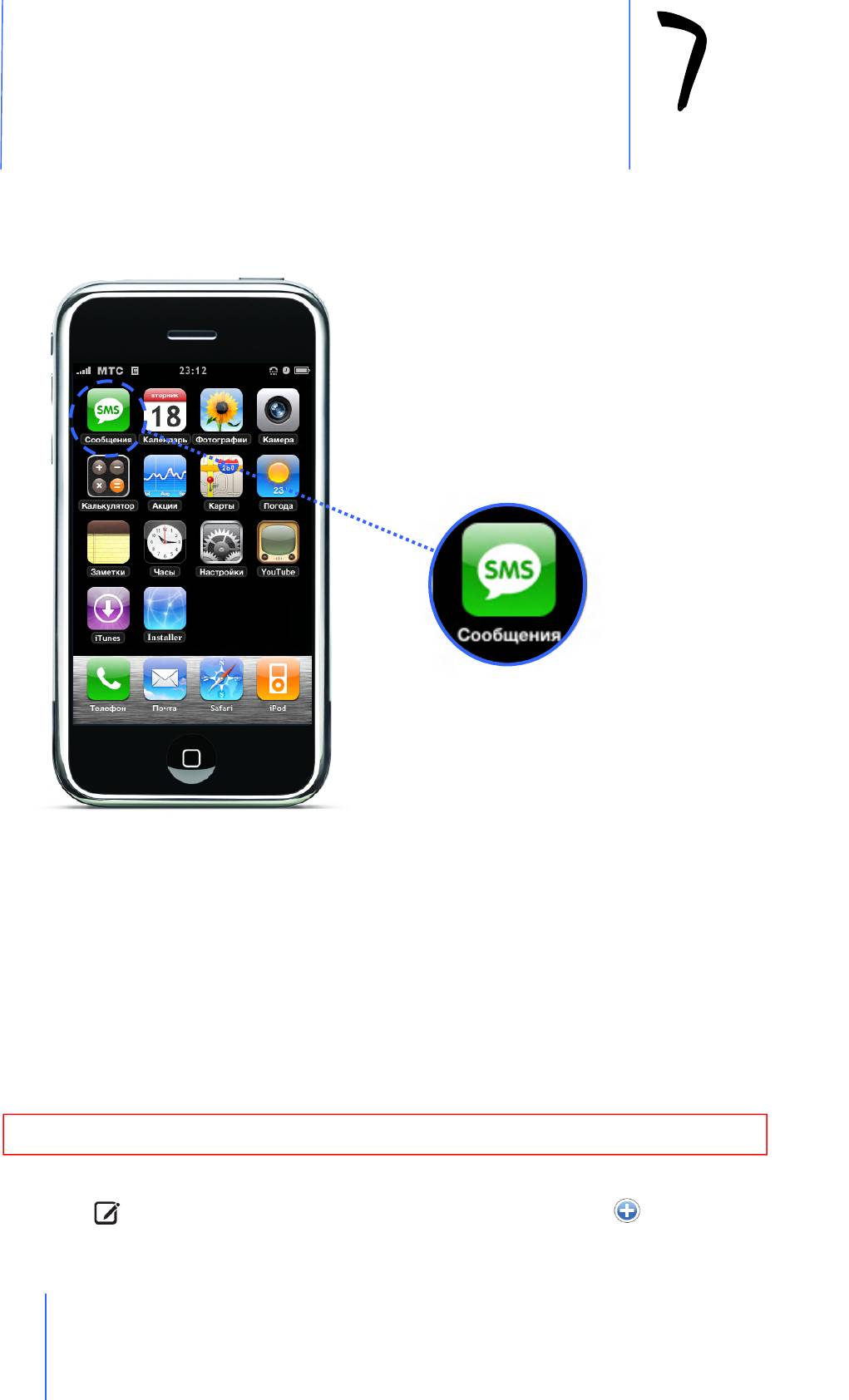
123
Глава 7: Приложения iPhone
Главный переводчик: Глазко Анастасия (Carie)
Автор, переводчик и редактор: Чистяков Сергей (Чистый)
Приложения
iPhone
Сообщения.
Отправка и получение текстовых сообщений.
Вы можете отправлять и получать текстовые сообщения в любое время, когда находитесь
в зоне действия вашего оператора. Если вы можете делать звонки, вы можете посылать и
сообщения. В зависимости от вашего тарифного плана, за получение или отправку
сообщения с вас может сниматься плата.
Вы можете посылать текстовые сообщения любому, у кого есть такая функция в телефоне.
Получатель извещается о получении сообщения, и может прочитать и ответить на него в
любое время.
Внимание: Информацию о безопасности за рулём смотрите на странице 243.
Отправка нового сообщения.
• Нажмите , затем введите телефонный номер или имя, или нажмите и выберите
контакт из списка контактов. Напечатайте сообщение и нажмите «Отправить».
Иконка «Сообщения» находится в главном меню и показывает общее число не
прочтённых сообщений.
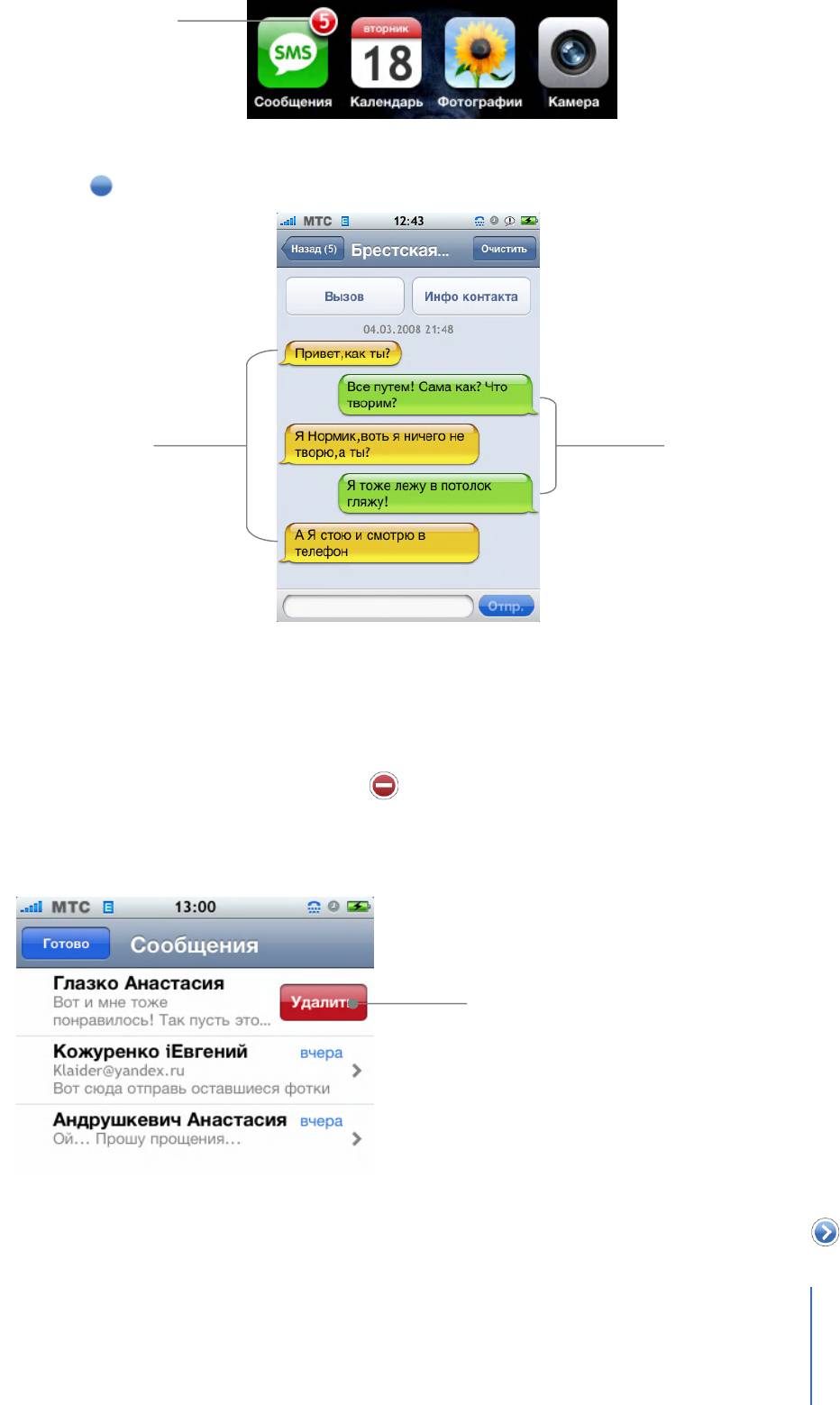
Количество
не прочтённых сообщений.
Когда вы переписываетесь с человеком, ваша переписка сохраняется в Списке текстовых
сообщений. Переписки, в которых есть не прочтённые сообщения, отмечены голубой
точкой . Нажмите на любое имя, чтобы просмотреть или добавить переписку.
Отправленные
Полученные
сообщения.
сообщения
Ответ на сообщение или отправка сообщения тому, кому вы уже писали.
Выберите телефонный номер или имя в Списке текстовых сообщений. Затем напечатайте
сообщение и нажмите «Отправить». Если сообщение не отправляется см. стр. 257
Удаление переписки из Списка текстовых сообщений.
Нажмите «Изменить», затем нажмите рядом с перепиской и нажмите «Удалить».
Вы также можете удалить переписку, проведя по ней влево или вправо и нажав
«Удалить».
Чтобы появилась кнопка Удалить,
проведите по сообщению влево или вправо.
Отправка сообщения кому-либо из Избранного или последнему звонившему.
• В главном меню выберите «Телефон», затем «Избранное» или «История». Нажмите
рядом с именем или номером и выберите «Сообщение».
Глава 7: Приложения iPhone
124
Главный переводчик: Глазко Анастасия (Carie)
Автор, переводчик и редактор: Чистяков Сергей (Чистый)
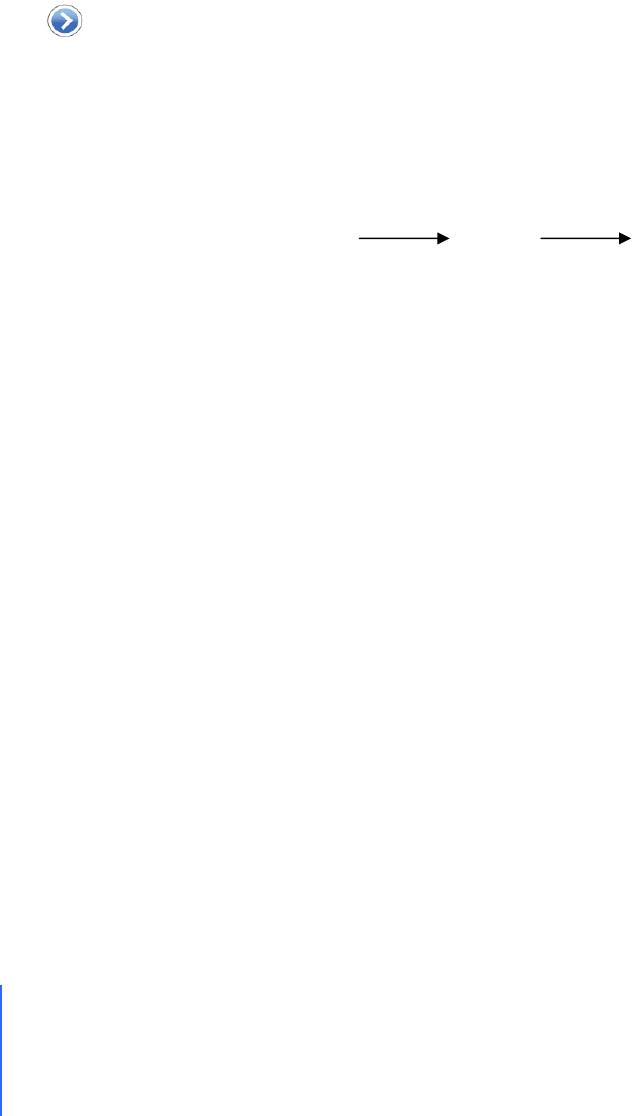
Вызов или отправка e-mail тому, кому вы написали.
• Нажмите на сообщении в Списке текстовых сообщений. Прокрутите к началу переписки
и нажмите «Вызов», чтобы вызвать этого человека. Нажмите «Инфо контакта», затем
выберите
e-mail адрес, чтобы отправить e-mail. E-mail адрес этого человека должен быть
записан в контакте
Следование ссылкам в сообщении.
Нажмите на ссылку в сообщении.
Нажмите на web-адрес, чтобы открыть страницу в Safari, на телефонный номер, чтобы
сделать звонок, на e-mail адрес, чтобы открыть Почту, на название улицы, чтобы
посмотреть карту. Чтобы вернуться к вашим сообщениям, нажмите кнопку Home и
выберите Сообщения.
Добавление ссылки контакту или просмотр информации о человеке, который
отправил ссылку.
Нажмите рядом с сообщением.
Добавление номера, которому писали, в список контактов.
Нажмите на телефонный номер в Списке текстовых сообщений, затем нажмите
«В контакты».
Настройка iPhone на проигрывание звука при получении сообщения.
В главном меню выберите «Настройки» «Звуки» «Новое SMS». Затем
выберите мелодию, которая будет играть при получении нового смс-сообщения.
Если включён режим «Без звука», iPhone не будет проигрывать звуки, даже если они
включены в Настойках.
125
Глава 7: Приложения iPhone
Главный переводчик: Глазко Анастасия (Carie)
Автор, переводчик и редактор: Чистяков Сергей (Чистый)
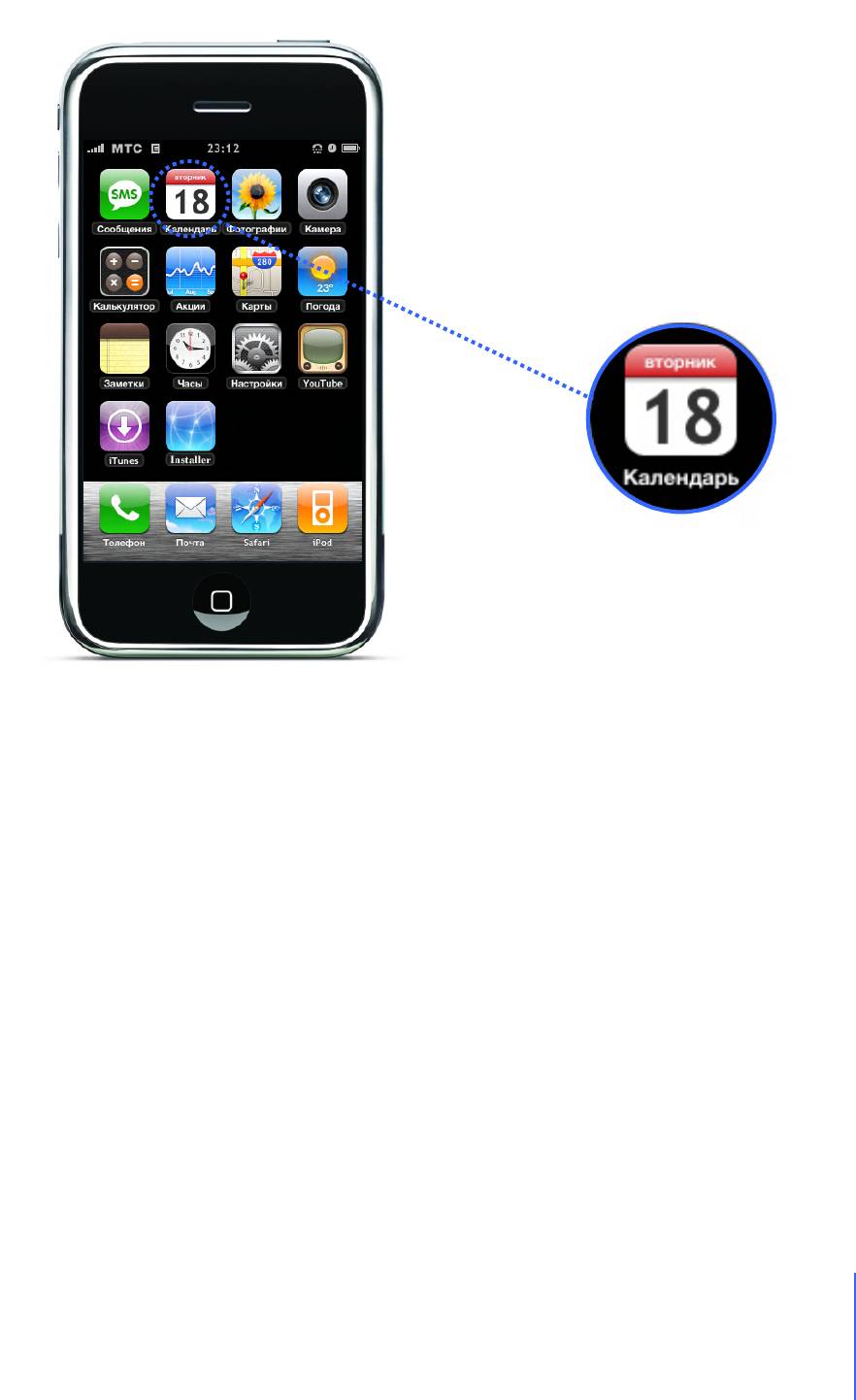
Календарь.
Добавление событий.
Если iTunes настроен на синхронизацию календаря, вы можете вводить встречи и события
в компьютер и затем синхронизировать их с iPhone. Или вы можете вводить встречи и
события прямо в iPhone.
Ввод событий в календарь на компьютере.
Вы можете вводить встречи и события в iCal и Microsoft Entourage на Mac, в Microsoft
Outlook 2003 или 2007 на ПК.
.
Синхронизация календаря.
Синхронизация календарей iPhone и компьютера.
• Соедините iPhone с компьютером. Если iPhone настроен на автоматическую
синхронизацию календаря (смотрите страницу 28), начнётся сразу обновление.
Глава 7: Приложения iPhone
126
Главный переводчик: Глазко Анастасия (Carie)
Автор, переводчик и редактор: Чистяков Сергей (Чистый)
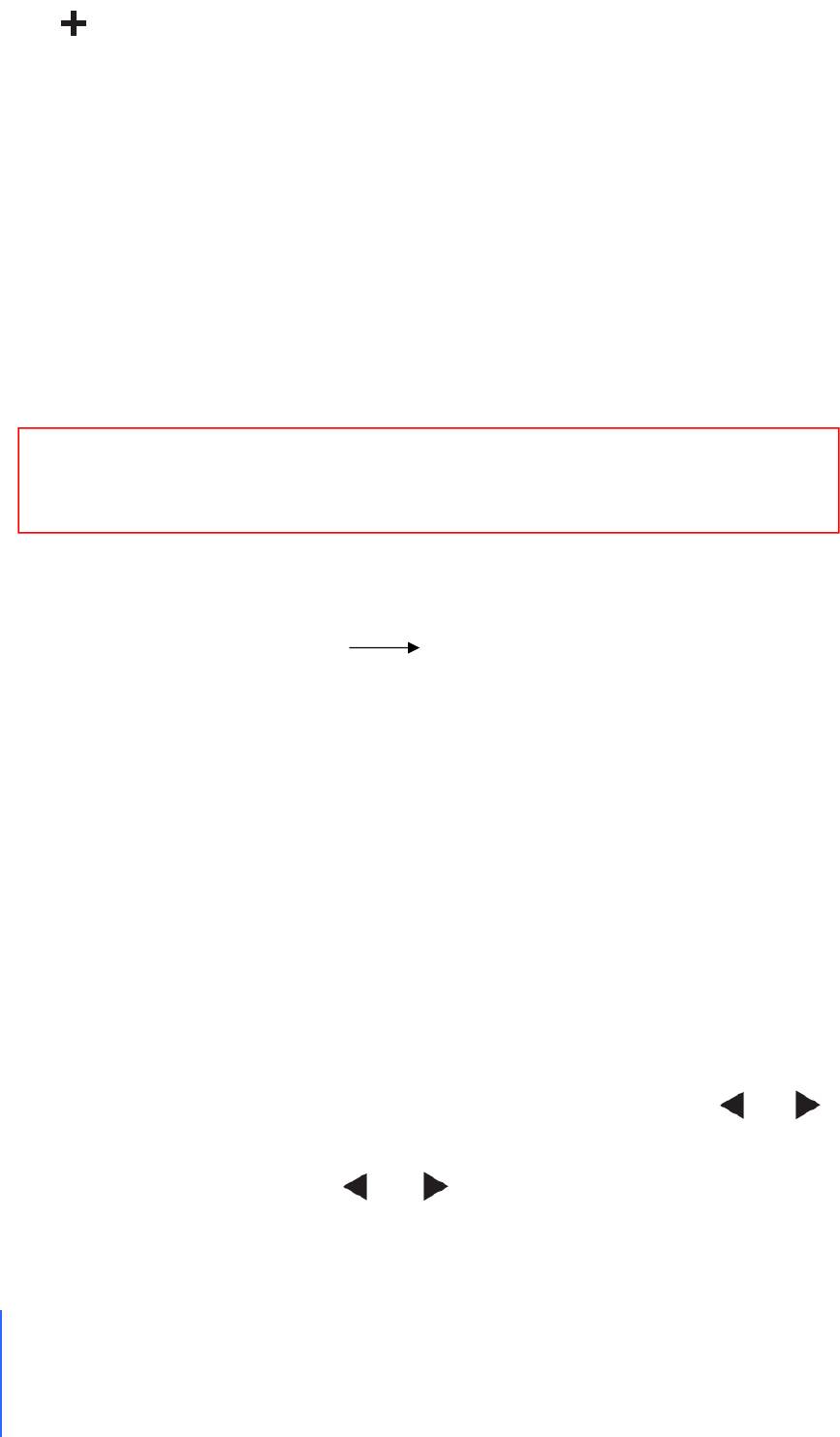
Добавление и редактирование событий прямо в iPhone.
Добавление событий.
• Нажмите и введите информацию. Затем нажмите «Готово».
Вы можете вводить следующую информацию:
Заголовок.
Место.
Время начала и конца (или включите целый день, если событие продлится целый
день).
Повторять – никогда, каждый день, каждую неделю, каждые 2 недели, каждый
месяц, каждый год.
Включить сигнал – от 5 минут до 2 дней до события.
Если вы включили сигнал, iPhone позволяет включить ещё один сигнал, на случай
если вы пропустите первый. Когда время события придет, iPhone проиграет сигнал
(если включён режим со звуком) и покажет сообщение.
Внимание: Некоторые операторы не поддерживают показ местного времени.
Если вы путешествуете, iPhone может не проиграть по местному времени. Как
настроить правильное время вручную, смотрите на странице
232.
Записи.
Настойка iPhone на проигрывание звука календаря.
В главном меню выберите «Настройки» «Звуки», включите «Сигнал календаря».
Если звук Календаря выключен, iPhone показывает сообщение, но не проигрывает звук.
Редактирование события.
• Нажмите на нужное событие и нажмите «Изменить».
Удаление события.
• Нажмите на нужное событие, затем «Изменить». Затем прокрутите вниз и нажмите
«Удалить событие».
Просмотр календаря.
Вид просмотра.
Выберите Список, День или Месяц.
Список: Все встречи и события появятся в виде списка. Листайте вверх или вниз,
чтобы просмотреть предыдущие или следующие дни.
День: Листайте вверх или вниз, чтобы просмотреть часы. Нажимайте или ,
чтобы просмотреть предыдущий или следующий день.
Месяц: Дни с событиями отмечены точкой под ними. Нажмите на день, чтобы
просмотреть события. Нажмите или , чтобы просмотреть предыдущий или
следующий месяц.
127
Глава 7: Приложения iPhone
Главный переводчик: Глазко Анастасия (Carie)
Автор, переводчик и редактор: Чистяков Сергей (Чистый)
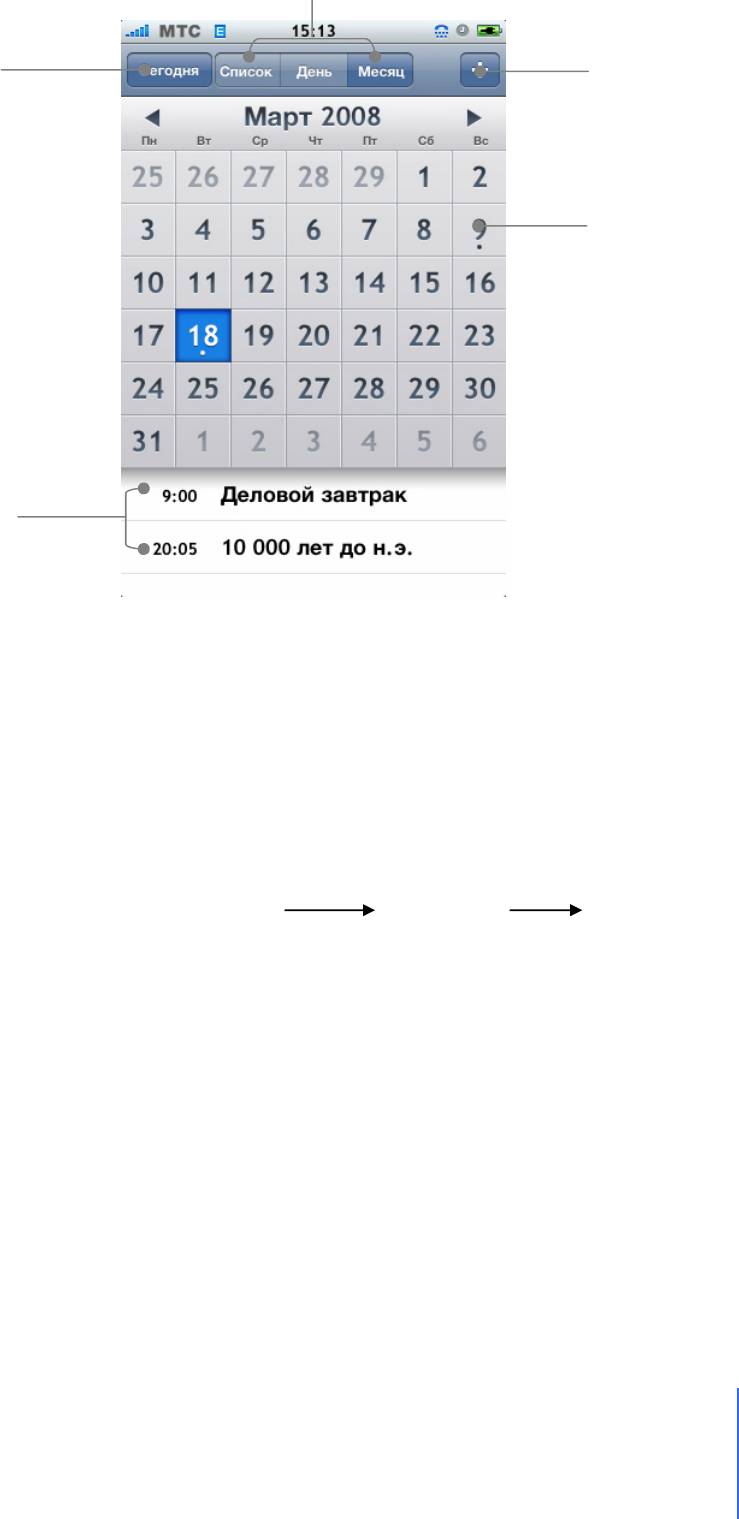
Переключить
вид просмотра.
Перейти
Добавить событие
к сегодняшнему дню.
Просмотр месяца.
Дни с событиями
отмечены точкой.
События
выбранного дня.
Просмотр сегодняшних событий.
• Нажмите «Сегодня».
Просмотр деталей события.
• Нажмите на событие.
Настройка iPhone на применение времени определённого часового пояса.
• В главном меню выберите «Настройки» «Основные» «Дата и Время».
Затем включите «Поддержка поясов». Затем выберите «Часовой пояс» и ищите главный
город этого пояса.
Когда Поддержка времени часового пояса включена, все события показываются по этому
времени. Если же Поддержка времени часового пояса выключена, iPhone показывает
события по текущему времени.
Глава 7: Приложения iPhone
128
Главный переводчик: Глазко Анастасия (Carie)
Автор, переводчик и редактор: Чистяков Сергей (Чистый)
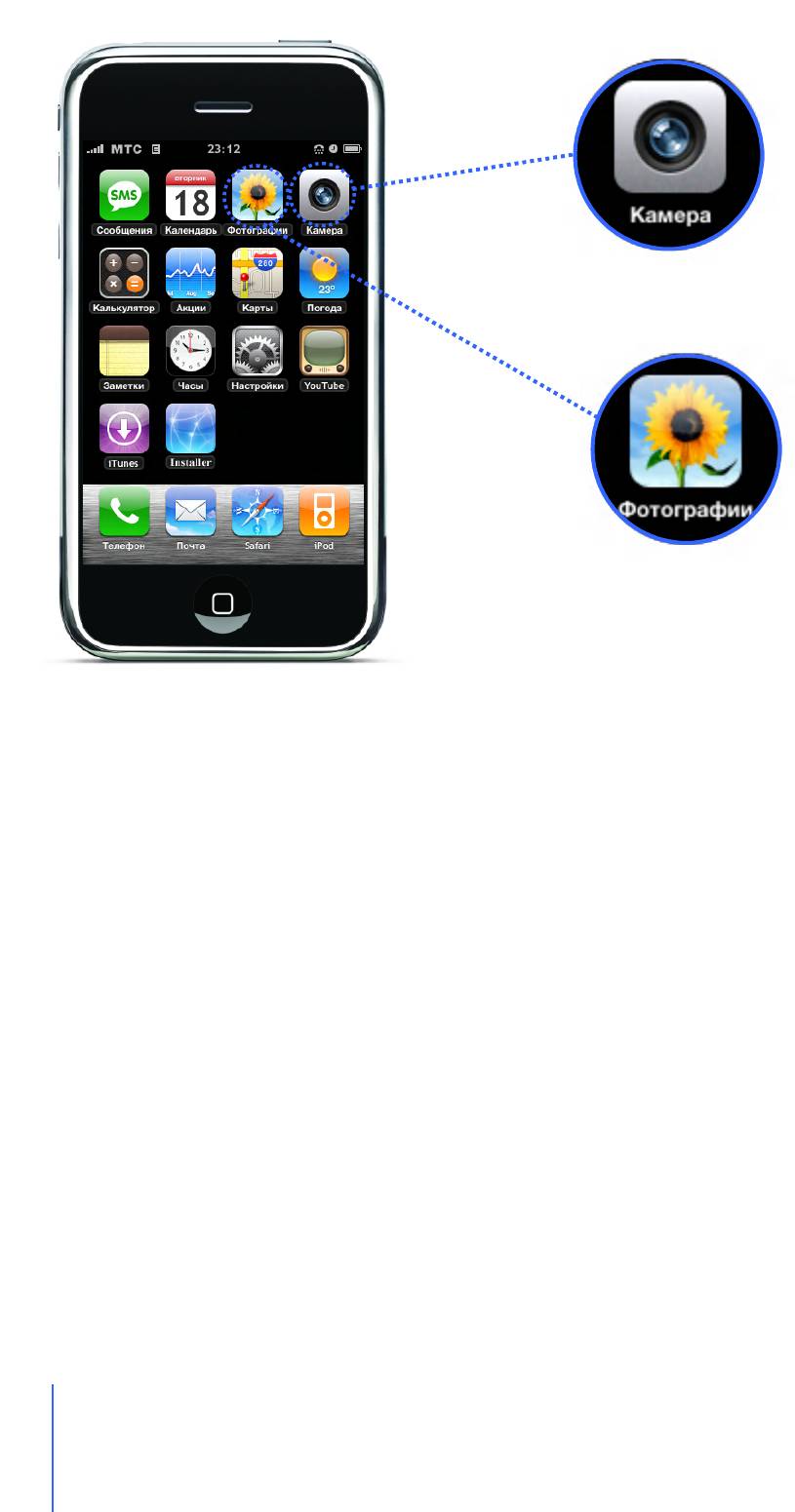
Фото и Камера.
iPhone позволяет вам всегда иметь с собой ваши фотографии и показывать их
родственникам и друзьям на экране с высоким разрешением. Вы можете
синхронизировать фотографии с компьютера на iPhone или делать фотографии
встроенной 2-мегапиксельной камерой.
Синхронизация фотографий с компьютера.
Если iTunes у вас настроен на автоматическую синхронизацию фотографий, то он
копирует и обновляет вашу фото библиотеку (или выбранные фото альбомы) при каждой
синхронизации компьютера и iPhone. iTunes может синхронизировать фотографии из
следующих приложений:
На Mac OS:
iPhoto 4.0.3 или более поздняя версия.
На Windows:
Adobe Photoshop Album 2.0 или более поздняя версия,
Adobe Photoshop Elements 3.0 или более поздняя версия.
Для получения более подробной информации о синхронизации фотографий и другой
информации с iPhone на компьютер, смотрите «Синхронизация iPhone с компьютером» на
странице 7.
Фотографирование.
Чтобы сделать фотографию, просто укажите и нажмите. Камера находится на задней
стороне iPhone, так что вы можете видеть всё на экране.
Вы можете посылать фотографии по e-mail, использовать их как обои, ставить их на
контакты и загружать их на компьютер.
129
Глава 7: Приложения iPhone
Главный переводчик: Глазко Анастасия (Carie)
Автор, переводчик и редактор: Чистяков Сергей (Чистый)
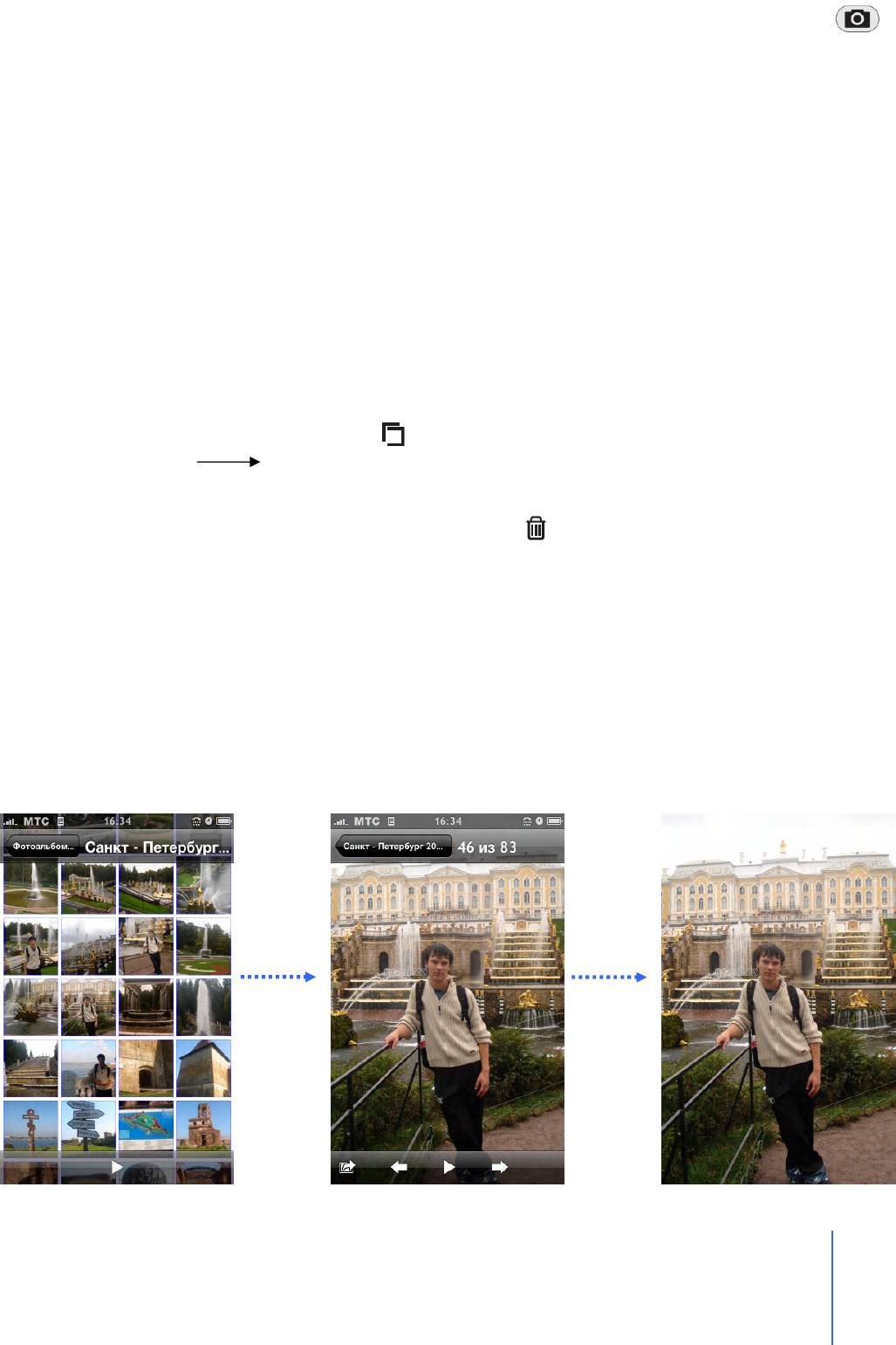
Фотографирование.
• Выберите «Камера», затем наведите iPhone на фотографируемый объект и нажмите
Если вы делаете фотографии, когда iPhone развёрнут в горизонтальном положении,
фотографии будут автоматически, сохранятся в горизонтальной ориентации.
Передача фотографий с iPhone на компьютер.
Соедините iPhone с компьютером. Затем:
На MacOS:
В «iPhoto» нажмите «Передать». iPhoto должно открыться автоматически.
На Windows:
Следуйте инструкциям приложений камеры и фото.
Просмотр фотографий.
Вы можете просматривать фотографии, которые вы сняли, либо в «Камера», либо в
«Фотографии». Фотографии, синхронизированные с компьютера, просматриваются в
«Фотографии».
Просмотр сделанных фотографий.
Нажмите «Камера», затем нажмите . Или в главном меню выберите
«Фотографии» «С камеры».
Удаление фотографии.
Нажмите на фотографии в альбоме, затем нажмите .
Просмотр фотографий синхронизированных с компьютера.
В главном меню выберите «Фотографии».
Нажмите «Фото библиотека», чтобы просмотреть все фотографии.
Нажмите на любой «Фото альбом» или «С камеры», чтобы просмотреть, сделанные
iPhone, фотографии.
Просмотр фотографии на весь экран.
Нажмите на фотографии, чтобы просмотреть её на весь экран. Нажмите на полноэкранной
фотографии, чтобы спрятать кнопки управления.
Глава 7: Приложения iPhone
130
Главный переводчик: Глазко Анастасия (Carie)
Автор, переводчик и редактор: Чистяков Сергей (Чистый)
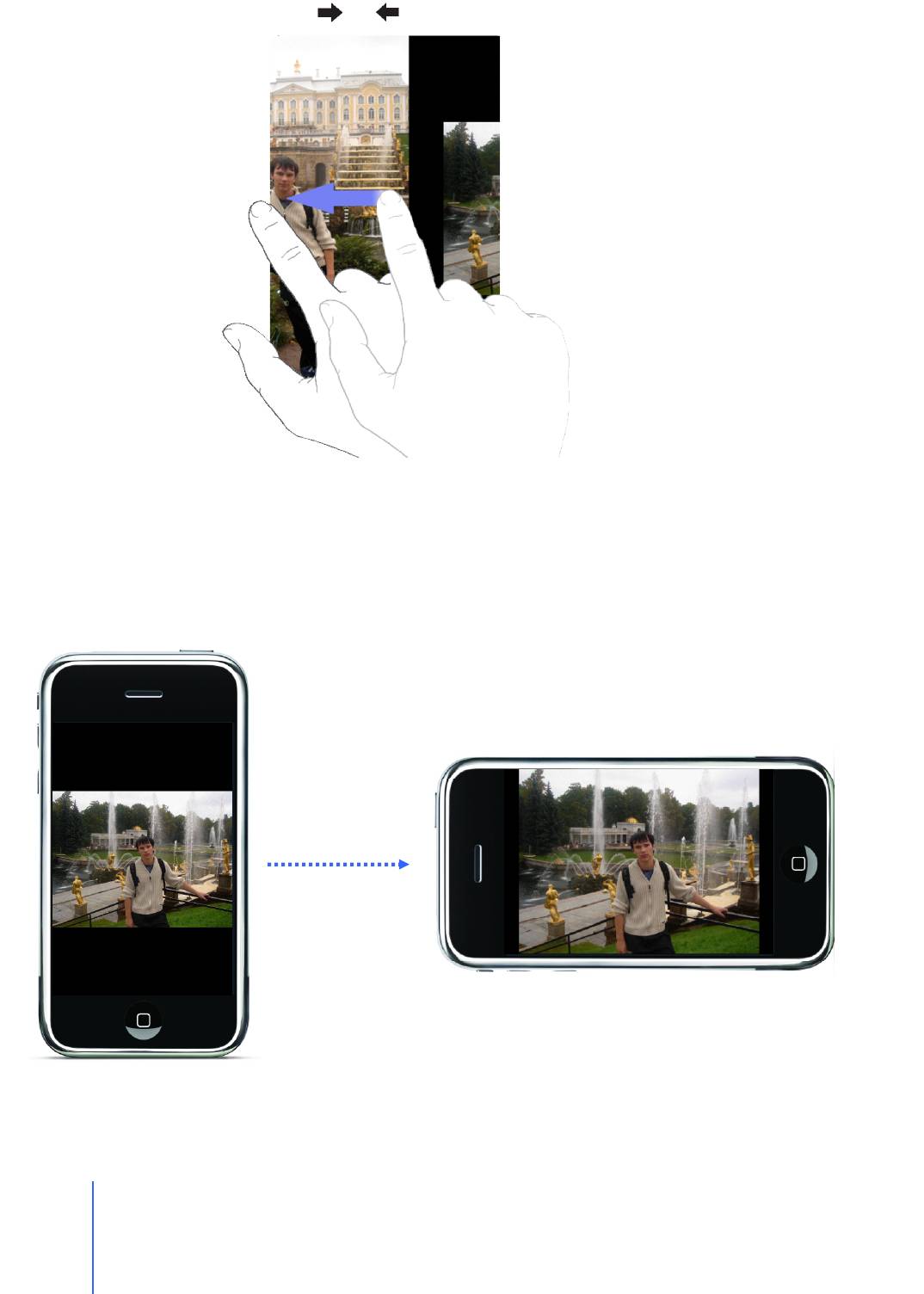
Просмотр следующей или предыдущей фотографии.
• Протяните влево или вправо. Или нажмите на экране, чтобы появились кнопки
управления. Затем нажимайте или
Изменение размера или ориентации.
Просмотр фотографии в горизонтальной ориентации.
• Разверните iPhone в горизонтальное положение. Фотография автоматически
перевернётся и, если это горизонтальный формат, растянется на весь экран.
131
Глава 7: Приложения iPhone
Главный переводчик: Глазко Анастасия (Carie)
Автор, переводчик и редактор: Чистяков Сергей (Чистый)
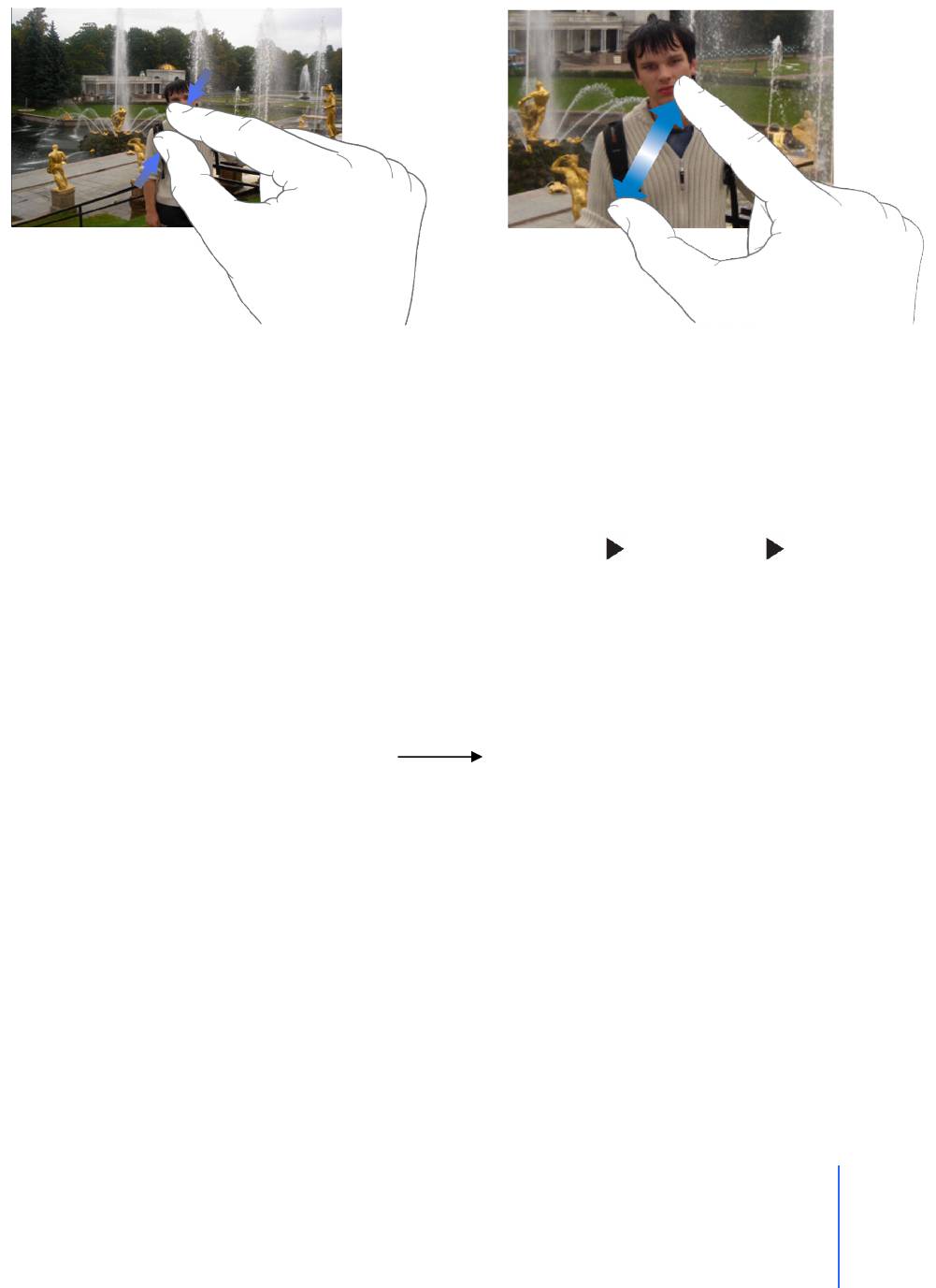
Увеличение части фотографии.
Сделайте двойное нажатие по той части, которую хотите увеличить. Двойное нажатие ещё
раз – возвращает все на место.
Приближение или отдаление фотографии.
• Соедините или разведите пальцы.
Просмотр фотографии.
Двигайте фотографию.
Просмотр слайдшоу.
Просмотр фотографий в слайдшоу.
Выберите альбом и нажмите на фотографию, затем нажмите . Если кнопки нет,
нажмите на фотографию, чтобы появились кнопки управления.
Остановка слайдшоу.
Нажмите на экран.
Настройка слайдшоу.
В главном меню выберите «Настройки» «Фотографии».
Чтобы настроить:
Время показа каждого слайда, нажмите «Время показа» и выберите время.
Эффект замены фотографий, нажмите «Переход» и выберите тип.
Повтор слайдшоу, включите или выключите «Повтор».
Показ фотографий в случайном порядке, включите или выключите «Случайный показ».
Проигрывание музыки во время слайдшоу.
В главном меню выберите «iPod» и включите песню. Затем в главном меню выберите
«Фотографии» и начните слайдшоу.
Использование фотографий как обоев.
Когда вы снимаете блокировку с iPhone или делаете звонок, вы видите картинку.
Глава 7: Приложения iPhone
132
Главный переводчик: Глазко Анастасия (Carie)
Автор, переводчик и редактор: Чистяков Сергей (Чистый)
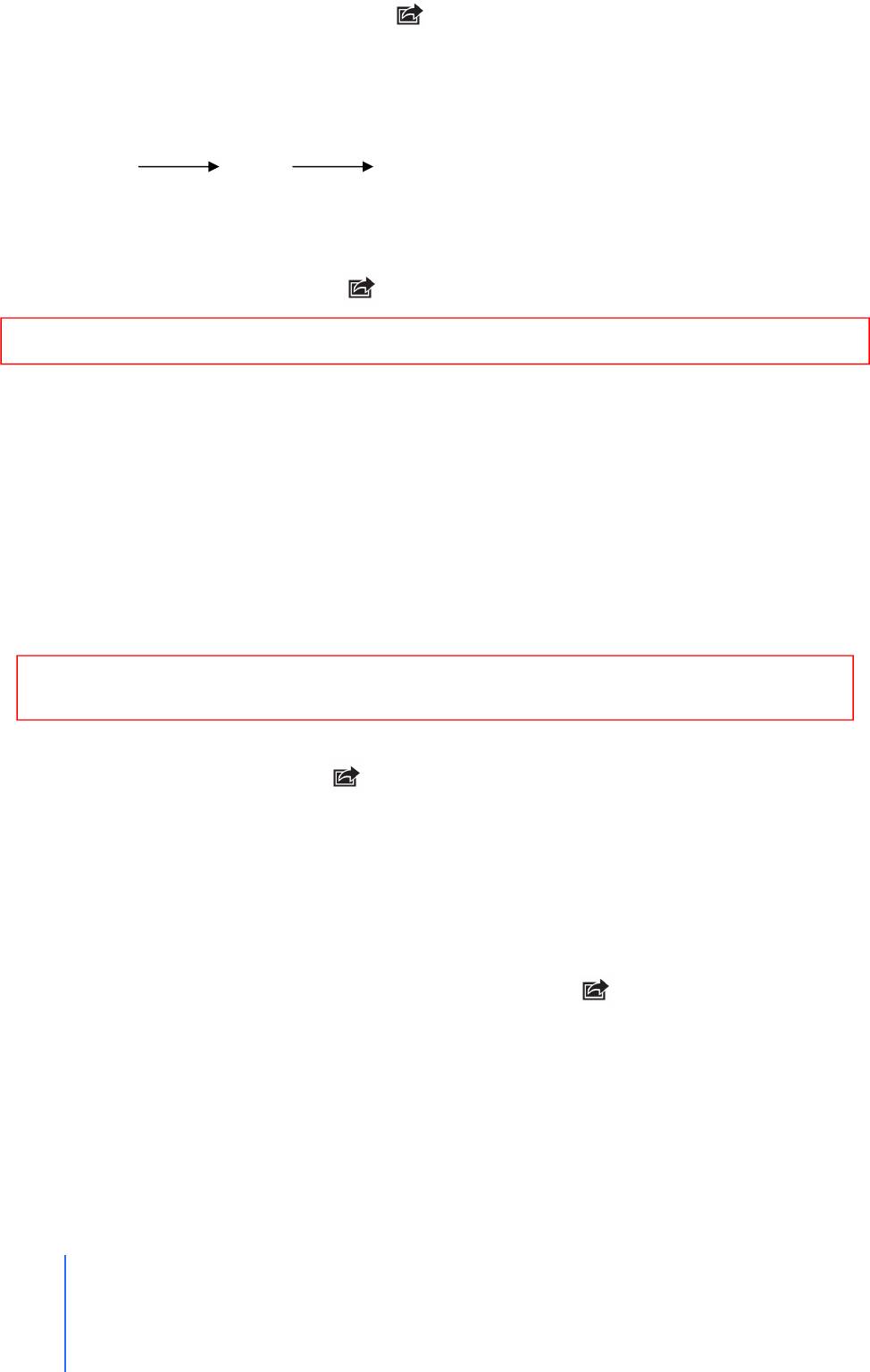
Настройка фотографии вместо обоев.
1. Выберите фотографию и нажмите , затем нажмите «Использовать как обои».
2. Увеличивайте или уменьшайте фотографию, пока она не станет такой, как вам
надо.
3. Нажмите «Как обои».
Вы также можете выбирать обои из картинок в iPhone. В главном меню выберите
«Настройки» «Обои» «Обои».
Отправка фотографии по e-mail.
Отправка фотографии.
• Выберите фотографию и нажмите . Затем выберите «Отправить фото по E-mail».
iPhone должен быть настроен на отправку e-mail (смотрите «Настройка e-mail» на стр. 92).
Отправка фотографии в web-галерею.
Если у вас .Mac аккаунт, вы можете отправлять фотографии в web-галерею, созданные с
помощью iPhoto ‘08, прямо с iPhone. Вы также можете посылать фотографии кому-нибудь
ещё в .Mac web-галерею, если у этого человека настроен e-mail.
Чтобы отправить фотографию в web-галерею, вам нужно делать следующее:
Настроить .Mac email account в iPhone.
Опубликовать iPhoto ’08 альбом в .Mac web-галерее.
Выбрать «Разрешить загрузку фото по e-mail» в панели «Настройки публикации» в
iPhoto.
Для получения дополнительной информации о создании web-галереи в iPhoto ’08,
Откройте iPhoto ’08, выберите «Помощь» и ищите web-галерея.
Отправка фотографии в web-галерею.
Выберите фотографию и нажмите . Затем нажмите «Отправить в web-галерею».
Настройка фотографии на контакт.
Вы можете настроить фотографию на любой контакт. Когда этот человек будет вам
звонить, будет показываться его фотография.
Настройка фотографии на контакт.
1. В главном меню выберите «Камера» и сделайте фотографии того, кто вам нужен.
Или выберите уже сделанную фотографию и нажмите
2. Нажмите «Добавить в контакт» и выберите контакт.
3. Изменяйте размер фотографии так, как вам надо.
4. Нажмите «Установить».
Вы также можете настраивать фотографии в списке контактов, нажав «Изменить», затем
«Добавить Фото», а далее на ваше усмотрение либо создайте фото или выберите из вашей
фото галереи на телефоне.
133
Глава 7: Приложения iPhone
Главный переводчик: Глазко Анастасия (Carie)
Автор, переводчик и редактор: Чистяков Сергей (Чистый)
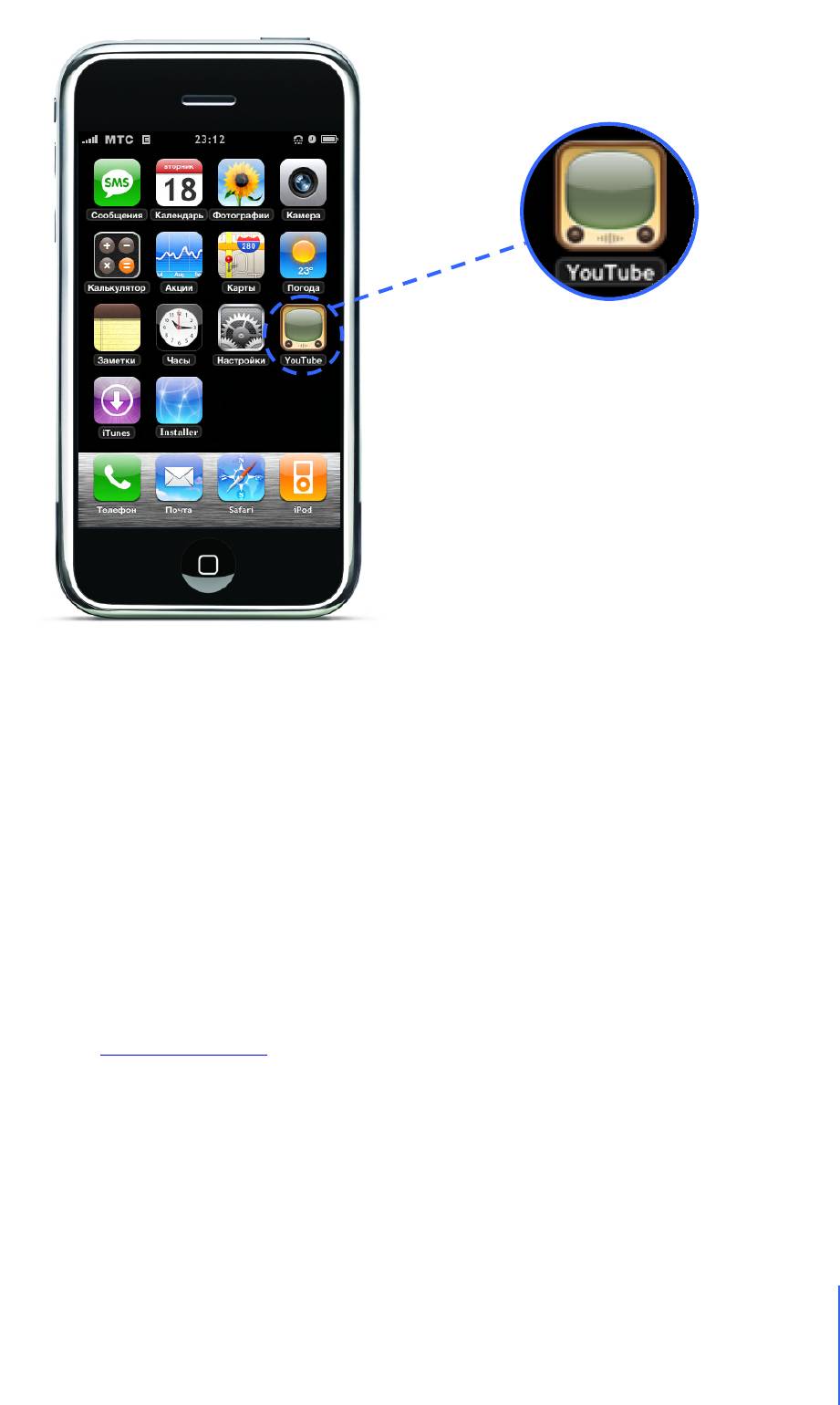
YouTube.
Поиск и просмотр видео.
YouTube содержит короткие видео, предоставленные людьми со всего мира (доступны не
на всех языках, могут быть не доступны в некоторых регионах).
Просмотр Видео.
Выберите «Избранное», «Популярные» или «Закладки». Или нажмите «Ещё»,
чтобы просмотреть «Самые последние», «Лучшие», «История».
Избранное: Видео, просмотренные и загруженные сотрудниками YouTube.
Популярные: Видео, которые смотрели большинство посетителей YouTube.
Нажмите «Все», чтобы увидеть все популярные видео, нажмите «Сегодня» или
«Неделя».
Закладки: Видео, которого вы делали закладки.
Самые последние: Видео, которые были недавно загружены в YouTube.
Лучшие: Видео с высоким рейтингом. Чтобы добавить рейтинг, заходите на
www.youtube.com.
История: Видео, которые были получены давно.
Поиск видео.
1. Нажмите «Поиск». Затем нажмите на поле поиска «YouTube».
2. Введите слово или фразу, которая описывает то, что вы ищете. Нажмите «Искать».
YouTube покажет результаты поиска, основанные на названиях видео, их
описаниях, именах пользователей.
Глава 7: Приложения iPhone
134
Главный переводчик: Глазко Анастасия (Carie)
Автор, переводчик и редактор: Чистяков Сергей (Чистый)
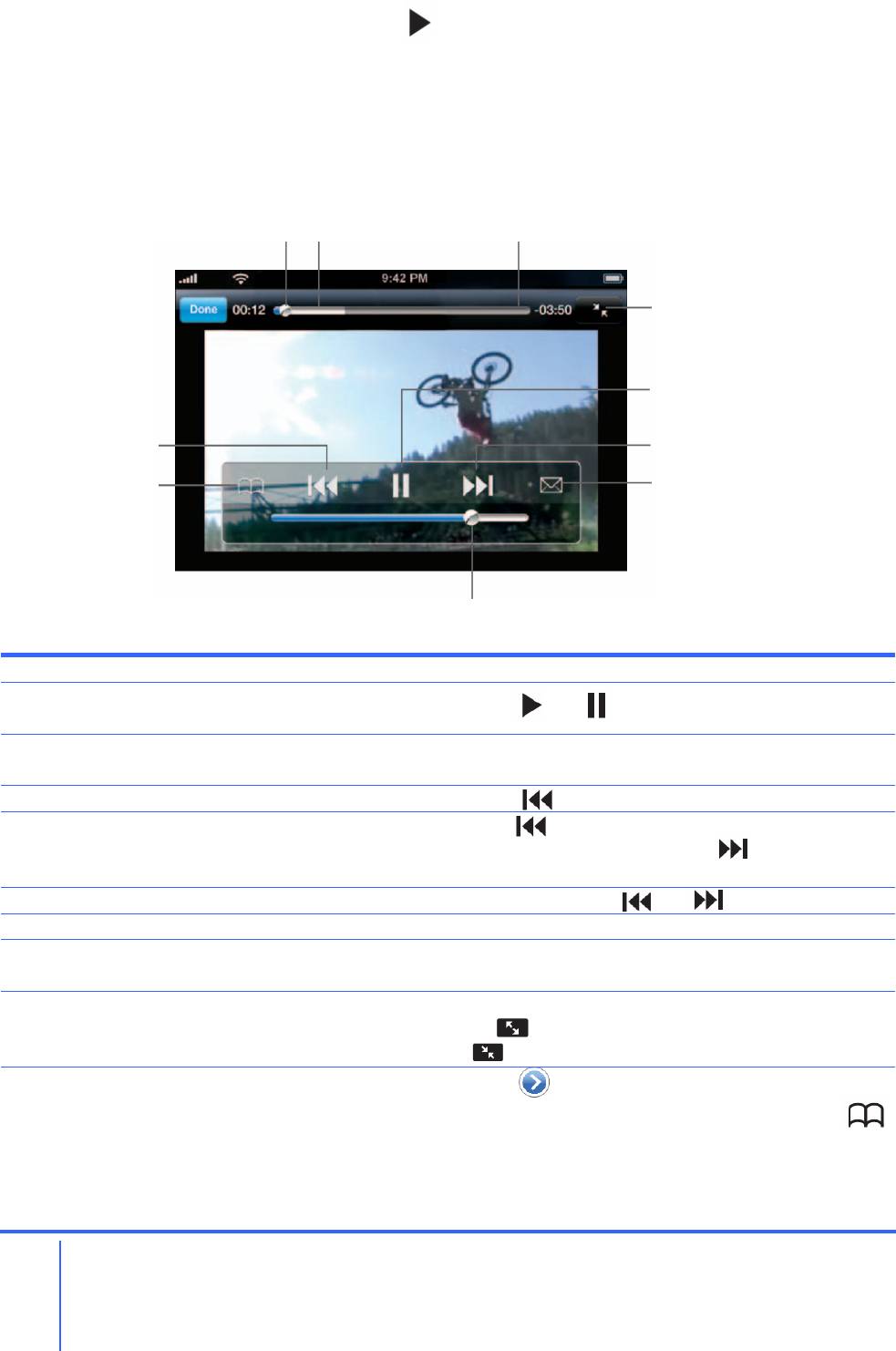
Проигрывание видео.
Нажмите на видео. Видео начнёт загружаться на iPhone. Статус процесса будет показан в
строке состояния. Когда достаточно видео будет загружено,
iPhone начнет его
воспроизводить. Вы также можете нажать
, чтобы начать проигрывание.
Контроль проигрывания видео.
Когда видео начинает проигрываться, кнопки управления исчезают с экрана, чтобы не
мешать видео.
• Чтобы кнопки управления появились, нажмите по экрану.
Кнопки управления
Результат Что сделать
Проиграть или поставить видео на
Нажмите или
паузу.
Изменить громкость.
Протяните ползунок громкости. Или
используйте кнопки сбоку iPhone.
Начать видео заново.
Нажмите
Перейти к следующему или
Нажмите два раза, чтобы перейти к
предыдущему видео.
предыдущему видео. Нажмите , чтобы
перейти к следующему.
Прокрутить назад или вперёд.
Нажмите и держите или
Перейти к любому моменту видео.
Протяните бегунок по дорожке проигрывания.
Остановить просмотр видео перед
Нажмите «Готово». Или нажмите кнопку Home.
тем, как оно закончит играть.
Сделать видео на весь экран или
Двойное нажатие по видео. Вы также можете
вернуть первоначальный его размер.
нажать , чтобы сделать видео на весь экран.
Или , чтобы вернуть размер видео.
Сделать закладку на данное видео.
Нажмите рядом с видео и нажмите Закладка.
Или начните проигрывать видео и нажмите
Нажмите Закладка, чтобы просмотреть видео,
Закладку на которое сделали.
135
Глава 7: Приложения iPhone
Главный переводчик: Глазко Анастасия (Carie)
Автор, переводчик и редактор: Чистяков Сергей (Чистый)
воспроизведением
.
Предыдущее видео
прокрутить назад
Закладка
Громкость
E
-
Строка состояния
Статус загрузки
воспроизведения
Ползунок
Размер экрана
Игра/ пауза
Вперёд
быстрый просмотр
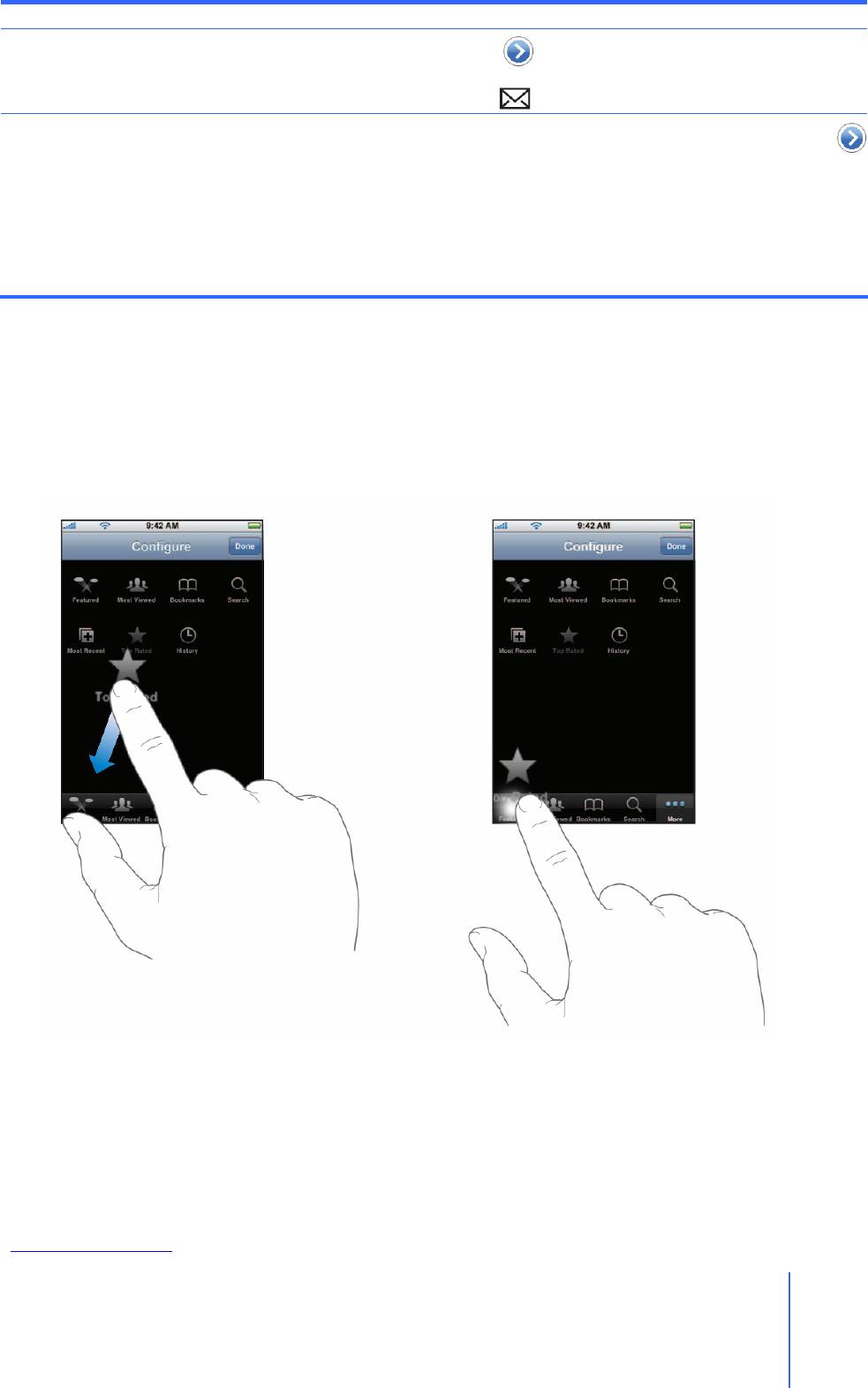
Результат Что сделать
Отправить по e-mail ссылку на видео.
Нажмите рядом с видео и нажмите
«Передать». Или начните проигрывать видео и
нажмите
Просмотр деталей видео и
Начните проигрывание видео, затем нажмите
просмотр похожих видео.
Сделано, пока видео играет. Или нажмите
рядом с любым видео в списке.
iPhone показывает рейтинг видео, его описание,
дату добавления и другую информацию. Вы
также можете просмотреть список похожих
виде и просмотреть их.
Изменение кнопок просмотра внизу экрана.
Вы можете заменять кнопки «Избранное», «Популярные», «Закладки» и кнопку поиска
кнопками, которыми пользуетесь чаще. Например, если вы смотрите рейтинговое видео
чаще, чем «Избранное», вы можете заменить кнопку «Избранное» на «Лучшие»
.
• Нажмите «Ещё» и нажмите «Изменить». Затем протяните кнопку на место той, которую
хотите заменить.
Вы можете двигать кнопки внизу экрана влево или вправо, чтобы изменить их
расположение. Когда закончите, нажмите Готово.
Когда просматривайте видео, нажмите «Ещё», чтобы появились кнопки просмотра.
Добавление собственного видео в YouTube.
Для получения информации и добавлении собственного видео в YouTube, зайдите на
www.youtube.com и нажмите Помощь.
Глава 7: Приложения iPhone
136
Главный переводчик: Глазко Анастасия (Carie)
Автор, переводчик и редактор: Чистяков Сергей (Чистый)
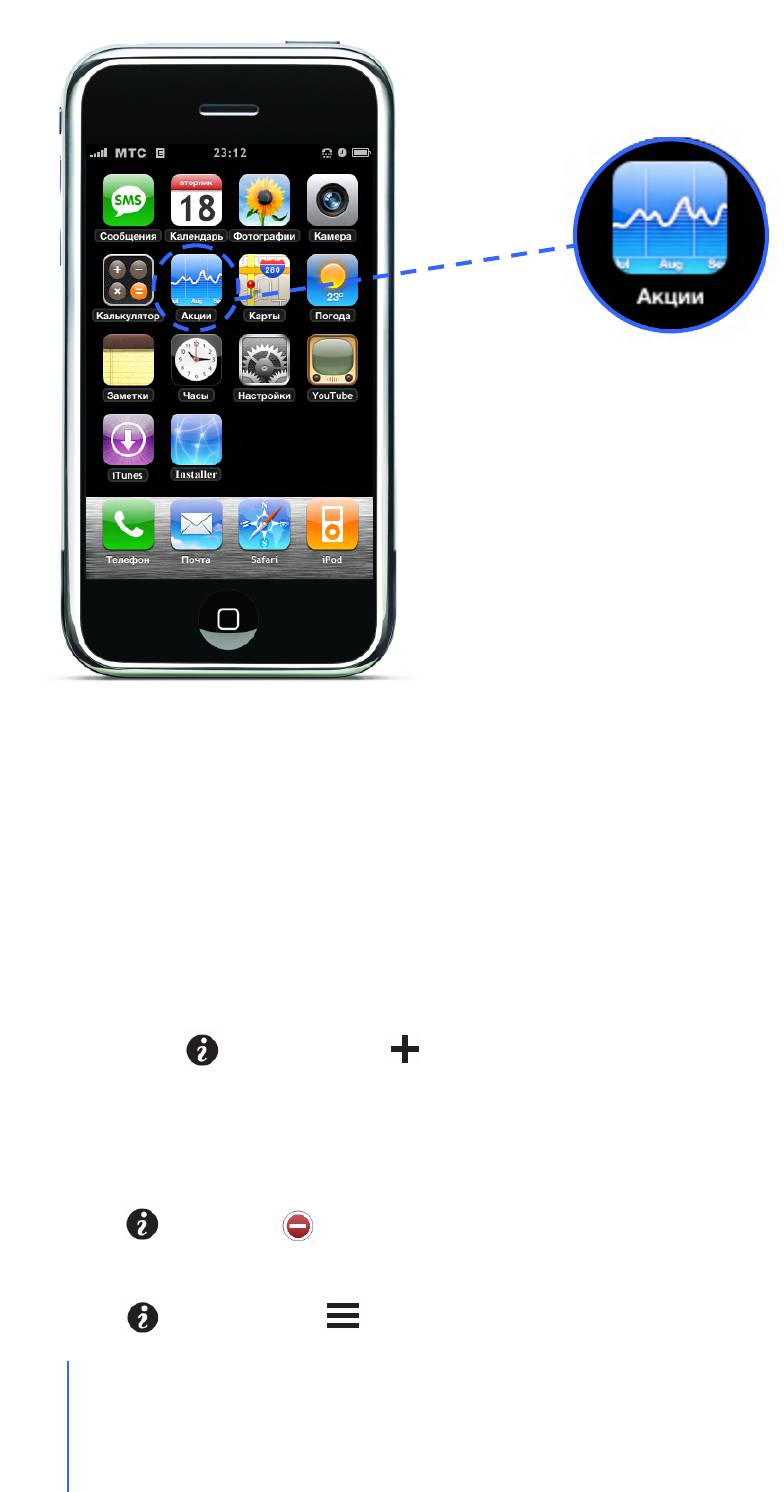
Акции.
Просмотр биржевых сводок.
Когда вы выбираете Акции в главном меню, iPhone показывает обновлённые биржевые
сводки. Сводки обновляются каждый раз, когда вы заходите в Акции. Сводки могут
загружаться до 20 минут.
Добавление акций, индексов или ценных бумаг в Stock Reader.
1. Нажмите , затем нажмите
2. Введите символ, имя компании, индекс или название ценных бумаг. Затем нажмите
«Искать».
3. В списке найденного выберите то, что вам нужно.
Удаление акции.
• Нажмите и нажмите рядом с акций. Затем нажмите «Удалить».
Изменение порядка акций.
• Нажмите . Затем нажмите рядом с акцией и переместите её на новое место.
137
Глава 7: Приложения iPhone
Главный переводчик: Глазко Анастасия (Carie)
Автор, переводчик и редактор: Чистяков Сергей (Чистый)
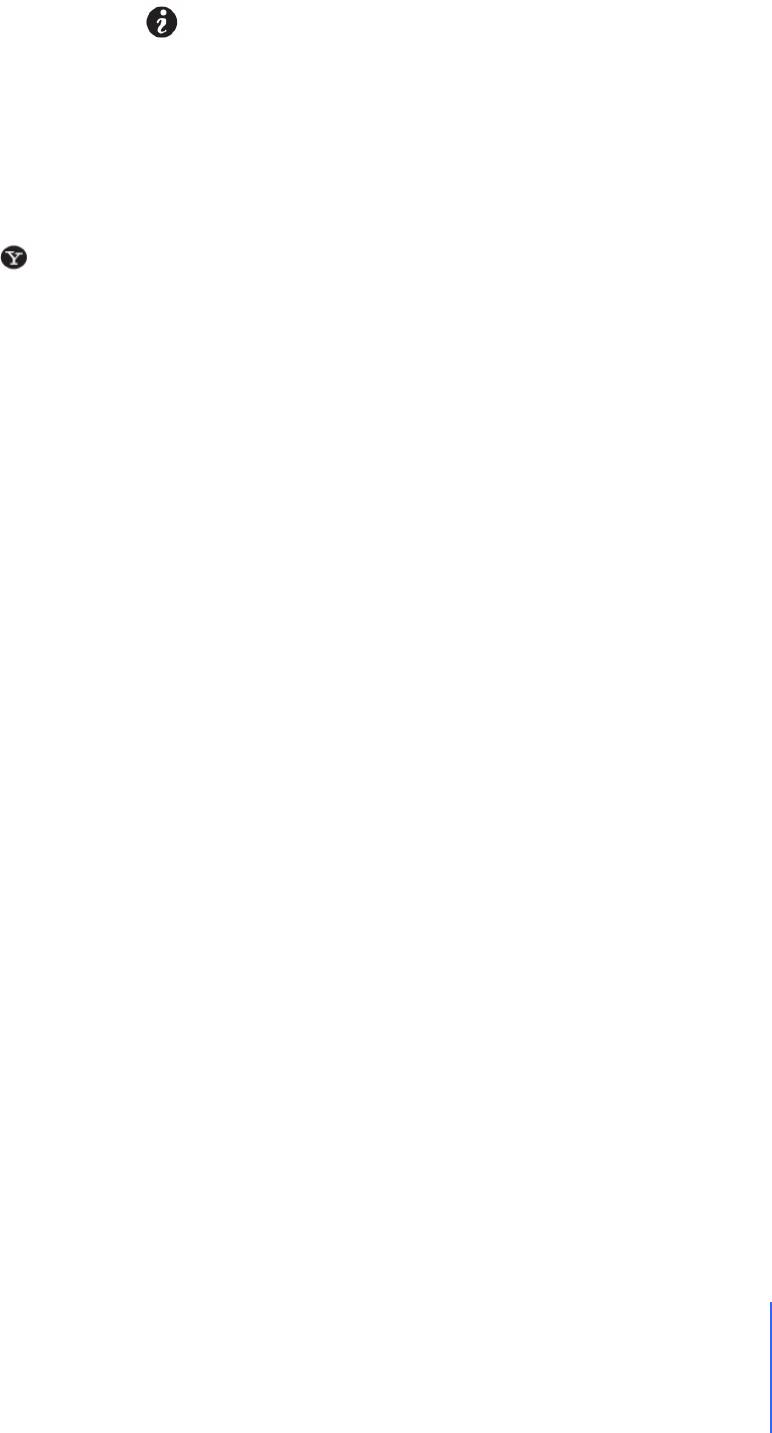
Переключение между информацией об относительном изменении, выраженном в
процентах, и изменении денежной стоимости.
• Выберите число, показывающее изменение. Нажмите на него ещё раз, чтобы
переключиться.
Вы также можете нажать , затем нажать % или Цифры.
Просмотр информации об изменении акций за длинный или короткий промежуток
времени.
• Нажмите на символ акции, затем нажмите 1d, 1w, 1m, 3m, 6m, 1y или 2y. Будет показано
изменение за один день, одну неделю, один, три или шесть месяц, один или два года.
Просмотр информации об акциях на Yahoo.com.
• Нажмите
Вы можете просматривать новости, информацию, сайты, посвящённые акциям, и многое
другое.
Глава 7: Приложения iPhone
138
Главный переводчик: Глазко Анастасия (Carie)
Автор, переводчик и редактор: Чистяков Сергей (Чистый)
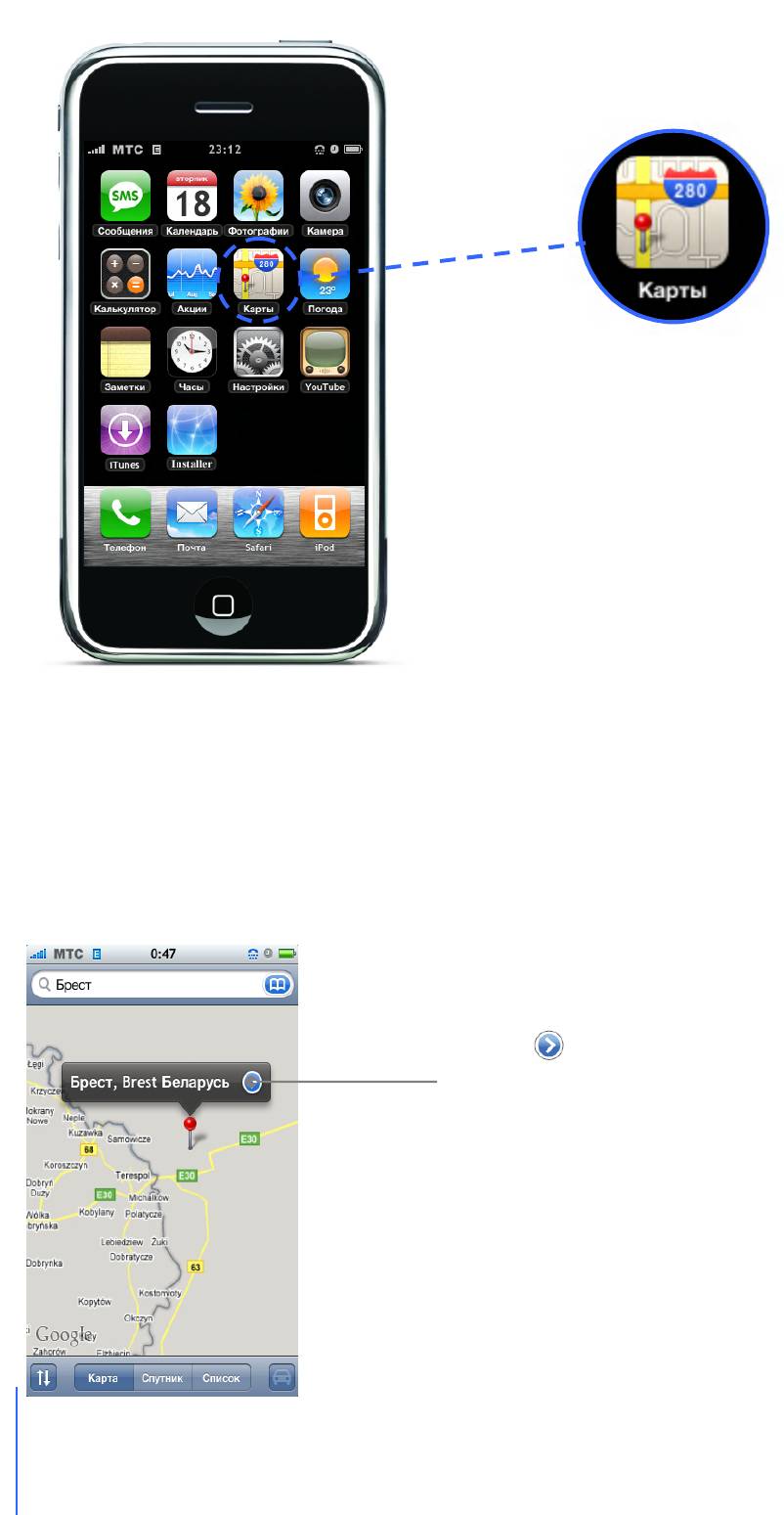
Карты.
Поиск и просмотр разных мест.
Поиск места и просмотр карты.
Нажмите на поле поиска, чтобы появилась клавиатура. Затем введите адрес, линию
пересечения, общее местоположение, название ориентира/известного места, название
закладки, имя человека из ваших контактов или почтовый индекс. Затем нажмите
«Искать».
На карте появится точка, которая покажет место. Нажмите на неё, чтобы увидеть название
и описание места.
Нажмите , чтобы получить информацию
о месте, получить указания, или добавить
место в закладки или список контактов.
139
Глава 7: Приложения iPhone
Главный переводчик: Глазко Анастасия (Carie)
Автор, переводчик и редактор: Чистяков Сергей (Чистый)
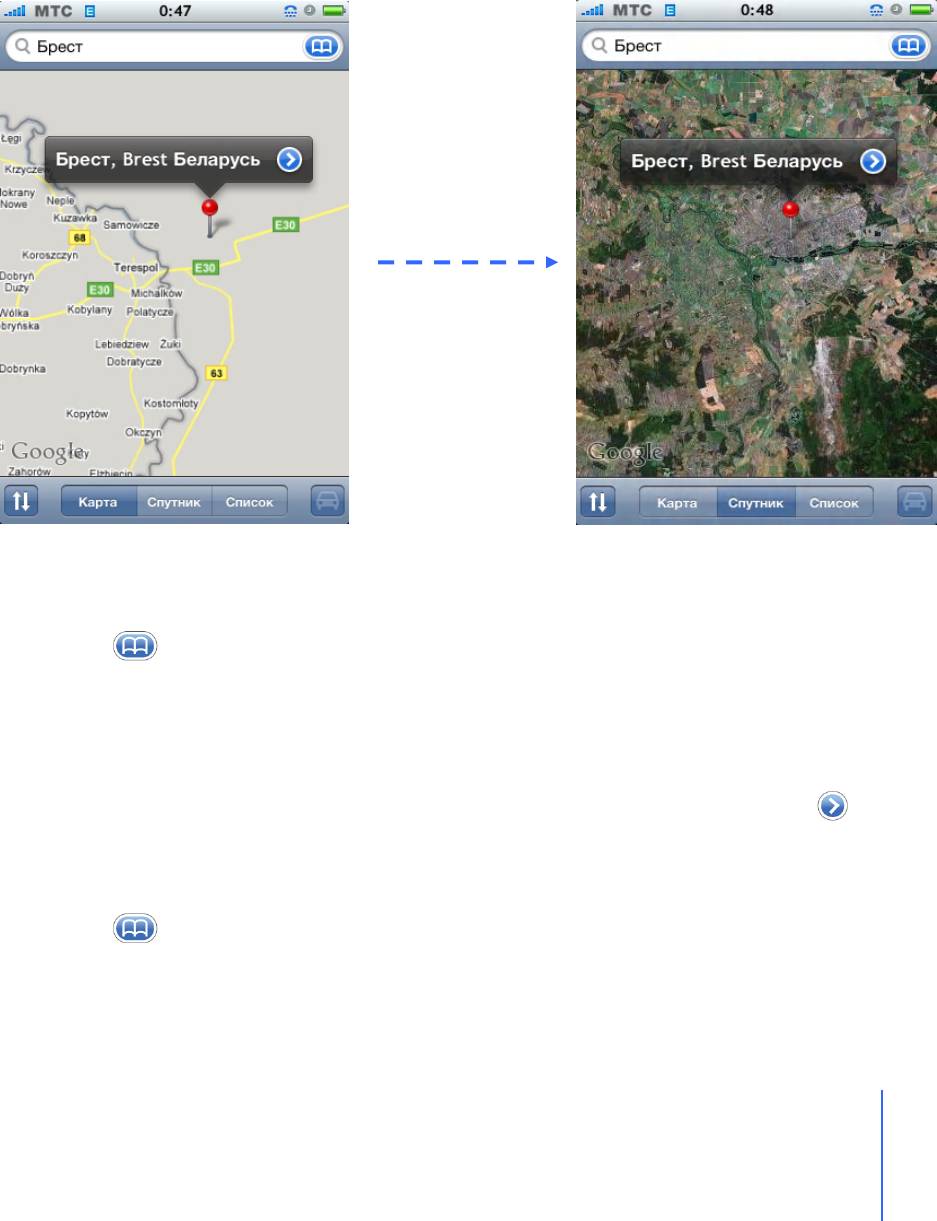
Увеличение части карты.
• Нажмите на карту двумя пальцами. Или двойное касание по той части, которую хотите
увеличить. Двойное касание ещё раз – для ещё большего увеличения.
Уменьшение карты.
• Нажмите на карту. Или нажмите на карту двумя пальцами. Нажмите двумя пальцами
ещё раз, чтобы уменьшить ещё больше
.
Переход к другой части карты.
• Двигайте вниз, вверх, влево, вправо.
Вид со спутника.
• Нажмите Спутник.
Нажмите «Карта», чтобы вернуться к виду карты.
Просмотр место проживания людей из вашего списка контактов.
• Нажмите в поле для поиска. Затем нажмите «Контакты» и выберите контакт.
Чтобы просмотреть место проживания контакта, его адрес должен быть записан в iPhone.
Вы также можете начать поиск, нажав на адрес в Контактах.
Закладка местоположения.
• Найдите место. Нажмите на точку, которая показывает его на карте. Нажмите рядом с
названием или описанием места, затем нажмите «Добавить к закладкам».
Просмотр мест из закладок или недавно найденных мест.
• Нажмите в поле для поиска. Затем выберите «Закладки» или «Недавние».
Глава 7: Приложения iPhone
140
Главный переводчик: Глазко Анастасия (Carie)
Автор, переводчик и редактор: Чистяков Сергей (Чистый)
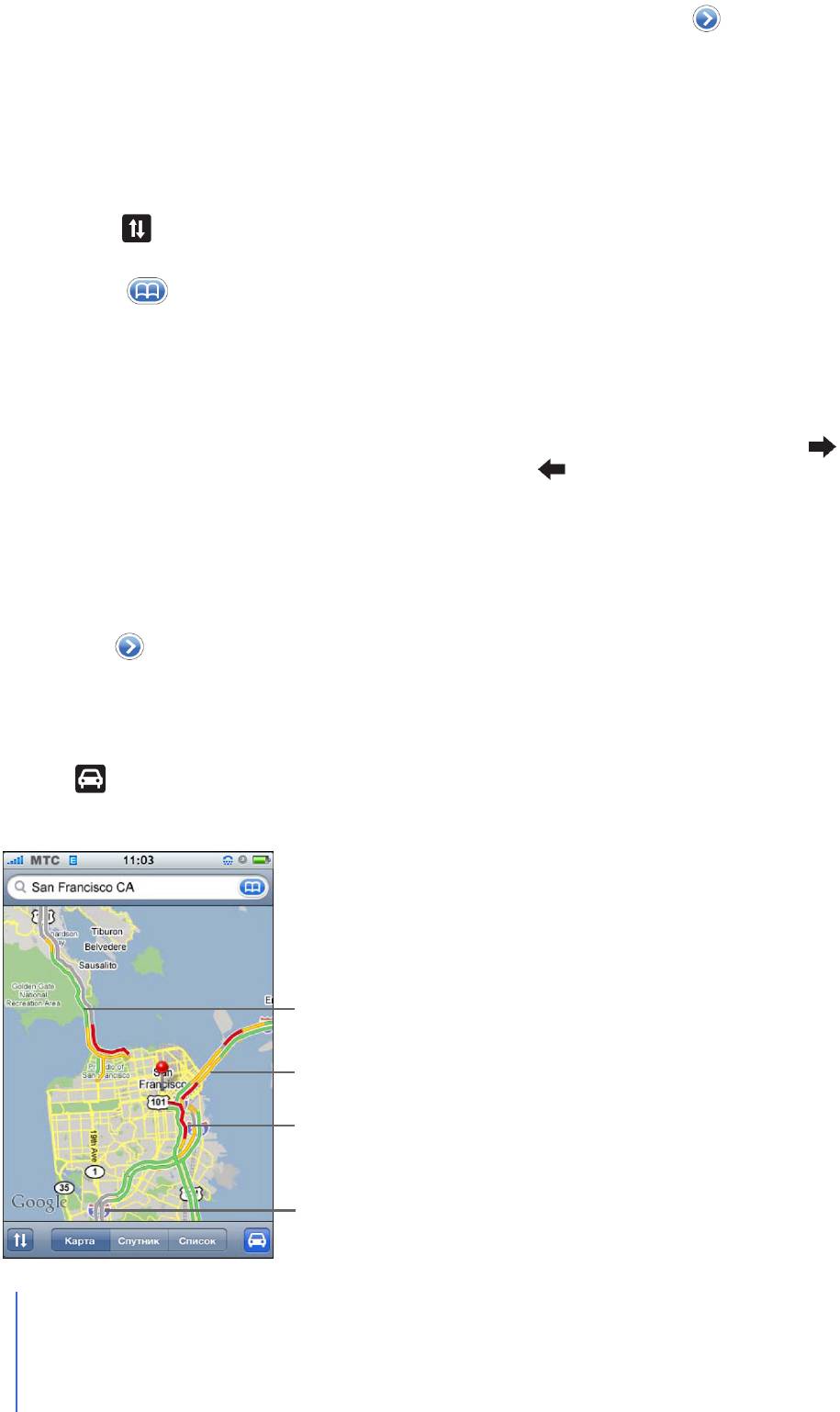
Добавление адреса в список контактов.
• Найдите место. Нажмите на точку, которая его показывает. Затем нажмите рядом с
названием или описанием места и выберите «Создать контакт» или «Добавит к контакту».
Вы сможете просмотреть данный контакт, выбрав в главном меню «Телефон» и нажав
«Контакты».
Получение указаний.
Получение указаний.
1. Нажмите
2. Введите начало пути, и место назначения в полях «Откуда» и «Куда» пути. Или
выберите в обоих полях и выберите место в «Закладках», «Недавних»,
«Контактах».
Например, если адрес вашего друга есть в списке контактов, вы можете нажать
Контакты и выбрать адрес.
3. Нажмите Маршрут, затем сделайте одно из следующего:
Чтобы просмотреть указания шаг за шагом нажмите Старт. Затем нажмите
чтобы просмотреть следующий шаг. Нажмите , чтобы вернуться назад.
Чтобы просмотреть сразу все указания, нажмите «Список». Нажмите на
любое указание, чтобы увидеть этот шаг на карте.
Приблизительное время дороги будет показано вверху экрана. Если есть данные о
пробках, то они будут учитываться в определении времени на дорогу.
Вы также можете получить указания, нажав на точку на карте, показывающую место.
Затем нажмите рядом с названием и выберите Указания проезда от этого места или к
этому месту.
Просмотр данных о пробках.
Вы можете проверять информацию о пробках.
• Нажмите . (Иконка тусклого цвета, если информация о пробках недоступна).
Дороги, в зависимости от размера пробки, окрашены в разные цвета.
Пробки.
Зелёный – скорость движения больше 75 км в час
Жёлтый – 37 – 75 км в час
Красный – менее 35 км в час
Серый – информация недоступна.
141
Глава 7: Приложения iPhone
Главный переводчик: Глазко Анастасия (Carie)
Автор, переводчик и редактор: Чистяков Сергей (Чистый)
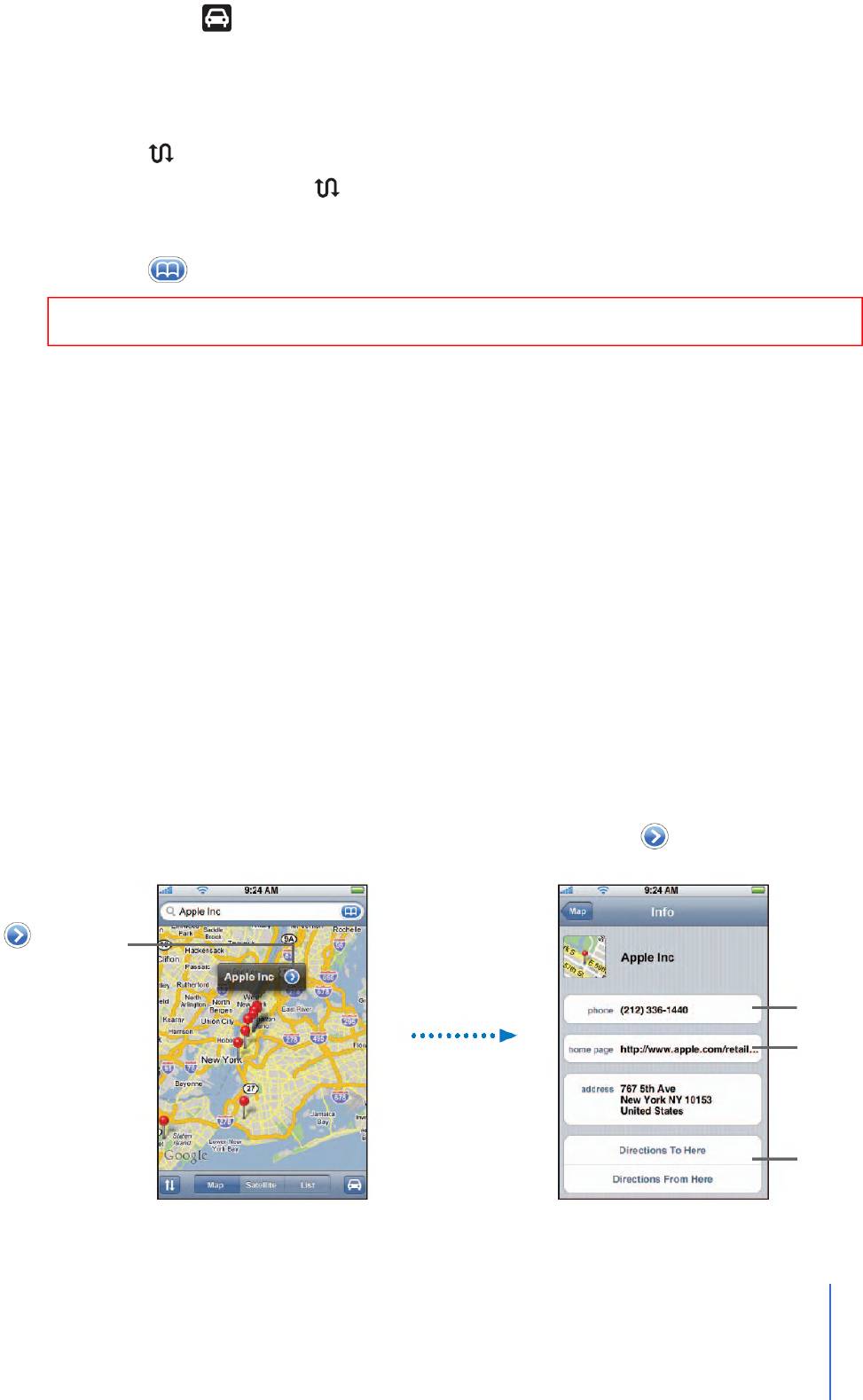
Если вы нажали , но не увидели раскрашенных дорог, вам надо уменьшить карту, пока
вы не увидите дороги. Или это значит, что для данной местности информация о пробках
недоступна.
Переключение начала и конца пути, для получения обратных указаний.
• Нажмите
Если не видите такой значок , выберите «Список», затем «Изменить».
Просмотр недавно полученных указаний.
• Нажмите в поле поиска. Затем выберите «Недавние».
Внимание: Важную информацию о безопасности за рулём, смотрите на странице 243.
Поиск и контакт с предприятиями.
Поиск предприятий.
1. Найдите место, например, город, штат или улицу, или перейдите к карте
местности.
2. Введите тип предприятия и нажмите Поиск.
Точки на карте покажут то, что вы ищете. Например, откройте карту своего города,
введите «кино» и нажмите Поиск. Точки на карте покажут все кинотеатры вашего города.
Нажмите на точку, чтобы просмотреть название и описание места.
Поиск предприятий без предварительного поиска местности.
Введите например:
рестораны Сан-Франциско Калифорния
Apple inc Нью-Йорк
Связь с предприятием или получение указаний.
Нажмите на точку, обозначающую предприятие. Затем нажмите рядом с названием.
Нажмите чтобы
получить контактную
информацию.
Вызвать.
Посетить
web – сайт.
Получить
указания по
проезду.
Глава 7: Приложения iPhone
142
Главный переводчик: Глазко Анастасия (Carie)
Автор, переводчик и редактор: Чистяков Сергей (Чистый)
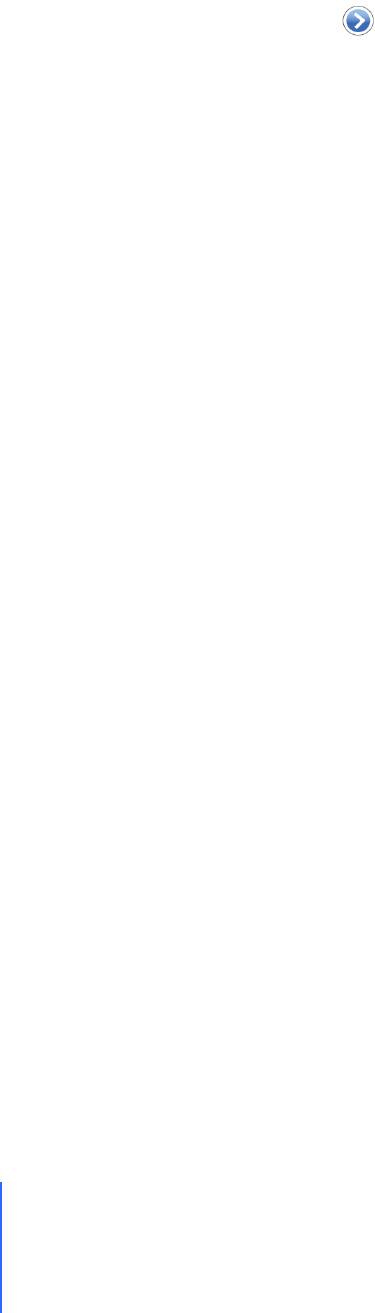
В этом меню вы можете делать следующее:
В зависимости от того, какая информация показана, вы можете позвонить в данное
место, отправить e-mail, посетить web – сайт.
Для получения указаний, выберите «Получить указания для проезда.
Чтобы добавить предприятие в список контактов, прокрутите и нажмите
«Создать контакт» или «Добавить к контакту».
Просмотр списка найденных предприятий.
В меню карты выберите Список. Затем выберите предприятие, чтобы увидеть его место
расположения на карте. Или нажмите рядом с предприятием, чтобы просмотреть
информацию о нём.
143
Глава 7: Приложения iPhone
Главный переводчик: Глазко Анастасия (Carie)
Автор, переводчик и редактор: Чистяков Сергей (Чистый)
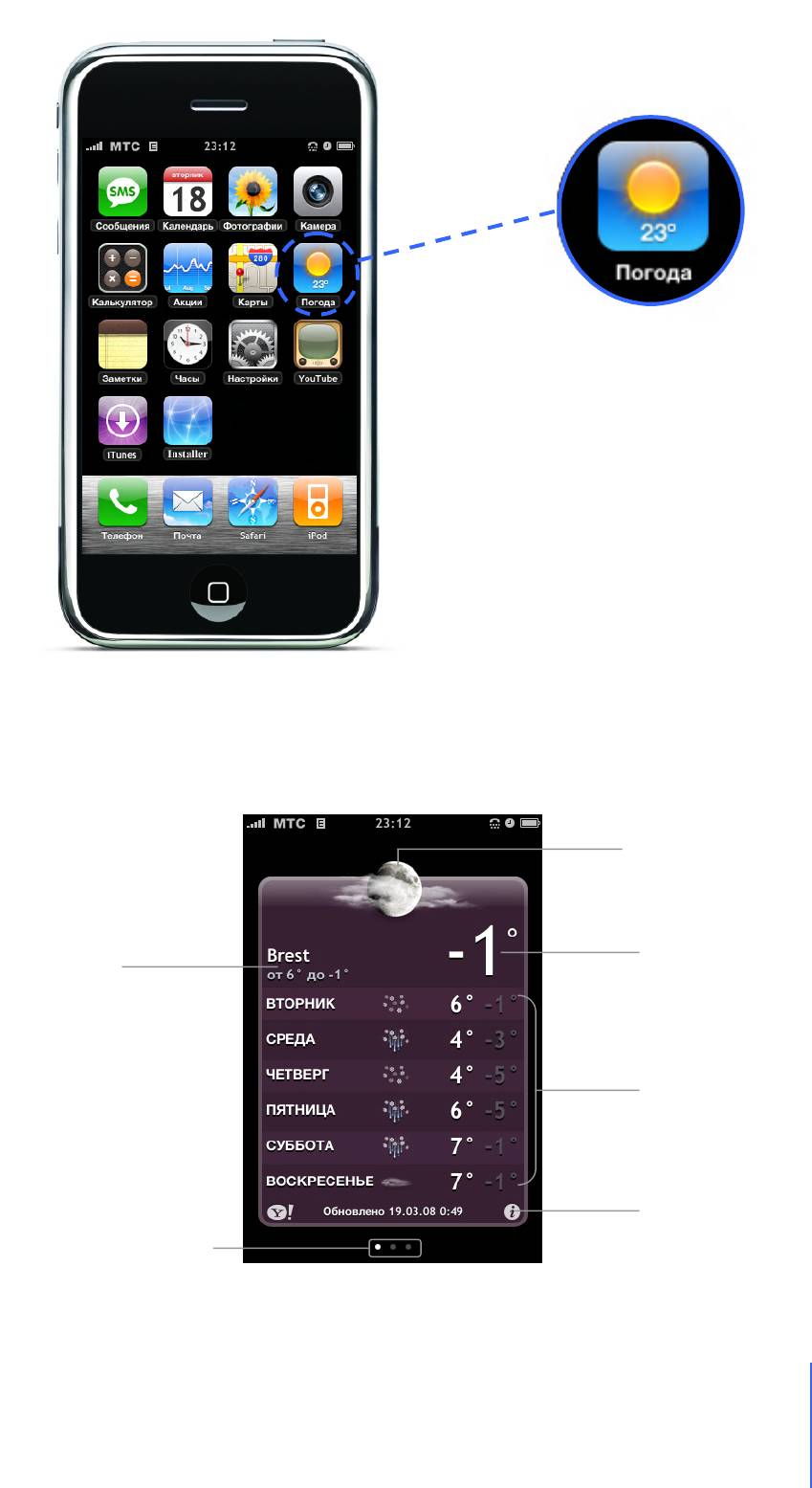
Погода.
Просмотр прогноза погоды.
В главном меню выберите «Погода», чтобы узнать текущую температуру и просмотреть
прогноз на шесть дней любого города. Вы можете настроить любые города для быстрого
доступа.
Текущие погодные
Экран погоды.
условия
Текущая
Сегодняшняя
температура.
температура.
Прогноз на шесть дней.
Добавит или удалить
Число
город.
показанных городов
Если экран погоды голубой – значит в этом городе день, между 6 часами утра и 6 вечера.
Если цвет тёмно – сиреневый – значит ночь, между 6 часами вечера и 6 утра.
Глава 7: Приложения iPhone
144
Главный переводчик: Глазко Анастасия (Carie)
Автор, переводчик и редактор: Чистяков Сергей (Чистый)
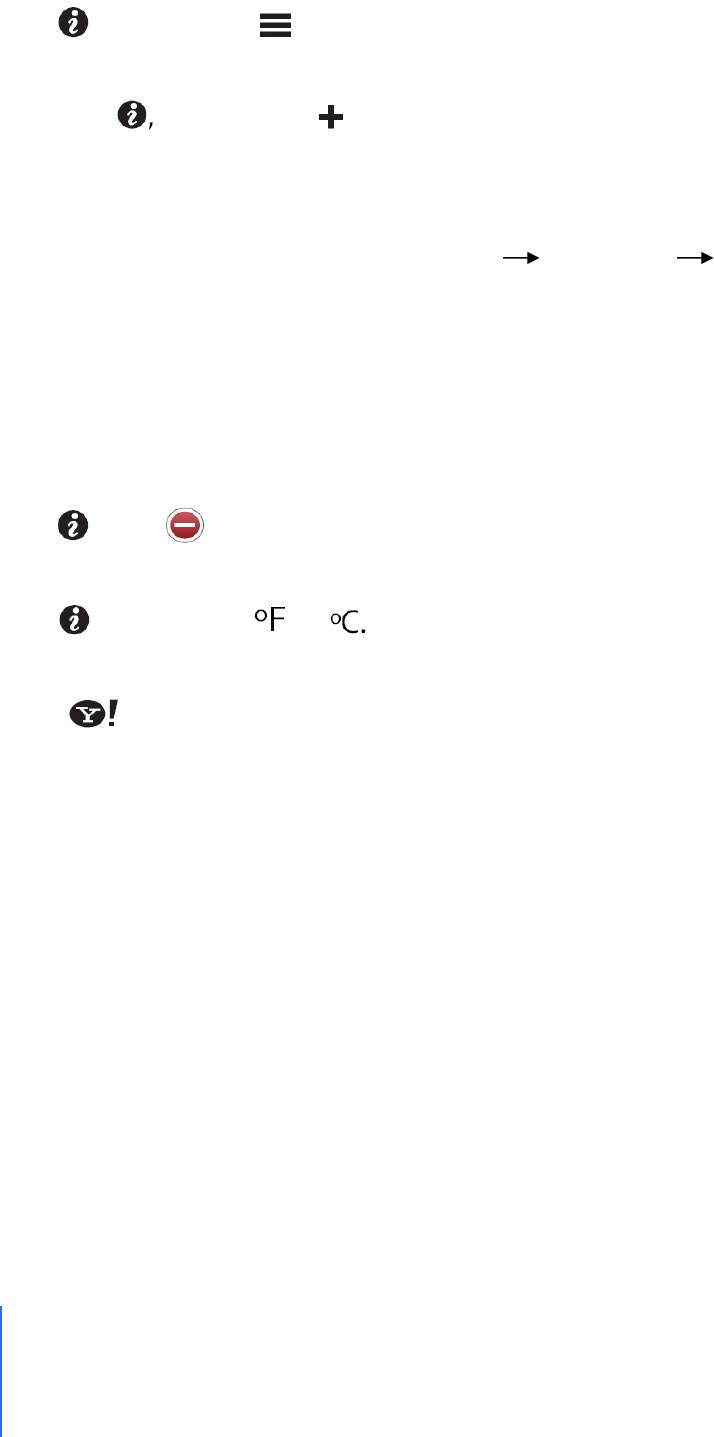
Переключение на другой город.
• Протяните влево или вправо. Число точек под экраном погоды обозначают количество
показанных городов.
Изменение порядка городов.
• Нажмите . Затем нажмите рядом с городом и протяните его на новое место.
Добавление города, Способ 1.
1. Нажмите затем нажмите
2. Введите название города или индекс, затем нажмите «Искать».
Вводите город на английском языке (не Брест, а Brest, так же введите страну)
Если ваш город не находится, измените региональные настройки:
В главном меню выберите «Настройки» «Основные» «Локализация»,
затем выберите «Формат региона» «Английский» и укажите
«Соединенные Штаты».
Теперь повторите поиск.
3. Из появившегося списка выберите город.
4. Как только вы добавили свой город, закройте «Погоду» и верните региональные
настройки обратно, если вы их изменяли
.
Удаление города.
• Нажмите потом рядом с названием города. Затем нажмите Удалить.
Настройка градусов по Фаренгейту или по Цельсию.
• Нажмите затем выберите или
Просмотр данных о городе на Yahoo.com.
• Выберите
Вы можете просматривать более подробный прогноз погоды, новости, web – сайты,
посвящённые данному городу, и многое другое.
145
Глава 7: Приложения iPhone
Главный переводчик: Глазко Анастасия (Carie)
Автор, переводчик и редактор: Чистяков Сергей (Чистый)
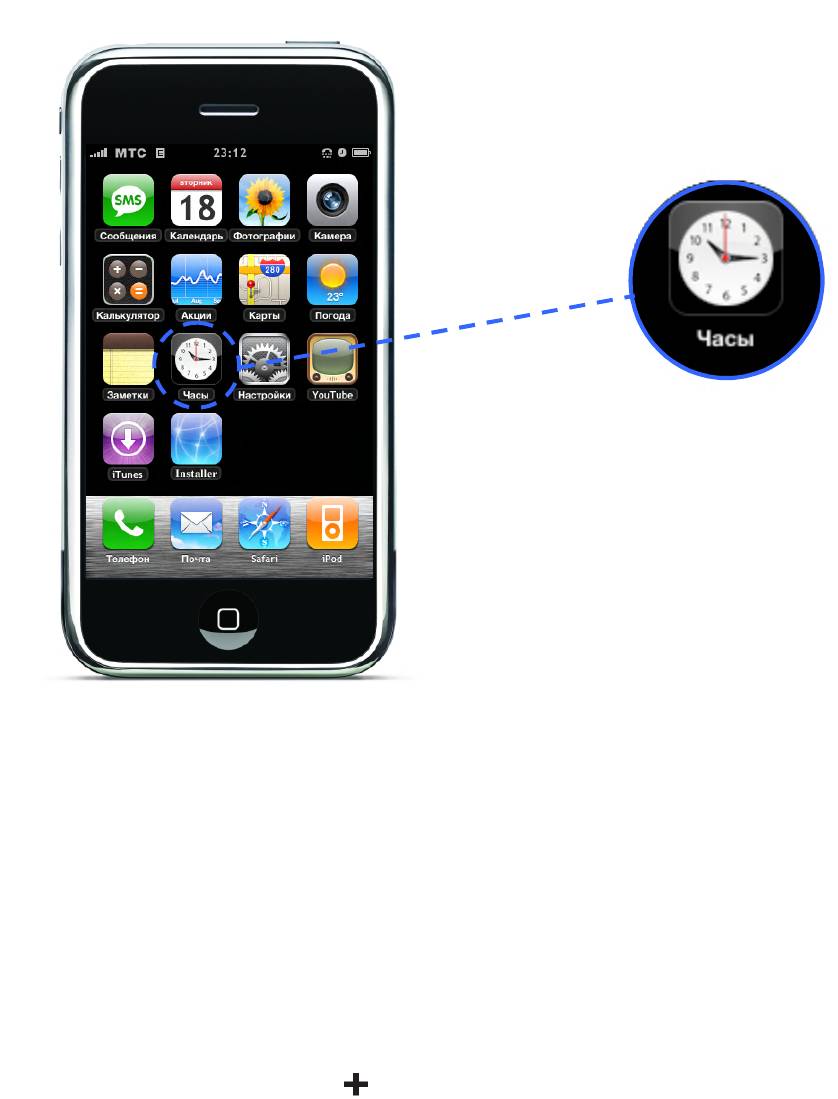
Часы.
Добавление и просмотр времени различных городов мира.
Вы можете добавлять часы, для просмотра времени разных городов различных часовых
поясов.
Просмотр времени.
Нажмите «Время».
Если циферблат белый – значит в городе день. Если чёрный – ночь. Если у вас больше,
чем 4 различных времени, листайте, чтобы просмотреть всё.
Добавление часов, Способ 1
Нажмите «Время», затем нажмите и введите название города. Города, подходящие под
ваше описание, появятся ниже. Выверите город, чтобы добавить часы для этого города.
Если у вас не получилось найти нужный вам город, попробуйте найти главный город
данного часового пояса.
Так же можете попробовать сменить региональные настройки и вновь попробовать найти
ваш город.
Глава 7: Приложения iPhone
146
Главный переводчик: Глазко Анастасия (Carie)
Автор, переводчик и редактор: Чистяков Сергей (Чистый)
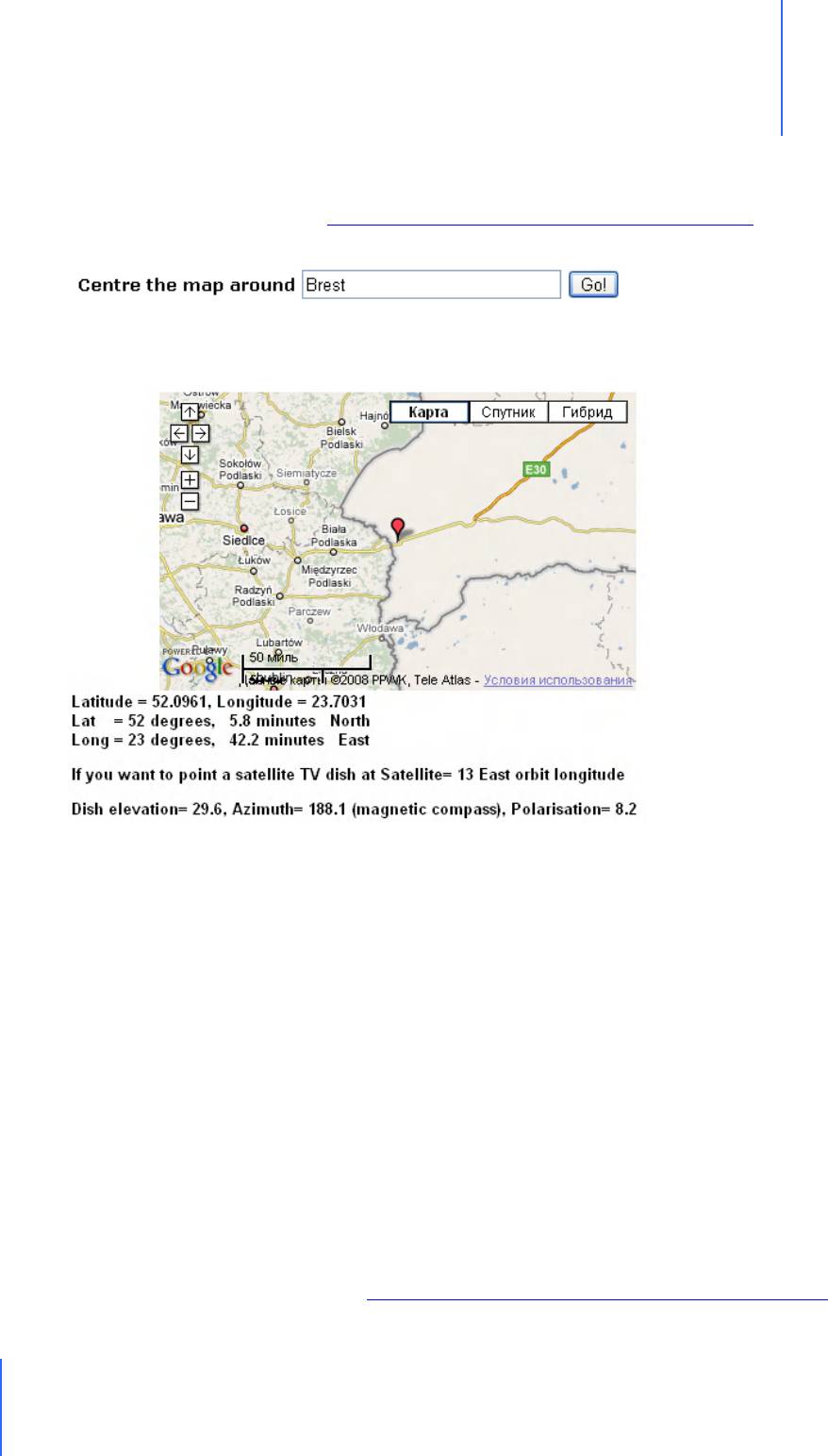
Добавление часов, Способ 2
Прибегайте к этому способу если вы достаточно уверенны в себе.
Если первым способом вы не добились желаемого результата, но вы полны решимости,
видеть свой город в закладке «Время» и вас не страшат танцы с бубном, тогда следующий
способ для вас.
Что для этого надо:
Переходим вот по этой ссылке: http://www.satsig.net/maps/lat-long-finder.htm
В поле «Centre the map around» вводим на английском языке свой город:
Нажимаем «Go!»
В левой части сайта, после окончания поиска вы увидите:
Нам нужна только первая строчка под картой:
Latitude = 52.0961, Longitude = 23.7031
Запишите или сохраните ее.
Далее нам нужен файл com.apple.mobiletimer.plist. Он находится тут:
Для прошивки 1.1.1/1.1.2 - /var/root/Library/Preferences/
Для прошивки 1.1.3/1.1.4- /private/var/mobile/Library/Preferences
Взять его можно с iPhone через iPhoneBrowser (Что это такое и как с ним работать
см. стр. 174)
Сохраните его в любую удобную для вас папку на компьютере
Теперь этот файл вам надо «расшифровать», так как он в бинарном виде:
Для этого идем вот по этой ссылке: http://140.124.181.188/~khchung/cgi-bin/plutil.cgi
147
Глава 7: Приложения iPhone
Главный переводчик: Глазко Анастасия (Carie)
Автор, переводчик и редактор: Чистяков Сергей (Чистый)

На открывшейся странице нажимаем кнопку «Обзор» и выбираем файл который
только что сохранили на компьютере (
com.apple.mobiletimer.plist) и нажимаем
«Convert».
Спустя некоторое время браузер предложит сохранить файл, что и делаем
сохраняем в удобное для вас место. (но желательно чтобы оно отличалось от того в
котором лежит закодированный файл так как оригинал желательно сохранить.)
Теперь идем в ту папку и открываем файл текстовым редактором, который может
работать с кодировкой Юникод (UTF-8) например EmEditor.
Видим вот это:
<?xml version="1.0" encoding="UTF-8"?>
<!DOCTYPE plist PUBLIC "-//Apple//DTD PLIST 1.0//EN"
"http://www.apple.com/DTDs/PropertyList-1.0.dtd">
<plist version="1.0">
<dict>
<key>DefaultCityAdded</key>
<true/>
<key>LAST_SELECTED_VIEW</key>
<integer>2</integer>
<key>UISuspendedSettings</key>
<dict>
<key>UISuspendedDefaultPNGKey</key>
<string>Default-alarmclock</string>
</dict>
<key>cities</key>
</dict>
</plist>
Если содержимое вашего файла немного отличается, то это не страшно, так как в
зависимости от того добавляли вы города или нет, содержимое будет отличаться
После строчки <key>cities</key> вставляем следующий код:
<array>
<string>Широта</string> - вписываем координаты Latitude
<string>Долгота</string> - вписываем координаты Longitude
<string>14</string> - оставляем
<string>Europe/Ваш город</string> - вписываем регион (Европа, Азия)
<string></string> и ваш город на латинице
<string>Ваш город</string> - Ваш город на русском языке
<string>Ваша страна</string> - Ваша страна на русском языке
</array>
В координатах (Latitude, Longitude) после запятой должно быть шесть знаков,
если их меньше то добавьте нули.
Исходя из примера файл после редактирования должен иметь вид:
Глава 7: Приложения iPhone
148
Главный переводчик: Глазко Анастасия (Carie)
Автор, переводчик и редактор: Чистяков Сергей (Чистый)

<?xml version="1.0" encoding="UTF-8"?>
<!DOCTYPE plist PUBLIC "-//Apple//DTD PLIST 1.0//EN"
"http://www.apple.com/DTDs/PropertyList-1.0.dtd">
<plist version="1.0">
<dict>
<key>DefaultCityAdded</key>
<true/>
<key>LAST_SELECTED_VIEW</key>
<integer>2</integer>
<key>UISuspendedSettings</key>
<dict>
<key>UISuspendedDefaultPNGKey</key>
<string>Default-alarmclock</string>
</dict>
<key>cities</key>
<array>
<array>
<string>52.096100</string>
<string>23.703100</string>
<string>14</string>
<string>Europe/Brest</string>
<string></string>
<string>Брест</string>
<string>Беларусь</string>
</array>
Тут можете добавить по такому же принципу еще несколько городов, просто вставив код:
<array>
<string>Широта</string>
<string>Долгота</string>
<string>14</string
<string>Europe/
Ваш город</string>
<string></string>
<string>Ваш город</string>
<string>Ваша страна</string>
</array>
</array>
</dict>
</plist>
Теперь сохраняем файл в кодировке UTF-8 и закачиваем обратно на телефон,
телефон перезагружаем и радуемся
149
Глава 7: Приложения iPhone
Главный переводчик: Глазко Анастасия (Carie)
Автор, переводчик и редактор: Чистяков Сергей (Чистый)
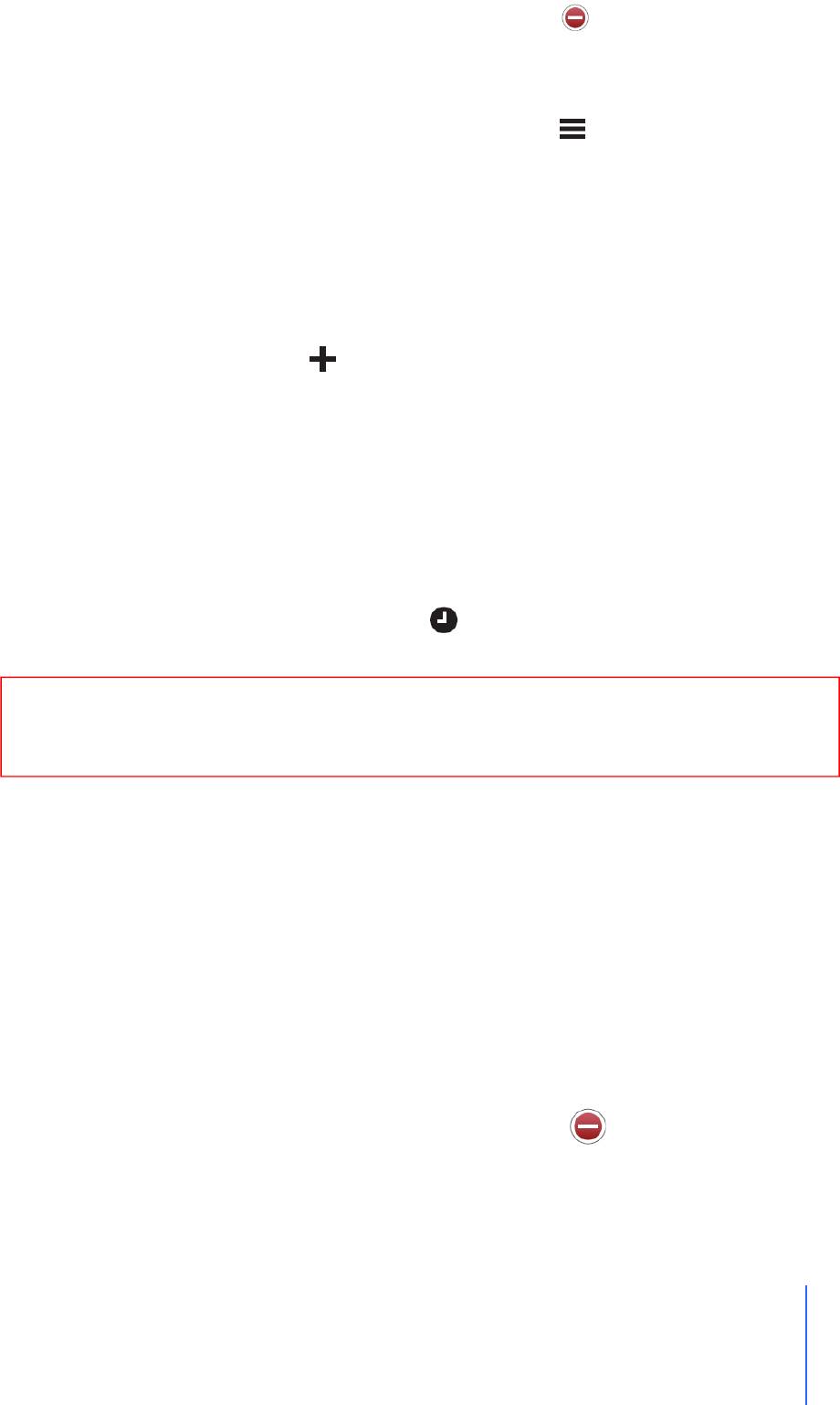
Удаление часов.
Выберите «Время» и нажмите «Изменить». Затем нажмите рядом с названием города
и выберите «Удалить».
Изменение последовательности часов.
Выберите «Время» и нажмите «Изменить». Затем нажмите рядом с часами и
перетяните их на новое место в списке.
Настройка будильника.
Вы можете настроить несколько будильников. Вы можете настроить каждый будильник
на определённые дни или только на один раз.
Настройка будильника.
Выберите Будильник и нажмите , затем сделайте одно из следующего:
Чтобы настроить будильник на повторение в определённые дни, нажмите «Повтор» и
выберите дни.
Чтобы выбрать звук для будильника, выберите «Сигнал».
Чтобы настроить будильник на возможность повторять сигнал, включите или выключите
«Повтор сигнала».
Если «Повтор сигнала» включён, и вы нажимаете «Повтор», когда звонит будильник,
будильник перестаёт играть, и звонит снова через 10 минут.
Чтобы дать будильнику описание, нажмите «Название». iPhone показывает его, когда
звонит будильник.
Если хотя бы один из будильников включён, появляется в статусном баре iPhone
вверху экрана.
Внимание: Некоторые операторы не поддерживают отображение времени в
некоторых местах. Когда вы путешествуете, будильник может не прозвенеть по
местному времени. Смотрите «Настройка времени вручную» на странице 232.
Включение и выключение будильника.
Нажмите «Будильник» и включите или выключите любой из них. Если будильник
выключен, он не будет звонить, пока вы не включите его обратно.
Если будильник настроен на один раз, он автоматически выключается после звучания.
Чтобы этот будильник снова заработал, вам надо его включить.
Изменение настроек будильника.
,
Выберите «Будильник» и нажмите «Изменить». Затем нажмите на будильник, который
хотите изменить.
Удаление будильника.
Выберите «Будильник», потом «Изменить». Затем нажмите рядом с будильником и
выберите «Удалить».
Глава 7: Приложения iPhone
150
Главный переводчик: Глазко Анастасия (Carie)
Автор, переводчик и редактор: Чистяков Сергей (Чистый)

Использование секундомера.
Использование секундомера для счёта времени.
Выберите «Секундомер». Нажмите «Старт», чтобы начать отсчёт времени. Чтобы считать
время круга, нажимайте «Круг» после каждого круга, а потом «Стоп». Затем нажмите
Старт, чтобы продолжить. Или «Сброс», чтобы начать отсчёт времени с нуля.
Если вы включите секундомер и откроете другое приложение, секундомер будет
продолжать работать.
Настройка таймера.
Настройка таймера.
Выберите «Таймер», затем установите часы и минуты. Нажмите «Сигнал», чтобы выбрать
звук. Нажмите
«Старт», чтобы начать отсчёт.
Настройка таймера сна.
Настройте таймер, затем нажмите «Сигнал» и выберите «iPod в режим сна».
Когда время данного таймера заканчивается, iPhone прекращает воспроизведение музыки
или видео.
Если вы включите таймер и откройте другое приложение, таймер будет продолжать
работать.
151
Глава 7: Приложения iPhone
Главный переводчик: Глазко Анастасия (Carie)
Автор, переводчик и редактор: Чистяков Сергей (Чистый)
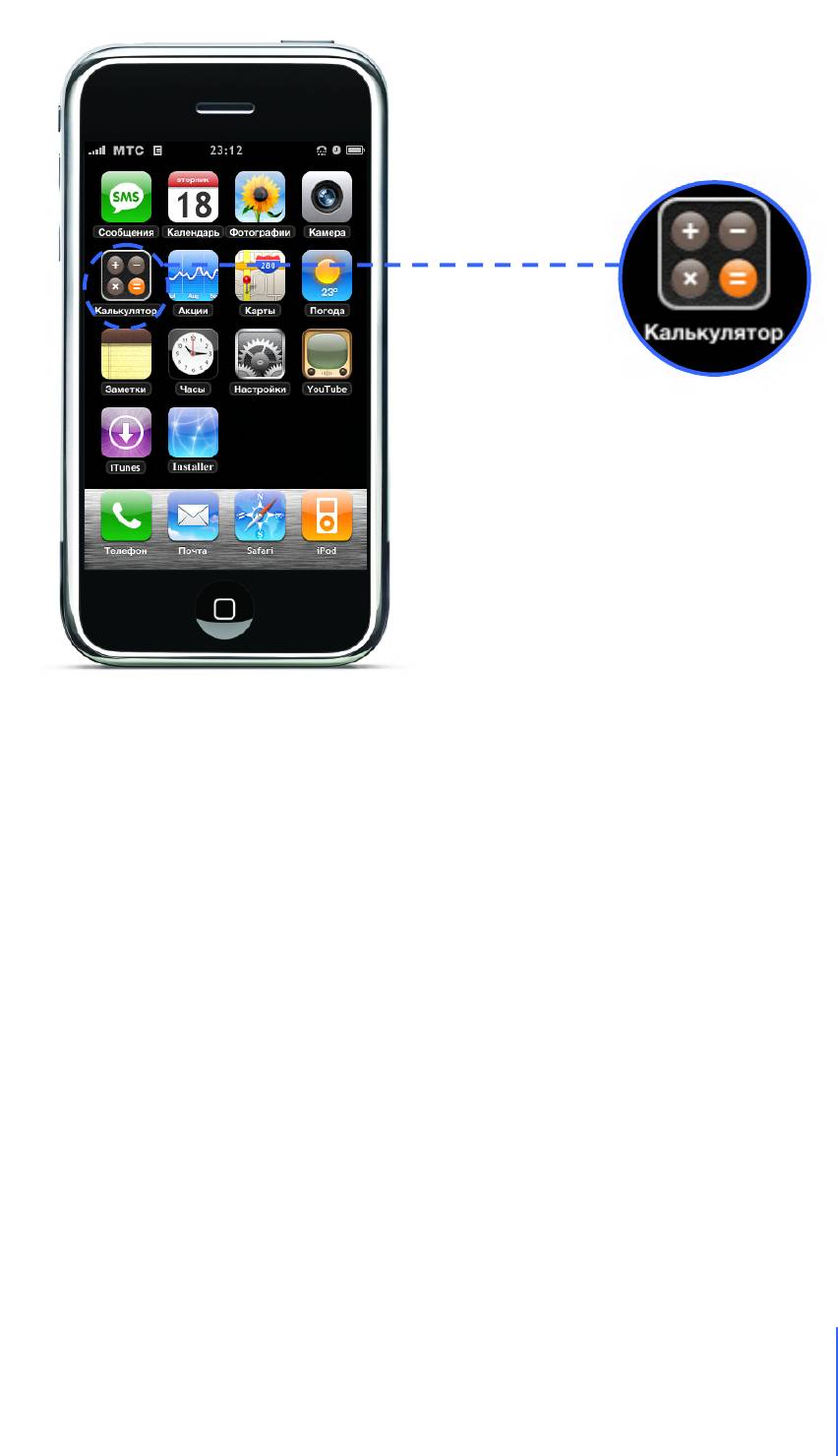
Калькулятор.
Использование калькулятора.
Вы можете складывать, вычитать, умножать или делить как в любом стандартном
калькуляторе.
Когда вы нажмёте сложить, вычесть, умножить или разделить, над кнопкой появится
белый круг, обозначающий, что данная операция производится.
Использование функций запоминания.
С: Нажимайте, чтобы очистить экран.
М+: Нажимайте, чтобы сложить число на экране и число в памяти. Если в памяти
нет чисел, нажмите, чтобы записать число на экране в память.
М-: Нажмите, чтобы вычесть число на экране из числа в памяти.
MR/MC: Нажмите один раз, чтобы поменять местами число на экране и в памяти.
Нажмите два раза, чтобы очистить память. Если над кнопкой MR/MC есть белый круг –
значит, в памяти есть сохранённое число.
Глава 7: Приложения iPhone
152
Главный переводчик: Глазко Анастасия (Carie)
Автор, переводчик и редактор: Чистяков Сергей (Чистый)
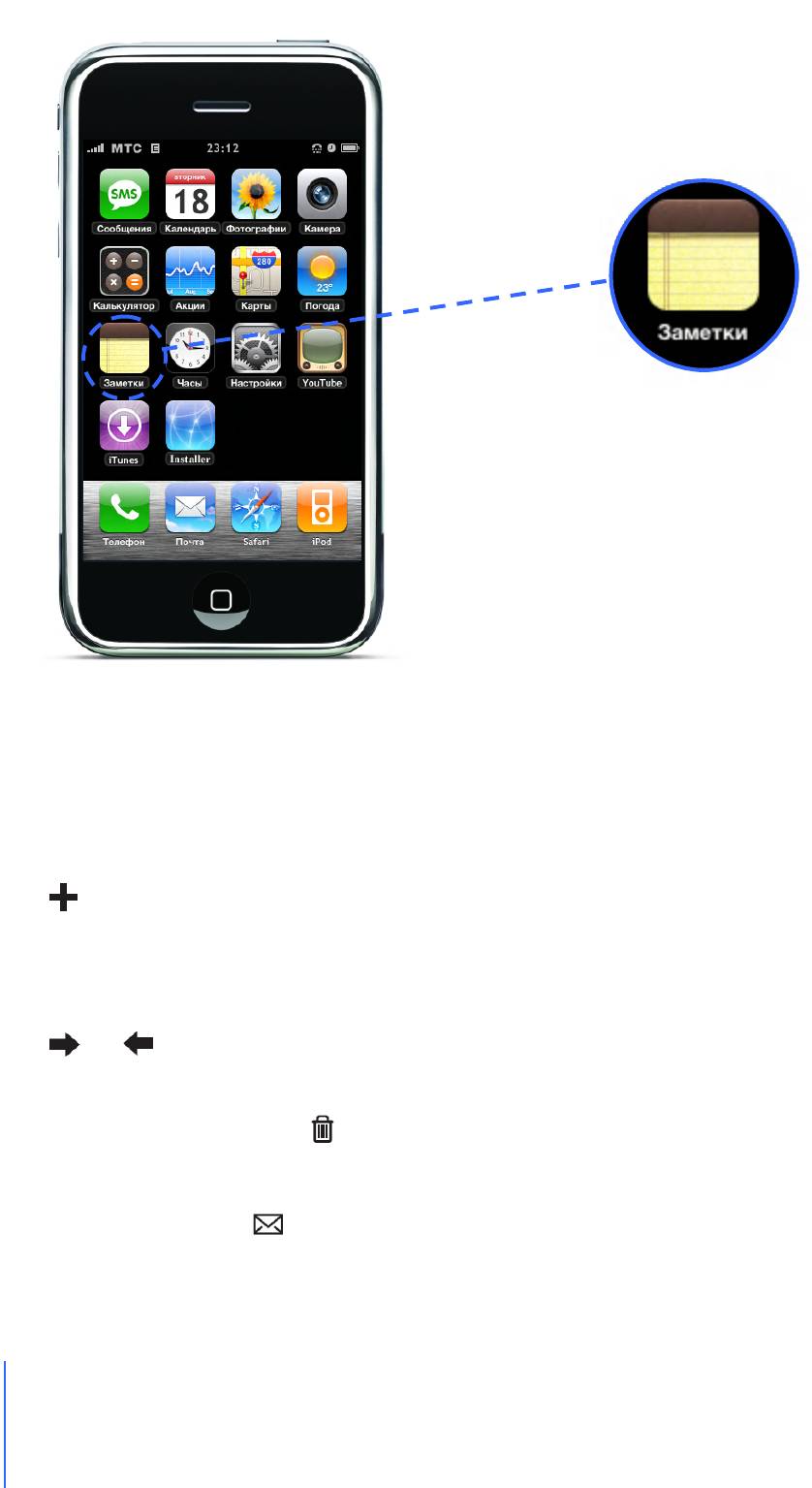
Записи.
Запись, чтение и отправление записей по e-mail.
Записи показываются в списке по дате, самые последние в начале списка. Вы можете
видеть первые несколько слов каждой записи.
Добавление записи.
Нажмите , затем введите вашу запись и нажмите «Готово».
Чтение и редактирование записей.
• Нажмите на записи. Нажмите в любом месте, чтобы появилась клавиатура, и
редактируйте запись.
Нажмите или , чтобы просмотреть следующую или предыдущую запись.
Удаление записей.
Нажмите на записи, затем нажмите
Отправление записи по e-mail.
• Выберите запись и нажмите
Чтобы отправить запись по e-mail, iPhone должен быть настроен на отправку e-mail
(смотрите «Настройка e-mail» на странице 92).
153
Глава 7: Приложения iPhone
Главный переводчик: Глазко Анастасия (Carie)
Автор, переводчик и редактор: Чистяков Сергей (Чистый)
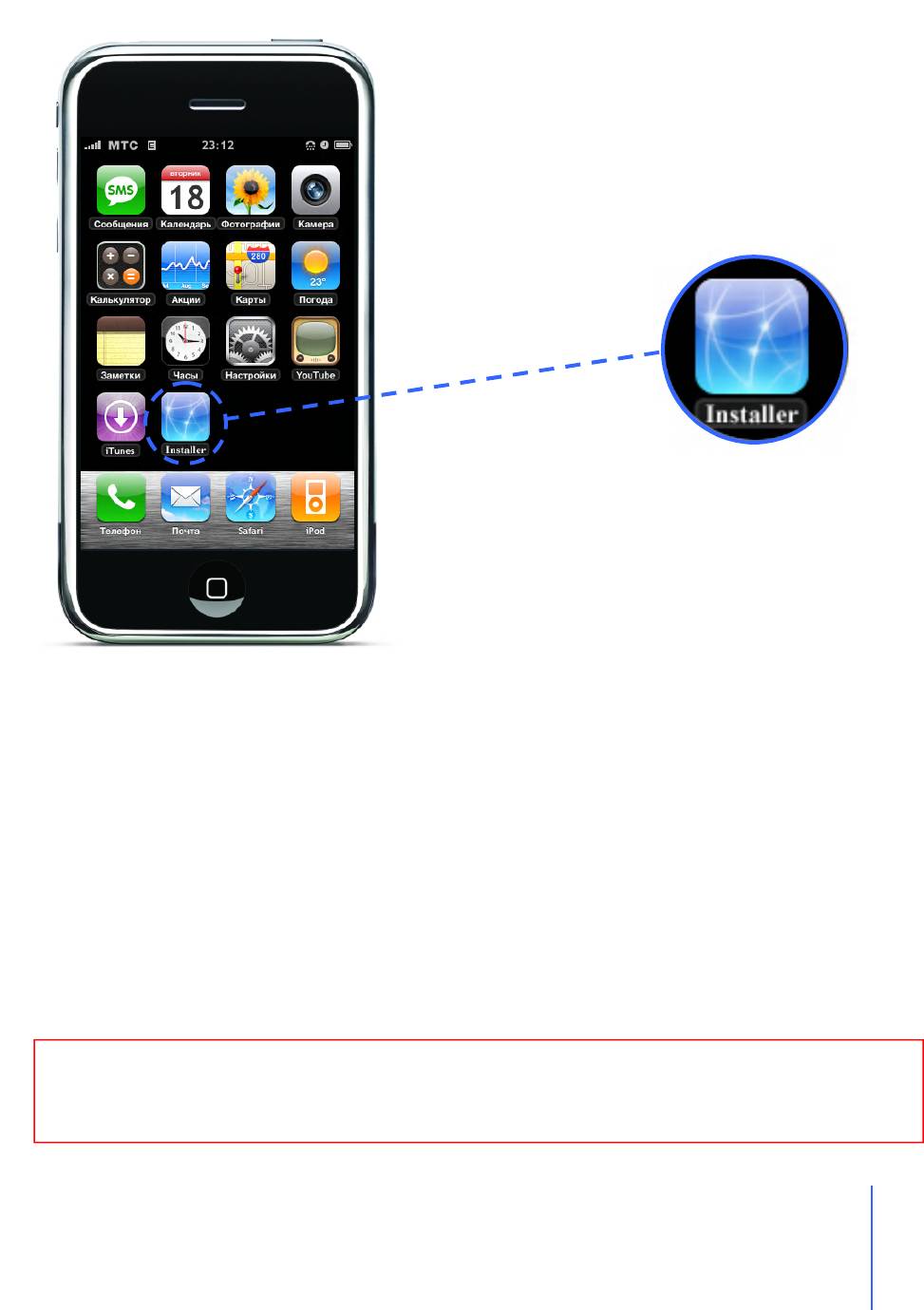
Installer
Запустите «Installer», а затем устанавливайте, удаляйте или
обновляйте ваши любимые приложения.
Installer.
Программа предназначена для установки, удаления и обновления программного
обеспечения для iPhone от сторонних разработчиков. Данная программа устанавливается в
iPhone во время jailbreaka (что это такое смотрите в словаре iМаньяка на стр. 15).
В этой части руководства вы научитесь работать с Installer – ом. На примере репозитория
Rip Dev вы научитесь добавлять в Installer репозитории, на примере установки Русского
Проекта (в дальнейшем РП) вы научитесь устанавливать программное обеспечение на
iPhone от сторонних разработчиков. Так же узнаете, как удалять репозитории и
программное обеспечение, а так же как обновлять те программы обновление, для которых
доступно!
Внимание: Для установки программ с помощью Installera, требуется наличие Интернета
на iPhone посредствам Wi-Fi или EDGE/GPRS. Информацию о настройках Wi-Fi см. на
стр. 228, о настройках EDGE на стр. 262
Глава 7: Приложения iPhone
154
Главный переводчик: Глазко Анастасия (Carie)
Автор, переводчик и редактор: Чистяков Сергей (Чистый)
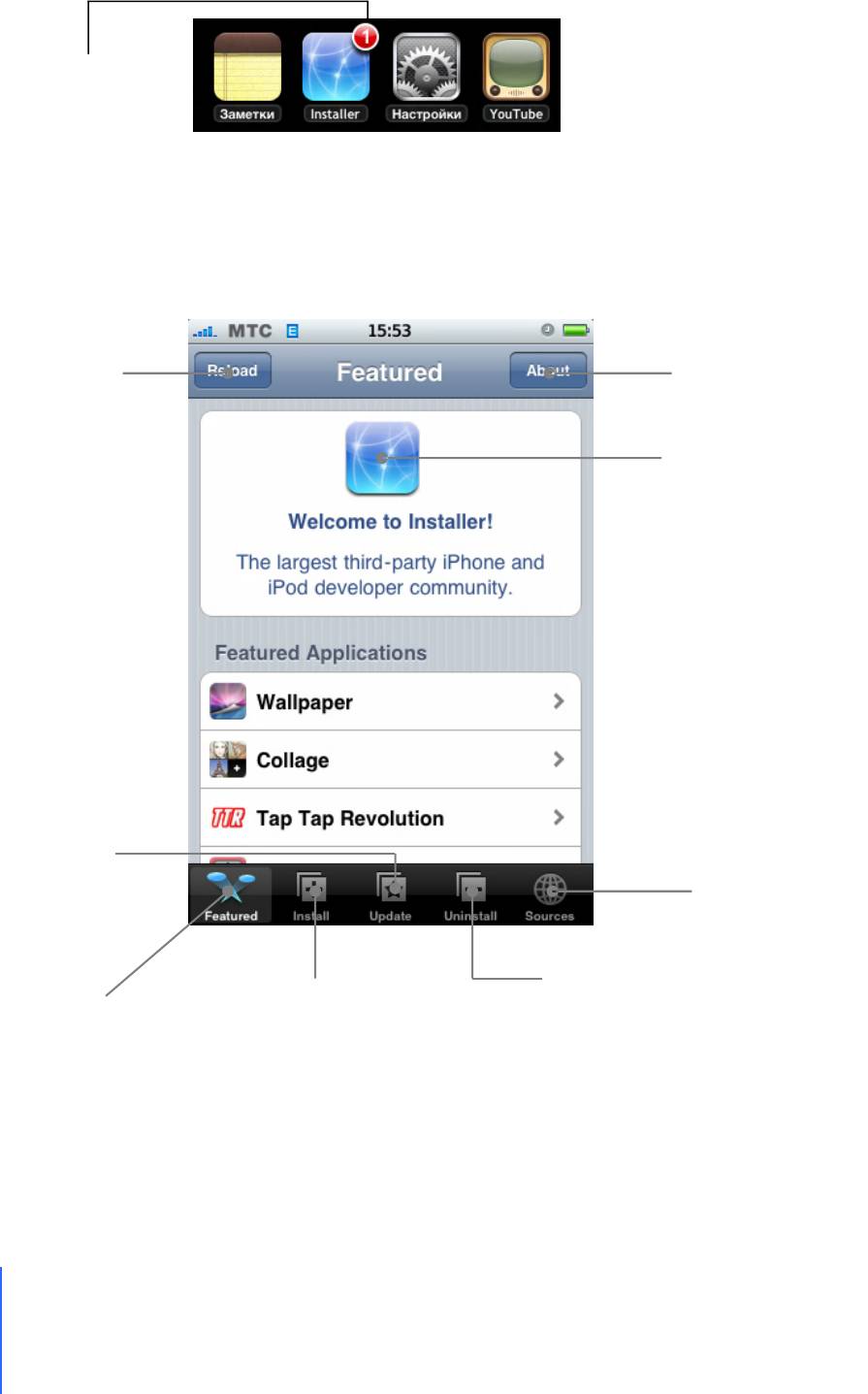
Иконка Installera
Иконка «Installer» находится в главном меню и показывает общее число доступных
обновлений для программ установленных на iPhone.
Общее количество
доступных обновлений
Знакомство с Installer
В главном меню выберите «Installer», если при запуске он начнет обновляться, подождите,
по завершению вы увидите:
Перезагрузить Installer
О программе
Переустановить
Installer
Главное окно Installera
Обновление программ
Так же отображает
количество доступных
Добавление
обновлений
Репозиториев
Удаление программ
Установка программ
Избранное
Добавление Репозиториев.
Репозиторий.
Репозиторий (Repository) - Интернет сайт с заточенным под iPhone контентом, при
добавлении которого появляется возможность устанавливать на телефон программы
сторонних производителей, имеющиеся на данном сайте.
155
Глава 7: Приложения iPhone
Главный переводчик: Глазко Анастасия (Carie)
Автор, переводчик и редактор: Чистяков Сергей (Чистый)
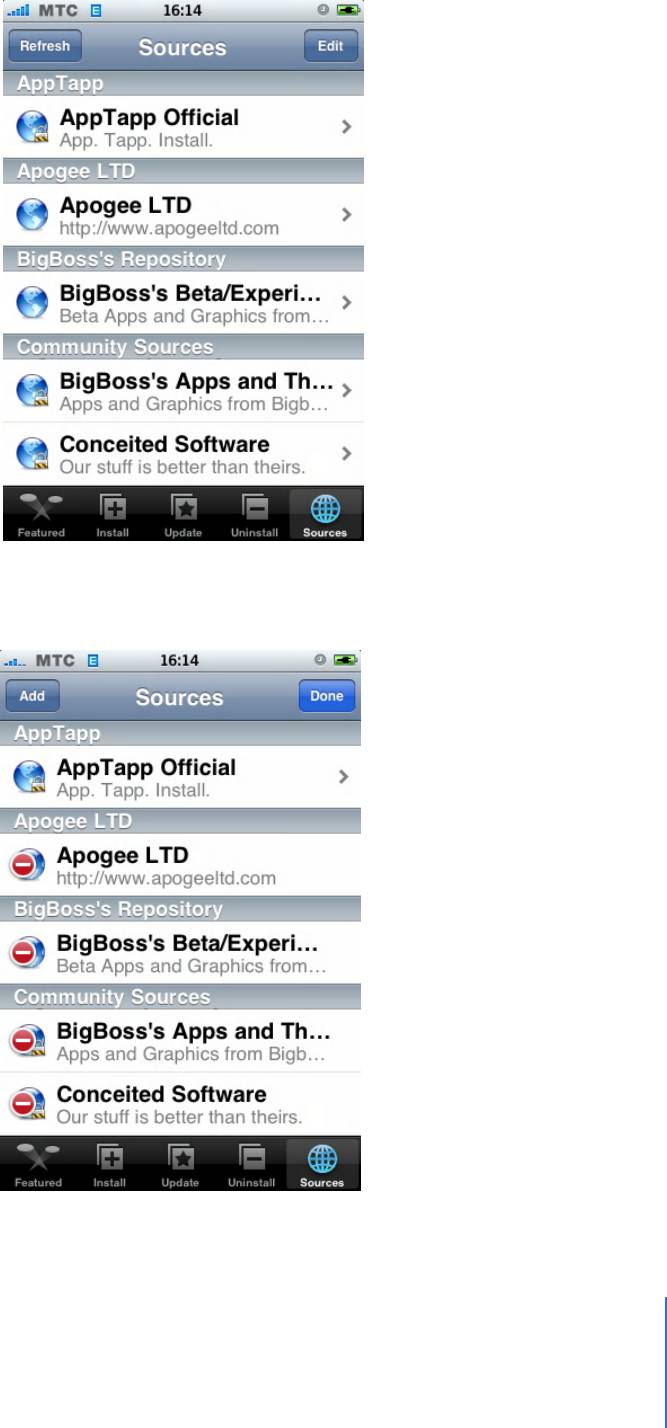
Добавление Репозиториев.
В главном меню выберите «Installer», затем нажмите на закладку «Sources»:
Нажмите «Edit» и вы увидите:
Глава 7: Приложения iPhone
156
Главный переводчик: Глазко Анастасия (Carie)
Автор, переводчик и редактор: Чистяков Сергей (Чистый)
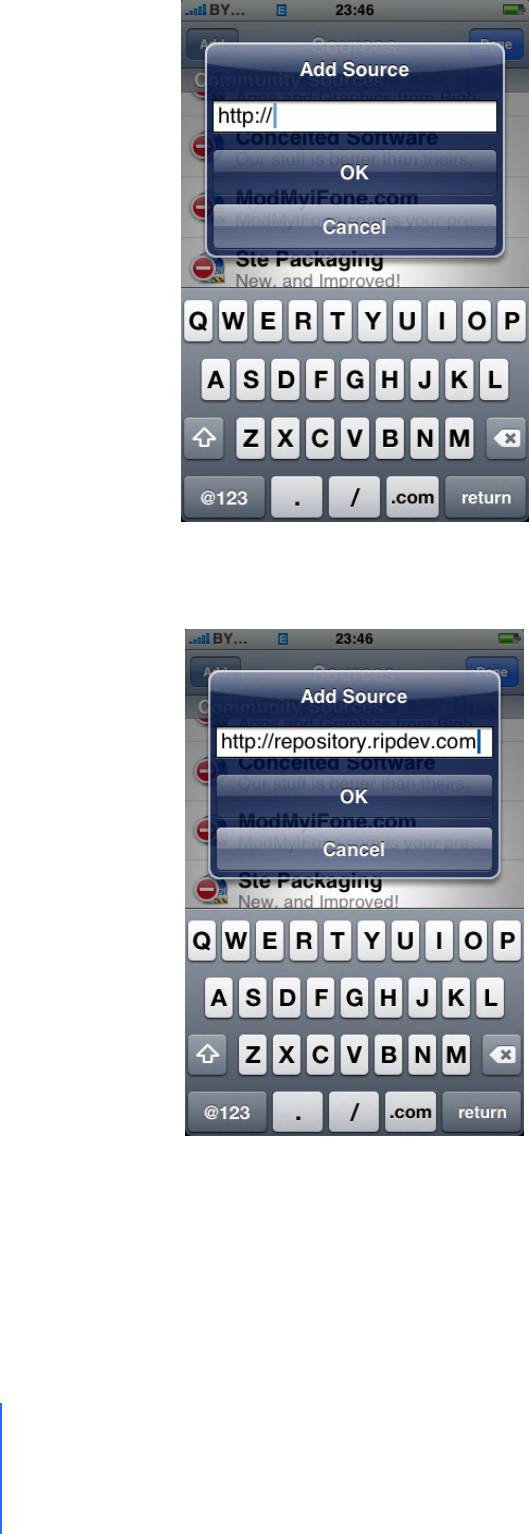
После нажмите «Add», появится вот такое окно:
В единственной строке введите необходимый вам Репозиторий, для примера введем
Репозиторий Rip Dev:
Нажмите «ОК», программа начнет добавлять введенный Репозиторий в список. Это может
занять некоторое время в зависимости от скорости вашего Интернет соединения.
157
Глава 7: Приложения iPhone
Главный переводчик: Глазко Анастасия (Carie)
Автор, переводчик и редактор: Чистяков Сергей (Чистый)
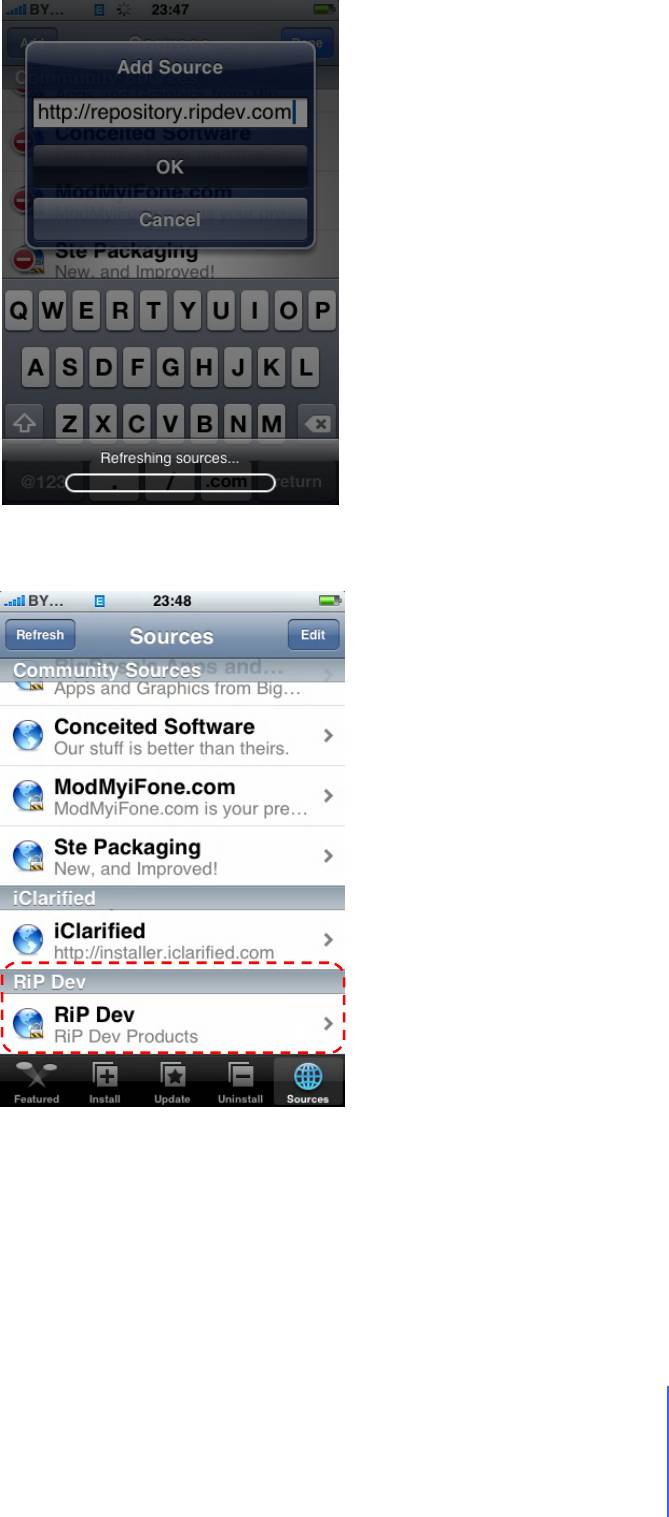
Данная процедура будет отображаться вот таки образом.
Как только программа закончит добавление репозитория, появится новый пункт:
После этого вам необходимо нажать «Refresh» для обновления всего списка Репозиториев.
Процесс обновления повторится и после его окончания вы сможете устанавливать
программное обеспечение из только что добавленного репозитория.
Глава 7: Приложения iPhone
158
Главный переводчик: Глазко Анастасия (Carie)
Автор, переводчик и редактор: Чистяков Сергей (Чистый)
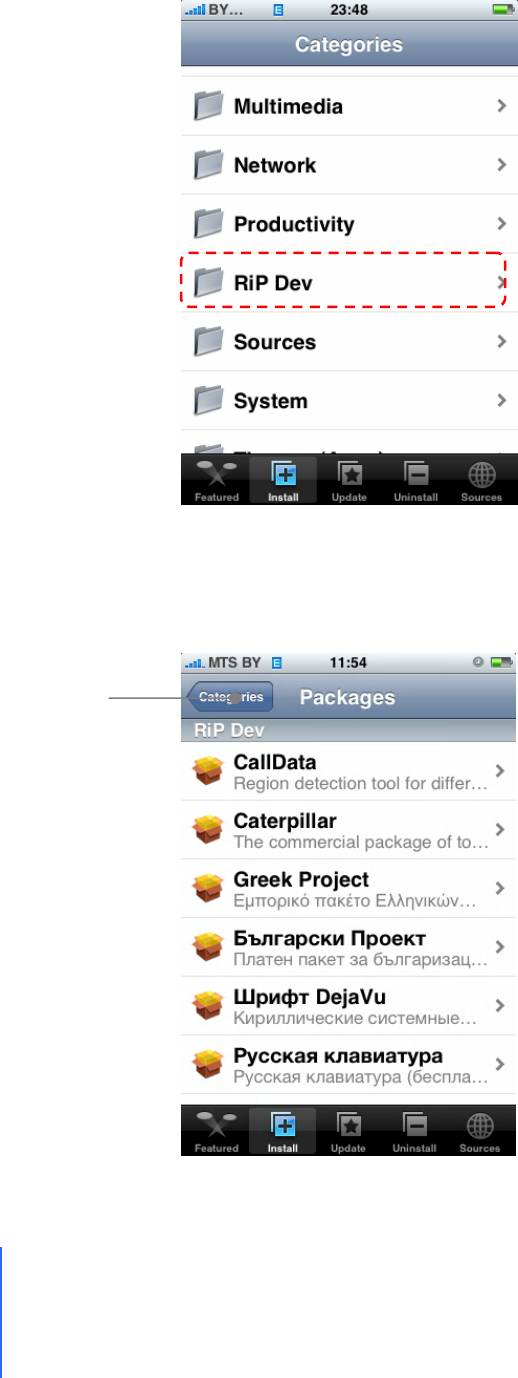
Установка программ.
Для установки любой программы из репозитория сделайте следующее:
В главном меню выберите «Installer», затем зайдите в закладку «Install». Вы увидите
список, это папки которые добавляются при добавлении репозитория, для нахождения
необходимой папки прокрутите список:
Вы видите, что добавив Репозиторий команды Rip Dev в списке появилась папка с
аналогичным названием, чтобы просмотреть все программы от этих разработчиков
нажмите на папку Rip Dev.
Нажав на папку вы увидите список доступных для установки программ:
Вернуться к списку папок
Если программ достаточно много и они все не помещаются на экране вы можете
прокручивать список таким же образом как любой другой список в iPhone.
159
Глава 7: Приложения iPhone
Главный переводчик: Глазко Анастасия (Carie)
Автор, переводчик и редактор: Чистяков Сергей (Чистый)
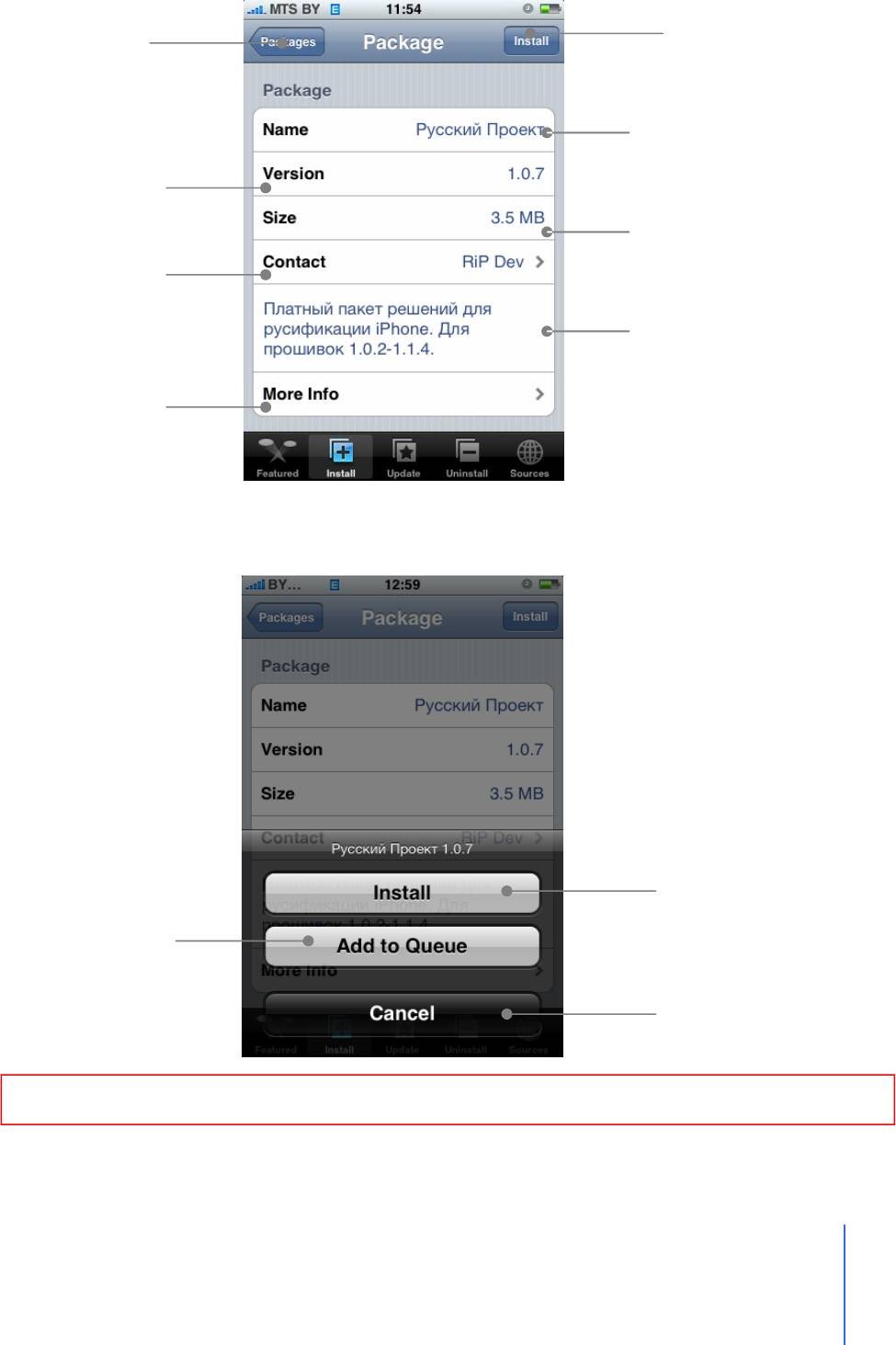
Найдите в списке необходимую программу, например «Русский Проект» и нажмите на
нее. Вы попадете в свойства установочного пакета, где вы сможете просмотреть
некоторые сведения о пакете:
Установить
Вернуться к
пакет
Списку программ
Название программы
Версия пакета
Размер установочного пакета
Связь с разработчиками
Небольшое описание
Дополнительная
информация
Из этого окна вы сможете поставить выбранный вами пакет. Для этого нажмите «Install» в
правом верхнем углу, появится вот такое окно:
Подтвердить
Установку пакета
Добавить пакет
установки в очередь
Отменить
установку
Информацию о том, как поставить установку программы в очередь смотрите страницу 165
Глава 7: Приложения iPhone
160
Главный переводчик: Глазко Анастасия (Carie)
Автор, переводчик и редактор: Чистяков Сергей (Чистый)
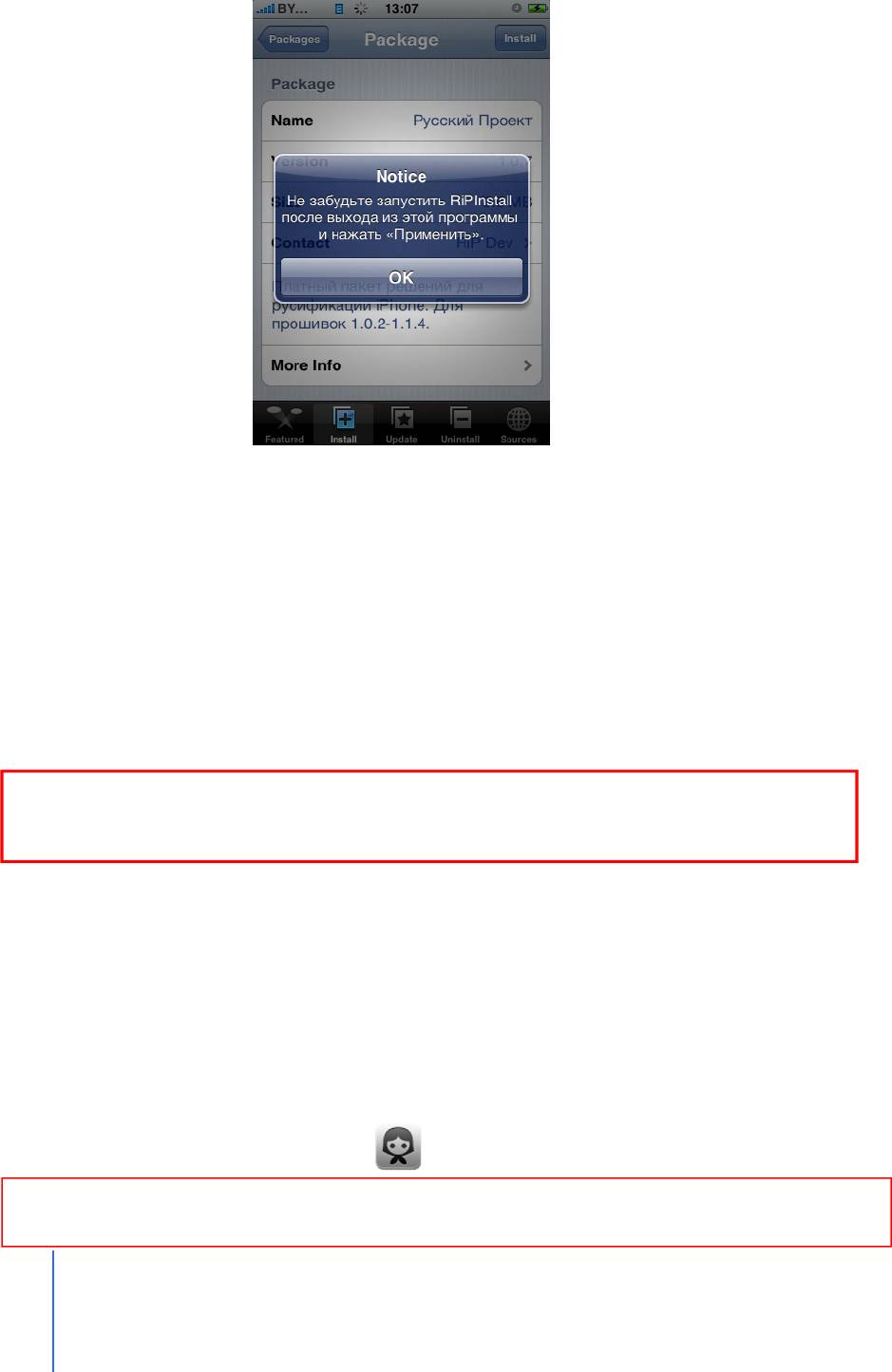
Для продолжения установки нажмите «Install», после того как вы подтвердили установку
программы, Installer начнет загрузку программы из Интернета, это может занять
некоторое время в зависимости от скорости вашего Интернета, по завершению скачивания
пакета, в нашем случае всплывает сообщение с описанием дальнейших наших действий:
Появление, каких – либо сообщений после или перед скачиванием или установкой того
или иного программного продукта никак не зависит от самого Installer –а, это поведение
непосредственно тех программ, которые вы устанавливаете. Чаще всего это либо
сообщение о дальнейших действиях или сообщение что ваша прошивка не соответствует
той под которую писалась программа или что на телефоне не установлено другое
программное обеспечение необходимое для работы данного, для каждой программы
сообщения могут содержать абсолютно разную информацию.
В нашем случае вам необходимо нажать «ОК», после чего программа начнет
устанавливаться и по завершении установки Installer переместит вас к списку папок. Это
говорит о том, что установка завершена.
На данном этап установка большинства программ полностью завершена.
Возможно, потребуется перезагрузить iPhone, и если это необходимо то вы увидите
Теперь вы можете продолжить установку других программ или вернуться в главное меню
iPhone, для работы с только что установленной программой.
Если вы после установки или удаления программ через Installer вернулись в главное
меню, iPhone перезагрузит SpringBoard и заблокируется. Вам надо разблокировать
телефон для продолжения работы.
Для работы с только что установленной программой найдите ее иконку в главном меню и
нажмите на нее для запуска программы.
Так как РП предназначен для русификации iPhone то мы сейчас этим и займемся, в
главном меню iPhone найдите иконку и запустите приложение.
Для запуска программы вам необходим на телефоне доступ в Интернет. Так как
программа проверяет наличие у вас лицензии на использование продукта.
161
Глава 7: Приложения iPhone
Главный переводчик: Глазко Анастасия (Carie)
Автор, переводчик и редактор: Чистяков Сергей (Чистый)
сообщение, сообщающее об этом
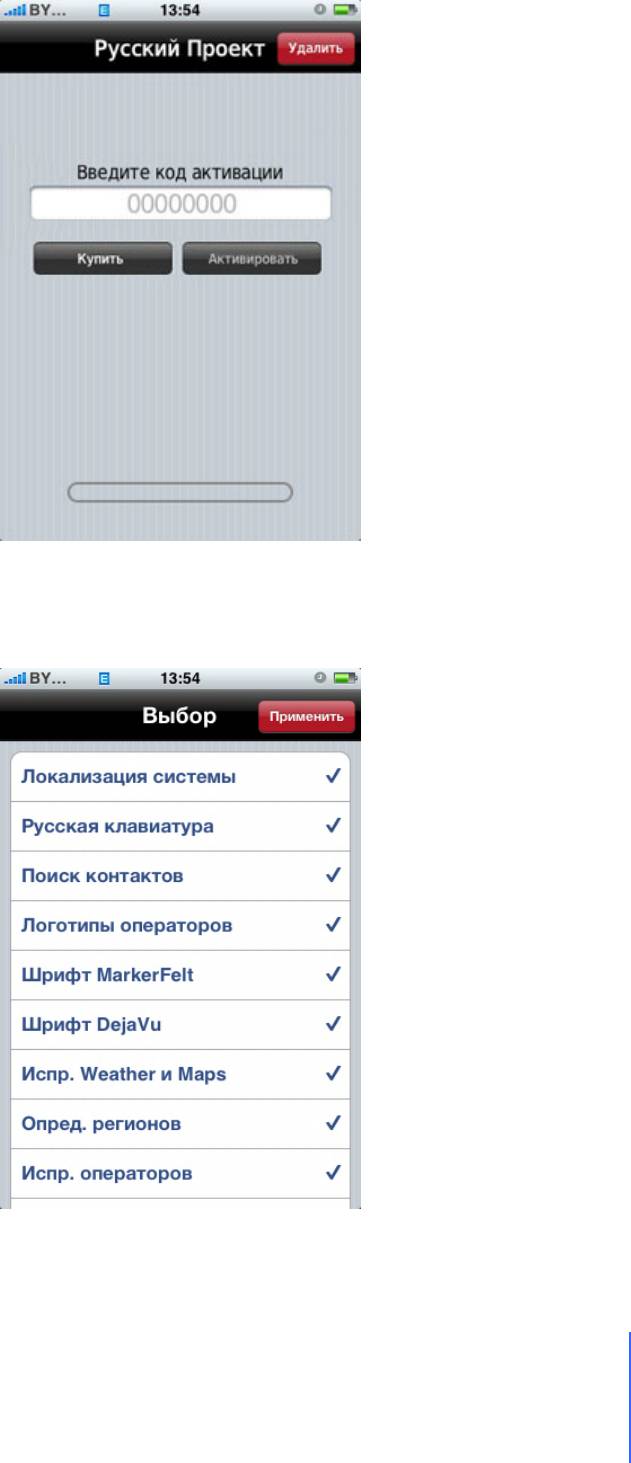
Сразу при запуске программа свяжется с сервером Rip Dev и проверит на наличие
лицензии использования Русского Проекта на данном iPhone. Если вы купили лицензию и
впервые установили на свой iPhone, то вы увидите вот это:
Если у вас ранее стоял РП то после того как программа свяжется с сервером, вы попадете
в меню выбора, какие компоненты РП хотите поставить:
Для того, что бы не устанавливать какой-либо компонент просто нажмите на него.
Название компонента поменяет цвет, на черный, и справа от названия пропадет «птичка»
Глава 7: Приложения iPhone
162
Главный переводчик: Глазко Анастасия (Carie)
Автор, переводчик и редактор: Чистяков Сергей (Чистый)
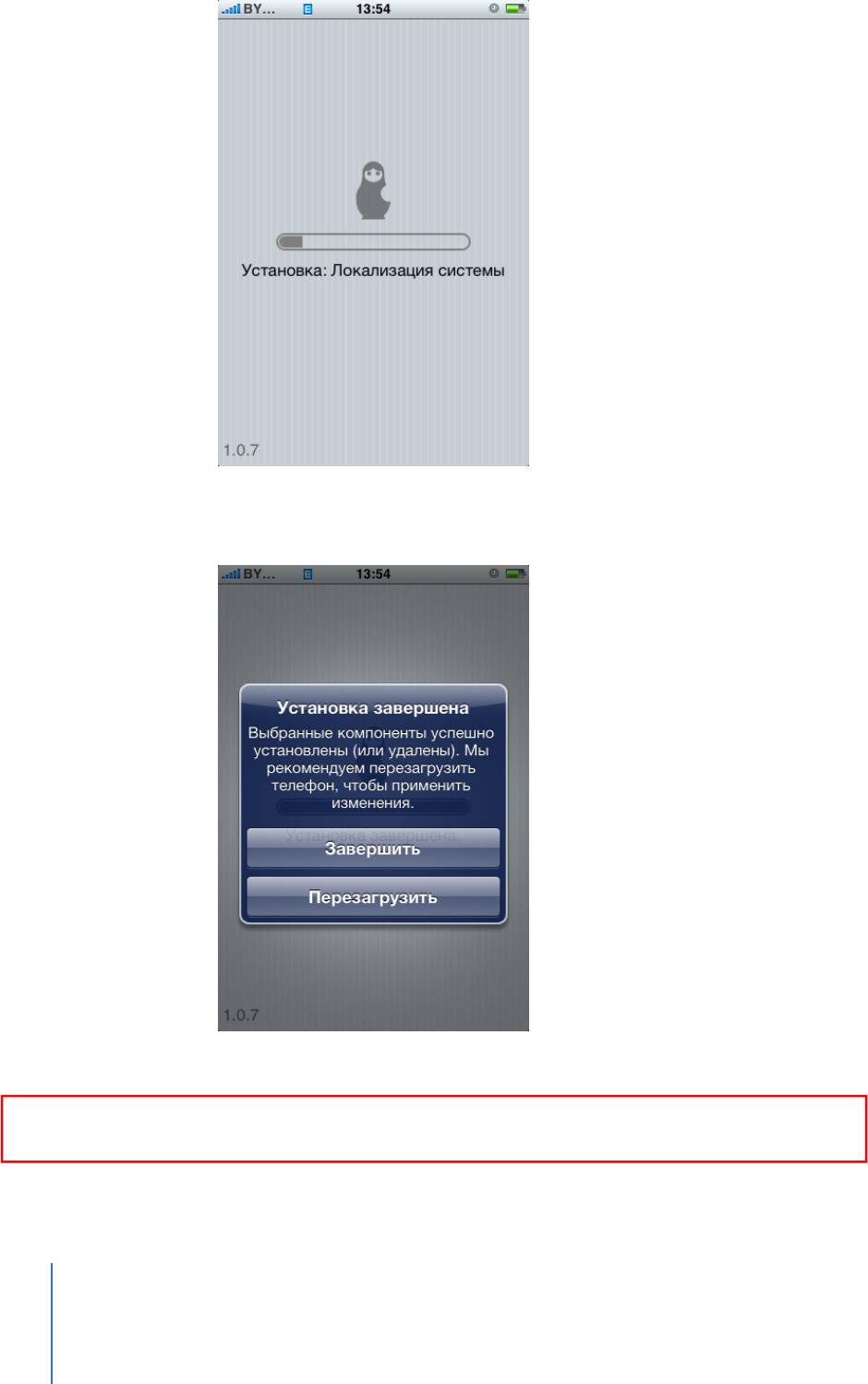
После того как вы выбрали необходимые компоненты для установки нажмите
«Применить» программа начнет установку.
После завершения установки программа предложит вам перезагрузить iPhone или просто
выйти из программы установки:
Для применения всех изменения перезагрузите iPhone.
Информацию об изменении языка меню и добавление других клавиатур смотрите в
После того как вы поставили любую программу она пропадет из списка программ
доступных для установки, но появится в списке программ которые можно удалить.
163
Глава 7: Приложения iPhone
Главный переводчик: Глазко Анастасия (Carie)
Автор, переводчик и редактор: Чистяков Сергей (Чистый)
Глове 9 на стр. 233 РП платный пакет, для бесплатной руссфикации см Приложение
B

Удаление программ.
Если вы захотели по каким-либо причинам удалить приложение установленное на вашем
iPhone следуйте следующим инструкциям:
В главном меню выберите «
Installer», и зайдите во вкладку «Uninstall» вы увидите список
приложений которые стоят у вас на iPhone (при условии что они были поставлены через
Installer):
Выберите из списка приложение, которое хотите удалить, и нажмите на него. В результате
вы окажитесь в свойствах этого приложения:
Вернуться к списку
Удалить приложение
установленных программ
Название программы
Версия программы
Занимаемый размер
Связь с разработчиками
Небольшое описание
программы
Дополнительная
информация
Для удаления выбранного вами приложения нажмите «Uninstall».
Глава 7: Приложения iPhone
164
Главный переводчик: Глазко Анастасия (Carie)
Автор, переводчик и редактор: Чистяков Сергей (Чистый)
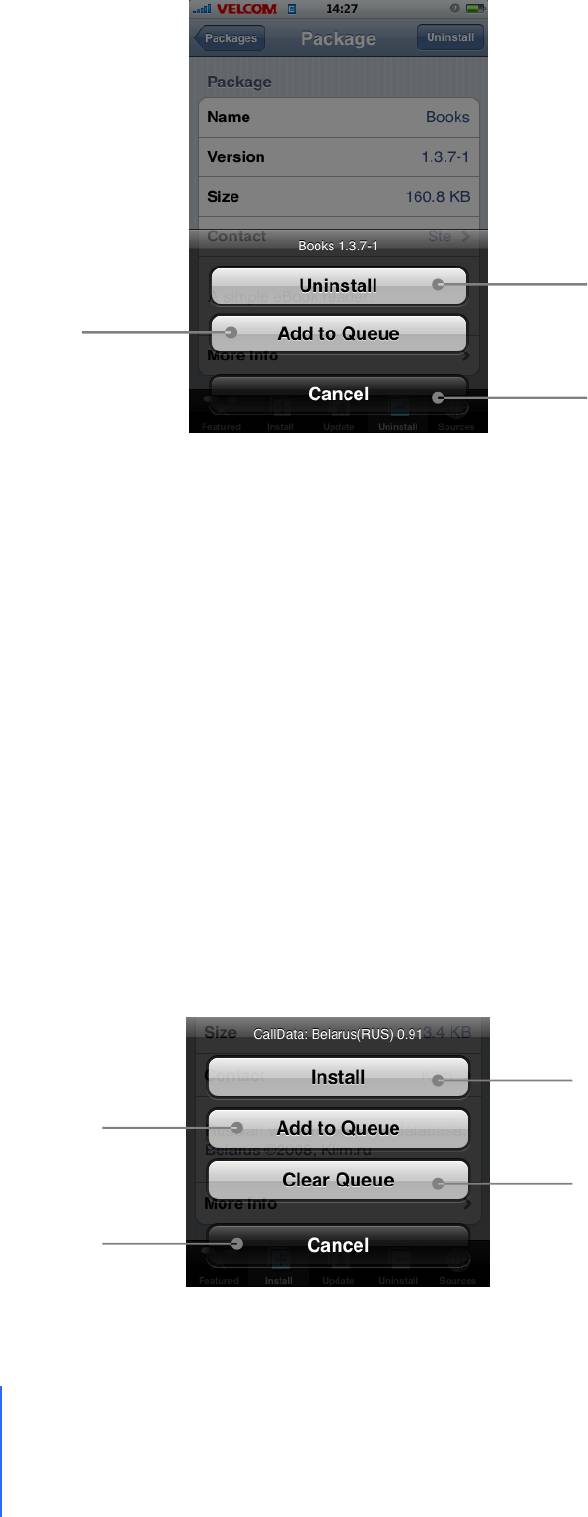
После нажатия «Uninstall» Installer выведет окно с подтверждением удаления:
Подтвердить удаление
Добавить в очередь
Отменить удаление
После подтверждения удаления
Installer удалит выбранное вами приложение и переместит
вас обратно к списку установленных программ.
После того как вы удалили необходимые программы и вернулись в главное меню,
iPhone
перезагрузит SpringBoard и заблокируется. Войдя в главное меню вы не найдете иконок
тех приложений которые удалили.
Очередь
Installer позволяет устанавливать или удалять приложения с помощью очереди! Для того
чтобы поставить или удалить несколько приложений подряд, вам необходимо
предпринять следующие шаги:
Выберите приложение, которое хотите установить, например CallData от Rip Dev и
нажмите «Install»
В появившемся меню нажмите «Add to Queue», после нажатия, Installer перейдет к
списку программ доступных для установки. Вы можете выбрать другое
приложение для установки
, например CallData: Belarus и нажать «Install», так как в
очереди уже есть приложение, ожидающее установки то вы увидите немного
измененное меню:
Добавить
приложение в
165
Глава 7: Приложения iPhone
Главный переводчик: Глазко Анастасия (Carie)
Автор, переводчик и редактор: Чистяков Сергей (Чистый)
очередь
Отменить установку
данного приложения
Очистить
всю очередь
Установить все
приложения стоящие в
очереди, а затем текущее
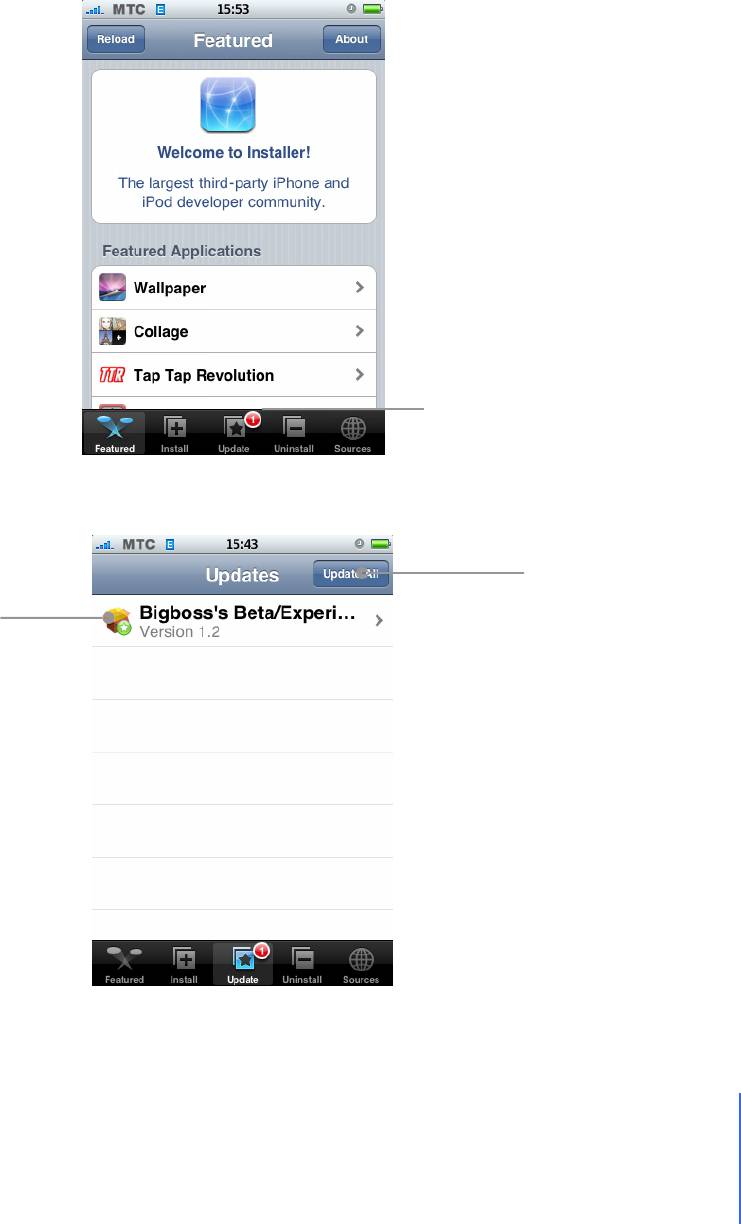
Удаление программ с помощью очереди аналогично их установке. Имейте ввиду, что
если, при установке программ с помощью очереди, в процессе установки возникает
ошибка (например, Репозиторий недоступен), то все остальные приложения стоявшие в
очереди так же не будут установлены, для продолжения установки необходимо очистить
очередь и заново добавить приложения в очередь для установки или установить их по
отдельности. При удалении такой проблемы нет.
Обновление установленных программ
При каждом запуске Installer обновляет репозитории и проверяет на наличие обновлений
для программ установленных на вашем iPhone. Если обновление для какой-либо
программы стоявшей на вашем
iPhone доступно, то Installer это отобразит:
Общее количество
доступных обновлений
Нажав на закладку «
Update» вы увидите список обновлений:
Установить все
доступные обновления
Программа, для которой
доступно обновление
Нажмите «Update All» для установки всех доступных обновлений или нажмите на
конкретное обновление для его установки.
Если вы нажмете на конкретное обновление, то попадете в свойства данного обновления:
Глава 7: Приложения iPhone
166
Главный переводчик: Глазко Анастасия (Carie)
Автор, переводчик и редактор: Чистяков Сергей (Чистый)
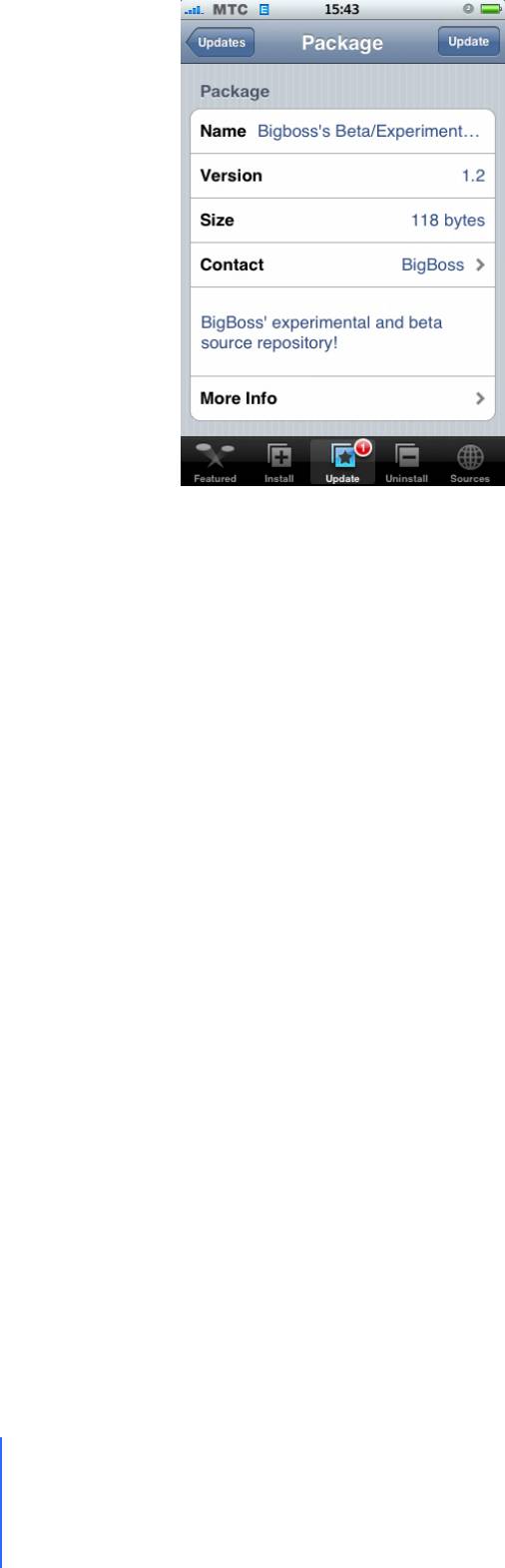
Для обновления просто нажмите «Update», Installer скачает обновление и установит его.
Мы разобрали с вами основные действия которые необходимы для работы с Installer, в
дальнейшем я не буду указывать, как и что делать, а просто буду писать что необходимо
добавить такой то Репозиторий и установить такую-то программу. А вы уже основываясь
на данной мною информации будете это делать.
Удачи в установке программного обеспечения!
Тут в качестве примера работы с Installer брался русский проект, он платный, поэтому
если вы хотите получить бесплатную русификацию, посмотрите в Приложении В
репозитории там указан Репозиторий с бесплатной русификацией!
167
Глава 7: Приложения iPhone
Главный переводчик: Глазко Анастасия (Carie)
Автор, переводчик и редактор: Чистяков Сергей (Чистый)
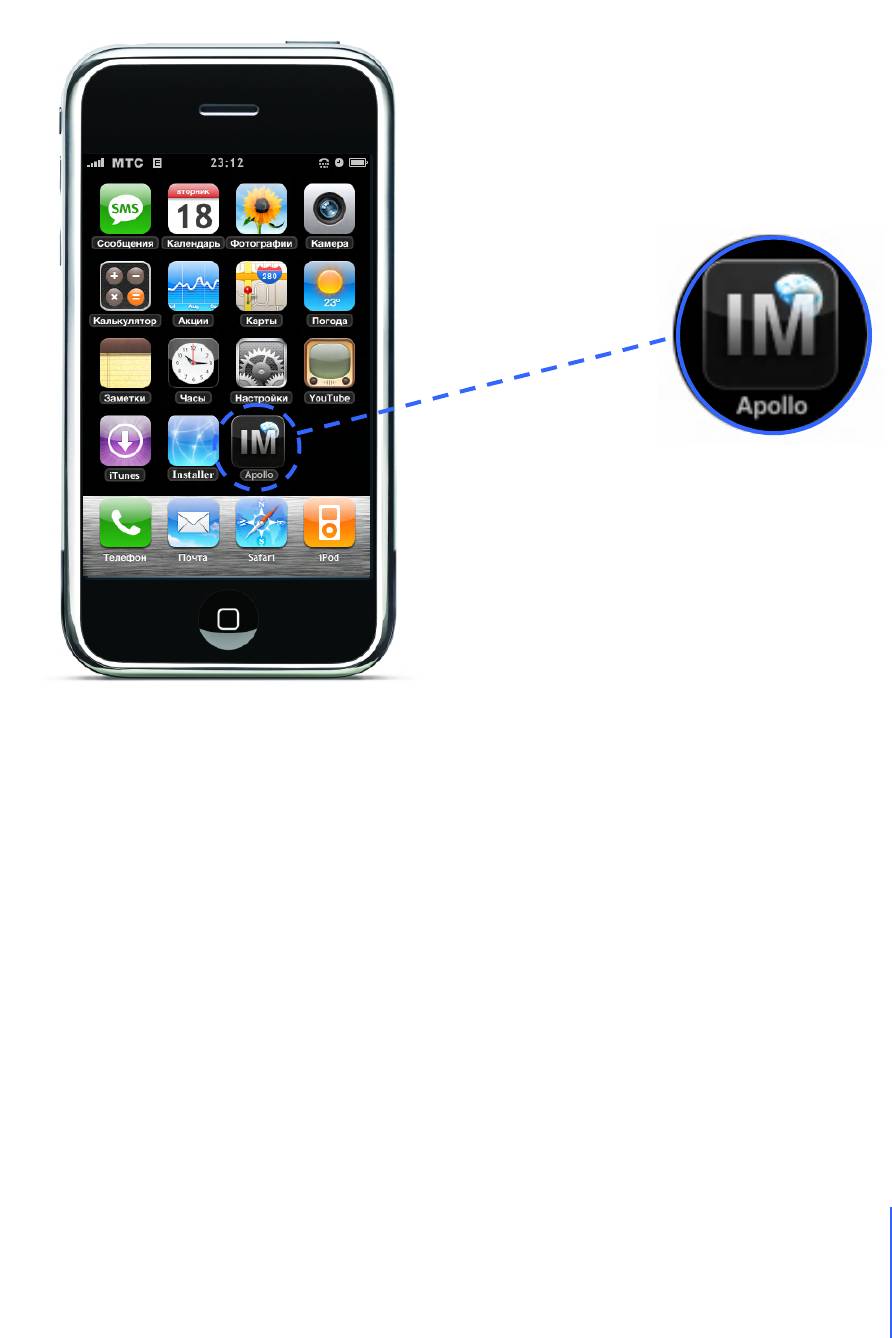
Icq
Самое востребованное приложение (после Installer) у новичков. Поэтому и вопросов по
данной программе еще больше. В данной части руководства я расскажу как работать с
Apollo IM (Rus)
Для того что бы вы могли установить себе данное приложение вам необходимо в Installer
добавить Репозиторий iphones.ru/r и установить приложение Apollo IM(Rus). Размер
приложения 4 Мб так что постарайтесь, по возможности, устанавливать, используя доступ
в Интернет через Wi – Fi так как через EDGE это займет значительное время.
Глава 7: Приложения iPhone
168
Главный переводчик: Глазко Анастасия (Carie)
Автор, переводчик и редактор: Чистяков Сергей (Чистый)
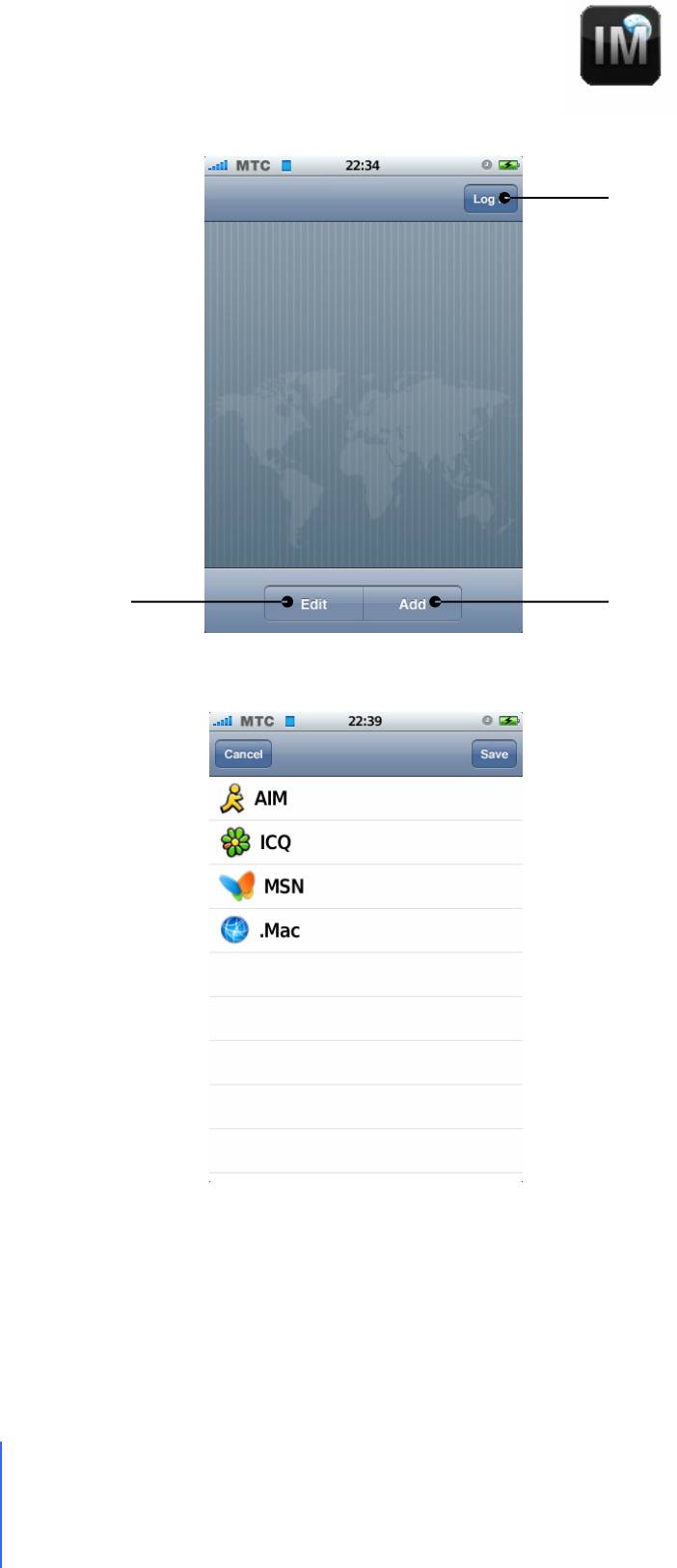
Установив Apollo IM, находим иконку на рабочем столе iPhone
Запустив Apollo вы увидите:
Теперь необходимо добавить аккаунт, для этого жмем «Add»:
169
Глава 7: Приложения iPhone
Главный переводчик: Глазко Анастасия (Carie)
Автор, переводчик и редактор: Чистяков Сергей (Чистый)
Войти
Редактировать аккаунт Добавить аккаунт
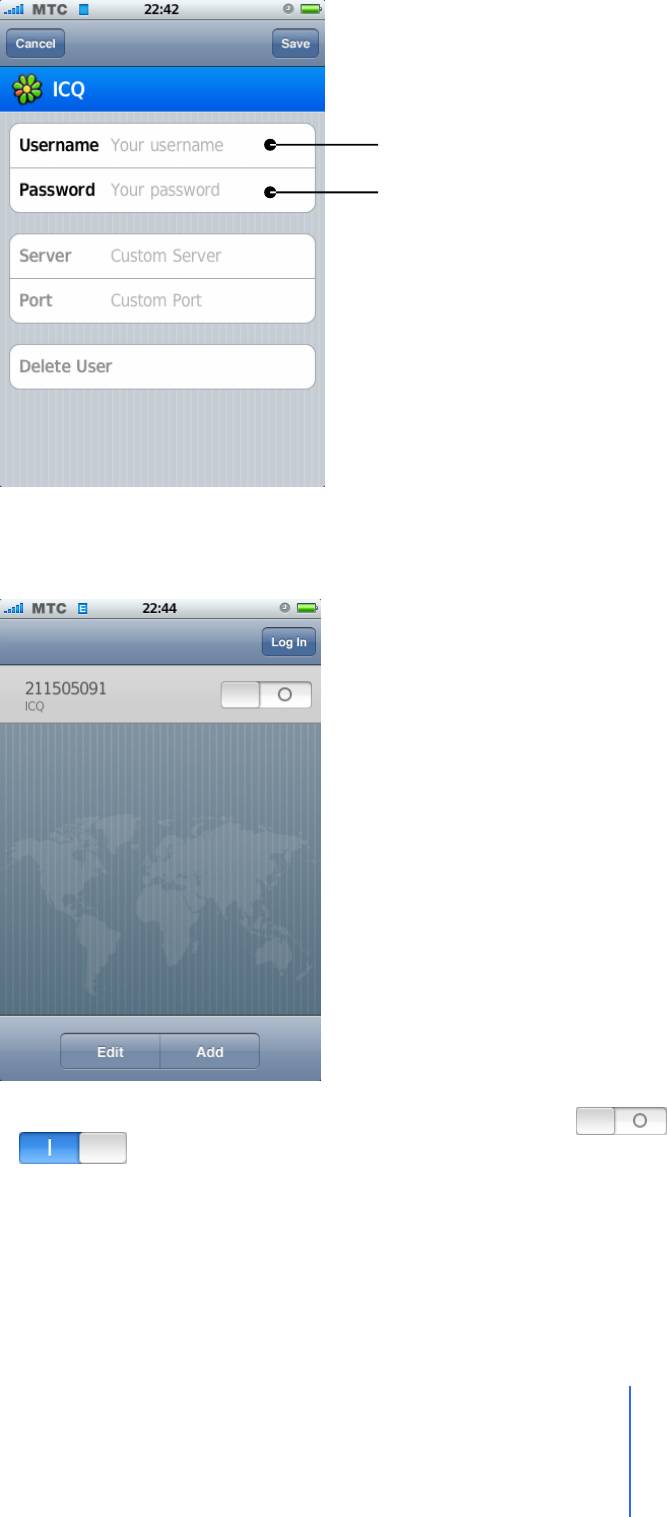
Выбираем клиента, например icq, и попадаем в окно ввода ваших данных:
Ваш номер icq
Ваш пароль
Поля «
Server» и «Port» оставляем не заполненными. Введя Свой номер icq и пароль к
нему нажмите «
Save», вы попадете на начальную страницу, к спискам ваших аккаунтов:
Теперь вам необходимо сделать один аккаунт активным, для этого нажмите на
Он должен поменяться на теперь можете нажимать «Long In»
Глава 7: Приложения iPhone
170
Главный переводчик: Глазко Анастасия (Carie)
Автор, переводчик и редактор: Чистяков Сергей (Чистый)
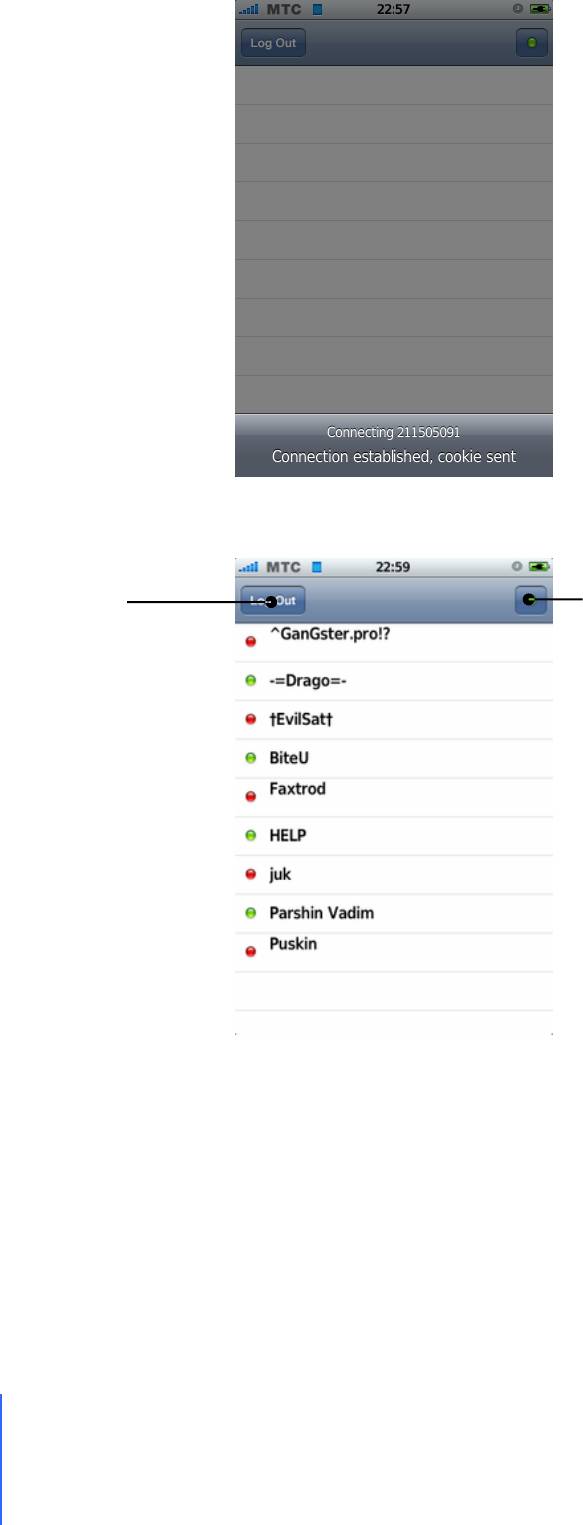
Телефон начнет соединяться с сервером:
После чего покажет вам список контактов:
Ваш статус:
Зеленый – В сети, готов говорить
Красный – Отсутствую, занят
171
Глава 7: Приложения iPhone
Главный переводчик: Глазко Анастасия (Carie)
Автор, переводчик и редактор: Чистяков Сергей (Чистый)
Выйти
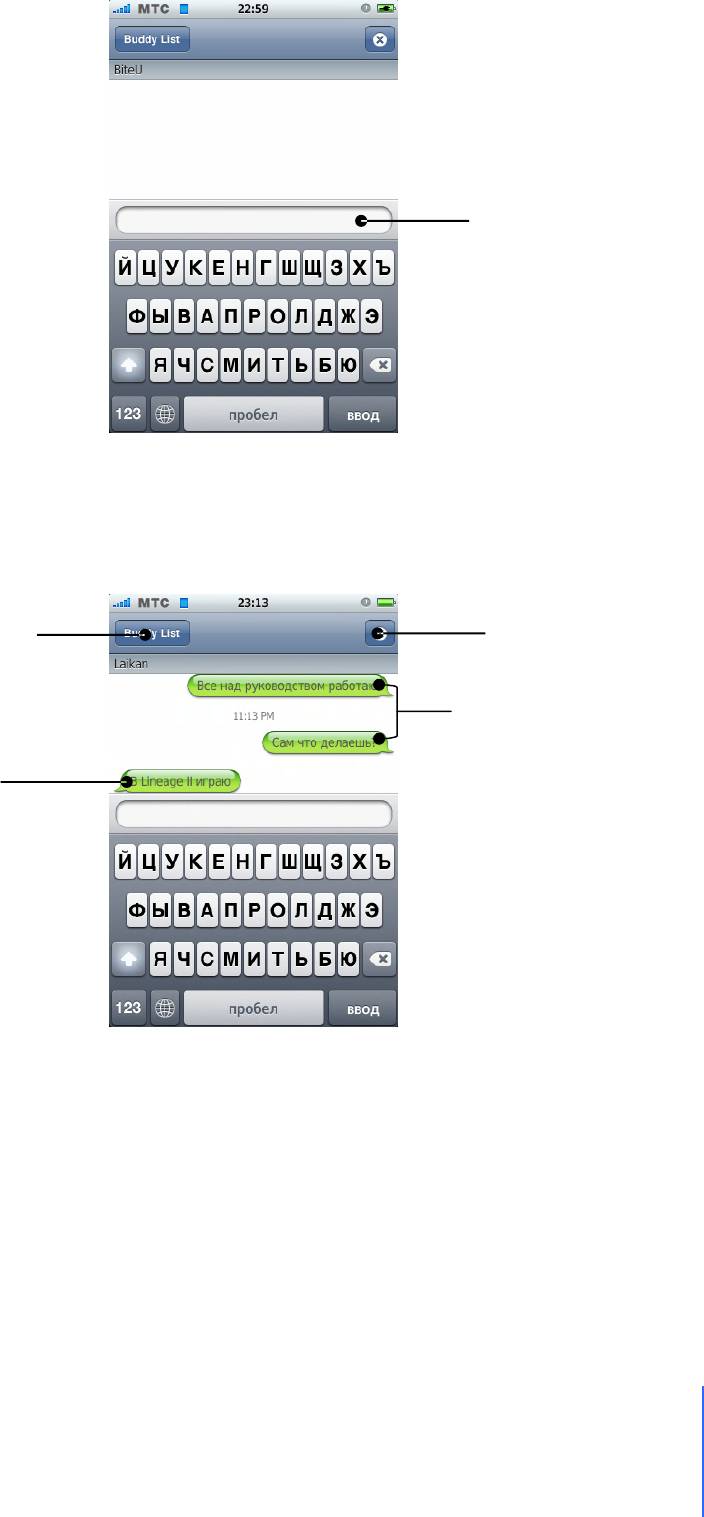
Для того чтобы написать сообщение просто нажмите на контакт в списке:
Поле ввода сообщения
Общение происходит похожим образом как и в смс. Для отправки сообщения нажмите
«Ввод».
Вот выглядит ваша переписка:
Закрыть окно сообщений
Вернуться к списку контактов
при этом очистится
Список сообщений сохранится
список сообщений
Отправленные сообщения
Принятое сообщение
Вы можете выйти из программы нажав кнопку Home? При этом вы все равно будите в
сети и вам будут приходить сообщения, а иконка на рабочем столе будет отображать
общее количество непрочитанных сообщений. Число в скобках в списке контактов
отображает количество непрочитанных сообщений от данного контакта.
Если у вас возникли некоторые проблемы с Apollo посмотрите Приложение В, возможно
таем есть решение вашей проблемы.
Глава 7: Приложения iPhone
172
Главный переводчик: Глазко Анастасия (Carie)
Автор, переводчик и редактор: Чистяков Сергей (Чистый)
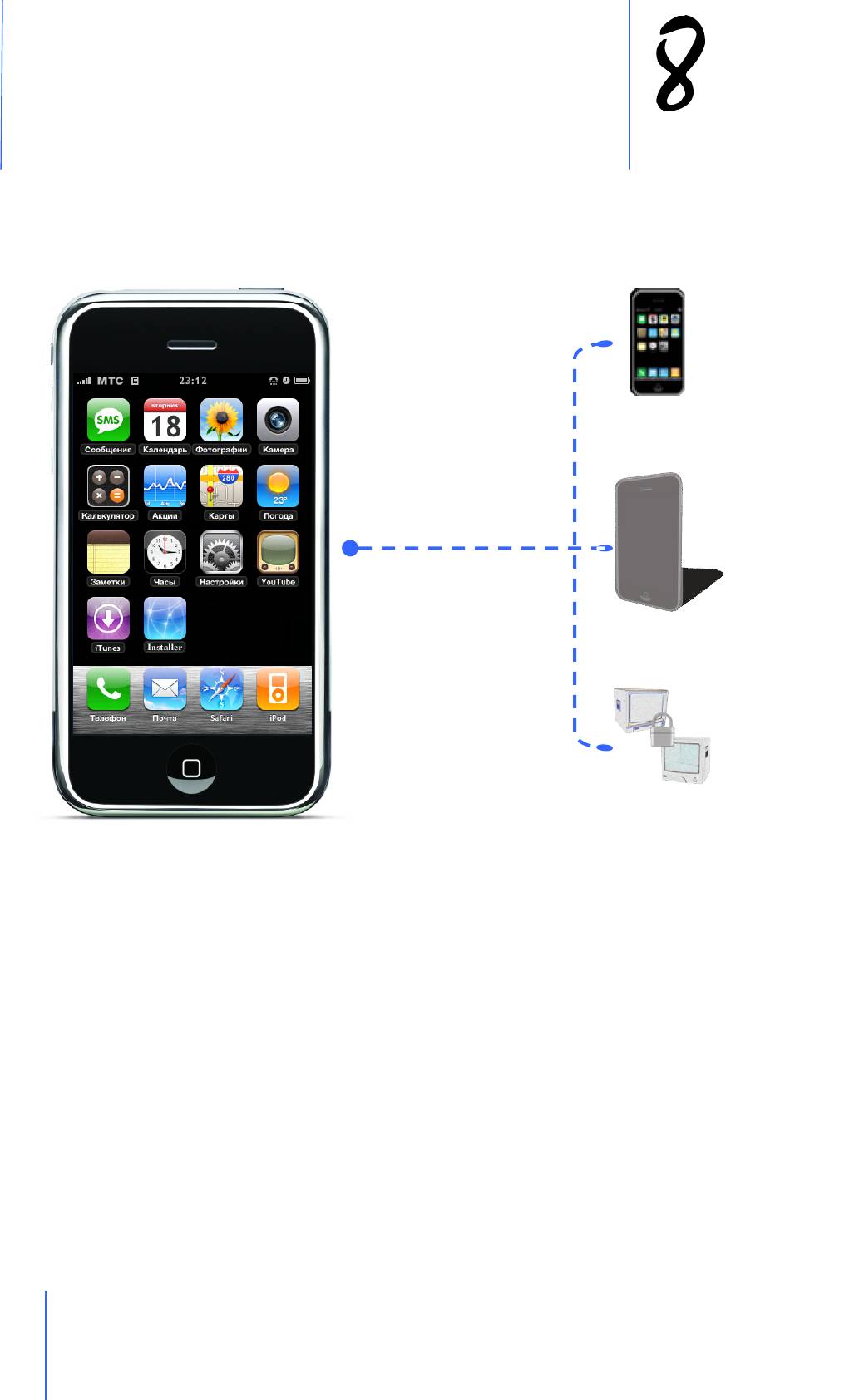
173
Глава 8: Приложения для ПК
Главный переводчик: Глазко Анастасия (Carie)
Автор, переводчик и редактор: Чистяков Сергей (Чистый)
Приложения для ПК
iPhoneBrowser
Программное обеспечение, о котором пойдет речь в этой главе, предназначено для
работы с iPhone на уровне файловой системы. Это так называемые файловые менеджеры
с помощью которых вы можете делать какие-либо операции с файлами и папками
находящиеся на iPhone. Так же вы можете устанавливать приложения, делать архивацию
ваших данных (Контакты, Смс, записи и т.д.)
iPhone PC Suite
WinSCP
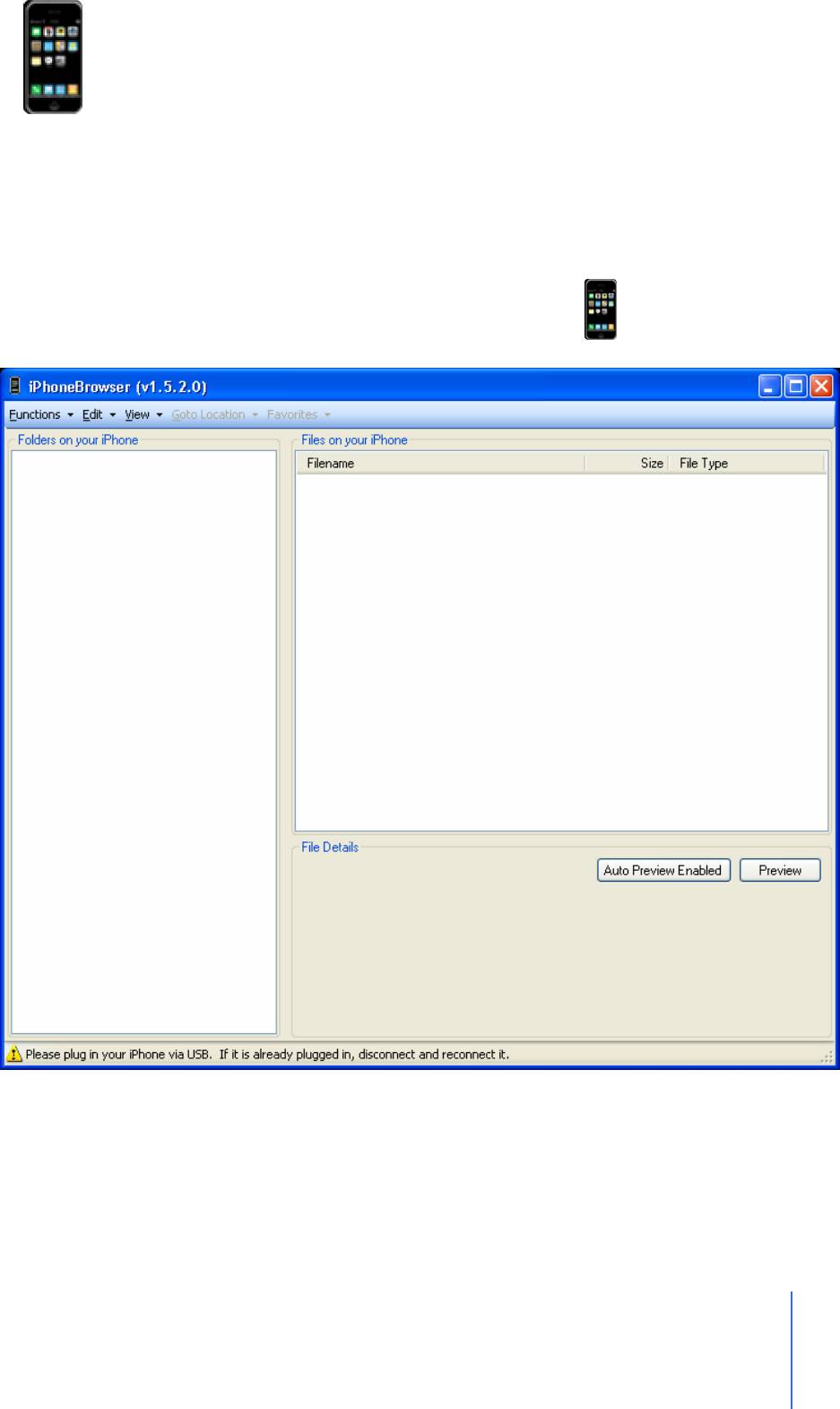
iPhoneBrowser
Один из самых простых файловых менеджеров для iPhone. Работает с iPhone через USB
кабель, который идет в комплекте. Для установки и работы данного приложения
необходим Microsoft Net Framework 2.0 или выше. Данная программа удобна работы с
файлами и папками, но устанавливать ей приложения или игры не совсем удобна из
-за
отсутствия возможности указать атрибуты файлам.
Интерфейс программы:
Для работы с программой найдите на рабочем столе ее иконку и запустите:
Теперь подключите iPhone и подождите, пока программа его определит.
Если у вас iPhone уже был подключен к компьютеру до запуска программы, то
iPhoneBrowser не всегда его определяет с первого раза и в строке состояния будет
написана просьба о подключении iPhone к компьютеру. В таком случае вам необходимо
либо отключить телефон и подключить его, или же просто закрыть программу и заново
запустить ее (иногда необходимо сделать это несколько раз).
Глава 8: Приложения для ПК
174
Главный переводчик: Глазко Анастасия (Carie)
Автор, переводчик и редактор: Чистяков Сергей (Чистый)
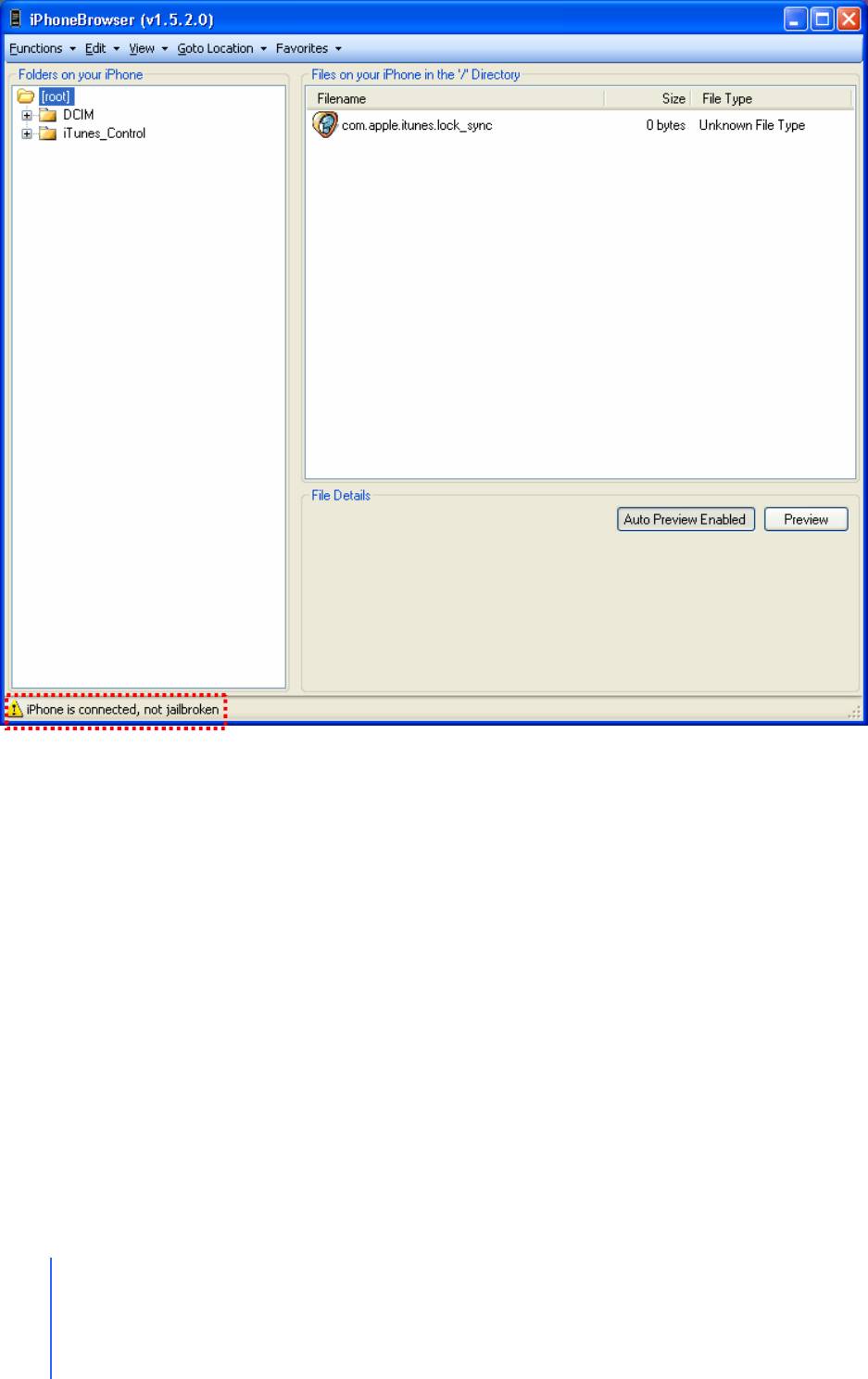
Если в строке состояния вы обнаружили надпись «iPhone is connecting, not jailbreak» и вы
видите только несколько папок:
Как это исправить смотрите на странице 253
175
Глава 8: Приложения для ПК
Главный переводчик: Глазко Анастасия (Carie)
Автор, переводчик и редактор: Чистяков Сергей (Чистый)
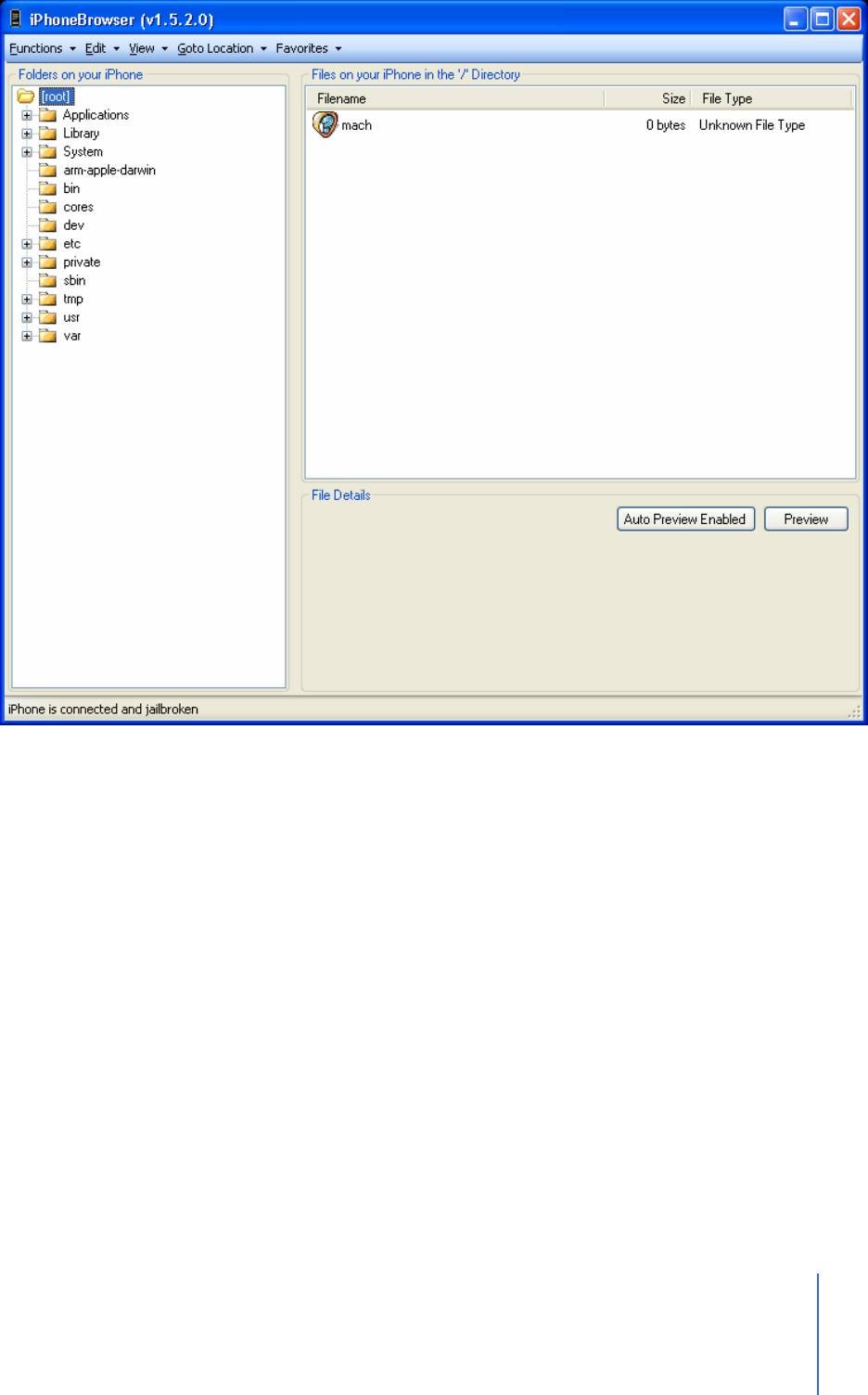
Если у вас все в порядке, то после запуска программы и последующего подключения
iPhone к компьютеру вы увидите вот это:
Меню программы
Functions
Clean Up Backup Files – Очистка резервных копий файлов. Когда вы делаете, какие либо
изменения системных файлов, программа делает их резервные
копии, для последующего их восстановления в случае
необходимости
View Backup Files – Отображает в проводнике Windows резервные копии файлов. При
каждом создании резервной копии, программа создает папку, папка
имеет вид:
BACKUPS.20080401.111917 где: 2008 – год, 04 – месяц, 01 день,
11час 19 минуты 17 секунды другими словами папка с данным
именем содержит резервные копии файлов созданные 1 апреля
2008 года в 11:19
Summerboard – Данный пункт позволяет сохранить все данные (иконки, темы,
некоторые изображения) относящиеся к программе SummerBoard.
Возможно создать файл PXL (что такое PXL см. Словарь iМаньяка
на стр. 15)
Глава 8: Приложения для ПК
176
Главный переводчик: Глазко Анастасия (Carie)
Автор, переводчик и редактор: Чистяков Сергей (Чистый)

Customize – Позволяет сохранить на компьютере все изображения относящиеся
к программе Customize. Если вы когда либо работали с этой
программой и с ее помощью изменяли внешний вид (логотип
оператора, значки сигнала сети,
wi-fi, различные звуки и т.д.) то
данный пункт позволяет вам сохранить все это «добро», например
перед восстановлением прошивки Для этого выберите пункт
«Customize» «Save as Customize folder», укажите имена темы
изображений и звуков выберите что именно сохранить на ПК,
нажмите «ОК» и укажите куда все сохранить.
Exit – Выход из программы
Edit
Options
Confirm Deletions – При отмеченном данном пункте программа будет спрашивать
подтверждения перед удалением файла или папки
Ignore Thumbs.db - Windows по умолчанию в папках с изображениями, создает файл с
именем
Thumbs.db, данный содержит информацию об
изображениях хранящихся в данной директории для
iPhone он
полностью бесполезен. Поэтому при отмеченном данном пункте
iPhoneBrowser не будет копировать данный файл на iPhone.
Ignore .DS_Store – Это аналог меню Ignore Thumbs.db за исключением того что
DS_Store это файл из мира Mac он хранит информацию о
директории и создается автоматически. Для iPhone так же
бесполезен
Convert PNGs – При выборе одно из пунктов, конвертирует изображения при
копировании с Пк на iPhone, с iPhone на ПК или дает право
выбора. Если честно никакого толку от этого меня я не обнаружил.
Show Previews – При отмеченном данном пункте программа показывает при выборе
файла его содержимое, если это изображение то она его показывает
а если звук то воспроизводит.
Picture Background – Можете указать какой фон будет при просмотре изображения.
View
Данный пункт позволяет настроить принцип отображение файлов в
программе, а так же включить / отключить функцию группировки файлов по
типу. Описывать данный пункт более подробно просто нет смысла.
Go To Location
Данное меню позволяет вам быстро перейти к определенным папкам на iPhone:
Ringtones – Переходит к папке где хранятся рингтоны
UI Sounds – Переходит к каталогу где хранятся различные системные звуки в
том числе для Смс, e-mail и т.д.
Springboard Images и Settings – Переходит к настройкам и изображениям главного меня
(изображения уровня сигнала сети и Wi-Fi, изображение батареи и
гарнитуры и т.д.)
177
Глава 8: Приложения для ПК
Главный переводчик: Глазко Анастасия (Carie)
Автор, переводчик и редактор: Чистяков Сергей (Чистый)
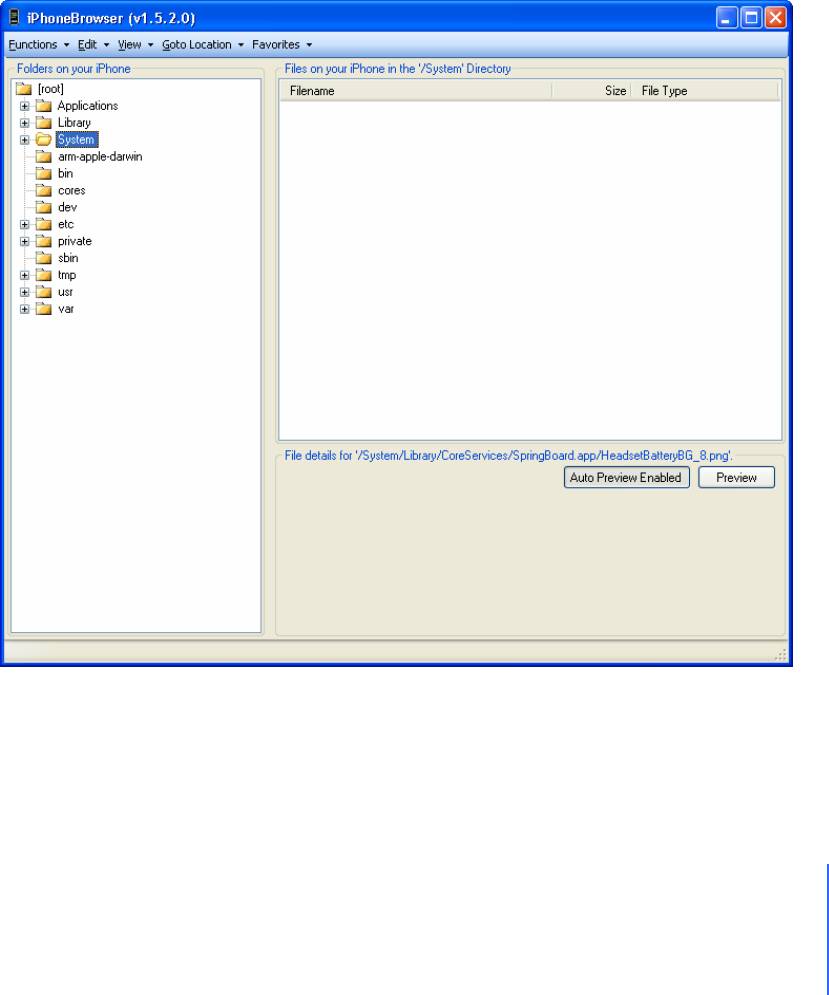
SummerBoard Themes – Именно в этой папке сохраняются темы для iPhone, которые можно
менять программой SummerBoard или Caterpillar
Standard Applications – Для перехода к конкретному стандартному приложении выберите
его из этого меню.
Third-Party Applications – Дает возможность перехода к каталогам самых популярных
приложений от сторонних разработчиков. При условии, что данные
приложения у вас установлены.
Camera Roll (DCIM) – Переход к вашим фотографиям созданных встроенной камере
iPhone.
Fonts – Переход к системным шрифтам.
Favorites
Это меню позволяет вам создавать собственные закладки на папки, тем самым,
упрощая их последующий поиск. Данное меню аналогично меню «GoTo Location» за
исключением того, что вы можете добавлять, удалять и сортировать содержимое данного
меню
.
Окна программы
Главное окно программы разделено на три части:
2
1
3
Окно № 1 – это Проводник iPhone, именно в этом окне вы видите все папки находящиеся
в iPhone. Его принцип работы аналогичен принципу работы проводника Windows и
освоится не так трудно.
Окно № 2 отображает содержимое выбранной в окне № 1 папки. Отображаются только
файлы. Каталоги, содержащиеся в выбранной папке, отображаются только в окне № 1.
Глава 8: Приложения для ПК
178
Главный переводчик: Глазко Анастасия (Carie)
Автор, переводчик и редактор: Чистяков Сергей (Чистый)
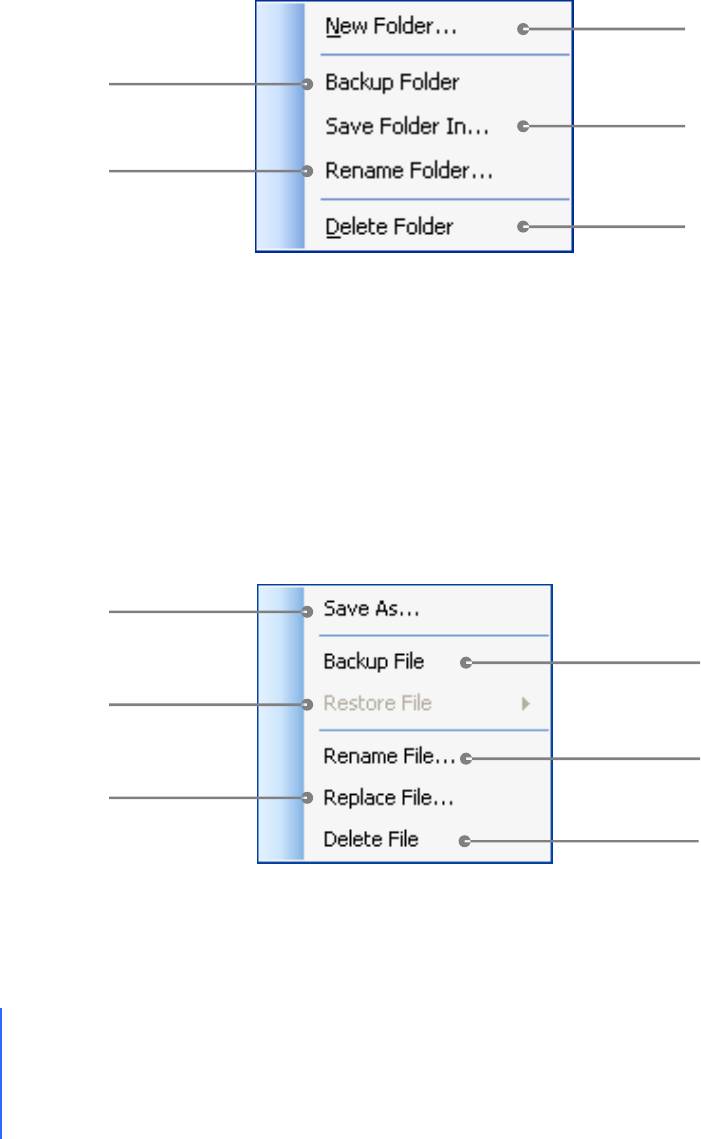
Окно № 3 – окно предварительного просмотра. В зависимости от того, какой файл вы
выбрали в окне № 2 (Изображение, звук или текстовый файл (txt, plist, xml)), в окне № 3
будет отображаться его содержимое, если это текстовый файл, увидите изображение, или
если выбрали звуковой файл, то появиться панель воспроизведения файла.
Контекстное меню
Контекстное меню в данной программе меняется в зависимости от того, для чего оно было
вызвано, для папки или файла. Оба меню очень схожи, но мы, все-таки, разберем их по
отдельности.
Контекстное меню каталогов.
Если вы, выбрав папку в окне № 1, щелкнете на ней правой кнопкой мыши, вы увидите
вот такое меню:
Контекстное меню папки
Создать папку
Сделать резервную
копию папки
Сохранить папку на ПК
Переименовать папку
Удалить папку
Я не думаю, что стоит описывать каждый пункт меню
, так как тут и так все интуитивно
понятно.
Контекстное меню файлов.
Оно мало чем отличается от контекстного меню папок, но раз я уж начал описывать меню
папок, то опускать описание меню файлов как-то нехорошо.
Выберите в окне № 2 любой файл, и вы увидите вот такое меню:
Контекстное меню файла
Сохранить файл на ПК
Сделать резервную
копию файла
Восстановить файл из
резервной копии
Переименовать файл
Заменить файл
Удалить файл
179
Глава 8: Приложения для ПК
Главный переводчик: Глазко Анастасия (Carie)
Автор, переводчик и редактор: Чистяков Сергей (Чистый)

В отличие от меню папки, тут, в меню файла, понадобятся некоторые пояснения, опишу
лишь те, которые, как мне показалось, могут заставить задуматься вас :
Восстановить файл из резервной копии: Данный пункт меню становиться активным
лишь только после того как вы сделали
резервную копию файла, а потом его
изменили.
Заменить файл: Для замены файла просто выделите файл
нажмите правой кнопкой мыши и выберите
данный пункт меню, появится окно открытия
файла, в котором необходимо указать файл
которым будет заменен выделенный файл.
Установка приложений с помощью iPhoneBrowser
У меня часто спрашивают, как можно поставить приложение, не используя Интернет на
iPhone, естественно, что я отвечаю, но вопросы не исчерпываются, как я мог думать, а
только появляются, вот я и решил включить описание самого процесса установка
приложения на iPhone с помощью данного файлового менеджера.
Установка приложения на iPhone.
Для установки приложения на iPhone, вы должны скачать приложение из Интернета на
компьютер.
Теперь я опишу способ установки приложения на примере игры iSolitaire. Установка
других приложений ничем не отличается, так как вам главное запомнить
последовательность действий.
Итак, мы скачали игру из Интернета, игра у нас была запакована и для ее распаковки нам
нужен какой-нибудь архиватор, например WinRAR. Распакуйте архив в удобное для вас
место на компьютере, после распаковки у вас появиться папка, имя папки будет в нашем
случае
iSolitaire.app. Именно такое название и должно быть у вашей программы Имя.app
в конце названия папки обязательно должно стоять .app, если у вас просто папка, то
зайдите в нее, там обязательно должна быть папка с таким названием как я описал.
Так с приложением мы разобрались, переходим к телефону:
Запустите программу iPhoneBrowser, потом подключите iPhone к компьютеру (если у вас
в строке состояния надпись «iPhone is connected, not jailbroken», посмотрите стр. 253 как
это исправить)
Глава 8: Приложения для ПК
180
Главный переводчик: Глазко Анастасия (Carie)
Автор, переводчик и редактор: Чистяков Сергей (Чистый)
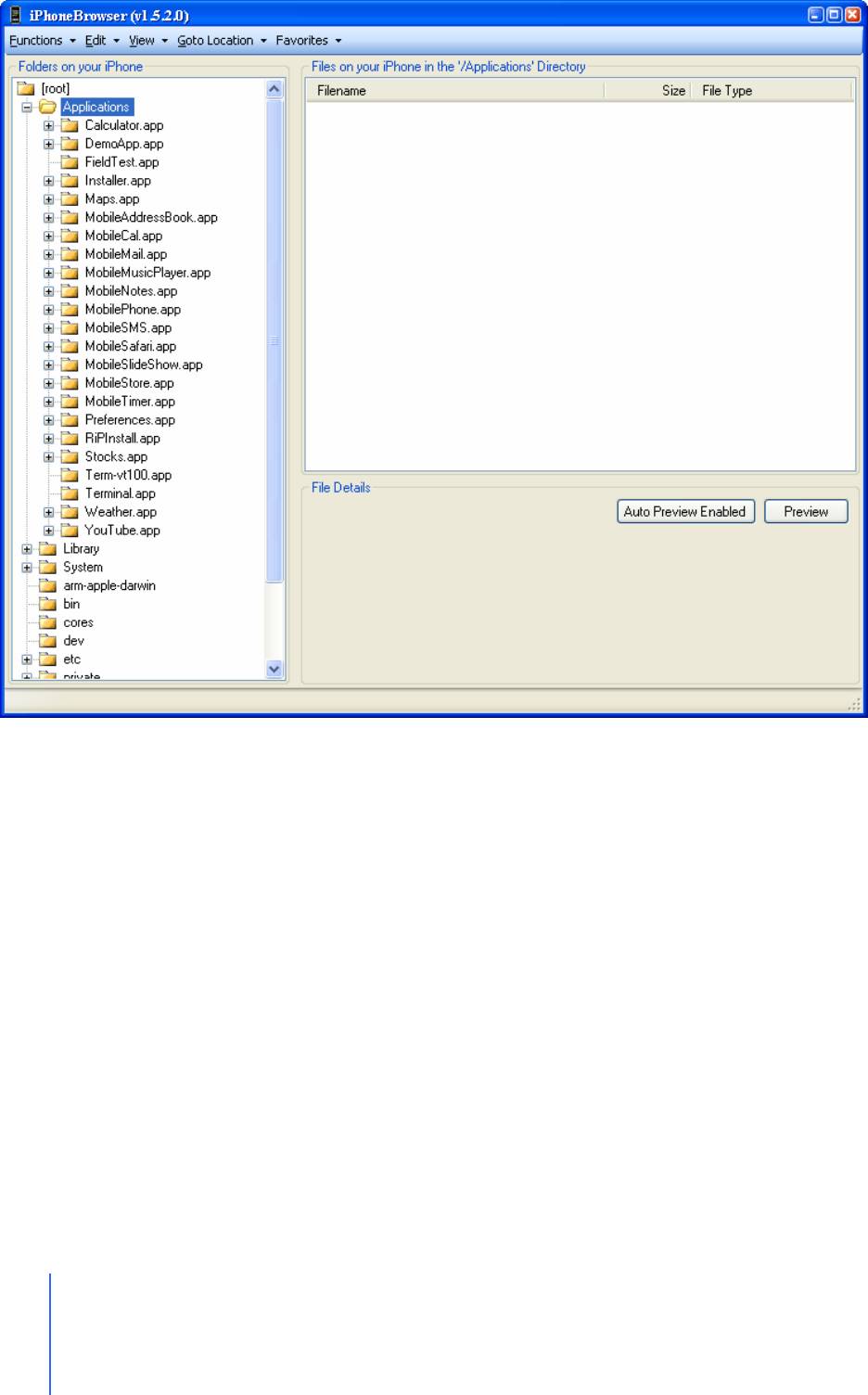
В окне № 1 выберите папку «Applications» (просто нажмите на нее) у вас должно
получиться, что-то очень близкое к этому:
Теперь просто перетащите папку программы (незабываем что папка должна иметь имя
«Название.арр», естественно без кавычек) в окно № 2. в правом нижнем углу будут бегать
два зеленых прогресс бара отображающие процесс копирования данных на телефон после
того как
iPhoneBrowser закончит копирование данных, в папке «Applications» появится
наша, только что добавленная программа:
181
Глава 8: Приложения для ПК
Главный переводчик: Глазко Анастасия (Carie)
Автор, переводчик и редактор: Чистяков Сергей (Чистый)
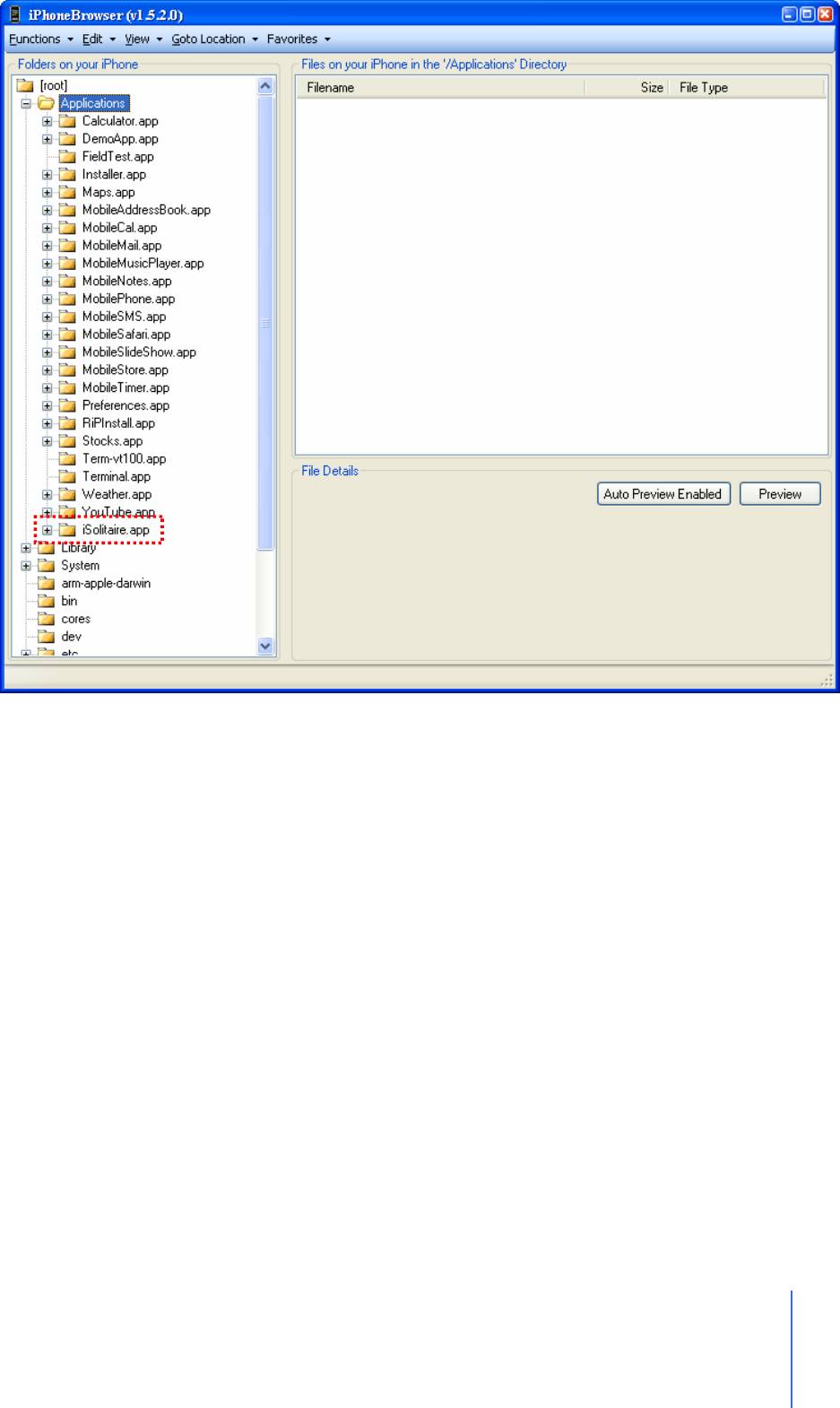
Теперь программа у нас на телефоне и нам осталось указать атрибуты файлов только что
установленной игры (программы), иначе она не запуститься.
Освоив данный метод работы с программой, вы сможете и в дальнейшем работать с ней и
не только для установки приложений. Потратьте несколько минут на освоение
программы, опираясь на ту информацию, что я вам тут дал, и вы свободно будете работать
с этой программой.
Удачи!
Глава 8: Приложения для ПК
182
Главный переводчик: Глазко Анастасия (Carie)
Автор, переводчик и редактор: Чистяков Сергей (Чистый)
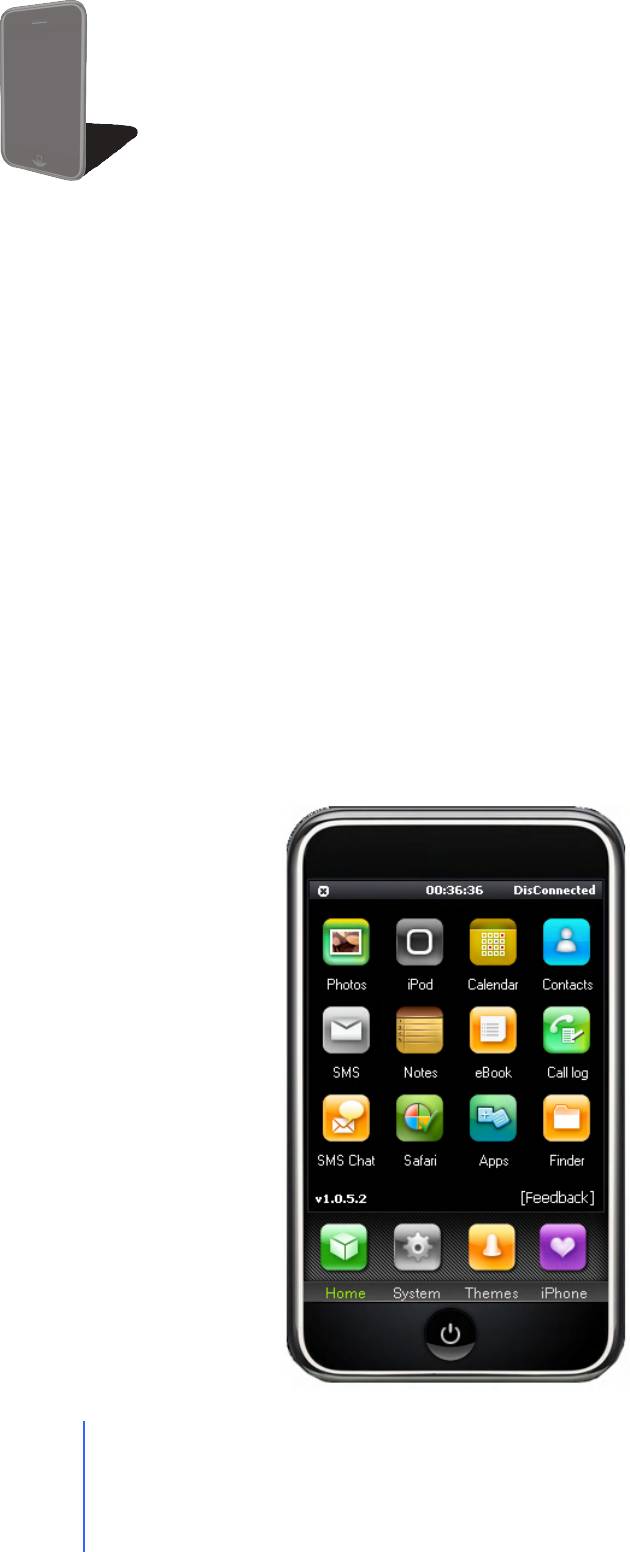
iPhone PC Suite
Данная программа куда более функциональна, чем iPhoneBrowser. Программа работает с
iPhone через USB кабель на более высоких скоростях, нежели какой либо другой
файловый менеджер, использующий для соединения
USB кабель. Данная программа не
будет описана 100%, так как это бы заняло не мало времени я постараюсь захватить
основные компоненты программы, так как функциональность данной программы очень
богата. Но в тоже время программа легка в освоении большинство операций сделаны в
качестве мастеров, которые позволяют пошагово делать какие
-либо операции,
единственный минус программы это страна изготовления
Китай и очень многое
написано на иероглифах и мало кто из читающих данное руководство, способен его
прочесть. Поэтому на сриншотах вы сможете встретить кнопки без подписей.
Недавно вышла локализация данного приложения. С чем я вас и поздравляю, я не
переделывал скриншоты приложения так как считаю, что по ним вполне можно
скоординировать свои действия в программе, тем более что она на русском уже.
В конце ссылка на скачивания программы с русским нитерфейсом.
Главное меню.
Главное окно программы создана на подобии iPhone и при первом запуске программы вы
увидите:
183
Глава 8: Приложения для ПК
Главный переводчик: Глазко Анастасия (Carie)
Автор, переводчик и редактор: Чистяков Сергей (Чистый)
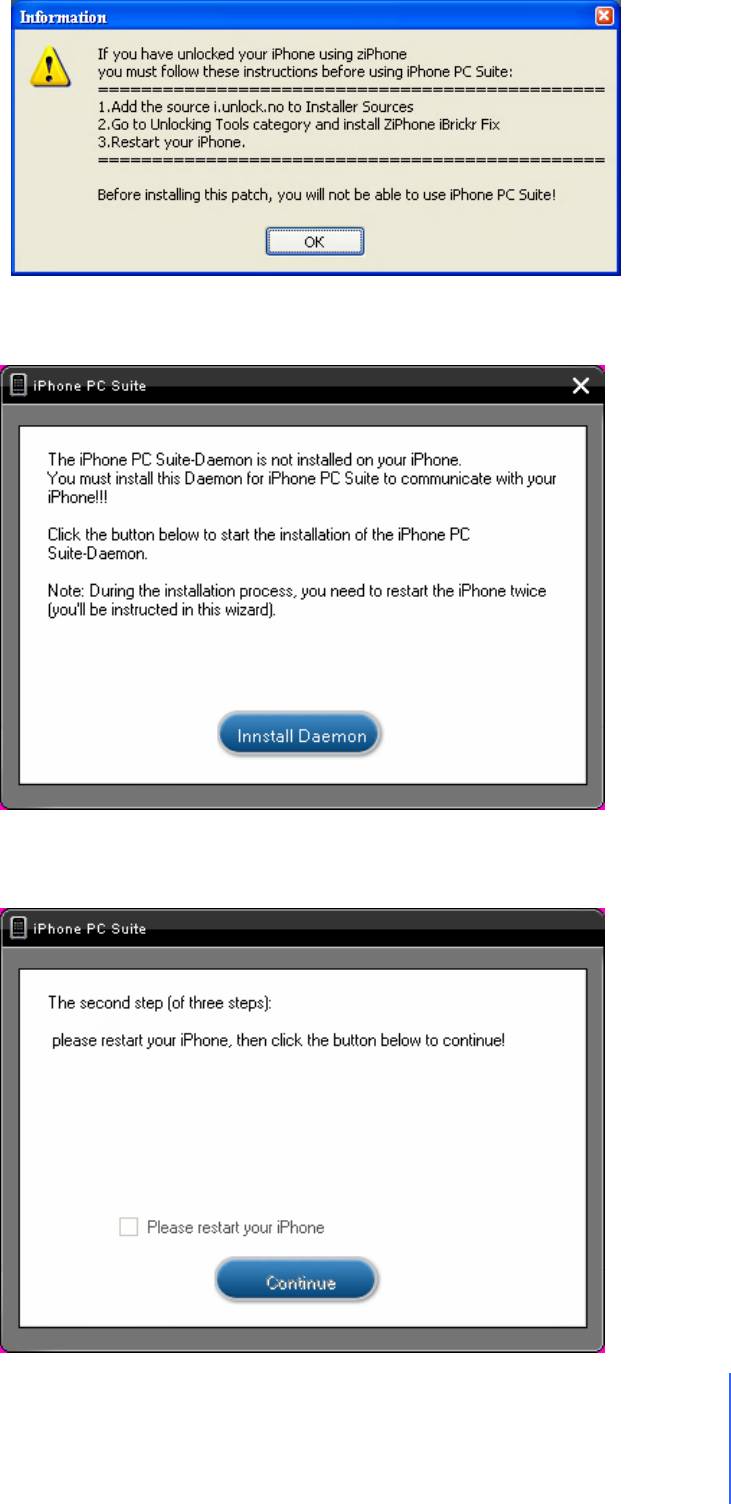
Если при первом запуске программы вы увидели это сообщение:
Тогда вам необходимо сделать все по пунктам указанным в сообщении, или см. стр. 253
,
Если при запуске iPhone PC Suite попросит установить «Daemon»:
Не стоит ему отказывать , нажмите «Install Daemon»:
После того как увидите вот такое сообщение:
Глава 8: Приложения для ПК
184
Главный переводчик: Глазко Анастасия (Carie)
Автор, переводчик и редактор: Чистяков Сергей (Чистый)
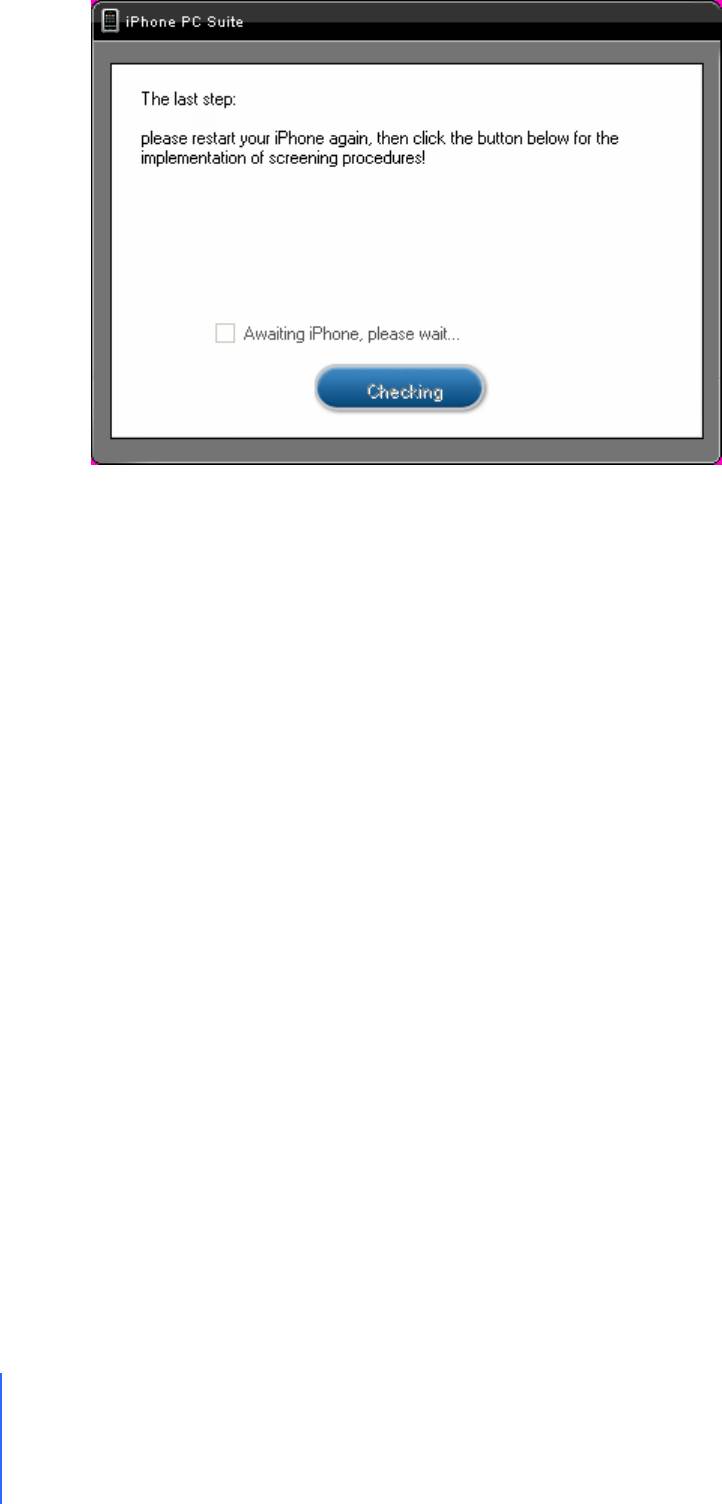
Перезагрузите iPhone (Вкл. и Выкл.) отметьте пункт «I have already restarted my iPhone» и
нажмите «Continue», появится сообщение:
Перезагрузите iPhone, отметьте пункт «I have already restarted my iPhone» и нажмите
«Checking». Для верности можете перезагрузить iPhone, на этом установка Daemons
закончится. Это необходимо делать только при первом запуске, при последующих
запусках программы данных сообщений не будет.
Внимании: Если вы после установки Daemona программы iPhone PC Suite, сделали с
помощью
iTunes восстановление или перешли на другую прошивку, установку Daemona,
для работы с программой iPhone PC Suite, необходимо будет повторить.
185
Глава 8: Приложения для ПК
Главный переводчик: Глазко Анастасия (Carie)
Автор, переводчик и редактор: Чистяков Сергей (Чистый)
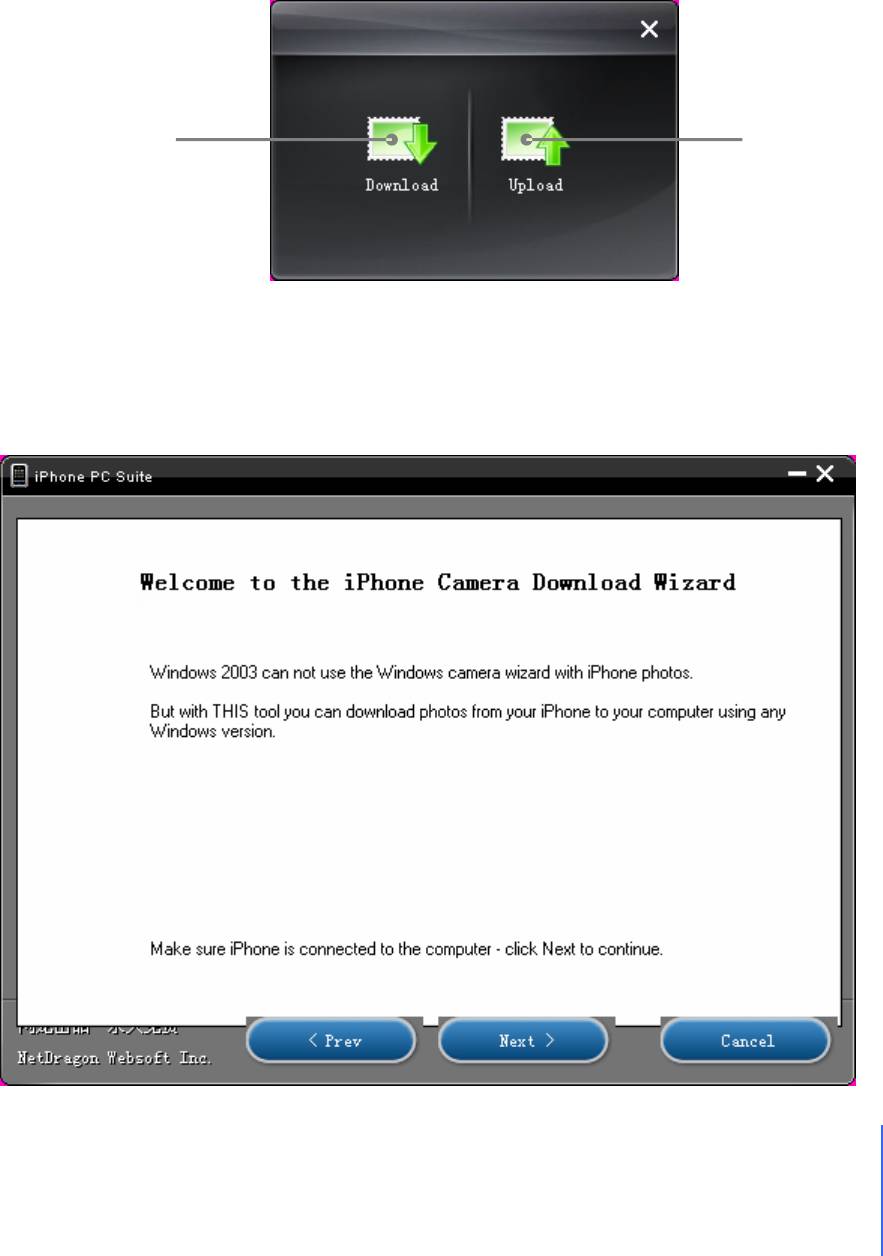
Что ж разберем каждое приложение данной программы по отдельности…
Photos
Данное приложение позволяет загружать на iPhone или сохранять с iPhone фотографии
сделанные с помощью встроенной камеры.
При запуске приложения вам будет предложено
, что сделать, загрузить на iPhone
фотографии или же сохранить фотографии созданные iPhone на компьютере.
Предложение поступит в виде вот такого окна:
Сохранить фотографии
Загрузить фотографии
сделанные iPhone на ПК
на iPhone
Сохранение фотографий
Для сохранения фотографий выберите в главном меню «Photos», затем «Download».
Запустится «Мастер»:
Глава 8: Приложения для ПК
186
Главный переводчик: Глазко Анастасия (Carie)
Автор, переводчик и редактор: Чистяков Сергей (Чистый)
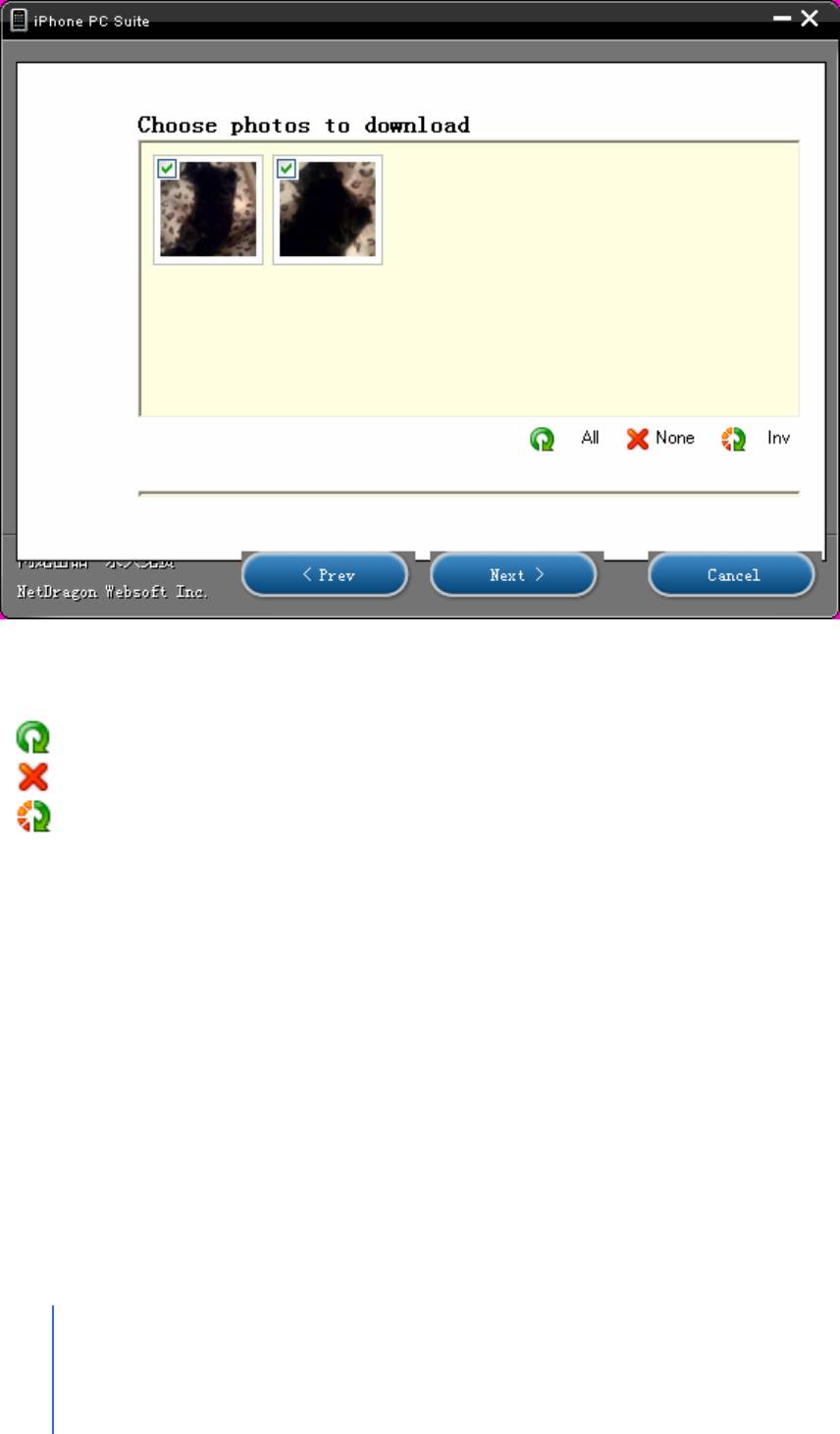
В первом окне мастера, для продолжения, вам достаточно нажать «Next»
После этого мастер отобразит все фотографии, хранящиеся на iPhone, и отобразит их вот в
таком виде:
Укажите фотографии, которые вам необходимы, для выбора фотографий вы можете
воспользоваться тремя кнопками:
All – Выделяет все фотографии
None – Убирает выделение со всех фотографий
Inv – Инверсия – когда со всех выделенных фотографий снимается выделение, а на
невыделенные устанавливается
Или же просто выбирая в ручном режиме необходимое вам фото.
После того, как вы выбрали необходимое вам фото, нажмите «Next»
187
Глава 8: Приложения для ПК
Главный переводчик: Глазко Анастасия (Carie)
Автор, переводчик и редактор: Чистяков Сергей (Чистый)
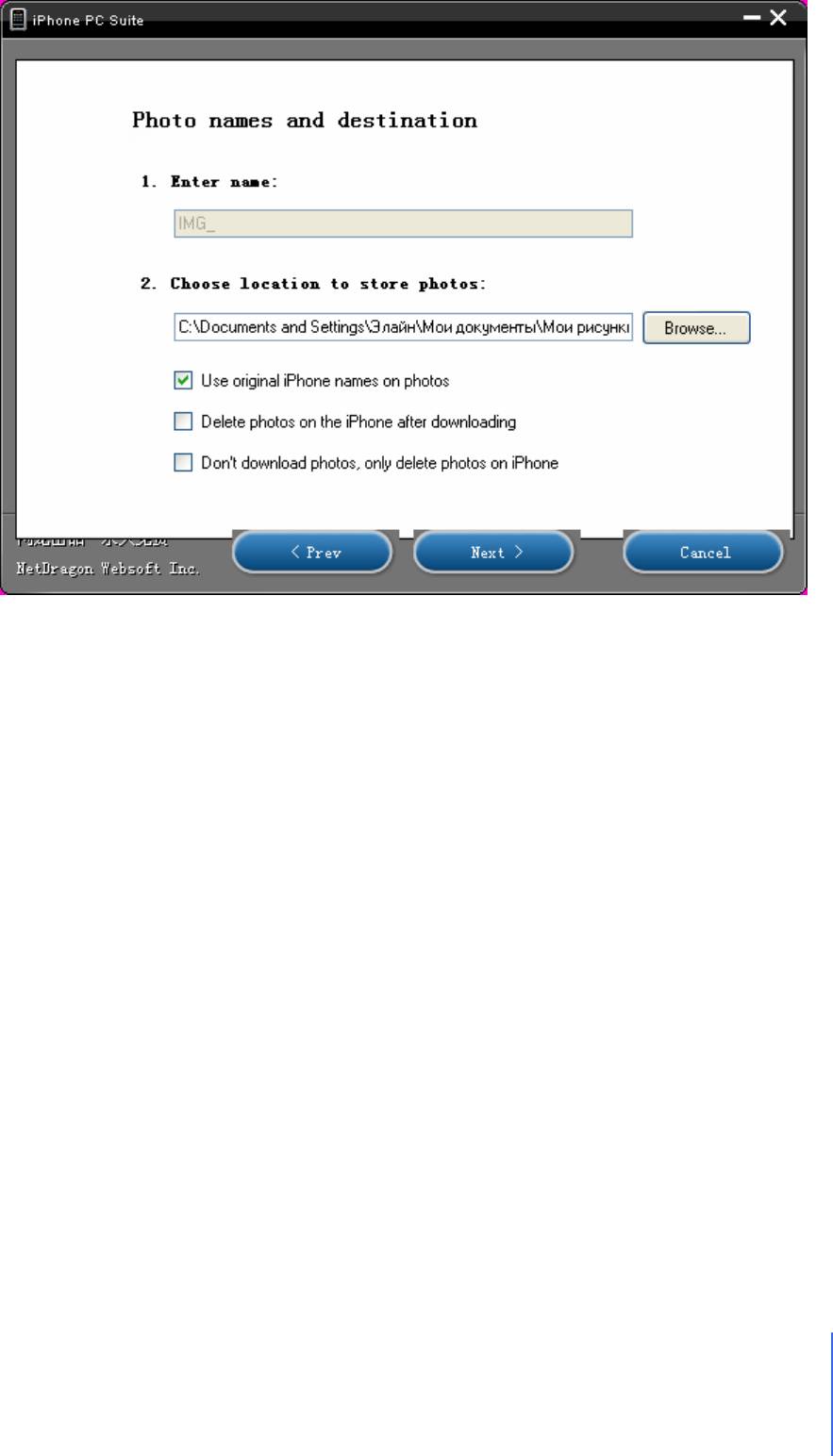
Тут вы можете указать некоторые настройки для программы:
Указать маску имени фотографий (Доступно только если вы не отметили пункт
«Использовать оригинальное имя фотографий»)
Выбрать папку, куда будут сохранены фотографии
Можете включить или выключить опцию «Использовать оригинальное имя
фотографий»
Указать программе, удалять или нет фотографии, после того как они будут
сохранены на ПК
Или просто удалить отмеченные на прошлом шаге фотографии.
После того как вы указали все необходимые параметры, нажмите «Next», программа
начнет сохранять (удалять) все отмеченные фотографии на основании указанных вами
настроек. В папке, которую вы выбрали для сохранения, программа создаст папку с
именем, которое состоит, из года, месяца и дня на момент сохранения фото.
После чего вам будет сообщено, что процесс завершен, и для закрытия мастера нажмите
«Finish».
Глава 8: Приложения для ПК
188
Главный переводчик: Глазко Анастасия (Carie)
Автор, переводчик и редактор: Чистяков Сергей (Чистый)
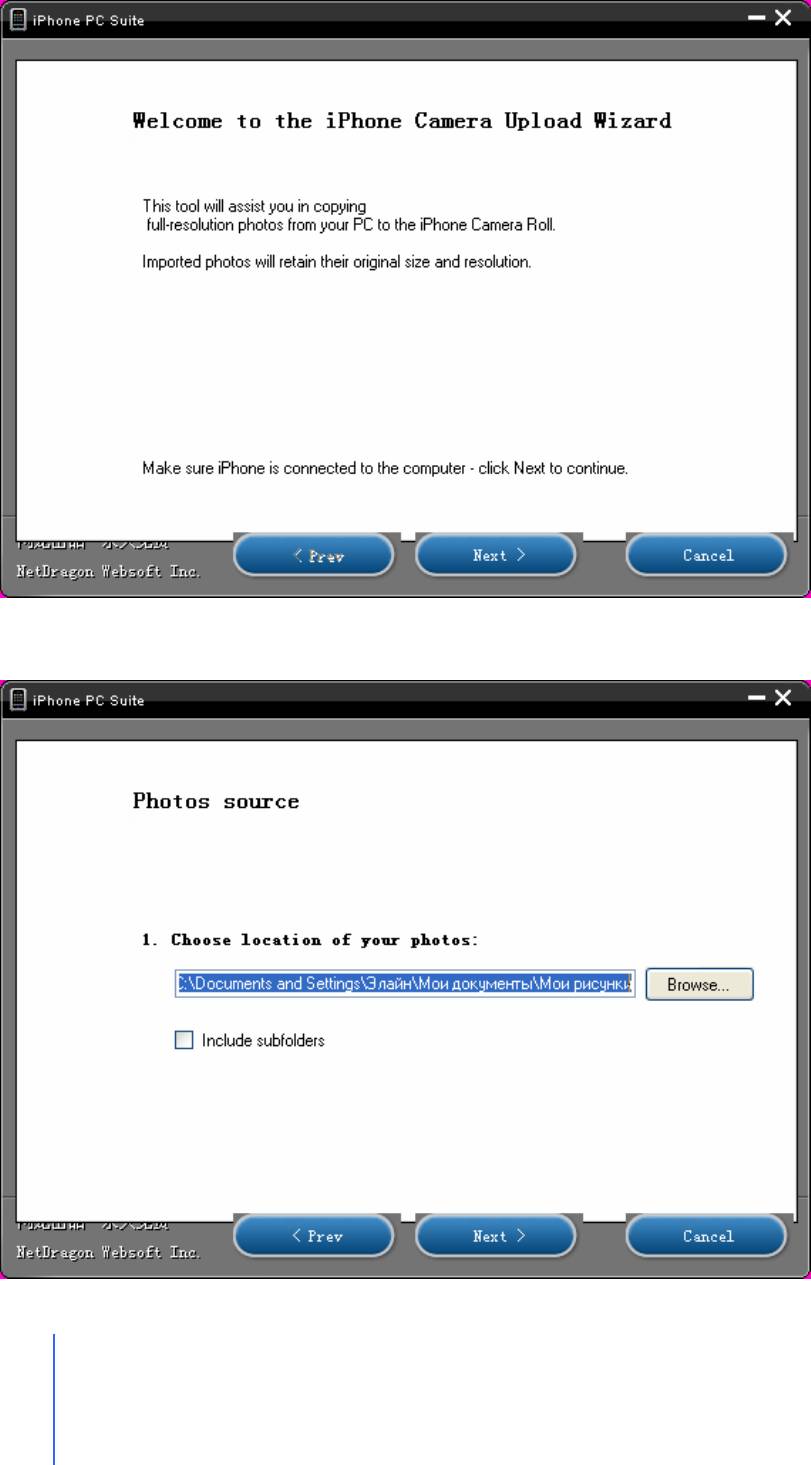
Загрузка фотографий
Для загрузки фотографий выберите в главном меню «Photos», затем «Upload». Запустится
«Мастер»:
Для продолжения просто нажмите «Next», и увидите:
189
Глава 8: Приложения для ПК
Главный переводчик: Глазко Анастасия (Carie)
Автор, переводчик и редактор: Чистяков Сергей (Чистый)
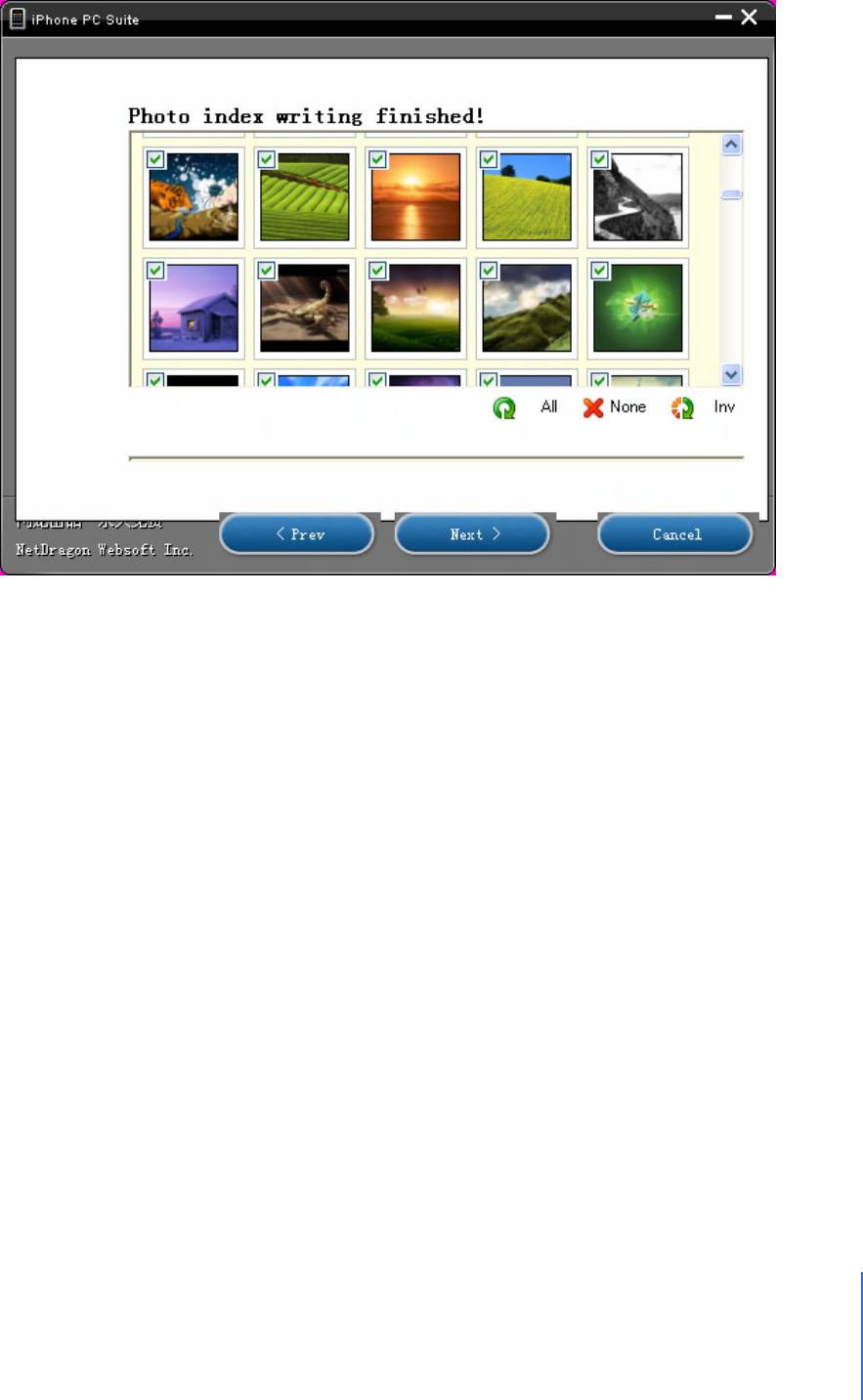
Укажите папку в где лежат фотографии, которые вы хотите загрузить на iPhone. Если в
папке есть подпапки и вы ходите чтобы фотографии из этих папок так же, были
включены, отметьте опцию «Include subfolders». Указав все необходимое, можете нажать
«Next». Программа отсканирует указанную папку на наличие изображений и отобразит
их:
Вы, так же как и в мастере Сохранения фотографий, должны просто выделить те которые
хотите видеть на
iPhone и после этого нажмите «Next»
Дождитесь окончания процесса загрузки фотографий. После чего программа сообщит, что
процесс завершен и вам необходимо просто закрыть мастера, нажав для этого «Finish»
Для просмотра фотографий на iPhone, выберите в главном меню «Фотографии», и зайдите
в раздел, где хранятся фотографии сделанные с помощью встроенной камеры.
Глава 8: Приложения для ПК
190
Главный переводчик: Глазко Анастасия (Carie)
Автор, переводчик и редактор: Чистяков Сергей (Чистый)
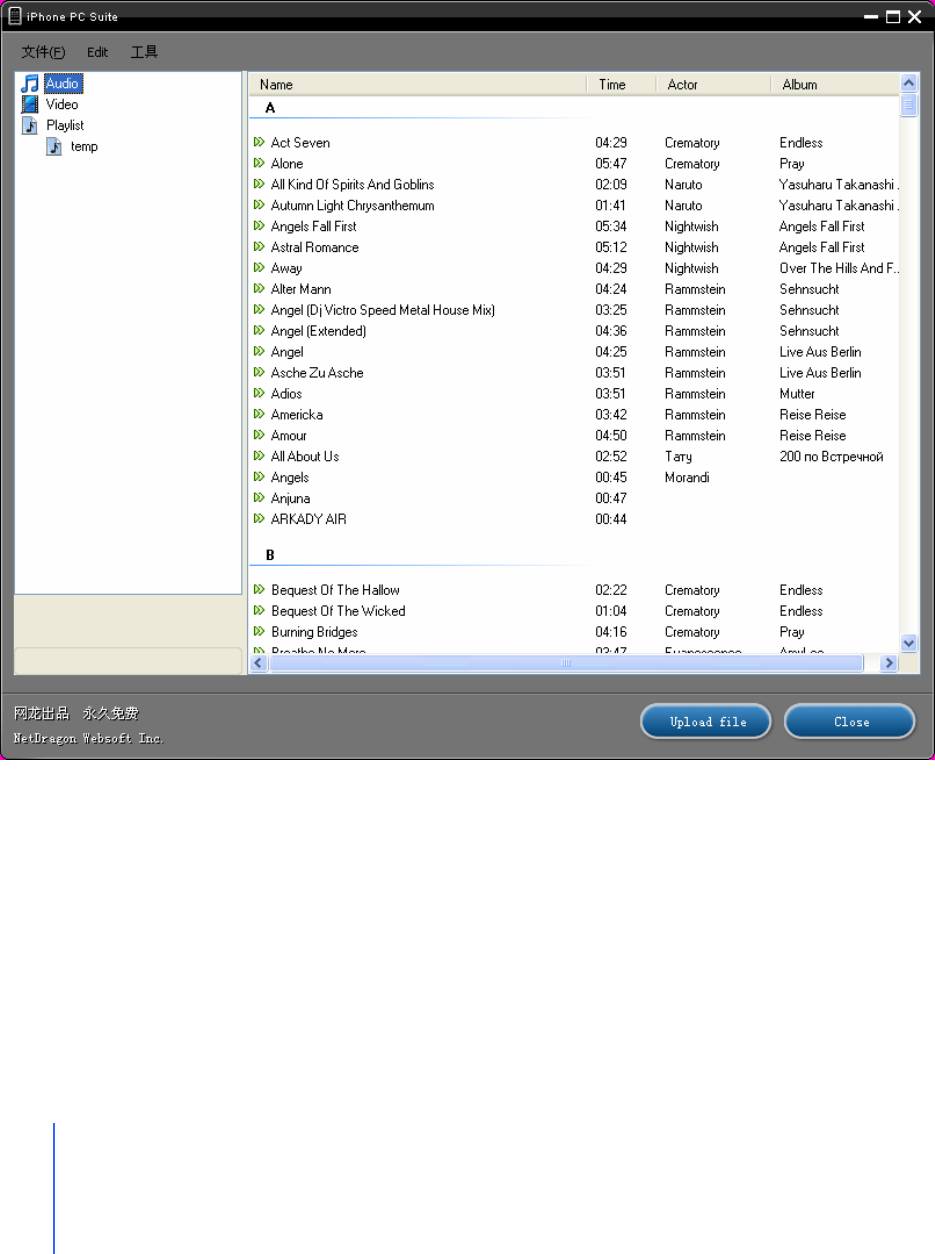
iPod
Данное приложение позволяет работать с медиа данными, хранящимися на вашем iPhone.
Вы можете сохранять данные с iPhone на ПК и наоборот, можете создавать плейлисты,
удалять не нужные композиции или видео, редактировать информацию о файле.
Единственный минус в этой части приложения, который мне, по крайней мере не
понравился, это то что тут так же отображаются рингтоны, хотя для работы с ними есть
отдельное приложение.
Выберите в главном меню программы
iPod:
Как видите, ничего сложного в интерфейсе нет, слева три каталога: Audio – вся ваша
музыка + рингтоны; Video – все ваше видео хранящееся на iPhone; и PlayList, в нем
отображаются, если они конечно есть, ваши плейлисты. Справа отображаются
непосредственно сами данные, которые упорядочены по алфавиту.
Вся функциональность программы, сосредоточена в контекстном меню, вызываемое
правой кнопкой мыши. Из него вы можете выбрать, что сделать с выделенными данными.
191
Глава 8: Приложения для ПК
Главный переводчик: Глазко Анастасия (Carie)
Автор, переводчик и редактор: Чистяков Сергей (Чистый)
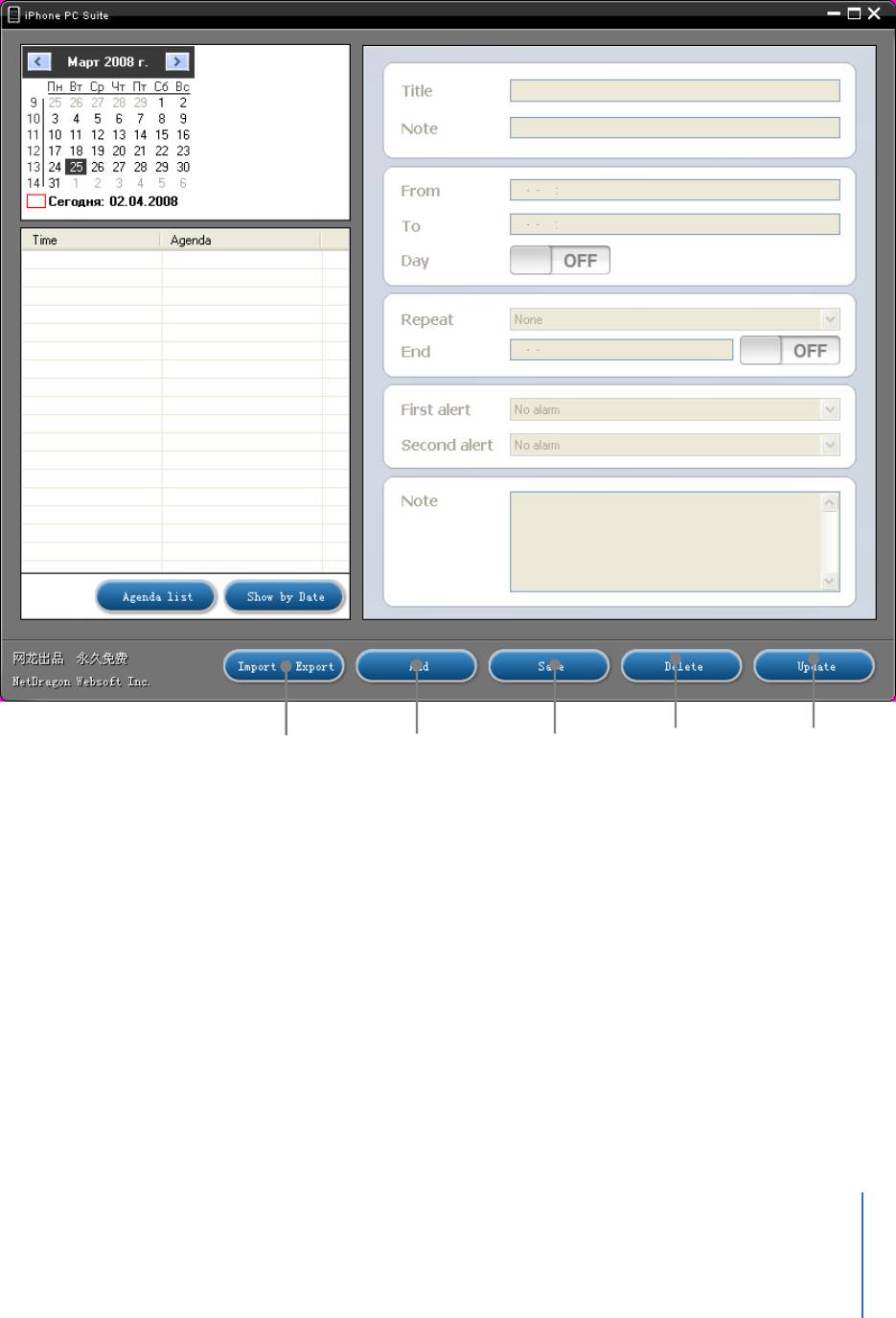
Calendar
Данная программка полный аналог календаря из iPhone, с единственным отличием с
возможностью импорта и экспорта событий в файл.
Импорт / Экспорт
Событий в файл
Принцип добавления события ничем не отличается от добавления событий в iPhone.
Окно № 1 - Можете переходить от даты к дате, и если в календаре записано событие, то
оно отобразиться в окне № 2
Окно № 2 – В этом окне отображаются события за день, который вы выбрали в окне № 1
Окно № 3 - Именно тут вы указываете все данные нового события или изменяете данные
при редактировании.
Глава 8: Приложения для ПК
192
Главный переводчик: Глазко Анастасия (Carie)
Автор, переводчик и редактор: Чистяков Сергей (Чистый)
2
3
1
Добавить
Сохранить
Удалить
Синхронизировать
Событие
Событие
Событие
список событий
с iPhone
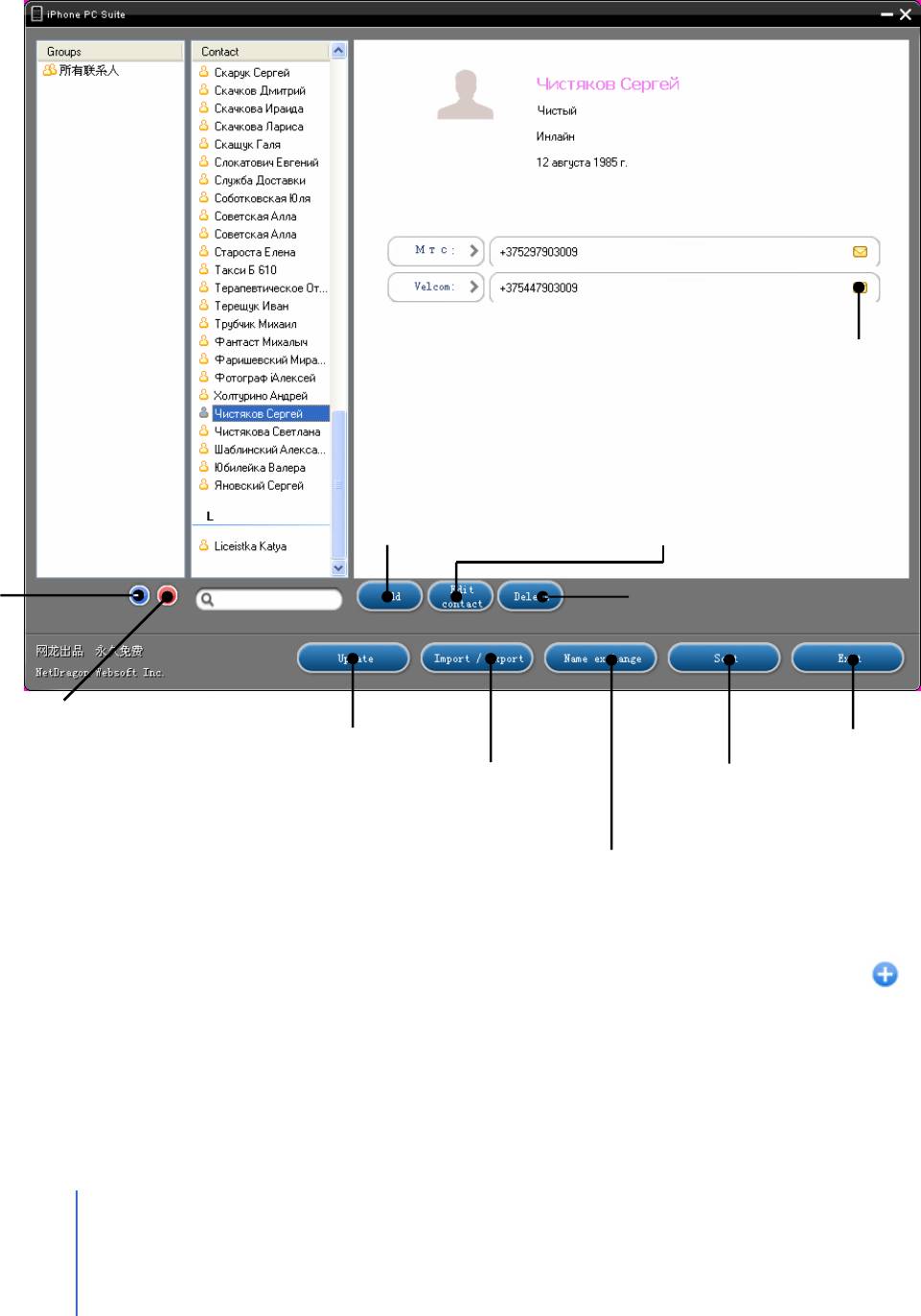
Contacts
Приложение позволяет вам полноценно работать с группами, с контактами. Вы можете
редактировать, удалять или создавать новые контакты.
Для работы с контактами выберите в главном меню программы «
Contacts»:
Создать
группу
Удалить
Синхронизировать
группу
контакты с iPhone
Импорт / Экспорт
Сортировать
контактов в файл
Контакты
Поменять местами
Имя с Фамилией
При добавлении группы в колонку «Groups», справа над кнопкой «Выход» появиться
кнопка «Add to group». Для добавлении контакта в группу, создайте группу, нажмите ,
введите имя группы, нажмите «ОК», теперь выделите контакт в колонке «Contacts»
нажмите на кнопку «Add to group» и выберите, в какую группу вы его хотите добавить.
После синхронизации в контактах на iPhone в левом верхнем углу появиться кнопка
«Группы».
193
Глава 8: Приложения для ПК
Главный переводчик: Глазко Анастасия (Carie)
Автор, переводчик и редактор: Чистяков Сергей (Чистый)
Выход
Написать смс
Создать контакт
Изменить контакт
Удалить контакт
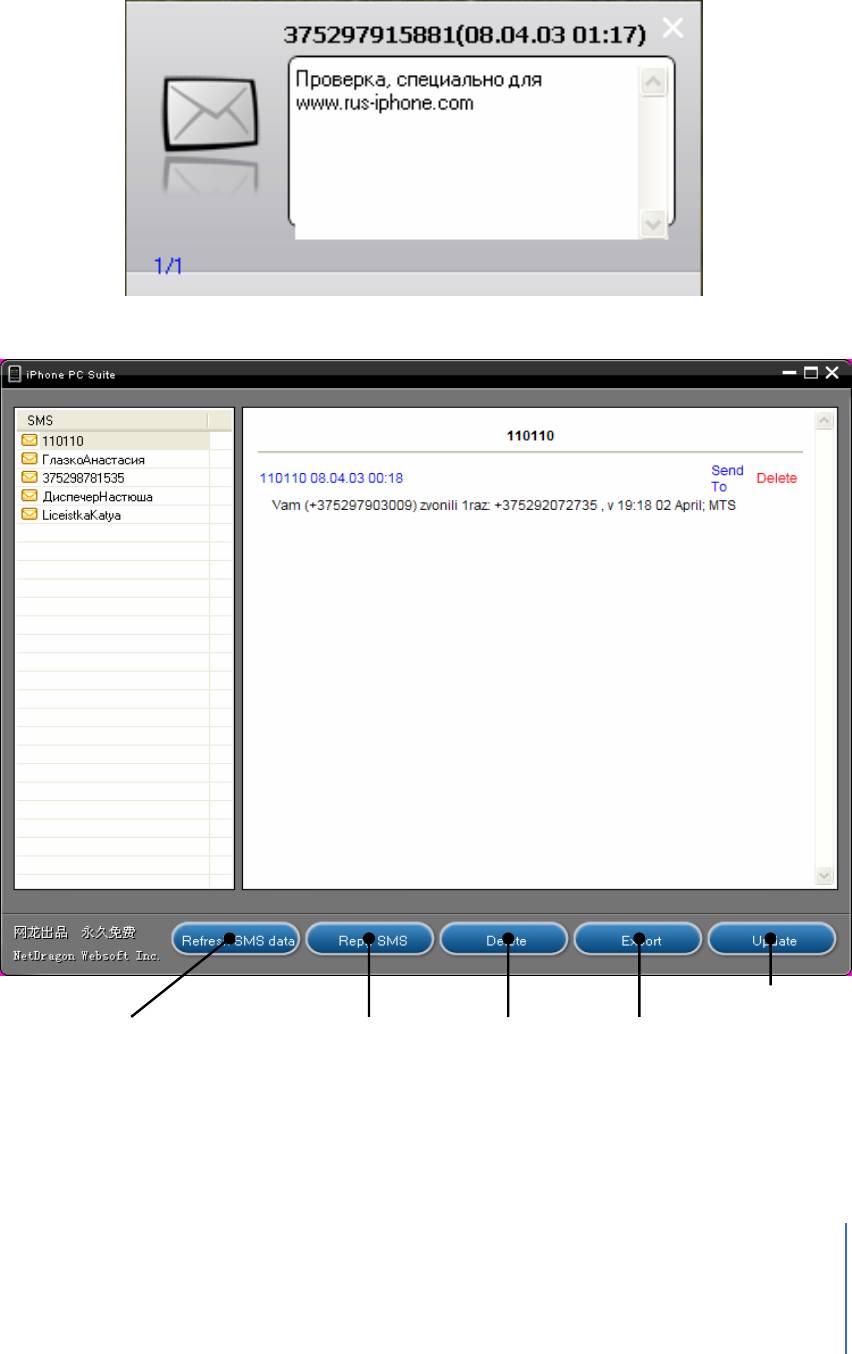
SMS
Данное приложение дает возможность работать с смс хранящимися на iPhone. Оно
позволяет удалять, отвечать на смс и сохранять их в файл.
Если
iPhone подключен к ПК и запущена программа iPhone PC Suite, то в момент, когда к
вам пришло смс вы увидите вот такое сообщение:
Главное окно программы выглядит вот таким образом:
Обновить
Ответить
базу смс
Для просмотра сообщений определенного абонента выберите его в колонке слева, в
основном окне появиться вся ваша переписка. Для ответа нажмите «
Send To», а для
удаления смс нажмите «Delete».
Для применения всех изменений и переноса их изменений в iPhone, нажмите «Update».
Глава 8: Приложения для ПК
194
Главный переводчик: Глазко Анастасия (Carie)
Автор, переводчик и редактор: Чистяков Сергей (Чистый)
на смс
Удалить
смс
Синхронизировать
Сохранить
смс базу с iPhone
переписку в файл
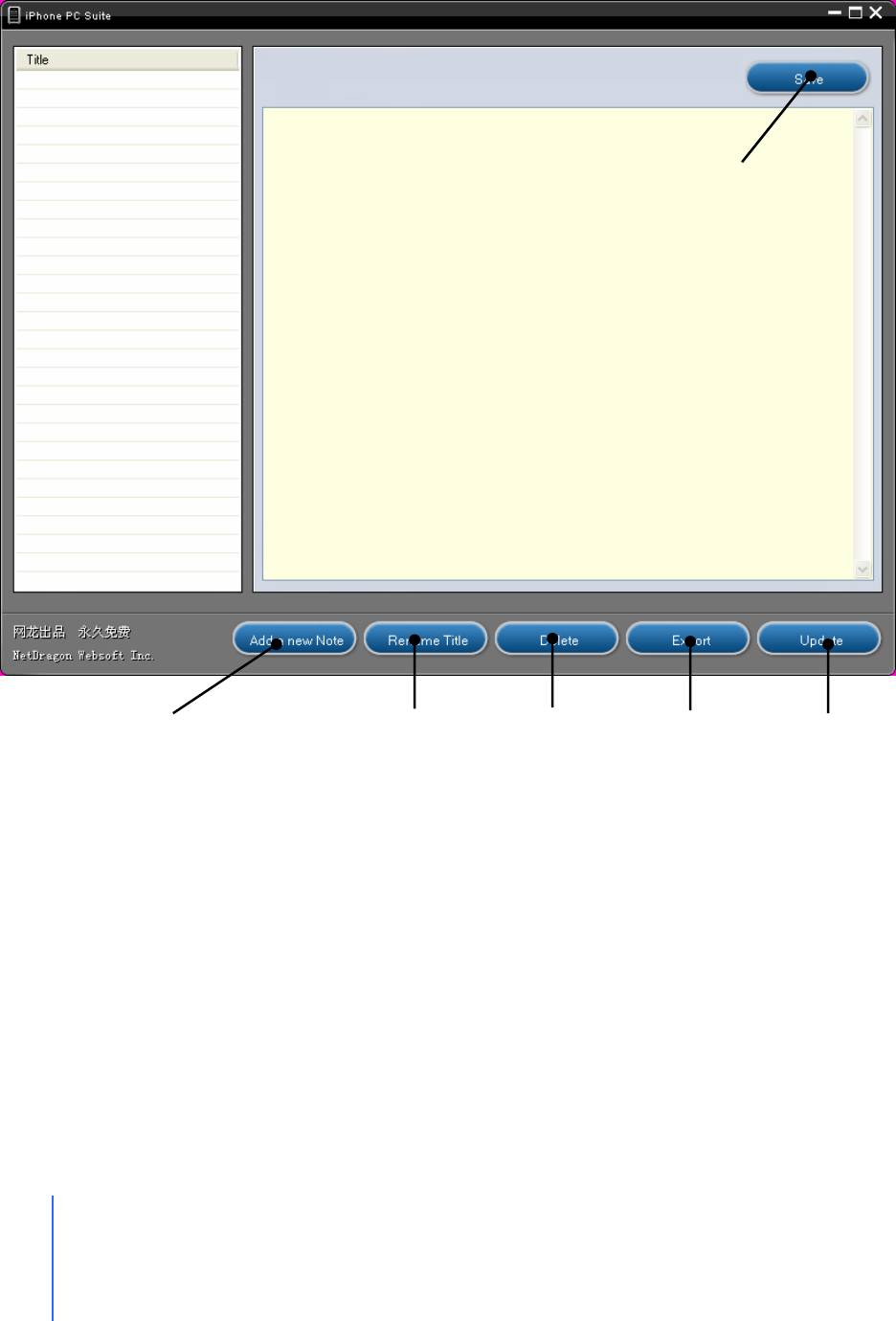
Notes
Делать записи, а потом их сохранять на iPhone, вам поможет именно это приложение. Вы
можете делать основные операции над вашими записями, которые хранятся у вас в
iPhone.
Для этого запустите из главного меню программы iPhone PC Suite приложение под
именем «Notes»:
Переименовать
Удалить
Сохранить запись
Создать новую
запись
запись
как текстовый
запись
195
Глава 8: Приложения для ПК
Главный переводчик: Глазко Анастасия (Carie)
Автор, переводчик и редактор: Чистяков Сергей (Чистый)
документ
Сохранить изменения
Окно редактирования записей
Список записей
Синхронизировать
записи с iPhone
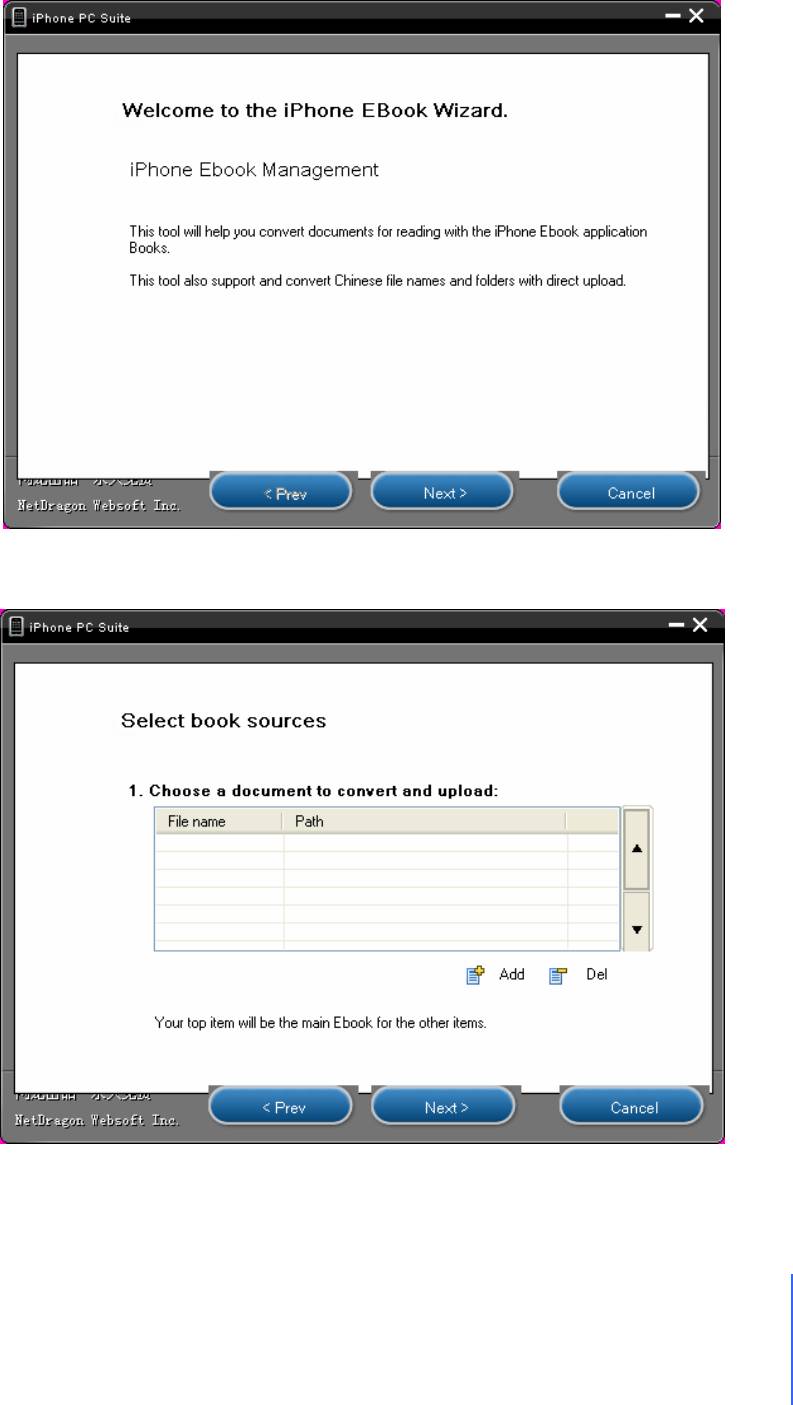
eBook
Если вы любите читать книги на iPhone, то данное приложение поможет вам подготовить
файлы (txt, umd, htm) для просмотра на iPhone.
Запустите eBook из главного меню, запуститься мастер:
В первом окне, просто нажмите «
Next», появиться окно добавления файлов для
конвертирования
:
Для добавления файла в список нажмите «Add», удаления «Del», после того как добавить
файлы, нажмите «Next»
В следующем окне вам необходимо указать некоторые настройки для конвертирования.
Глава 8: Приложения для ПК
196
Главный переводчик: Глазко Анастасия (Carie)
Автор, переводчик и редактор: Чистяков Сергей (Чистый)
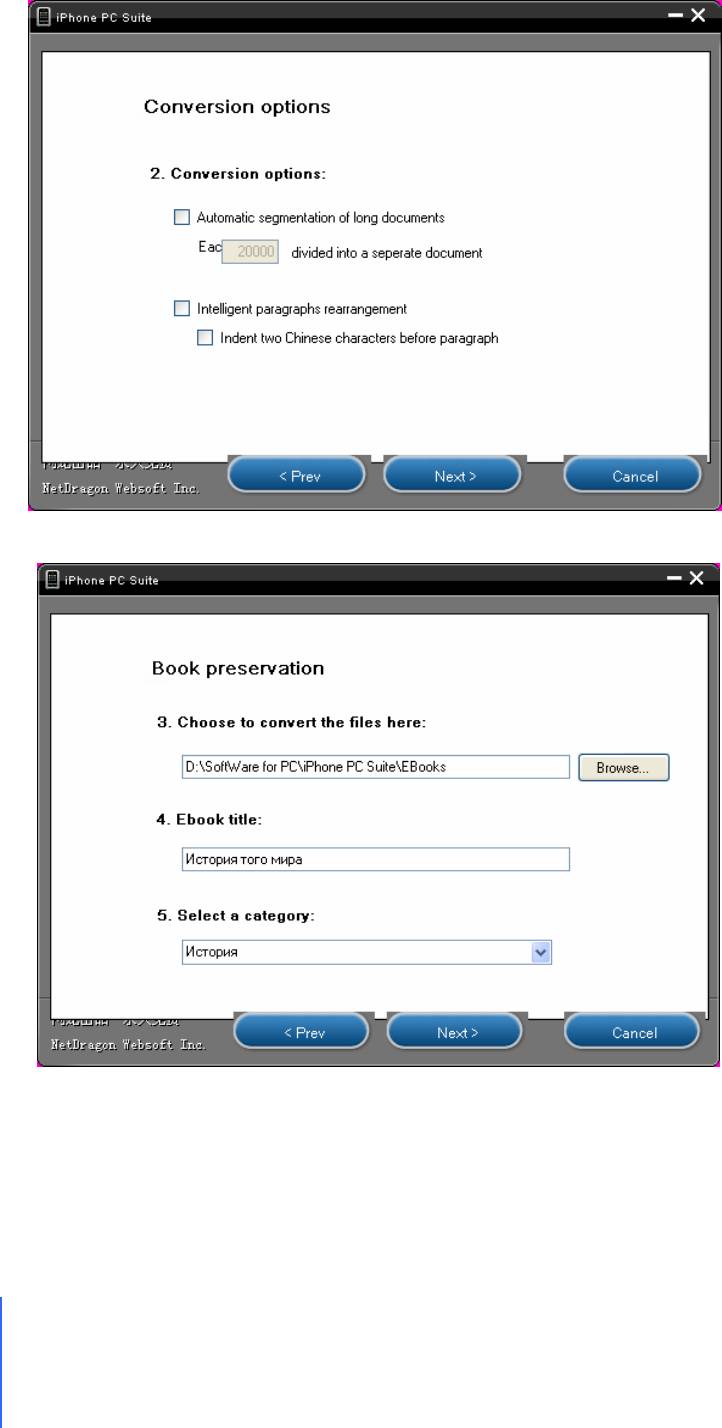
Если хотите что бы программа разбивала автоматически длинные файлы, на более
коротки, отметьте пункт «Automatic segmentation of long documents», а так же укажите
Количество символов.
Для того, что бы программа в автоматическом режиме выставляла параграфы, отметьте
пункт «Intelligent paragraphs rearrangement»
В следующем окне:
Укажите куда сохранить готовую книгу, название этой самой книги и в какую категорию
ее поместить. И нажмите «Next», после этого программе переведет книгу и по окончанию
выдаст сообщение, что все завершено, нажмете «Finish», после этого программа откроет в
проводнике место, где сохранена книга.
197
Глава 8: Приложения для ПК
Главный переводчик: Глазко Анастасия (Carie)
Автор, переводчик и редактор: Чистяков Сергей (Чистый)
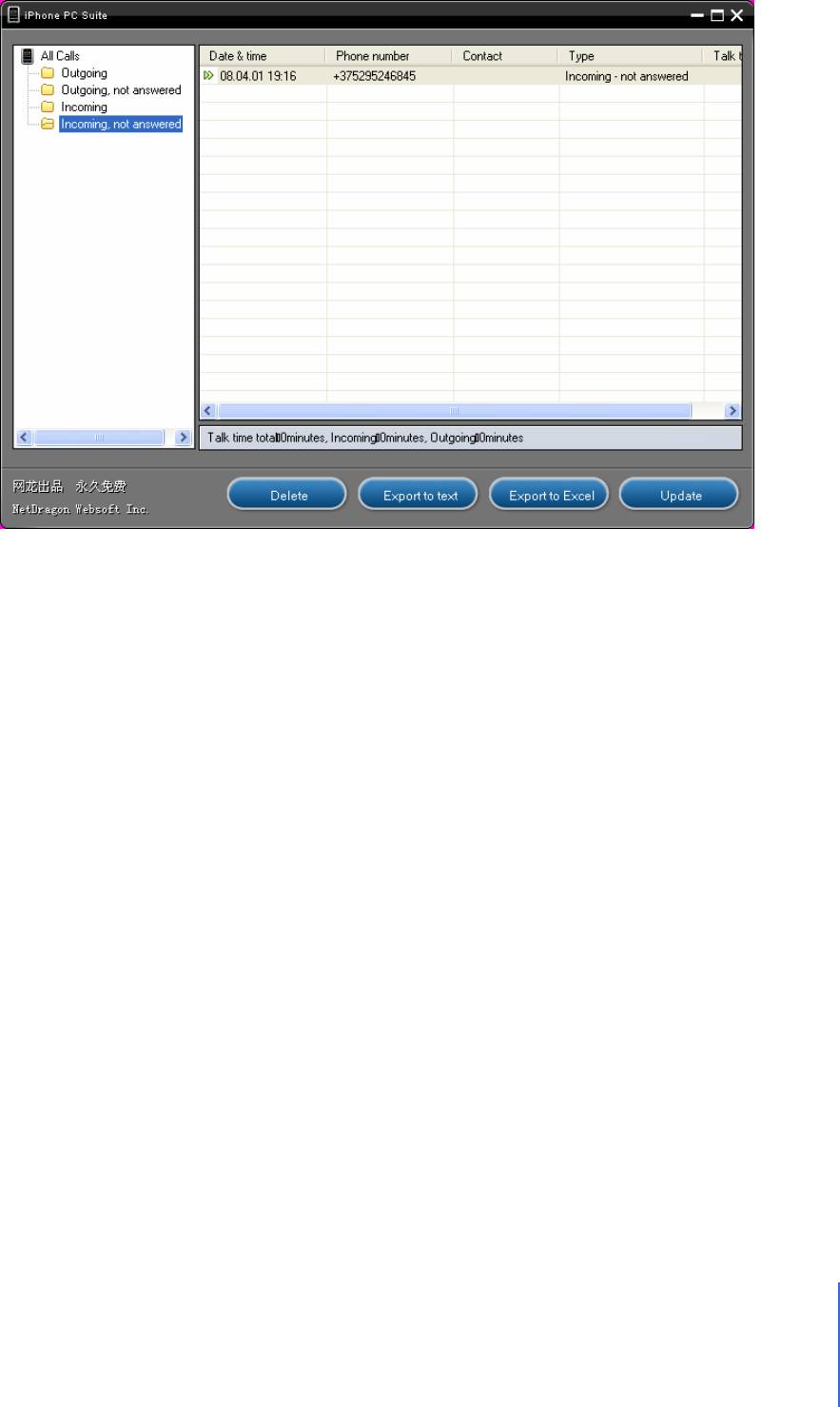
Call Log
Программа для просмотра истории звонков.
Вы можете просматривать как исходящие, так и входящие вызовы, можете их удалять,
экспортировать как в текстовый файл, так и в файл .xls (Exel),
Глава 8: Приложения для ПК
198
Главный переводчик: Глазко Анастасия (Carie)
Автор, переводчик и редактор: Чистяков Сергей (Чистый)
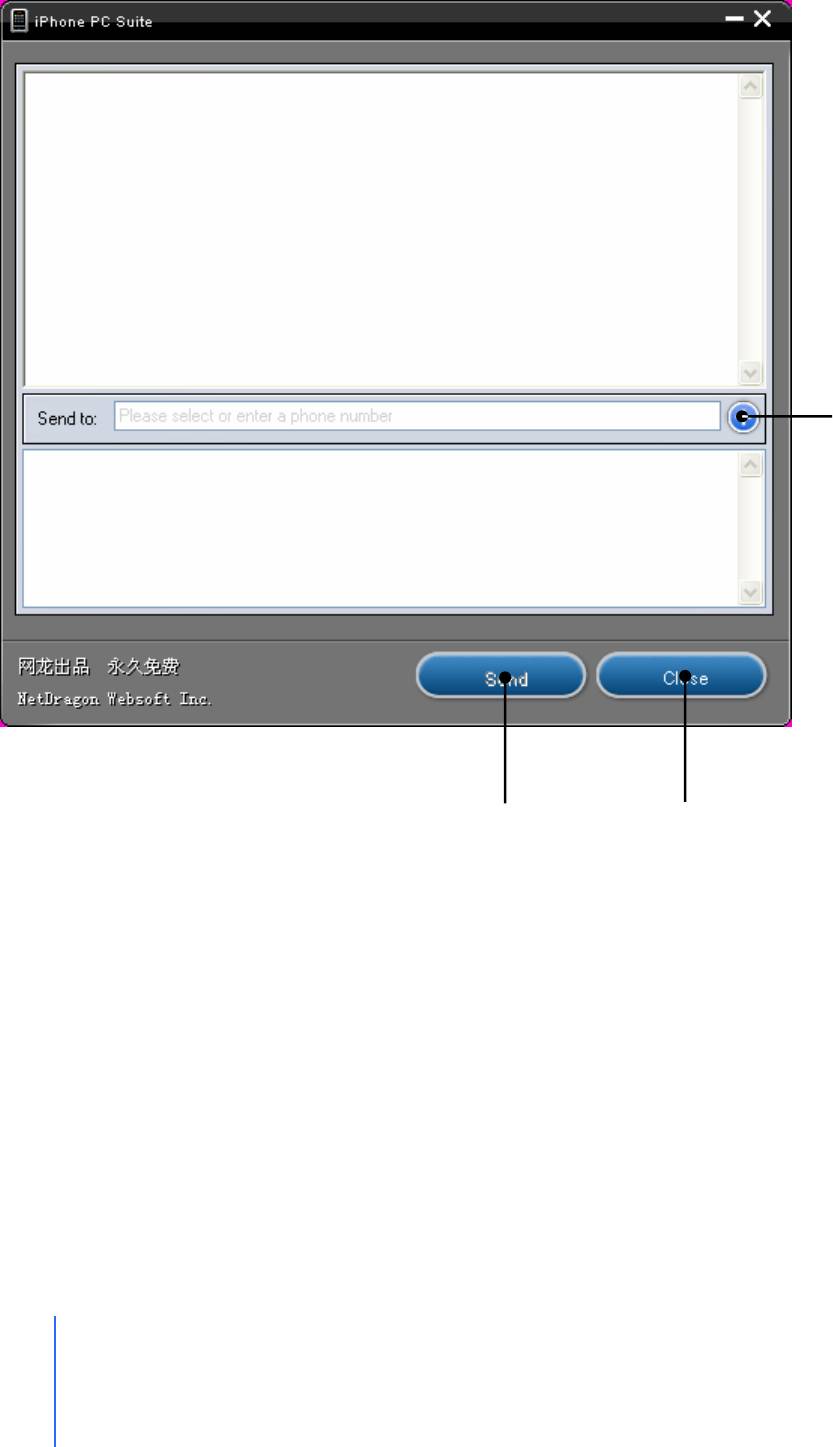
Sms Chat
Позволяет вам сделать что-то вроде чата посредством смс.
Окно отображения отосланных и принятых смс
Тут вы пишите свое сообщение
199
Глава 8: Приложения для ПК
Главный переводчик: Глазко Анастасия (Carie)
Автор, переводчик и редактор: Чистяков Сергей (Чистый)
Кому отсылаете смс
Взять номер
из контактов
Отправить смс
Закрыть окно
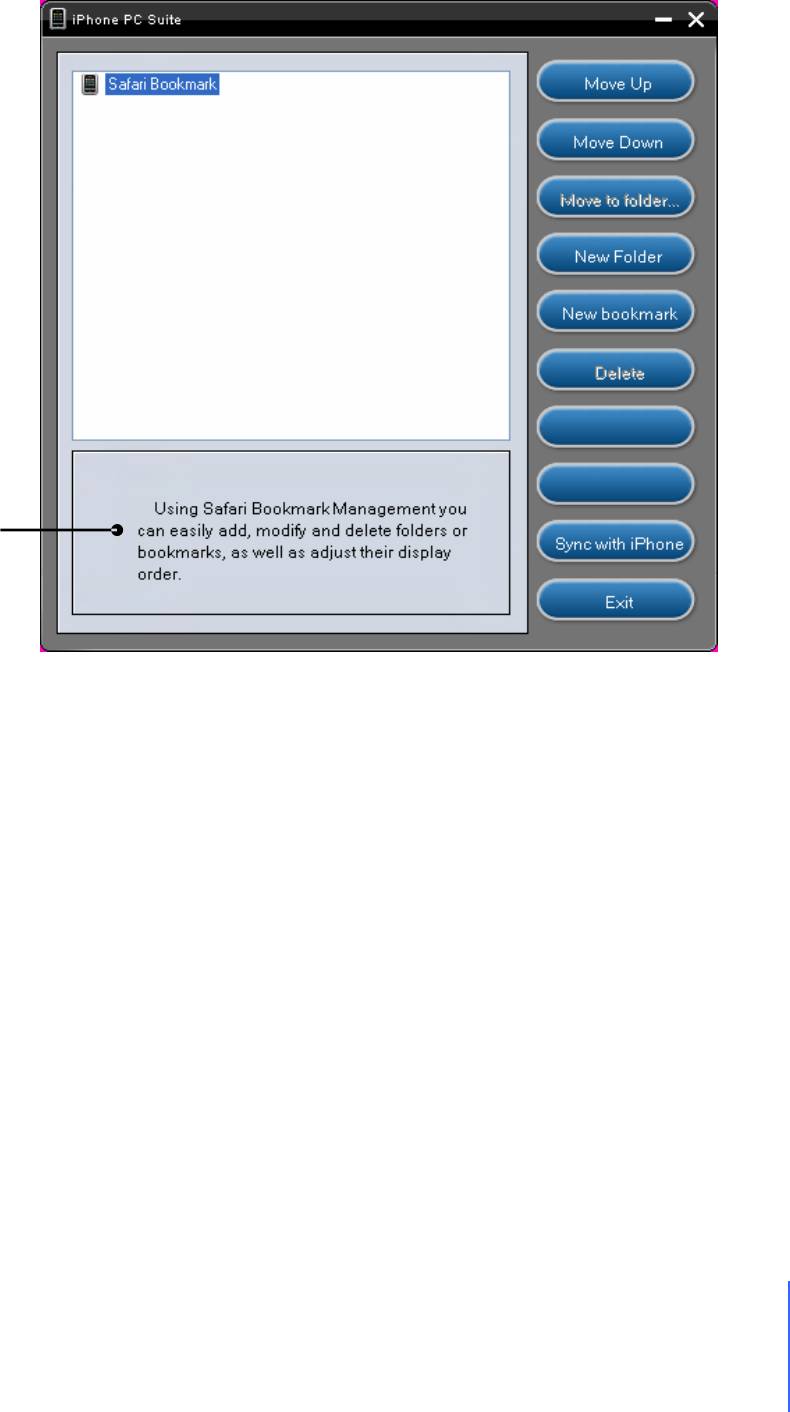
Safari
,
Данное приложение предназначено для работы с закладками. Работать с ними очень
легко, в чем вы и сейчас убедитесь.
В главном меню выберите «
Safari», и вы увидите:
Тут отображаются закладки на iPhone
Редактирование
С помощью данного приложения вы сможете экспортировать все ваши закладки из
Internet Explorer на ваш iPhone. После чего вы можете редактировать, удалять и добавлять
ссылки, упорядочивать их, так как вам удобно, сортировать по каталогам.
Move Up – Переместить ссылку (папку) на уровень выше
Move Down - Переместить ссылку (папку) на уровень ниже
Move to folder – Переместить в другую папку
New Folder – Создать новую папку
New bookmark – Создать новую ссылку
Delete – Удалить ссылку (папку)
Import – Импортировать закладки из Избранного Internet Explorer в Safari на iPhone
(у меня данная кнопка не подписана, я ее подписал только на изображении
и назвал на основании функции что она делает. Это, как я понимаю,
последствия того, что программа написана в оригинале на китайском)
Export – Экспорт закладок из Safari на iPhone в Internet Explorer на ПК (ситуация с
подписью кнопки аналогична с кнопкой Import, поэтому надписи у вас на
этих кнопках могут отличаться от тех что на изображении)
Sync with iPhone – Синхронизировать закладки с iPhone
Exit – Выход
Глава 8: Приложения для ПК
200
Главный переводчик: Глазко Анастасия (Carie)
Автор, переводчик и редактор: Чистяков Сергей (Чистый)
ссылок
Import
Export
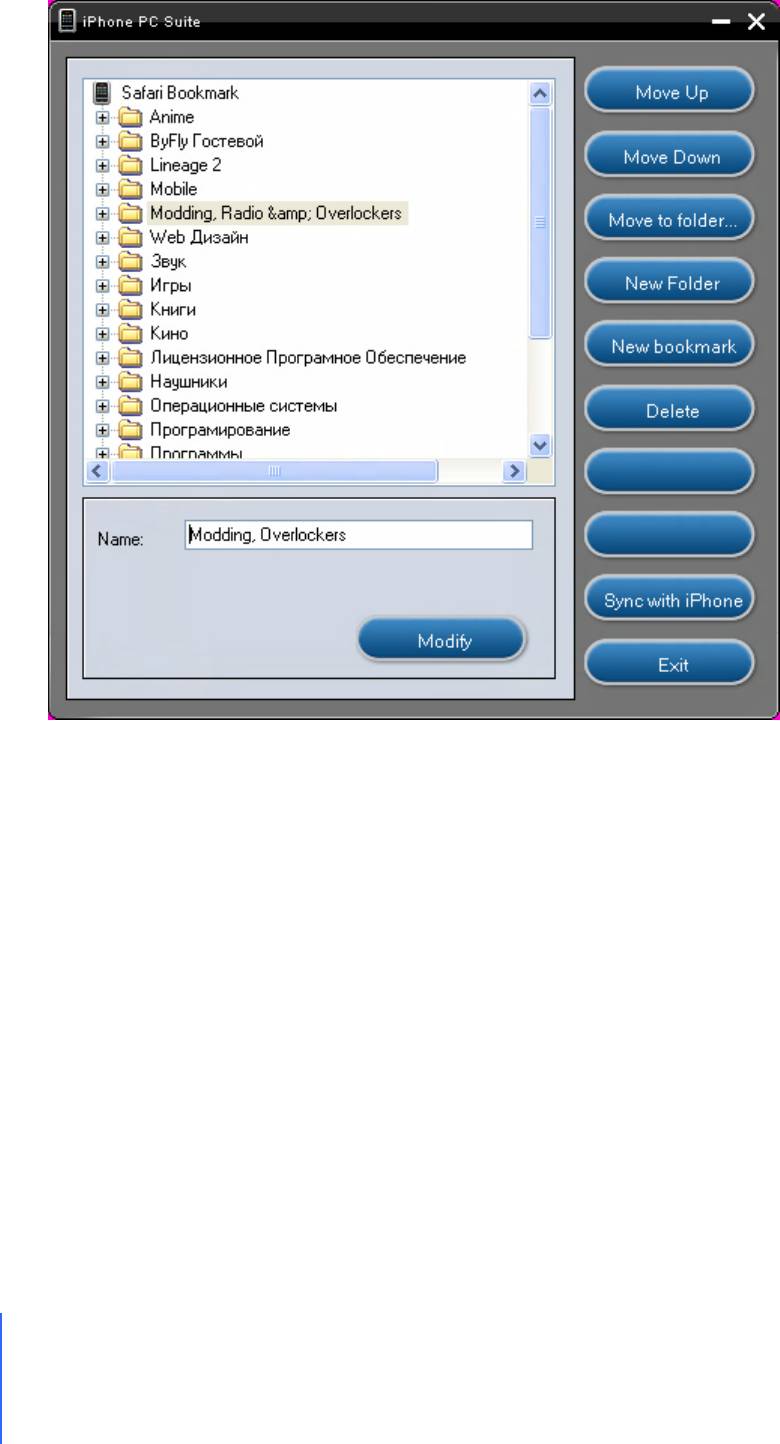
Редактирование папок.
Для редактирования папок нажмите на папку, снизу под окном где отображаются все
ваши закладки появится строка в которой необходимо указать новое имя папки:
Import
Export
После того как вы введете желаемое имя, нажмите «Modify» и папка будет
переименована.
Для удаления папки, выделите ее и нажмите «Delete» в колонке справа или нажмите на
папке правой кнопкой мыши и выберите «
Delete».
Для создания новой папки, выделите каталог, в котором хотите создать новую папку и
нажмите «New Folder», после чего введите необходимое имя и нажмите «Modify».
Например:
Я хочу создать новую папку в основном каталоге, для этого я нажимаю на «Safari
Bookmark», потом жму «New Folder» и указав ее имя, жму «Modify». Все папка создана.
201
Глава 8: Приложения для ПК
Главный переводчик: Глазко Анастасия (Carie)
Автор, переводчик и редактор: Чистяков Сергей (Чистый)
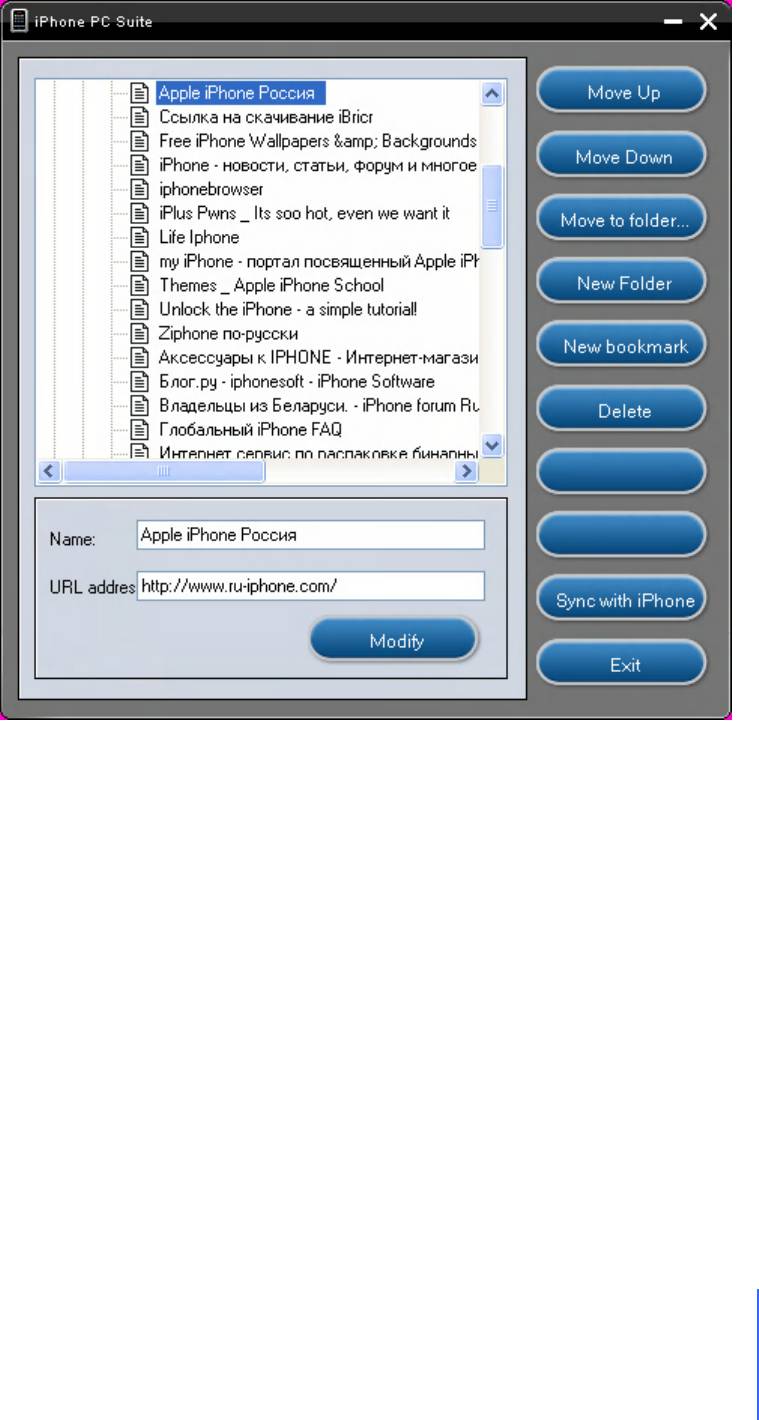
Редактирование Ссылок
Для редактирования ссылок нажмите на ссылку, снизу, под окном, где отображаются все
ваши закладки, появится строка, в которой необходимо указать новое имя закладки, а так
же появиться возможность изменить адрес, если это необходимо:
После того как вы введете все необходимое, нажмите «Modify» и ссылка будет изменена.
Создание новой ссылки
Выделите папку, в которой хотите создать ссылку и нажмите «New Bookmaker». В строке
«Name» укажите имя ссылки, а в строке «URL address» укажите адрес ссылки, после чего
жмете «Modify». Все вы только что создали ссылку.
Удаление ссылки
Выделите ссылку, которую хотите удалить и нажмите «Delete», после чего подтвердите
удаление нажатием кнопки «ОК»
Не забываем, что после всех изменений в данном окне, необходимо нажимать
«Sync with iPhone», для того чтобы все изменения, произведенные вами, применились для
iPhone.
Глава 8: Приложения для ПК
202
Главный переводчик: Глазко Анастасия (Carie)
Автор, переводчик и редактор: Чистяков Сергей (Чистый)
Import
Export
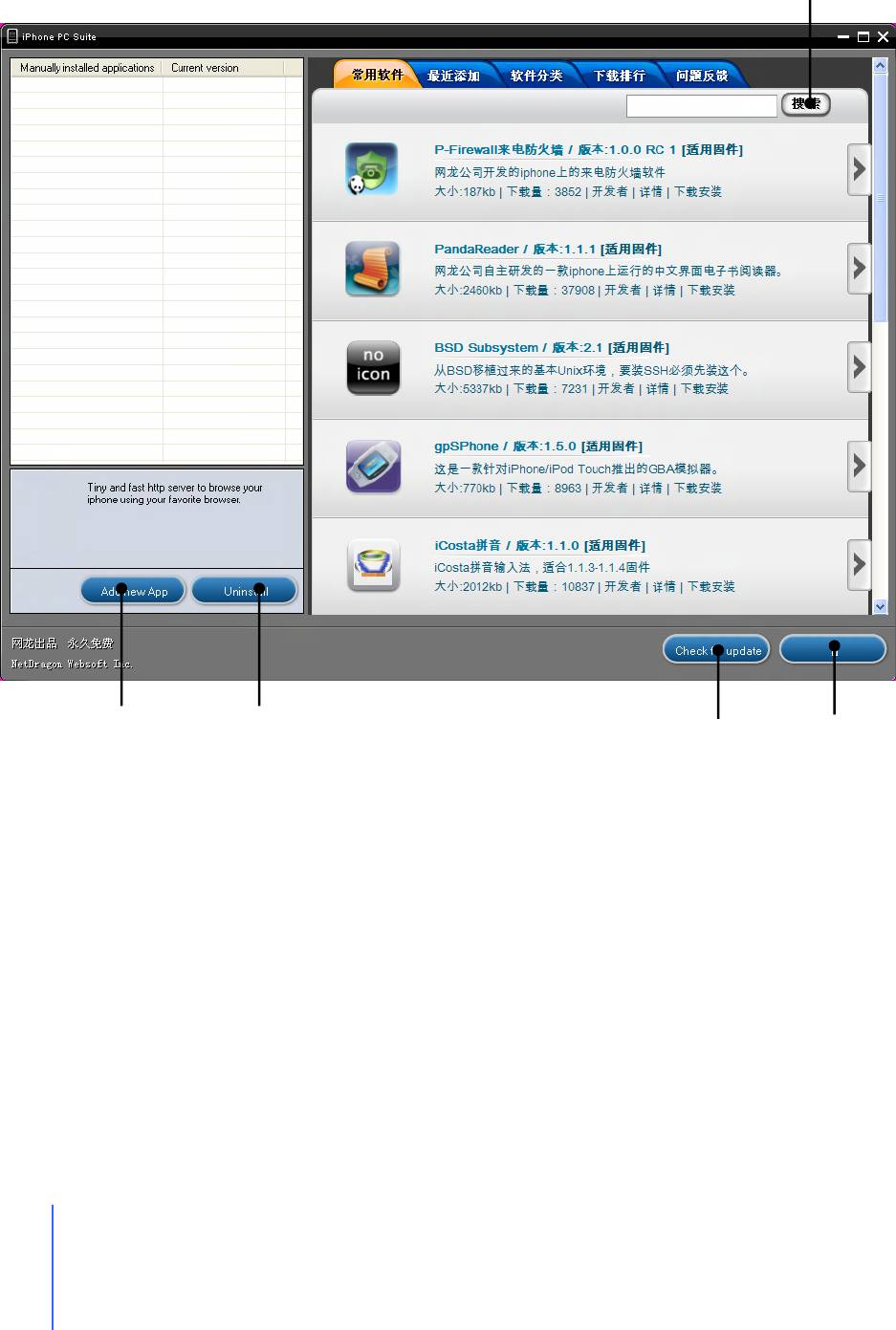
Apps
Если не самое интересное приложение из всех предоставленных в программе iPhone PC
Suite, то очень близкое к этому. Данное приложение позволяет устанавливать приложения
на
iPhone. Сделать это можно через PXL файл, а вот как точно читайте ниже:
Поиск
Выберите в главном меню «Apps», вы увидите:
Список установленных
приложений
Установить новое
Удалить приложение
Проверить
Выход
приложение
обновления
Именно в этом приложении ощущается тот самый минус, о котором я вам говорил в
описании программы. Все в данном приложении, как видно из скриншота, на китайском
языке, что не так уж удобно
. Для того чтобы в основном окне отображался список
приложений вам необходимо подключение к Интернету.
Список установленных приложений
В списке приложений отображаются только те приложения, которые были установлены
именно этим приложением.
Проверка обновлений
Данная функция проверяет обновления только для программ установленных этим
приложением.
203
Глава 8: Приложения для ПК
Главный переводчик: Глазко Анастасия (Carie)
Автор, переводчик и редактор: Чистяков Сергей (Чистый)
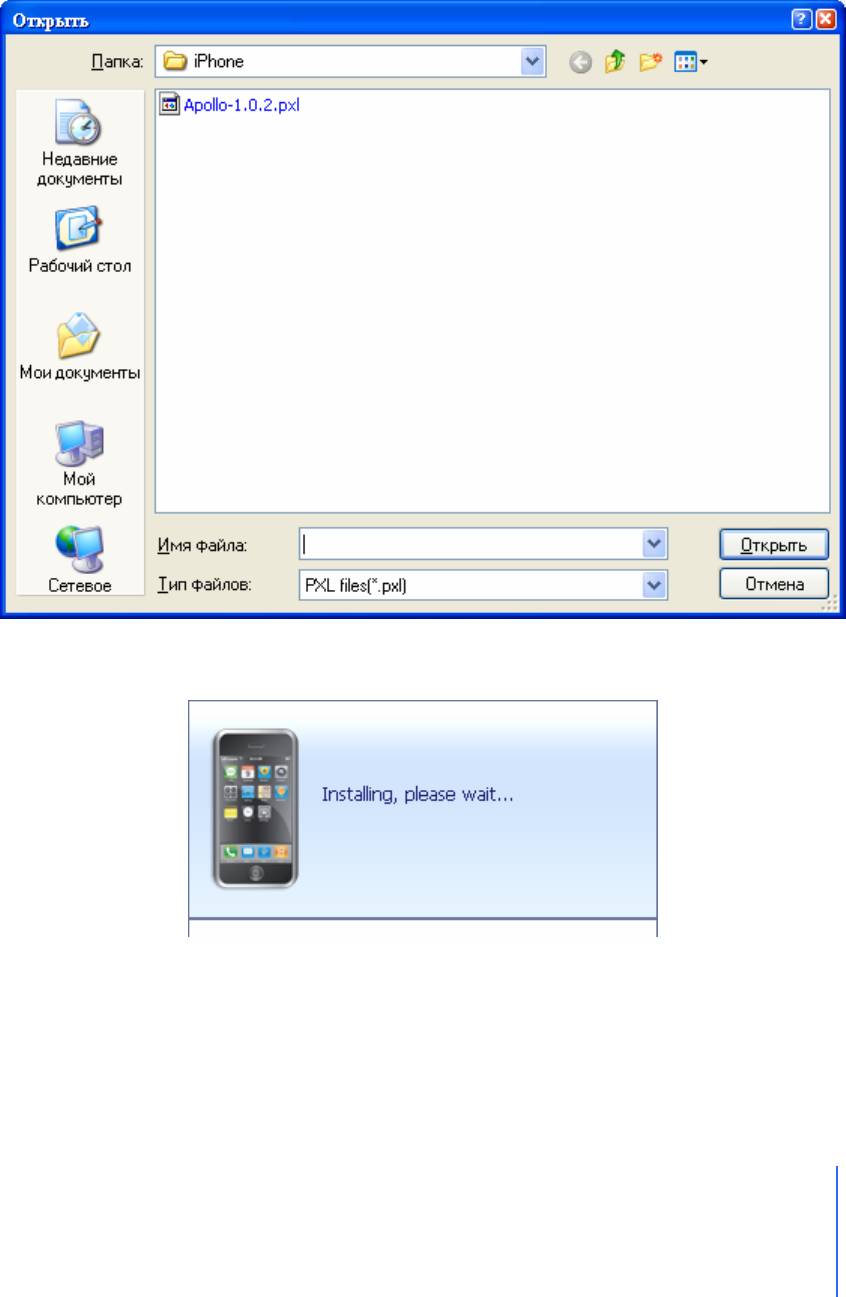
Установка приложений.
Для установки приложений вам понадобиться приложение в PXL. Вы можете скачать его
на компьютер или сразу из этого приложения с последующей установкой на телефон.
Установка приложения. Способ 1
Для установки приложения данным способом вам понадобиться файл в формате PXL.
Скачать их можно в Интернете (ссылки смотрите в конце руководства)
Нажимаем «Add new App», появится окно выбора файла:
В нем вы указываете файл в формате PXL и нажимаете «Открыть», после этого пойдет
процесс установки:
По окончанию, которого у вас в списке установленных приложений появиться надпись с
названием только что установленного приложения, в нашем случае это «Apollo 1.0.2». И
уже сейчас вы можете пользоваться им.
Для удаления приложения вам необходимо выделить приложение, которое хотите удалить
и нажать «Uninstall», затем подтвердить удаление и немного подождать пока программа
удалит приложение с iPhone.
Глава 8: Приложения для ПК
204
Главный переводчик: Глазко Анастасия (Carie)
Автор, переводчик и редактор: Чистяков Сергей (Чистый)
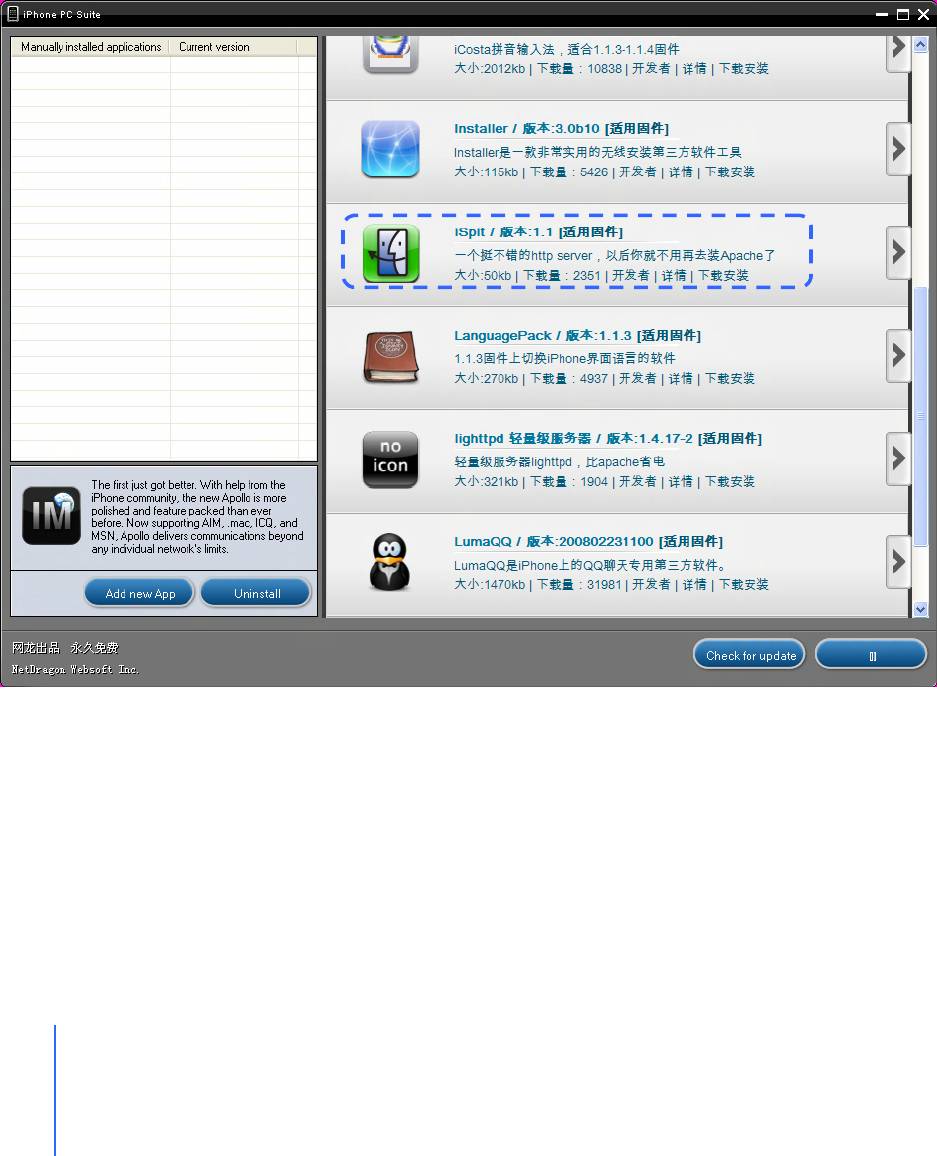
Установка приложения. Способ 2
Суть второго способа мало чем отличается от первого за исключение того что вам
достаточно просто выбрать приложении в окне справа и нажать «Устнановить»,
программа сама скачает приложение и установит его на iPhone.
В правой части найдите понравившееся вам приложение (это на самом деле, очень
проблематично, так как все на китайском, кроме названия программы, поэтому почитать
для чего программа, можно либо через переводчик, или если вы владеете языком
поднебесной)
Приступи к установке:
Допустим вы выбрали приложение и предположим вы поняли в описании для чего оно
:
205
Глава 8: Приложения для ПК
Главный переводчик: Глазко Анастасия (Carie)
Автор, переводчик и редактор: Чистяков Сергей (Чистый)
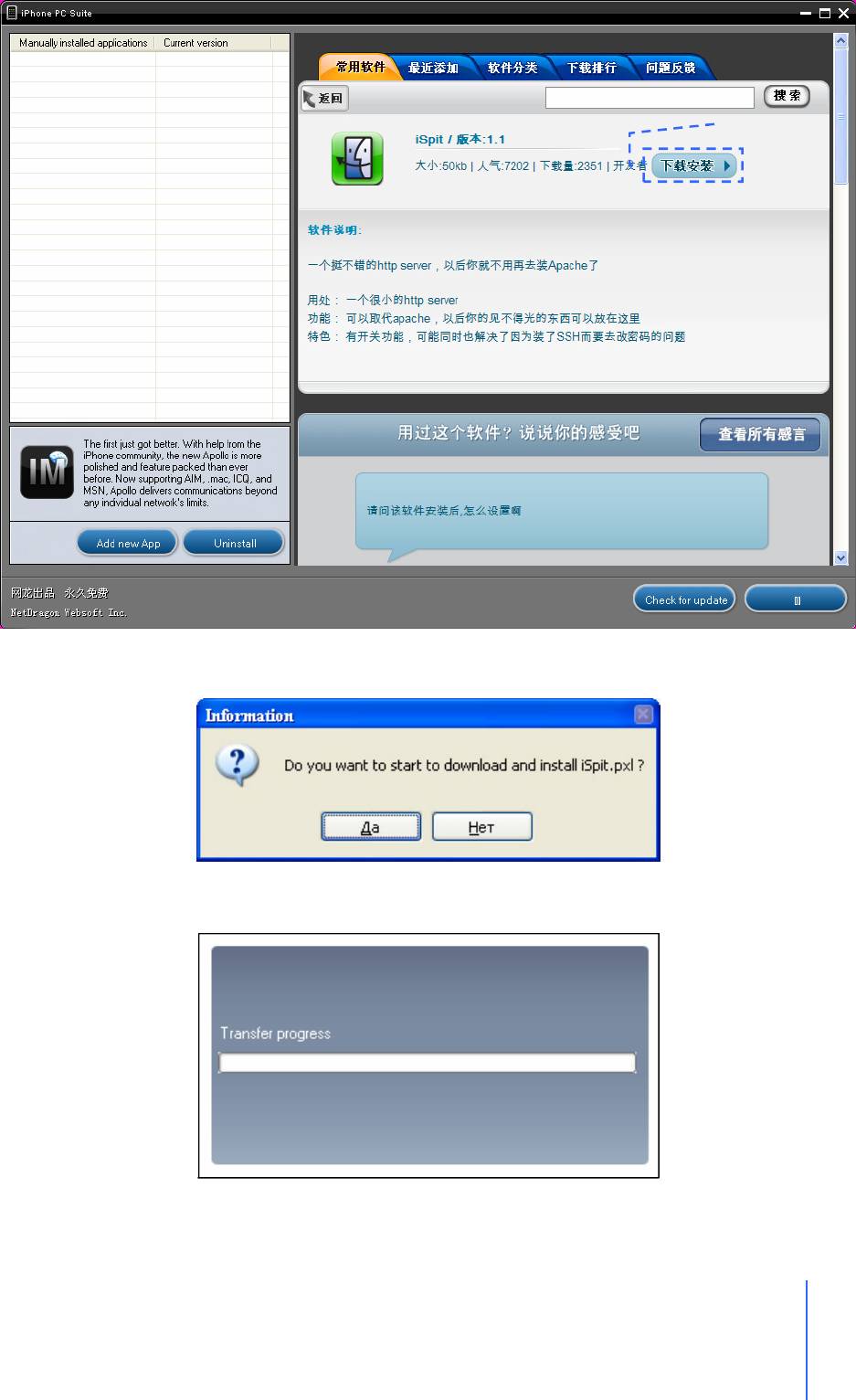
Нажмите на название понравившейся вам программы:
Установить
Программа попросит у вас подтверждения установки в виде сообщения:
Вам необходимо ответить «Да», и после этого программа начнет скачивание а затем и
установку приложения, процесс отображается вот в таком виде:
По окончанию процесса данное окно закроется, а в списке установленных приложений
появится строка с именем только что установленного приложения.
Глава 8: Приложения для ПК
206
Главный переводчик: Глазко Анастасия (Carie)
Автор, переводчик и редактор: Чистяков Сергей (Чистый)
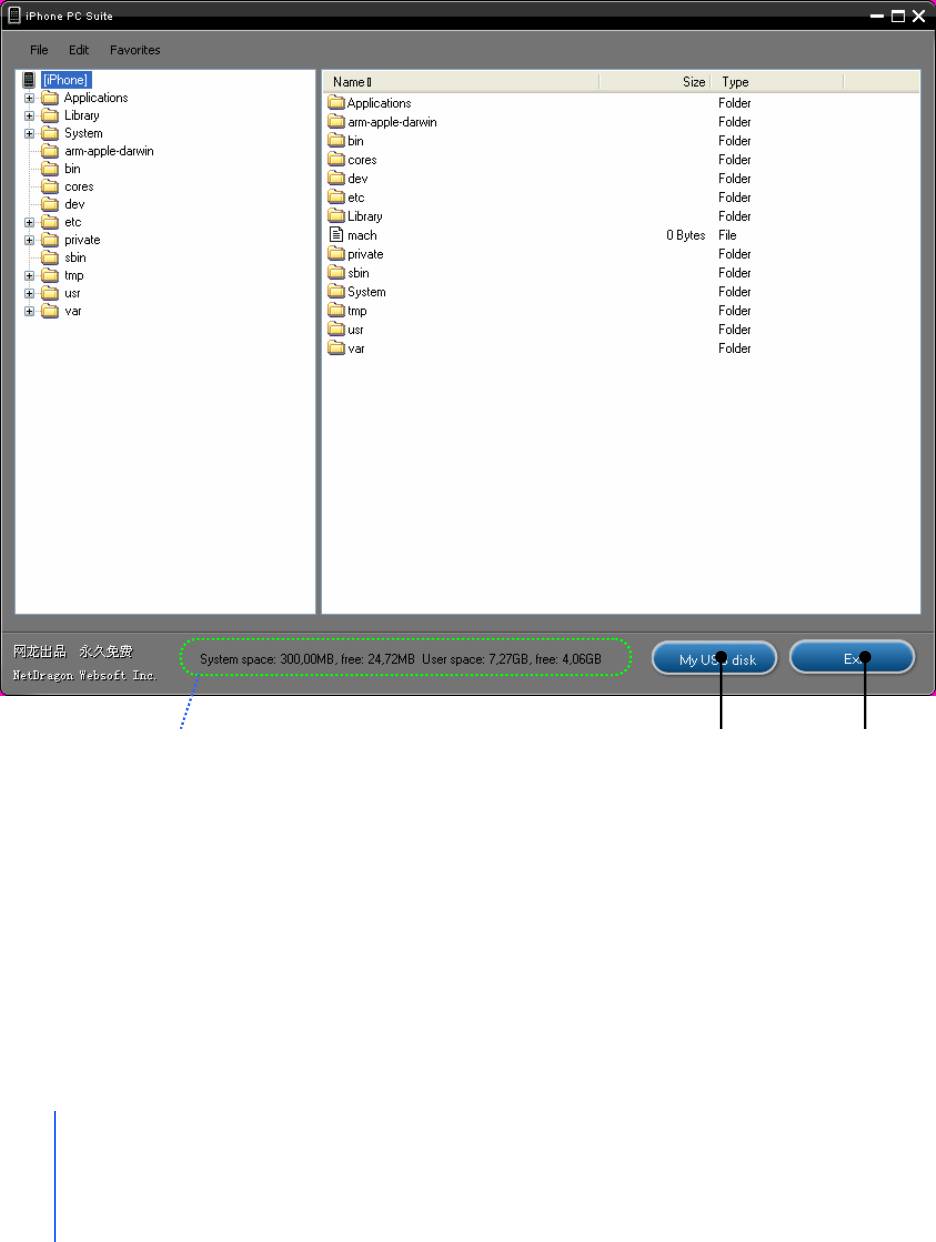
Finder
Вот мы с вами и добрались до самого вкусного из всего набора программного
обеспечения . Представляю вам ничто иное, как файловый менеджер для доступа к
файловой системе
iPhone. Это тот же iPhoneBrowser, только наделенный более
интересными и столь необходимыми функциями вдобавок к основным функциям.
Главное окно.
Выберите в главном меню «Finder» и после загрузки программы вы увидите довольно
знакомый по iPhoneBrowser интерфейс, его мы сейчас и разберем.
Окно № 1
Содержимое iPhone
Окно № 2
Содержимое папки выбранной в окне № 1
Информация
Информация о состоянии памяти iPhone - Тут отображается информация и свободном
месте на двух разделах iPhone, Системном – куда устанавливаются большинство
программ, и Пользовательском – где хранятся все ваши данные (музыка, видео и т.д.)
My USB Disk – Программа iPhone PC Suite создает на iPhone отдельную папку с именем
«My USB disk», куда вы можете скидывать необходимые вам документы и получить к ним
доступ на другом ПК при наличии там, любого файлового менеджера работающего с
iPhone.
207
Глава 8: Приложения для ПК
Главный переводчик: Глазко Анастасия (Carie)
Автор, переводчик и редактор: Чистяков Сергей (Чистый)
о состоянии памяти
iPhone
Папка для переноса
Выход
ваших данных на iPhone
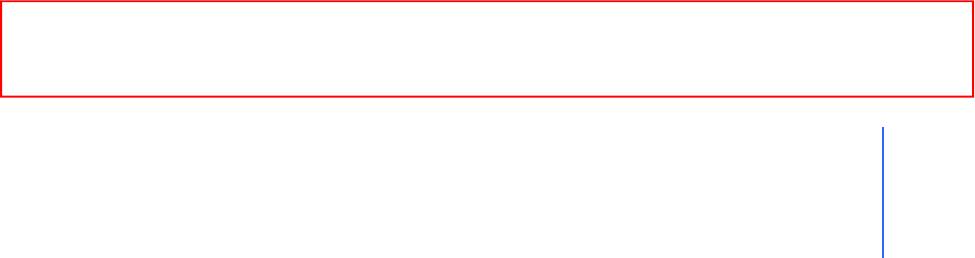
Меню.
File
Содержит всего два пункта:
New Folder - Создать новую папку в выбранном каталоге
Exit – Выход из приложения
Edit
Данное меню по большей части предназначено для работы с содержимым в окне №
2, в окне № 1 большинство пунктов просто недоступно.
Rename – Переименовать выбранный файл или папку.
Delete – Удалить выбранный файл или папку
Fin - Поиск в выбранной папке
Download to PC – Сохранить выбранный файл или папку на компьютер.
Select All - Выбрать все
Invert Selection - Инверсия выбранного
Favorites
Так называемое «Избранное», где вы можете хранить ссылки на часто
используемые папки и файлы.
Add to Favorites - Добавить текущую папку в «Избранное»
Organize Favorites Folder – Редактирование меню «Избранное»
Quick Find – Быстрый поис
Ringtones – Переместит вас в папку где хранятся рингтоны iPhone
UI Sounds – Ссылка на папку содержащую основные звуки iPhone (Sms, календарь,
и т.д.)
eBooks – Ссылка на папку где хранятся книги для Panda Reader
Camera Roll – Именно в этой папке сохраняются все ваши фото сделанные
камерой.
PDF – Папка для хранения PDF файлов, читаемых программой PDF Viewer
weDict – именно тут сохраняются словари для данной программы
vNotes – Для доступа к вашим диктофонным записям (делаются сторонней
программой vNotes) перейдите по этой ссылке.
SpringBoard Images and Settings – Данная папка содержит большинство
изображений из которых состоит интерфейс iPhone.
SummerBoard – Тут хранятся темы для iPhone которые можно использовать для
изменения иконок и фона рабочего стола с помощью программ SummerBoard и
Caterpillar
Внимание: Если у вас на iPhone не установлена какая либо программа, например vNotes, то
при переходе по ссылке vNotes в «Избранном» вы попадете в папку в которой должна была
Глава 8: Приложения для ПК
208
Главный переводчик: Глазко Анастасия (Carie)
Автор, переводчик и редактор: Чистяков Сергей (Чистый)
храниться данная папка.
В данном случае это папка «
Library
»
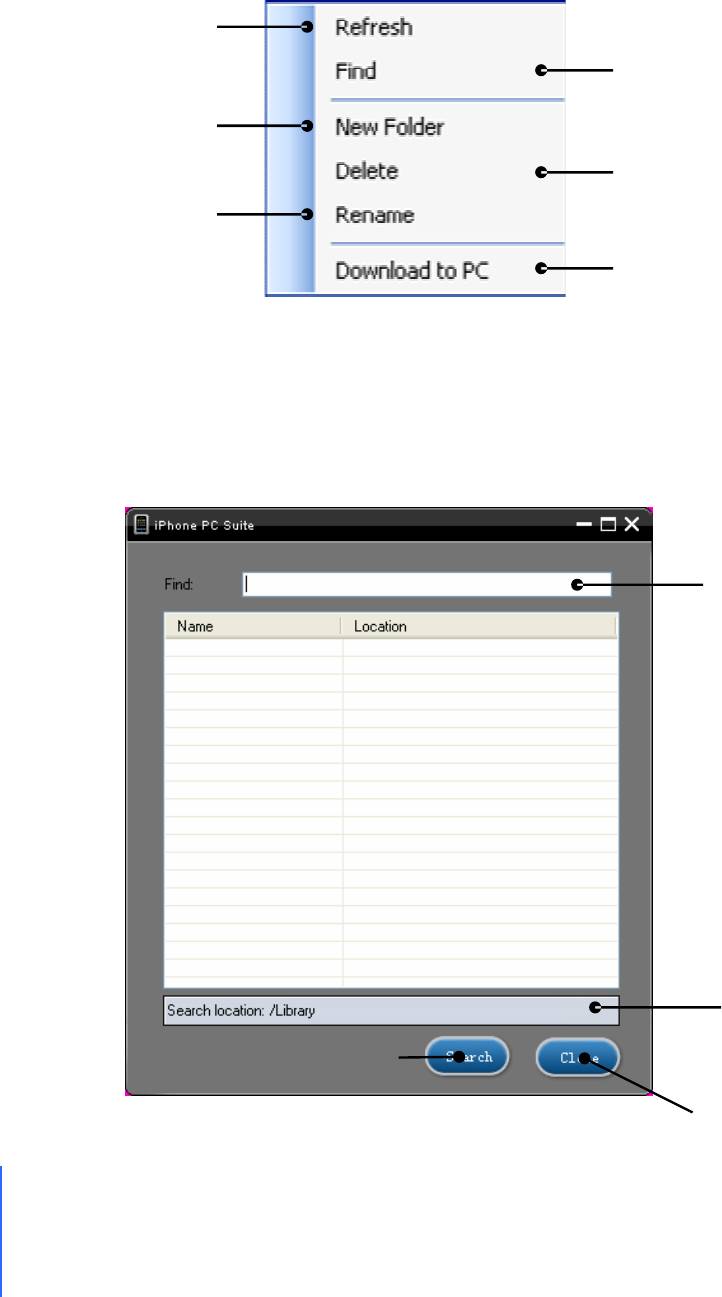
Контекстное меню
Данная часть главы расскажет вам о контекстном меню вызываемое нажатием правой
кнопкой мыши.
Контекстное меню окна № 1
Данное меню вызывается в окне № 1 и дает небольшой доступ к основным операциям над
каталогами. Выглядит оно вот так:
Обновить каталоги
Поиск
Создать папку
Удалить папку
Переименовать папку
Сохранить на компьютере
В данном меню все и без слов понятно, опишу лишь принцип поиска.
Поиск
Для того, что бы начать поиск, выделите каталог, в котором хотите произвести поиск,
вызовите контекстное меню
, и вы берите «Find»:
Введите имя файла,
который ищите
Тут отображается результат
поиска, для перехода к
найденному файлу, просто
нажмите на него дважды
Папка, в которой
производится поиск
209
Глава 8: Приложения для ПК
Главный переводчик: Глазко Анастасия (Carie)
Автор, переводчик и редактор: Чистяков Сергей (Чистый)
Начать поиск
Окно Поиска
Закрыть окно
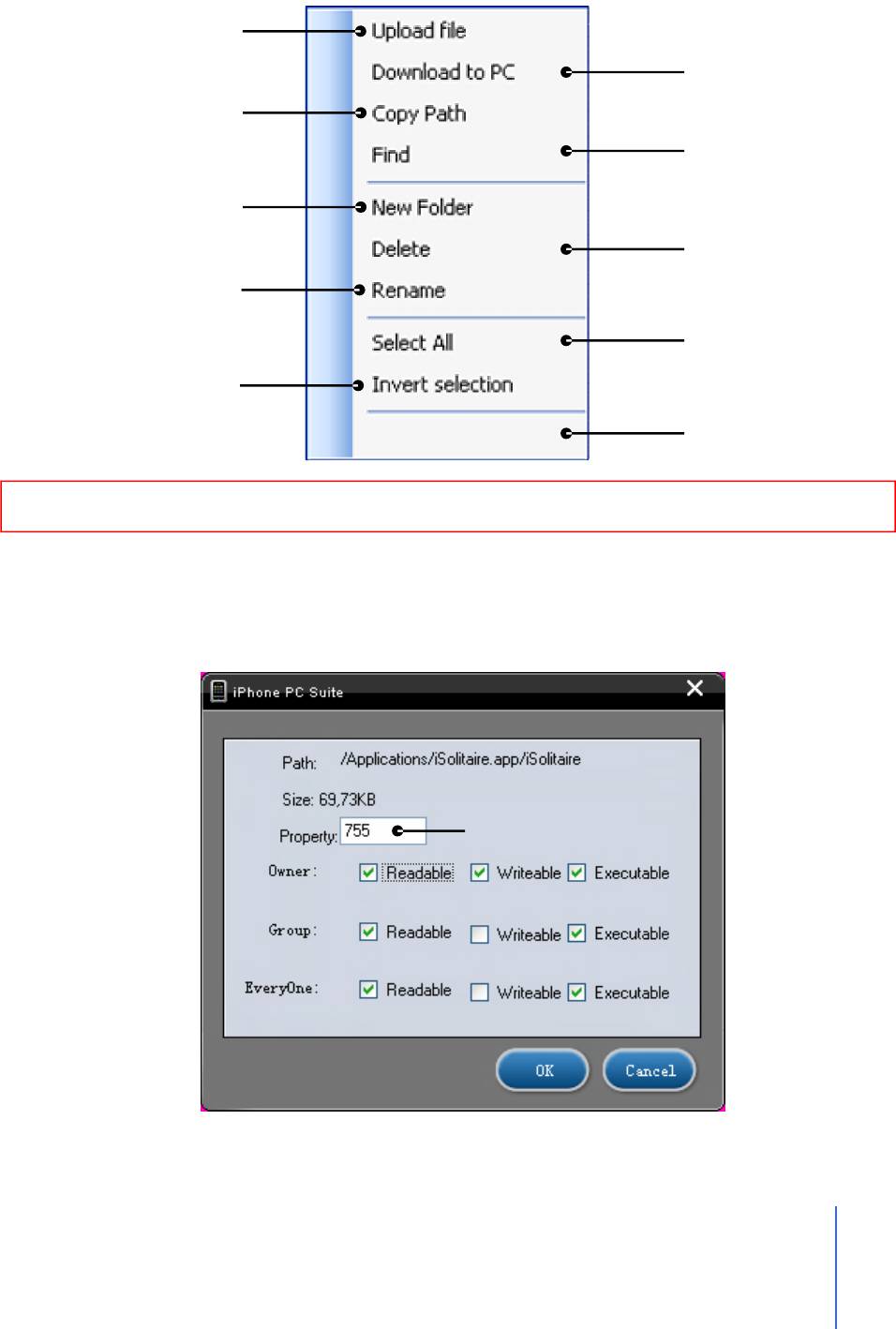
Контекстное меню окна № 2
Данное меню куда более функциональное, в чем я вас и приглашаю убедиться:
Вберите в окне № 2 файл или папку и вызовите контекстное меню правой кнопкой мыши:
Properties
Единственный пункт, в данном меню, который стоит рассмотреть подробнее это
«Properties». Данный пункт отображает свойства файла или папки. Именно в этом меню
вы может установить так называемые «Права доступа» которые необходимо поставить
когда вы например устанавливаете приложение локально.
Помимо ввода числа вы можете выставить права с помощью «Галочек» отметив
необходимые, после чего нажмите «ОК» для применения изменений.
Глава 8: Приложения для ПК
210
Главный переводчик: Глазко Анастасия (Carie)
Автор, переводчик и редактор: Чистяков Сергей (Чистый)
Загрузить файл
Сохранить файл (папку)
на компьютер
Скопировать Путь
Поиск
Создать новую папку
Удалить файл (папку)
Переименовать файл (папку)
Выбрать все
Инверсия выделенного
Свойства
Пункт «Properties» у меня не был подписан, поэтому у вас название может отличаться
Ввод числового
значения прав доступа
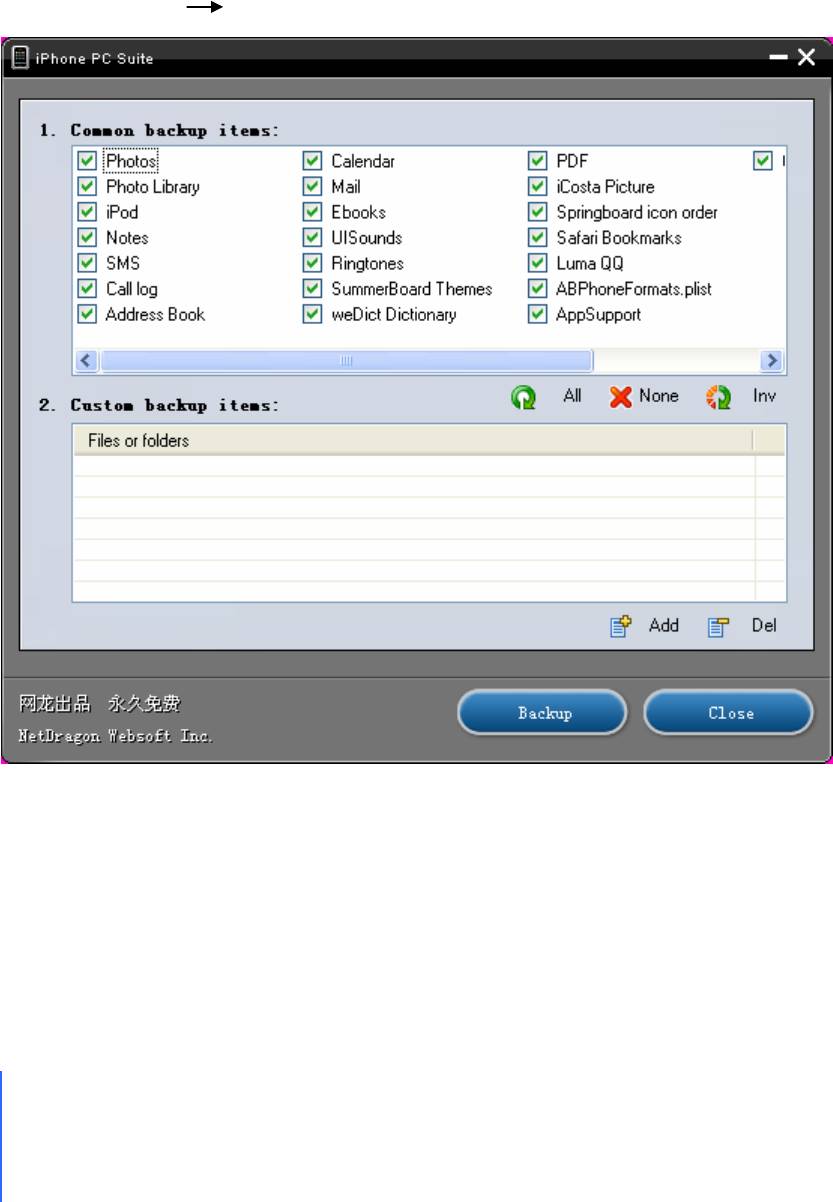
Home
Данная кнопка предназначена для возврата в главное меню.
System
Данное приложение дает доступ к дополнительным приложениям, опишу лишь только две
более важные:
BackUp
Приложение позволяющее сделать резервную копию любых данных на
iPhone. Для этого в главном меню программы выберите
«System» «Backup»:
В первой части окна сразу отмечены, самые важные данные для резервирования, если вам
из предложенного варианта что-то не надо можете просто не отмечать данный пункт.
Во второй части можете указать конкретную папку, которой нет в первой части. Для этого
нажмите «Add» и укажите папку резервную копию которой хотите сделать.
После того как вы указали все необходимые каталоги, для резервирования, нажмите
«Backup».
211
Глава 8: Приложения для ПК
Главный переводчик: Глазко Анастасия (Carie)
Автор, переводчик и редактор: Чистяков Сергей (Чистый)
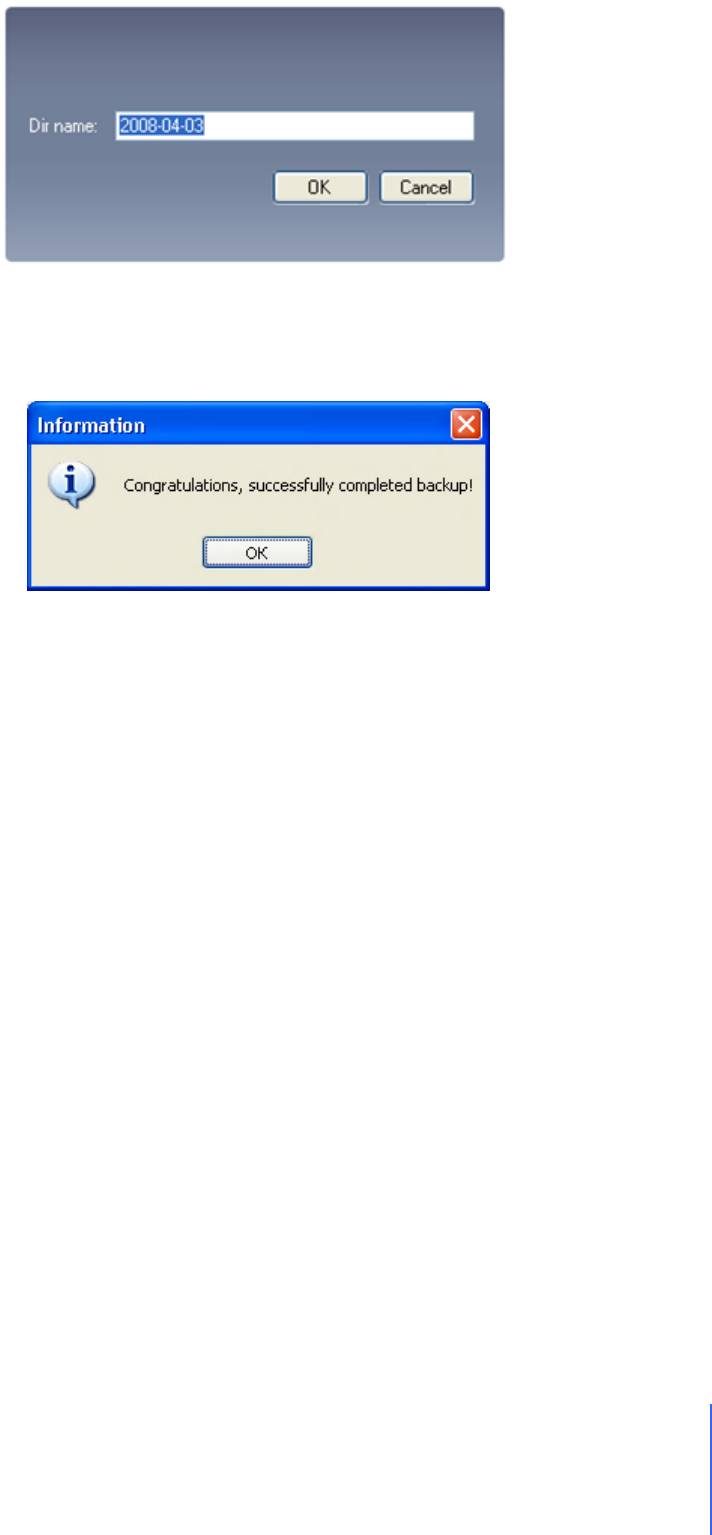
Программа предложит вам ввести имя резервной копии:
Введите желаемое имя и нажмите «ОК»
Программа начнет сохранять все указанные вами данные на компьютер, после окончания
процесса сообщит о завершении работы в виде вот такого сообщения:
Нажмите «ОК» и закройте окно приложения «Backup», для этого нажмите «Close»
Глава 8: Приложения для ПК
212
Главный переводчик: Глазко Анастасия (Carie)
Автор, переводчик и редактор: Чистяков Сергей (Чистый)
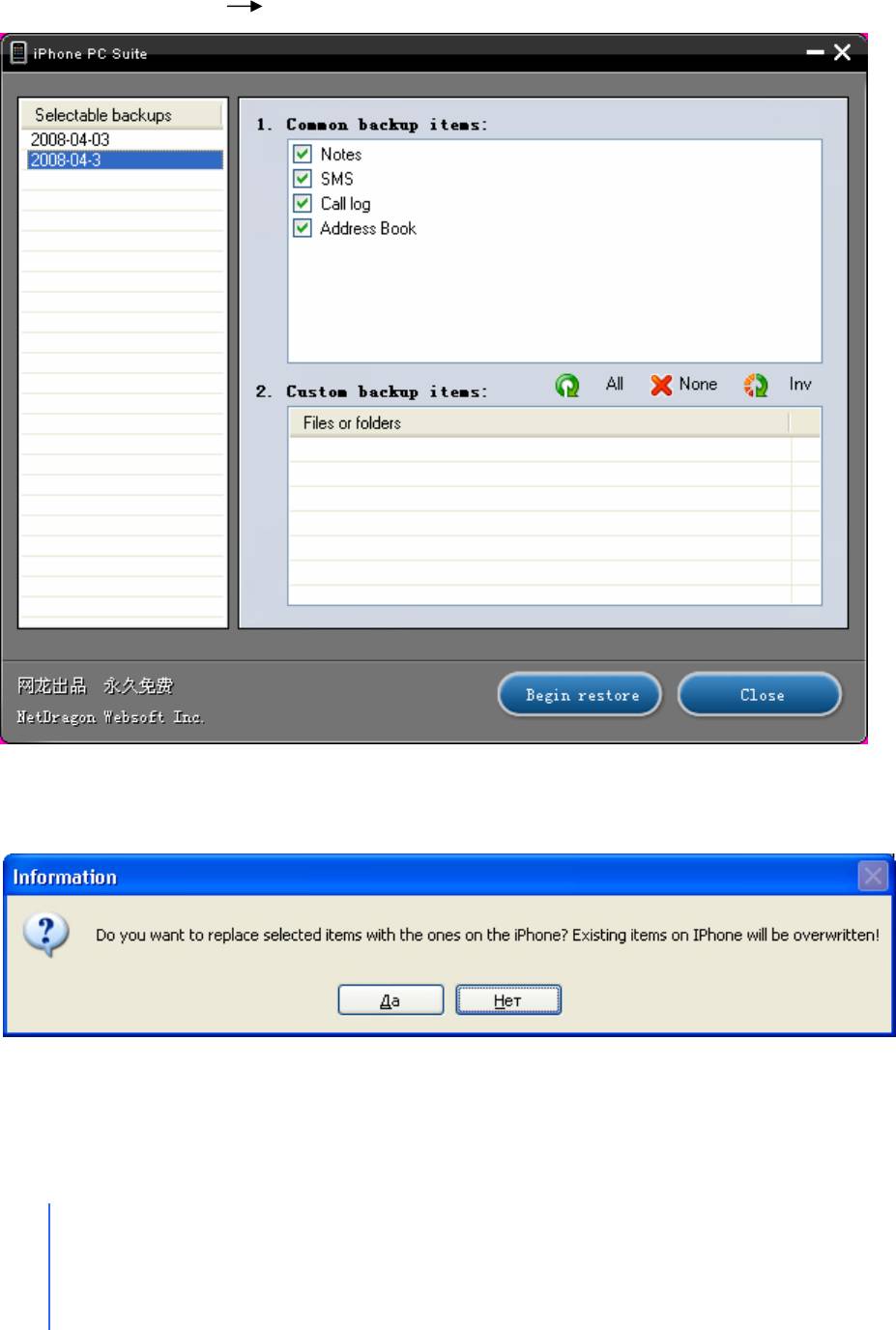
Restore
Данное приложение позволяет в случае возникновения проблем
восстановить из резервной копии данные, не прибегая к более радикальным
решениям проблем.
Для восстановления данных в главном меню выберите
«System» «Restore»:
Список
резервных копий
Содержимое резервной копии, т.е. какие
именно данные будут восстановлены
В Списке выберите резервную копию, отметьте данные, которые необходимо
восстановить и нажмите «Begin restore». Программа спросит действительно ли вы хотите
восстановить данные:
213
Глава 8: Приложения для ПК
Главный переводчик: Глазко Анастасия (Carie)
Автор, переводчик и редактор: Чистяков Сергей (Чистый)
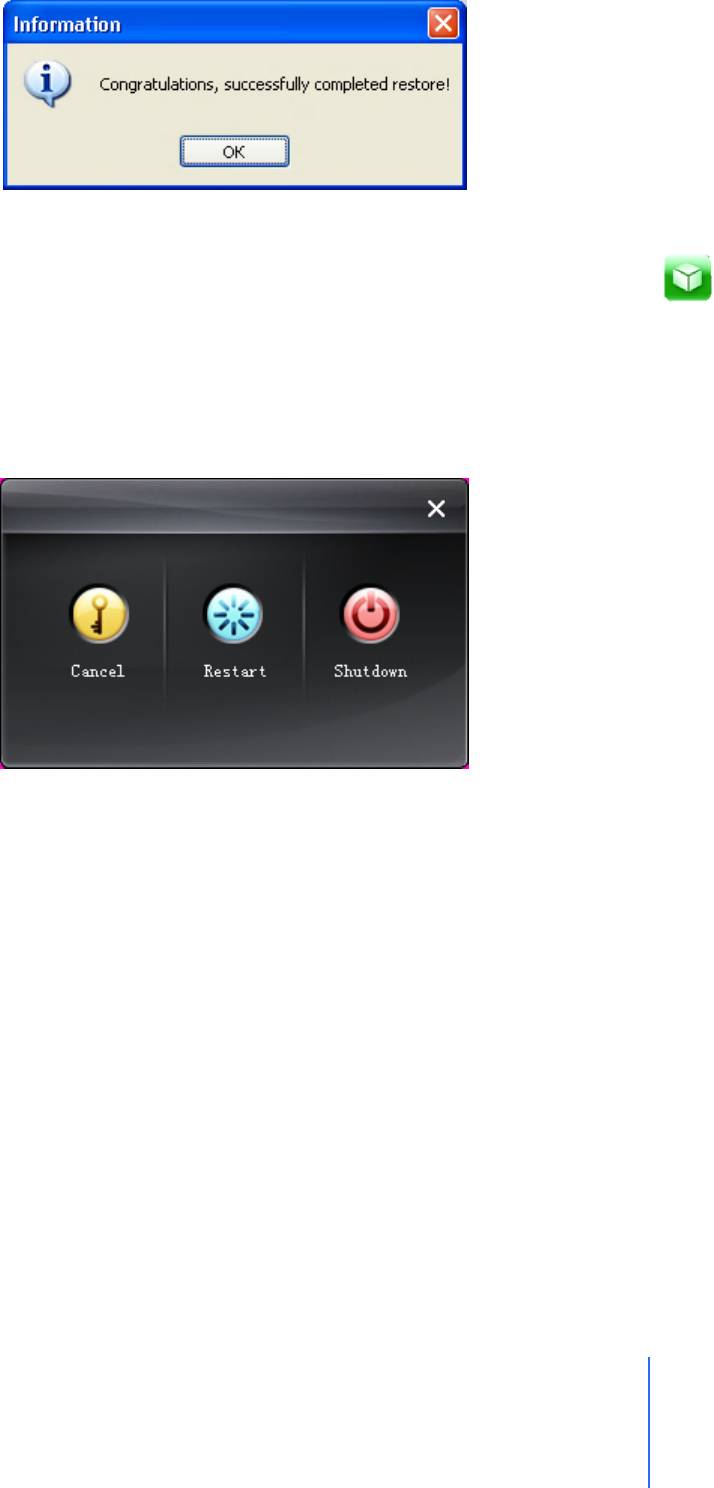
Нажмите «Да», программа начнет восстановление по окончанию процесса выдаст
сообщение, что восстановление завершено:
Нажмите «Ок» и закройте приложение нажатием кнопкой «Close».
Для возвращения в главное меню программы iPhone PC Suite нажмите кнопку «Home».
iPhone
Данное приложение позволяет выключить или перезагрузить iPhone. Для этого выберите
«iPhone» в главном меню программы и вы увидите вот такое окно:
В котором вы уже и сможете выбрать, что такова сделать с вашим iPhone:
Shutdown – Выключить ваш iPhone, необходимо подтвердить выключение.
Restart – Перезагрузить iPhone
Cancel – Закрыть окно
Глава 8: Приложения для ПК
214
Главный переводчик: Глазко Анастасия (Carie)
Автор, переводчик и редактор: Чистяков Сергей (Чистый)
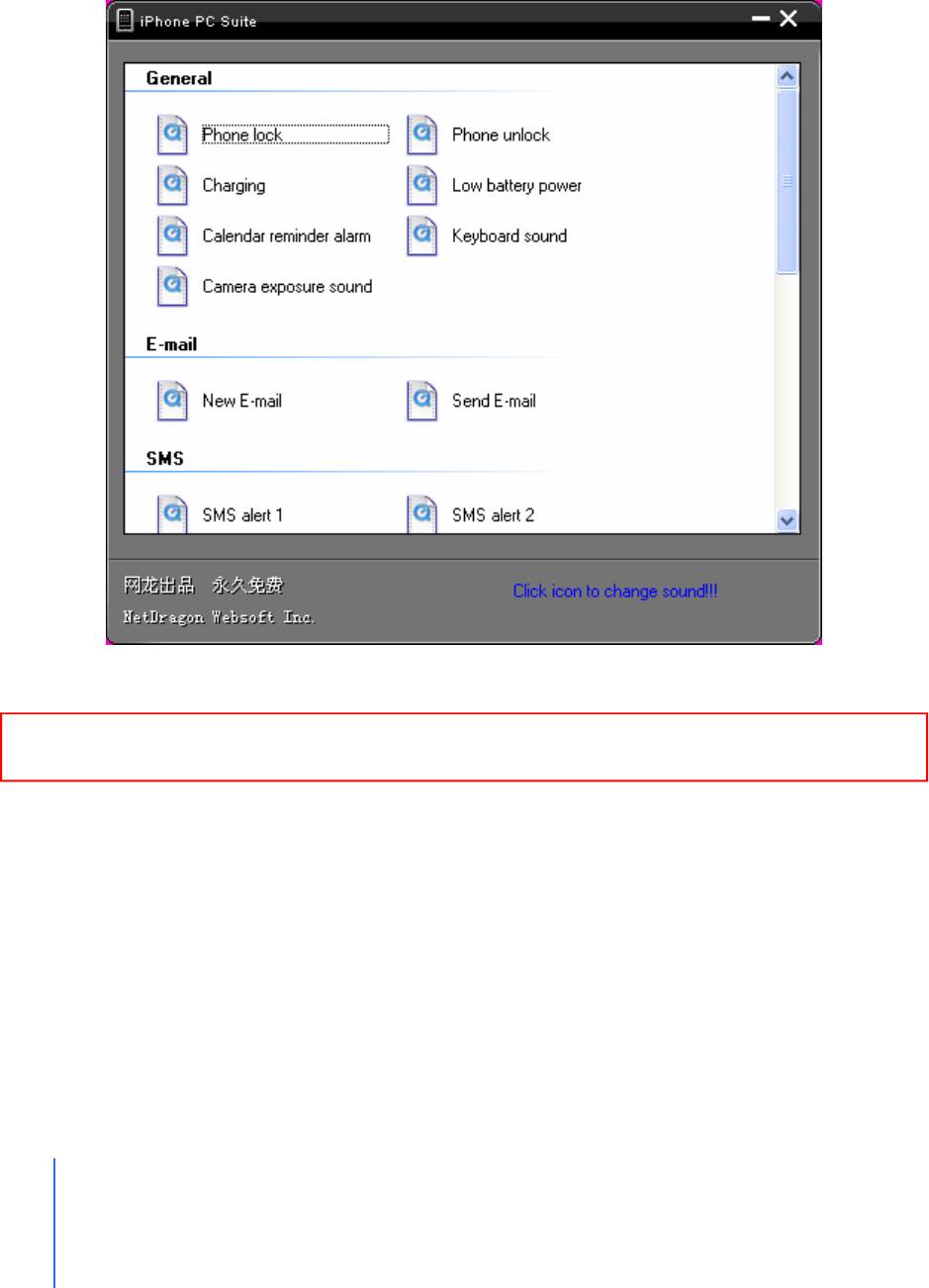
Themes
Данное меню позволяет настроить внешний вид вашего iPhone. Все опции разделены по
категориям о них я вам и расскажу:
Sounds
Данное приложение предназначено для замены системных звуков
(звуки блокировки / разблокировки, звук календаря, клавиатуры и т.д.)
Для замены звука нажмите на него и укажите новый файл.
Внимание: При замене звука старый звуковой сигнал не сохраняется! Поэтому перед
215
Глава 8: Приложения для ПК
Главный переводчик: Глазко Анастасия (Carie)
Автор, переводчик и редактор: Чистяков Сергей (Чистый)
использованием данного приложения сделайте резервную копию звуковых сигналов.
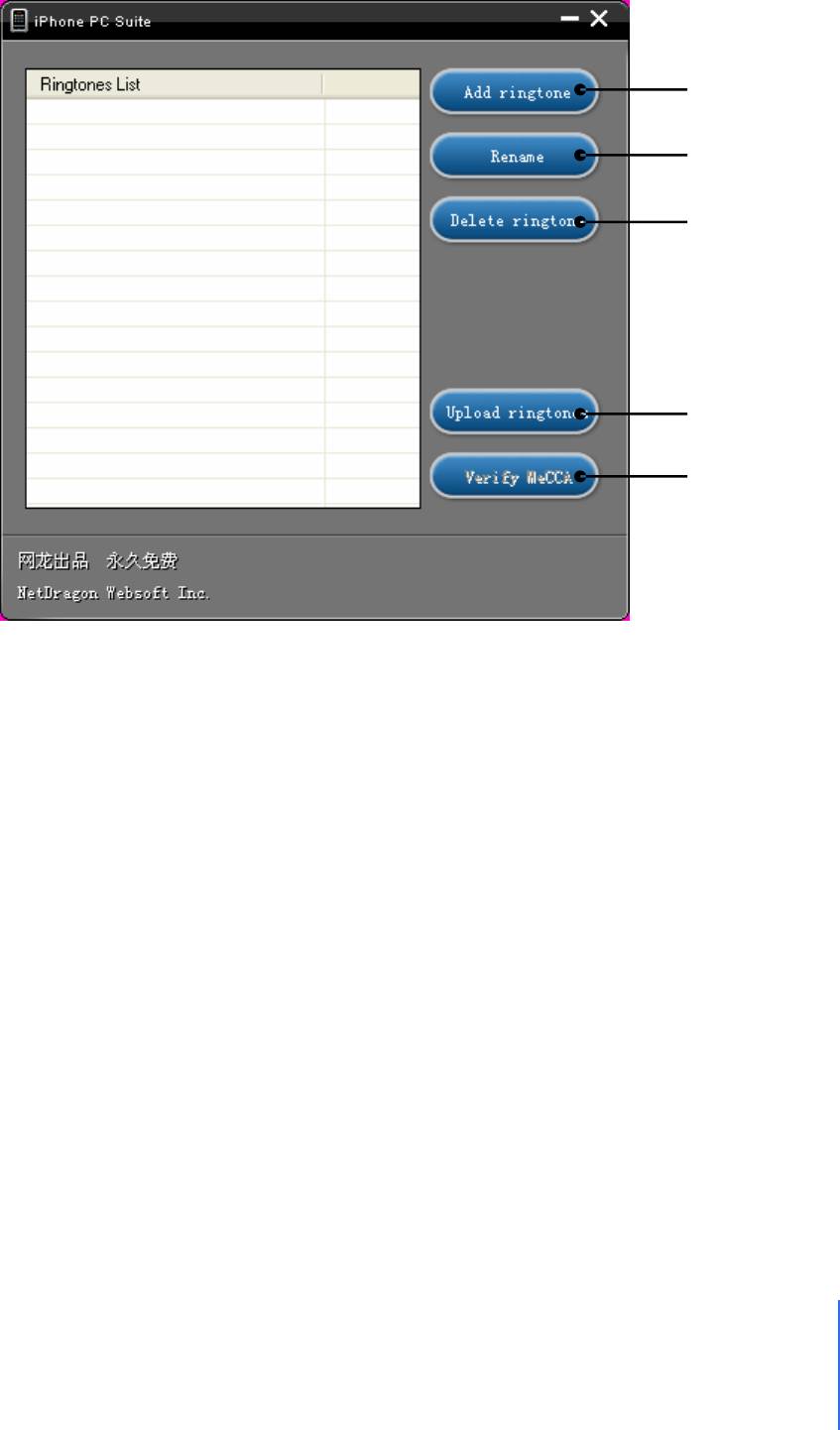
Ringtones
Позволяет работать с рингтонами: добавлять, удалять и переименовывать.
Запустите «Ringtones», чтобы закачать на iPhone свой рингтон:
Добавить
рингтон
Переименовать
рингтон
Удалить
рингтон
Список рингтонов
Сохранить
рингтон на ПК
Проверить
MeCCA
(только для 1.1.1)
Проверить MeCCA – Эта опция только для 1.1.1, так как только на этой прошивке
необходимо пропатчить файл MeCCA, данная опция и служит для проверки пропатчен у
вас файл или нет. Если файл не пропатчен, то установить рингтоны у вас не получиться.
Для того чтобы у вас работали рингтоны вам необходимо заменить оригинальный файл
MeCCA пропатченым. Ссылку на пропатченный файл найдете в конце руководства.
Глава 8: Приложения для ПК
216
Главный переводчик: Глазко Анастасия (Carie)
Автор, переводчик и редактор: Чистяков Сергей (Чистый)
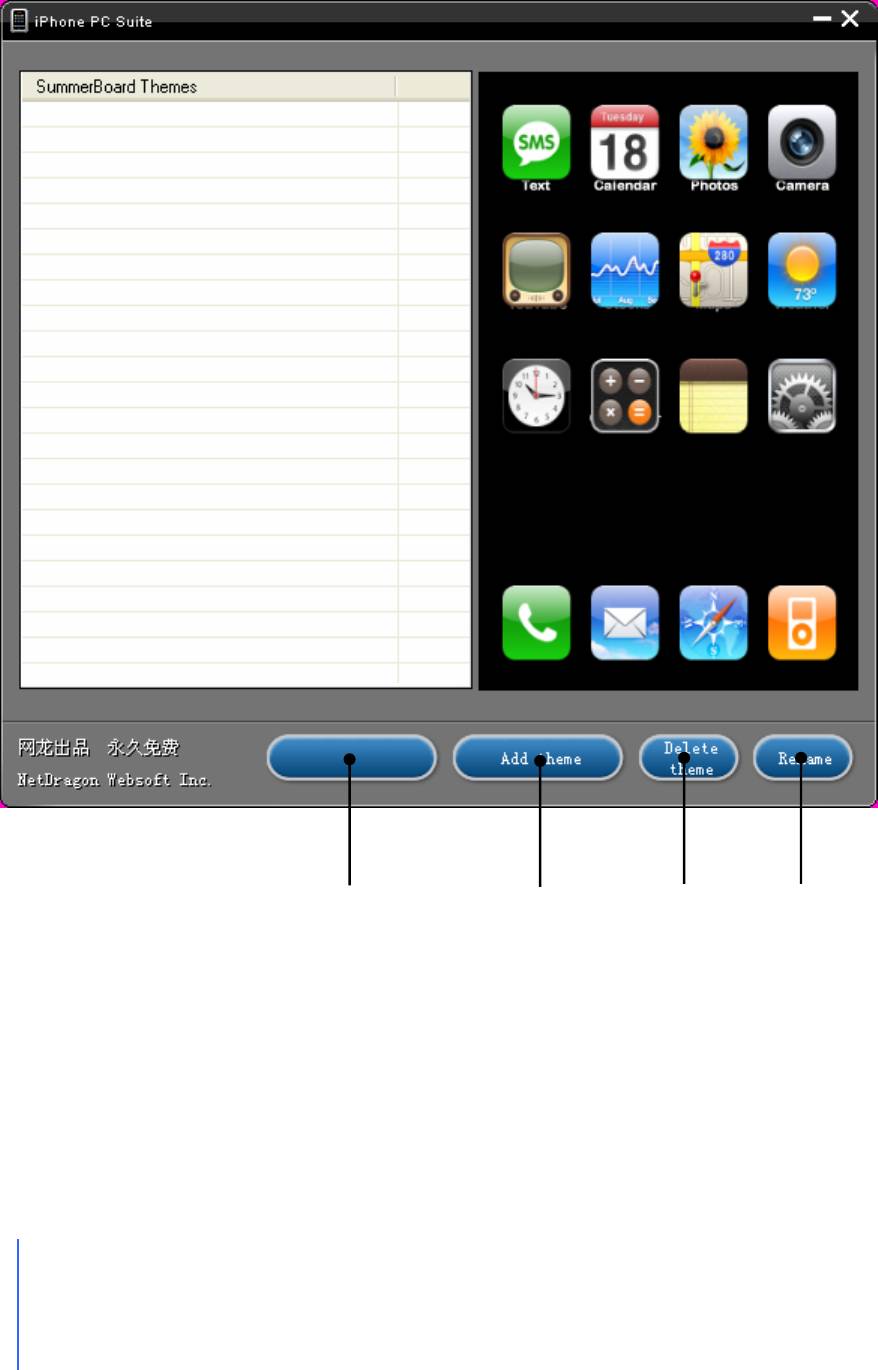
SMB
Данное приложение предназначено для предварительного просмотра тем и
последующей их установки на
iPhone.
Запустите SMB:
Список установленных
тем
Предварительный
просмотр темы
ОК
Применить
Удалить темуДобавить
Переименовать
тему
тему
Для применения темы (устанавливается как основная и заменяет вашу текущую тему на
iPhone) выберите ее из списка установленных тем и нажмите «ОК». Кнопка «ОК» у вас
может иметь другое название так как у меня не все надписи отображались корректно
поэтому на скриншотах они лично мною дописаны. Будьте внимательны. Данная функция
работает только с Summerboard.
217
Глава 8: Приложения для ПК
Главный переводчик: Глазко Анастасия (Carie)
Автор, переводчик и редактор: Чистяков Сергей (Чистый)
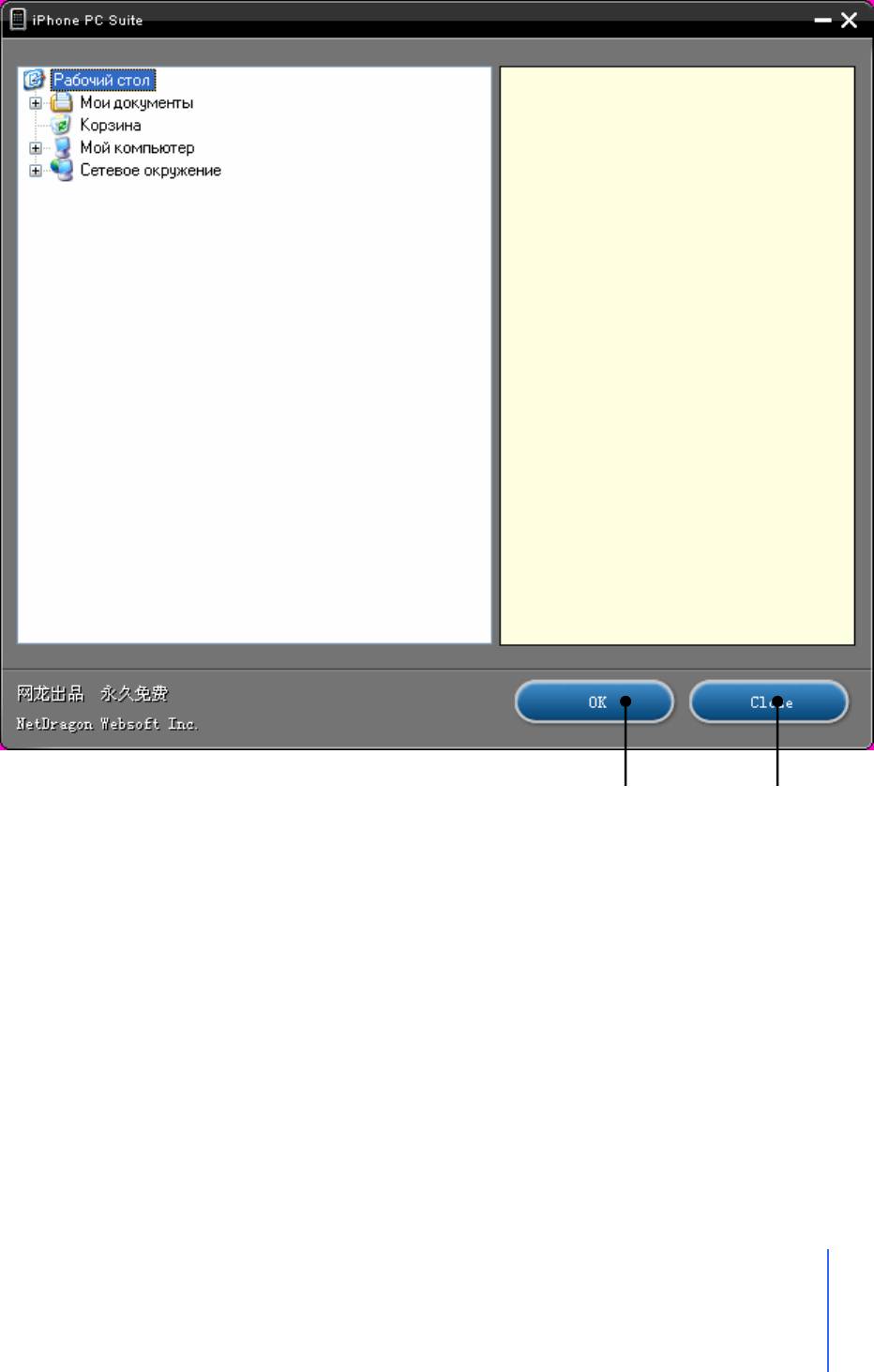
Добавление тем
Для добавления темы нажмите «Add Theme», отобразиться вот такое окно:
Предварительный просмотр темы
Содержимое вашего ПК
Установить тему
Закрыть
Слева укажите папку с темой, и программа прорисует тему, так как она будет выглядеть
на вашем iPhone. После того как вы выбрали тему нажмите «ОК». После того как вы
нажмете «ОК» тема установиться на ваш iPhone и окно закроется. Для добавления новой
темы необходимо повторить весь процесс, что описан на этой странице.
Глава 8: Приложения для ПК
218
Главный переводчик: Глазко Анастасия (Carie)
Автор, переводчик и редактор: Чистяков Сергей (Чистый)
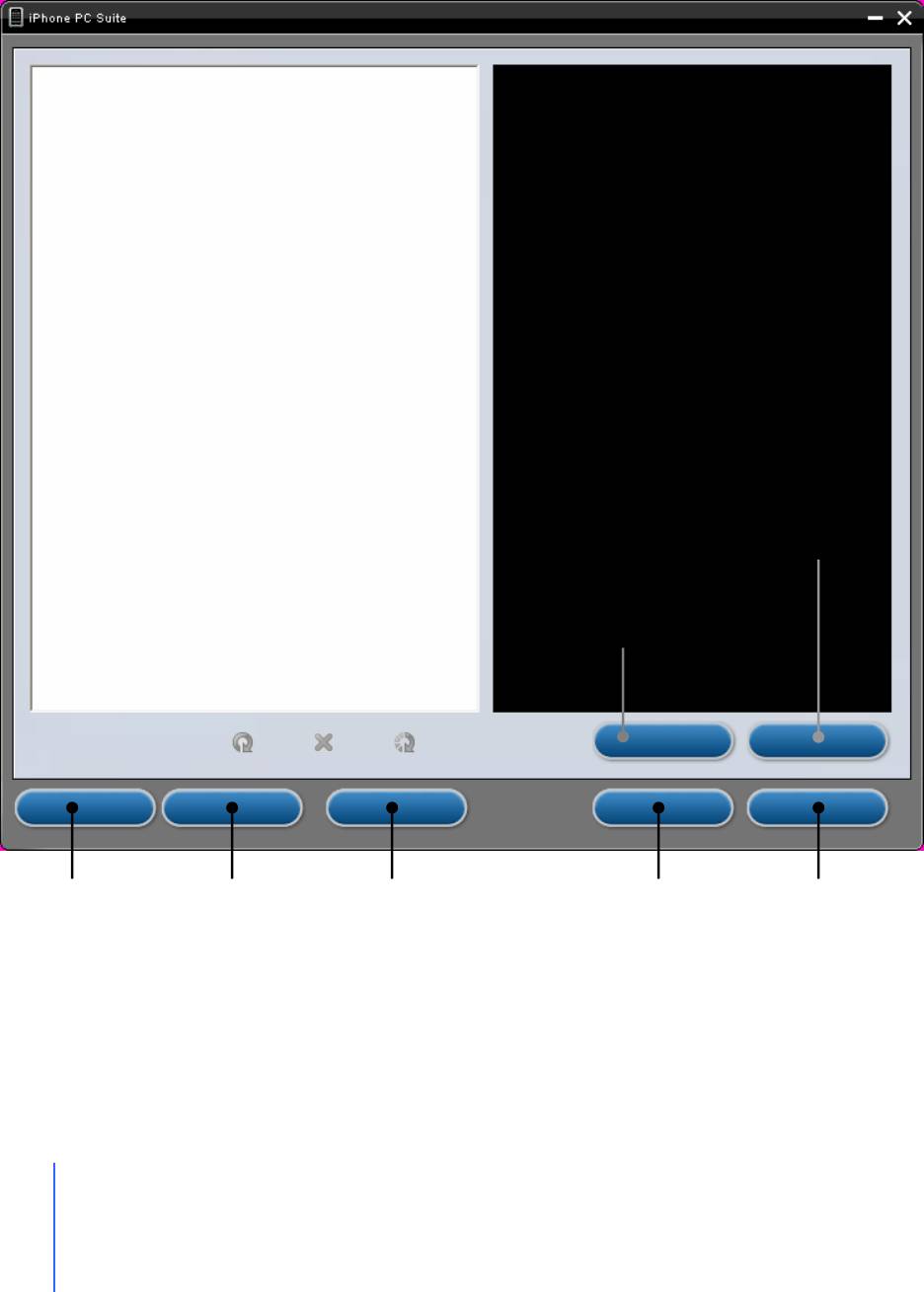
Wallpaper
Данное приложение позволит вам установить картинку в качестве фона (только когда
iPhone заблокирован), а также добавить изображений в пункт «Обои» который находится
в «Настройки». Будьте внимательны с данным приложением ничего смертельного оно не
делает, но были замечены некоторые глюки.
Опять же у меня данное приложение, почему-то не было подписано.
Добавить
Сохранить
Синхронизировать с
Удалить
iPhone
изображения
изображения
Изображения на ПК
Именно так выглядит основное окно приложения «Wallpaper»
Редактирование изображения заключается в увеличении / уменьшении размеров картинки
и последующего сохранения сделанных изменений.
219
Глава 8: Приложения для ПК
Главный переводчик: Глазко Анастасия (Carie)
Автор, переводчик и редактор: Чистяков Сергей (Чистый)
Выход
Предварительный
просмотр выбранного
Список добавленных
изображения
изображений
Установить текущее
изображение как обои
Редактировать текущее
изображение
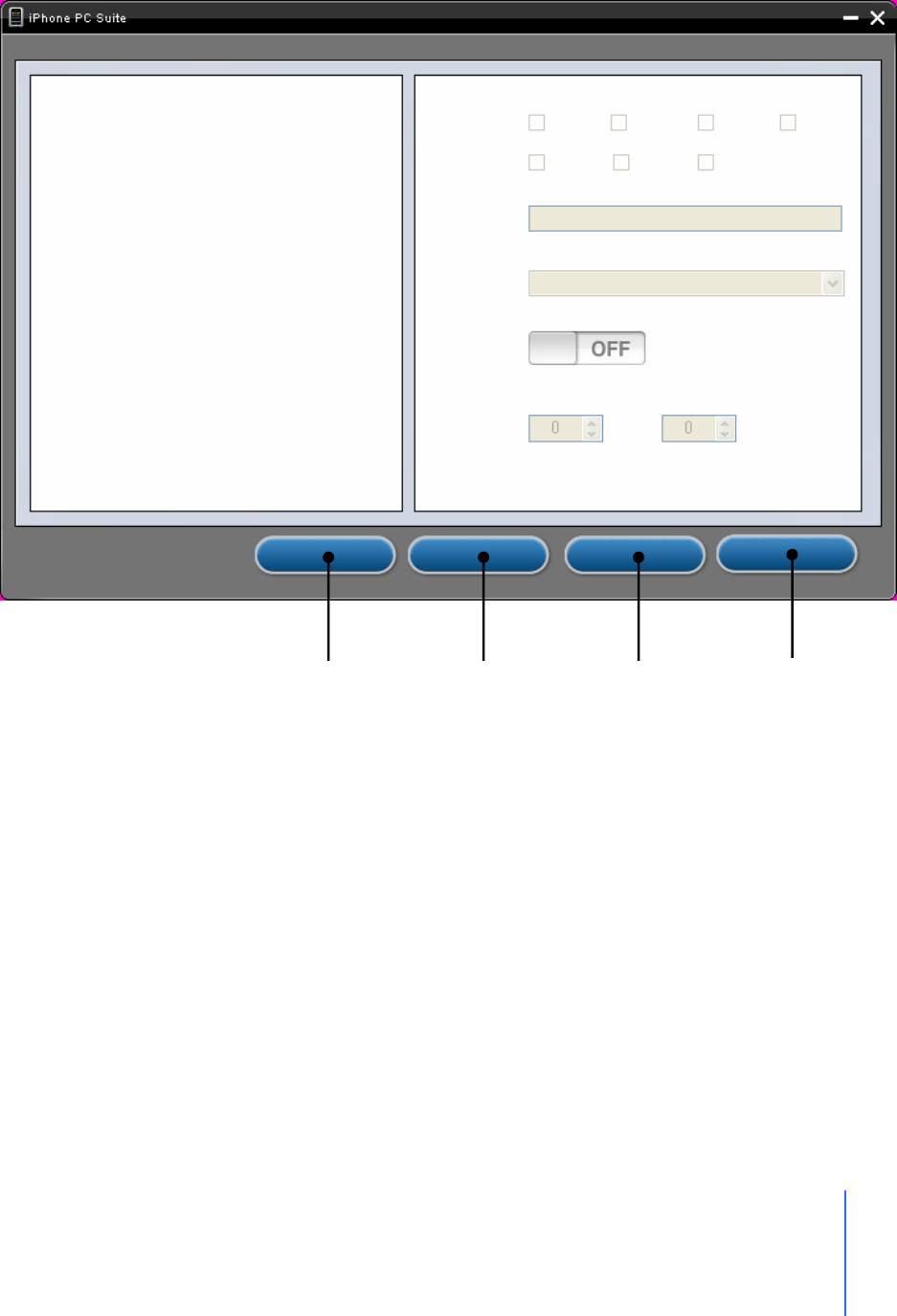
Будильник
А вот тут вы можете управлять ничем иным как будильником. Вы можете создавать,
удалять и редактировать будильники.
Вот как это делается, запускаем программу:
Описание:
Список будильников
Сигнал:
Повтор
сигнала
Часы Минуты
Создать
Синхронизировать
Удалить
Выход
будильник
будильники с iPhone
будильник
Итог
Одна из самых функциональных программ для работы с iPhone. Но как вы могли
убедиться сами у нее есть небольшой минус и не один, поработав с ней, вы их сможете и
сами обнаружить, но главный минус это в том, что программа не полностью на
английском и я думаю что это не только у меня так что некоторые кнопки не подписаны.
Но этот минус не настолько огромен, чтобы отказываться от данного приложения, но как
всегда выбор за вами.
Глава 8: Приложения для ПК
220
Главный переводчик: Глазко Анастасия (Carie)
Автор, переводчик и редактор: Чистяков Сергей (Чистый)
Пн
Вт
Ср
Чт
Пт
Сб
Вс
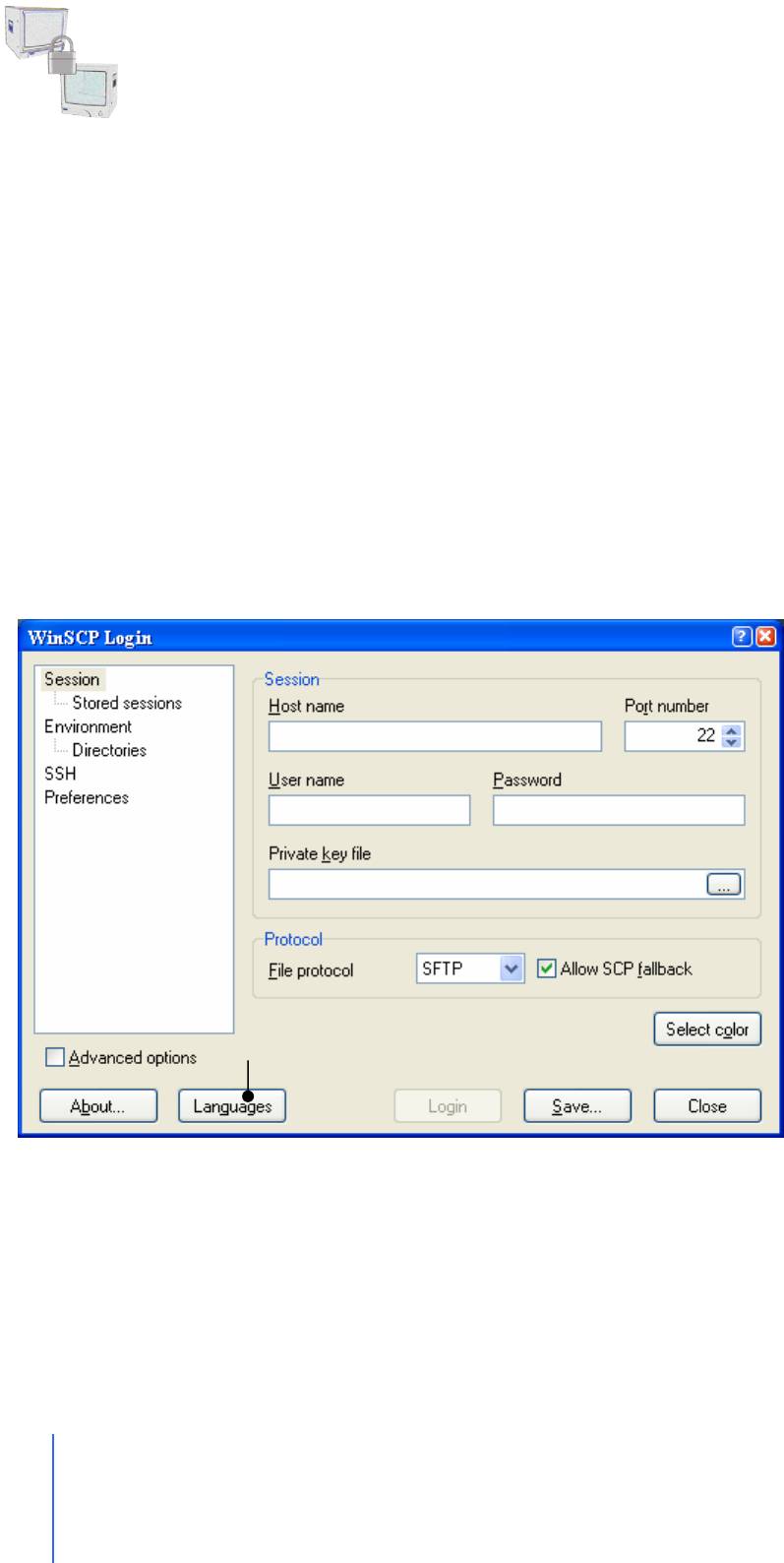
WinSCP
Данное приложение имеет существенное отличие от двух своих
предшественниц, это способ работы с
iPhone, если первые две программы работали с
iPhone по USB кабелю, то вот данное приложение для работы с iPhone использует Wi – Fi.
Что это плюс или минус? Не знаю, но знаю одно, это накладывает определенные условия
для работы с данным приложением:
Наличие Wi – Fi адаптера (точка доступа) у вас дома, на работе, вообщем там где
будете работать с данным приложением
На iPhone должен стоять OpenSSH (Ставится через Installer, ZiPhone 3.0 ставит
данное приложение по умолчанию)
Не так много условий, но они все же есть, и не у каждого есть Wi – Fi.
Включите Wi – Fi на iPhone и подключитесь к сети, справа нажмите стрелку и посмотрите
свой
IP запомните его, он вам понадобится.
Установите программу на компьютер и запустите ее, при первом запуске программа
предложит создать подключение:
Поля
1. Тут вам необходимо указать IP адрес вашего iPhone.
2. Введите имя root
3. Введите пароль
Нажмите «Login», для того чтобы подключиться к iPhone:
221
Глава 8: Приложения для ПК
Главный переводчик: Глазко Анастасия (Carie)
Автор, переводчик и редактор: Чистяков Сергей (Чистый)
1
2
3
Изменить язык
программы
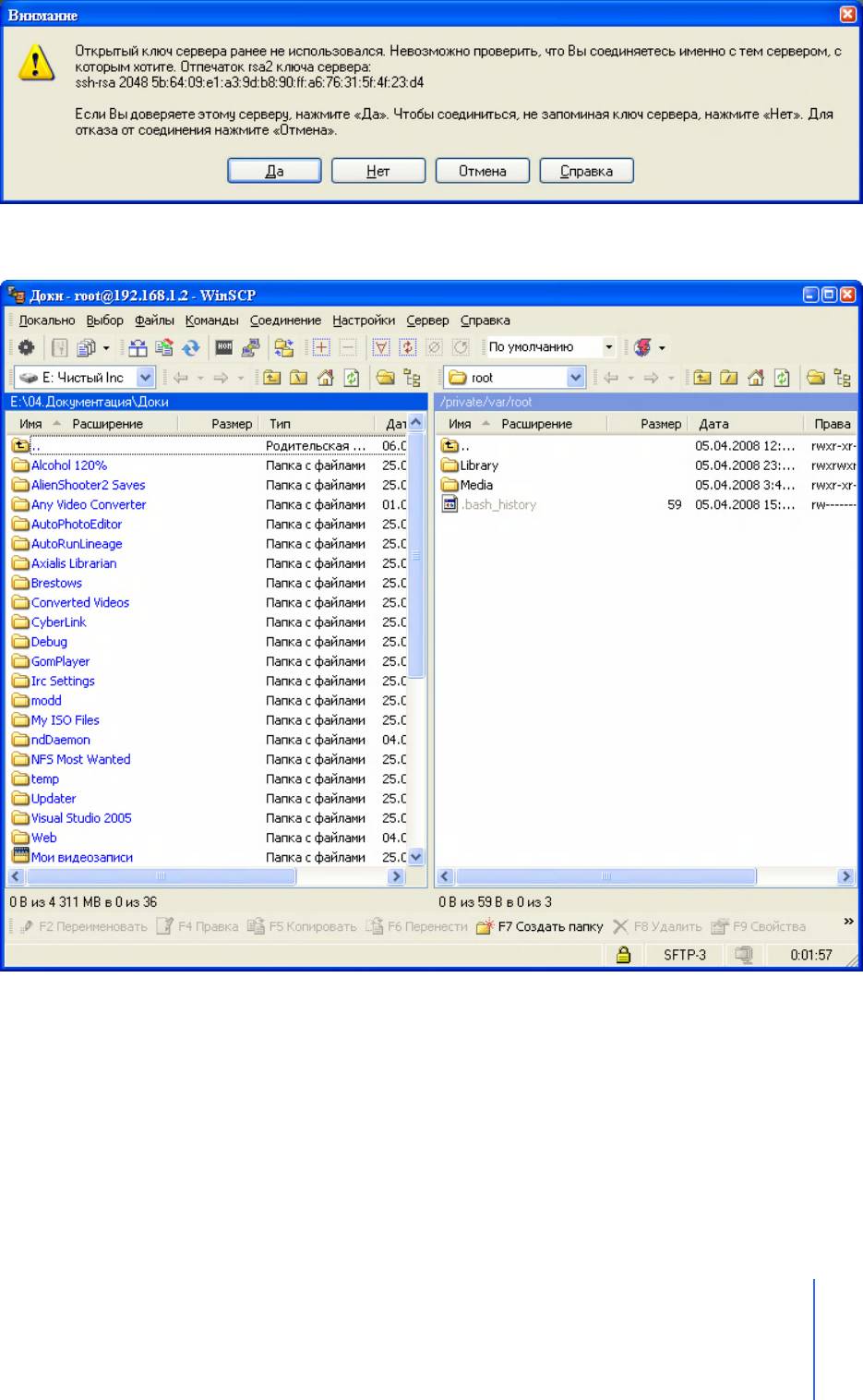
Вероятнее всего вы увидите вот такое сообщение:
Нажмите «Да» и спустя некоторое время вы попадете в главное окно программы:
Интерфейс программы разработан по принципу Total Commander, но если вы больше
привыкли к интерфейсу в стиле «Проводника» Windows, то вы сможете изменить
настройки и тогда программа будет работать по принципу проводника.
Для изменения интерфейса под проводник:
В меню выберите «Настройки»
Затем найдите пункт «Настройки», нажмите на него, или просто нажмите Ctrl + Alt +P? В
итоге откроется окно настроек приложения:
Глава 8: Приложения для ПК
222
Главный переводчик: Глазко Анастасия (Carie)
Автор, переводчик и редактор: Чистяков Сергей (Чистый)
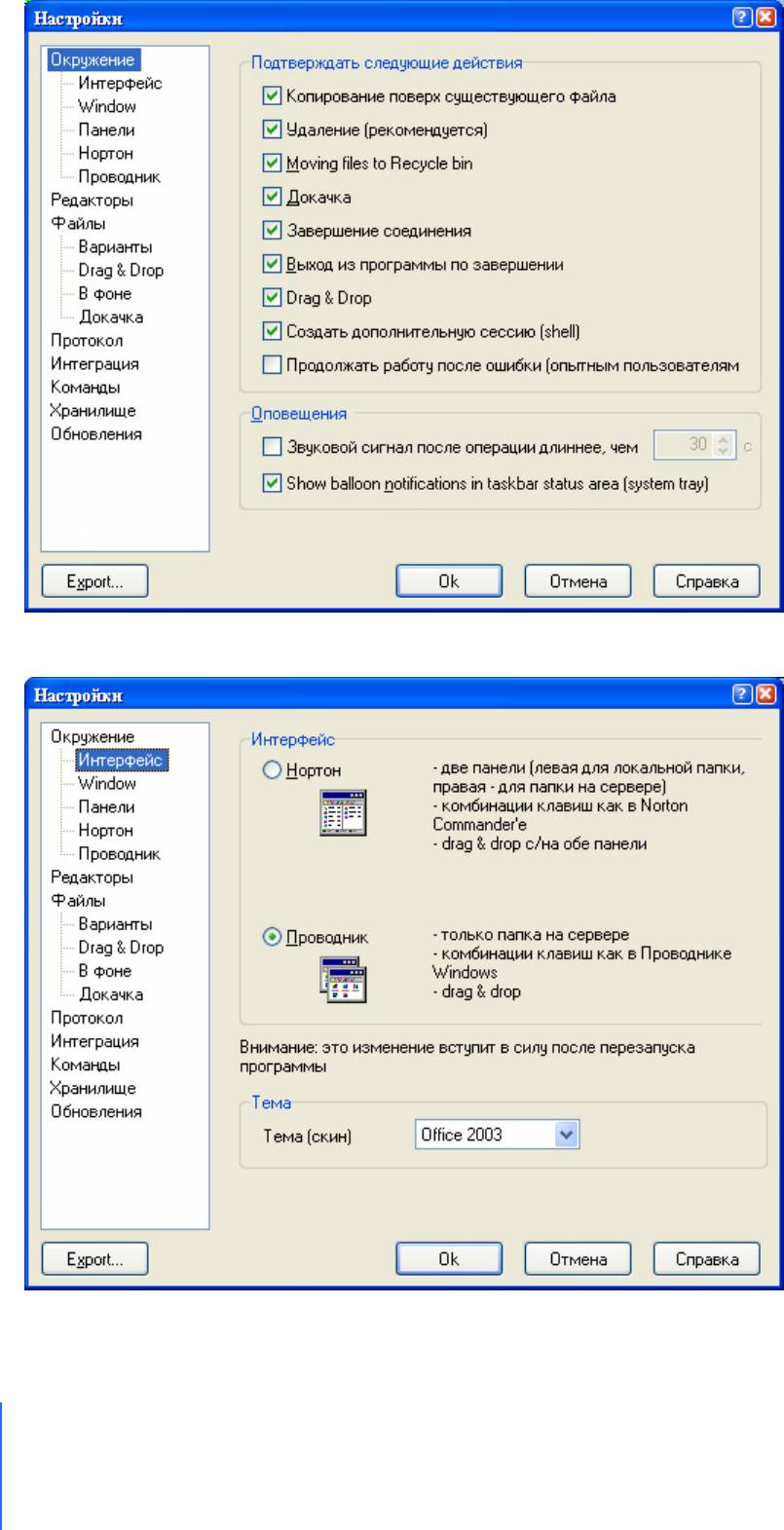
Выберите «Интерфейс»:
И отметьте пункт «Проводник», так же можете выбрать цветовой скин для программы,
затем вам необходимо нажать «ОК». Изменения вступят в силу только после перезапуска
программы. Поэтому закройте ее и запустите снова, что бы изменения вступили в силу.
223
Глава 8: Приложения для ПК
Главный переводчик: Глазко Анастасия (Carie)
Автор, переводчик и редактор: Чистяков Сергей (Чистый)
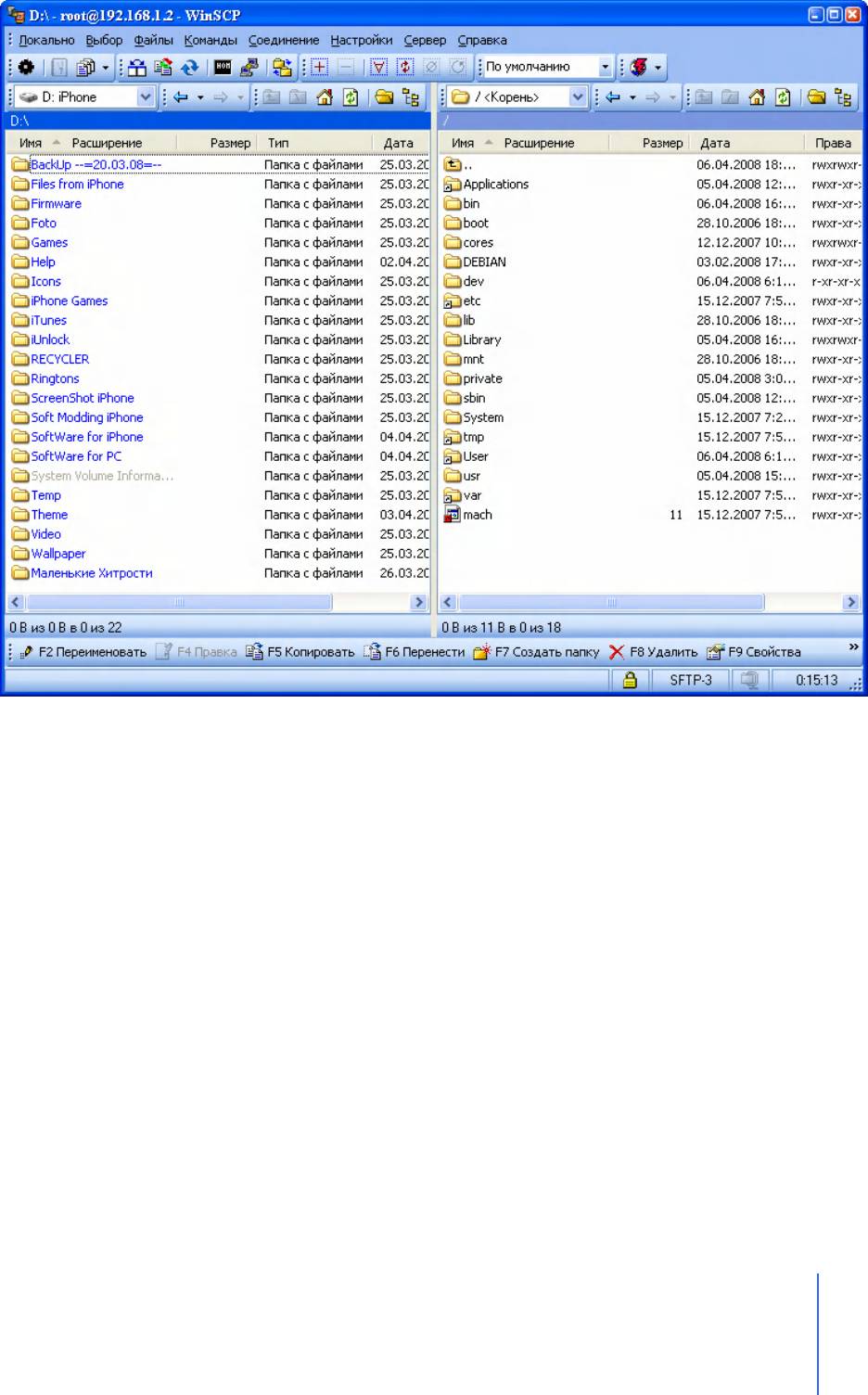
Мы останемся на интерфейсе который удобнее мне и на нем я покажу вам основные
принципы работы с программой.
В правой части окна программы вы видите все содержимое вашего iPhone, причем
проблемы с отображением папок, как в том же iPhoneBrowser или iPhone PC Suite тут не
будет, связано это с принципом подключения к iPhone.
В левой части вы видите содержимое вашего ПК.
Переход от диска к диску вашего ПК, осуществляется путем выбора необходимого диска в
списке дисков. Над панелью нажмите на текущий диск и выберите, необходимы вам диск.
Переход же по каталогам iPhone возможен только путем выбора необходимой папки из
списка каталогов отображаемых в правой панели.
Приложение поддерживает основные операции по работе с файлами и папками
(копирование, удаление, создание и т.д.)
Глава 8: Приложения для ПК
224
Главный переводчик: Глазко Анастасия (Carie)
Автор, переводчик и редактор: Чистяков Сергей (Чистый)
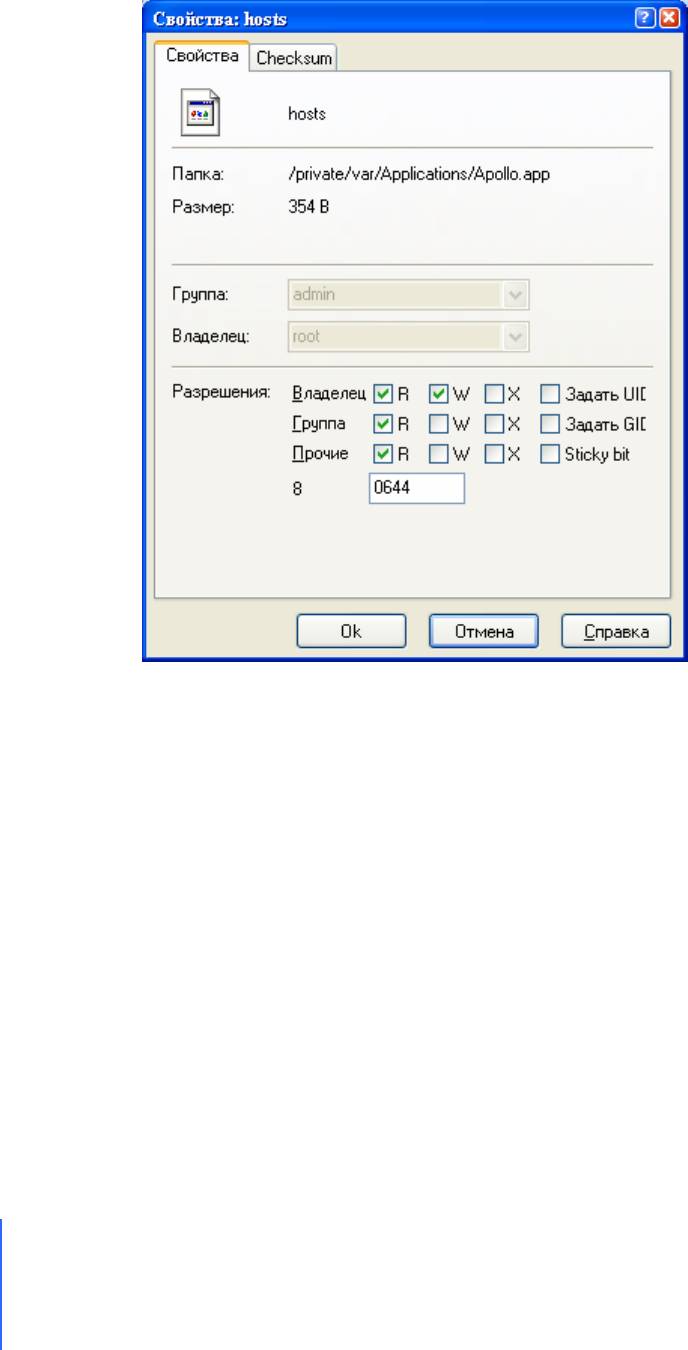
Назначение прав доступа.
На большинства форумах, когда заводят речь про назначение прав доступа файлам через
ПК, упоминают именно
WinSCP.
Для назначения правд доступа к файлу или папке нажмите на необходимом файле (папке)
и выберите «Свойства», появиться окно свойств выделенного объекта:
Вот тут вам и необходимо устанавливать права доступа. Для этого в строке, где написано
«0644» вам необходимо ввести необходимое число (чаще всего это 0755) или отметить
некоторые пункты, при этом число будет менять на основании указанных вами прав.
После этого нажимайте «ОК». Все на этом установка прав доступа завершена.
225
Глава 8: Приложения для ПК
Главный переводчик: Глазко Анастасия (Carie)
Автор, переводчик и редактор: Чистяков Сергей (Чистый)
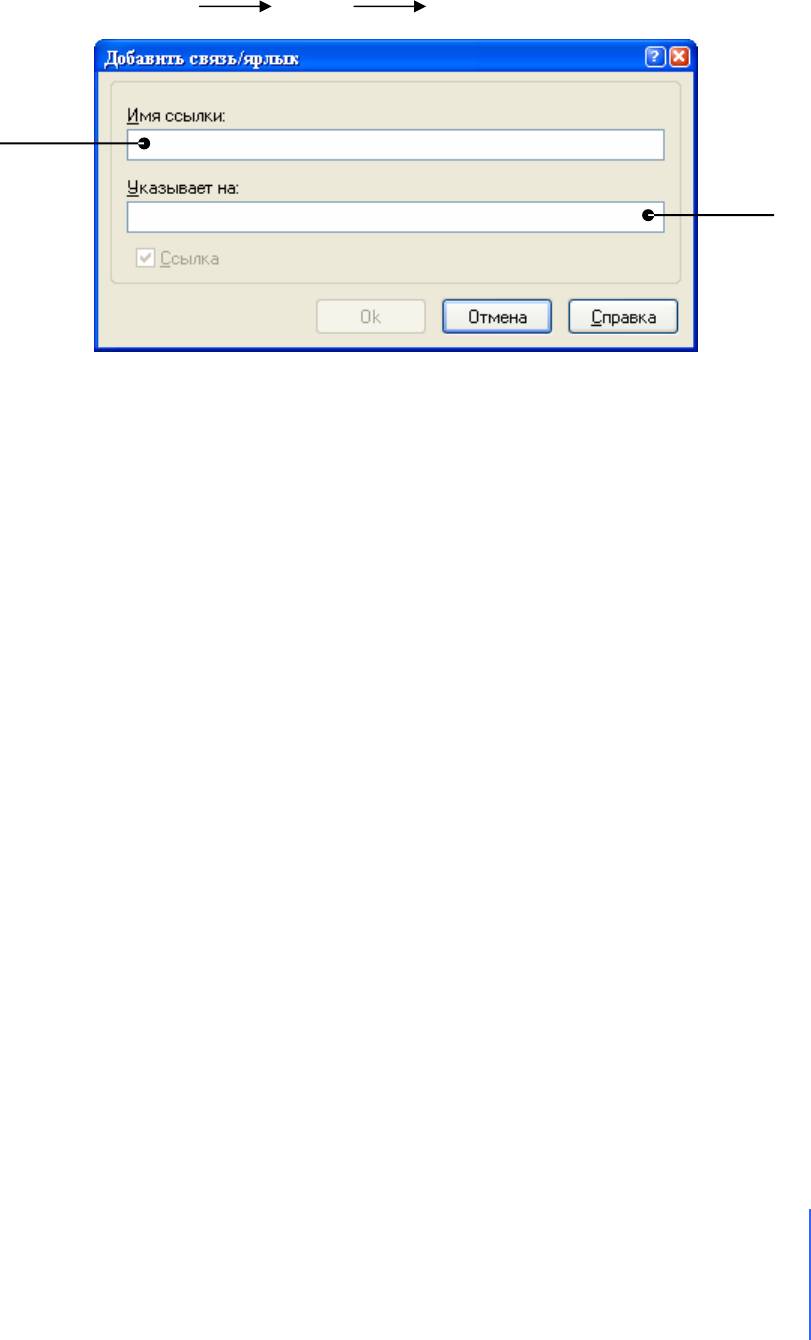
Создание Ярлыков.
Иногда читая то или иное руководство по работе с iPhone, вы встречали пункт в
руководстве как создание ярлыков на другие папки, но точного описания как это делается
нигде толком нее описано. Вот сейчас вы и научитесь создавать эти самые ярлыки.
Для создания ярлыка сделайте следующее:
В меню выберите «Файл»
«New» «Link», появиться вот такое окно:
Указываете
Указываете путь,
имя ссылки
на что ссылаться
будет ссылка.
После этого нажимаете «ОК». Все ссылку вы только что создали.
На этом я и окончу разговор про данное приложение. Я многое не рассказал вам
касательно
WinSCP, (терминал, возможность синхронизации каталогов (не путать с
синхронизацией iTunes), возможность сравнения каталогов и т.д.) так как это руководство
немного про другое, моя задача была натолкнуть вас в правильном направлении, а вы уже
сами разберетесь, что и как.
Удачи вам в освоении данных приложений!
Глава 8: Приложения для ПК
226
Главный переводчик: Глазко Анастасия (Carie)
Автор, переводчик и редактор: Чистяков Сергей (Чистый)






