Apple iPhone: Safari
Safari: Apple iPhone
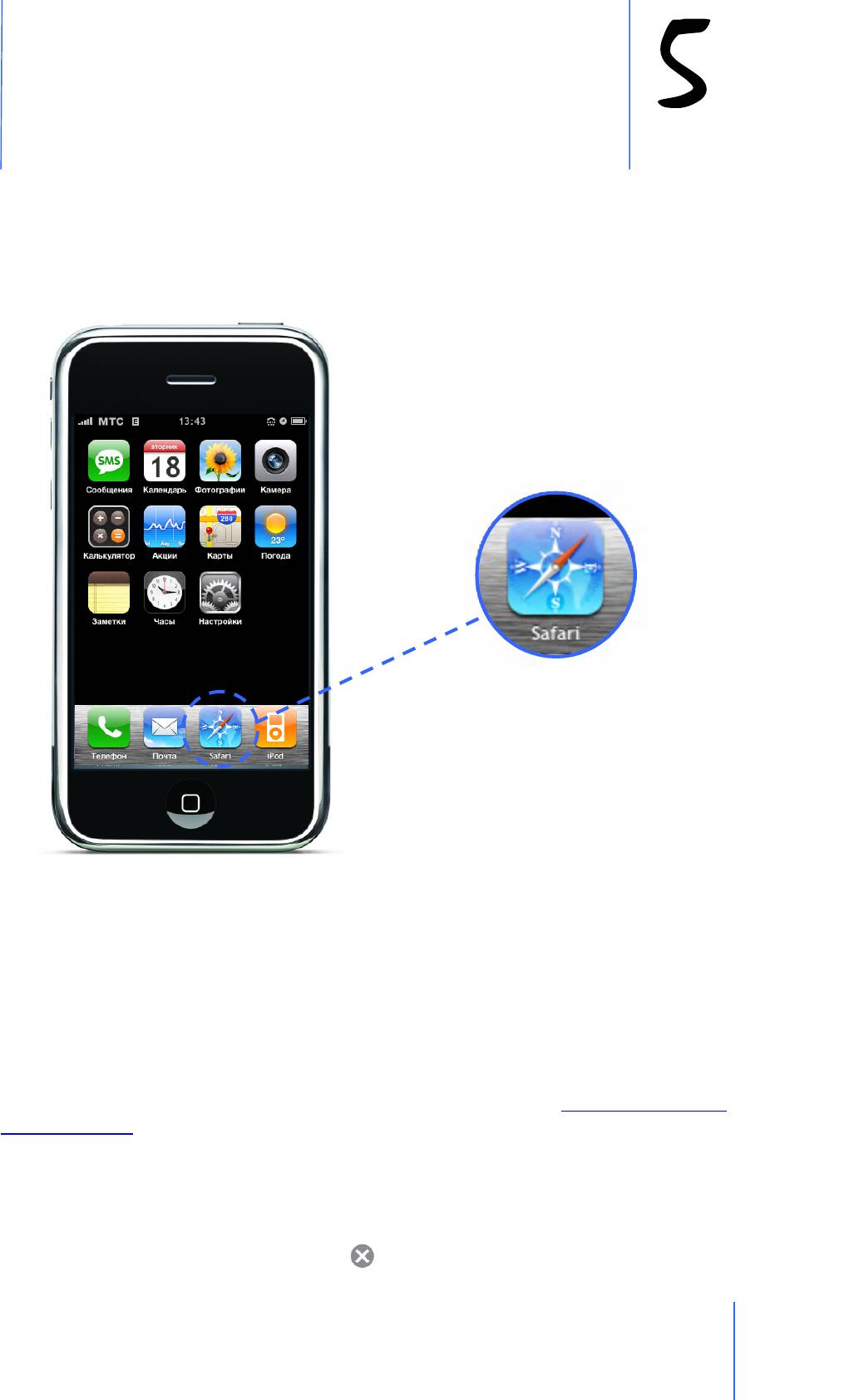
Глава 5: Safari
104
Главный переводчик: Глазко Анастасия (Carie)
Автор, переводчик и редактор: Чистяков Сергей (Чистый)
Safari
Нажмите «Safari», чтобы войти во всемирную сеть.
Работа в сети.
Safari позволит вам просматривать web-страницы такими, какие они сделаны для
компьютера. Двойное касание увеличивает страницу. Разверните
iPhone в горизонтальное
положение для более удобного просмотра. Встроенный поиск в Google и Yahoo!
Открытие и навигация web-страниц.
Открытие web-страниц.
Нажмите на поле адреса вверху экрана. Введите адрес, например www.ru-iphone.com или
www.iphones.ru. Затем нажмите «Перейти». Если вы не видите поле адреса, нажмите на
Строке состояния (Status Bar) вверху экрана.
Кода вы печатаете, любой адрес из ваших закладок, содержащий такие же буквы,
появится внизу. Нажмите на адрес, чтобы посетить эту web-страницу.
Удаление текста в поле адреса.
Нажмите на поле адреса, затем нажмите
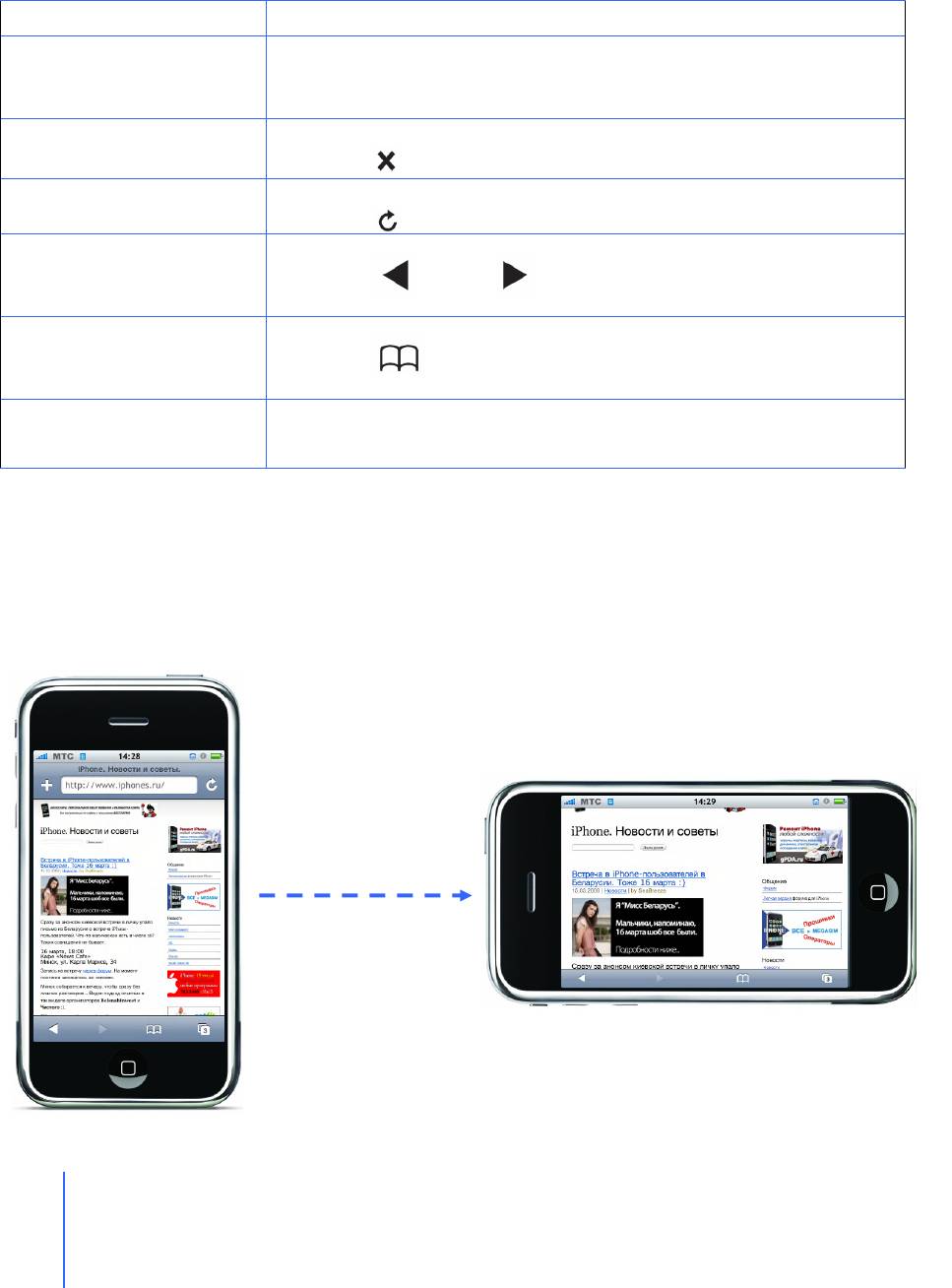
105
Глава 5: Safari
Главный переводчик: Глазко Анастасия (Carie)
Автор, переводчик и редактор: Чистяков Сергей (Чистый)
или
Переход по ссылкам.
Нажмите на ссылку.
Ссылки в тексте обычно подчеркнуты голубым. Изображений также могут быть
ссылками. Ссылка может перенести вас на другую страницу, открыть карту или вызвать
номер.
Ссылка на e-mail, телефонный номер и адрес открывают «Почту», «Телефон» или
«Карты» в iPhone. Чтобы вернуться в Safari, нажмите кнопку Home и откройте Safari.
Если ссылка ведет к звуку или видео, которые поддерживаются iPhone, Safari проиграет
этот звук или видео. Чтобы узнать, какие файлы поддерживает iPhone, смотрите стр. 250
Результат Действие
Нажмите и удерживайте ссылку. Адрес выскочит рядом с
Увидеть адрес ссылки
пальцем. Вы можете нажать и держать изображение, чтобы
проверить, является ли оно ссылкой.
Остановить загрузку
страницы
Нажмите
Перезагрузить
страницу
Нажмите
Чтобы перейти на
предыдущую или
Нажмите внизу экрана
следующую страницу
Вернуться на ранее
Нажмите и нажмите «История». Чтобы очистить
посещаемую страницу
список посещенных сайтов нажмите «Очистить»
Отправить адрес web-
Нажмите на поле адреса и нажмите «Отправить». У вас
странички по e-mail
должен быть настроен почтовый ящик на iPhone. См. стр. 92
Увеличение страницы.
Просмотр страницы в горизонтальном положении iPhone
Переверните iPhone в горизонтальное положение. Safari автоматически переориентирует
и расширит страницу.
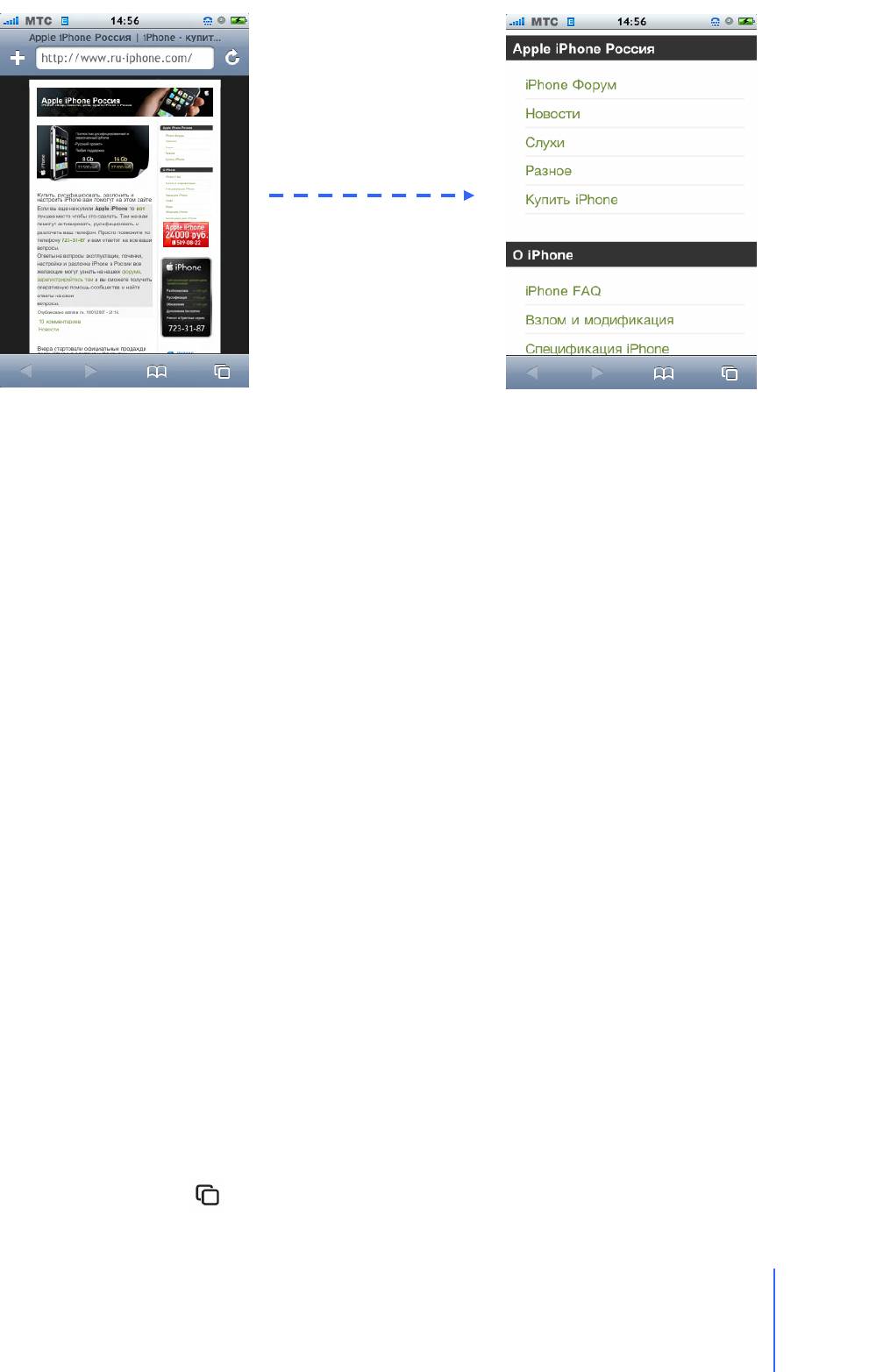
Изменение размера любой колонки.
Двойное нажатие по колонке. Она увеличится так, что ее будет легче читать.
Повторное двойное нажатие вернет размер колонки в исходное положение.
Увеличение части страницы.
Для увеличения части страницы сделайте двойное нажатие на том участке который хотите
увеличить. Повторное двойное нажатие вернет все на место.
Увеличение и уменьшение страницы вручную.
Раздвигайте (для увеличения страницы) или сдвигайте (для ее уменьшения) пальцы.
Прокрутка страницы.
Тяните вверх, вниз или в стороны. Во время прокрутки вы можете нажимать в любом
месте, не активируя при этом ссылки. Если вы нажмете на ссылку – она откроется, но если
вы протяните по ней – прокрутится страница.
Поиск в сети.
По умолчанию Safari для поиска использует Google. Вы можете настроить Safari на поиск
по умолчанию с помощью Yahoo!
Поиск в сети.
1. Нажмите на поле адреса, затем нажмите на поле поиска Google.
2. Введите слово или фразу, которая описывает то, что вы ищите. Затем нажмите
Google.
3. Нажмите на ссылку, чтобы открыть страницу из списка результатов поиска.
Настройка Safari на поиск в Yahoo!
В главном меню выберите «Настройки» «Safari» «Поисковая система», затем выберите
Yahoo!
Открытие одновременно несколько страниц.
Вы можете открывать несколько страниц одновременно. Некоторые ссылки открывают
новую страницу, вместо замены предыдущей.
Число внутри иконки , внизу экрана, показывает количество открытых страниц. Если
числа нет – значит, открыта только одна страница.
Например:
Глава 5: Safari
106
Главный переводчик: Глазко Анастасия (Carie)
Автор, переводчик и редактор: Чистяков Сергей (Чистый)
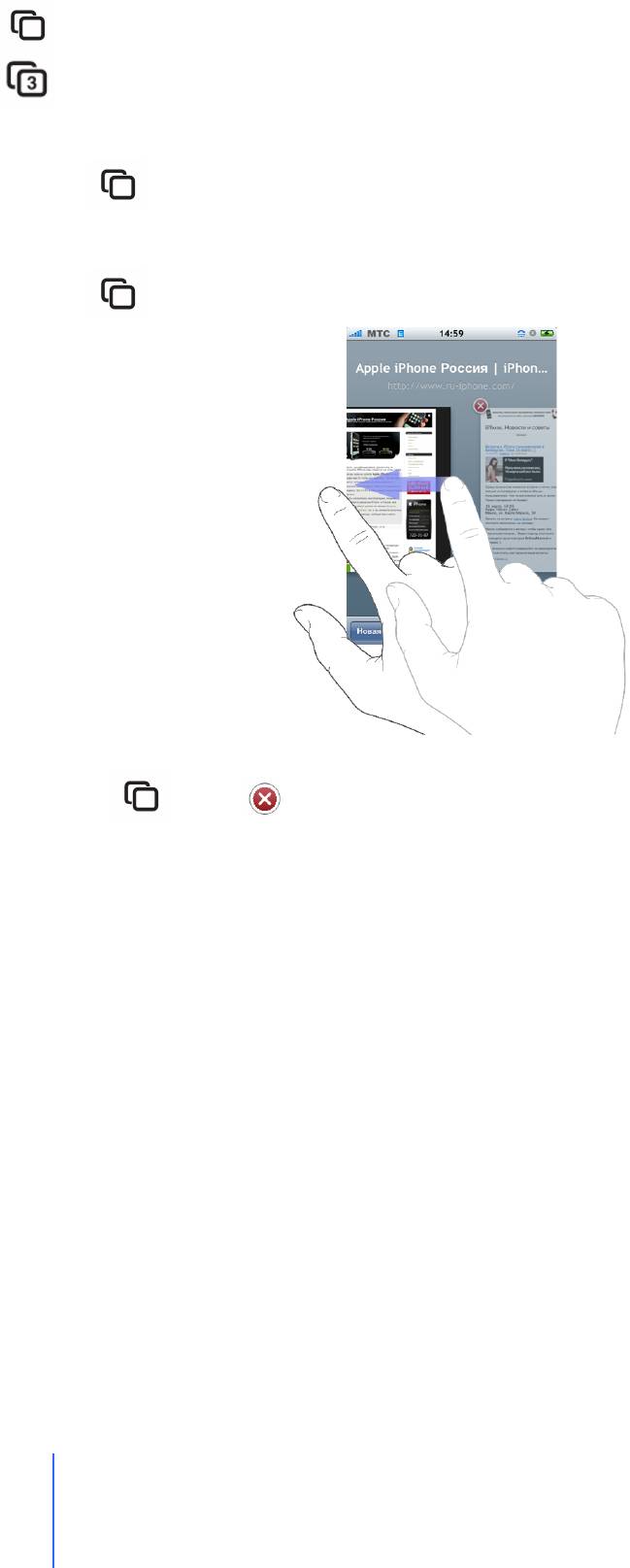
= Открыта одна страница
= Открыто три страницы
Открытие новой страницы.
Нажмите и нажмите «Новая страница».
Просмотр всех открытых страниц и переход на нужную.
Нажмите покрутите влево или вправо. Когда увидите нужную страницу нажмите на
нее.
Закрытие страницы.
Нажимаете , а затем . Вы не можете закрыть страницу, если она одна открыта.
Ввод в поле текста.
Некоторые страницы имеют текстовые поля, где можно вводить информацию.
Включение клавиатуры.
Нажми на поле, которое предназначено для ввода информации.
Переход на другие поля текста страницы.
Нажмите на другом текстовом поле, или нажмите кнопку «Дальше» или «Назад».
Окончание ввода информации.
После того, как вы закончили ввод в текстовые поля информации, нажмите «Перейти» для
того чтобы передать информацию странице. Многие страницы имеют ссылки, на которые
необходимо нажимать после ввода данных.
Удаление клавиатуры без передачи введенных данных странице.
Нажмите «Готово».
Использование закладок.
Вы можете делать закладки страниц, чтобы потом быстро к ним возвращаться.
107
Глава 5: Safari
Главный переводчик: Глазко Анастасия (Carie)
Автор, переводчик и редактор: Чистяков Сергей (Чистый)
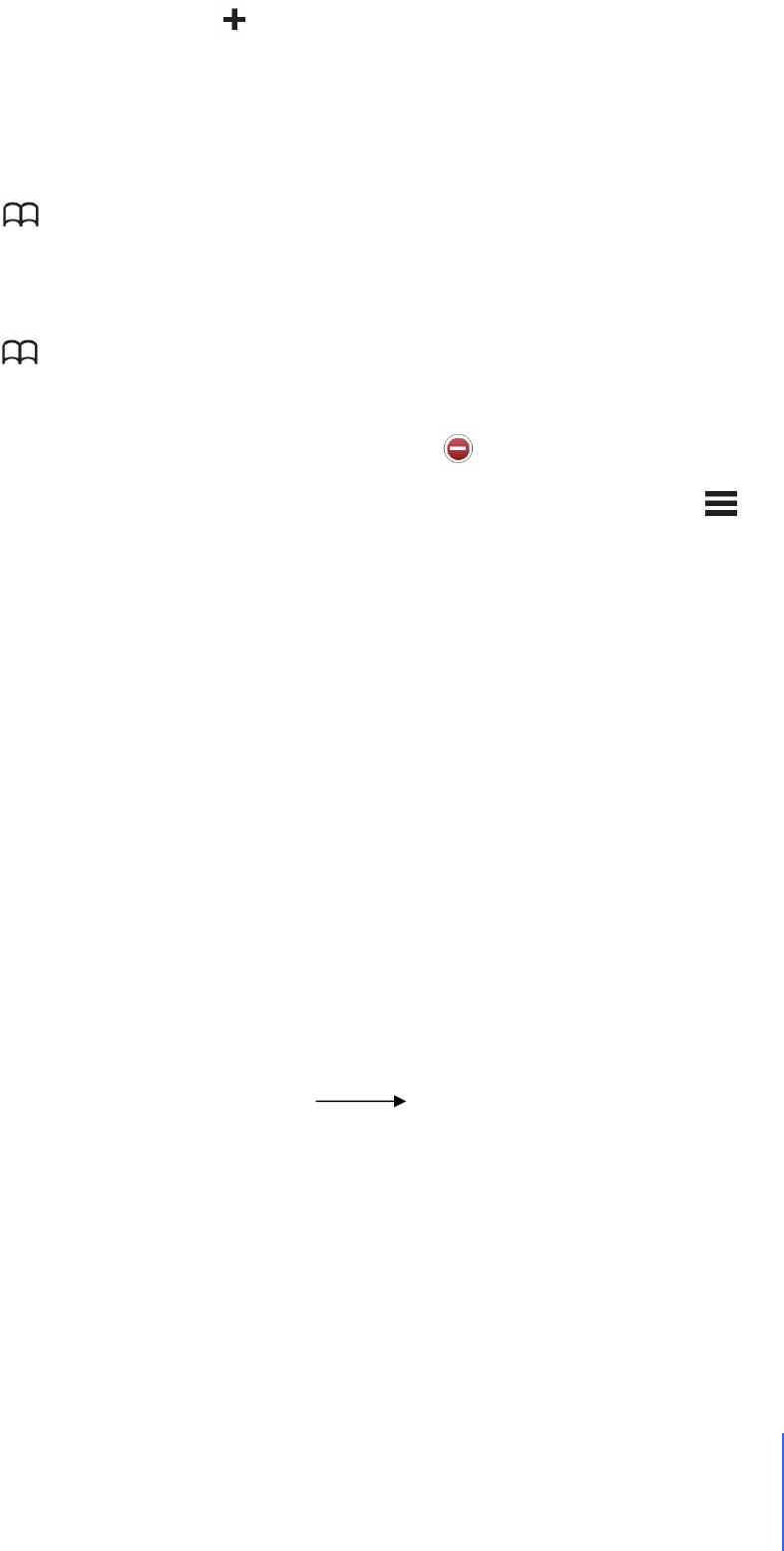
Закладка web-страницы.
Откройте страницу и нажмите . Затем нажмите сохранить.
Перед сохранением закладки вы можете редактировать ее имя или выбрать, куда ее
сохранить. По умолчанию вновь сохраненные закладки помещаются в начало списка.
Открытие закладок.
Нажмите , затем выберите закладку или нажмите на папку для просмотра хранящихся
в ней закладок.
Редактирование закладок или папок.
Нажмите . Выберите папку в которой охраняться закладки, которые хотите
отредактировать. Затем нажмите «Изменить», и проделайте одно из следующего:
Чтобы создать новую папку нажмите «Новая папка»
Чтобы удалить закладку или папку, нажмите рядом с закладкой, или папкой,
затем нажмите «Удалить».
Чтобы поменять расположение закладки или папки в списке, нажмите
рядом с тем, что хотите переместить.
Чтобы редактировать имя или адрес закладки или папки, или редактировать
другую папку, нажмите на закладку или папку.
Когда закончите, нажмите «Готово»
Синхронизация закладок.
Если вы используете Safari в Mac, или Safari или Internet Explorer в ПК, вы можете
синхронизировать закладки в iPhone с закладками на компьютере.
Синхронизация закладок.
Соедините iPhone с компьютером. Если закладки настроены на автоматическую
синхронизацию (см. Стр. 28), синхронизация начнется
Настройки Safari.
Блокировка всплывающих окон.
На многих сайтах есть всплывающие окна – новые страницы, которые появляются сами. В
большинстве случаев это реклама.
Блокировка или разрешение всплывающих окон.
В главном меню выберите «Настройки» «Safari». Затем включите или выключите
«Блокировать Pop-up».
Блокируются только те всплывающие окна, которые появляются при открытии или
закрытии страницы. Эта функция не блокирует окна открывающиеся после нажатия на
ссылку.
Настройки безопасности.
По умолчанию Safari настроен на показ некоторых приложений, таких как видео,
анимация. Вы возможно захотите отключить эту функцию, чтобы защитить iPhone от
возможных рисков.
Глава 5: Safari
108
Главный переводчик: Глазко Анастасия (Carie)
Автор, переводчик и редактор: Чистяков Сергей (Чистый)
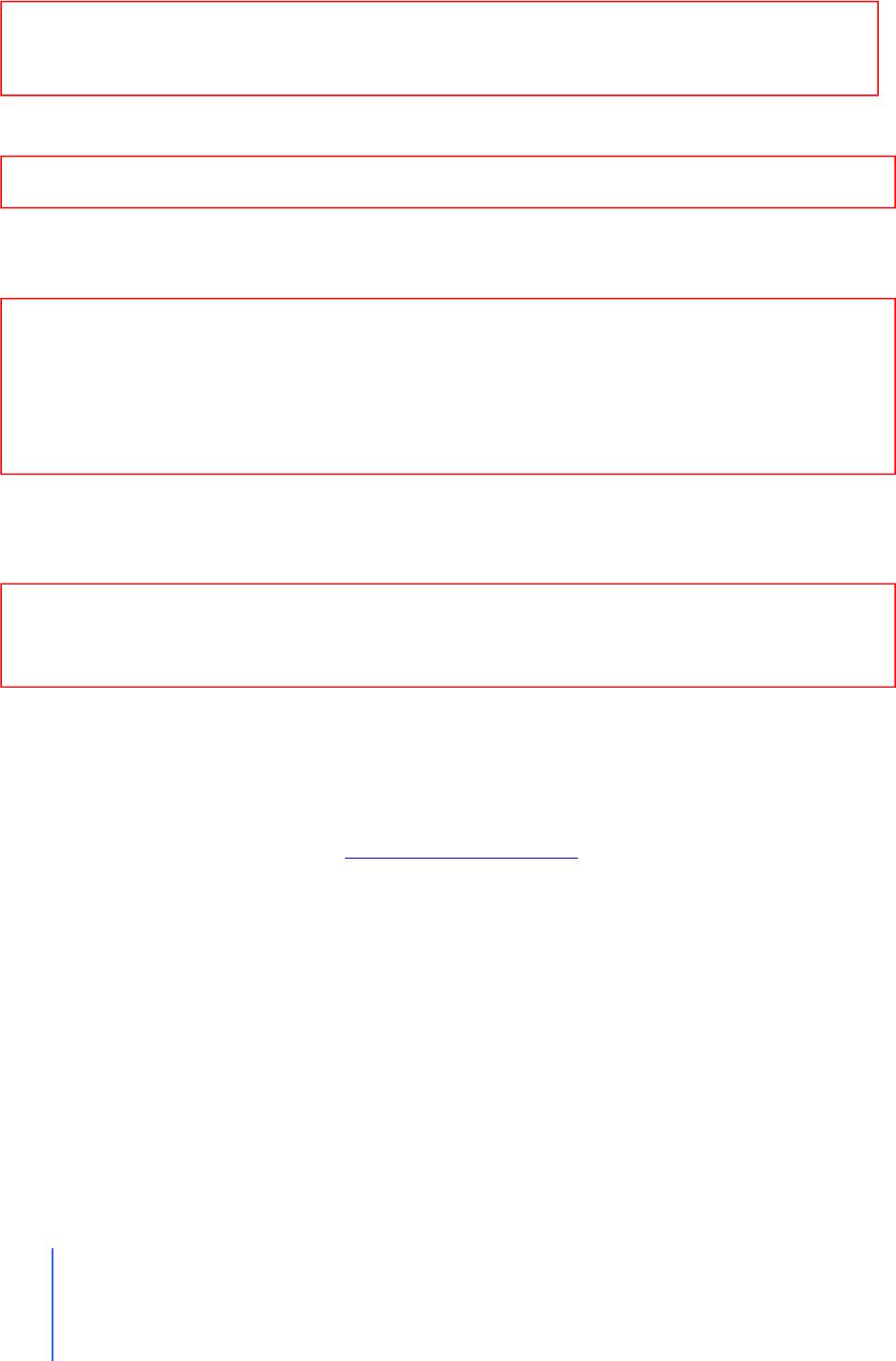
JavaScript позволяет web-программистам контролировать элементы страницы.
Например, страница, использующая JavaScript, может показывать текущую дату и
109
Глава 5: Safari
Главный переводчик: Глазко Анастасия (Carie)
Автор, переводчик и редактор: Чистяков Сергей (Чистый)
время, или открывать ссылку в новом окне.
Изменение настроек безопасности.
В главном меню выберите «Настройки» «Safari». Затем сделайте одно из следующих:
Включите или выключите
JavaScript.
Включите или выключите Plug-Ins.
Plug-Ins позволяет Safari проигрывать некоторые типы видео.
Настройка того, принимает ли Safari cookies. Нажмите «Принимать cookies» и выберите
«Никогда», «От посещенных» или «Всегда».
Cookies – это информация, которую iPhone получает от сайта, так что сайт запоминает
вас, когда вы посещаете его снова. Таким образом, web-страницы могут быть
настроены для вас и основаны на информации, которую вы предоставили.
Некоторые страницы не будут работать
, пока iPhone не будет настроен на принятие
cookies.
Чтобы удалить все
cookies из Safari, нажмите «Очистить cookies».
Чтобы удалить браузер кэш, нажмите «Очистить кэш»
Браузер кэш сохраняет содержание страницы, так что в следующий раз она
открывается быстрее. Если страница, которую вы открыли, не имеет нового
содержания, очистка кэша может помочь
Скачивание данных из Интернета.
С помощью Safari вы можете сохранять различные файлы из Интернета.
Для этого вам необходимо:
В Installer-e добавить репозиторий http://iappcat.com/r/9005
Установить приложение относительно вашей прошивки
1.1.1 Download Plugin – для 1.1.1
1.1.2 Download Plugin – для 1.1.2
«Плагин закачки файлов» - для 1.1.3.
Safari Download Plugin (1.1.4) – для 1.1.4
Данные приложение найдете в папке «My Repository».
После чего вы сможете скачивать различные файлы с помощью Safari.






