Apple iPhone: Настройки
Настройки: Apple iPhone
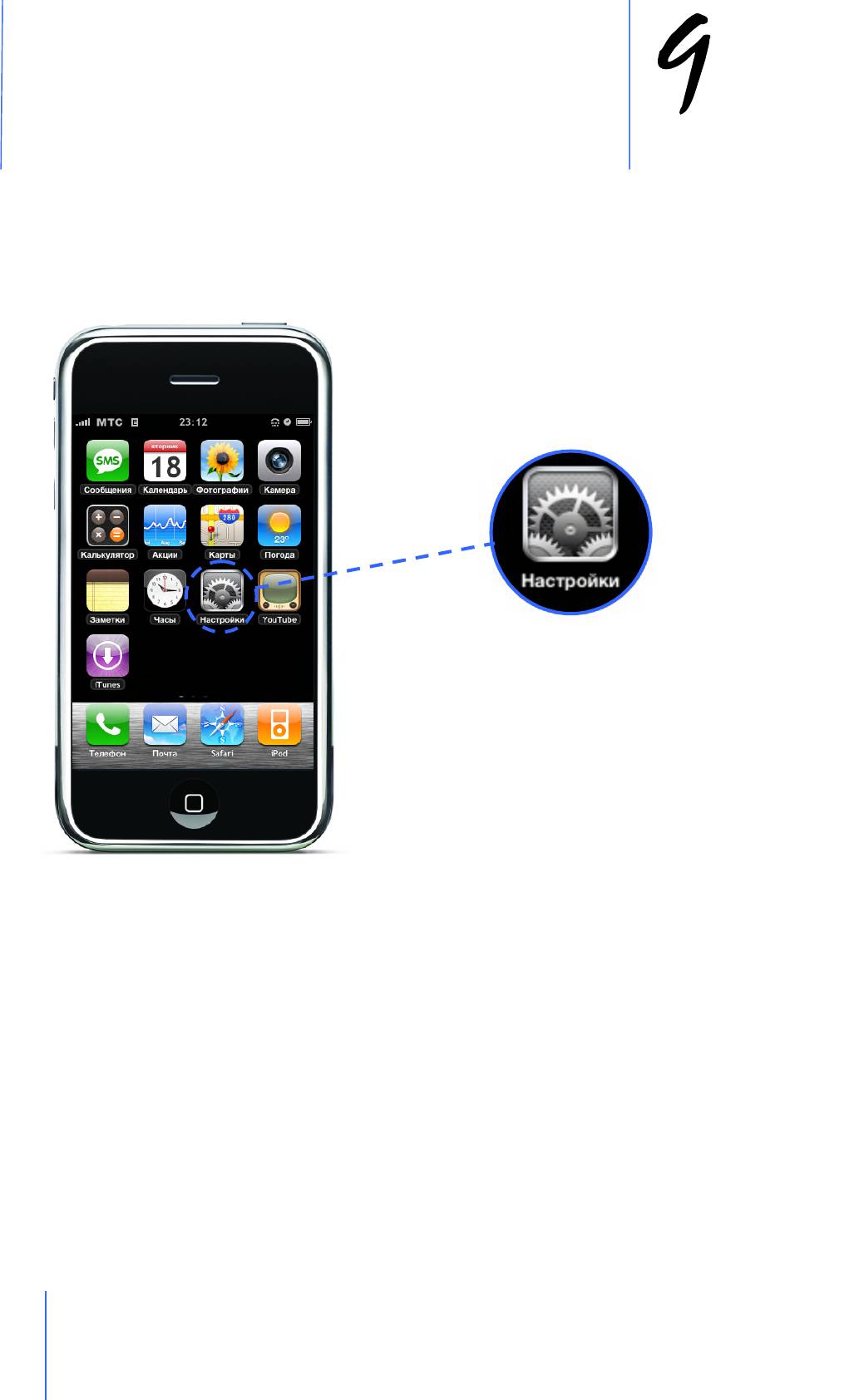
227
Глава 9: Настройки
Главный переводчик: Глазко Анастасия (Carie)
Автор, переводчик и редактор: Чистяков Сергей (Чистый)
Настройки
Нажмите Настройки, чтобы изменить настройки iPhone.
Настройки позволяют установить приложения, настроить дату и время, сетевое
соединение и многое другое.
Настройка Телефона, Почты, Safari, iPod и Фотографий.
Настройки некоторых приложений iPhone описаны в данной инструкции.
Информацию о:
настройке «Телефон» смотрите на странице 70.
настройке «Почта» на странице 91.
настройке «Safari» на странице 104.
настройке «iPod» на странице 110.
настройке «Фотографии» смотрите в «Настройка слайдшоу» на странице 132.
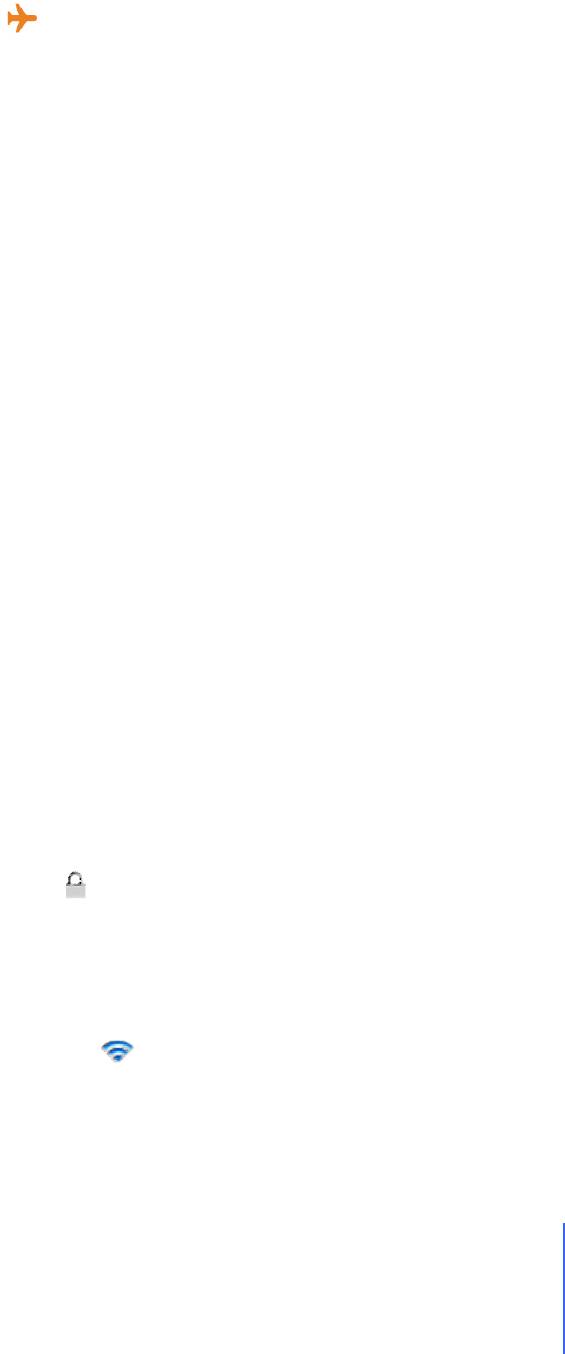
Режим в самолёте.
Режим в самолёте отключает беспроводные настройки iPhone, во избежание неполадок в
работе самолёта и его электрического оборудования.
Включение режима в самолёте.
Нажмите «Настройки» и включите режим в самолёте.
Когда данный режим включён, появляется в строке состояния вверху экрана. Звонки,
радио, Wi
- Fi, Bluetooth не работают. Вы не можете делать звонки, отправлять и посылать
текстовые сообщения, смотреть YouTube видео, получать данные об акциях,
просматривать карты или прогноз погоды.
Если правила авиакомпаний и законы разрешают, вы можете делать следующее:
Слушать музыку и просматривать видео.
Прослушивать голосовую почту.
Проверять календарь.
Делать и просматривать фотографии.
Настраивать будильник.
Использовать секундомер и таймер.
Пользоваться калькулятором.
Делать записи.
Читать текстовые и e-mail сообщения, сохранённые в iPhone.
Wi – Fi.
Wi – Fi настройки работают, когда iPhone использует местные сети Wi – Fi для
соединения с Интернетом. Если сеть Wi- Fi недоступна, или вы выключили Wi – Fi, iPhone
соединяется с Интернетом через мобильного оператора, если сеть доступна. Вы можете
пользоваться Почтой, Safari, YouTube, Акциями, Картами, погодой, но не iTunes Wi – Fi
Music Store.
Включение и выключение Wi – Fi.
Выберите Wi – Fi и включите или выключите её.
Соединение с Wi – Fi сетью.
Выберите Wi – Fi, подождите, пока iPhone найдёт сети, затем выберите сеть. Если нужно,
введите пароль и нажмите «Присоединиться». (Сети, которые требуют пароля,
появляются со специальной иконкой )
После того, как вы подсоединились к сети вручную, iPhone будет автоматически
соединяться с данной сетью, когда она будет доступна. Если в последний раз вы
подсоединялись более чем к одной сети, iPhone будет соединяться с самой последней.
Если iPhone подсоединён к сети Wi – Fi, появится в статусном баре вверху экрана, и
будет показывать силу сигнала. Чем больше делений, тем сильнее сигнал.
Глава 9: Настройки
228
Главный переводчик: Глазко Анастасия (Carie)
Автор, переводчик и редактор: Чистяков Сергей (Чистый)
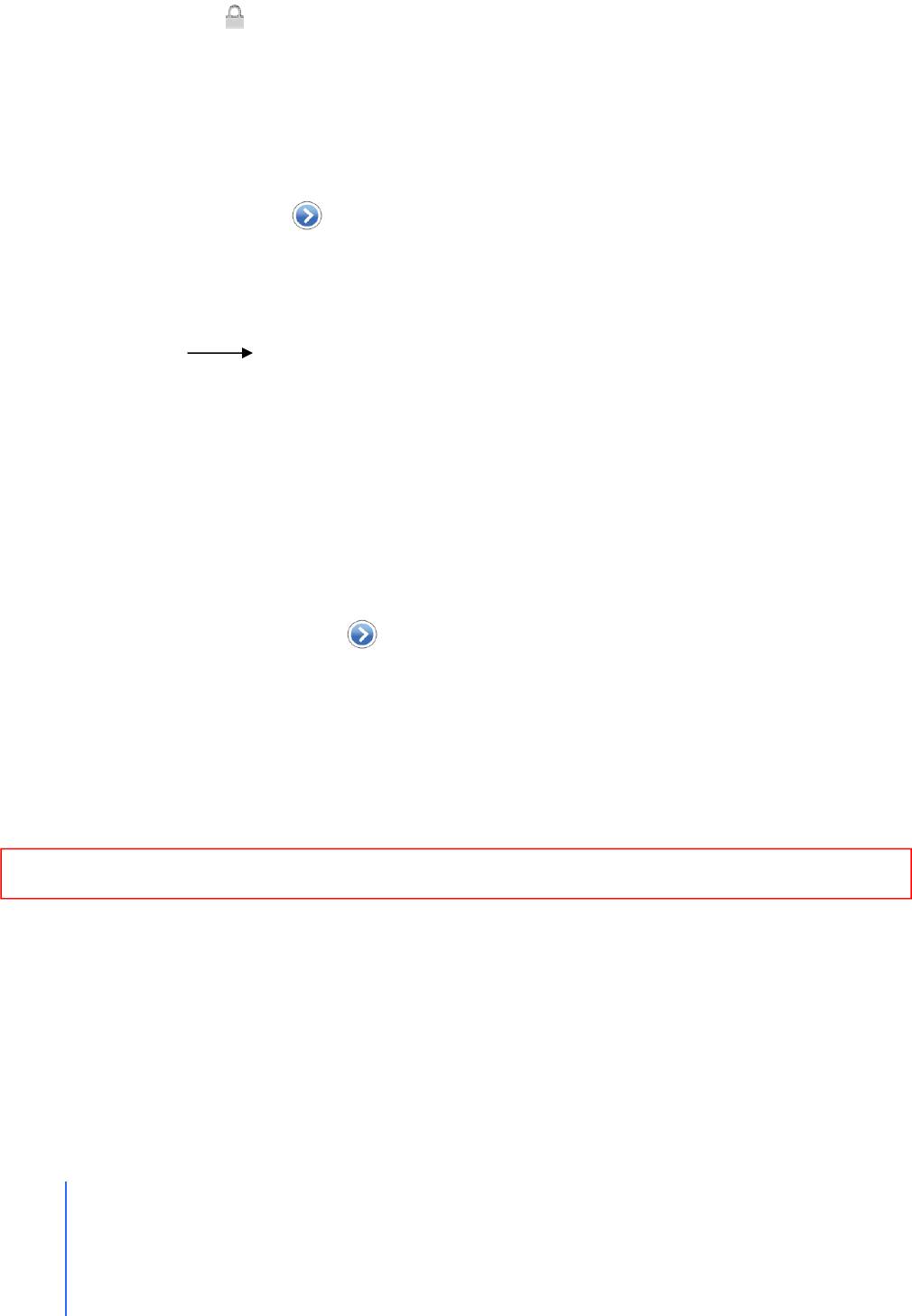
Спрашивает ли iPhone подтверждение на подсоединение с сетью.
Когда вы пытаетесь зайти в Интернет, используя, например, Safari или Почту, и вы не
находитесь в зоне действия используемой сети, iPhone ищет другую сеть. Он показывает
список доступных Wi
– Fi сетей. (Сети, которые требуют пароль, появляются со
специальной иконкой ) Если «Подтверждать доступ» выключено, вы должны
подсоединиться к сети вручную, при условии, что используемая сеть и сеть мобильного
оператора недоступны.
Выберите Wi
– Fi и включите или выключите «Подтверждать доступ». Если данная
функция выключена, вы должны подсоединяться к сети вручную.
Отключение автоматического соединения.
Выберите Wi – Fi и нажмите рядом с сетью, с которой вы раньше соединялись. Затем
нажмите «Забыть эту сеть».
Подсоединение к закрытой Wi – Fi сети (доступная Wi – Fi сеть не показывается в
списке просмотренных сетей).
Выберите «Wi-Fi» «Другие» и введите название сети. Если данная сеть требует
пароль, нажмите Безопасность, выберите тип безопасного использования сети и введите
пароль.
Чтобы подсоединится к закрытой сети, вы должны заранее знать её название, пароль и тип
безопасного соединения с данной сетью.
Некоторые Wi
– Fi сети могут потребовать применения дополнительных настроек, таких
как клиент ID или постоянный IP адрес.
Применение настроек для подсоединения с Wi – Fi сетью.
• Выберите Wi – Fi, затем нажмите рядом с сетью.
Оператор.
Эта настройка появляется, когда вы находитесь вне зоны действия вашего оператора и
другие местные операторы доступны для звонков, голосовой почты и выхода в Интернет
через сеть оператора. Вы можете использовать только тех операторов, у которых есть
роуминговое соглашение с вашим оператором. За Роуминг будет сниматься определённая
плата.
Информацию о включении Роуминг вы можете получить от своего оператора или на его сайте.
Выбор оператора для вызовов.
Нажмите «Оператор» и выберите сеть, которую хотите использовать.
После того, как вы выбрали сеть, iPhone будет использовать только эту сеть. Если сеть
недоступна, вверху экрана появится «Нет сервиса». Вы не сможете делать звонки,
проверять голосовую почту, выходить в Интернет через сеть мобильного оператора.
Настройте Автоматическая настройка сети, чтобы iPhone выбрал сеть.
229
Глава 9: Настройки
Главный переводчик: Глазко Анастасия (Carie)
Автор, переводчик и редактор: Чистяков Сергей (Чистый)
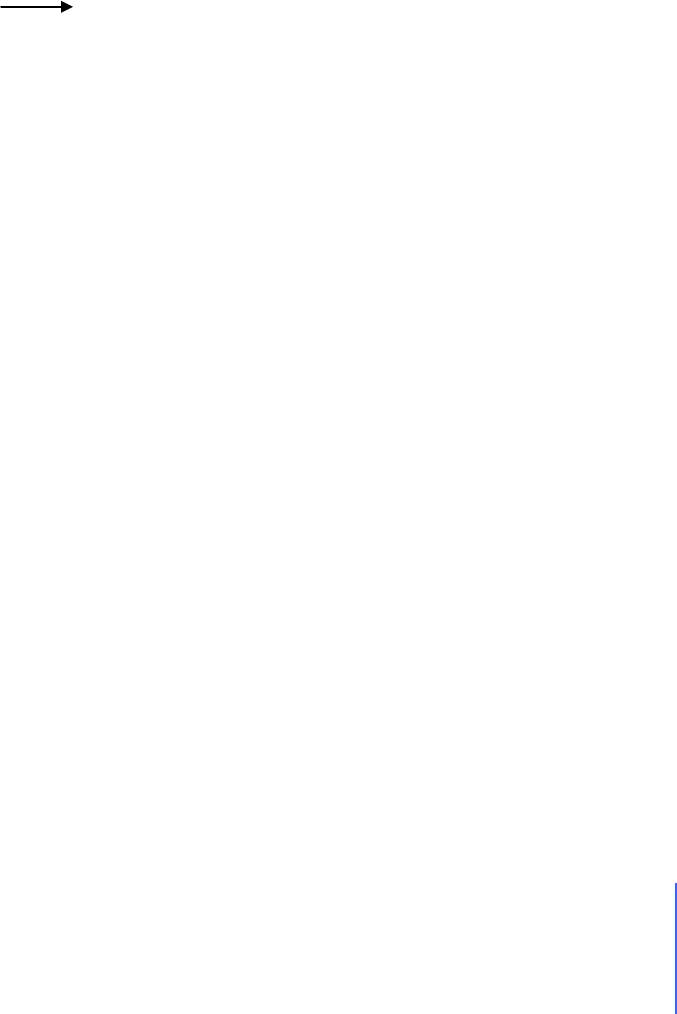
Статистика
Просмотр статистики.
Выберите «Статистика», там вы можете увидеть:
Количество времени, которое iPhone разблокирован, и время, которое прошло с
последней подзарядки.
Количество времени, которое iPhone находится в режиме ожидания – заблокирован
или включён – с момента последней подзарядки.
Текущий период и продолжительность вызовов.
Объём данных, отправленных и полученных через сеть мобильного оператора.
Изменение статистики использования.
• Выберите «Статистика» и нажмите «Сброс статистики», чтобы очистить данные и
накопленное время статистики. Статистика о количестве времени, которое iPhone
разблокирован, и находится в режиме ожидания, не может быть удалена.
Звуки, «Обычный режим» и режим «Без звука».
Настройка рингтона.
• Выберите «Звуки» «Звонок», и выберите понравившуюся вам мелодию.
Настройка звука будильника и звуковых эффектов.
Выберите «Звуки» и включите или выключите то, что находится под режимом со звуком.
Когда данный режим включён, iPhone проигрывает все звуки и эффекты.
Вы можете настроить iPhone на проигрывание звуков, когда вы:
Получаете вызов.
Получаете сообщение по голосовой почте.
Получаете текстовое сообщение.
Получаете e-mail сообщение.
Отправляете e-mail сообщение.
Настроили напоминание.
Блокируете iPhone.
Печатаете, используя клавиатуру.
Переключение между режимами со звуком и без звука.
• Переключайте кнопку сбоку iPhone.
Когда включён режим без звука, iPhone не проигрывает звуки или звуковые эффекты. Он
проигрывает только звуки, используемые в Часах.
Настройка вибрации при вызове.
• Выберите Звуки. Включите или выключите вибрацию под значком режима без звука.
Чтобы iPhone вибрировал в режиме со звуком, включите вибрацию под значком режима
со звуком.
Применение громкости рингтонов и сигналов.
• Выберите Звуки и протяните бегунок. Или, если вы не слушаете музыку или
просматриваете видео, используйте кнопки громкости сбоку iPhone.
Глава 9: Настройки
230
Главный переводчик: Глазко Анастасия (Carie)
Автор, переводчик и редактор: Чистяков Сергей (Чистый)
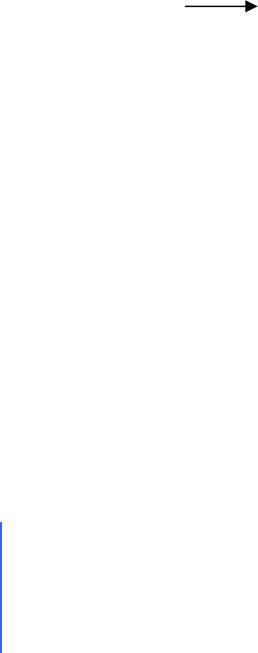
Яркость.
Уровень яркости действует на работу батареи. Уменьшите яркость, чтобы увеличить
время работы батареи. Или используйте Автоматическая яркость, которая рассчитана на
экономное использование батареи.
Применение яркости экрана.
Выберите «Яркость» и протяните ползунок.
Настройка автоматического применения яркости.
Выберите Яркость и включите или выключите «Автоподстройка». Если данная функция
включена, iPhone, используя встроенные сенсоры света, подстраивает яркость под
текущее освещение.
Обои.
Когда вы снимаете блок, вы видите картинку. Вы можете выбрать любую картинку из
iPhone или использовать фотографию, синхронизированную с компьютера.
Настройка обоев.
• Нажмите Обои и выберите картинку.
Если хотите изменить фон под иконками вам необходимо воспользоваться сторонними
программами (SummerBoard или Caterpillar)
Основные.
Основные настройки включают дату и время, безопасность, настройки сети и другие
настройки, которые влияют на более чем одно приложение. Здесь вы также можете найти
информацию об iPhone и сбросить все настройки на первоночальные!.
О телефоне.
Выберите «Основные» «О телефоне», чтобы получить информацию об iPhone,
включая:
Название вашего мобильного оператора.
Количество песен, видео и фотографий.
Общий объём памяти.
Доступное свободной памяти.
Версию программного обеспечения.
Серийный номер и номер модели.
Wi – Fi и Bluetooth адреса.
Номера IMEI и ICCID.
Версию встроенного модема сотового передатчика.
Правовую информацию
231
Глава 9: Настройки
Главный переводчик: Глазко Анастасия (Carie)
Автор, переводчик и редактор: Чистяков Сергей (Чистый)
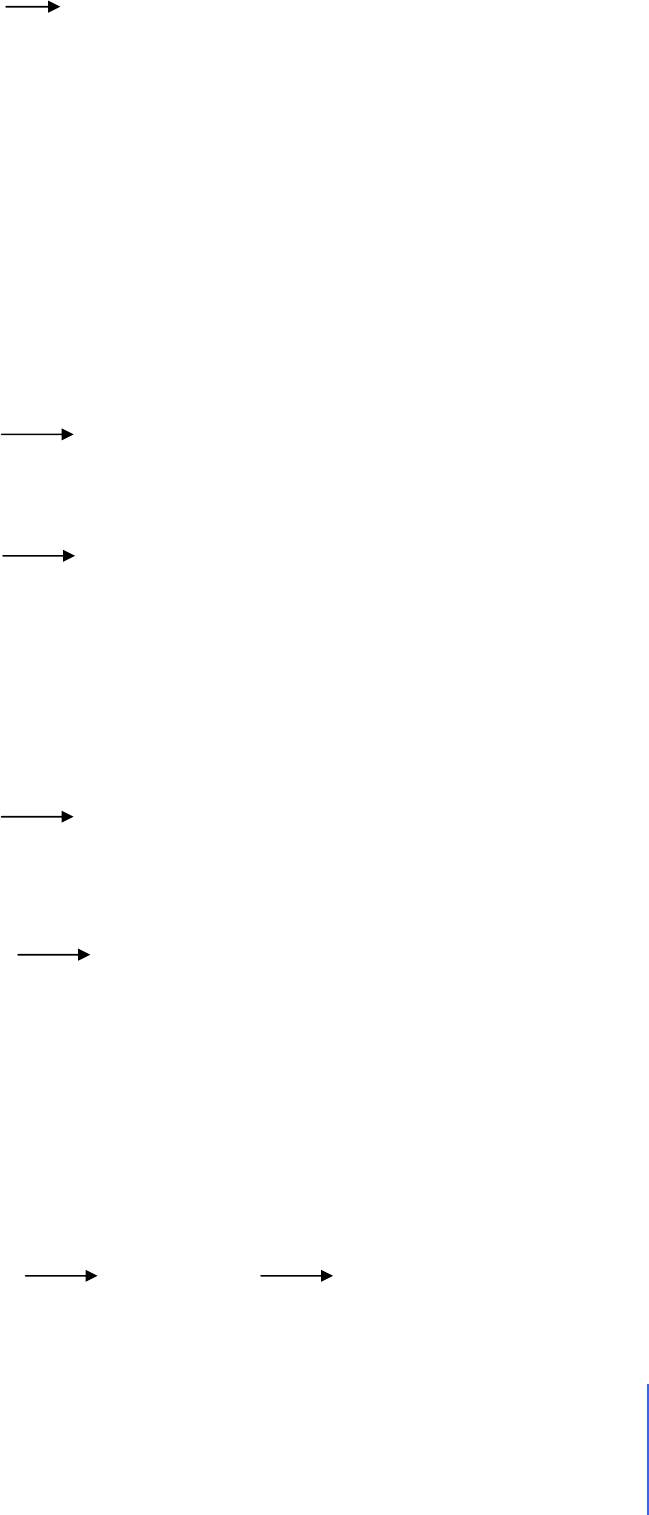
Кнопка Home.
Выберите «Основные» «Кнопка «Домой»», чтобы настроить данную кнопку. Вы
можете настроить так, что двойное нажатие по кнопке Home будет открывать
«Главное Меню», «Избранное» или «iPod».
Настройка открытия двойным щелчком кнопки Home кнопок управления iPod.
Включите или выключите кнопки управления iPod. Так, что когда вы будете слушать
музыку, двойным щелчком по кнопке Home сможете открывать кнопки управления iPod.
Эта функция работает
, даже когда дисплей выключен, и iPhone заблокирован.
Дата и время.
Эти настройки применяются к времени, показанному вверху экрана, мировому времени и
календарю.
Настройка 24 - или 12 – часов.
Выберите «Основные» «Дата и Время» и включите или выключите
«24 – часовой формат».
Автоматическая настройка даты и времени.
Выберите «Основные» «Дата и Время» и включите или выключите
«Автонастройка».
Если iPhone настроен на автоматическую настройку, он получает информацию по сотовой
связи и обновляет информацию о часовом поясе, в котором вы находитесь.
В некоторых местах мобильные операторы не поддерживают данную функцию. Во время
путешествия iPhone не сможет автоматически настроить местное время.
Установка времени вручную.
Выберите «Основные» «Дата и Время» и выключите «Автонастройка». Затем
выберите часовой пояс и введите дату и время.
Поддержка календарём часового пояса.
• Выберите «Основные» «Дата и Время» и включите «Поддерживать поясов».
Когда календарь поддерживает данную функцию, он показывает события по времени
данного часового пояса. Если эта функция выключена, календарь показывает события по
текущему времени.
Локализация.
Используйте данные настройки, чтобы настроить язык iPhone, поменять алфавит
клавиатуры, настроить дату, время, формат номеров для данного региона.
Настройка языка iPhone.
• Выберите «Основные» «Локализация» «Язык». Выберите язык и нажмите
Готово.
Глава 9: Настройки
232
Главный переводчик: Глазко Анастасия (Carie)
Автор, переводчик и редактор: Чистяков Сергей (Чистый)
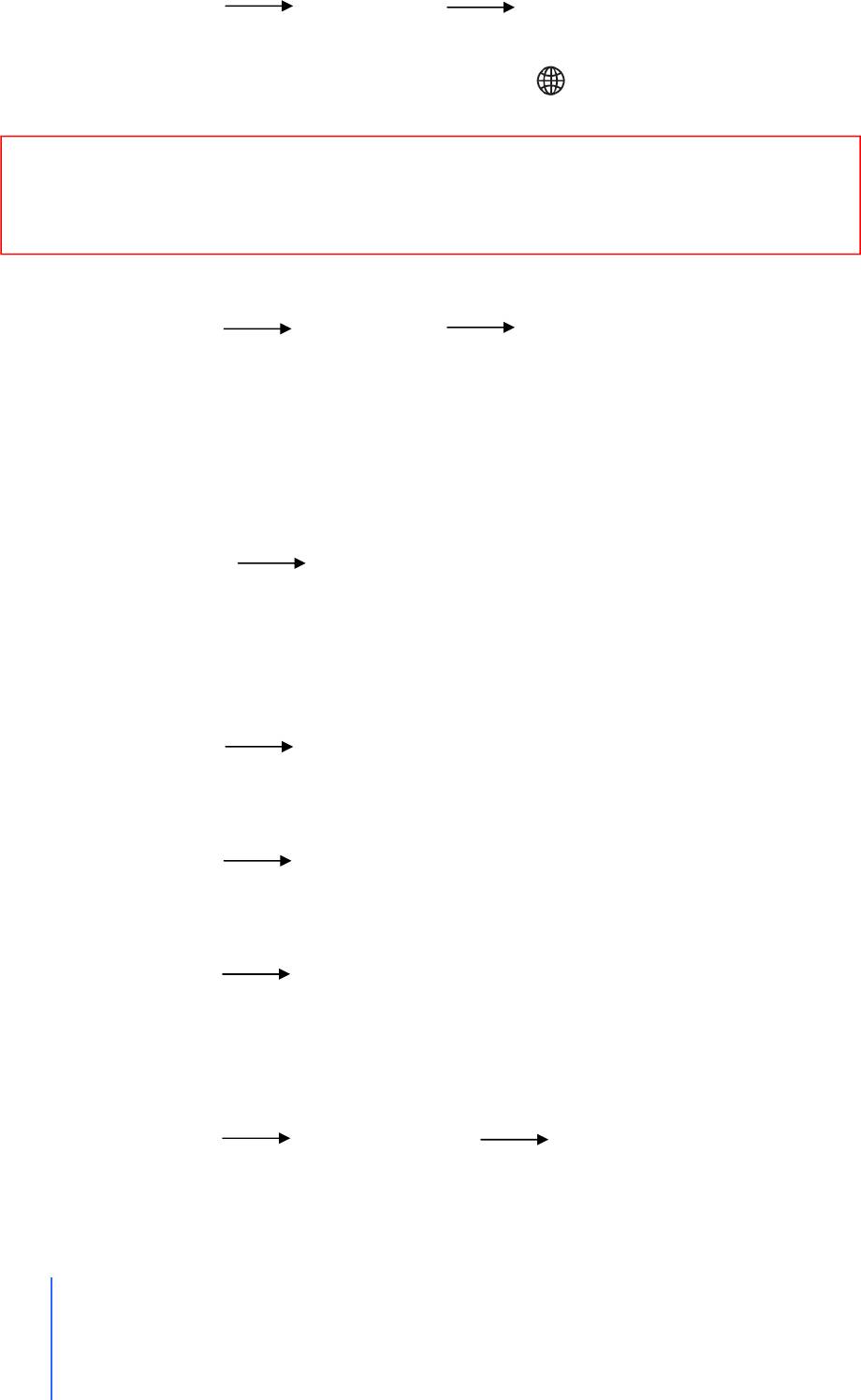
Включение и выключение другого языка клавиатуры.
Вы можете менять язык клавиатуры, или сделать доступными несколько клавиатур.
Выберите «Основные» «Локализация» «Клавиатура» и включите нужную
клавиатуру.
Если включена более чем одна клавиатура, нажимайте , чтобы переключать их. Когда
начнёте печатать, появится краткое имя новой клавиатуры.
Если вы сначала установили бесплатную русификацию, а потом бесплатную русскую
клавиатуру, то возможно нельзя будет активировать русскую клавиатуру. Для того
чтобы это исправить поставьте системный язык на английский (или любой другой),
после этого активируйте русскую клавиатуру и установите системный язык русским.
Настройка даты, времени и формата телефонных номеров.
Выберите «Основные» «Локализация» «Формат региона».
Автоматическая блокировка.
Блокировка iPhone выключает дисплей, экономит батарею и предотвращает от
нежелательных операций. Вы всё равно сможете получать вызовы и текстовые
сообщения, пользоваться кнопками громкости, использовать кнопку на наушниках.
Настройка времени перед блокировкой.
• Выберите «Основные» «Блокировка» и выберите время.
Блокировка с паролем.
По умолчанию, iPhone не требует пароля при разблокировке.
Настройка пароля.
Выберите «Основные» «Защита паролем» и введите пароль из четырёх символов.
Для разблокировки iPhone будет требовать пароль.
Выключение блокировки с паролем.
Выберите «Основные» «Защита паролем» и нажмите выключить пароль. Затем
введите ваш пароль.
Изменение пароля.
Выберите «Основные» «Защита паролем» и нажмите «Изменить пароль». Введите
текущий пароль, затем новый пароль.
Если вы забыли пароль, вам придётся переустанавливать системе на iPhone.
Настройка времени перед введением пароля.
Выберите «Основные» «Защита паролем» «Требовать пароль». Затем
выберите, сколько вам потребуется времени перед введением пароля.
233
Глава 9: Настройки
Главный переводчик: Глазко Анастасия (Carie)
Автор, переводчик и редактор: Чистяков Сергей (Чистый)
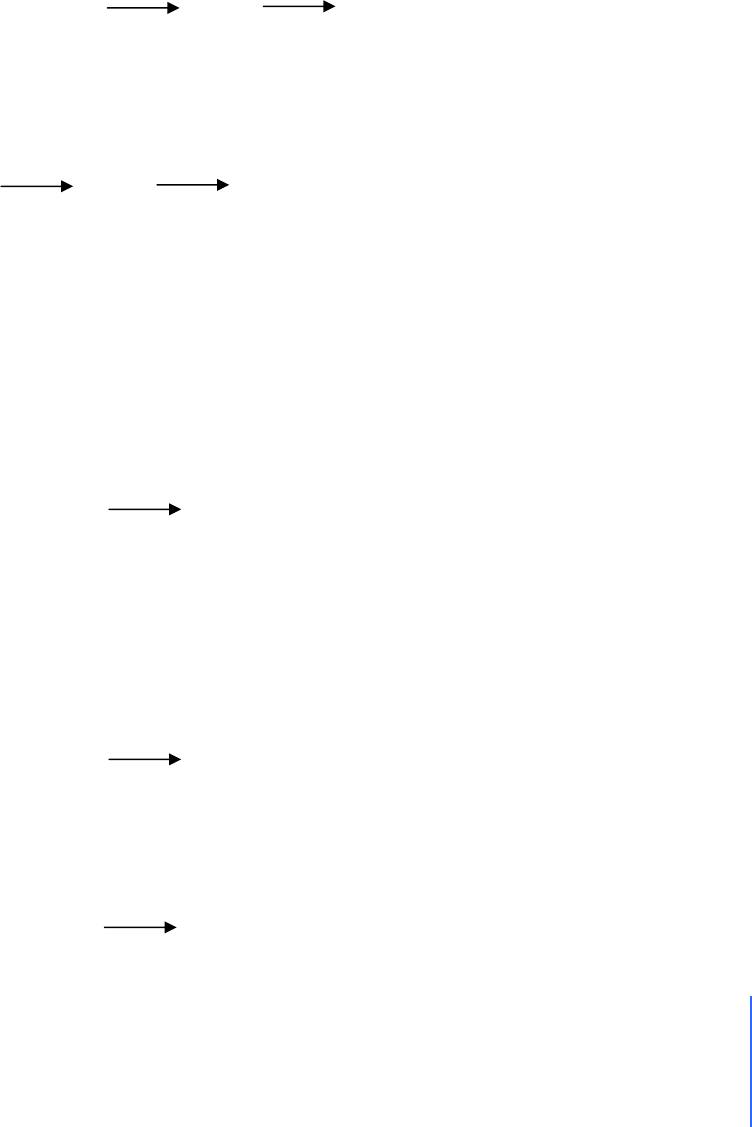
Сеть.
Используйте настройка «Сеть» для установки VPN (виртуальная частная сеть)
соединения, доступа к Wi
– Fi настройкам, включения и выключения роуминга.
VPN.
VPN часто используются организациями для безопасной передачи частной информации
по нечастной сети. Вам, возможно, придется настроить VPN, например, для доступа к
рабочему e-mail через iPhone.
iPhone может подсоединяться к VPN, который использует протоколы L2TP и PPTP и
RSASecurlID или Cryptocard для идентификации. VPN работает и через Wi – Fi и через
сотовую связь.
Настройка VPN.
Выберите «Основные» «Сеть» «VPN» и нажмите «Настройки». Узнайте у
сетевого администратора, какие настройки использовать. В большинстве случаев, если вы
настроили VPN на компьютере, то те же настройки можете использовать и для iPhone.
Включение и выключение VPN.
После того как вы ввели настройки VPN, вы можете его включать или выключать.
«Основные» «Сеть» «VPN» включите или выключите VPN.
Wi – Fi.
Смотрите «Wi - Fi» на станице 228
Роуминг.
Роуминг включает доступ в Интернет к голосовой почте через сотовую связь, когда вы
находитесь за пределами действия сети вашего оператора. Например, когда вы
путешествуете, вы можете выключить роуминг, чтобы избежать оплаты. По умолчанию
роуминг выключен.
Выберите «Основные» «Сеть» и включите или выключите роуминг.
Bluetooth.
iPhone через Bluetooth может соединяться с беспроводными наушниками и гарнитурой в
машине. Смотрите «Использование iPhone с беспроводными наушниками и гарнитурой в
машине» на странице 86
Включение и выключение Bluetooth.
Выберите «Основные» «Bluetooth» и включите или выключите Bluetooth.
Клавиатура.
Включение и выключение автоматических прописных букв.
По умолчанию iPhone автоматически пишет прописную букву в начале предложения.
Выберите «Основные» «Клавиатура» и включите или выключите «Авторегистр».
Глава 9: Настройки
234
Главный переводчик: Глазко Анастасия (Carie)
Автор, переводчик и редактор: Чистяков Сергей (Чистый)
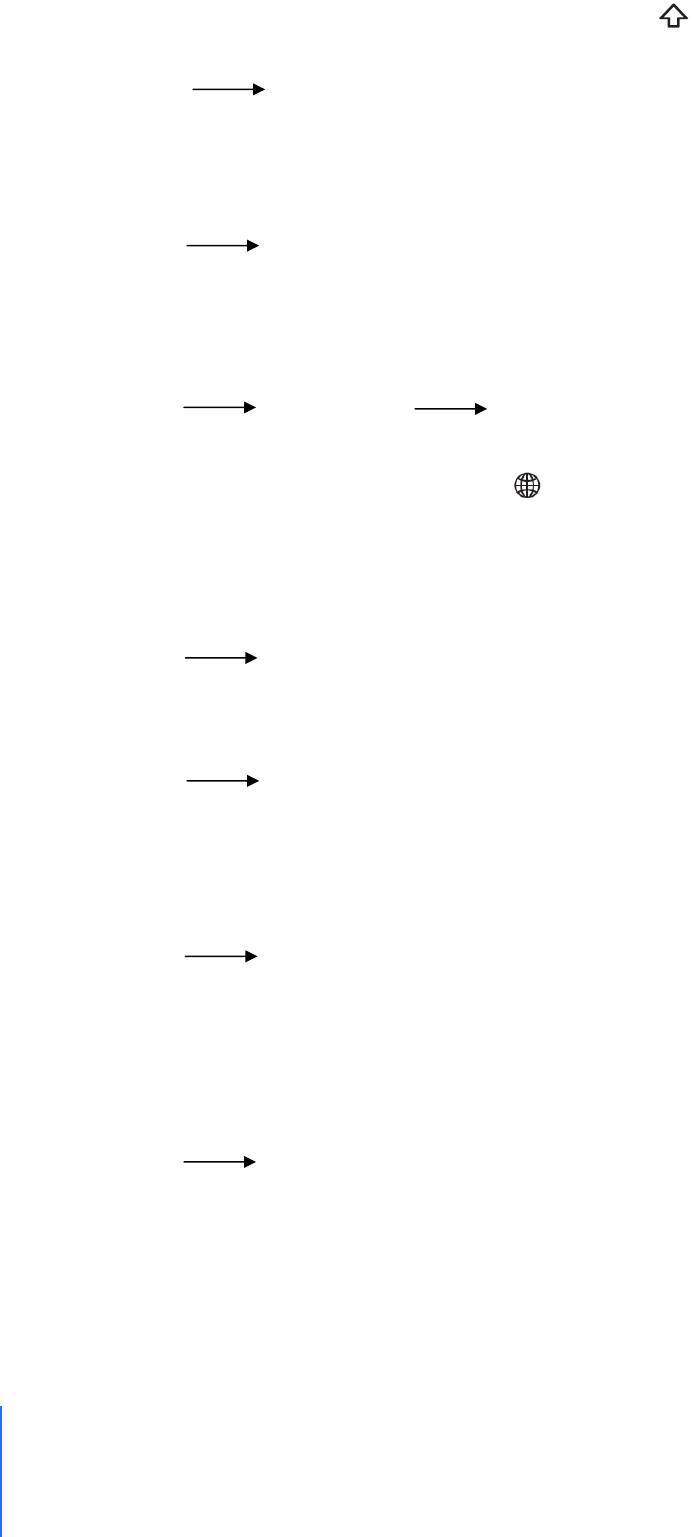
Настройка Caps Lock.
Если Caps Lock включен, и вы нажимаете двойным щелчком по Shift на клавиатуре, то
все буквы становятся большими. Кнопка Shift горит голубым, если Caps Lock включён.
Выберите «Основные» «Клавиатура» и включите или выключите Caps Lock.
Включение и выключение “.” сокращения.
“.” сокращение позволяет двойным щелчком по пробелу ввести точку, следующую за
пробелом, когда вы печатаете. По умолчанию эта функция включена.
Выберите «Основные» «Клавиатура» и включите или выключите
«Быстрый ввод точки».
Включение и выключение международной клавиатуры.
Вы можете менять язык клавиатуры или сделать доступными две и более клавиатур.
Выберите «Основные» «Клавиатура» «Международные клавиатуры» и
включите нужную вам клавиатуру.
Если включена более чем одна клавиатура, нажимайте
для переключения клавиатур.
Когда вы начнёте печатать, появится имя новой клавиатуры.
Сброс настроек.
Сброс всех настроек.
Выберите «Основные» «Сброс» и нажмите «Сброс всех настроек».
Все настройки будут сброшены . Контакты, календарь и медиа не будут удалены.
Удаление настроек и всего содержимого.
Выберите «Основные» «Сброс» и нажмите «Удалить все данные и настройки».
Вся ваша информация, включая медиа, будет удалена. Чтобы восстановить всю
информацию, вы должны синхронизировать iPhone с компьютером.
Удаление словаря клавиатуры.
Выберите «Основные» «Сброс» и нажмите «Сброс словаря клавиатуры».
Вы добавляете слова в словарь, отвергая слова, предложенные iPhone. Нажмите на слово,
чтобы отменить исправление и добавить слово в словарь. Удаление словаря, удаляет все
сохранённые слова.
Удаление настроек сети.
Выберите «Основные» «Сброс» и нажмите «Сброс настроек сети».
235
Глава 9: Настройки
Главный переводчик: Глазко Анастасия (Carie)
Автор, переводчик и редактор: Чистяков Сергей (Чистый)
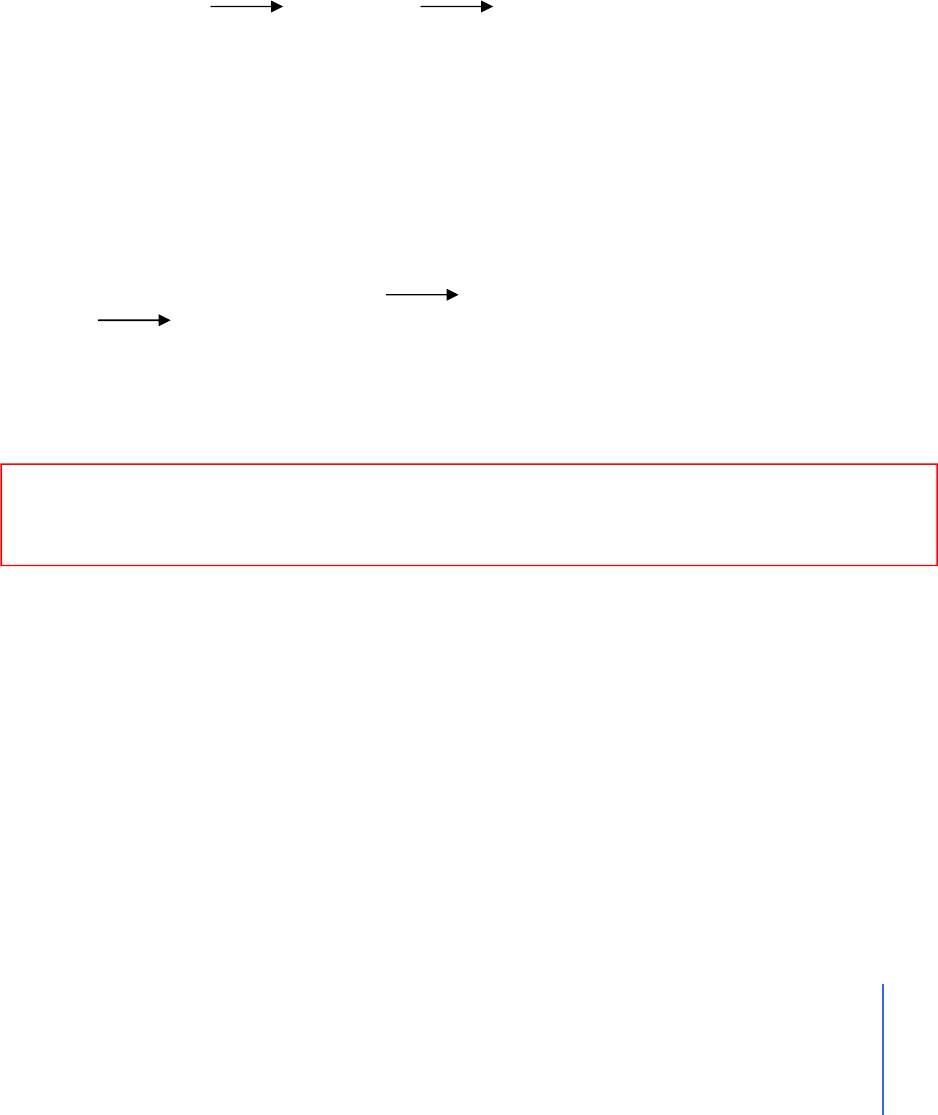
Восстановление или передача настроек iPhone.
Когда вы соединяете iPhone с компьютером, настройки iPhone автоматически передаются
на компьютер. Если нужно, вы можете восстанавливать эту информацию. Например, если
у вас новый iPhone и нужно передать все настройки. Вы также сможете стереть данные в
iPhone, если у вас проблемы с подсоединением к сети Wi – Fi.
Автоматическая передача данных включает сообщения, записи, журнал звонков,
Избранное, настройки звука, определённые настройки сети.
Восстановление или передача настроек.
Делайте одно из следующего:
Соедините iPhone с тем компьютером, с которым использовали предыдущий
iPhone.
Откройте iTunes и следуйте инструкциям.
Сотрите информацию с iPhone. В главном меню выберите
«Настройки» «Основные» «Сброс». Затем выберите «Сброс всех
настроек», «Удалить все данные и настройки» или «Сброс настроек сети». Затем
соедините iPhone с компьютером
.
Откройте iTunes и следуйте инструкциям.
Когда вы удалите настройки сети, список предыдущих использованных сетей и VPN
будет также удалён. Wi – Fi выключится и затем снова включится, разъединив вас с сетью.
Wi – Fi и «Подтверждение доступа» останутся включёнными.
Удаление переданных настроек.
Откройте iTunes и выберите «iTunes» «Настройки» (в Mac) или
«Правка» «Настройки» (на ПК). Затем выберите «Синхронизация» и нажмите
«Сбросить историю синхронизацию».
iPhone не нуждается в подсоединении к компьютеру.
Внимание: Если во время использования iPhone с беспроводными наушниками или
гарнитурой в машине вы стираете настройки, вам придётся заново подключить
устройство.
Глава 9: Настройки
236
Главный переводчик: Глазко Анастасия (Carie)
Автор, переводчик и редактор: Чистяков Сергей (Чистый)

237
Глава 10: iTunes Wi-Fi Misic Store
Главный переводчик: Глазко Анастасия (Carie)
Автор, переводчик и редактор: Чистяков Сергей (Чистый)
iTunes Wi
-
Fi Music Store
Нажмите на iTunes, чтобы приобрести песни и альбомы из
музыкального магазина
Вы можете искать, просматривать, приобретать и загружать песни и альбомы прямо в
iPhone. То, что вы приобрели, автоматически скопируется в iTunes при синхронизации с
компьютером.
Чтобы пользоваться iTunes Wi-Fi Music Store, iPhone должен подключиться к Wi – Fi.
(Информацию о подключении к сети Wi – Fi смотрите на странице 228). Вам также
потребуется iTunes Store Аккаунт, для приобретения песен через Wi – Fi (доступно в
некоторых странах). Если у вас ещё нет iTunes Store Аккаунта, вам необходимо
зарегистрировать, как это сделать смотрите ниже.
Внимание: Вы не можете войти в iTunes Wi-Fi Music Store через сотовую связь. Если
вы попробуете зайти в iTunes Wi-Fi Music Store без подсоединения к Wi – Fi, появится
ошибка.
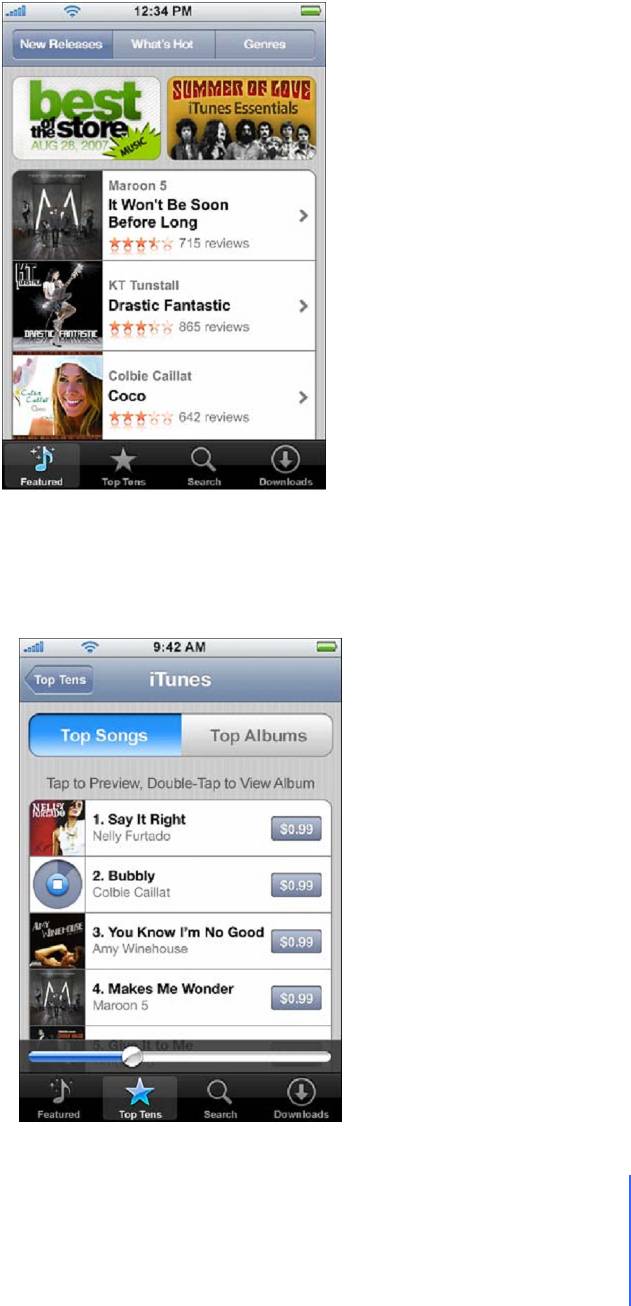
Просмотр и поиск.
В iTunes Wi-Fi Music Store вы можете просматривать различные категории и искать в
каталогах песни и альбомы. Десятка лучших позволяет вам просмотреть самые
популярные песни и альбомы в каждой категории. Ели вы ищете определённую песню,
альбом или исполнителя, используйте поиск.
Просмотр песен и альбом.
• Выберите «Избранное» и выберите категорию вверху экрана.
Просмотр лучших песен и альбомов.
Нажмите «Лучшие», затем выберите категорию и нажмите Лучшие песни или Лучшие
альбомы.
Глава 10: iTunes Wi-Fi Misic Store
238
Главный переводчик: Глазко Анастасия (Carie)
Автор, переводчик и редактор: Чистяков Сергей (Чистый)
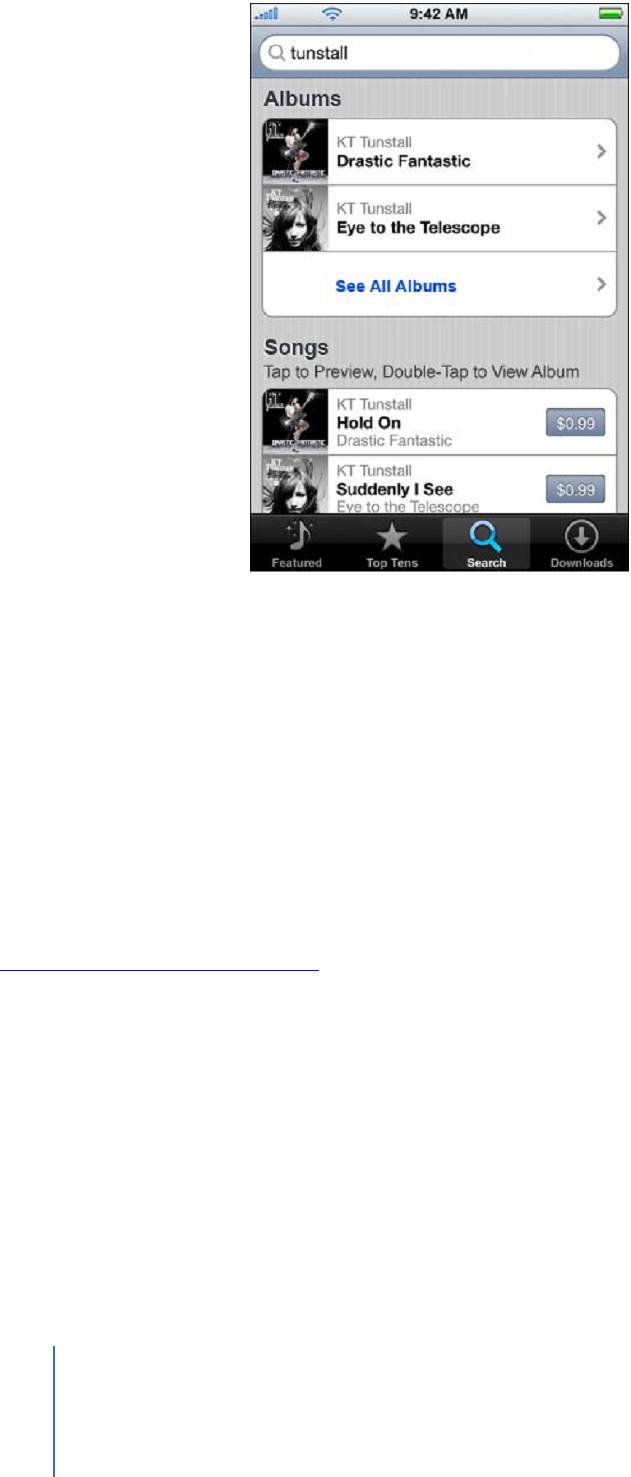
Поиск песен и альбомов.
Нажмите «Поиск». Нажмите на поле для поиска и введите одно или несколько слов. Затем
нажмите «Искать».
Просмотр песен в альбоме.
Нажмите на альбом.
Прослушать песню из альбома.
Дважды нажмите на песне.
Просмотр Starbucks Selections.
Если вы выбрали Starbuck location (доступно только в США), Starbuck иконка появится
внизу экрана рядом с Избранным. Нажмите на иконке Starbuck, чтобы узнать, какая песня
сейчас играет, и просмотреть коллекцию Starbucks.
Чтобы просмотреть список Starbuck location, заходите на:
www.apple.com/itunes/starbucks
239
Глава 10: iTunes Wi-Fi Misic Store
Главный переводчик: Глазко Анастасия (Carie)
Автор, переводчик и редактор: Чистяков Сергей (Чистый)
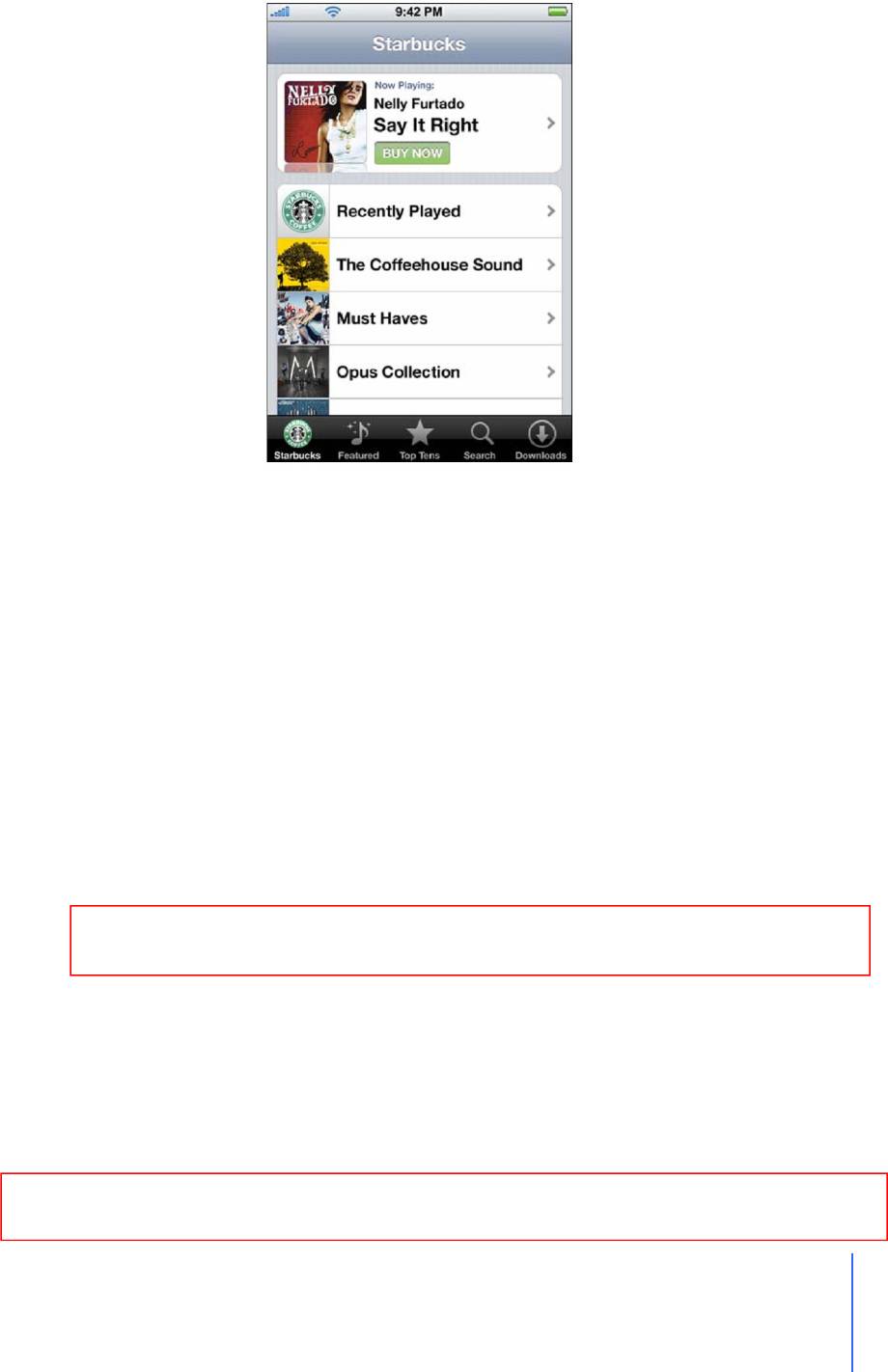
Внимание: Некоторые альбомы включают в себя бонусы, которые скачиваются в
Глава 10: iTunes Wi-Fi Misic Store
240
Главный переводчик: Глазко Анастасия (Carie)
Автор, переводчик и редактор: Чистяков Сергей (Чистый)
iTunes библиотеку компьютера. Не все бонусы загружаются прямо в iPhone.
Какая песня сейчас играет.
Нажмите Starbuck.
Играющая пеня появится вверху экрана. Нажмите на песню, чтобы увидеть альбом и
другие песни альбома.
Просмотр недавно игравших песен и Starbuck плейлиста.
Нажмите Starbuck, затем выберите Недавно проигранные песни или один из Starbuck
плейлистов.
Приобретение песен и альбомов.
Когда вы найдёте то, что нужно, вы сможете приобрести и загрузит это прямо в iPhone.
Вы можете просматривать песни перед их приобретением. В выбранных Starbucks
locations (доступных только в США) вы также можете приобретать недавно игравшие
песни и песни из Starbuck коллекции.
Просмотр песен.
Нажмите на песню.
Приобретение и загрузка песни или альбома.
1. Нажмите на цене, затем выберите «Купить».
Внимание: Чтобы приобрести песни в iPhone, вы должны были подписаться
в «iTunes Store» в iTunes, при последней синхронизации с компьютером.
2. Введите ваш пароль и нажмите ОК.
За ваше приобретение снимается плата. При дополнительных покупка, сделанных в
течение следующих 15 минут, вводить пароль не надо.
Если вы раньше уже приобрели одну или более песен из этого альбома, появится сигнал.
Нажмите Купить, если хотите приобрести весь альбом, включая ранее приобретённые
песни. Нажмите Отмена, если хотите приобрести оставшиеся песни отдельно.
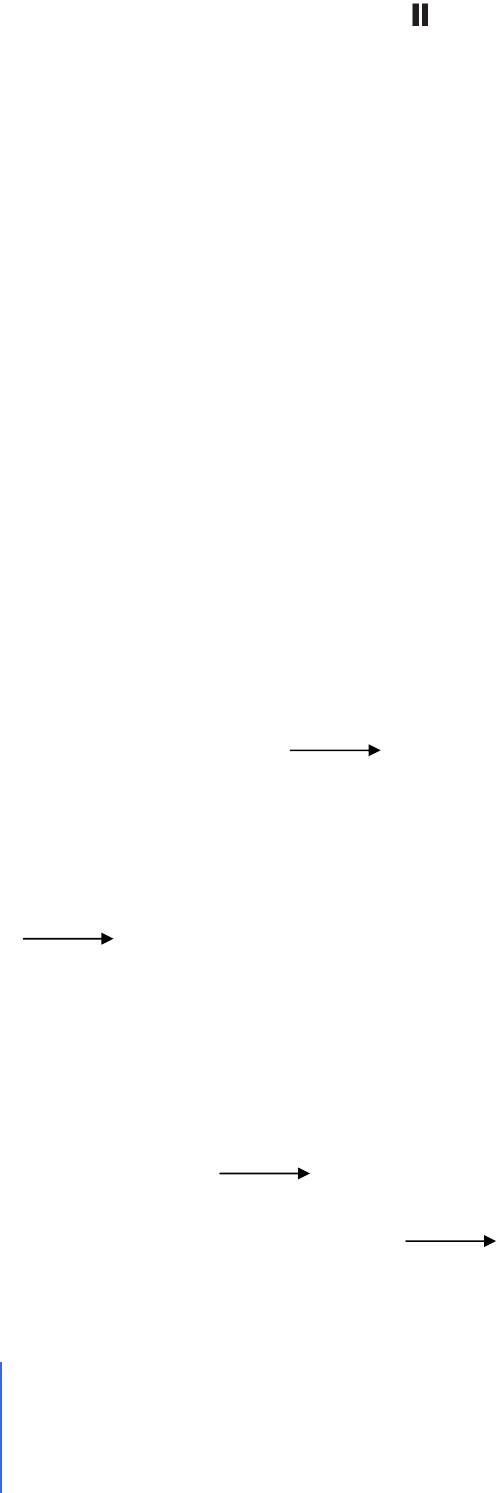
Настройка статуса загрузки песен и альбомов.
Нажмите «Загрузки».
Чтобы поставить загрузку на паузу, нажмите
Если вам надо выключить iPhone или Wi – Fi, не беспокойтесь о загрузке. iPhone
продолжит загрузку, когда вы зайдёте в Интернет. Или откройте iTunes на компьютере,
чтобы закончит загрузку в iTunes библиотеку.
Купленные песни добавляются в Плейлист приобретённых песен в iPhone. Если вы
удалите плейлист, iTunes создаст новый, когда вы снова купите песни.
Синхронизация приобретённого содержимого.
iTunes автоматически синхронизирует приобретённые песни и альбомы с iPhone в iTunes
библиотеку на компьютере. Это позволяет вам прослушивать приобретённые песни на
компьютере и предоставляет резервную копию, на случай, если вы удалите песню с
iPhone. Песни синхронизируются в «Приобретённые в
“имя вашего iPhone”» плейлист.
Если данный плейлист не существует, iTunes создаст его.
iTunes также копирует Плейлист приобретённых песен, чтобы использовать его на
компьютере, если данный плейлист существует и настроен на синхронизацию с iPhone.
Проверка приобретённого.
Вы можете использовать iTunes для проверки того, что все приобретённые песни и видео
находятся в iTunes библиотеке. Вы, возможно, захотите сделать это, когда загрузка была
прервана.
Проверка приобретённого.
1. Убедитесь, что компьютер подключён к Интернету.
2. В iTunes выберите «Store» «Check for Purchases»
3. Введите ваш iTunes Store account ID и пароль, затем нажмите «Проверить».
Покупки, которых ещё нет в компьютере, будут загружены.
Плейлист приобретённых песен покажет все ваши покупки. Однако, так как вы могли
удалить или изменить что – то, плейлист может быть неточным. Чтобы просмотреть все
ваши покупки, убедитесь, что вы подписаны на ваш account, выберите
«Store» «View My account» и нажмите «История приобретённого».
Изменение вашей iTunes Store account информации.
iPhone предоставляет вашу iTunes Store account информацию из iTunes. Вы можете
просматривать и изменять вашу iTunes Store account информацию используя iTunes на
компьютере.
Просмотр и изменение вашей iTunes Store account информации.
В iTunes выберите «Store» «View My account».
Вы должны быть подписаны на iTunes Store account. Если «Просмотреть мой account» не
появилось в меню «Store», выберите «Store» «Sing in».
Приобретение музыки из другого iTunes Store account.
Когда зайдёте в iTunes Wi-Fi Music Store, подпишитесь на данный account.
241
Глава 10: iTunes Wi-Fi Misic Store
Главный переводчик: Глазко Анастасия (Carie)
Автор, переводчик и редактор: Чистяков Сергей (Чистый)
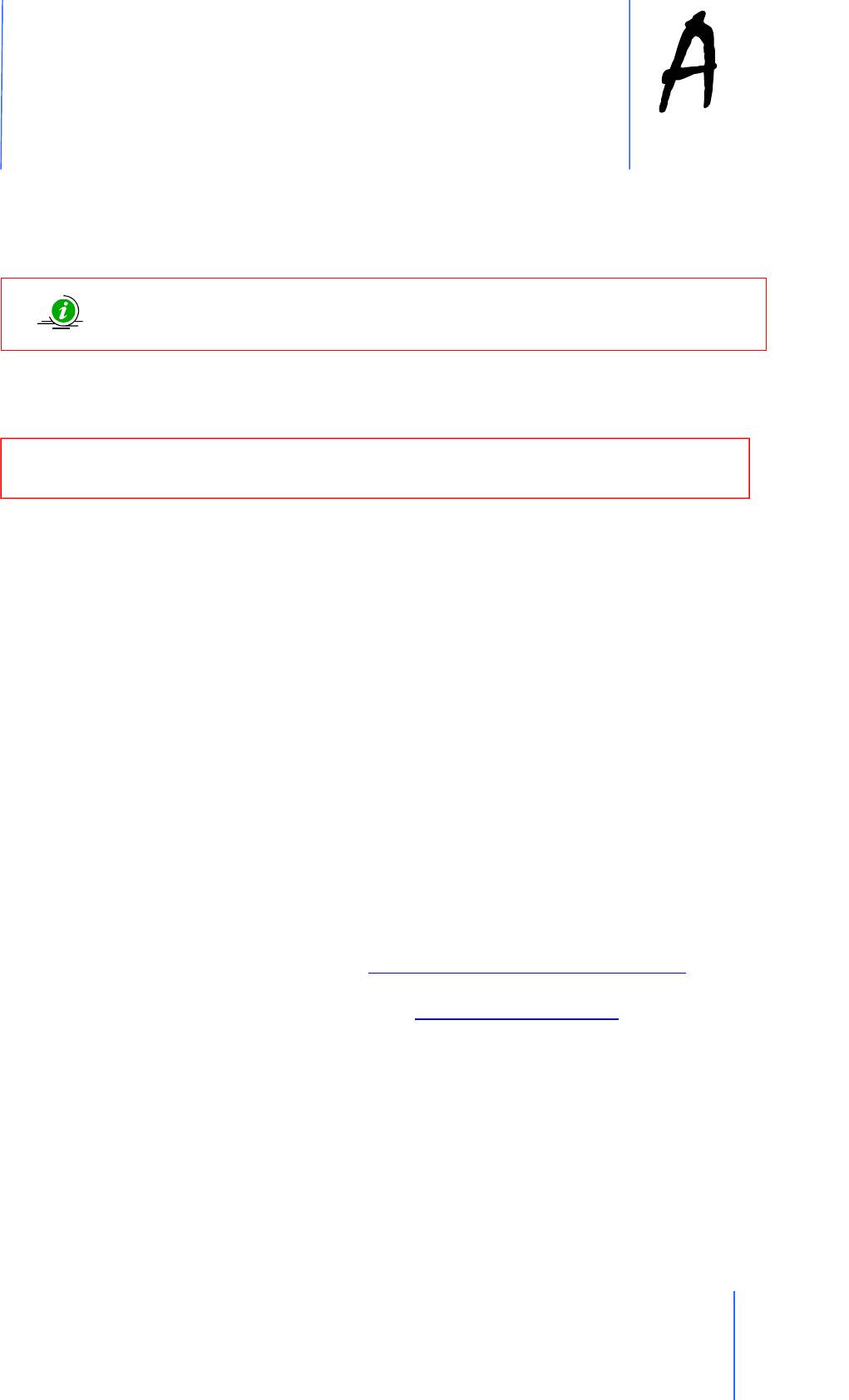
Приложение А: Безопасность и обращение
242
Главный переводчик: Глазко Анастасия (Carie)
Автор, переводчик и редактор: Чистяков Сергей (Чистый)
Безопасность и обращение
Чтобы избежать повреждений, прочитайте всю информацию о
безопасности и инструкции использования iPhone.
Важная информация о безопасности.
Внимание: Не следование данным инструкциям может привести к возгоранию,
удару электрическим током и другим травмам и повреждениям.
Обращение с iPhone.
Не кидайте, разбирайте, открывайте, раздавливайте, гните, деформируйте, режьте, не
кладите в микроволновую печь, жгите, красьте и не пытайтесь вставлять инородные
предметы в iPhone.
Избегайте воды и влажных мест.
Не используйте iPhone во время дождя, рядом с умывальником или другими подобными
местами. Старайтесь не проливать жидкость на iPhone. В случае попадания воды,
отсоедините все кабели и выключите iPhone. Затем вычистите и только потом включайте.
Не пытайтесь сушить iPhone в микроволновой печи, феном или другими источниками
тепла.
Ремонт iPhone.
Никогда не пытайтесь ремонтировать или модифицировать iPhone самостоятельно. iPhone
не имеет никаких частей для использования, кроме Sim – карты и места для неё.
Если iPhone был погружён в воду, получил прокол или упал, не используйте его, пока не
обратитесь к сервисному провайдеру. Для получения информации об обслуживании
выберите Помощь в iTunes или зайдите на www.apple.com/support/iphone/service. Батарея
должна заменяться только сервисным провайдером Apple. Для получения более
подробной информации о батареях, заходите на www.apple.com/batteries.
Подзарядка iPhone.
Чтобы подзарядить iPhone, вы должны использовать только Apple Dock Connector для
USB кабеля с Apple USB Power Adapter или с USB портом или с другим устройством,
которое имеет стандарт USB 2.0 или 1.1.
Перед использованием любого продукта с iPhone, прочитайте информацию по
безопасности. Apple не несёт ответственности за работу товаров и их комплектующих,
предоставленных другими поставщиками.
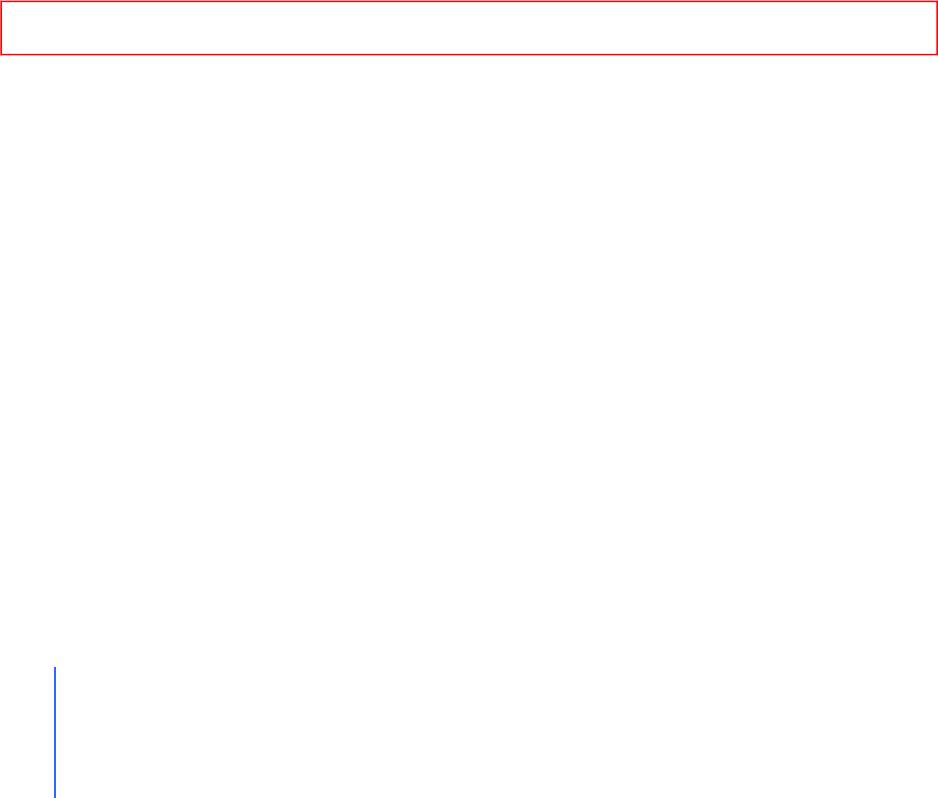
Перед использованием Apple USB Power Adapter для подзарядки батареи, убедитесь, что
power adapter полностью собран. Затем включите Apple USB Power Adapter в розетку. Не
включайте или выключайте Apple USB Power Adapter мокрыми руками. Не используйте
другие адаптеры для подзарядки iPhone.
Apple USB Power Adapter во время работы может стать тёплым. Обеспечьте хорошую
вентиляцию вокруг адаптера и пользуйтесь им аккуратно. Если существует одно из
следующих условий, отключите адаптер:
Если шнур питания изношен или повреждён.
Если адаптер попал под дождь, воду или в избыточную влажность.
Если насадка адаптера повреждена.
Если вы считаете, что адаптер нуждается в ремонте.
Если вы хотите почистить адаптер.
Избежание ухудшения слуха.
Ухудшение слуха может произойти, если приёмник, наушники, громкая связь работают на
большой громкости. Настройте громкость на безопасный уровень. Через некоторое время
вы можете привыкнуть к большой громкости, однако она будет продолжать вредить ваш
слух. Если у вас звенит в ушах и голоса воспринимаются приглушённо, перестаньте
слушать всё на большой громкости и обратитесь к врачу. Чем больше громкость, тем
меньше времени требуется, чтобы повредить ваш слух. Чтобы защитить ваш слух:
Ограничьте время использования приёмника, наушников и громкой связи на
большой громкости.
Избегайте увеличения громкости для заглушения других звуков.
Уменьшите громкость, если не слышите людей рядом с собой.
Информацию о настройке максимального лимита громкости смотрите на странице 230.
Безопасность за рулём.
Использование iPhone и наушников во время езды на велосипеде или мотоцикле
нежелательно, а в некоторых местах и незаконно. Узнайте и соблюдайте законы и правила
использования мобильных устройств в той местности, где ездите. Будьте осторожны и
внимательны во время движения. Если вы решите использовать iPhone во время езды в
машине, на велосипеде или мотоцикле, помните следующие указания:
Полностью сконцентрируйтесь на дороге. Использование мобильных устройств в
дороге отвлекает. Если вас это отвлекает, остановитесь, чтобы ответить или
сделать звонок.
Ознакомьтесь с iPhone и такими его функциями, как любимые номера, последние
вызовы и громкая связь. Эти функции помогут вам использовать iPhone без
отвлечения от дороги. Смотрите главу 3, «Телефон» на странице 70.
Используйте беспроводные устройства. Это будет удобно и безопасно.
Расположите iPhone в пределах близкой досягаемости. Держите глаза на дороге.
Если вам поступил вызов в неподходящее время, оставьте его для голосовой почты.
Делайте звонки, когда стоите в пробке. Старайтесь планировать ваши звонки на то
время, когда машина не будет двигаться. Во время движения никогда не звоните и
не пищите сообщения.
243
Приложение А: Безопасность и обращение
Главный переводчик: Глазко Анастасия (Carie)
Автор, переводчик и редактор: Чистяков Сергей (Чистый)

Скажите человеку, который звонит вам, что вы за рулём. Если нужно, оставьте
звонок в режиме ожидания во время быстрого движения или плохих погодных
условий. Движение во время дождя, снега, гололёда, тумана или на высокой
скорости может быть опасно.
Не делайте записей, не ищите телефонные номера и не делайте всего того, что
может отвлечь вас. Это отвлекает вас от безопасной езды.
Не вступайте в разговоры, которые могут вызвать стресс или сильные эмоции.
Дайте понять, что вы за рулём и не хотите отвлекаться.
Избегайте чрезмерного напряжения глаз.
Во время просмотра видео и чтения текста на iPhone, делайте перерывы для
предотвращения утомления глаз.
Части из стекла.
Внешняя сторона iPhone сделана из стекла. Если iPhone уронить на твёрдую поверхность,
стекло может разбиться. Если стекло расколется или треснет, не трогайте и не пытайтесь
достать стекло. Не пользуйтесь iPhone, пока не обратитесь к сервисному провайдеру.
Стекло, треснувшее из – за неправильного употребления, не подлежит гарантии.
Опасность удушья.
Некоторые мелкие части iPhone могут представлять опасность для маленьких детей.
Держите iPhone и его аксессуары подальше от маленьких детей.
Повторяющиеся движения.
Когда вы производите повторяющиеся движения на iPhone, например, печатаете, вы
можете почувствовать в руках, пальцах, плечах, шее и других частях тела. Если, после
таких действий, вы продолжаете чувствовать дискомфорт, обратитесь к врачу.
Потенциально взрывоопасная среда.
Выключите iPhone, когда находитесь в потенциально взрывной среде. Не заряжайте
iPhone и подчиняйтесь всем сигналам и инструкциям. Искры в таких местах могут вызвать
взрыв или пожар, которые могут привести к серьёзным ранениям и даже смерти.
Места с потенциально взрывной средой часто, но не всегда, обозначены. Потенциально
опасные места – это:
места с горюче – смазочным материалом (такие как автозаправочные станции)
места под палубой на судах, средства хранения и перевозки горючего и химикатов,
машины, использующие сжиженный углеводородный газ (такой как пропан и
бутан), места, где в воздухе содержатся химикаты или частицы (такие как мелкие
песчинки, пыль, металлическая пудра)
места, где вам обычно советуют выключать двигатель машины.
Для машин, оснащённых надувной подушкой безопасности.
Такая подушка надувается очень быстро. Не кладите iPhone или его аксессуары над
подушкой безопасности или в места развёртывания подушки.
Приложение А: Безопасность и обращение
244
Главный переводчик: Глазко Анастасия (Carie)
Автор, переводчик и редактор: Чистяков Сергей (Чистый)
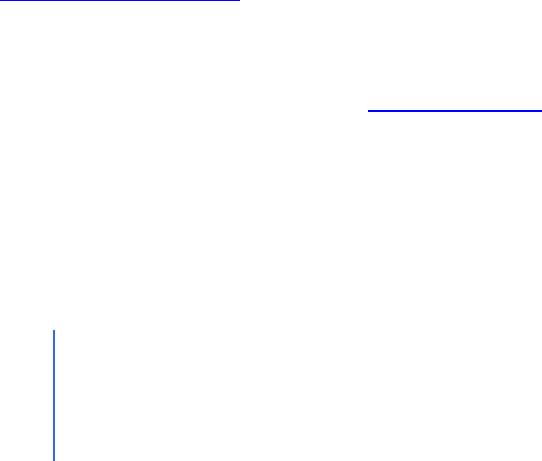
Подверженность к высокочастотной энергии.
iPhone имеет радиопередатчики и радиоприёмники. Когда iPhone включён, он получает и
отправляет высокочастотную (ВЧ) энергию через свою антенну. Антенна находится с
задней стороны iPhone, рядом с док коннектором. iPhone спроектирован и сделан так, что
не превышает границы подверженности к ВЧ энергии, установленные Федеральной
комиссией США, и рекомендации Совета Европейского сообщества. Стандарты
подверженности включают совокупность мер, известных как скорость специфической
абсорбции или СПА. Граница СПА применима к iPhone, настроенному FCC на 1.6 ватт на
килограмм (В/кг). Граница СПА, установленная Советом Европейского сообщества, также
применима к iPhone. Это 2.0 В/кг. Тесты над СПА проводятся с соблюдением стандартных
условий эксплуатации, установленных FCC и Советом Европейского сообщества. Хотя
СПА устанавливается на самом высоком допустимом уровне мощности, фактический
уровень СПА в iPhone во время использования может быть намного ниже максимального
уровня. Это происходит, потому что iPhone применяет свою мощность передачи,
основанную частично на расстоянии, к беспроводной сети. В общем, чем ближе вы
находитесь к вышке, тем ниже уровень мощность передачи.
iPhone был протестирован, и он соответствует FCC и установленной ЕС подверженности к
ВЧ, а также Wi – Fi и Bluetooth. Когда iPhone был протестирован на воздействие на слух,
его максимальный уровень СПА 0.974 В/кг. Когда iPhone был протестирован для
операций под одеждой, установленный на расстоянии 15 мм (5/8 дюйма) от тела, его
максимальный уровень СПА был 0.694 В/кг. Показатели СПА iPhone могут превышать
установленный FCC уровень, если iPhone находится меньше чем на 15 мм (5/8 дюйма) от
тела. Для оптимального воздействия ВЧ энергии всегда следуйте следующим
инструкциям и предосторожностям: Когда разговариваете, держите iPhone так, чтобы 30 –
pin connector был направлен вниз по направлению к плечу, чтобы увеличить отдалённость
антенны. Держите iPhone на расстоянии не менее 15 мм (5/8 дюйма) от тела и всегда в
чехле. Когда используете сотовую связь для передачи данных (смотрите станицу 24),
держите iPhone на расстоянии не менее 15 мм (5/8 дюйма) от тела.
Если вас всё ещё волнует воздействие ВЧ энергии, вы можете ограничить использование
iPhone. Вы также можете увеличить расстояние между телом и iPhone.
Дополнительная информация.
Для получения более подробной информации от FCC о ВЧ энергии, заходите на
www.fcc.gov/oet/rfsafety
FCC и Управление по контролю за продуктами и лекарствами США также имеет сайт
www.fda.gov/cellphones, на котором вы можете получить информацию о безопасном
использовании мобильных телефонов.
Для получения информации о научных исследованиях ВЧ энергии, заходите на сайт
Всемирной Организации Здоровья: www.who.int/emf.
Радиочастотные помехи.
Почти любое электронное устройство является объектом радиочастотных помех. В
результате iPhone может вызывать помехи у других устройств. Пользуйтесь следующими
инструкциями для избежания воздействия помех.
245
Приложение А: Безопасность и обращение
Главный переводчик: Глазко Анастасия (Carie)
Автор, переводчик и редактор: Чистяков Сергей (Чистый)

Самолёт.
В некоторых местах, использование беспроводных устройств в воздухе может быть
запрещено. Для получения дополнительной информации об использовании iPhone в
режиме в самолёте, смотрите «Использование iPhone в самолёте» на странице 25.
Машины.
ВЧ сигналы могут на встроенные электронные устройства и мотор машины.
Проконсультируйтесь у производителя или представителя компании по производству
автомобилей.
Электрические устройства.
Большинство современного электронного оборудования защищено от ВЧ сигналов.
Однако некоторые электронные устройства могут быть незащищены от ВЧ сигналов
iPhone.
Электростимуляторы.
Ассоциации производителей медицинский приборов советуют, чтобы не менее 15 см (6
дюймов) разделяло iPhone и электростимулятор. Люди с электростимуляторами:
Всегда должны держать iPhone на расстоянии больше 15 см (6 дюймов) от
электростимулятора.
Не должны носить iPhone в нагрудном кармане.
Должны подносить iPhone к уху, противоположному электростимулятору.
Если вы подозревайте, что iPhone вызывает помехи, сразу отключите его.
Слуховые аппараты.
iPhone может создавать помехи некоторым слуховым аппаратам. Если это происходит,
проконсультируйтесь с производителем аппаратов или с врачом, для поиска альтернатив.
Другое медицинское оборудование.
Если вы пользуйтесь любым другим персональным медицинским устройством,
проконсультируйтесь с производителем данного устройства или с врачом, чтобы
убедиться, что данный аппарат защищён от ВЧ энергии.
В медицинских учреждениях выключайте iPhone, так как там может использоваться
оборудование, чувствительное к ВЧ энергии.
Плакаты.
Отключите iPhone, если в месте, где вы находитесь, висит плакат с данной просьбой.
Места, где ведутся взрывные работы.
Если вы увидите надпись «Выключите двухстороннюю радиосвязь», выключите iPhone,
чтобы не мешать проведению взрывных работ. Подчиняйтесь всем сигналам и
инструкциям.
Приложение А: Безопасность и обращение
246
Главный переводчик: Глазко Анастасия (Carie)
Автор, переводчик и редактор: Чистяков Сергей (Чистый)
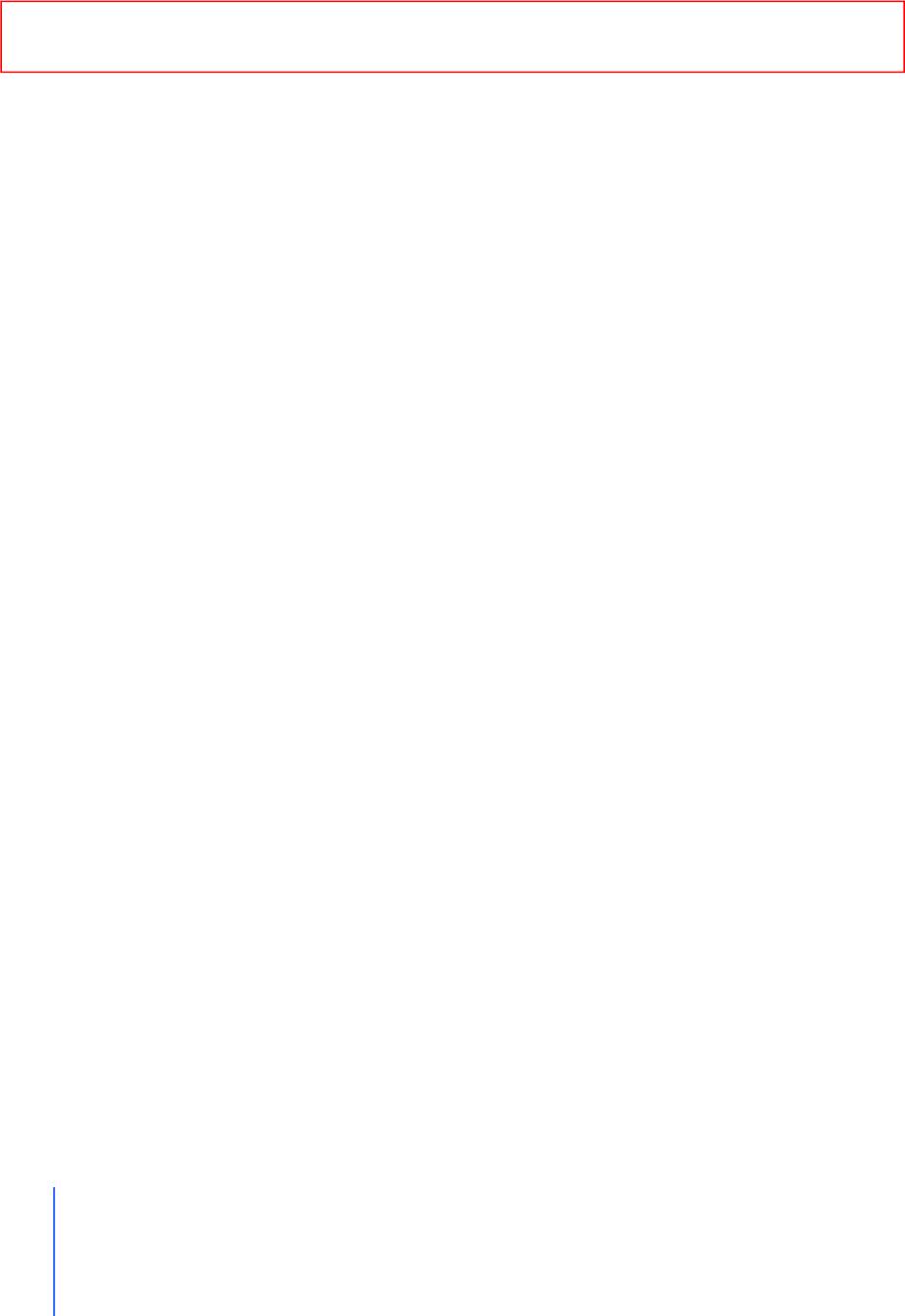
Вызов скорой медицинской помощи.
Вы не должны полагаться на беспроводные устройства во время срочных вызовов, таких
как вызов скорой медицинской помощи. В некоторых местах вызов аварийных служб
может не работать. Их номера могут не совпадать в различных районах. Иногда вызов
нельзя произвести из – за отсутствия сети или плохих погодных условий.
Важная информация об обращении с iPhone.
Внимание: Несоблюдение следующих инструкций может привести к повреждению
iPhone или другого имущества.
Перенос iPhone.
iPhone имеет чувствительные компоненты. Не гните, давите или бросайте iPhone. Если вы
хотите уберечь iPhone от царапин, вы можете приобрести чехол.
Использование connectors и портов.
Никогда не вставляйте connector с силой в порт. Проверьте порт на наличие преград. Если
connector не может легко войти в порт, возможно, они не подходят. Убедитесь, что
connector подходит к порту, и вы вставили его правильно.
Допустимые пределы температур использования iPhone.
Пользуйтесь iPhone в месте, где температура всегда находится в пределах от 0 до 35 С (32
– 95 F). Батарея садится быстрее в условиях низкой температуры. Храните iPhone в месте,
где температура всегда находится в пределах от -20 до 40 С (от -4 до 113 F). Не оставляйте
iPhone в машине, так как температура в припаркованной машине приблизительно равна
уличной.
Во время использования или подзарядки iPhone, он может стать теплее. Это нормально.
Одна из функций iPhone – это охлаждение поверхности, которая передаёт тепло изнутри в
прохладный воздух снаружи.
Содержание внешней стороны iPhone в чистоте.
Чтобы почистить iPhone, отключите все кабели и выключите телефон. Затем используйте
мягкую, слегка намоченную тряпочку, которая не оставляет ворсинок. Избегайте
попадания влаги в отверстия. Не используйте средства для мытья окон, бытовые чистящие
средства, аэрозольные спреи, спирт, нашатырный спирт, наждак.
247
Приложение А: Безопасность и обращение
Главный переводчик: Глазко Анастасия (Carie)
Автор, переводчик и редактор: Чистяков Сергей (Чистый)
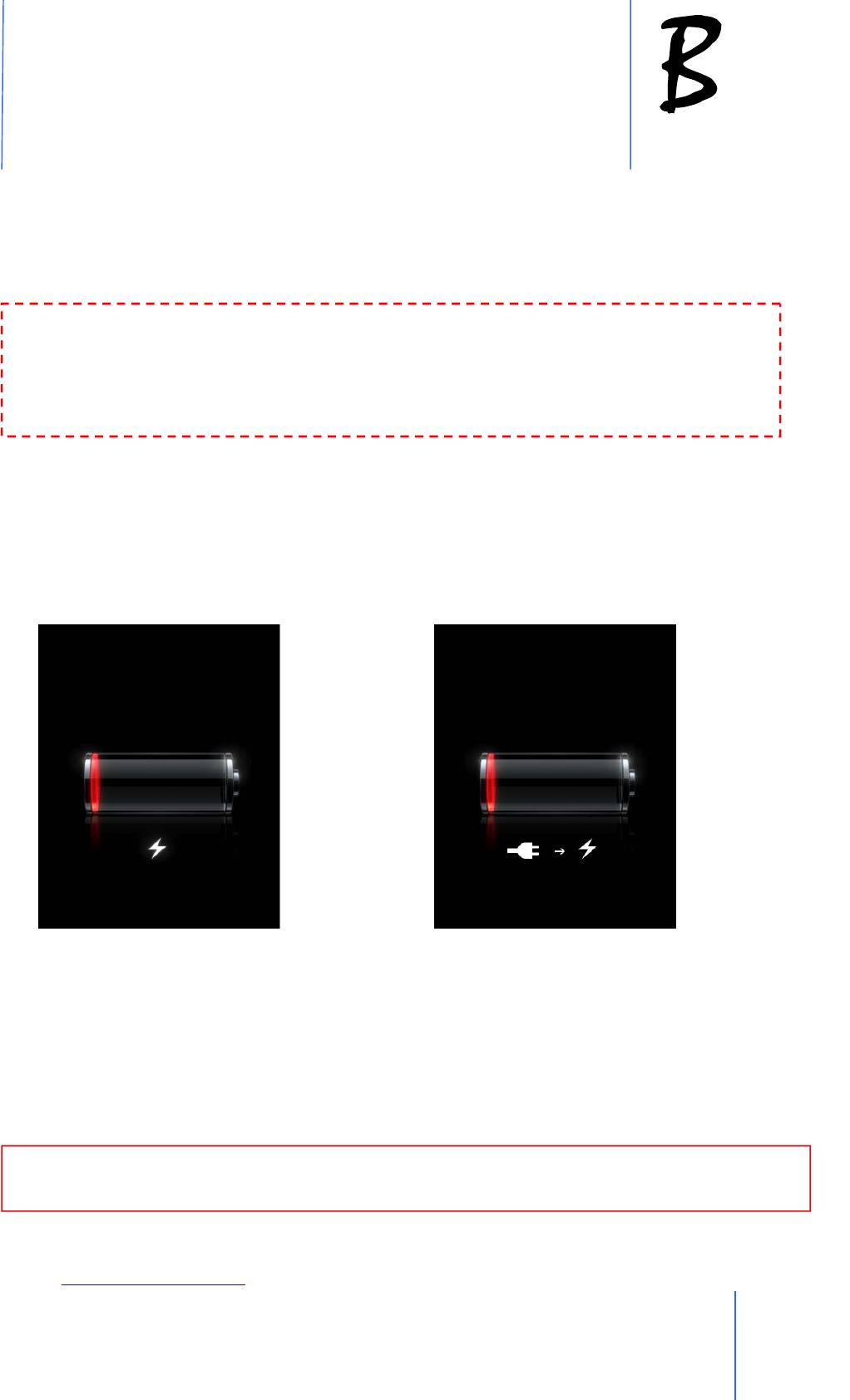
Приложение В: Подсказки и устранение неполадок
248
Главный переводчик: Глазко Анастасия (Carie)
Автор, переводчик и редактор: Чистяков Сергей (Чистый)
Подсказки и устранение неполадок
Большинство проблем с iPhone могут быть быстро решены, если вы
будете следовать советам данной главы.
ВНИМАНИЕ: Данный раздел подразумевает, что вы уже достаточно опытны в
работе с iPhone, и в состоянии самостоятельно сделать некоторые операции без их
разжевывания (добавить Репозиторий, установить приложение, заменить файл и
т.д.), поэтому тут описаны только основные действия по устранению той или иной
проблемы
Общие советы.
Если iPhone показывает разряженную батарею.
iPhone скоро выключится и нуждается в подзарядке не менее 10 минут, прежде чем вы
снова сможете им пользоваться. Дополнительную информацию о зарядке батареи
смотрите в «Зарядка батареи» на странице 2
42.
или
iPhone не появился в iTunes или вы не можете его синхронизировать.
Возможно, iPhone нуждается в подзарядке. Дополнительную информацию о
зарядке батареи смотрите в «Зарядка батареи» на странице 26.
Отсоедините от компьютера все USB устройства и подсоедините iPhone к другому
USB порту.
Выключите и включите iPhone. Если Sim карта заблокирована, после включения
введите пароль.
Внимание: Если 3 раза подряд вы ввели неверный пароль, вам потребуется связаться с
оператором для получения Personal Unlocking Key, чтобы разблокировать Sim карту.
Перезагрузите компьютер и заново подключите iPhone.
Загрузите или установите (или переустановите) последнюю версию iTunes с
www.apple.com/itunes

Если у вас 1.1.2 и ничего из выше перечисленного не помогло необходимо
запустить любой файл
-менеджер iPhone (Например iPhoneBrowser) и записать на
телефон файл Services.plist в директорию System/Library/Lockdown, и перезагрузить
iPhone.
Если вы не можете делать и получать звонки, отправлять и получать текстовые
сообщения, входить в e
-mail или web.
Проверьте индикатор сигнала в строке состояния вверху экрана. Если сигнала
нет, попробуйте перейти в другое место. Если вы в помещении, попробуйте выйти
на улицу или подойти ближе к окну.
Убедитесь, что вы находитесь там, где сеть доступна. Посетите сайт вашего
оператора, чтобы узнать область покрытия сети.
Убедитесь, что выключен режим в самолёте. В главном меню выберите Настройки,
затем выключите данный режим. Если он не работает, включите данный режим,
затем подождите 15 секунд, затем снова выключите.
Убедитесь, что каждый из телефонных номеров включает код места.
Выключите и включите iPhone. Если Sim карта заблокирована, после включения
введите пароль.
Внимание: Если 3 раза подряд вы ввели неверный пароль, вам потребуется связаться с
Внимание: Если 3 раза подряд вы ввели неверный пароль, вам потребуется ввести
Personal Unlocking Key, чтобы разблокировать Sim карту.
Возможно, у вас проблемы с беспроводными устройствами. Свяжитесь с вашим
оператором или посетите его сайт.
Переустановите программное обеспечение iPhone. Смотрите «Обновление и
переустановка программного обеспечения» на странице 19.
Если iPhone не включается, если замёрз дисплей или не отвечает.
Нажмите и держите кнопку Home не менее 6 секунд, пока приложение, которое вы
используйте, не выключится.
Если это не помогло, выключите и включите iPhone.
Если это не помогло, повторно перезапустите iPhone. Нажмите и держите
одновременно кнопки Sleep/Wake и Home не менее 10 секунд, пока не появится
логотип Apple.
Если после перезагрузки iPhone не отвечает.
Сбросьте настройки. В главном меню выберите
«Настройки» «Основные» «Сброс» «Сброс всех настроек»,
данные не будут стёрты.
Если это не помогло, сотрите всё содержимое iPhone. В главном меню выберите
«Настройки» «Основные» «Сброс» «Удалить все данные и настройки».
Все данные будут стёрты.
Если это не помогло, переустановите программное обеспечение iPhone. Смотрите
«Обновление и переустановка программного обеспечения iPhone» на странице **.
249
Приложение В: Подсказки и устранение неполадок
Главный переводчик: Глазко Анастасия (Carie)
Автор, переводчик и редактор: Чистяков Сергей (Чистый)
Personal Unlocking Key, чтобы разблокировать Sim карту.
Внимание: iPhone не поддерживает MMS сообщения. Если кто – то пошлёт вам MMS, оно
не будет получено.
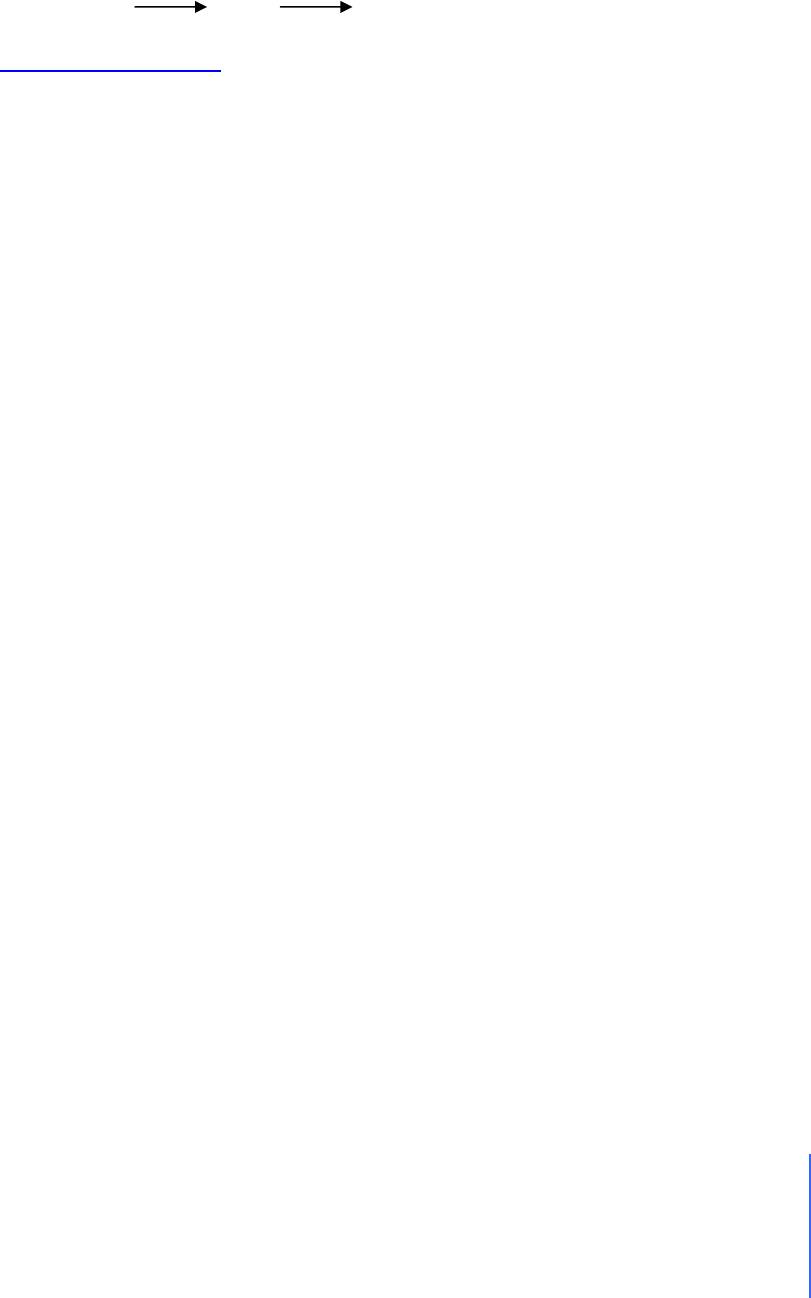
Если iPhone не проигрывает звуки.
Отсоедините и снова вставьте наушники. Убедитесь, что connector подсоединён
правильно.
Убедитесь, что громкость включена.
Убедитесь, что музыка не на паузе. Попробуйте нажать на кнопку наушника, чтобы
продолжить проигрывание. Или в главном меню выберите iPod, нажмите
«Сейчас играет» и нажмите
Проверьте, установлен ли лимит громкости. В главном меню выберите
«Настройки» «iPod» «Ограничение громкости».
Убедитесь, что пользуетесь последней версией iTunes (заходите на
www.apple.com/itunes).
Если вы используйте порт, убедитесь, что динамики и стерео включено и работает
правильно.
Если нажатие на кнопку микрофона не возобновляет проигрывание.
Через 5 минут после того, как музыка была остановлена, iPhone включается в спящий
режим. Нажмите кнопку Home или кнопку Sleep/Wake, чтобы разбудить его.
Если наушники не подходят к разъёму iPhone.
iPhone поддерживает наушники других производителей со стандартом 3.5 мм. Некоторые
наушники могут не подойти, так как их штекер больше разъёма. Вы можете приобрести
адаптер.
Если iPhone показывает сообщение «Данный аксессуар не подходит для работы с iPhone».
Если вы подсоединяете к iPhone аксессуар, который не сделан специально для него,
iPhone может спросить, хотите ли включит режим в самолёте. Это делается для того,
чтобы устранить помехи сотового сигнала, исходящие из iPhone. Возможно, вы сможете
использовать данный аксессуар без включения режима в самолёте. Если вы включите
данный режим, вы не сможете делать звонки, посылать и получать сообщения, заходить в
Интернет или пользоваться Bluetooth устройствами, пока отсоедините аксессуар и
выключите данный режим.
Звонок на вашу голосовую почту.
Если надо, введите пароль. В противном случае дождитесь голосовых инструкций и затем
закончите вызов. Через некоторое время голосовая почта станет доступна.
Если вы не можете добавить или проиграть песню или видео.
Возможно, iPhone не поддерживает формат данной песни или видео. iPhone поддерживает
следующие форматы.
Включающие форматы аудиокниг и подкастов:
AAC (M4A, M4B, M4P до 320 Кбит в секунду).
Apple Lossless (высококачественный сжатый формат).
MP3 (до 320 Кбит в секунду).
MP3 Variable Bit Rate (VBR).
WAV
AA (форматы 2, 3, 4)
AAX
AIFF
Приложение В: Подсказки и устранение неполадок
250
Главный переводчик: Глазко Анастасия (Carie)
Автор, переводчик и редактор: Чистяков Сергей (Чистый)
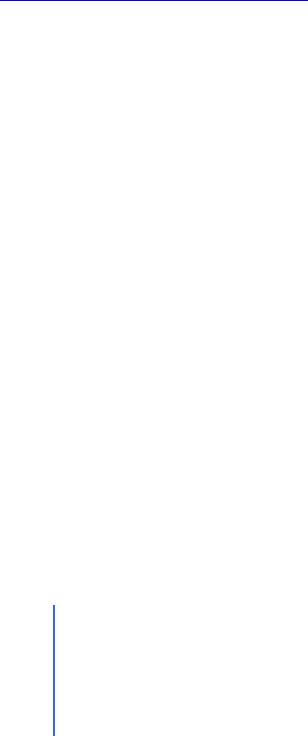
iPhone поддерживает следующие форматы видео:
H.264 (Baseline Profile Level 3.0)
MPEG-4 (Simple Profile)
Песня формата Apple Lossless имеет качество звука CD – формата, но занимает на
половину меньше места, чем песни в формате AIFF или WAV. Та же песня в формате
AAC или MP3 займёт ещё меньше места. Когда вы переписываете музыку с диска в
iTunes, формат по умолчанию меняется на AAC.
Используя iTunes в Windows, вы можете конвертировать незащищённые WMA файлы в
форматы AAC или MP3. Это будет удобно, если ваша музыкальная библиотека имеет
WMA формат.
iPhone не поддерживает защищенные WMA, MPEG Layer 1, MPEG Layer 2 audio files,
audible.com формат 1.
Если в вашей iTunes библиотеке есть песни и видео, формат которых iPhone не
поддерживает, вы можете их переконвертировать. Для получения дополнительной
информации смотрите iTunes помощь.
Если вы не можете открыть приложение в e-mail.
Тип файла может не поддерживаться. iPhone поддерживает следующие форматы e-mail
приложений:
• .c, .cpp, .diff, .doc, .docx, .h, .hpp, .htm, .html, .m, .mm, .patch, .pdf, .txt, .xls, .xlsx.
Если e-mail не может быть доставлен - потому что время соединения с
сервером через порт 25 вышло.
Вам, возможно, придётся изменить настройки порта в сервере исходящих сообщений на
один из ваших e-mail account. Для получения информации зайдите на
www.apple.com/support/iphone и ищите «Я могу получать e-mail на iPhone, но не могу
отправлять».
Если в iPhone вы ввели информацию, что не хотите
синхронизировать с вашим компьютером.
Замените контакты, календарь, настройки почты, закладки в iPhone информацией с
компьютера.
Откройте iTunes.
Когда подсоедините iPhone к компьютеру, нажмите и держите Command-Option (если
пользуетесь Mac) или Shift-Control (если пользуетесь ПК), пока в iTunes не появится окно
Источник. Это предотвращает iPhone от автоматической синхронизации.
Выберите iPhone в окне Источник и нажмите «Общее».
Под «Заменить информацию на iPhone» выберите Контакты, Календарь, Настройки
почты или Закладки.
Нажмите «Применить».
Выбранная информация будет стёрта в iPhone и заменена информацией с компьютера. Во
время следующей синхронизации, iPhone синхронизируется как обычно, добавляя новую
информацию в компьютер и наоборот.
251
Приложение В: Подсказки и устранение неполадок
Главный переводчик: Глазко Анастасия (Carie)
Автор, переводчик и редактор: Чистяков Сергей (Чистый)
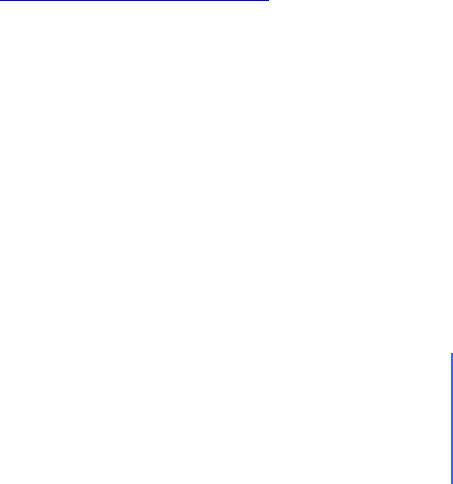
Если вы не можете синхронизироваться с Адресной книгой Yahoo!
iTunes, возможно, не может соединиться с Yahoo!. Убедитесь, что вы правильно
подсоединились к Интернету и правильно ввели Yahoo! ID и пароль в iTunes. Соедините
iPhone с компьютером, в iTunes нажмите «Общее», Конфигурация в секции Контакты и
введите текущий Yahoo! ID и пароль.
Если контакты, удалённые с iPhone или компьютера, не были
перенесены из Адресной книги Yahoo! После синхронизации.
Адресная книга Yahoo! не позволяет удалять через синхронизацию контакты, содержащие
Messenger ID. Чтобы удалить контакты, содержащие Messenger ID, зайдите в Yahoo! он-
лайн и удалите их, используя Адресную книгу Yahoo!.
Если вы не можете зайти в iTunes Wi-Fi Music Store.
Чтобы войти в iTunes Wi-Fi Music Store, iPhone должен подсоединиться к Wi – Fi. Для
получения информации, о подсоединении к сети Wi
- Fi, смотрите страницу 228. В
некоторых странах
iTunes Wi-Fi Music Store не доступен.
Если вы не можете приобрести музыку в iTunes Wi-Fi Music Store.
Чтобы приобретать песни в iTunes Wi-Fi Music Store, у вас должен быть свой счёт,
созданный при последней синхронизации с iTunes. Если, пытаясь приобрести музыку, вы
получите сообщение, что счёт не найден. Создайте его в iTunes и затем синхронизируйте
его с iPhone.
Если вы не можете делать звонки или получать текстовые
сообщения через Wi – Fi.
iPhone не поддерживает звонки и отправку сообщений через Wi – Fi.
Если пропали настройки EDGE
Вставьте в iPhone Sim карту другого оператора и с ней перезагрузите iPhone после чего
установите вашу Sim карту и введите настройки EDGE для своего оператора.
Если вам пришло смс из банка или просто служебное смс и после
этого приложение sms.app не запускается.
Добавьте в Installer-e репозиторий http://russianiphone.ru/beta/
Зайдите в закладку «Install»
Найдите и установите «Encoding Fixer»
Перезагрузите iPhone
Если не помогло:
Установите программу WeTool (Через Installer)
Запустите только что установленную программу и удалите необходимую вам смс.
Данный способ поможет вам только до тех пор пока не придет такая же смс, самый
простой вариант избежать данной проблемы отказаться от подобных рассылок, но
некоторым людям она нужна. Решать вам, что и как делать.
Приложение В: Подсказки и устранение неполадок
252
Главный переводчик: Глазко Анастасия (Carie)
Автор, переводчик и редактор: Чистяков Сергей (Чистый)
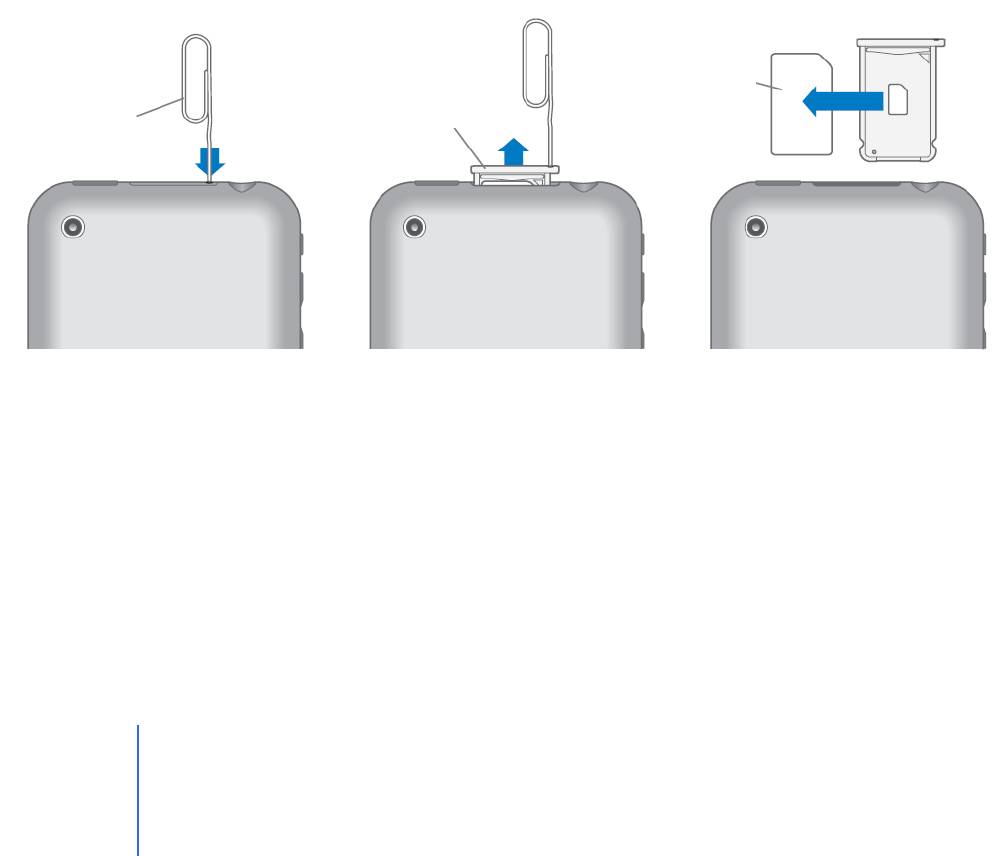
Если iPhoneBrowser не видит системные папки.
Если iPhoneBrowser или любой другой файловый менеджер не видит системные папки, а
отображает только несколько папок (
iTunes_Control, DCIM, и т.д.), то вот что вам
необходимо сделать.
Для прошивок 1.1.3 -1.1.4
Добавьте в Installer репозиторий i.unlock.no
Зайдите в закладку Install найдите папку Unlocking Tools
Найдите и установите пакет ZiPhone iBrickr Fix
Если у вас не подключается Apollo
Нужно скопировать файл /Applications/Apollo.app/hosts в папку /etc
Если не помогло скачать файл
Host в конце руководства и заменить им оригинальный.
Для 1.1.3/1.1.4 можно поставить
IM Chat 1.1.3 Fix из Installer
Если Apollo при работе произвольно вылетает на рабочий стол, установите Encoding Fixer
из инсталлера (репозиторий http://russianiphone.ru/beta)
Извлечение Sim – карты.
Вставьте скрепку для бумаги (или инструмент для извлечения Sim – карты, если он был в
комплекте) в отверстие для штучки, куда вставлена Sim – карта. Сильно нажмите и
протолкните прямо, чтобы эта штучка выпрыгнула.
Фиксатор
Sim
Sim – карты.
карта
Скрепка.
Обновление и переустановка программного обеспечения iPhone.
Вы можете использовать iTunes, для обновления и переустановки программного
обеспечения iPhone. Вы должны всегда обновлять iPhone последним программным
обеспечением. Вы также можете переустанавливать программное обеспечение, что
приведёт iPhone к первоначальному состоянию.
Если вы обновляете (Через Обновить), обновляется программное обеспечение, а
настройки и песни не меняются.
Если вы переустанавливаете программное обеспечение (Через Восстановить), вся
информация, включая песни, видео, контакты, фото, календарь и все остальное, стирается.
Все настройки возвращаются к оригинальному состоянию.
253
Приложение В: Подсказки и устранение неполадок
Главный переводчик: Глазко Анастасия (Carie)
Автор, переводчик и редактор: Чистяков Сергей (Чистый)
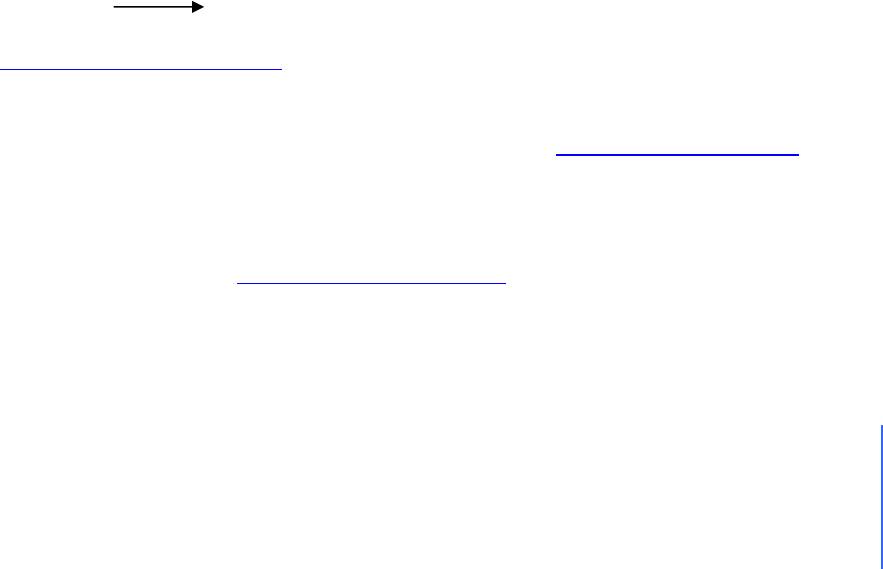
Обновление или переустановка программного обеспечения iPhone.
Для обновления прошивки вашего iPhone следуйте инструкциям в Главе 1
«Вы купили iPhone…» на стр.. 19
Если ваш iPhone не запускается, по каким либо причинам, введите его в DFU режим и
попробуйте восстановить с помощью
iTunes. Как это сделать см. стр. 21
Облегчённое использование iPhone.
Если вы имеете некоторые болезни, следующие черты упрощают использование iPhone.
TTY поддержка (доступна в некоторых странах).
Пользуйтесь iPhone в режиме TTY если используете его с TTY адаптером для
использования Teletype устройства смотрите «Использование iPhone с Teletype
устройством на стр.
82.
Минимальный размер e-mail сообщений.
Настройте Большой, Очень большой или Гигантский размер сообщений. Смотрите
«Настройка минимального размера сообщений» на странице 103.
Увеличение клавиатуры.
Делайте звонки, нажимая на записи в контактах и Избранном. Когда вам надо набрать
номер, большая клавиатура позволяет это сделать с лёгкостью.
Увеличение.
Нажмите два раза или разведите пальцы, чтобы увеличить web – страницы, фотографии и
карты.
Голосовая почта.
Кнопки игра и пауза позволяют вам контролировать проигрывание сообщения. Протяните
бегунок по дорожке проигрывания, чтобы заново прослушать часть сообщения. Смотрите
«Прослушивание нового голосового сообщения» на странице 76.
Универсальный доступ в Mac OS X.
Воспользуйтесь возможностью универсального доступа в Mac OS X, когда используете
iTunes для синхронизации информации в iPhone. В Поиске выберите
«Помощь» «Mac помощь», затем ищите «Универсальный доступ».
Для получения более подробной информации об iPhone и Mac OS X доступе заходите на
www.apple.com/accessibility.
Бесплатная русификация iPhone
Для бесплатной русификации добавьте репозиторий http://rus-iphone.com/rus
Потом зайдите в закладку «Install» в папке RUS-iPhone выберите русификацию для
вашей прошивки.
Бесплатная русская клавиатура для iPhone
Добавьте репозиторий http://repository.ripdev.com, в закладке «Install» найдите папку
RiP Dev и установите из нее русскую клавиатуру.
Приложение В: Подсказки и устранение неполадок
254
Главный переводчик: Глазко Анастасия (Carie)
Автор, переводчик и редактор: Чистяков Сергей (Чистый)
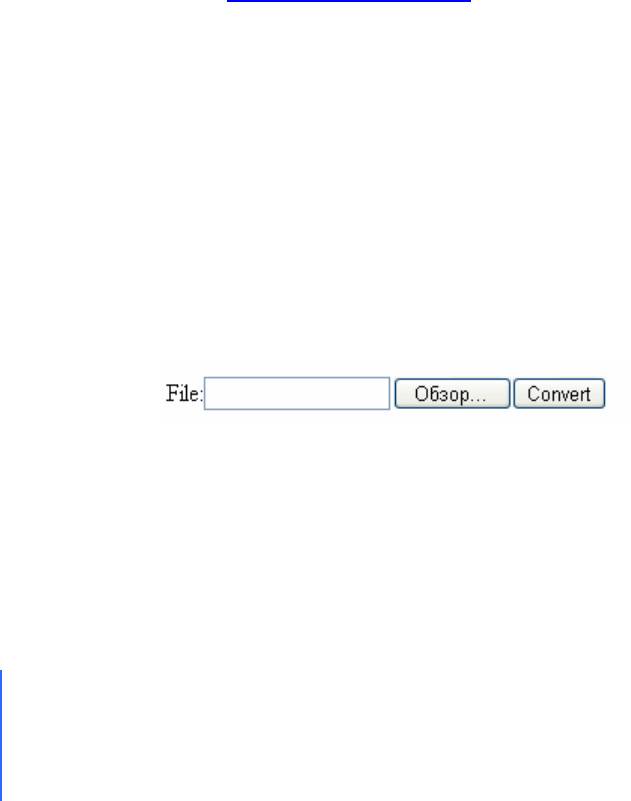
Замена кнопки «Голосовая почта» на «Баланс» для 1.1.4.
Данное руководство позволит вам изменить номер голосовой почты, заменить подпись
кнопки, и сделать так что бы при нажатии шла проверка вашего баланса. Для тех у кого
стоит РП.
Для этого:
Через любой файловый менеджер работающий с iPhone берем файл, carrier.plist вот
отсюда /var/mobile/Library/Operator Bundle.bundle
Копируем на компьютер
Откройте его, файл будет «закодирован», как раскодировать смотрите ниже.
Открыв его найдите строки:
<key>SupportsNITZ</key>
<true/>
После них вставьте вот эти строки:
<key>VoicemailPilotNumber</key>
<string>*100#</string>
Где: *100# это номер, на который будет идти дозвон (запрос) при нажатии на кнопку
«Голосовая почта» в приложении «Телефон». Вы можете указать любой номер, какой
пожелаете, главное, что бы он был в международном формате
Сохраните файл.
Закачайте файл туда, где его брали, (/var/mobile/Library/Operator Bundle.bundle)
Добавьте Репозиторий http://iappcat.com/r/9005 и установить приложение
VoiceMail to Balance change
Перезагрузите телефон и проверьте
Сервис по распаковке бинарных файлов
Часто когда вы следуете некоторым инструкциям по изменению в ручном режиме
каких-либо системных файлов, вы сталкивались с проблемой, что не один текстовый
редактор не мог открыть нужный вам файл. Вам для редактирования таких файлов
необходимо предварительно их перевести в текстовый формат:
Для этого открываем вот эту страницу http://140.124.181.188/~khchung/cgi-bin/plutil.cgi
В левой части страницы вы увидите:
Нажимаем «Обзор» и указываем файл который необходимо перевести в текстовый.
Нажимаем «Convert» и ждем пока Интернет- сервис его не обработает.
В результате ваш Интернет браузер предложит сохранить файл. Сохраните файл в
удобное для вас место.
Теперь вы можете его открыть в любом текстовом редакторе.
После того, как вы отредактировали файл, паковать его обратно в бинарный, нет
никакой необходимости, можете сразу скидывать в iPhone.
255
Приложение В: Подсказки и устранение неполадок
Главный переводчик: Глазко Анастасия (Carie)
Автор, переводчик и редактор: Чистяков Сергей (Чистый)

Архивирование и удаление писем iPhone для Gmail
Удаление и архивирование сообщений на iPhone происходит по-разному в зависимости от
установленной версии программного обеспечения или от настроек
iPhone.
Если используется программное обеспечение версии 1.1.2 ИЛИ настройки IMAP были
произведены вручную с помощью инструкций в главе 4, то процесс удаления и
архивирования следующий:
Нажатие на кнопку удаления любого сообщения архивирует его таким образом, что
оно отображается в папке [Gmail]/"Вся почта" и Корзине iPhone.
Если используется обновленная версия 1.1.3 И вы автоматически настроили Gmail, нажав
на большую кнопку Gmail, те же самые действия будут отличаться:
Нажатие на кнопку удаления любого сообщения перемещает его в папку
[Gmail]/"Корзина", из которой через 30 дней оно будет удалено без возможности
восстановления.
Важно! Если у письма есть любой другой ярлык, то оно также будет удалено из
соответствующей папки IMAP.
Если вы хотите заархивировать сообщение таким способом, просто переместите его в
папку [Gmail]/"Вся почта". Это можно сделать, открыв сообщение в iPhone, нажав на
значок Folder ("Папка"), который находится между значками Trash ("Корзина") и Refresh
("Обновить"), а затем нажав на папку [Gmail]/"Вся почта", чтобы переместить сообщение.
Если iPhone не снимает видео.
По умолчанию iPhone не знает как используя встроенную в него камеру снимать видео.
Другими словами он не может снимать видео. Но решение есть в виде установки
стороннего приложения. Такого как Snapture, данное приложение необходимо
установить через Installer, предварительно добавив репозиторий sleepers.net/iphonerepo
Если в терминале не воспринимается пароль
Если у вас терминал не воспринимает пароль от пользователя root сделайте следующее:
Добавьте репозиторий http://iappcat.com/r/9005
Из папке «My Repository» установите сначала BSD v2.x fix, затем Terminal Fix
Перезагрузите iPhone и проверьте работу терминала.
Как скопировать контакты из Sim
Стандартными приложениями контакты с Sim карты взять у вас не получиться поэтому
вам необходимо установить программу iSim, репозиторий http://iappcat.com/r/9005
Приложение В: Подсказки и устранение неполадок
256
Главный переводчик: Глазко Анастасия (Carie)
Автор, переводчик и редактор: Чистяков Сергей (Чистый)
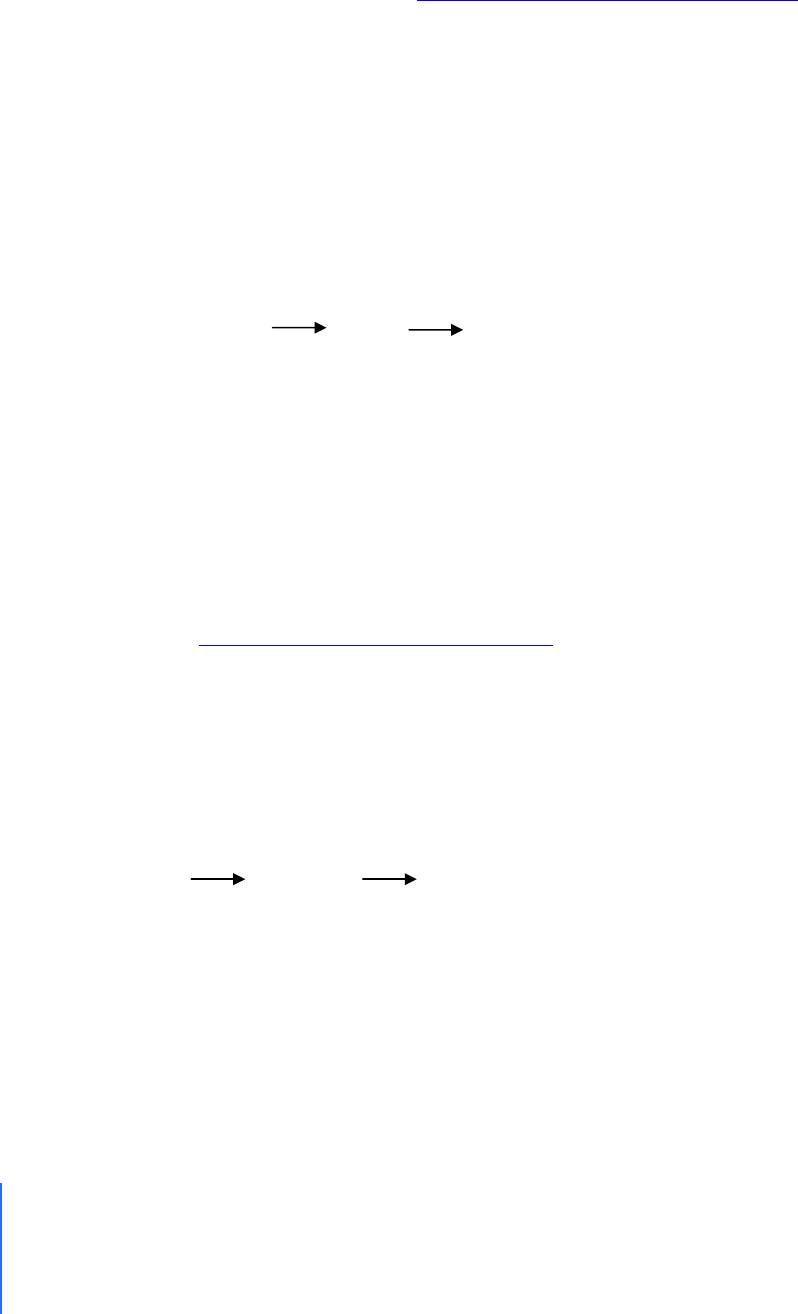
Если у вас пропали некоторые иконки с рабочего стола.
Часто случается, что после установки некоторого количества приложений на iPhone, ранее
установленные приложения «пропадают», на самом деле они не пропадают, а переходят
на другой рабочий стол, но он по некоторым причинам не прокручивается, а должен.
И как я сталкивался, данная проблема проявляется только на 1.1.1/1.1.2. Решение данной
проблемы следующее:
Скачать файл Springboard (вот отсюда http://depositfiles.com/ru/files/4467870)
С помощью файлового менеджера закачать на iPhone вот сюда
/System/Library/CoreServices/SpringBoard.app
Перезагрузить iPhone, рабочий стол должен начать прокручиваться и как следствие
появятся все ранее пропавшие приложения.
Если у вас сильно хрипит динамик.
Не для кого не секрет что динамик у iPhone не самая сильная сторона, другими словами он
очень тихий, но что еще больше раздражает это то что он хрипит при настройках по
умолчанию. Попробуем побороть это:
Зайдите в «Настройки» «iPod» «Скроллинг аудиокниг» и выберите
«Быстро»
Вернитесь назад, для этого нажмите «iPod», выберите «Эквалайзер» и выберите
«Без басов». Теперь при воспроизведении музыки через динамик, хрип не будет слышан.
Если вам пришло смс и вы не можете отправить ответ,но смс
отправляется как новое.
Данная проблема решатся следующим образом:
Скачиваете файл http://depositfiles.com/files/4582143
С помощью файлового менеджера закидываете на iPhone вот сюда:
Для 1.1.1/1.12 - /private/var/root/Library/SMS
Для 1.1.3/1.1.4 - /private/var/mobile/Library/SMS
Внимание: Ранние полученные смс будут потеряны
Если у вас сбрасывается исходящий вызов
Зайдите в «Настройки» «Телефон» «Показывать мой номер» и включите опцию
«Показывать мой номер»
257
Приложение В: Подсказки и устранение неполадок
Главный переводчик: Глазко Анастасия (Carie)
Автор, переводчик и редактор: Чистяков Сергей (Чистый)
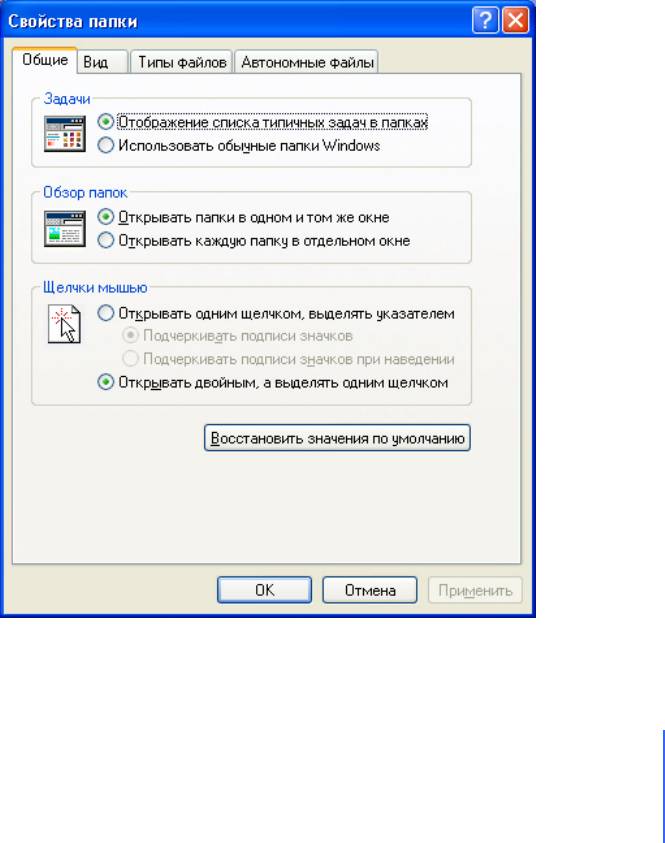
Установка собственных мелодий на смс.
Берем любой mp3 файл который хотите поставить на смс.
Конвертируете его в aiff формат, любым конвертером который поддерживает
данный формат, например Adobe Audition.
Теперь у вас должен был получиться файл с именем, например file.aiff, вам его
надо переименовать в sms-received1.caf, другими словами слово file вы должны
поменять на sms-received1 а aiff вы должны поменять на caf. Если вы хотите
создать несколько мелодий для смс, то в конце названия файла просто смените
цифру 1 на другую, в промежутке от 1 до 6 включительно. Т.е. вы можете создать
только 6 мелодий для смс и они должны иметь вот такое название:
sms-received1.caf, sms-received2.caf, sms-received3.caf, sms-received4.caf, sms-
received5.caf, sms-received6.caf
Теперь просто через любой файловый менеджер закиньте эти файлы в iPhone вот
сюда: System/Library/Audio/UISounds и перезагрузите iPhone.
По умолчанию в проводнике Windows не отображается расширение, другими словами
вы просто не увидите
File.aiff а увидите просто File и если вместо File вы впишите
sms-received1.caf и потом закините на iPhone, ничего работать не будет. Так как вы не
поменяли расширение то есть вы поменяли слово File на sms-received1.caf а про aiff
забыли. Для того что бы Windows показывала расширение вам необходимо сделать
следующее:
Зайдите в «Мой Компьютер»
В меню выберите «Сервис», затем «Свойства папки», увидите вот это:
Перейдите на закладку «Вид», увидите следующее:
Приложение В: Подсказки и устранение неполадок
258
Главный переводчик: Глазко Анастасия (Carie)
Автор, переводчик и редактор: Чистяков Сергей (Чистый)
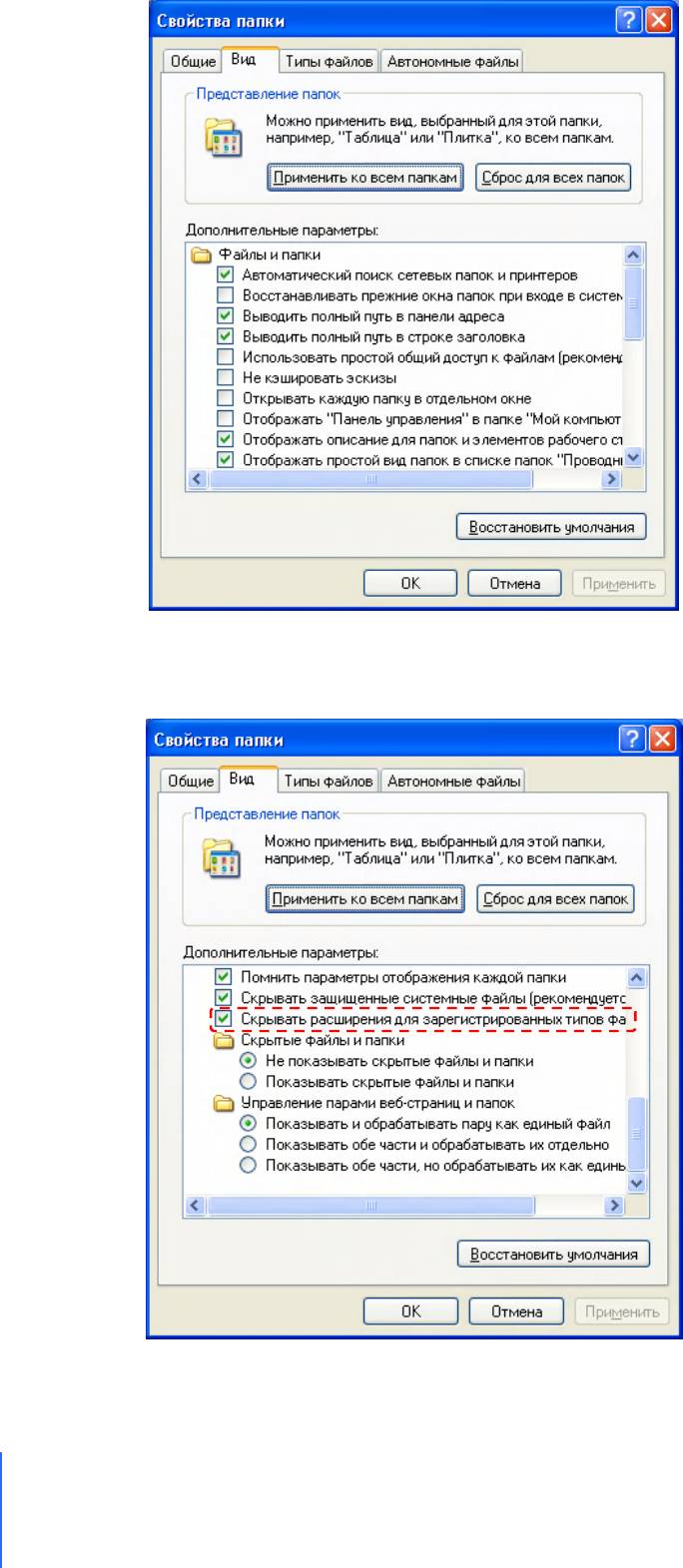
Опуститесь в самый низ и найдите пункт
«Скрывать расширение для зарегистрированных типов файлов»:
Снимите отметку напротив этого пункта и нажмите «ОК». После этого
проводник будет отображать файлы, так как вам необходимо, и вы можете
переименовывать файлы, меняя их расширения.
259
Приложение В: Подсказки и устранение неполадок
Главный переводчик: Глазко Анастасия (Carie)
Автор, переводчик и редактор: Чистяков Сергей (Чистый)
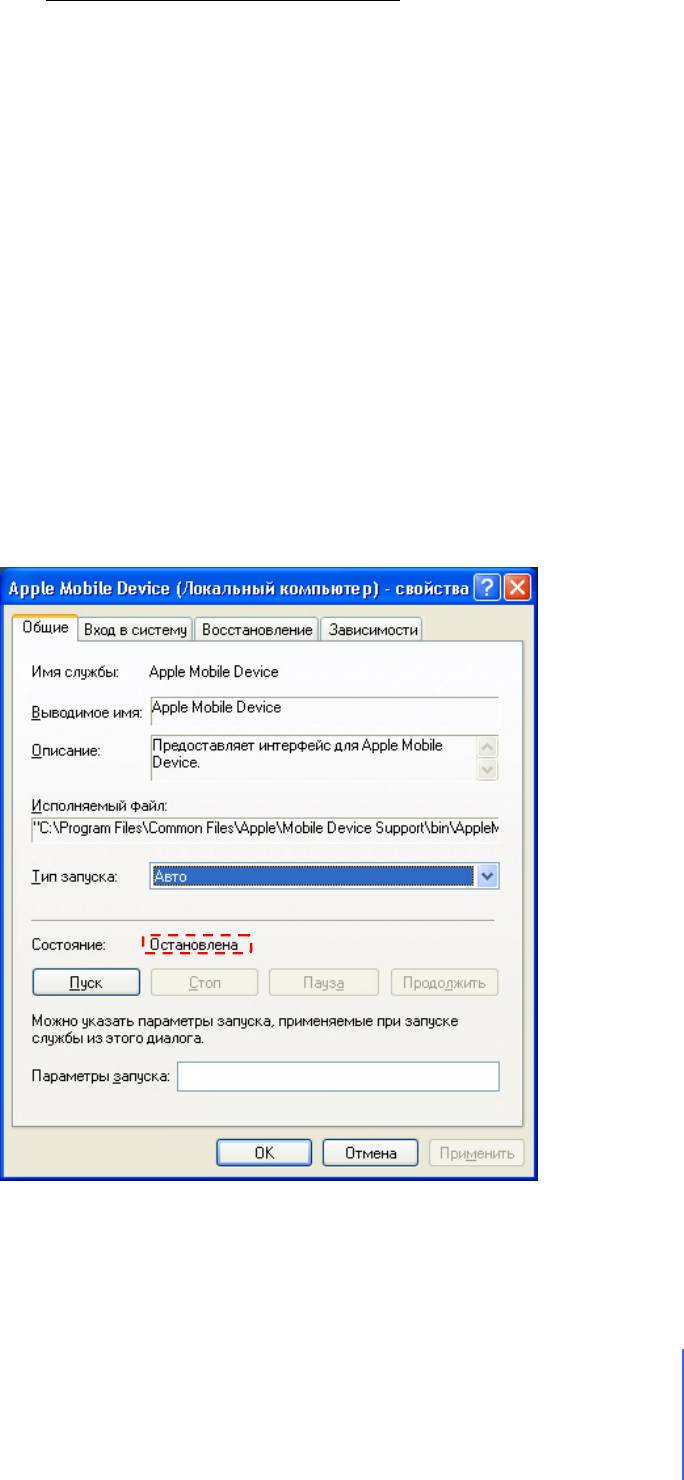
Правильное определение +7 или 8.
Скачать архив http://depositfiles.com/files/4608154
Скопируйте "AppSupport" и "AppSupport.original" в папку
System/Library/Frameworks/AppSupport.framework/
Скопируйте "PhoneNumber.dylib" и "PhoneNumberTemplates.txt" в папку
System/Library/Frameworks/AppSupport.framework/Support/, если папки «Support»
у вас нет создайте ее.
Перезагрузите iPhone
В архиве две папки для разных прошивок так что будьте внимательны. И не
забывайте предварительно сохранять оригинальные файлы перед любими
операциями над этими файлами.
Если iTunes не видит iPhone
Заходим в «Панель управления»
Открываем «Администратирование»
Далее выбираем «Службы»
В списке служб ищем «Apple Mobile Device» и открываем его двойным
нажатием:
В пункте «Тип запуска» выбираем «Авто»
Нажимаем «Пуск» после запуска состояние должно измениться с
«Остановлена» на «Работает»
Перезагружаем компьютер и проверяем видит ли iTunes iPhone.
Приложение В: Подсказки и устранение неполадок
260
Главный переводчик: Глазко Анастасия (Carie)
Автор, переводчик и редактор: Чистяков Сергей (Чистый)
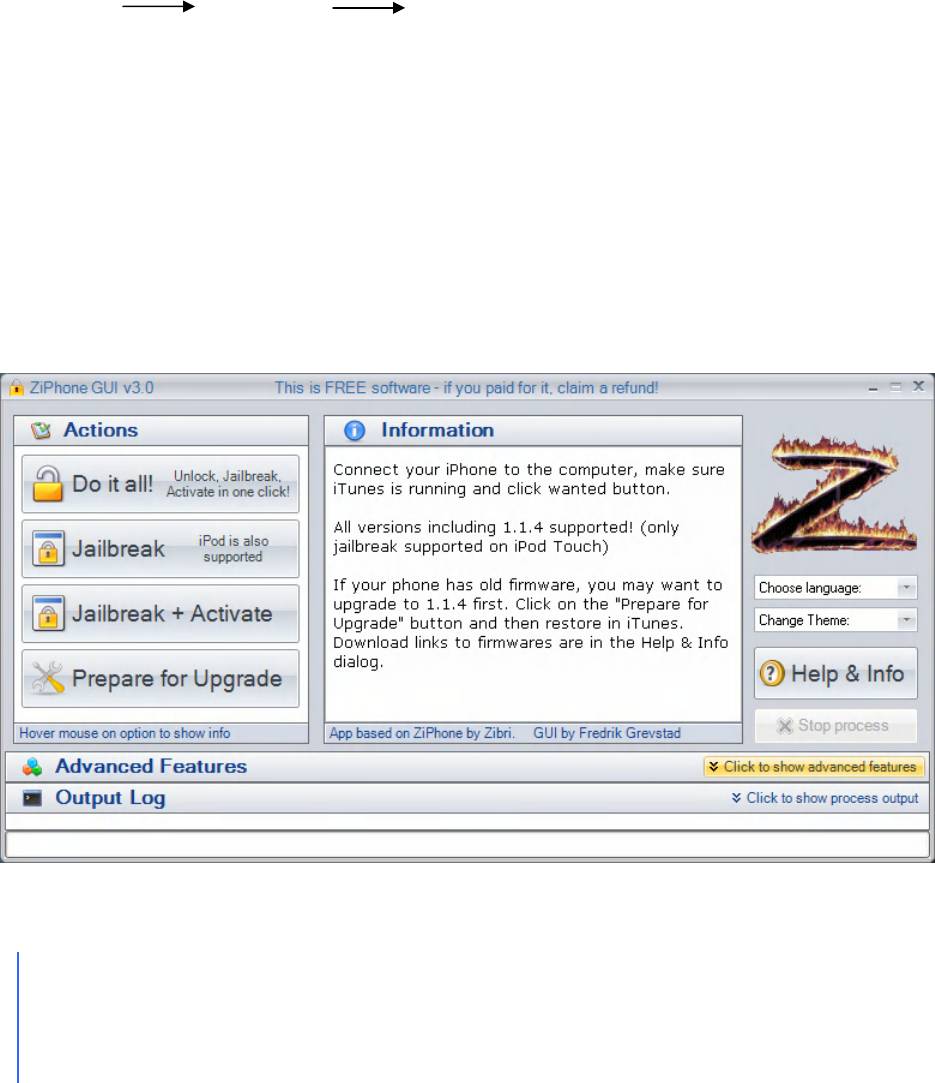
Понижение прошивки без понижения Baseband
ВНИМАНИЕ:
Прочтите данную статью полностью!
Если после прочтения у вас затаились хоть какие
-либо сомнения, что вы не сможете, это
сделать не рискуйте
, отдайте iPhone на понижение прошивки тому, кто сможет.
В тоже время инструкция 100% рабочая и риск убить iPhone практически отсутствует.
Понижение прошивки позволяет вам вернуться на более раннюю версию ПО iPhone. В
каком случае это необходимо? Когда вы были на 1.0.2 перешли на 1.1.4 и она вам не
понравилась или вас в ней что-то не устраивает, а ждать выхода новой версии и
последующего ее взлома у вас нет желания, вот тогда и появится необходимость в
понижении прошивки.
Тут будет описан способ понижение прошивки с 1.1.4 (так как она на момент написания
данной статьи сама последняя) на любую, которая вам необходима. При этом способе
не понижается прошивка модема. Другими словами если у вас сейчас 1.1.4 и вы решили
перейти на 1.1.2 то в строке «Версия модема»
в «Настройки»
«Основные» «О телефоне», вы увидите «04.04.05_G»
Что вам необходимо для понижения прошивки:
Прошивка на которую хотите перейти Ссылку на скачивание найдете конце главы.
ZiPhone версия в принципе значения не имеет я буду использовать 3.0 что и вам
советую
iTunes соответственно, куда без него
Приступим:
1. Подключаем iPhone к компьютеру. Закройте все приложения, хоть как-то
относящееся к iPhone
2. Запускаем ZiPhone (в данном случае версия значения не имеет, но рекомендую
как можно более свежую):
3. Нажимаем «Click to Show advanced features» и видим:
261
Приложение В: Подсказки и устранение неполадок
Главный переводчик: Глазко Анастасия (Carie)
Автор, переводчик и редактор: Чистяков Сергей (Чистый)
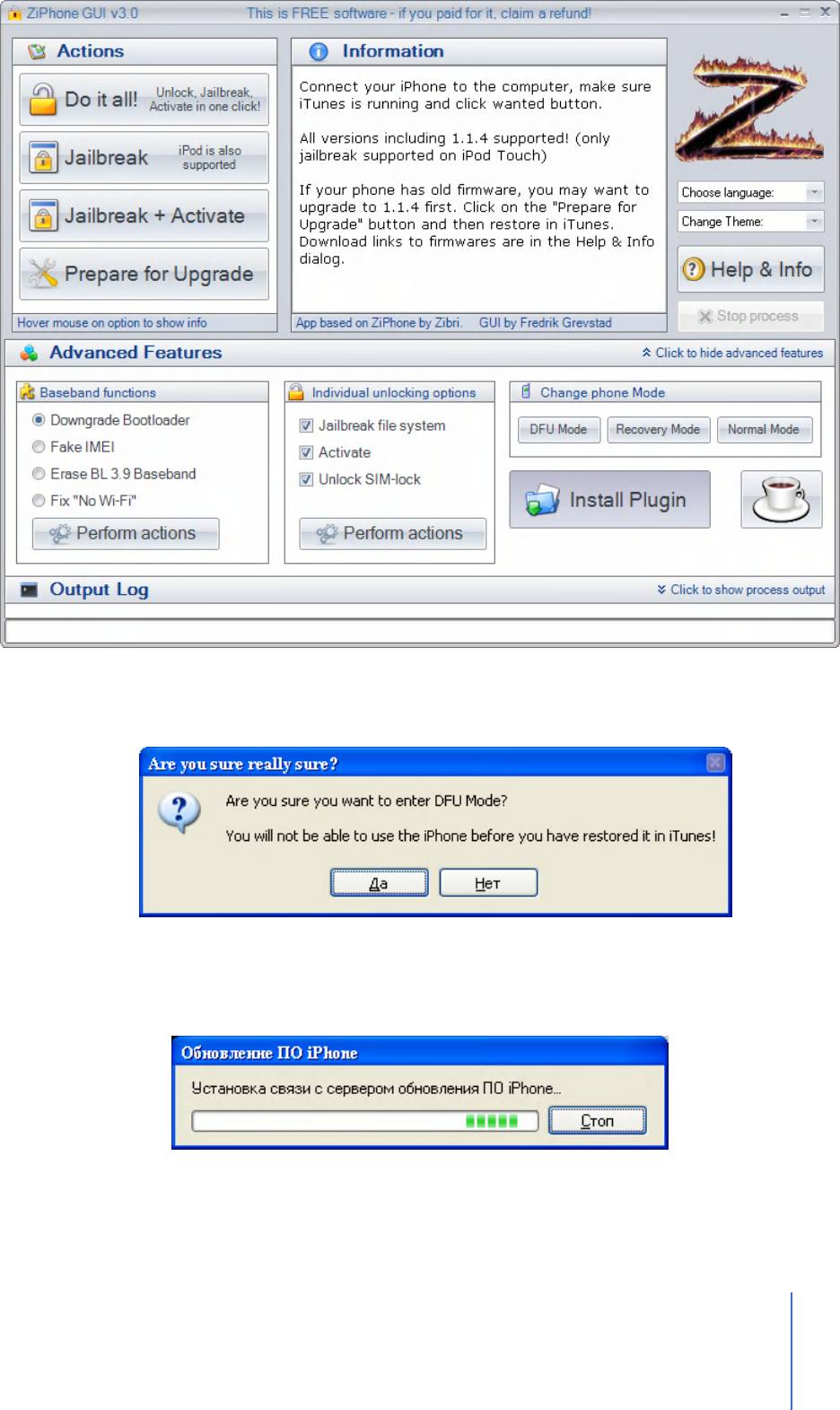
4. Нажимаем «DFU Mode», ZiPhone переспрашивает действительно ли вы хотите
перейти в данный режим:
5. Нажимайте «Да» и ждите на iPhone вы должны увидеть значок iTunes и кабель.
6. Теперь запускайте iTunes, увидите вот это:
7. Не задумываясь, жмете «Стоп», iTunes это не понравиться и он скажет вот это:
Приложение В: Подсказки и устранение неполадок
262
Главный переводчик: Глазко Анастасия (Carie)
Автор, переводчик и редактор: Чистяков Сергей (Чистый)
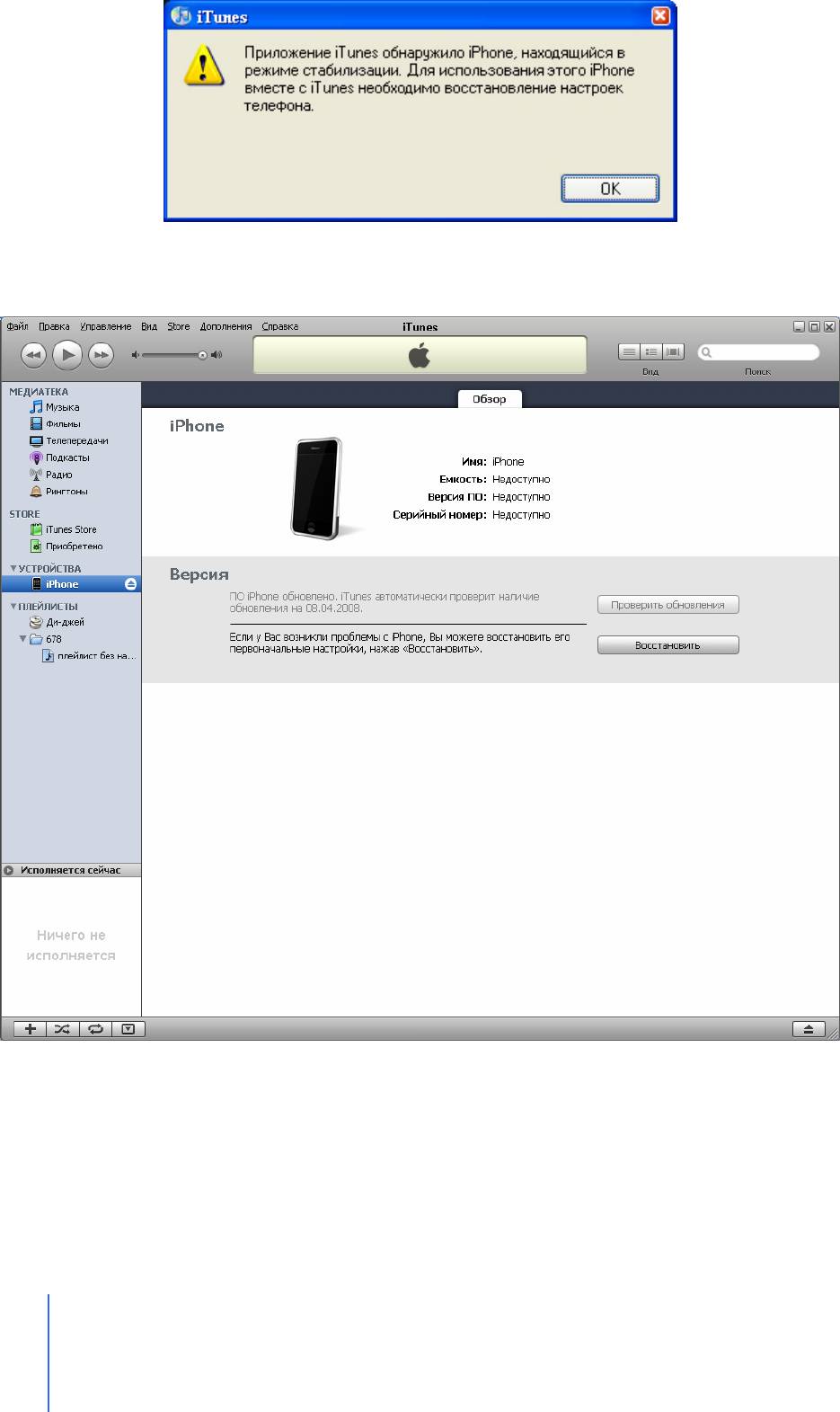
8. Жмете «ОК», попадаете в главное окно iTunes:
9. Жмете «Shift» на клавиатуре и «Восстановить» в окне iTunes, появиться
предложение выбрать файл с прошивкой:
263
Приложение В: Подсказки и устранение неполадок
Главный переводчик: Глазко Анастасия (Carie)
Автор, переводчик и редактор: Чистяков Сергей (Чистый)
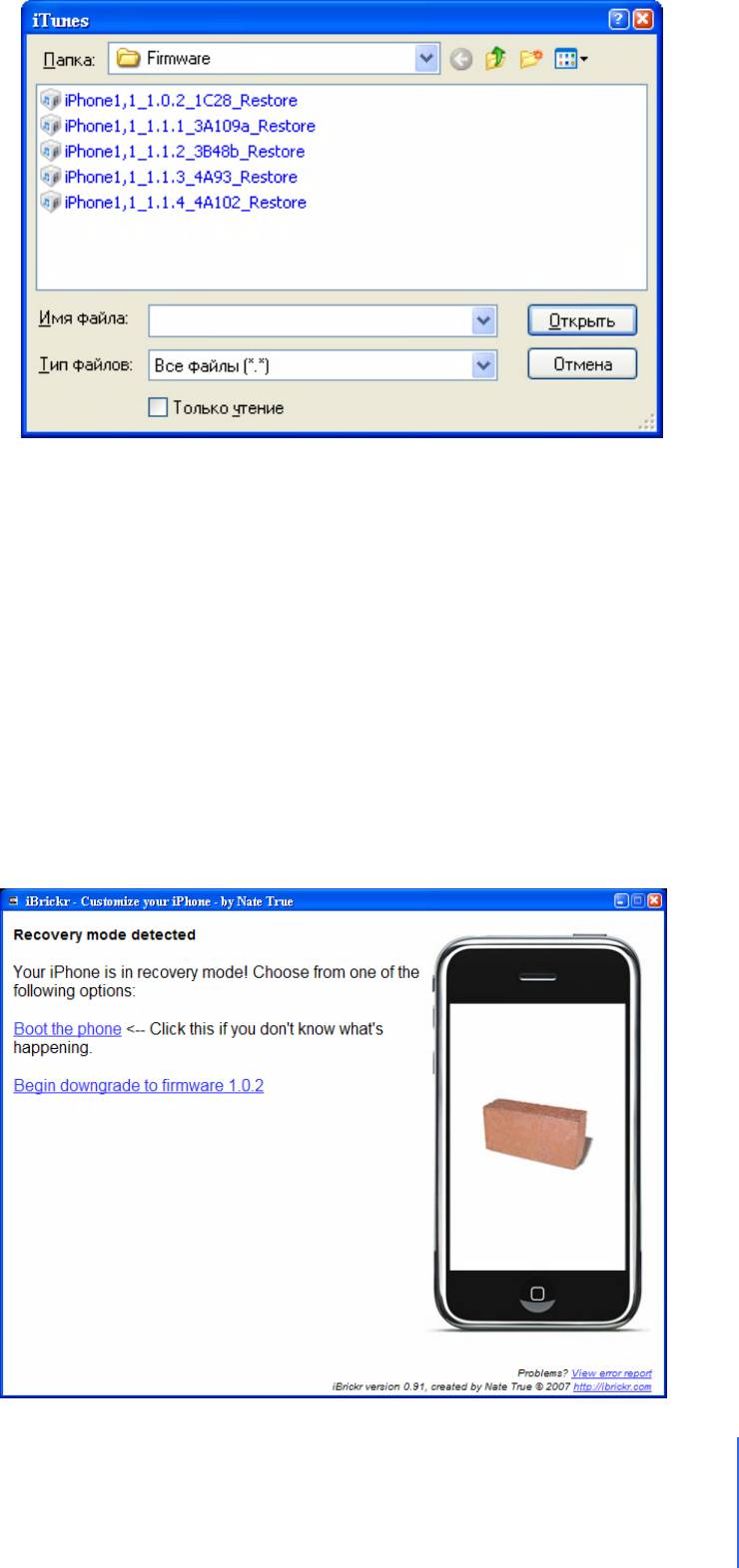
10. Выбираем ту прошивку которая вам необходима и жмем «Открыть». И iTunes
послушно начнет перепрашивать iPhone, а нам остается только ждать, что и
делаем.
А вот после нескольких минут ожиданий начинается представление, iTunes в любом
случае выдаст ошибку, в зависимости от того какую ошибку вам выдал iTunes, действия
так же разные:
11. Если iTunes выдал любую ошибку кроме 1015 нажимаете в окне сообщения
«ОК», закройте iTunes и повторите действия с самого начала данной статьи (с
запуска ZiPhone).
Вы должны будете выбрать точно такую же прошивку как и выбирали. После
чего iTunes начнет заново прошивать iPhone и уже наверняка выдаст ошибку
1015, что нам и надо.
12. Если у вас вышло сообщение с ошибкой 1015, ничего не закрывайте, запустите
iBrick:
13. Нажмите в окне «Boot the iPhone», посмотрите на iPhone если у вас:
Приложение В: Подсказки и устранение неполадок
264
Главный переводчик: Глазко Анастасия (Carie)
Автор, переводчик и редактор: Чистяков Сергей (Чистый)
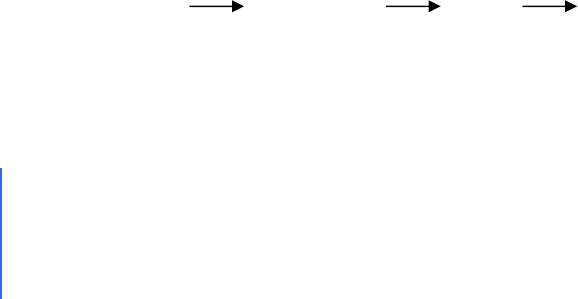
Зеленый фон экрана, то можете все закрывать и начинать все с начала
как те, у кого iTunes выдал ошибку не 1015. Вам так же надо выбирать
ту прошивку которую выбирали в начале.
Красный экран, тогда поздравляю вас, после короткого ожидания (около
минуты) вы получите iPhone, с той прошивкой, какую выбирали на
начальном этапе.
14. После окончательной загрузки iPhone, вам необходимо будет его разлочить.
Для разлочки прошивки 1.1.2
– 1.1.4, перейдите в Главу 1 к пункту 3
«Активация» и сделайте все в точности как там сказано.
Внимание: Если у вас, в процессе понижения прошивки возникали проблемы,
(сначала не та ошибка, а потом еще и экран не хотел загораться красным цветом), и
вам приходилось по моим наводкам возвращаться назад, не стоит переживать.
Это, в принципе, вполне нормально, так как понижение прошивки не предусмотрено
официально вот и получаем небольшие проблемки. Но они решаются и это главное.
Замечу, что я несколько раз понижал прошивку и восстанавливал, ее в момент
написания данного руководства и постоянно это происходило по
-разному то ошибка
не та, то экран зеленый, и я подумывал отказаться от написания данной части
руководства, но все так решился и описал все нюансы. Замечу еще раз что
инструкция 100% рабочая. Надеюсь, это вам помогло.
Выключение iPhone когда он завис и ни на что не реагирует.
Иногда из-за неправильности использования iPhone или из-за кривизны программного
обеспечения, он может зависнуть. Иногда для выхода из сложившейся ситуации
достаточно просто нажать кнопку Sleep и выключить iPhone, а после включить, но бывает
так что iPhone не реагирует даже на кнопку Sleep и вот тогда встает вопрос как его
выключить, в обычных телефонах достал батарейку и готово, тут такой номер не пройдет,
понимаете сами почему. (для тех кто не понял в iPhone батарея не съемная)
Что делать?
Зажмите одновременно кнопку Sleep и кнопку Home и держите их пока iPhone не
выключится.
Как передать файлы по Bluetooth.
По умолчанию iPhone не передает ни какие данные по Bluetooth. В iPhone Bluetooth
только для подключения гарнитур.
Как настроить EDGE
Если вам необходимо настроить EDGE, Сделайте следующее:
Зайдите в «Настройки» «Основные» «Сеть» «EDGE». Если у вас нет
пункта «EDGE» смотрите стр. 252
265
Приложение В: Подсказки и устранение неполадок
Главный переводчик: Глазко Анастасия (Carie)
Автор, переводчик и редактор: Чистяков Сергей (Чистый)
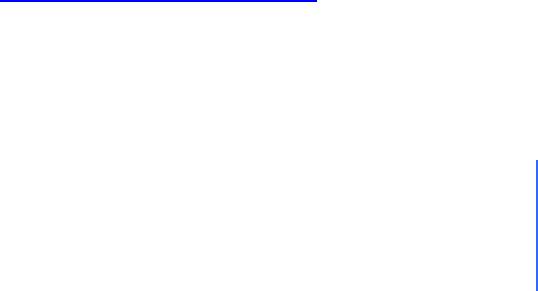
Вы увидите 3 пункта «APN», «Логин» и «Пароль». Данные поля вам необходимо
заполнить согласно настройкам вашего оператора.
Mts:
APN: internet.mts.ru
Логин: mts
Пароль: mts
Beeline:
APN: internet.beeline.ru
Логин: beeline
Пароль: beeline
Megafon:
APN: internet
Логин: gdata
Пароль: gdata
U-tel:
APN: internet.usi.ru
Логин: (пусто)
Пароль: (пусто)
Mts BY:
APN: internet.mts.ru
Логин: mts
Пароль: mts
Velcom в зависимости от тарифа
APN: wap.velcom.by (web.velcom.by)
Логин: wap (web)
Пароль: wap (web)
Данные всзяты с официальных сайтов. Я не могу гарантировать правильность ввода
данных для ваших операторов. Данная информация доступна на сайте вашего оператора.
iPhone и MMS
По умолчанию iPhone не умеет отсылать и принимать mms сообщения. Для того что бы
научить iPhone работать с mms вам необходимо установить через Installer программу
SwirlyMMS.
Как убрать сообщение об переадресации при исходящем вызове.
Добавьте в Installer репозиторий http://www.sendowski.de/iphone, после чего зайдите в
закладку Install найдите папку Tweaks (x.x.x) (где х.х.х – это ваша прошивка) и установите
ForwardMSGfix.
Приложение В: Подсказки и устранение неполадок
266
Главный переводчик: Глазко Анастасия (Carie)
Автор, переводчик и редактор: Чистяков Сергей (Чистый)
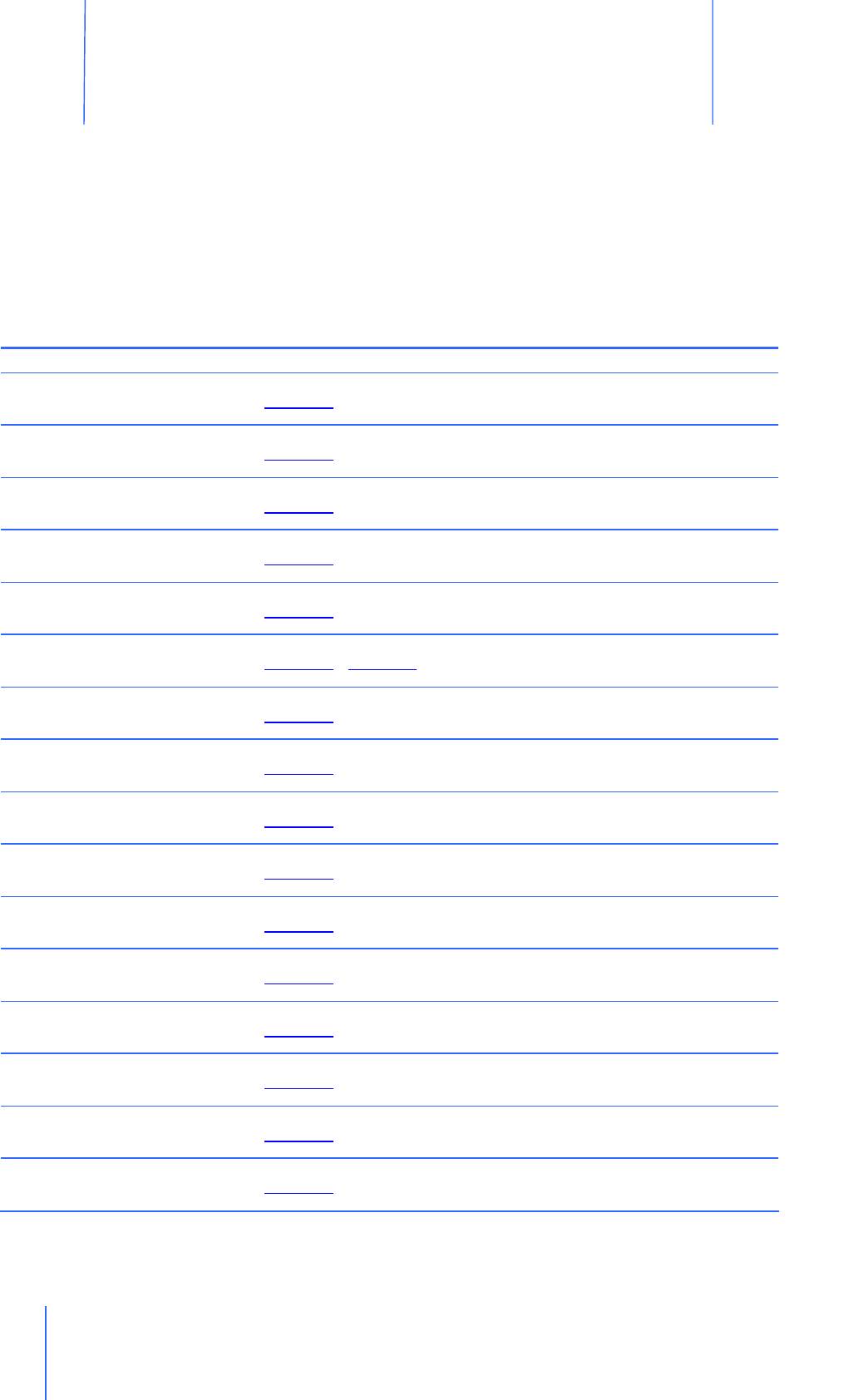
267
Ссылки на скачивание
Ссылки на скачивание
Тут я как и обещал, выложу ссылки на программное обеспечение которое хоть как-то
упоминалось в Руководстве пользователя.
Программа Ссылка на скачивание или официальный сайт
Прошивка 1.1.1 Скачать
Прошивка 1.1.2 Скачать
Прошивка 1.1.3 Скачать
Прошивка 1.1.4 Скачать
iTunes Скачать
ZiPhone 3.0 Скачать Скачать
AudioBook Converter Скачать
.NET Framework 3.0 Скачать
Move2iPhone Скачать
Tag & Rename Скачать
EmEditor Скачать
iBrickr 0.91 Скачать
iPhoneBrowser Скачать
iPhone PC Suite Скачать
WinSCP Скачать
ToneShop Скачать
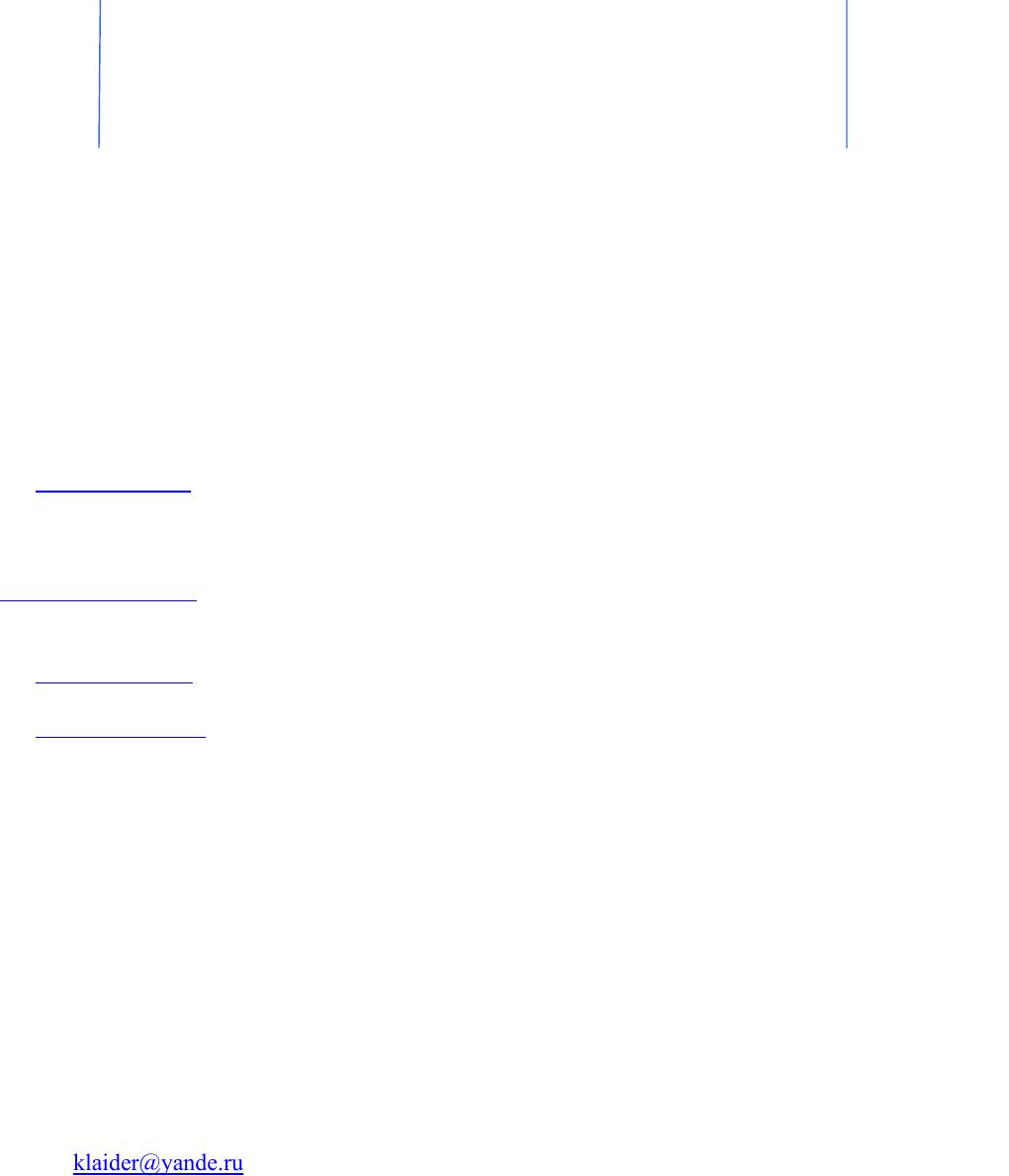
Благодарность
Что можно тут написать? Не знаю что писать, но понимаю, что писать надо.
Наверно больше всего я благодарен своей девушке, именно ей, ведь если бы не ее знания
английского, так как моих не так много, ее желание и энтузиазм в переводе официальной
части, ничего этого не было бы. За терпение, так как начав писать это руководство, все
мой знакомые и друзья просто потеряли меня…. Я дейтсвительно благодарен тебе
Настюша за твой труд и за сделанную работу.
Ниже будет перечислен список сайтов, где частично бралась информация:
www.apple.com – наверно не стоит объяснять за что. Костяк данного руководства
построен на английской официальной версии, которую можно
скачать на данном сайте.
www.ru-iphone.com – вы лучшие и рад что нахожусь в вашей команде. Будем стараться
улучшить как сайт, так и форум.
www.iphones.ru – за километры информации. За то, что вы есть и постоянно растете
www.ziphone.org – за создание того, чем разлочено процентов 80 iPhone.
Вот наверно и весь список. Возможно я должен был указать тут список имен тех, кто
писал на форумах некую информацию которая в дальнейшем была использована тут. Но
простите меня, так как имена я не записывал когда собирал информацию, так как не думал
что буду использовать ее в руководстве, о создании которого на момент сбора
информации доже не подозревал..
Огромное спасибо всем кто хоть как то мне помог. Без этой помощи я бы не справился.
Надеюсь что данное руководство пользователя, кому-то будет полезно.
Все пожелания, претензии можете слать сюда:
Icq: 211505091
e-mail: klaider@yande.ru
В личку на ru-iphone.com/forum и iphones.ru/forum , на обоих форумах мой ник Чистый.
Всегда рад прочесть несколько строк вашего мнения о данной работе, у себя в icq
или e-mail.
Удачи!
09.04.2008 Чистый
klaider@yandex.ru






