Alcatel ONE TOUCH 910: Мультимедийные �
Мультимедийные �: Alcatel ONE TOUCH 910
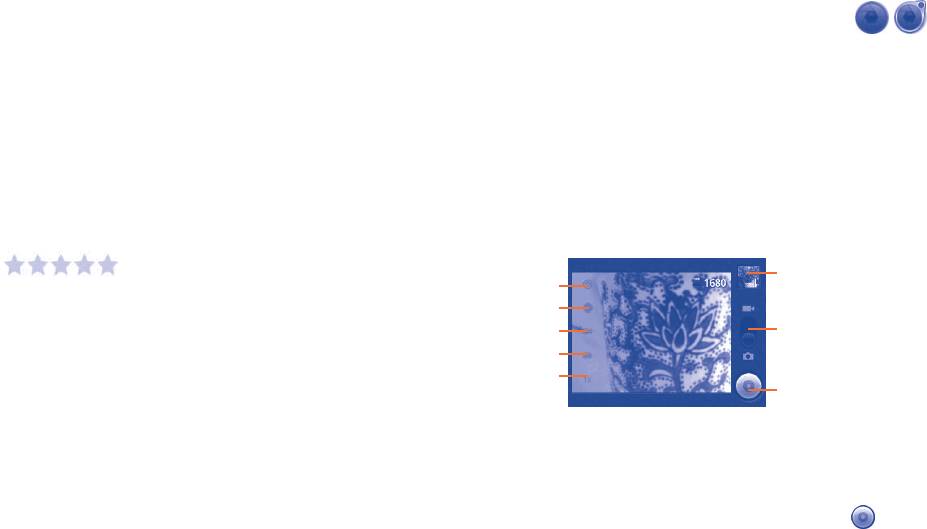
Удаление
На экране Android Маркета, нажмите клавишу Меню и далее
Мультимедийные �
8
Загрузки. Выберите приложение, которое вы хотите удалить
для доступа в экран подробной информации, нажмите Удалить
приложения
и далее OK для завершения.
Возврат
8.1 Фотокамера/Видеокамера ............
На экране Android Маркета, нажмите клавишу Меню и далее
/
Загрузки. Выберите приложение, которое вы хотите возвратить,
Ваш мобильный телефон оснащен фото и видеокамерой для
нажмите Удаленить и возвратить, далее OK для завершения.
съемки фотографий и видео.
Уведомление об обновлении
Перед использованием фото- или видеокамеры, пожалуйста,
убедитесь, в наличии карты MicroSD, на которой хранятся
На экране Android Маркета, нажмите клавишу Меню и далее
снимки и видеоклипы. Перед использованием камеры удалите
Загрузки. Нажмите клавишу Меню и далее Уведомления,
защитную пленку с объектива, так как она влияет на качество
выберите хотите ли вы или нет получать обновления и далее
изображения.
нажмите OK для завершения.
Для доступа к этой функции, откройте вкладку Приложения с
Рейтинг
Главного экрана и нажмите Фотокамера или Видеокамера.
Откройте экран подробной информации о приложении, нажмите
Нажмите для
на звезды
подпункта Мой рейтинг, далее
просмотра ваших
фото
выберите количество звезд и подтвердите выбор нажатием OK.
Настройки
и видео.
Место хранения
Передвигайте
Несоответствия
вверх или вниз для
Баланс белого
переключения между
Вы можете сообщить о неправильном приложении на Android
Вспышка
режимом фото- и
Маркете. Откройте экран подробной информации о приложении,
видеосъемки.
Масштаб
перейдите на нижнюю часть экрана и выберите Отметить
Нажмите, чтобы
как несоответствующий, введите причину и нажмите
сфотографировать
Подтвердить.
или записать видео.
Съемка фото
Экран выступает в качестве видоискателя. Вначале наведите
видоискатель на объект или пейзаж, нажмите иконку
, чтобы
сделать снимок, который будет автоматически сохранен.
101 102
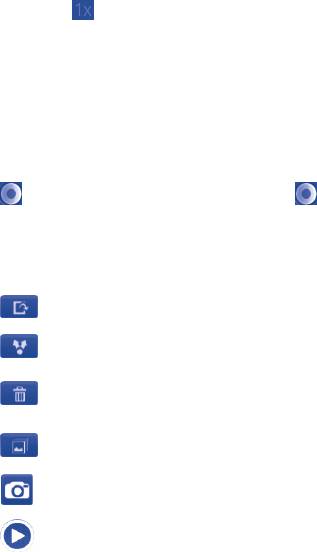
Увеличение/уменьшение масштаба
8.1.1 Настройки режима съемки
Нажмите
для доступа у управлению масштабом и скользите
Перед тем, как сделать фото или снять видео, вы можете
по строке для увеличения или уменьшения масштаба. Двойное
настроить вашу камеру в режиме съемки.
нажатие позволяет максимально увеличить или уменьшить
масштаб.
Настройки фотокамеры:
Съемка видео
•Настройки Нажмите для доступа к списку настроек:
Режим фокусировки, Экспозиция, Режим
Переключите режим камеры в режим видео или откройте
сцены, Размер изображения и т.д.
видеокамеру непосредственно из списка приложений. Вначале
наведите видоискатель на объект или пейзаж, нажмите иконку
•Место
Нажмите для включения/отключения
хранения
информации о месте хранения фотографии с
для начала съемки. Нажмите иконку для остановки записи.
помощью GPS.
Видео будет автоматическая сохранено.
•Баланс
Нажмите для регулировки цвета: Авто, Лампа
Дальнейшие действия при просмотре ваших изображений
белого
накаливания, Дневной свет, Лампа дневного
или видео:
света
Нажмите для удаления нового фото или видео.
•Вспышка Нажмите для включения/выключения вспышки
или установки автоматически.
Нажмите, чтобы отправить новое изображение или видео
•Масштаб Нажмите для управления масштабом и
по MMS, Email и т.д.
скользите по строке для величения и
Нажмите для установки изображения для контакта, в
уменьшения масштаба.
качестве обоев для рабочего стола и т.д.
Нажмите, для возврата в режим съемки фото или видео.
Нажмите для воспроизведения только что снятого видео.
Нажмите для доступа к Слайдшоу.
Нажмите клавишу Меню или нажмите и удерживайте
изображение для доступа к дополнительным опциям:
влево, вправо, Обрезать и Подобнее. (см. “Работа с
изображениями”)
103 104
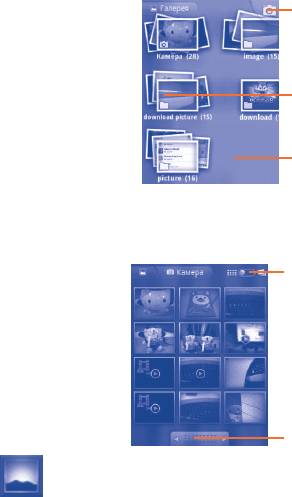
Настройка видеокамеры:
Из этого меню, вы получаете доступ к съемке фото и видео.
Открыть камеру
•Настройки Нажмите для доступа к списку настроек:
Аудио кодировщик, Оставшееся время, Видео
кодировщик, Продолжительность видео и т.д.
•Баланс
Нажмите для регулировки цвета: Авто, Лампа
Соединить или разделить альбомы.
белого
накаливания, Дневной свет, Лампа дневного
света
Двигайтесь влево и вправо для
•Вспышка Нажмите для включения/выключения
просмотра альбомов.
вспышки.
•Качество
Нажмите для выбора качества видео.
Просмотр фото и видео
видео
Фото и Видео отображаются в альбомах в Галереи.
Нажмите для переключения. Изменить
Дополнительные настройки (Нажмите клавишу Меню):
режим отображения альбома.
•Предварительный
Нажмите, чтобы просмотреть видео.
фото/видео
•Переключиться на
Нажмите, чтобы переключаться между
фото/видео
фото-и видеокамерой.
Потяните влево или вправо для
быстрого просмотра альбома
•Нажмите на альбом двумя пальцами. Все изображения и видео
8.2 Галерея ...............................................
отобразятся на экране.
Фотоальбом используется в качестве медиа-проигрывателя
•Нажмите непосредственно на то фото/видео, которое вы хотите
для просмотра фото и видео. Кроме этого доступны другие
просмотреть.
различные функции для работы с фото и видео (см. “8.1.1
•Передвигайтесь влево/вправо для просмотра предыдущего или
Настройки режима съемки”).
следующего изображения/видео.
Для доступа к этой функции, откройте вкладку Приложения на
Главном экране, затем выберите Галерея.
105 106
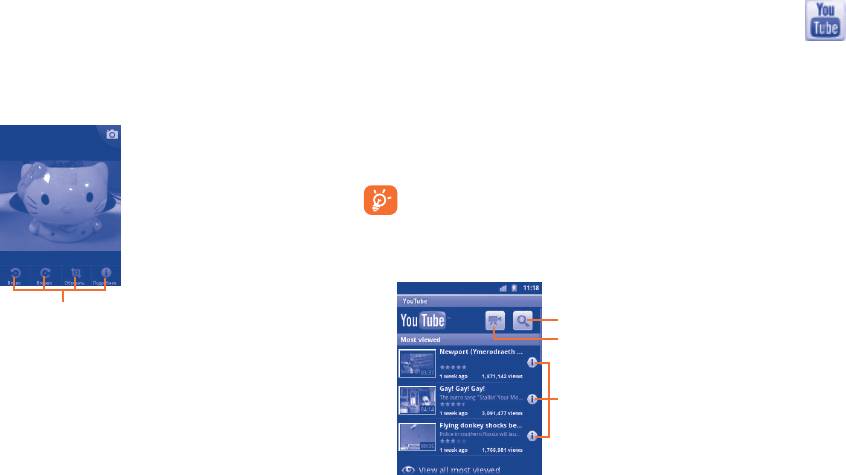
Работа с изображениями
8.3 YouTube .......................................................
Вы можете поворачивать или обрезать фото, делиться с друзьями,
устанавливать в качестве ID контакта, обоев и т.д.
YouTube является службой онлайнового обмена видео, где
пользователь может скачать, выложить или просмотреть
Найдите изображение, которое вы хотите изменить, нажмите
видео. Эта служба поддерживает потоковую функцию, которая
клавишу Меню из полноэкранного просмотра фотографий.
позволяет просматривать видео без предварительной загрузки.
Для доступа к этой функции, откройте вкладку Приложения с
Главного экрана, затем выберите YouTube.
Для использования этой службы ваш телефон должен
иметь подключение к сети.
Все видео в YouTube сгруппированы по нескольким категориям,
такие как Наиболее популярные, Популярные, Топ лучших и т.д.
Нажмите клавишу Меню,
Поиск видео
появятся 4 опции.
видео
Чтобы обрезать изображение, выберите картинку и нажмите
Меню\Обрезать. В середине экрана появится область для
обрезки. Выберите часть, которую необходимо обрезать, нажмите
Узнать подробную информацию о видео
и сохраните.
Обработка изображений
Фотоальбом предоставляет возможность множественного
Нажатием клавишу Меню с экрана YouTube, для того, чтобы
выбора, таким образом вы можете работать с несколькими фото/
оценить, поделиться, добавить в избранное видео и т.д.
видео одновременно.
Для подробной информации, посетите веб-сайт YouTube:
Откройте главное окно или альбом, нажмите дважды Меню
www.YouTube.com
или нажмите и удерживайте альбом/изображение. Поставьте
галочку перед файлом, с которым вы хотите работать. Вы можете
осуществлять различные действия, такие как удалить, отправить
и т.д.
107 108
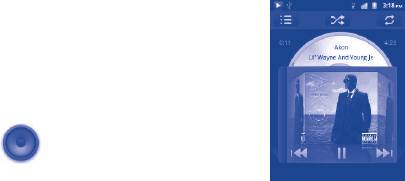
8.3.1 Просмотр видео
8.4.1 Воспроизведение музыки
Нажмите на видео для его воспроизведения.
Из любого экрана библиотеки, выберите песню для
воспроизведения.
Нажмите на экран просмотра видео для отображения элементов
управления воспроизведением, где вы можете поставить видео
на паузу, прокрутить вперед или назад или перейти к фрагменту
видео, который вы хотите просмотреть.
Для выхода из экрана просмотра видео, нажмите клавишу Назад
для возврата к списку видео.
8.4 Музыка ................................................
С помощью этого меню, вы можете воспроизводить музыкальные
файлы, хранящиеся на карте памяти или в телефоне. Музыкальные
Нажмите для вопроизведения текущего плейлиста в случайном
файлы могут быть загружены с компьютера на карту памяти с
порядке (композиции воспроизводятся в случайном порядке)
помощью кабеля USB.
Нажмите для открытия текущего плейлиста.
Нажмите для переключения режима повтора: Не повторять,
Для доступа к этой функции, откройте вкладку Приложения с
Повторять плейлист или повторять текущую композицию.
Главного экрана, затем выберите Музыка.
Нажмите и удерживайте для поиска более подробной
информации.
Вы найдете четыре библиотеки, в котором все песни
Передвигайтесь влево и вправо для просмотра списка
распределены по категориям: Исполнит., Альбомы, Композич
альбома.
и Плейлисты.
Нажмите, чтобы пропустить следующий трек альбома,
С помощью клавиши Поиск на клавиатуре, Вы можете с
плейлиста.
легкостью найти песни, которые хотите прослушать.
Нажмите для приостановки/возобновления воспроизведения.
Нажмите, чтобы пропустить предыдущий трек в альбоме,
Чтобы удалить песню, нажмите клавишу Меню с экрана
плейлисте.
вопроизведения и затем нажмите Удалить.
Просмотр текста.
Вы также можете установить песню в качестве рингтона, нажмите
клавишу Меню с экрана воспроизведения для открытия списка
Настройка громкости
опций, выберите Поставить на звонок.
Для настройки громкости используйте клавиши Увеличить и
Уменьшить громкость.
109 110

8.4.2 Перемешать все
Изменение имени плейлиста
При включении этой функции, песни будут вопроизводиться в
Откройте плейлист, который вы хотите переименовать, нажмите
случайном порядке. Нажмите клавишу Меню, затем выберите
на него и удерживайте для открытия списка опций, затем нажмите
Перемешать любимые для включения этой функции. Для
Переименовать. Для окончания нажмития Сохранить.
ее выключения, нажмите клавишу Меню, затем реж. случ.
воспроизв..
8.5 Видео ..................................................
8.4.3 Использование плейлистов
Для доступа к этой функции, откройте вкладку Приложения с
Главного Экрана, затем выберите Видео.
Плейлисты позволяют удобно использовать все песни,
сохраненные на карте памяти.
Видео является небольшим встроенный видеоплеером, который
позволяет просматривать все ваши видео.
Вы можете создать новый плейлист, добавить песню в
существующий, изменить порядок плейлистов, удалить или
Выберите видео, которое вы хотите просмотреть. Во время
переименовать плейлист.
воспроизведения, используйте функциональные иконки паузы,
вперед и назад, нажмите клавишу Меню для перехода в
Создание плейлиста
полноэкранный режим, или передвиньте точку на шкале времени
для перехода к определенному фрагменту видео.
Нажмите клавиу Меню с экрана воспроизведения для открытия
списка опций, нажмите Добавить в плейлист, затем Создать,
введите имя и нажмите Сохранить.
Изменение порядка композиций в плейлисте
Откройте плейлист, перетащите песню вверх или вниз, чтобы
изменить ее последовательность в плейлисте.
Удаление песни из плейлиста
Найдите песню или плейлист, который требуется удалить,
нажмите на нее и удерживайте или нажмите клавишу Меню с
экрана воспроизведения для отображения списка опций, затем
нажмите Удалить.
111 112
Оглавление
- Содержание
- Меры безопасности .............
- Общая информация .............
- Ваш телефон ...................
- Ввод текста ......................
- Набор, Вызовы и
- Сообщения Google, Gmail/
- Google Календарь,
- Подключения ..................
- Android Маркет ..........
- Мультимедийные �
- Google Maps ....................
- Другие ...........................
- Настройки ................
- Эффективное
- Гарантия на телефон ...
- Аксессуары ................... Возможные �
- Спецификация





