Alcatel ONE TOUCH 908: Набор, Вызовы и Контакты
Набор, Вызовы и Контакты: Alcatel ONE TOUCH 908
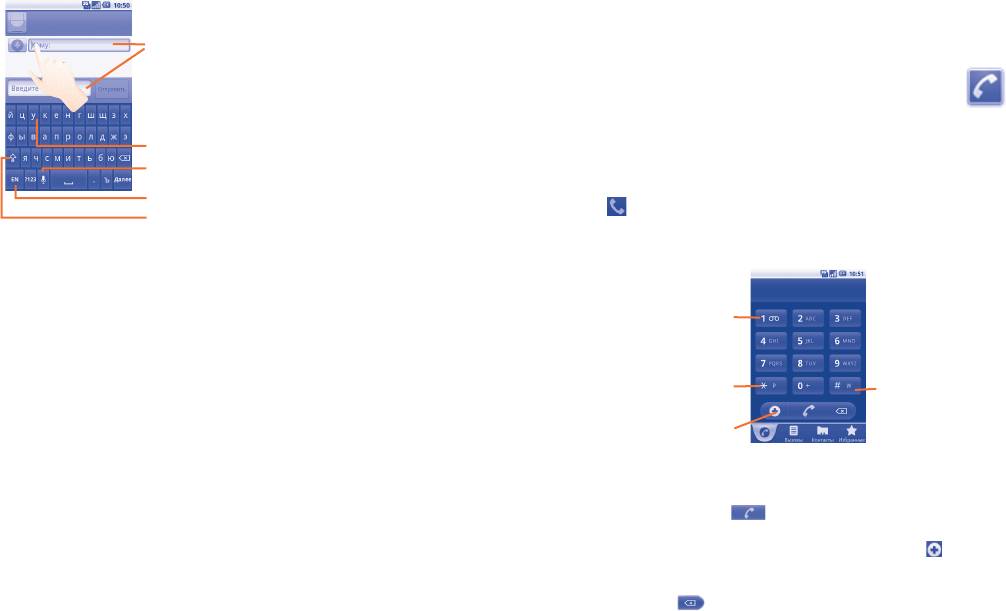
2.1.2 Android клавиатура
Набор, Вызовы и Контакты
3
Нажмите для ввода текста или цифр, нажмите
и удерживайте для выбора метода ввода.
3.1 Набор ............................................
3.1.1 Осуществление вызова
нажмите и удерживайте клавишу для ввода буквы со
знаком ударения.
Пользователь может легко начать вызова с помощью Набор.
Нажмите для доступа к Голосовому вводу.
Войдите в это меню одним из следующих способов:
Нажмите для перехода к символьной и
числовой клавиатуре.
• Нажмите
из Главного экрана.
Нажмите для блокировки ввода заглавных букв.
• Нажмите на вкладку Приложения с Главного экрана и выберите
2.2 Редактирование текста
Набор.
Вы можете редактировать введенный текст.
• Нажмите и удерживайтевведенный текст
Для доступа к Голосовой
почте нажмите и удерживайте
• Отобразится список опций
эту клавишу
• Выберите необходимое действие (Выделить все, Выделить
Нажмите и удерживайте для
текст, Вырезать все, Копировать все и т.д.)
Нажмите,
добавления 2 секундной
чтобы добавить
паузы
ожидание
Нажмите, чтобы добавить
контакт
Введите необходимый номер или выберите номер из пункта
Контакты, Вызовы или Избранные нажимая на соответствующие
пункты, затем нажмите для осуществления вызова.
TНабранный вами номер может быть сохранен в Контактах
нажатием на пункт Добавить контакт или клавишей
.
Если вы допустили ошибку, вы можете удалить неправильную
цифру нажатием на
.
31 32
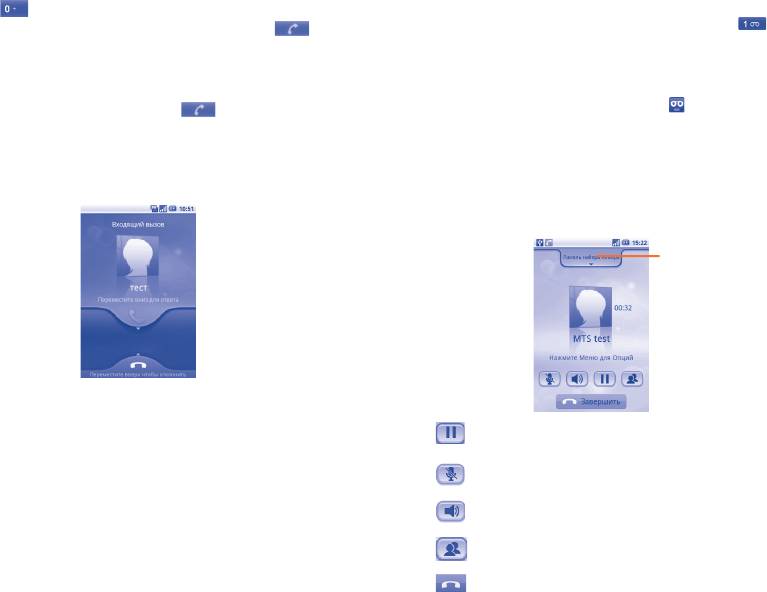
Для завершения вызова нажмите клавишу Включения.
3.1.3 Вызов Голосовой почты
Голосовая почта предоставляется вашим оператором сотовой
Международный вызов
связи для того, чтобы избегать пропущенные вызовы. Голосовая
Чтобы осуществить международный вызов, нажмите и
почта работает в качестве автоответчика, к которому вы можете
обратиться в любое время.
удерживайте
для ввода "+", затем введите международный
код страны и полный номер телефона и нажмите .
Для доступа к Голосовой почте нажмите
или вкладку Набор.
Для того чтобы задать номер вашей голосовой почты, войдите в
Экстренные вызовы
пункт Настройки\Вызовы\Голосовая почта.
Если ваш телефон находится в зоне действия сети, наберите
Если вы получили новое голосовое сообщение, на строке
номер экстренной связи нажмите
для осуществления
Состояния высветиться иконка
Откройте панель Уведомлений
и нажмите Новое голосовое сообщение.
эстренного вызова. Это возможно даже без SIM-карты и без
ввода PIN-кода.
3.1.4 Во время вызова
Во время вызова, нажмите клавишу Меню для открытия списка
3.1.2 Принятие или отклонение вызова
опций. Выберите Bluetooth для переключения между гарнитурой
и телефоном. Для регулировки громкости во время вызова
используйте клавиши Увеличить/Уменьшить громкость.
Нажмите для
отображения Панели
набора номера.
При поступлении входящего вызова, перетащите зеленый
значок телефона вправодля ответа. Отклоните вызов нажатием
Нажмите для удержания текущего вызова. Нажмите
клавиши Включение.
на эту иконку для возвращения к вызову.
Если вы не хотите отвечать на входящий вызов, вы можете
Нажмите для отключения громкости вызова. Нажмите
отклонить его, перетащив красный значок телефона вниз.
еще раз для включения громкость вызова.
Вызывающий вас абонент будет переадресован на вашу
Нажмите для активации громкой связи во время вызова.
Голосовую почту, чтобы оставить сообщение.
Нажмите еще раз для отключения громкой связи.
Для отключения громкости сигнала вызова при поступлении
Нажмите для доступа к меню Контакты для просмотра
входящего вызова, поверните телефон в перевернутое
или осуществления вызова контакту.
положение или нажмите Громкость вверх\вниз.
Нажмите для завершения текущего вызова.
33 34
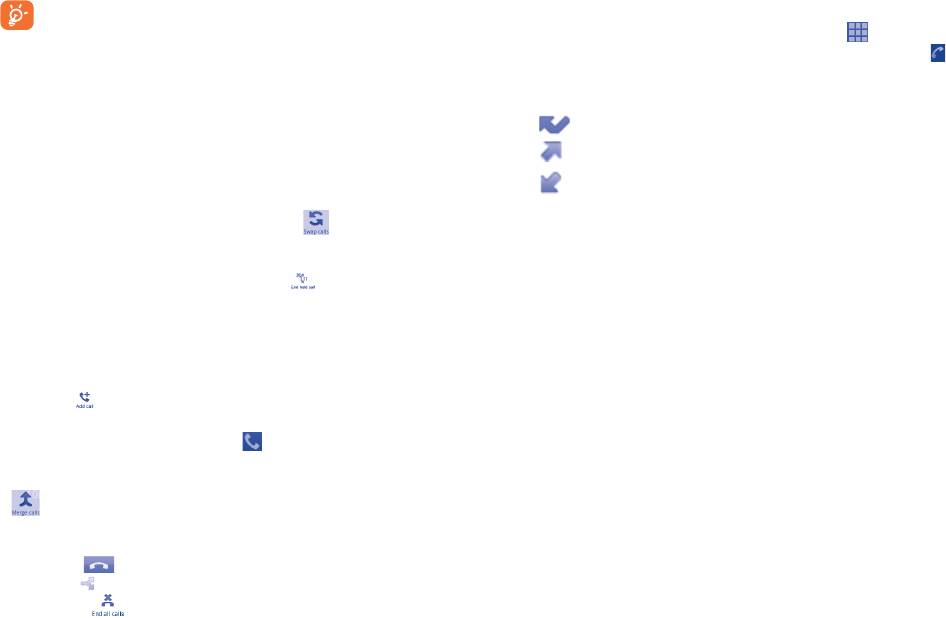
Во избежании прикосновений к экрану во время вызова,
3.2 Список вызовов
экран будет автоматически заблокирован, когда
пользователь поднесет телефон к уху и разблокирован,
когда телефон будет вдали от уха.
3.1.5 Управление несколькими вызовами
С помощью этого телефона можно осуществлять одновременно
несколько вызовов.
Смена вызовов
При приеме двух вызовов, нажмите клавишу Меню для открытия
списка опций и нажмите на иконку
. Вы также можете
переключаться между двумя линиями. Теперь вы можете
переключаться между двумя линиями. екущий вызов будет удеражан
и вы переключитесь на другой. Нажмите
для удержания вызова.
(1)
Конференц-связь
Вы можете настроить конференц-связь.
• Выберите первого участника конференц-звонка.
• Нажмите клавишу Меню для открытия списка опций, нажмите
иконку
.
• Введите номер телефона человека, которого вы хотите добавить
в конференц-связь и нажмите
. Вы также можете добавить
участников из пунктов Вызовы, Контакты или Избранные.
• Нажмите клавишу Меню еще раз, затем нажмите на иконку
для начала конгференц-связи.
• Во время конференц-связи, нажмите Отключить для отключения
участника или для отдельно разговора с каждым участником.
Нажмите
для отключения участника от конференц-связи,
нажмите
для отдельно разговора с каждым участником.
• Нажмите или клавишу Включения для завершения
конференц-связи и отключения всех собеседников.
(1)
Зависит от вашего оператора сотовой сети.
35 36
Для доступа к списку вызовов нажмите
Для доступа к списку вызовов нажмите
из Главного экрана
из Главного экрана
или откройте вкладку
или откройте вкладку
Список вызовов
Список вызовов. Нажмите
с правой
с правой
стороны контакта/номера для осуществления вызова. В списке
стороны контакта/номера для осуществления вызова. В списке
вызовов существует 3 типа вызовов:
вызовов существует 3 типа вызовов:
Пропущенные вызовы
Исходящие вызовы
Входящие вызовы
Нажмите и удерживайте контакт или номер для просмотра
информации.
Вы можете просмотреть подробную информацию о вызове,
осуществить новый вызов или отправить сообщение контакту,
на номер или добавить номер в контакты (доступно только для
телефонных номеров) и т.д.
Для очистки списка вызовов, нажмите клавишу Меню, затем
Очистить список
вызовов.
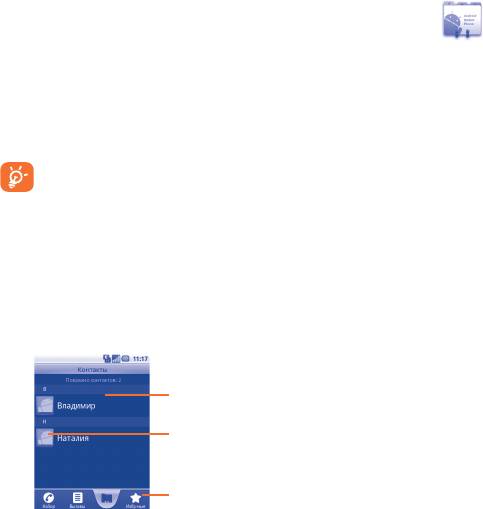
3.3 Контакты .......................................
Контакты позволяют быстро и легко связаться с людьми.
Вы можете просмотреть или создать контакты на вашем
мобильном телефоне, а также синхронизировать с вашими
контактами Gmail или другими приложениями в интернете или
телефоне.
При первом использовании Контактов вам потребуется
добавить новые контакты на телефон, импортировать
контакты с SIM-карты (для более подробной информации
см. раздел 3.3.5), или синхронизировать контакты с
других аккаунт приложений.
3.3.1 Просмотр контактов
Для доступа в Контакты, нажмите на вкладку Приложения с
Главного экрана, выберите Контакты.
Нажмите, чтобы просмотреть
подробную информацию о контакте.
Нажмите чтобы открыть панель
Быстрого доступа.
Коснитесь для просмотра ваших
избранных контактов.
37 38
Нажмите и удерживайте контакт для открытия списка опций.
Доступны следующие функции:
• Новый контакт Добавить новый контакт.
• Варианты
Выберите контакты для отображения,
отображения
например, только контакты телефона,
контакты других приложений, если
таковые имеются и т.д.
• Аккаунты Управления настройками синхронизации
различных аккаунтов
.
• Импорт/экспорт Импорт и экспорт контактов между
телефоном, SIM-картой и картой MicroSD.
• Дополнительно\
Начните синхронизацию с выбранного
Синхронизировать
вами контакта.
контакты
• Дополнительно\
Выберите и удалите ненужные контакты.
Удалить контакты
• Контакты SIM Управление контактами, сохраненными
на SIM-карте.
Нажмите и удерживайте контакт для открытия списка опций.
Вы также можете нажать клавишу Меню, чтобы просмотреть
список опций.
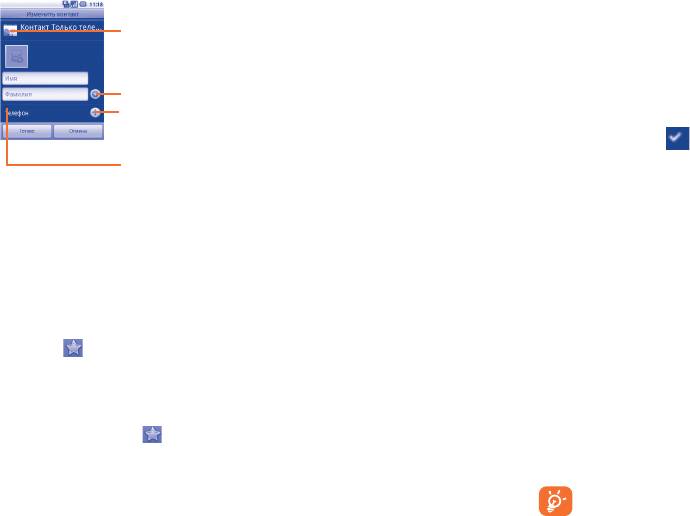
3.3.2 Добавление контакта
3.3.3 Редактирование контактов
Нажмите клавишу Меню с экрана Контактов и выберите Новый
Чтобы изменить сведения о контакте, нажмите и удерживайте
контакт.
контакт, информацию которого вы хотите отредактировать,
затем выберите Изменить контакт. После завершения нажмите
Вы можете ввести имя контакта и другую контактную информацию.
Сохранить.
Передвигаясь вверх вниз по экрану вы можете с легкостью
перемещаться по экрану.
Изменение номера телефона по умолчанию для контакта
Номер телефона по умолчанию (номер телефона, который
имеет приоритет при осуществлении вызова или отправки
Нажмите для выбора картинки для контакта.
сообщения) всегда будет отображаться под именем контакта.
Чтобы
изменить номер телефона по умолчанию нажмите и
удерживайте на экране подробной информации о контакте
Нажмите для ввода дополнительных сведений.
номер, который вы хотите установить в качестве такого, затем
Нажмите, чтобы добавить другой пункт в эту категорию.
выберите Сделать номером по умолчанию. Возле номера
появится значок
.
Нажмите для выбора ярлыка.
Переадресация входящих вызовов на голосовую почту/
Установка мелодии для контактов
После завершения нажите Готово.
На экране подробной информации о контакте, нажмите клавишу
Меню для просмотра списка опций, выберите Параметры, затем
Добавить/удалить из избранных
Входящие вызовы или Мелодия.
Для того, чтобы добавить контакт в Избранное, нажмите и
Если контакт был настроен на отправку вызова непосредственно
удерживайте контакт для отображения списка опций, затем
на голосовую почту, если он/она позвонит, то телефон не звонит,
нажмите Добавить в избранные. Вы также можете нажать на
и вызывающий
абонент будет направлен напрямую на вашу
контакт для просмотра подробной информации о нем и далее
голосовую почту.
нажать
чтобы добавить контакт в избранные (звездочка
станет золотистого цвета).
Удалить контакт
Для того, чтобы удалить контакт нажмите клавишу Меню и
Для того, чтобы удалить контакт из избранных, выберите
далее Удалить контакт на экране подробной информации или
Удалить из избранных в списке опций контакта или нажмите на
непосредственно нажмите и удерживайте контакт с экрана
золотую звездочку
.
Контакты для отображения списка опций затем нажмите
Удалить контакт. Нажмите OK для подтверждения.
Контакт будет также удален из других приложений
на телефоне или интернета во время следующей
синхронизации вашего телефона.
39 40
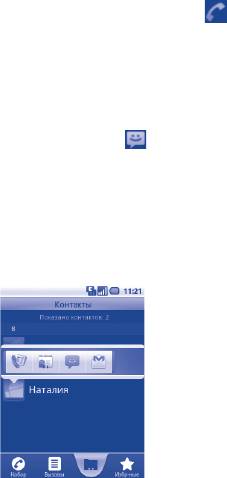
3.3.4 Общение с вашими контактами
3.3.5 Импортирование, экспортирование и обмен
контактами
Вы можете осуществлять вызовы и обмениваться сообщениями
с вашими контактами.
Этот телефон позволяет импортировать контакты с SIM-карты/
карты MicroSD и экспортировать контакты на карту MicroSD,
Для того чтобы осуществить вызов, выберите контакт или номер
которая может быть использована для резервного хранения
на который вы хотите позвонить, затем нажмите
. Вы также
информации.
можете нажать и удерживать контакт или номер, затем нажать
На экране Контакты, нажмите клавишу Меню для открытия
Позвонить.
списка опций, нажмите Импорт/Экспорт, затем выберите
Для того чтобы отправить сообщение контакту, нажмите
Импортировать с SD -карты, Импортировать с SIM -карты,
и удерживайте контакт или номер, на который вы хотите
Экспортировать на SD -карту, Экспортировать на SIM -карту
отправить сообщение, затем нажмите Отправить SMS/MMS.
или Отправить видимые контакты.
Вы также можете нажать на иконку
с правой стороны от
Для импорта/экспорта одного контакта с/на SIM-карту, выберите
контакта на экране подробной информации.
контакт, который требуется импортировать/экспортировать, а
затем нажмите OK для подтверждения.
Использование Быстрого Контакта для Android
Для импорта/экспорта всех контактов с/на SIM-карту, отметьте
Нажмите на картинку контакта для открытия Быстрого Контакта
Выбрать все, затем нажмите OK для подтверждения операции.
для Android, вы можете нажать на иконку для выбора способа
Вы можете поделиться одним или несколькими контактами,
общения.
послав визитку контакта по Bluetooth, MMS, Email и
т.д.
Нажмите на контакт, которым вы хотите поделиться, нажмите
клавишу Меню и далее Поделиться из экрана деталей контакта,
затем выберите приложения для осуществления этого действия.
3.3.6 Показ контактов
Вы можете выбрать для просмотра определенную группу
контактов и аккаунтов. Для того, чтобы спрятать/отобразить
контакты у которых нет телефонных номеров, нажмите клавишу
Меню с экрана Контактов, далее Варианты отображения, затем
активируйте или деактивируйте Контакты с телефонами, нажав
Иконки, доступные на панели Быстрого Контакта зависят от
на него. Для завершения нажмите Готово. Та же операция для
информации, которая введена для контактов и приложений и
двух других опций
: Сортировака списка по, Просмотр имени
аккаунтов вашего телефона.
контакта как.
41 42

3.3.7 Присоединение/Разделение контактов
Вы можете удалить аккаунт. Для того, чтобы удалить аккаунт и
всю связанную с ним информацию.
Чтобы избежать повторов, вы можете добавить любую
информацию к существующему контакту.
Откройте
экран Настройки аккаунтов и синхронизации,
выберите аккаунт, который вы хотите удалить, затем нажмите
Выберите контакт, к которому вы хотите добавить информацию,
Удалить аккаунт.
нажмите клавишу Меню и далее Изменить контакт, затем
снова нажмите клавишу Меню и далее Присоединить.
Полезные иконки:
Вам необходимо выбрать контакт, чью информацию вы
Эта иконка информирует вас о том, что аккаунт
хотите добавить к другому контакту. Информация добавится
настроен на автоматическую синхронизацию с
к необходимому
контакту, а старый контакт перестанет
вашим телефоном.
существовать.
Эта иконка информирует вас о том, что аккаунт
Для разделения контактной информации, выберите контакт,
не настроен на автоматическую синхронизацию с
чью информацию вы хотите отделить, нажмите клавишу Меню
вашим телефоном.
и далее Изменить контакт, затем снова нажмите клавишу
Меню и выберите Разделить контакт.
Фоновый режим
3.3.8 Аккаунты
Активируйте или Деактивируйте Фоновый режим для работы
приложений в фоновом режиме. При активации данной функции
Контакты, сведения или другая информация могут быть
приложения смогут синхронизироваться, отправлять или
синхронизированы с нескольких учетных записей, в зависимости
принимать данные в любое время.
от приложений, установленных на вашем телефоне.
Например, при деактивации, Gmail не будет получать новые
Для того, чтобы добавить аккаунт, нажмите клавишу Меню из
сообщения
до нажатия клавиши Обновить или отправки
Списка Контактов, далее Аккаунты и Добавить аккаунт; или
сообщения.
нажмите клавишу Меню с Главного экрана, выберите Настройки,
затем Аккаунты и Синхронизация и далее
Добавить аккаунт.
Автосинхронизация
Вам необходимо выбрать аккаунт, который вы хотите добавить,
Все данные будет синхронизироваться автоматически.
например Google, Facebook и т.д.
Как и в других аккаунтах вам будет необходимо ввести
Ручная синхронизация
подробную информацию о себе, такую как имя, пароль и т.д.
Вы можете вручную настроить, выбрав на экране Аккаунты
и Синхронизация, далее нажав клавишу Меню и
Синхронизировать.
43 44
Оглавление
- Содержание
- Меры безопасности .............
- Общая информация
- Ваш телефон .................
- Ввод текста ....................
- Набор, Вызовы и Контакты
- Google Messaging, Gmail/
- Google Календарь,
- Подключения ..................
- Android Маркет .......
- Мультимедийные
- Google Maps ...............
- Другие ........................
- Настройки ..............
- Эффективное
- Гарантия на телефон .....
- Аксессуары ............... Возможные неисправности и
- Спецификация






