Alcatel ONE TOUCH 908: Google Maps ...............
Google Maps ...............: Alcatel ONE TOUCH 908
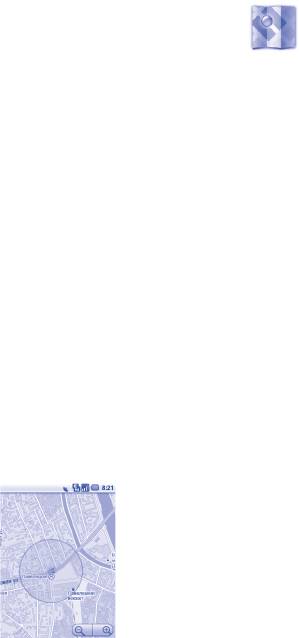
8.4.3 Использование плейлистов
Плейлисты позволяют удобно использовать все песни,
Google Maps ...............
9
сохраненные на карте памяти.
Вы можете создать новый плейлист, добавить песню в
9.1 Мое местоположение
существующий, изменить порядок плейлистов, удалить или
переименовать плейлист.
9.1.1 Выбор источника определения вашего
местоположения
Создание плейлиста
Нажмите клавишу Меню с Главного экрана, выберите Настройки\
Нажмите клавиу Меню с экрана воспроизведения для открытия
Локация и безопасность.
списка опций, нажмите Добавить плейлист, затем Новый,
введите имя и нажмите Сохранить.
• Поставьте галочку в пункте Беспроводные сети, для того
чтобы ваше местоположение определялось сотовой сетью и/
Изменение порядка композиций
в плейлисте
или Wi-Fi.
Откройте плейлист, перетащите песню вверх или вниз, чтобы
• Или поставьте галочку в пункте Спутники GPS, для того чтобы
изменить ее последовательность в плейлисте.
ваше местоположение определялось GPS.
Удаление песни из плейлиста
9.1.2 Открытие Google Maps и просмотр вашего
Найдите песню или плейлист, который требуется удалить,
местоположения
нажмите на нее и удерживайте или нажмите клавишу Меню с
Нажмите клавишу Меню с Главного экрана, выберите Карты.
экрана воспроизведения для отображения списка опций, затем
Далее нажмите клавишу Меню и выберите Мое местоположение.
нажмите Удалить.
На карте появится синяя точка в голубом круге. Это будет ваше
Изменение имени плейлиста
фактическое местоположение.
Откройте плейлист, который вы
хотите переименовать, нажмите
на него и удерживайте для открытия списка опций, затем
нажмите Переименовать. Для окончания нажмития Сохранить.
Для увеличения и уменьшения масштаба карты, нажмите плюс
99 100
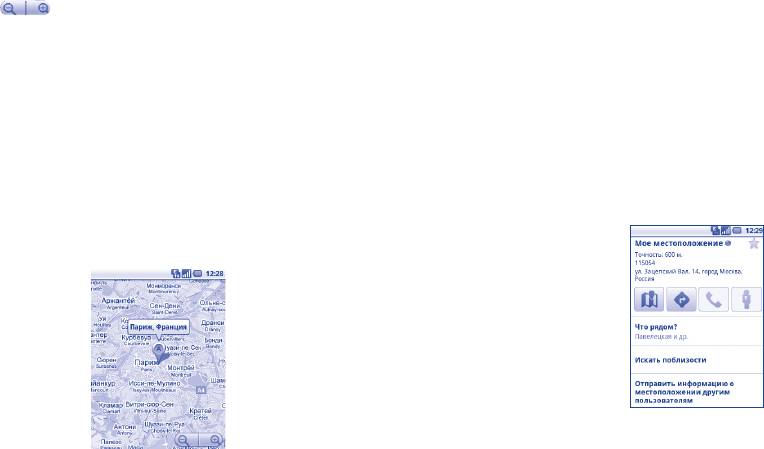
или минус
или вы можете также увеличить/уменьшить
9.3 Отмеченные местоположения
масштаб путем двойного нажатия на экран.
Вы можете отметить местоположение в любом мете на карте
Для удаления истории, нажмите клавишу Меню и выберите
для последующего использования.
Дополнительно\Очистить карту.
9.3.1 Как отметить (или удалить) местоположение
9.2 Поиск местоположения
• Нажмите и удерживайте местоположение на карте
• Во время просмотра карты, нажмите клавишу Меню и выберите
• Нажмите на указатель для открытия подробной информации
Поиск, или вы можете непосредственно нажать клавишу
• Нажмите на серую звездочку в верхней части экрана для того,
Поиск на клавиатуре.
чтобы отметить местоположение. (Или нажмите на золотую
• В строке поиска введите адрес, город и т.д.
звездочку, чтобы отменить отметку)
• После нажатия иконки поиска, на карте будут появлятся
указатели на результаты вашего поиска.
9.3.2 Открыть список отмеченных местоположений
• Нажмите клавишу Меню с экрана карты и выберите
Вы можете нажать на указатель, для открытия более подробной
Дополнительно\Помеченные объекты.
информации о местонахождении объекта.
• Откроется список ваших избранных объектов и их адреса.
• Нажмите на объект из списка, для его просмотра.
Нажмите клавишу Меню и выберите Обновить для обновления
списка.
101 102
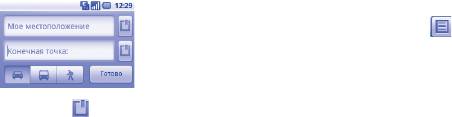
9.4 Поиск оптимального маршрута на
9.4.2 Открытие предлагаемых маршрутов и выбор
автомобиле, на общественном транспорте
необходимого
или пешком
YВы можете просмотреть каждый маршрут по Навигации,
Спутнику и т.д.
9.4.1 Получение предлагаемых маршрутов
• Нажмите на правую или левую стрелку для просмотра
• Нажмите клавишу Меню с экрана карты и выберите Маршруты.
следующего или предыдущего маршрута.
• Вы можете по очереди просмотреть маршруты, нажав
иконку
, нажмите клавишу Назад для возврата в предыдущее
меню.
При выборе предпочтительного маршрута, расстояние и время
являются наиболее важными факторами его оценки. Расстояние
• Нажмите на строку ввода для изменить начальной
и расчетное время будет отображаться в верхней части экрана.
точки: введите адрес, используя "Мое местоположение",
выберите начальную точку на карте, выберите отмеченное
9.4.3 Поиск объектов на вашем маршруте
местоположение, выберите адреса из ваших контактов или
истории.
Пожалуйста, для получения подробной информации обратитесь
к разделу 9.2.
• Для конечной точки выполните соответствующие действия.
• Для обратного направления, нажмите клавишу Меню и выберите
9.4.4 Открытие маршрута и рассчет
Вернуть.
предполагаемого время прибытия
• Затем выберите вид транспорта: автомобиль, общественный
транспорт, пешая прогулка.
Просмотр хода маршрута, определение вашего местоположения,
уменьшение масштаба до полного отображения маршрута на
•
Нажмите Выполнить.
экране.
• Появится список с предложенными маршрутами. Выберите
маршрут для просмотра соответствующих подробной
Задайте другой маршрут на основе текущего и предполагаемое
информации.
место назначения. Расчетное время прибытия будет показано в
результатах поиска. Обратите внимание, что расчетное время
Чтобы посмотреть маршрут в обратном направлении просто
прибытия не доступно для общественного транспорта.
откройте окно направлениий этого маршрута и выберите
обратное направление.
103 104
9.4.5 Просмотр плотности движения по маршруту
9.5.2 Просмотр панорамы улицы вашего местоположения
• Нажмите и удерживайте на указатель вашего местоположения
В нижнем левом углу экрана навигации, светофор, находящийся
для просмотра панорамы улицы вашего метонахождения.
рядос с расчетным временем прибытия в пункт назначения,
указывает на плотность движения на вашем маршруте. Вы также
• Нажмите Панорама улицы.
можете просмотреть плотность движения на каждом участке
9.5.3 Очистка карты
маршрута.
После получения маршрута или поиска по карте, можно удалить
Нажмите на светофор в левом нижнем углу экрана навигации.
указатели/слои, которые были использованы: нажмите клавишу
Ваш маршрут откроется с отображением цветовой индикации
Меню на экране карты и далее Дополнительно\Очистить
плотности движениия
. Нажмите на иконку навигации, для
карту, или вы можете нажать Очистить карту на экране слоев.
возврата к вашему текущему местоположению.
9.5.4 Просмотр других слоев
9.4.6 Выбор альтернативного маршрута
Вы можете просмотреть другие слои и добавить их на карту,
Если движение на вашем маршруте затруднено или вы просто
например "Мои карты", На велосипеде, Википедия и маршруты
хотите попробовать другой маршрут, вы можете запросить
общественного транспорта.
альтернативный маршрут у Google Maps.
• Нажмите клавишу Меню с экрана карты.
Нажмите клавишу Меню и выберите Информация о маршруте.
• Выберите Слои.
Нажмите на иконку альтернативного маршрута и он появится
• Далее Другие слои.
на карте.
• Отобразятся все доступные слои.
9.5 Использование слоев
9.6 Использование Локатора для определения
Слои позволяют просматривать местоположение и накладывать
местоположения ваших друзей и отправки им своего
дополнительную информацию на карту. Вы можете добавить
С Google Локатор, вы можете:
несколько слоев или удалить только определенные слои, для
более точного отображения информации, которую вы хотите
• Просмотреть местоположение ваших друзей на карте или в
увидеть на карте.
списке.
• Быстро связаться с друзьями с помощью текстового сообщения
9.5.1 Просмотр нескольких слоев
или телефонного звонка.
• Нажмите клавишу Меню с экрана карты.
• Вы можете поделиться, установить или скрыть ваше
местоположение, а также выйти из Google Локатор.
• Выберите Слои.
• Контролировать список видящих ваше местоположение
• На экране отобразится список доступных слов (такие как
• Добавить виджет Локатора на Главный экран для
быстрого
Пробки, Спутник, Рельеф и т.д.), выберите один из них для
доступа к местоположению ваших друзей
просмотра.
105 106
9.6.1 Подключение к Локатору
9.6.4 Подключение к вашим друзьям
• Нажмите клавишу Меню с экрана карты.
Вы можете общаться с друзьями и установить настройки
• Выберите Локатор.
конфиденциальности.
Для открытия Локатора, нажмите клавишу Меню с экрана карты,
• Показать на карте Показать местоположение друга на карте.
затем выберите Локатор.
9.6.2 Как пригласить друзей для обмена местоположением
• Общаться
Отправить сообщение вашему другу.
с помощью
• Нажмите клавишу Меню на экране Локатора, выберите
Google Talk
Добавить друга.
• Выберите Выбрать из контакта или Добавить через адрес
• Отправить email Отправить вашему другу email.
электронной почты.
• Маршрут Получить маршрут к местоположению
• После выбора контакта нажмите Добавить друга в нижней
вашего друга.
части экрана.
Вашему контакту будет отправлено сообщение с приглашением
• Скрыть от друга Выберите, чтобы скрыть ваше
стать вашим другом.
местоположение от этого друга.
Для ответа на приглашение доступны следующие варианты:
• Отправить только
Отправлять только местоположение на
• Принять и
Вы сможете просматривать
город
уровне города, но не улицы и т.д.
отправить
мое
местоположения друг друга .
• Удалить Удалить этого друга из списка и прекратить
местоположение
обмен информации.
• Принять, но
Вы можете просматривать местоположение
скрыть мое
вашего друга, но он не может
местоположение
просматривать ваше.
• Не принимать Местоположения не могут просматриваться
между вами и вашим другом.
9.6.3 Просмотр местоположения ваших друзей
Вы можете просматривать местоположение ваших друзей на
карте или в списке
• Просмотр на
Если приложение Google Maps открыто,
карте
местоположение ваших друзей будет
отображаться вместе с их фотографией.
• Просмотр в
Нажмите клавишу Меню с экрана карты,
списке
затем выберите Локатор. Появится список
ваших друзей.
107 108
Оглавление
- Содержание
- Меры безопасности .............
- Общая информация
- Ваш телефон .................
- Ввод текста ....................
- Набор, Вызовы и Контакты
- Google Messaging, Gmail/
- Google Календарь,
- Подключения ..................
- Android Маркет .......
- Мультимедийные
- Google Maps ...............
- Другие ........................
- Настройки ..............
- Эффективное
- Гарантия на телефон .....
- Аксессуары ............... Возможные неисправности и
- Спецификация






