Xerox WorkCentre M118-6163: A ğ Ba ğ lant ı s ı H ı zl ı Kurulum K ı lavuzu
A ğ Ba ğ lant ı s ı H ı zl ı Kurulum K ı lavuzu: Xerox WorkCentre M118-6163
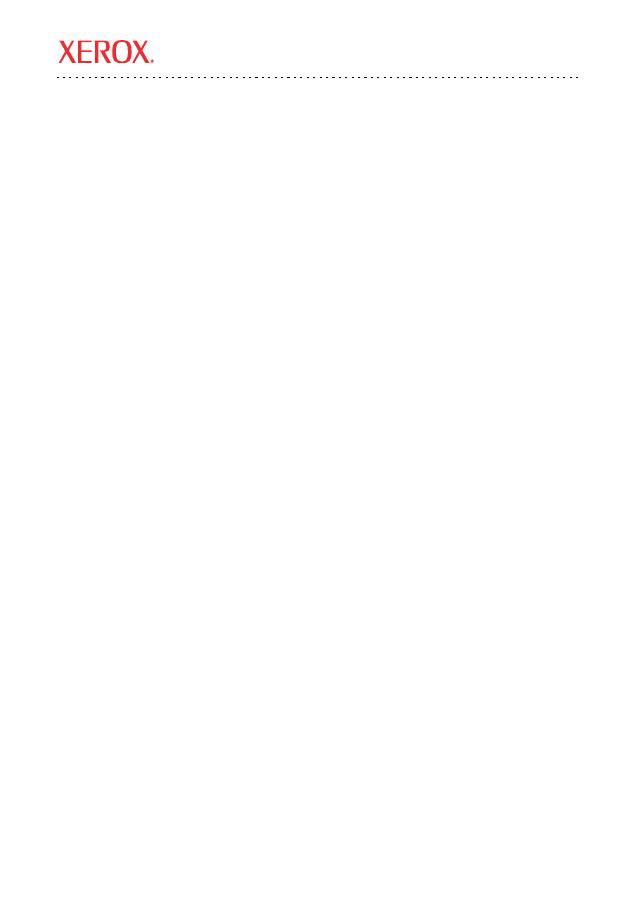
Xerox WorkCentre
®
M118/M118i
Telif Hakk
ı
© 2005, 2004 Xerox Corporation. Tüm haklar
ı
sakl
ı
d
ı
r.
56
Bu k
ı
lavuz a
ş
a
ğ
ı
dakilerle ilgili yordamlar sa
ğ
lar:
■
Ekranlarda Gezinme
sayfa 57
■
DHCP Kullanarak A
ğ
Ayarlar
ı
sayfa 57
■
Statik IP Adresi Kullanarak A
ğ
Ayarlar
ı
sayfa 58
■
A
ğ
Ayarlar
ı
n
ı
CentreWare Internet Hizmetlerini (IS) Kullanarak Do
ğ
rulama
sayfa 60
Bu kurulum k
ı
lavuzu, Xerox WorkCentre M118/M118i ayg
ı
t
ı
n
ı
bir Ethernet TCP/IP a
ğ
ı
na ba
ğ
lamayla ilgili
yönergeler sa
ğ
lar. A
ş
a
ğ
ı
daki yöntemlerden birini kullanarak a
ğ
ba
ğ
lant
ı
s
ı
n
ı
kurmayla ilgili yordamlar
ı
içerir:
■
DHCP
: Bu yöntemi, bir DHCP sunucusunun otomatik olarak bir IP adresi atamas
ı
n
ı
sa
ğ
lamak için
kullan
ı
n. Bu, fabrika ç
ı
k
ı
ş
ı
varsay
ı
lan ayard
ı
r.
■
Statik IP adresi
: Bu yöntemi, a
ğ
yöneticisi taraf
ı
ndan verilen bir IP adresini el ile atamak için kullan
ı
n.
Not
Sistem Yöneticisi K
ı
lavuzu
, a
ğ
ba
ğ
lant
ı
s
ı
kurmayla ilgili ayr
ı
nt
ı
l
ı
yönergeler sa
ğ
lar. Ayr
ı
ca,
Novell IPX kullan
ı
yorsan
ı
z kurulum yönergelerini de sa
ğ
lar.
Sistem Yöneticisi K
ı
lavuzu
,
Mü
ş
teri Belgeleri CD-ROM'unda
ve Xerox web sitesinde bulunur.
Ba
ş
lamadan Önce
Makineyi açmadan önce:
■
TCP/IP kullanan çal
ı
ş
ı
r durumda bir a
ğ
oldu
ğ
unu do
ğ
rulay
ı
n.
■
Ethernet kablosunun makineye tak
ı
l
ı
oldu
ğ
unu ve a
ğ
daki çal
ı
ş
ı
r durumda bir Ethernet portuna ba
ğ
l
ı
oldu
ğ
unu do
ğ
rulay
ı
n.
Not
RJ45 Ethernet kablosu Xerox taraf
ı
ndan verilmez.
A ğ Ba ğ lant ı s ı H ı zl ı Kurulum K ı lavuzu
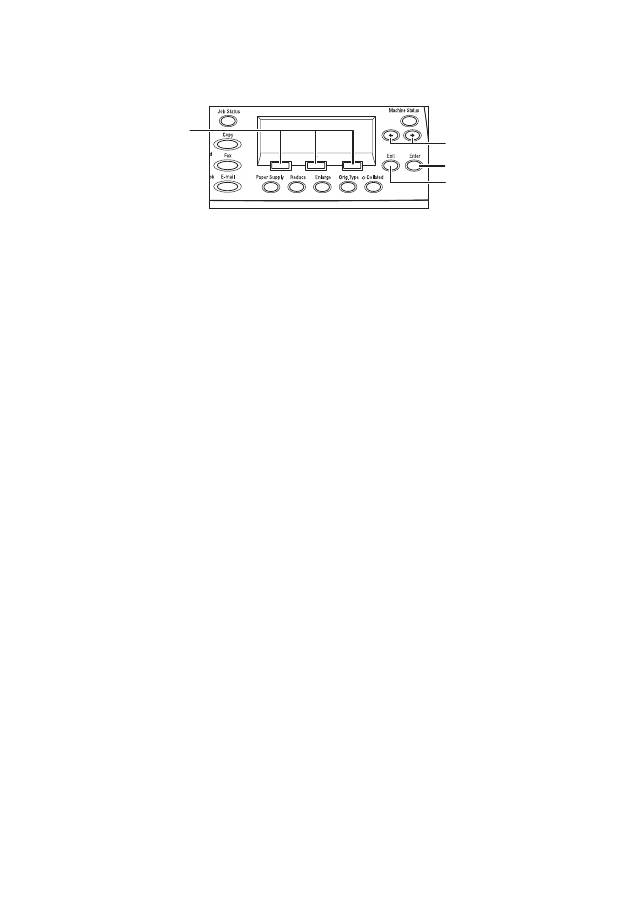
Ekranlarda Gezinme
Xerox WorkCentre M118/M118i
57
Ekranlarda Gezinme
1.
Ekrandaki ö
ğ
eleri seçmek ve menüler aras
ı
nda ilerlemek için
Seç
dü
ğ
melerini kullan
ı
n.
2.
Ekranlarda gezinmek veya bir giri
ş
alan
ı
ndan di
ğ
erine gitmek için
Sa
ğ
Ok
ve
Sol Ok
dü
ğ
melerini kullan
ı
n.
3.
Ekranda seçili olan ö
ğ
eyi kabul etmek için
Giri
ş
dü
ğ
mesini kullan
ı
n.
4.
Önceki ekrana dönmek için
Ç
ı
k
ı
ş
dü
ğ
mesini kullan
ı
n.
DHCP Kullanarak A ğ Ayarlar ı
Güç verildikten sonra makine ba
ş
lat
ı
ld
ı
ğ
ı
nda, a
ğ
yap
ı
land
ı
rmas
ı
bilgilerini almak için otomatik olarak DHCP
kullan
ı
r. DHCP sunucusu, makineye di
ğ
er yap
ı
land
ı
rma ayarlar
ı
n
ı
n yan
ı
s
ı
ra bir IP adresi de gönderir.
DHCP kullanarak a
ğ
ba
ğ
lant
ı
s
ı
ayarlar
ı
n
ı
yapmak için:
1.
Makineyi aç
ı
n.
2.
Makine aç
ı
ld
ı
ktan sonra, IP adresi için DHCP sunucusuyla ileti
ş
imde bulunur. A
ğ
ayarlar
ı
n
ı
n
tamamlanmas
ı
için iki dakika bekleyin ve sonra Sistem Ayarlar
ı
Listesi'ni yazd
ı
r
ı
n:
a.
Kontrol panelindeki
Makine Durumu
dü
ğ
mesine bas
ı
n.
b.
Ekran
ı
n alt taraf
ı
ndaki
Seç
dü
ğ
mesini kullanarak
Rapor/Liste
'yi vurgulay
ı
n ve sonra
Giri
ş
dü
ğ
mesine bas
ı
n.
c.
Sa
ğ
Ok
dü
ğ
mesine bas
ı
n.
d.
Ekranda
Sistem Ayarlar
ı
'n
ı
görene kadar
Seç
dü
ğ
mesine bas
ı
n ve sonra
Giri
ş
dü
ğ
mesine bas
ı
n.
e.
Sistem Ayarlar
ı
Listesi'ni yazd
ı
rmak için
Ba
ş
lat
dü
ğ
mesine bas
ı
n.
3.
Sistem Ayarlar
ı
Listesi'nin
İ
leti
ş
im Ayarlar
ı
bölümünde, bir IP adresinin ayr
ı
ld
ı
ğ
ı
n
ı
ve bunun a
ğ
ı
n
ı
za
uygun bir IP adresi oldu
ğ
unu do
ğ
rulay
ı
n.
Not
IP adresi 167.xxx.xxx.xxx ile ba
ş
l
ı
yorsa, DHCP sunucusu uygun
ş
ekilde bir adres ay
ı
rmam
ı
ş
t
ı
r veya
a
ğ
ı
n
ı
zda DHCP etkin de
ğ
ildir. Yard
ı
m için a
ğ
yöneticinize ba
ş
vurun.
4.
A
ğ
ayarlar
ı
n
ı
do
ğ
rulamak için CentreWare Internet Hizmetlerini kullan
ı
n. Bkz:
A
ğ
Ayarlar
ı
n
ı
CentreWare Internet Hizmetlerini (IS) Kullanarak Do
ğ
rulama
sayfa 60.
1
2
3
4

Statik IP Adresi Kullanarak A
ğ
Ayarlar
ı
Xerox WorkCentre M118/M118i
58
Statik IP Adresi Kullanarak A ğ Ayarlar ı
Makine aç
ı
ld
ı
ğ
ı
nda, a
ğ
yap
ı
land
ı
rmas
ı
n
ı
almak için otomatik olarak DHCP kullan
ı
r. Statik bir IP adresi
kullanmak için, DHCP kapat
ı
lm
ı
ş
olmal
ı
ve IP adresi, a
ğ
geçidi adresi, alt a
ğ
maskesi ve DNS Sunucu adresi
el ile girilmelidir.
Statik IP Adresi Kullanmak için Önko
ş
ullar
Ba
ş
lamadan önce, a
ş
a
ğ
ı
daki bilgileri a
ğ
yöneticinizden al
ı
n:
Statik IP Adresi Kullanarak Makineyi Ba
ğ
lama
1.
Makineyi aç
ı
n.
2.
Makineniz Haz
ı
r durumuna geldi
ğ
inde,
Oturum Aç/Kapat
dü
ğ
mesine bas
ı
n.
3.
Ekran
ı
n alt k
ı
sm
ı
ndaki
Seç
dü
ğ
mesine basarak
Sistem Ayarlar
ı
'n
ı
seçin.
a.
Ş
ifre
girmek için say
ı
sal tu
ş
tak
ı
m
ı
n
ı
kullan
ı
n. Varsay
ı
lan
ş
ifre
11111
'dir.
b. Onayla
'y
ı
seçmek için
Seç
dü
ğ
mesine bas
ı
n.
DHCP'yi Kapatma
1.
Seç
dü
ğ
mesini kullanarak
Bask
ı
Ayarlar
ı
'n
ı
vurgulay
ı
n
ve sonra
Giri
ş
dü
ğ
mesine bas
ı
n.
2.
Giri
ş
dü
ğ
mesine basarak
A
ğ
/Port
'u seçin.
3.
Ekranda
TCP/IP Ayarlar
ı
'n
ı
görene kadar
Seç
dü
ğ
mesine bas
ı
n ve sonra
Giri
ş
dü
ğ
mesine bas
ı
n.
4. IP Adresi Al
'
ı
seçin
ve sonra
Giri
ş
dü
ğ
mesine bas
ı
n.
5. El ile
'yi seçin
ve sonra
Giri
ş
dü
ğ
mesine bas
ı
n.
6.
Ç
ı
k
ı
ş
dü
ğ
mesine bas
ı
n.
IP Adresi:
__________ . __________ . __________ . __________
A
ğ
Geçidi Adresi:
__________ . __________ . __________ . __________
Alt A
ğ
Maskesi:
__________ . __________ . __________ . __________
DNS Sunucusu Adresi:
__________ . __________ . __________ . __________
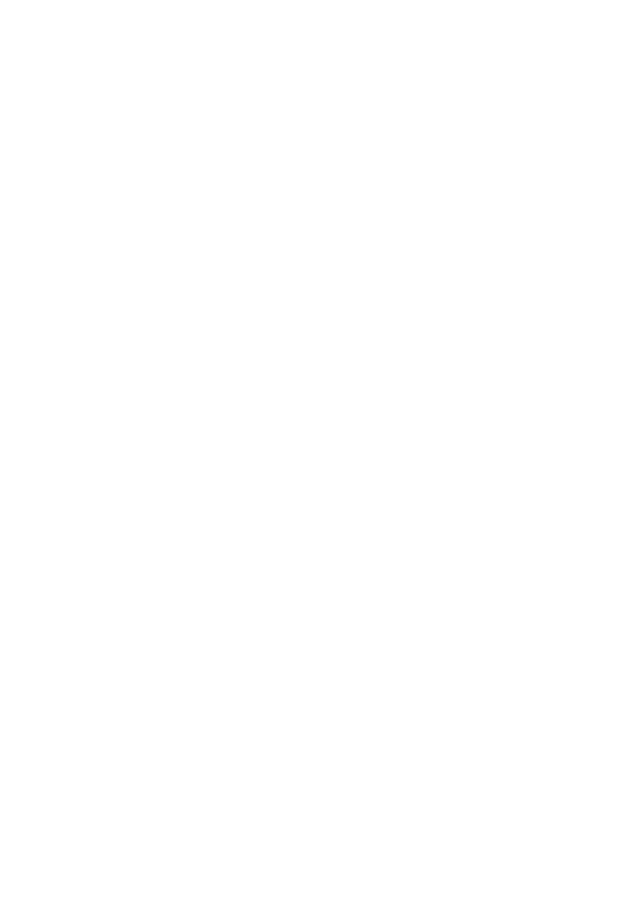
Statik IP Adresi Kullanarak A
ğ
Ayarlar
ı
Xerox WorkCentre M118/M118i
59
IP Adresini Ayarlama
1.
Ekranda
IP Adresi
'ni görene kadar
Seç
dü
ğ
mesine bas
ı
n
ve sonra
Giri
ş
dü
ğ
mesine bas
ı
n.
2.
Bu alanda hatal
ı
bir IP adresi varsa, adresi silmek için
Sil
dü
ğ
mesine bas
ı
n.
3.
IP adresinin ilk say
ı
s
ı
n
ı
girmek için say
ı
sal tu
ş
tak
ı
m
ı
n
ı
kullan
ı
n ve bir sonraki alana geçmek için
Sa
ğ
Ok
dü
ğ
mesine bas
ı
n.
4.
Kalan say
ı
lar
ı
girmek için ad
ı
m 3'yi yineleyin.
Not
Makine için bir sunucu ad
ı
kullan
ı
yorsan
ı
z (IP adresi yerine), DNS sunucusu bilgilerini
girmeniz gerekir. DNS sunucusu adresini ayarlamak için CentreWare Internet Hizmetlerini kullan
ı
n.
Bkz:
A
ğ
Ayarlar
ı
n
ı
CentreWare Internet Hizmetlerini (IS) Kullanarak Do
ğ
rulama
sayfa 60.
5.
Adresi kabul etmek için
Giri
ş
dü
ğ
mesine bas
ı
n.
6.
Ç
ı
k
ı
ş
dü
ğ
mesine bas
ı
n.
A
ğ
Geçidi Adresini Ayarlama
1.
Ekranda
A
ğ
Geçidi Adresi
'ni görene kadar
Seç
dü
ğ
mesine bas
ı
n
ve sonra
Giri
ş
dü
ğ
mesine bas
ı
n.
2.
A
ğ
geçidi adresinin ilk say
ı
s
ı
n
ı
girmek için say
ı
sal tu
ş
tak
ı
m
ı
n
ı
kullan
ı
n ve bir sonraki alana geçmek için
Sa
ğ
Ok
dü
ğ
mesine bas
ı
n.
3.
Kalan say
ı
lar
ı
girmek için ad
ı
m 2'yi yineleyin.
4.
Adresi kabul etmek için
Giri
ş
dü
ğ
mesine bas
ı
n.
5.
Ç
ı
k
ı
ş
dü
ğ
mesine bas
ı
n.
Alt A
ğ
Maskesini Ayarlama
1.
Ekranda
Alt A
ğ
Maskesi
'ni görene kadar
Seç
dü
ğ
mesine bas
ı
n
ve sonra
Giri
ş
dü
ğ
mesine bas
ı
n.
2.
Alt a
ğ
maskesinin ilk say
ı
s
ı
n
ı
girmek için say
ı
sal tu
ş
tak
ı
m
ı
n
ı
kullan
ı
n ve bir sonraki alana geçmek için
Sa
ğ
Ok
dü
ğ
mesine bas
ı
n.
3.
Kalan say
ı
lar
ı
girmek için ad
ı
m 2'yi yineleyin.
4.
Alt a
ğ
maskesini kabul etmek için
Giri
ş
dü
ğ
mesine bas
ı
n.
5.
Ç
ı
k
ı
ş
dü
ğ
mesine bas
ı
n.
6.
Ana menüye dönmek için
Oturum Aç/Kapat
dü
ğ
mesine bas
ı
n.
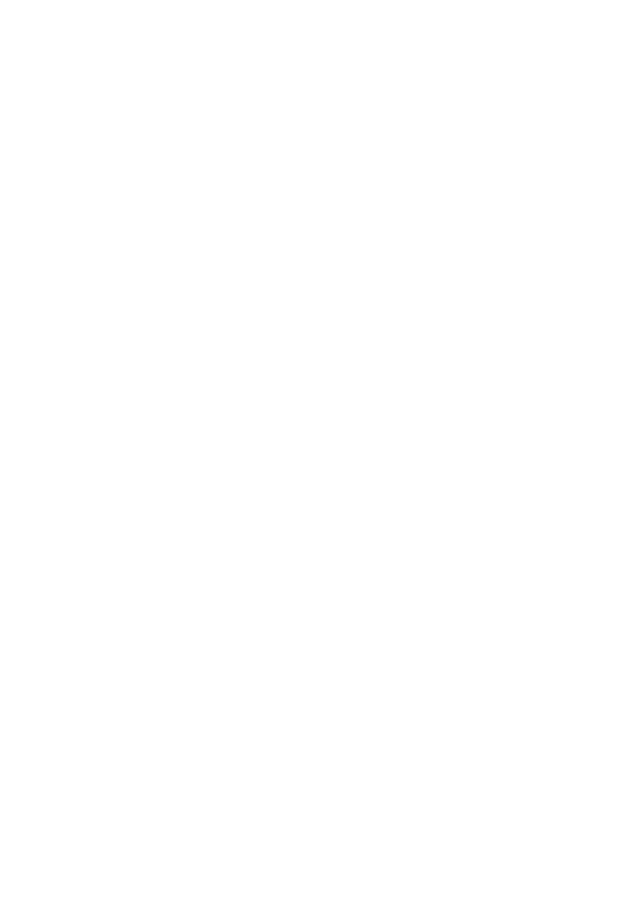
A
ğ
Ayarlar
ı
n
ı
CentreWare Internet Hizmetlerini (IS) Kullanarak Do
ğ
rulama
Xerox WorkCentre M118/M118i
60
A ğ Ayarlar ı n ı CentreWare Internet Hizmetlerini (IS) Kullanarak Do ğ rulama
CentreWare Internet Hizmetleri, a
ğ
daki yaz
ı
c
ı
lar
ı
kat
ı
ş
t
ı
r
ı
lm
ı
ş
bir web sunucusu kullanarak masaüstünüzden
yönetmeniz, yap
ı
land
ı
rman
ı
z ve izlemeniz için basit bir arabirim sa
ğ
lar. CentreWare Internet Hizmetleri,
yöneticilerin yaz
ı
c
ı
durumuna, yap
ı
land
ı
rmas
ı
na ve tan
ı
lama i
ş
levlerine kolay eri
ş
mesini sa
ğ
lar. Ayr
ı
ca
kullan
ı
c
ı
lar için de, yaz
ı
c
ı
durumuna eri
ş
im ve kaydedilen i
ş
leri yazd
ı
rmak gibi özel yazd
ı
rma i
ş
levleri sa
ğ
lar.
CentreWare Internet Hizmetleri yaz
ı
l
ı
m
ı
yla, bir web taray
ı
c
ı
s
ı
kullanarak TCP/IP a
ğ
ı
yoluyla yaz
ı
c
ı
lar
ı
n
ı
za
eri
ş
ebilir ve onlar
ı
yönetebilirsiniz.
Not
CentreWare Internet Hizmetleri yoluyla a
ğ
yap
ı
land
ı
rmas
ı
girmek için, bilgisayar
ı
n
ı
z
Xerox WorkCentre M118/M118i ile ayn
ı
alt a
ğ
da olmal
ı
d
ı
r. CentreWare Internet Hizmetlerini
kullanma hakk
ı
nda ek bilgi için,
Mü
ş
teri Belgeleri CD-ROM
'unda ya da Xerox web sitesinde
Kullan
ı
m K
ı
lavuzu
ve
Sistem Yöneticisi K
ı
lavuzu
'na bak
ı
n.
CentreWare Internet Hizmetlerini kullanarak a
ğ
ayarlar
ı
n
ı
z
ı
do
ğ
rulamak için:
1.
Bilgisayar
ı
n
ı
zda web taray
ı
c
ı
n
ı
z
ı
ba
ş
lat
ı
n.
2.
Makinenin IP adresini taray
ı
c
ı
n
ı
n
Address
(Adres) alan
ı
na (http://xxx.xxx.xxx.xxx) girin.
3.
Properties
(Özellikler) sekmesini t
ı
klat
ı
n.
4.
Sol kenar çubu
ğ
undan
Protocol Settings
(Protokol Ayarlar
ı
)
klasörünü seçin ve sonra
TCP/IP
'yi seçin.
5.
Makine için bir sunucu ad
ı
kullan
ı
yorsan
ı
z (IP adresi yerine), DNS sunucusu adresini
DNS Adresi 1
alan
ı
na girin ve sonra sayfan
ı
n alt
ı
ndaki
Yeni Ayarlar
ı
Uygula
dü
ğ
mesini t
ı
klat
ı
n.
6.
Connect to
(Ba
ğ
lan:)
[
ip adresi
] ileti
ş
im kutusunda, varsay
ı
lan kullan
ı
c
ı
kimli
ğ
i ve parolay
ı
girin
ve
OK
(Tamam) dü
ğ
mesine bas
ı
n.
■
Varsay
ı
lan kullan
ı
c
ı
kimli
ğ
i:
admin
■
Varsay
ı
lan parola:
x-admin
.
A
ğ
kurulumu tamamland
ı
ktan sonra kullan
ı
c
ı
kimli
ğ
i ve parola de
ğ
i
ş
tirilmelidir.
Оглавление
- Network Connection Quick Setup Guide
- Petit guide d'installation de l'option de connexion réseau
- Guida all'installazione rapida di connessione di rete
- Kurzanleitung: Netzwerkanschluss
- Guía de configuración rápida de conexión de red
- Guia de Configuração Rápida de Conexão da Rede
- P ř íru č ka rychlého nastavení p ř ipojení sít ě
- Skrócona instrukcja konfiguracji po łą cze ń sieciowych
- Gyorsútmutató a hálózati kapcsolat beállításához
- Ghid de Programare Rapid ă pentru Conectarea la Re ţ ea
- A ğ Ba ğ lant ı s ı H ı zl ı Kurulum K ı lavuzu

