Xerox DocuColor 242-252-260 with Creo Spire CX260-3571 – страница 4
Инструкция к Мфу Xerox DocuColor 242-252-260 with Creo Spire CX260-3571
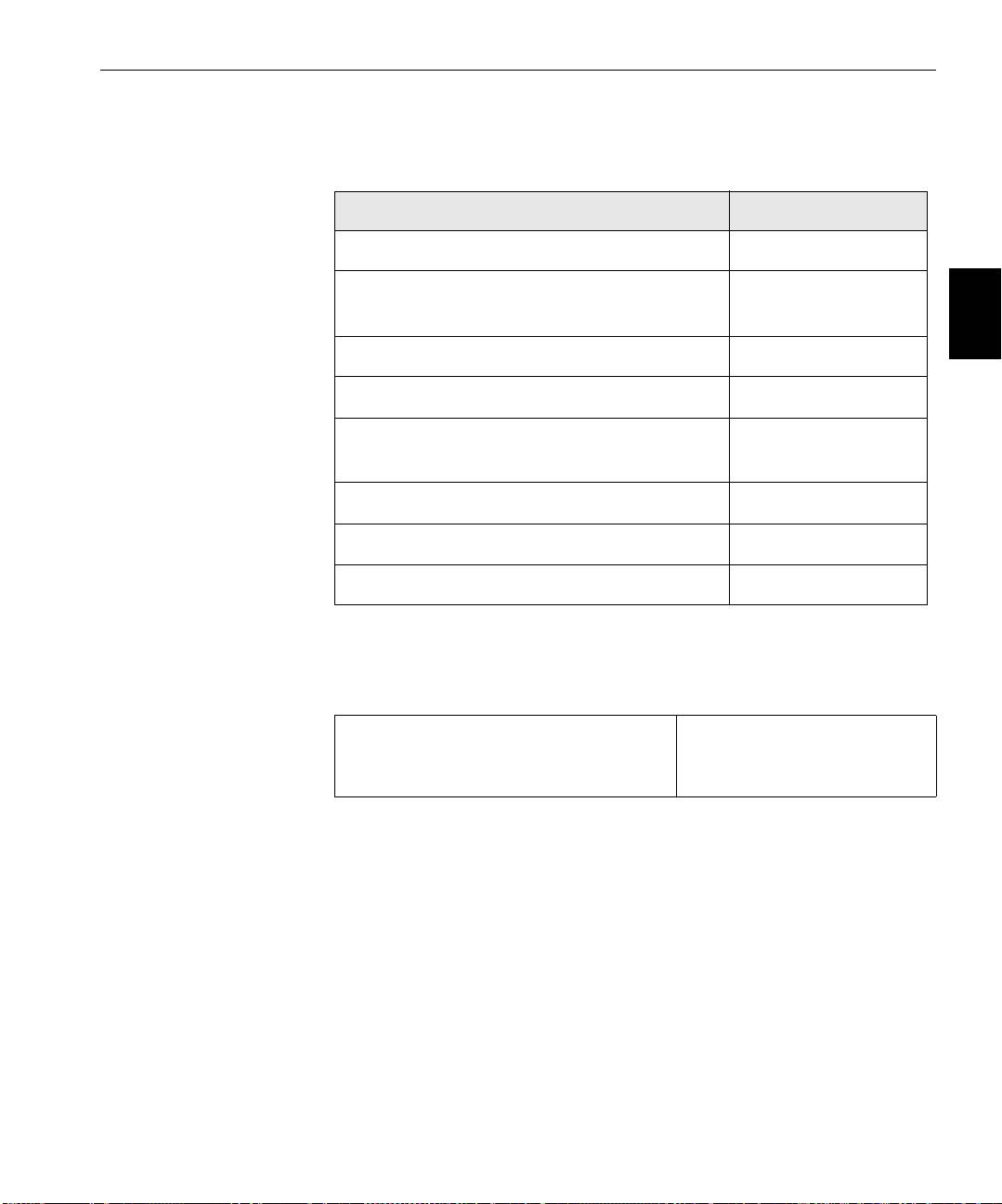
Schritt 3: Netzwerk-Setup 49
Installierte Protokolle und Dienste
In der nachfolgenden Tabelle sind die auf dem System installierten
Standardprotokolle und Dienste beschrieben.
Parameter Standardeinstellung
Client für Microsoft-Netzwerke Aktiviert
Deutsch (DE)
Datei- und Druckerfreigabe für Microsoft-
Aktiviert
Netzwerke
NetBEUI-Protokoll Aktiviert
NWLink BetBIOS Aktiviert
NWLink IPX/SPX/NetBIOS-kompatibles
Aktiviert
Tr an spo r tp ro to ko l l
Netzwerkmonitortreiber Aktiviert
Internetprotokoll (TCP/IP) Aktiviert: DHCP Ja
AppleTalk-Protokoll Aktiviert
Virtuelle Netzwerkdrucker – Druckwarteschlangen
In der nachfolgenden Tabelle sind die von Macintosh- und PC-Clients aus
verfügbaren standardmäßigen virtuellen Drucker beschrieben:
Virtuelle Netzwerkdrucker –
<Hostname>_ProcessPrint
Druckwarteschlangen
<Hostname>_ProcessStore
<Hostname>_SpoolStore
Schritt 3: Netzwerk-Setup
TCP/IP-Setup
Die folgenden Aktionen sollten nur ausgeführt werden, wenn Sie die
Standardeinstellungen ändern müssen (die Standardeinstellungen finden
Sie unter Schritt 2).
1. Wählen Sie im Spire CX260-Arbeitsbereich die Option Werkzeuge>
Einstellungen
.
2. Klicken Sie im Parameter Netzwerk-Setup im TCP/IP-Bereich auf
Einstellungen ändern.
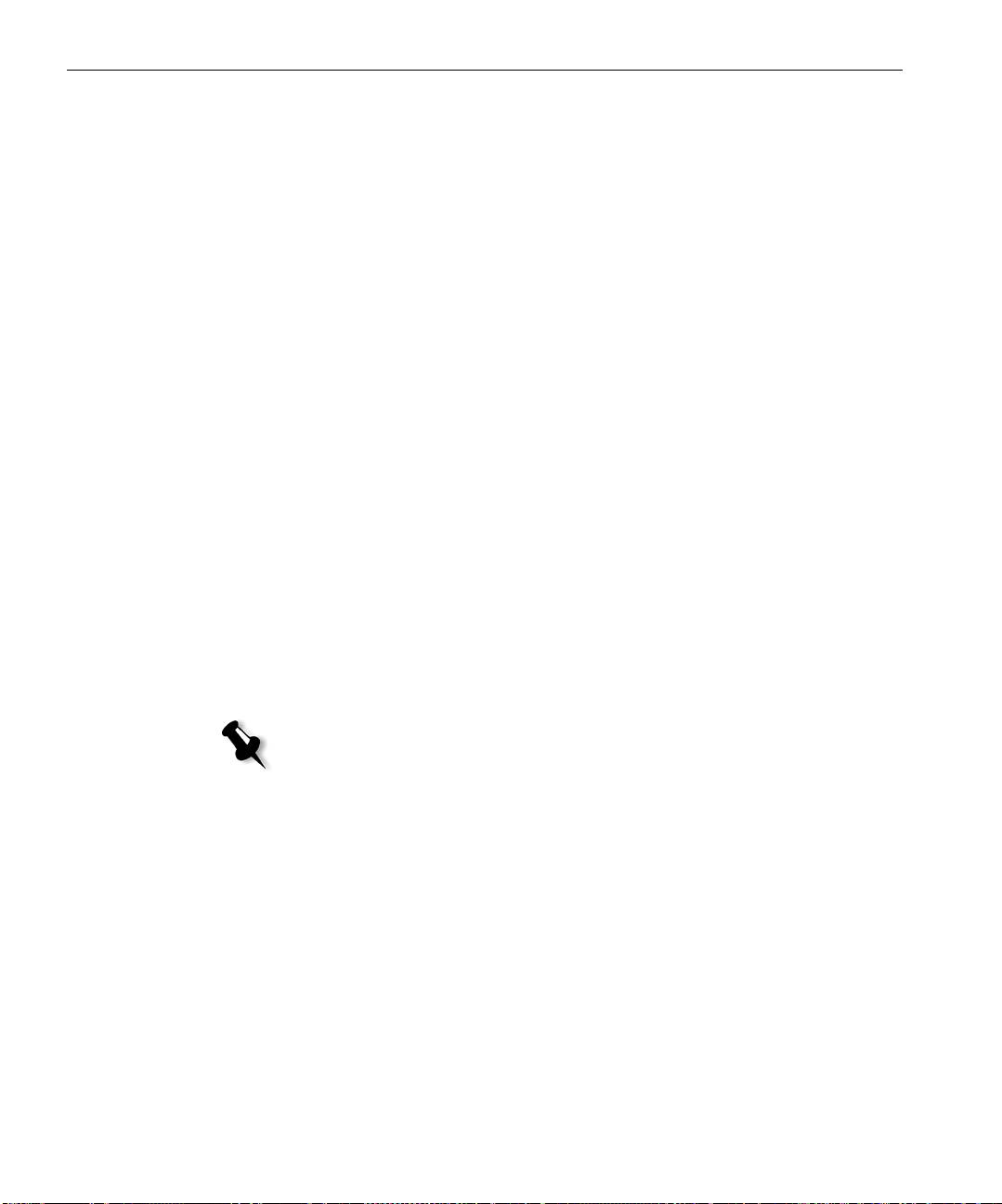
50 Kurzanleitung für den Netzwerkanschluss
3. Wählen Sie Folgende IP-Adresse verwenden.
4. Geben Sie die neue IP-Adresse, Subnetzmaske und das Standard-
Gateway
(gemäß dem Netzwerkadministrator) ein.
5. Wenn erforderlich, geben Sie die DNS-Server-Adressen ein (gemäß
dem Netzwerkadministrator).
6. Klicken Sie auf OK.
7. Klicken Sie im Fenster Eigenschaften von LAN-Verbindung auf OK.
8. Wenn Sie aufgefordert werden, Ihren Computer erneut zu starten,
klicken Sie auf
Ja.
AppleTalk Setup
Die folgenden Aktionen sollten nur ausgeführt werden, wenn Sie die
Standardeinstellungen ändern müssen (die Standardeinstellungen finden
Sie unter Schritt 2).
1. Wählen Sie im Spire CX260-Arbeitsbereich die Option Werkzeuge>
Einstellungen
.
2. Klicken Sie im Parameter Netzwerk-Setup im AppleTalk-Setup-
Bereich auf
Einstellungen ändern.
Daraufhin wird das Fenster AppleTalk Protocol Properties angezeigt.
3. Aus der Zonenliste wählen Sie die gewünschte AppleTalk-Zone für
Ihren Computer und klicken dann auf
OK.
IPX- und Novell-Client-Setup
Hinweis: Weitere Informationen finden Sie im Technischen Handbuch zum
Creo Color Server für den Xerox DocuColor 242/252/260 Drucker/Kopierer
(Dokumentnummer 731-01024A) oder im Benutzerhandbuch zum Creo
Color Server für den Xerox DocuColor 242/252/260 Drucker/Kopierer
(Dokumentnummer 731-01023A-DE).
Die folgenden Verfahren sind für diejenigen Kunden relevant, die ein
Novell®-Netzwerk besitzen, welches das IPX-Protokoll verwendet.
Installieren des Novell-Clients auf dem Spire CX260
1. Schließen Sie die Spire CX260-Software.
2. Schließen Sie alle anderen offenen Anwendungen.
3. Wählen Sie auf dem Windows-Desktop die Option
Start>CX260>CX260 Tools>Novell Client Installation.
4. Klicken Sie auf Installieren und dann auf Neu starten.
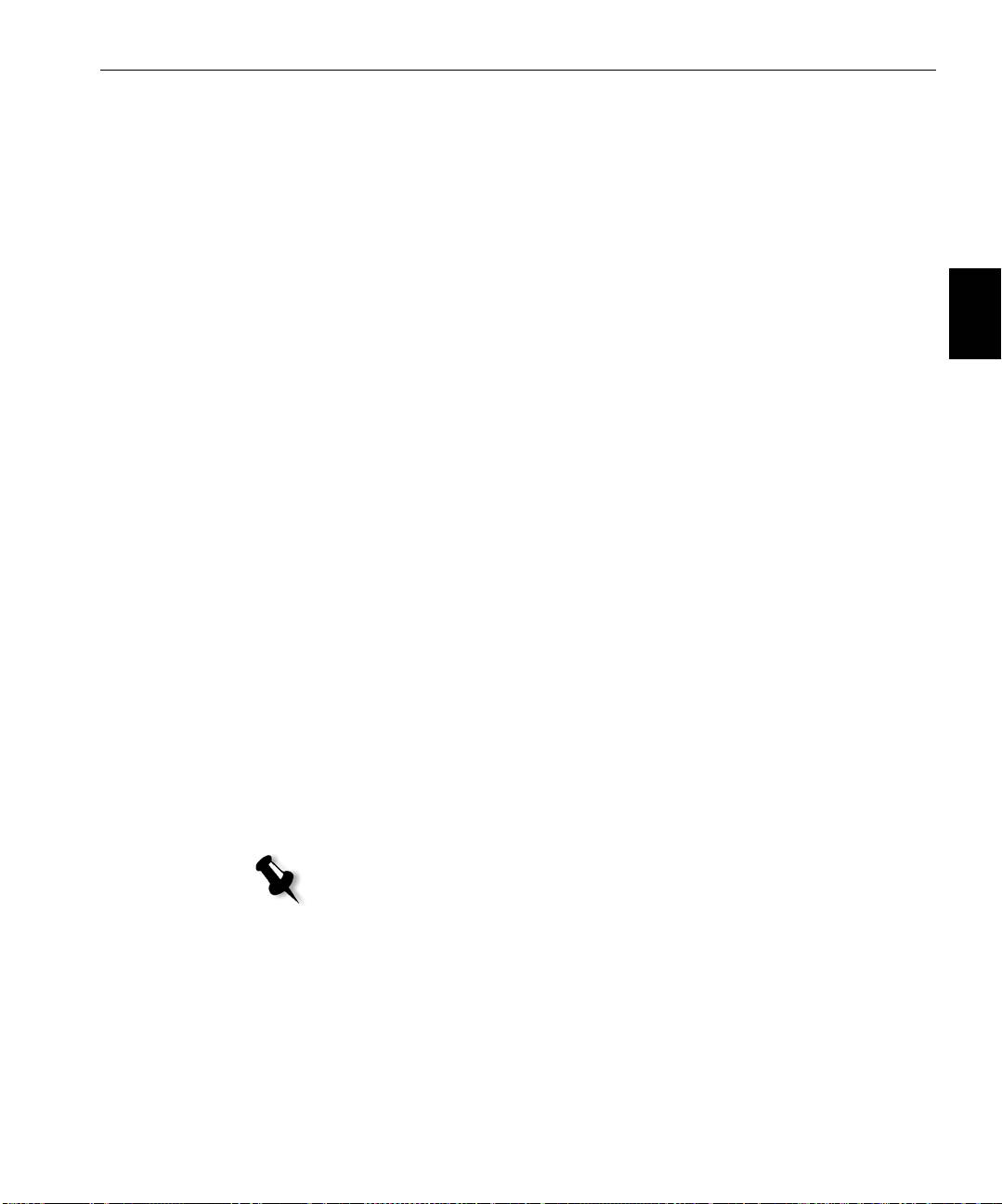
Schritt 4: Anzeigen und Drucken der Systemkonfiguration 51
Konfigurieren des Novell-Clients auf dem Spire CX260
1. Nach einem Neustart des Systems wird das Fenster Novell Setup angezeigt.
2. Geben Sie den Tree Name (Strukturnamen) ein. Wenn Sie den Namen
nicht wissen, klicken Sie auf
Browse (Durchsuchen), und doppelklicken
Sie dann auf den geeigneten Tree Name (Strukturnamen).
3. Geben Sie den Context Name (Kontextnamen) ein. Wenn Sie den Namen
nicht wissen, klicken Sie auf
Browse (Durchsuchen), und doppelklicken
Deutsch (DE)
Sie dann auf den geeigneten Context Name (Kontextnamen).
4. Klicken Sie auf OK.
Der Spire CX260-Arbeitsbereich wird angezeigt.
Schritt 4: Anzeigen und Drucken der Systemkonfiguration
1. Wählen Sie im Spire CX260-Arbeitsbereich die Option Werkzeuge>
Einstellungen
.
2. Klicken Sie auf Konfiguration anzeigen.
Die Netzwerk- und Systemkonfiguration des Spire CX260 wird angezeigt.
3. Klicken Sie auf Drucken, um die Konfigurationsdetails zu drucken.
Daraufhin wird das Dialogfeld
Seiteneinrichtung angezeigt.
4. Stellen Sie die Druckoptionen wie gewünscht ein, und klicken Sie
dann auf
OK.
Das Dialogfeld
Drucken wird angezeigt.
5. Wählen Sie aus der Liste Drucker einen Drucker aus, und klicken Sie
dann auf
OK.
Die Spire CX260-Systemkonfiguration wird gedruckt.
6. Klicken Sie auf Speichern, um das Fenster Einstellungen zu schließen.
Schritt 5: Drucken von einem Macintosh- oder Windows-Computer aus
Hinweis: Weitere Informationen finden Sie im Benutzerhandbuch zum Creo
Color Server für den Xerox DocuColor 242/252/260 Drucker/Kopierer
(Dokumentnummer 731-01023A-DE).
Einrichten eines Druckers unter Windows 2000/2000 Pro/2003/XP (SMB)
1. Wählen Sie im Menü Start die Option Ausführen.
2. Geben Sie im Feld Öffnen einen doppelten Backslash (\\) gefolgt von
dem Hostnamen bzw. der IP-Adresse des Spire CX260 ein, z. B.
\\CX260-1234.
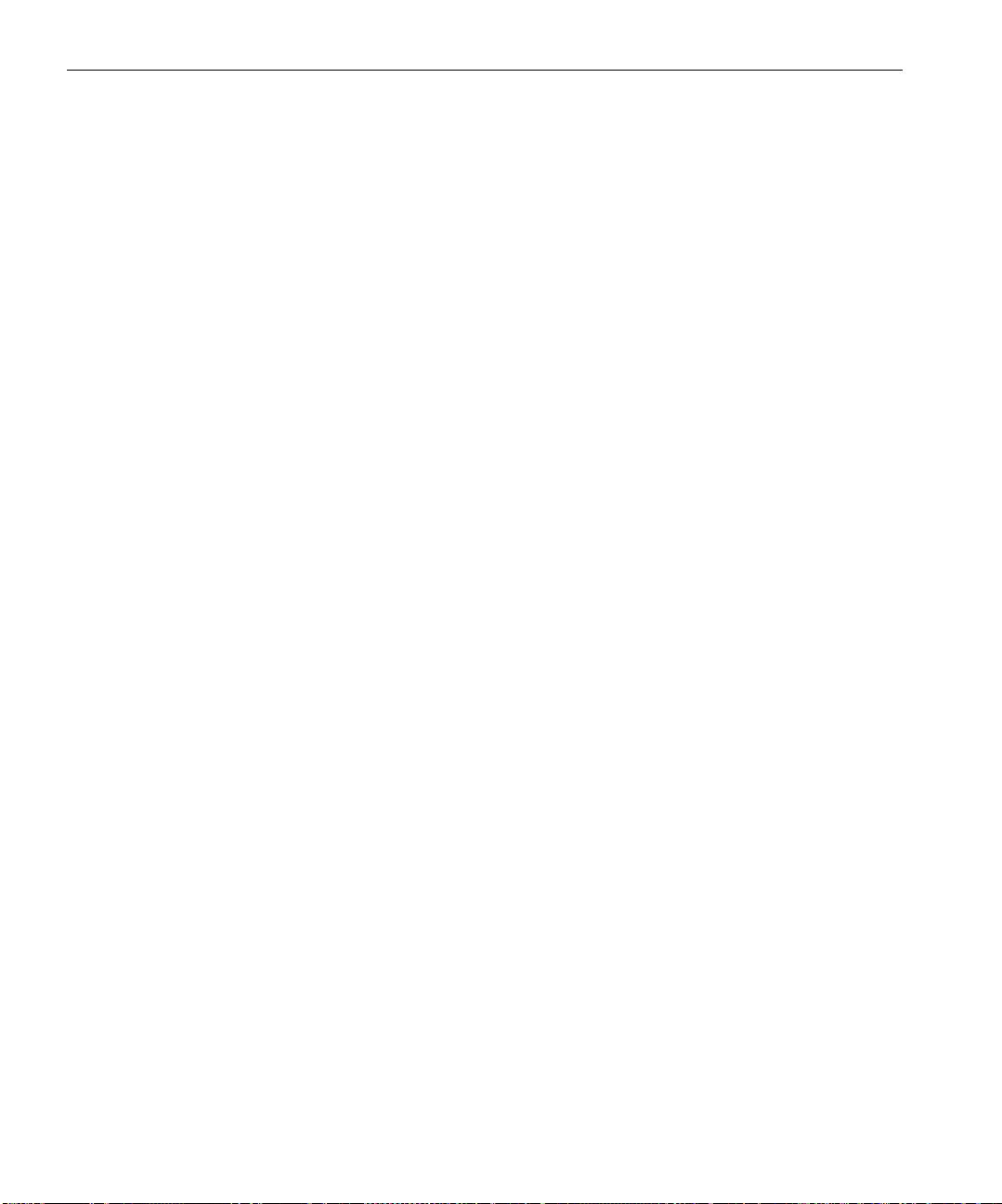
52 Kurzanleitung für den Netzwerkanschluss
3. Klicken Sie auf OK.
Daraufhin wird das Fenster
Server angezeigt.
4. Doppelklicken Sie auf das Symbol des gewünschten Netzwerkdruckers.
Einrichten eines TCP/IP-Druckers unter Windows 2000/2000 Pro/2003/XP
Die folgenden Elemente müssen auf dem Windows 2000-, Windows 2000
Pro-, Windows XP-, und Windows 2003-Computer installiert und
konfiguriert werden, bevor Sie beginnen:
• TCP/IP-Protokoll
• Der neueste Adobe® PostScript®-Druckertreiber (der sich im gemeinsam
benutzten Ordner „D:\utilities“ auf dem Spire CX260 befindet. Sie können
ihn auch von der Adobe-Website unter www.adobe.com herunterladen)
• CX260 PPD (die PPD befindet sich im gemeinsam benutzten Ordner
„D:\utilities\PPD“ auf dem Spire CX260)
Definieren des TCP/IP-Druckeranschlusses
1. Klicken Sie auf Start, und wählen Sie die Option Einstellungen>Drucker
und Faxgeräte
(Windows XP) bzw. Drucker (Windows 2000, 2000 Pro,
XP und 2003).
2. Wählen Sie im Fenster Drucker und Faxgeräte aus dem Menü Datei
die Option
Servereigenschaften.
3. Wählen Sie die Registerkarte Anschluss, und klicken Sie dann auf
Anschluss hinzufügen.
4. Wählen Sie aus der Liste der verfügbaren Druckeranschlüsse die Option
Standard-TCP/IP-Anschluss, und klicken Sie dann auf Neuer Anschluss.
5. Klicken Sie auf Weiter.
6. Geben Sie den genauen Namen des Spire CX260 in das Feld
Druckername oder IP-Adresse ein (in diesem Feld wird zwischen
Groß- und Kleinschreibung unterschieden).
7. Geben Sie einen Namen für den Drucker ein, der auf Ihrem Computer
im Feld
Anschlussname angezeigt werden soll.
8. Klicken Sie auf Weiter.
9. Wählen Sie für die Option Gerätetyp den Wert Benutzerdefiniert,
und klicken Sie dann auf
Einstellungen.
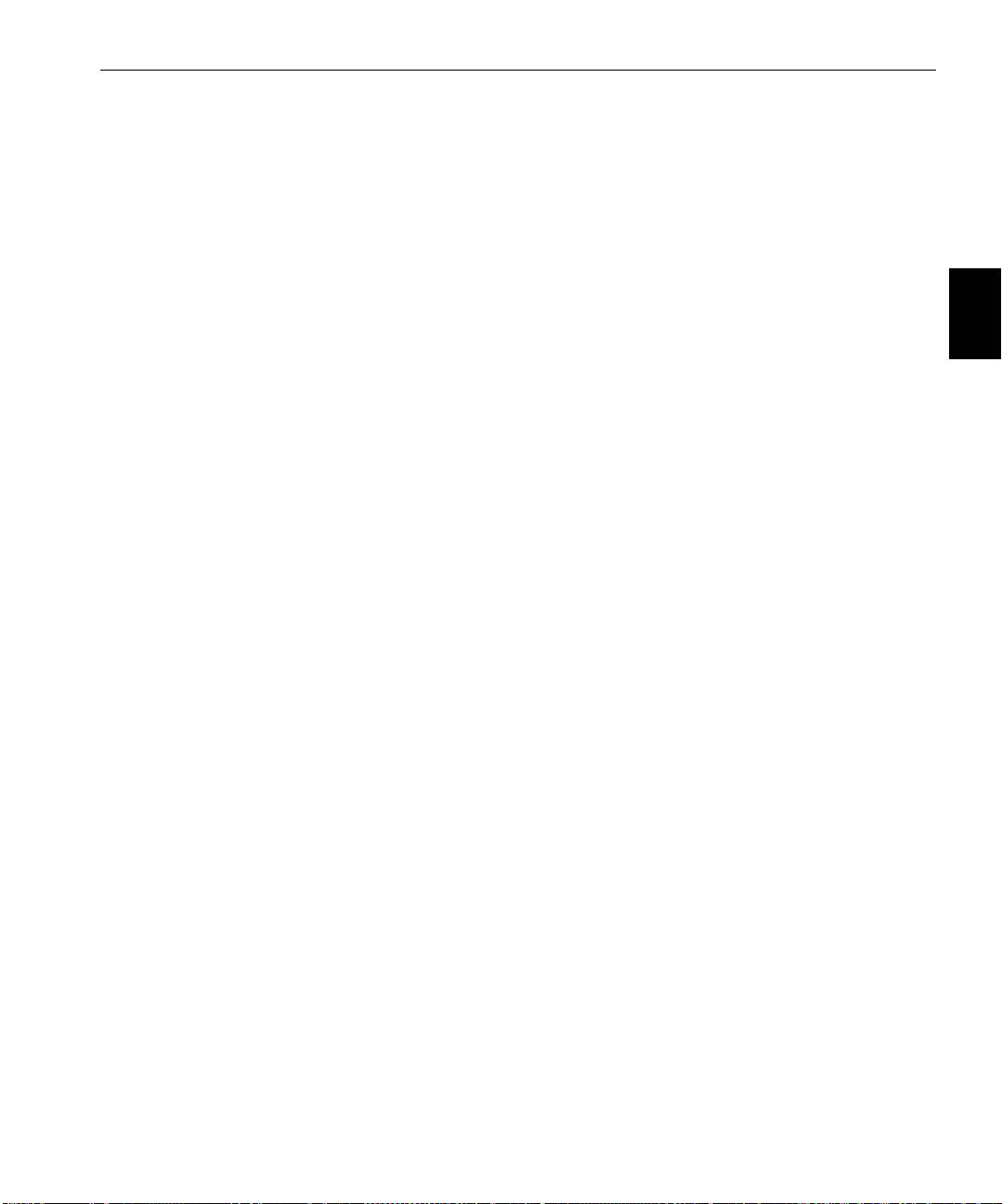
Schritt 5: Drucken von einem Macintosh- oder Windows-Computer aus 53
10. Wählen Sie die folgenden Optionen:
• Protocol (Protokoll): LPR
• LPR Settings (LPR-Einstellungen):
• Queue Name (Warteschlangenname): Geben Sie den genauen
Namen des Netzwerkdruckers ein, auf dem der Ausdruck
erfolgen soll, z. B.
CX2601_ProcessPrint.
Deutsch (DE)
• LPR Byte Counting Enabled (LPR-Bytezählung aktiviert): aktiviert
11. Klicken Sie auf OK, auf Next (Weiter) und dann auf Finish (Fertig stellen).
12. Klicken Sie im Fenster Printer Ports (Druckeranschlüsse) auf Close
(Schließen).
13. Klicken Sie im Fenster Print Server Properties (Eigenschaften des
Druckservers) auf
Close (Schließen).
Im nächsten Schritt richten Sie den TCP/IP-Anschluss unter Verwendung
des Adobe-Druckertreibers zum Drucken ein.
Einrichten eines LPR-Druckers unter Windows 2000/2000 Pro/2003/XP
Vor Beginn muss zunächst LPR auf dem Windows 2000-, Windows 2000
Pro-, Windows XP- und Windows 2003-Computer installiert und
konfiguriert werden:
Installieren von LPR auf dem Computer
1. Klicken Sie auf Start, und wählen Sie die Option Einstellungen>
Systemsteuerung
(Windows XP) bzw. Systemsteuerung
(Windows 2000, 2000 Pro, XP und 2003).
2. Wählen Sie Software.
3. Suchen Sie den Eintrag Weitere Datei- und Druckdienste für das
Netzwerk
.
• Wenn dieses Kontrollkästchen aktiviert ist, fahren Sie mit
Einrichten eines LPR-Druckers auf Seite 54 fort.
• Wenn dieses Kontrollkästchen deaktiviert ist, fahren Sie mit
Schritt 4 fort.
4. Aktivieren Sie das Kontrollkästchen Weitere Datei- und Druckdienste
für das Netzwerk
, und klicken Sie auf Weiter.
5. Klicken Sie auf Durchsuchen, und suchen Sie die gewünschten Windows-
Installationsdateien entweder auf der Festplatte im Ordner
I386 oder auf
Ihrer Windows-Installations-CD.
6. Klicken Sie auf Beenden.
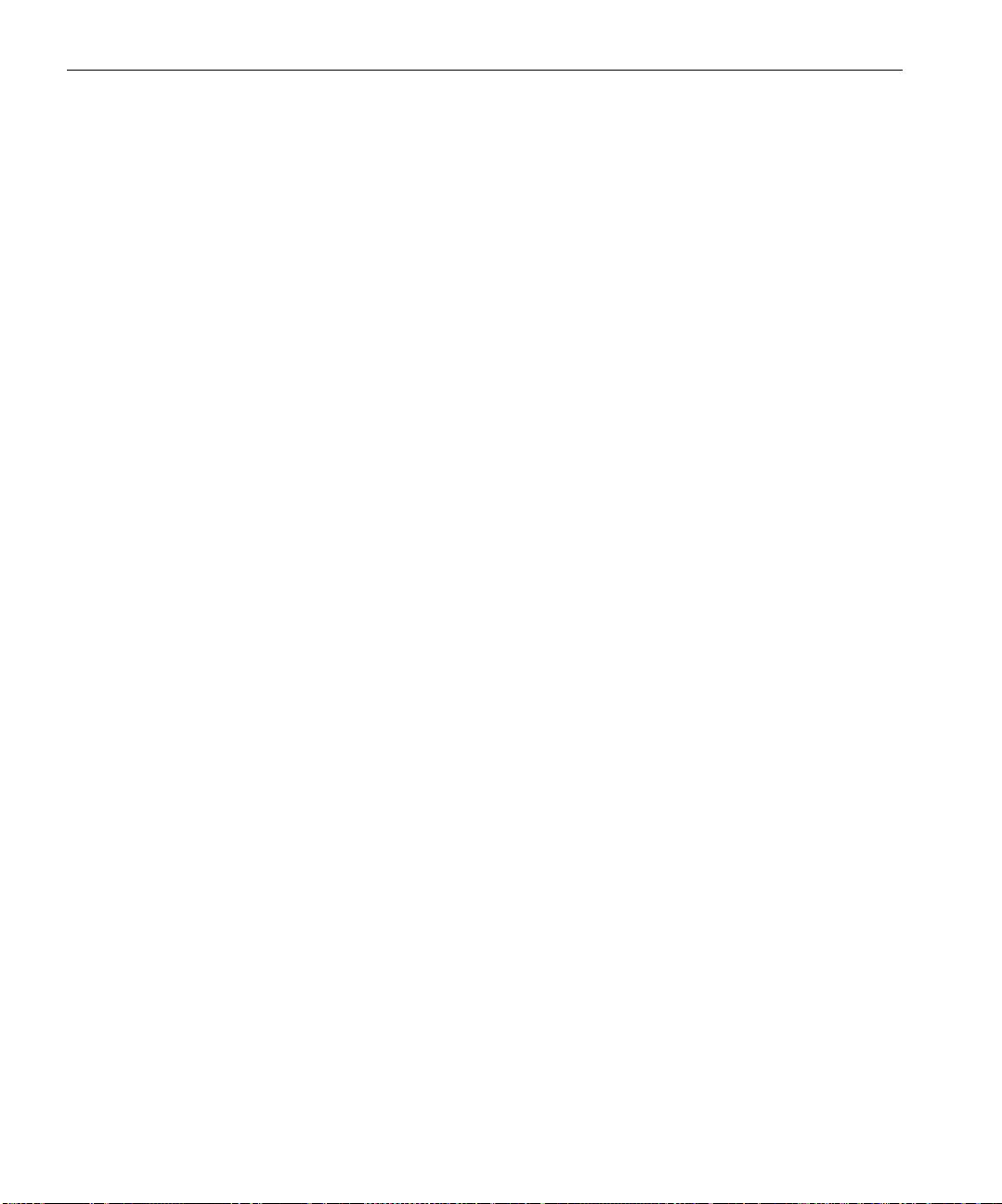
54 Kurzanleitung für den Netzwerkanschluss
Einrichten eines LPR-Druckers
1. Klicken Sie auf Start, und wählen Sie die Option Einstellungen>Drucker
und Faxgeräte
(Windows XP) bzw. Drucker (Windows 2000, 2000 Pro,
XP und 2003).
2. Wählen Sie Neuer Drucker.
Das Fenster
Druckerinstallations-Assistent wird angezeigt.
3. Klicken Sie auf Weiter.
4. Wählen Sie Lokaler Drucker, und klicken Sie auf Weiter.
5. Wählen Sie die Option Einen neuen Anschluss erstellen.
6. Wählen Sie in der Liste Typ die Option Standard-TCP/IP Port aus, und
klicken Sie auf
Weiter.
7. Geben Sie in das Feld Name oder Adresse des LPD-Servers die IP-
Adresse oder den Namen des Spire CX260 ein.
8. Geben Sie in das Feld Name des Druckers oder der Druckwarteschlange
auf dem Server
den Namen des Druckers ein.
9. Klicken Sie auf OK.
10. Folgen Sie den Anweisungen im Assistenten, um die Einrichtung des
LPR-Druckers abzuschließen.
Wenn Sie im Druckerinstallations-Assistenten zur Eingabe des
Speicherorts für die .INF-Datei aufgefordert werden, navigieren Sie
zum Server, und suchen Sie den Ordner
Utilities>PC utilities>Printer
Driver>Win2000_XP_2003
. Wählen Sie den Ordner für die gewünschte
Region und Papiergröße aus, und markieren Sie dann die .INF-Datei.
11. Löschen Sie im Feld Drucker benennen den vorgegebenen
Druckernamen (
AdobePS CX260_V2), und geben Sie den Namen des
Druckers so ein, wie er in der Spire CX260-Liste
Virtuelle Drucker im
Resource Center angezeigt wird, z. B.
CX260-1234_ProcessPrint.
12. Klicken Sie auf Start, und wählen Sie Einstellungen > Drucker und
Faxgeräte
(Windows XP) oder Drucker (Windows 2000, 2000 Pro, XP
und 2003).
13. Klicken Sie mit der rechten Maustaste auf den neuen LPR-Drucker,
und wählen Sie
Eigenschaften.
14. Klicken Sie auf die Registerkarte Druckertreiber.
15. Geben Sie die IP-Adresse bzw. den Hostnamen des Spire CX260 ein,
und klicken Sie auf
OK.
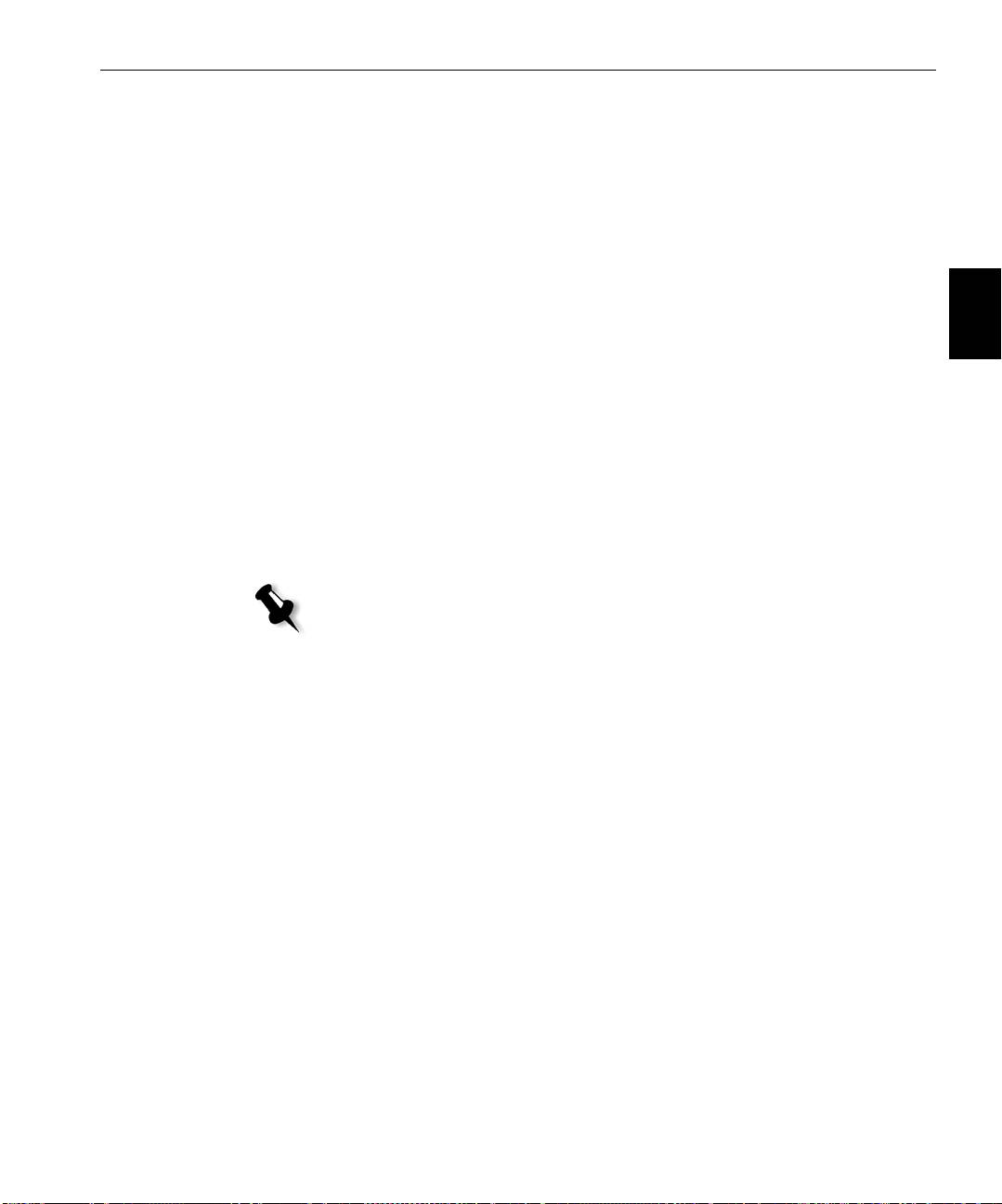
Schritt 5: Drucken von einem Macintosh- oder Windows-Computer aus 55
Einrichten eines Druckers auf einem Macintosh-Computer (Mac OS 9.0 oder später)
Bevor Sie einen der Spire CX260-Netzwerkdrucker einrichten, müssen Sie
zunächst die CX260-PPD installieren. Um die
CX260_V2.PPD zu
installieren, stellen Sie eine Verbindung über AppleShare® zu Ihrem
Spire CX260 her, melden Sie sich als „Guest“ (Gast) an, und kopieren Sie
aus dem Ordner „Utilities“ die
CX260_V2.PPD in den Ordner „Printer
Descriptions“ im Systemordner des Mac® OS®.
Deutsch (DE)
So richten Sie einen Drucker auf Ihrem Macintosh-Computer ein:
1. Wählen Sie im Menü Apple die Option Auswahl.
2. Wählen Sie LaserWriter, und suchen Sie im Netzwerk nach Ihrem
Spire CX260.
3. Wählen Sie einen der Spire CX260-Netzwerkdrucker (z. B. ProcessPrint),
und klicken Sie dann auf
Create (Erstellen). Die CX260_V2.PPD wird
automatisch auf Ihrem Macintosh-Computer eingerichtet.
Einrichten eines Druckers auf einem Macintosh-Computer (Mac OS X - 10.4 oder
höher) – IP, SMB oder AppleTalk
Hinweis: Bei Vorgängerversionen von Mac OS X 10.4 können einige Schritte
dieser Anleitung abweichen.
Bevor Sie einen Spire CX260-Netzwerkdrucker einrichten, müssen Sie
zunächst die CX260-PPD installieren. Um die
CX260_V2.PPD zu
installieren, stellen Sie eine Verbindung über AppleShare mit Ihrem
Spire CX260 her, melden Sie sich als „Guest“ (Gast) an, und kopieren Sie
aus dem Ordner „Utilities“ die
CX260_V2.PPD auf Ihre Festplatte.
1. Wählen Sie aus dem Menü Gehe zu die Option Dienstprogramme.
2. Öffnen Sie den Ordner „Utilities“, und doppelklicken Sie dann auf das
Symbol
Drucker-Dienstprogramm.
Daraufhin wird das Fenster
Druckerliste angezeigt.
3. Klicken Sie auf die Schaltfläche Hinzufügen.
4. Wählen Sie entweder Standard-Browser oder IP-Drucker.
5. Navigieren Sie zum CX260-Netzwerkdrucker (wenn Sie einen IP-
Drucker definieren, geben Sie die IP-Adresse des CX260 oder den
Hostnamen und den genauen Namen des Druckers ein, auf dem
gedruckt werden soll, z. B.
CX260_ProcessPrint).
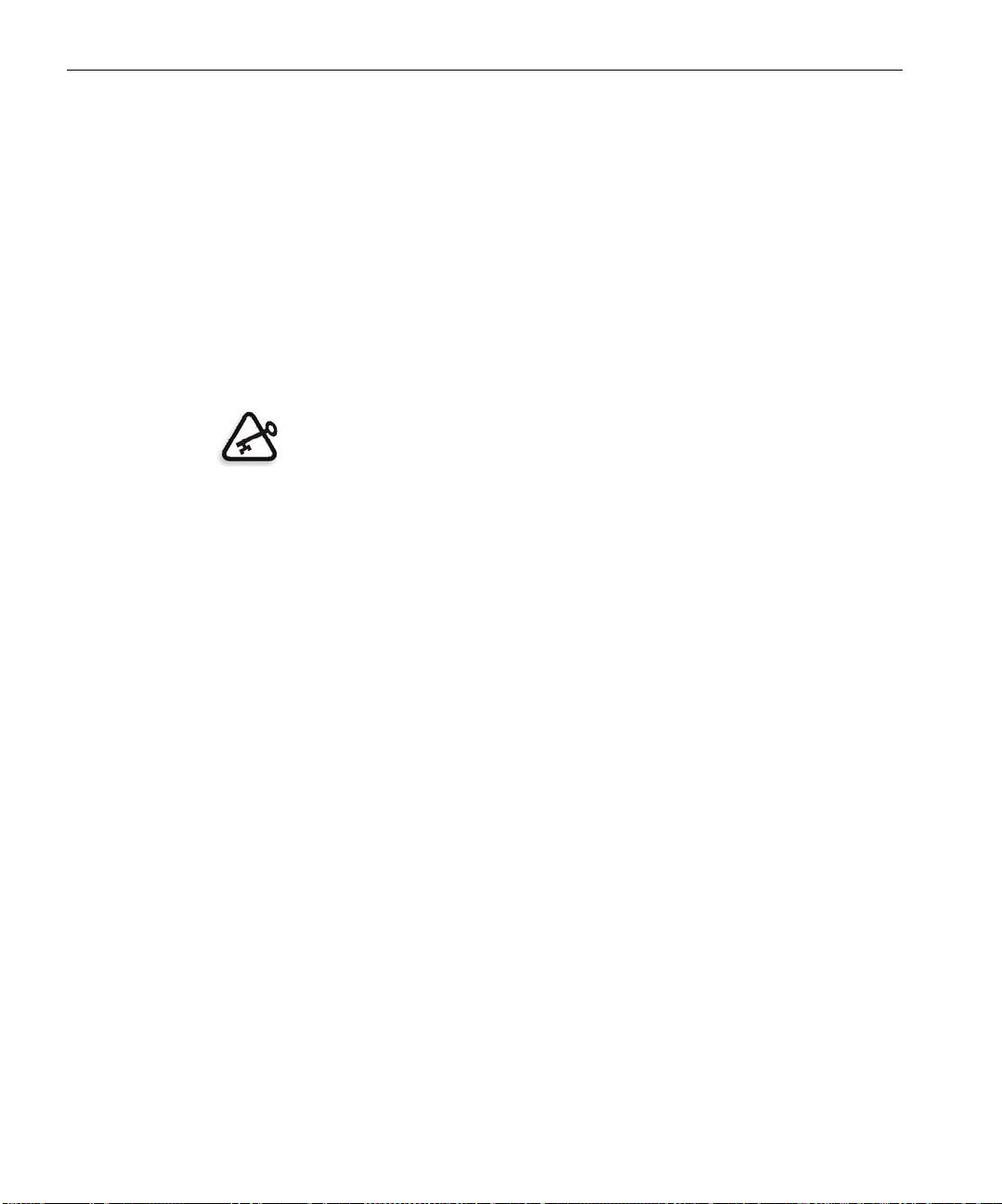
56 Kurzanleitung für den Netzwerkanschluss
6. Wählen Sie in der Liste Drucken mit die Option Andere.
7. Navigieren Sie zum Ordner, in den Sie die Datei CX260_V2.PPD
kopiert haben, und wählen Sie diesen aus.
8. Klicken Sie auf Öffnen, um die Datei CX260_V2.PPD dem
ausgewählten Netzwerkdrucker zuzuweisen.
9. Klicken Sie auf Hinzufügen, um den neuen Drucker der Druckerliste
hinzuzufügen.
Einrichten eines Novell-Druckers unter Windows (2000, 2000 Pro/XP und 2003)
Es ist ein Novell-Systemadministrator erforderlich, um einen Novell-
Drucker, einen Novell-Client oder Warteschlangendruck einzurichten.
Wichtig: Novell-Drucker sind nur an Standorten mit installiertem und für den
Spire CX260 konfiguriertem Novell-Druckerserver verfügbar. Sie brauchen einen
Novell-Systemadministrator, um sicherzustellen, dass der Novell-Druckerserver
richtig installiert und konfiguriert ist.
Die folgenden Elemente müssen in Windows installiert und konfiguriert
werden, bevor Sie beginnen:
• Creo-Druckertreiber
• IPX/SPX/NetBios-kompatibles Transportprotokoll
• Client Service für NetWare®-Dienste
™
• Novell Client
-Arbeitsstationssoftware auf dem Spire CX260 installiert
(weitere Informationen finden Sie unter Schritt 3 dieses Handbuchs).
1. Wählen Sie aus dem Menü Start die Optionsreihe Settings>Printers
(Einstellungen>Drucker) aus.
2. Doppelklicken Sie auf Add printer (Drucker hinzufügen).
3. Folgen Sie dem Assistenten und wählen Sie Network printer
(Netzwerkdrucker).
4. Navigieren Sie im NetWare- oder einem kompatiblen Netzwerk zum
Spire CX260 oder zu einem Novell-Druckerserver.
5. Wählen Sie den Drucker aus, auf dem Sie drucken möchten, und
konfigurieren Sie ihn mit dem Xerox DocuColor 242/252/260
Drucker/Kopierer.
6. Folgen Sie den Schritten im Assistenten weiter, und klicken Sie dann
auf
Finish (Fertig stellen).
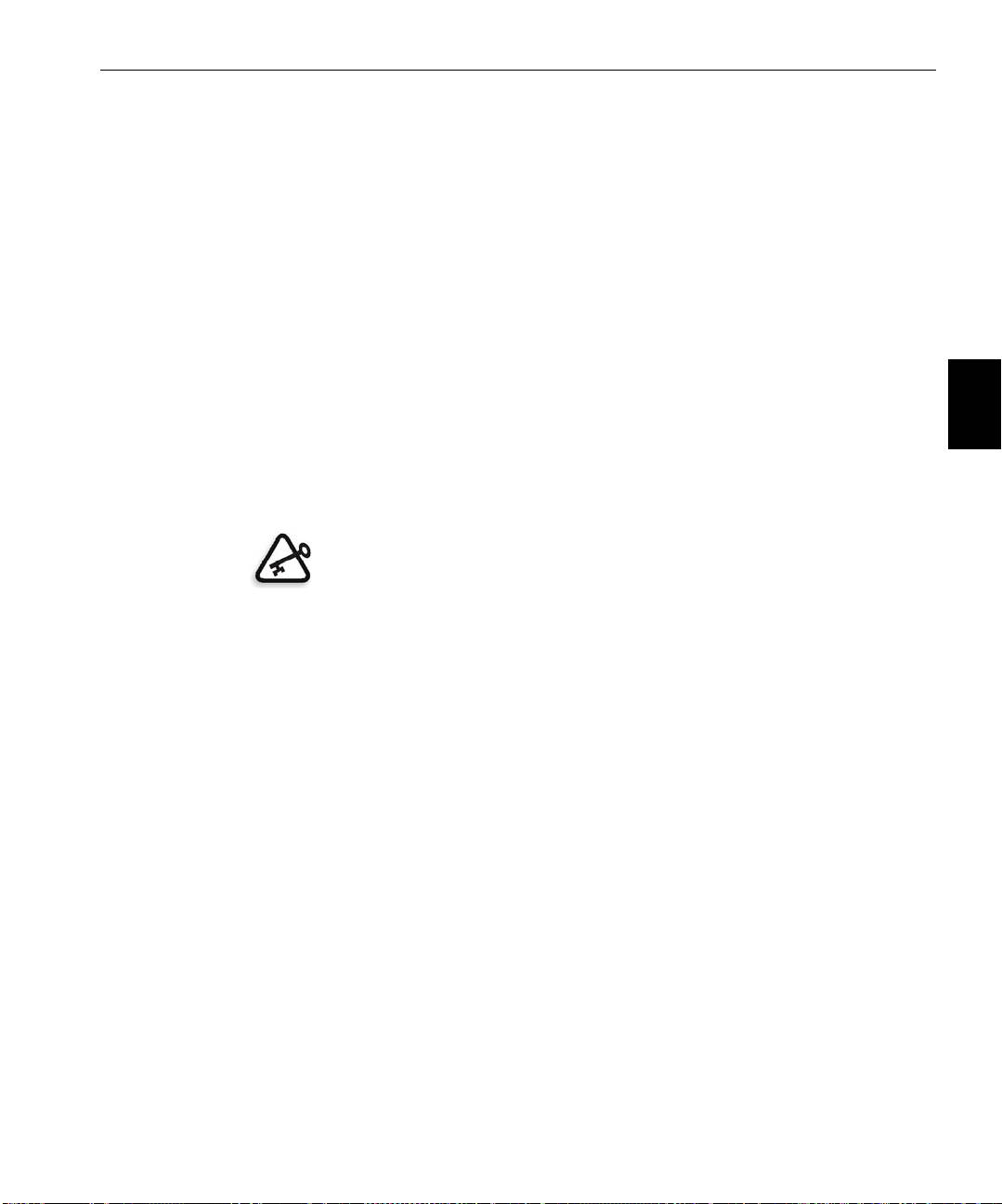
Cómo utilizar esta guía 57
Guía de conexión rápida Español (ES)
Cómo utilizar esta guía
Esta guía le ayudará a establecer los parámetros de configuración de la red
y del sistema de su Servidor de color Creo® (Spire CX260) para la
impresora-copiadora Xerox® DocuColor 242/252/260 Además, esta guía
incluye los pasos necesarios para configurar una impresora de red en
estaciones de trabajo cliente Macintosh® y Windows®.
Español (ES)
El dispositivo Spire CX260 se ha diseñado para conectarse a la mayoría de
las redes con cambios mínimos.
El paso 1 describe la secuencia para encender el Spire CX260. En los pasos 2
a 5 se indica cómo instalar y configurar el dispositivo Spire CX260 en la red.
Importante: Se requiere un Administrador de red para garantizar la correcta
configuración del Spire CX260 en la red. El Administrador de red debe
proporcionar los parámetros de TCP/IP adecuados (dirección IP, máscara de
subred, dirección de la puerta de enlace o parámetros de DHCP).
Para obtener más información, consulte el Manual técnico de la Servidor de
color Creo para la impresora-copiadora Xerox DocuColor 242/252/260
(documento número 731-01024A) o la Guía del usuario de la Servidor
de color Creo para la impresora-copiadora Xerox DocuColor 242/252/260
(documento número 731-01023A-ES).
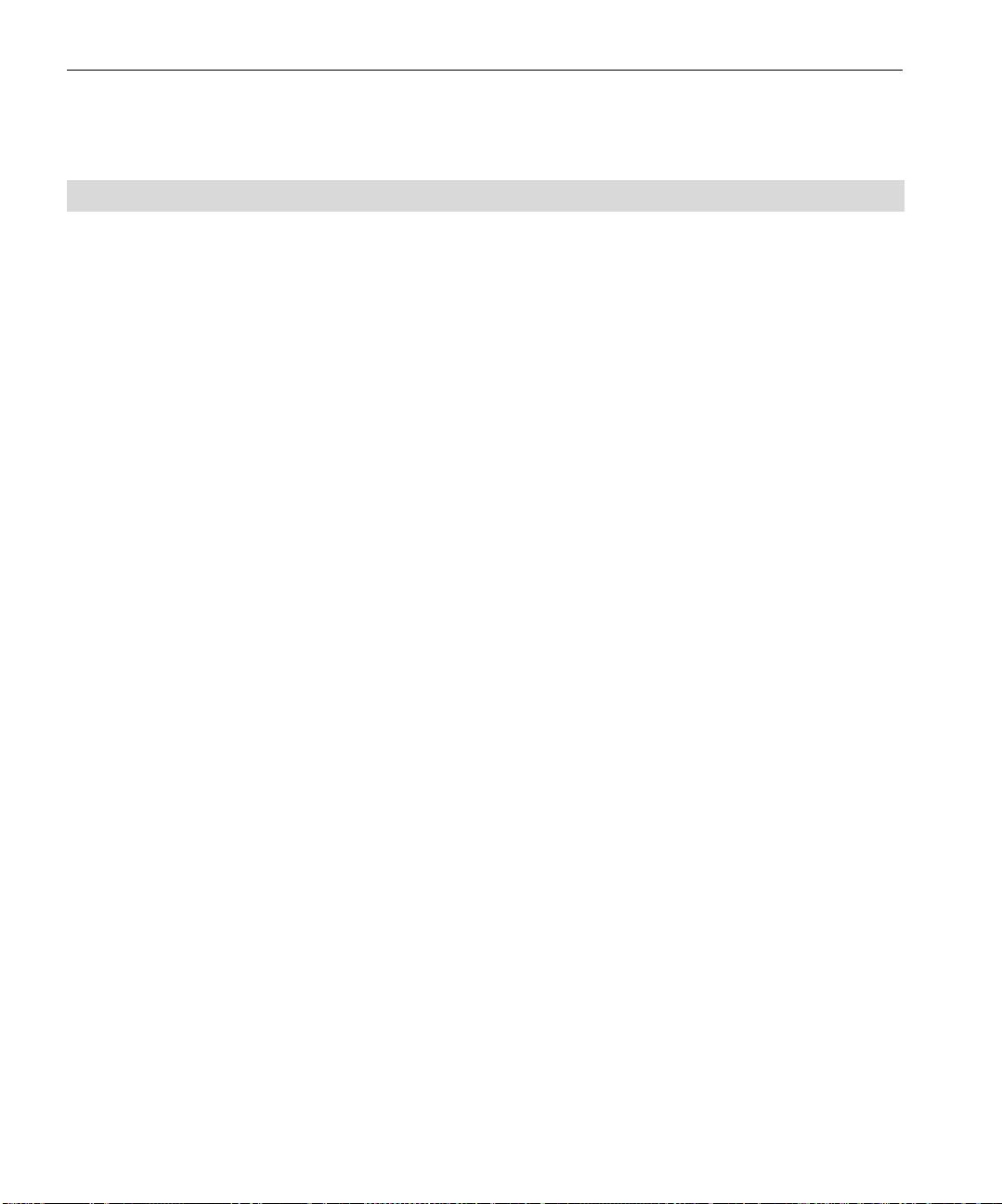
58 Guía de conexión rápida
Terminología
En la siguiente tabla se muestran las cuatro configuraciones de Spire CX260:
Configuración Descripción
Spire CX260 (configuración
Spire CX260instalado en la impresora-copiadora Xerox DocuColor
Básica)
242/252/260
Spire CX260 con kit de
Kit de actualización que incluye el Spire CX260 instalado en un soporte,
actualización de la Estación
un monitor, un teclado, un ratón y un DVD-ROM. Para esta
de control (“configuración de
configuración, se requiere una mochila.
la Estación de control”)
Nota: Un requisito previo es la configuración Básica de Spire CX260.
Spire CX260 con kit de
El kit de actualización incluye el espectrofotómetro GretagMacbeth®
actualización profesional
Eye-One® y características de software avanzadas. Para esta
(configuración Básica Pro)
configuración, se requiere una mochila.
Nota: Un requisito previo es la configuración Básica de Spire CX260.
Spire CX260 con kit de
Kit de actualización que incluye el dispositivo Spire CX260 instalado en
actualización de la estación
un soporte, un monitor, un teclado, un ratón, un DVD-ROM, un
de control profesional
espectrofotómetro GretagMacbeth® Eye-One® y funciones de software
(configuración Estación de
avanzadas. Para esta configuración, se requiere una mochila.
control Pro)
Nota: Un requisito previo es el dispositivo Spire CX260 con el kit de
actualización de estación de control.
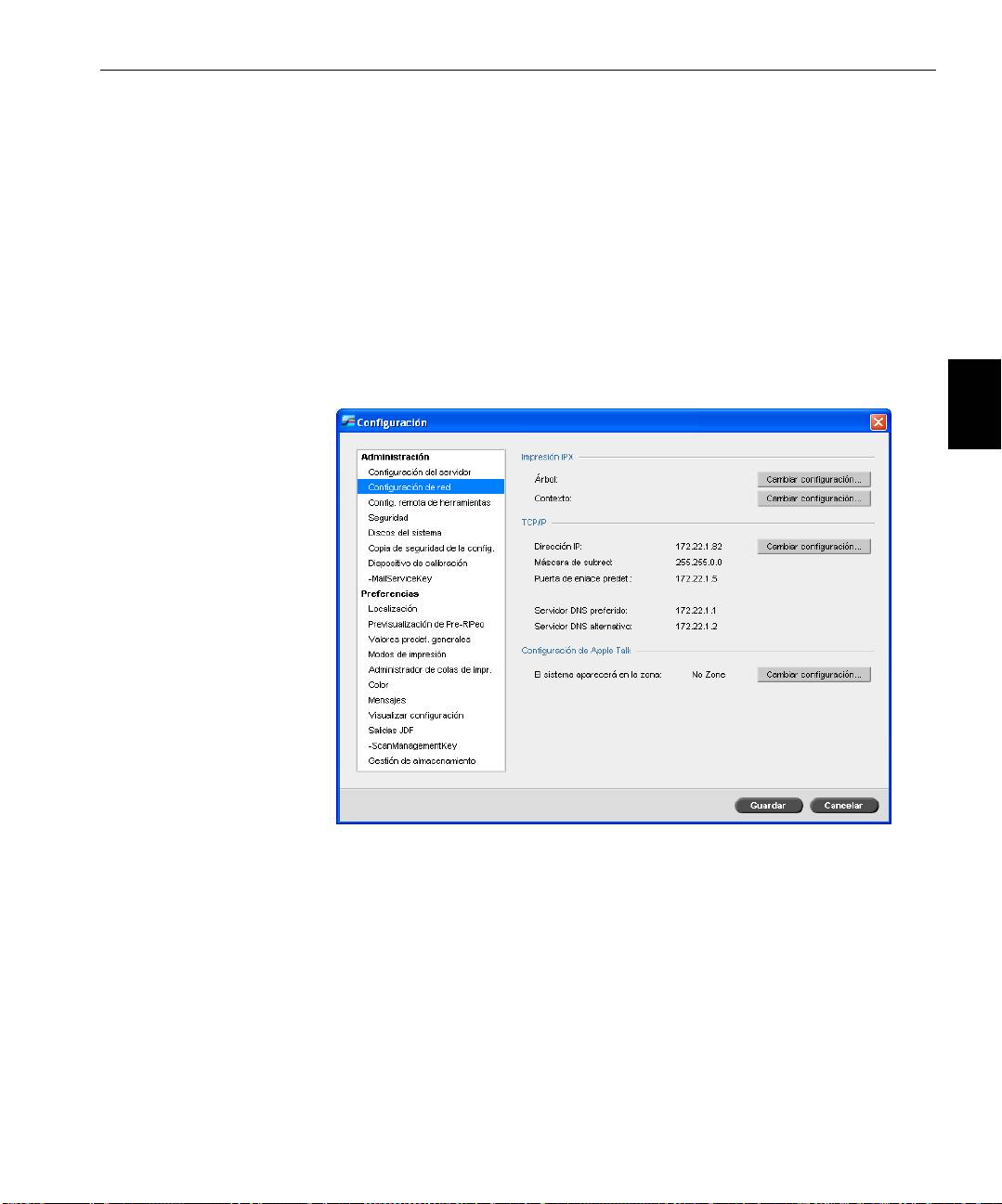
Configuración del Spire CX260 59
Configuración del Spire CX260
La primera configuración se realiza durante la instalación inicial del
software de Spire CX260. Una vez que se ha instalado el software y se ha
encendido el dispositivo Spire CX260, el asistente de configuración
aparece automáticamente.
Puede acceder a estos parámetros de configuración en el software de
Spire CX260.
Para abrir la ventana Parámetros:
Español (ES)
¾
En el menú Tools (Herramientas), seleccione Settings (Parámetros).
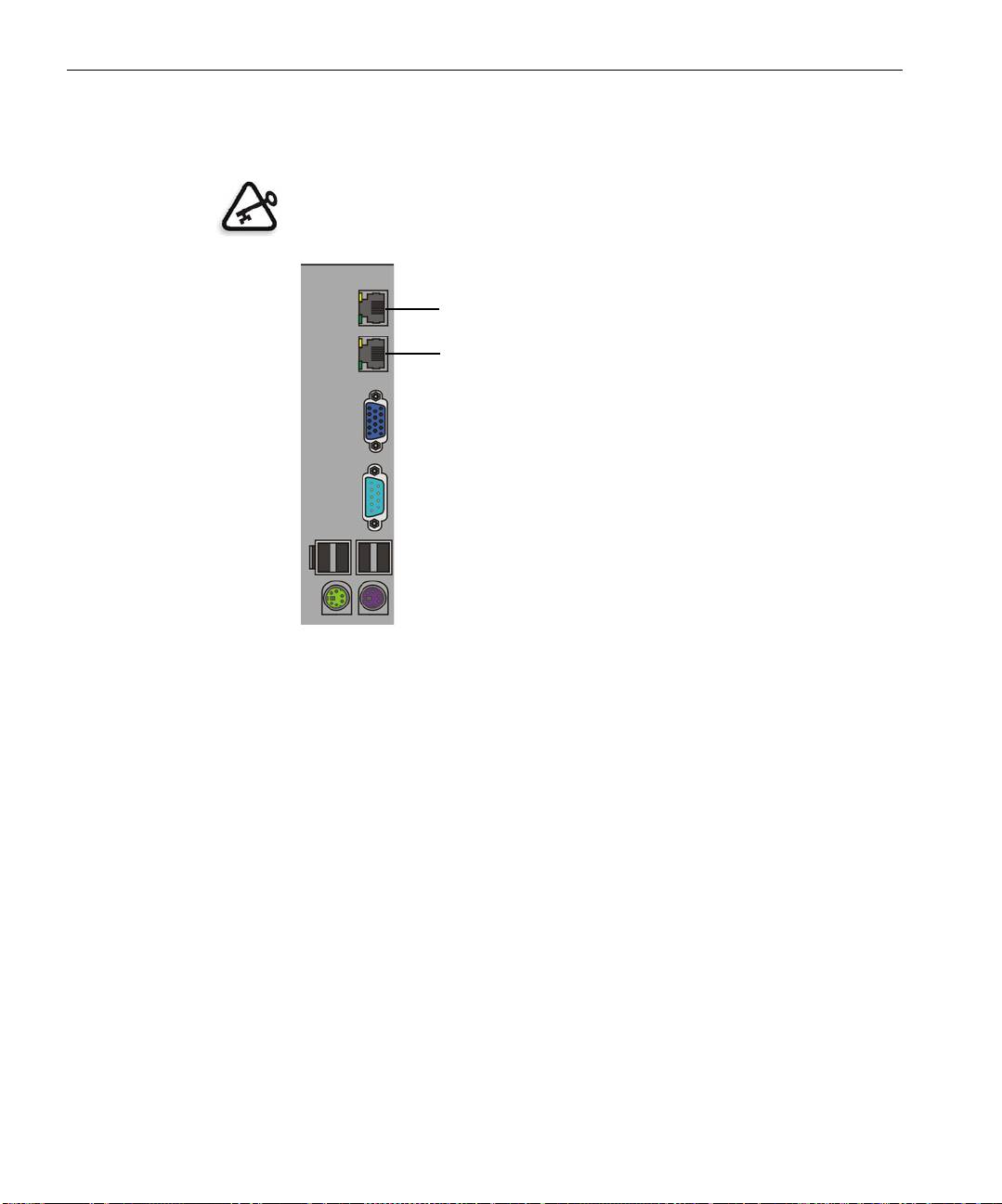
60 Guía de conexión rápida
Paso 1: Encendido del Spire CX260
El gráfico siguiente muestra las conexiones de red del Spire CX260.
Importante: El cable de red deberá conectarse al puerto de red (10/100/1.000)
de Spire CX260 y a un puerto de red, un concentrador o un router.
Puerto de red #2 para la aplicación cruzada NetScan
Puerto de red #1 para la red cliente
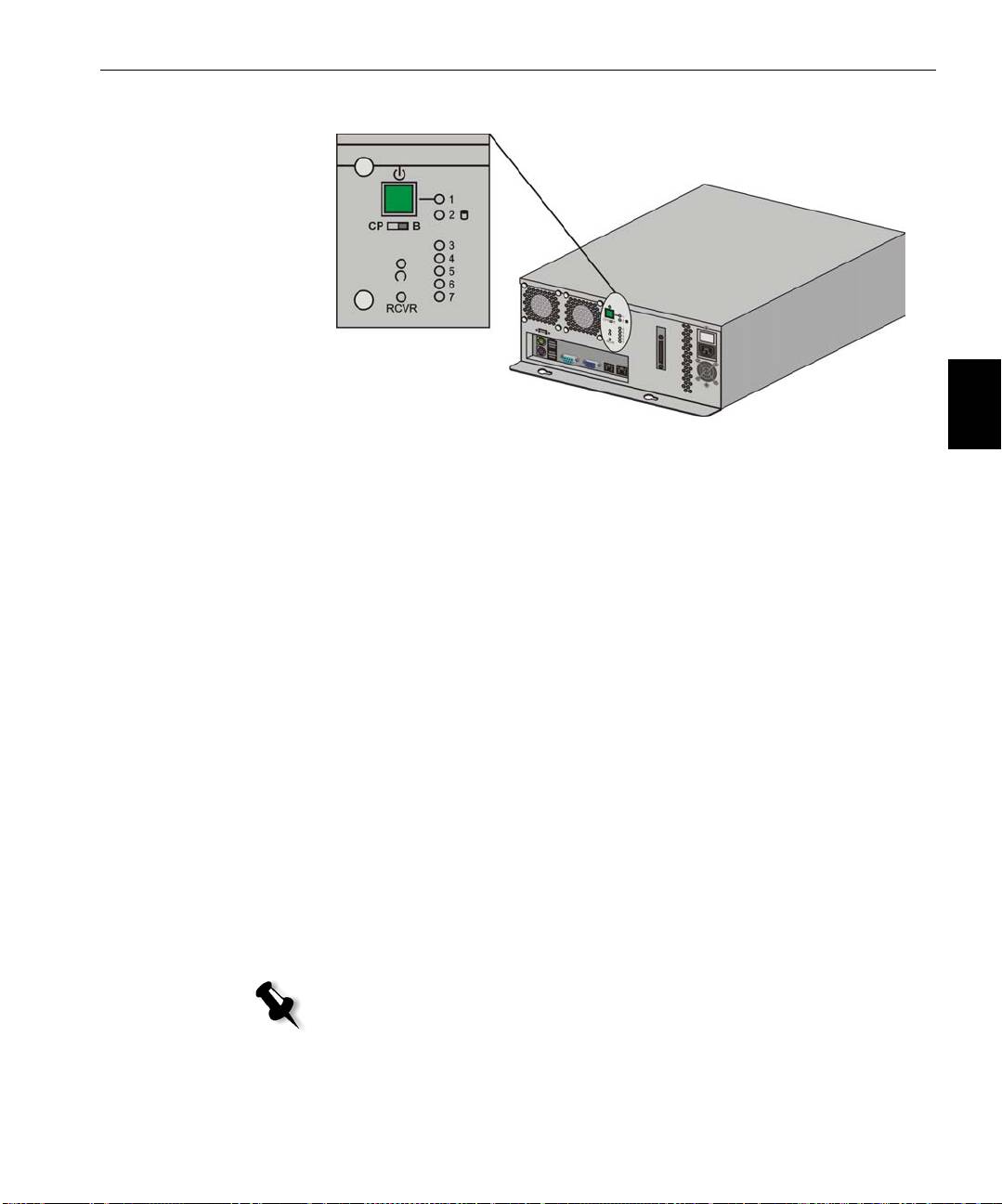
Paso 1: Encendido del Spire CX260 61
Encendido del Spire CX260
Español (ES)
Configuraciones Básica y Básica Pro
¾ Realice una de las siguientes acciones:
Encienda la impresora-copiadora Xerox DocuColor 242/252/260
El Spire CX260 se enciende automáticamente cuando la impresora-
copiadora Xerox DocuColor 242/252/260 se enciende.
Presione el botón On/Off del panel frontal del dispositivo Spire CX260.
El Spire CX260 se enciende automáticamente y la impresora-copiadora
Xerox DocuColor 242/252/260 imprime una página de prueba.
Configuraciones Estación de control y Estación de control
Pro
1. Encienda el monitor.
2. Realice una de las siguientes acciones:
• Encienda la impresora-copiadora Xerox DocuColor 242/252/260
El Spire CX260 se enciende automáticamente cuando la impresora-
copiadora Xerox DocuColor 242/252/260 se enciende.
• Presione el botón On/Off del panel frontal del dispositivo Spire CX260.
Nota: El Spire CX260 puede encenderse cuando la impresora-
copiadora Xerox DocuColor 242/252/260 está apagada. En este estado,
el servidor funciona hasta que el usuario lo apaga manualmente. Si el
servidor está funcionando y se apaga la impresora, el servidor continúa
funcionando, no afectándole esta acción.
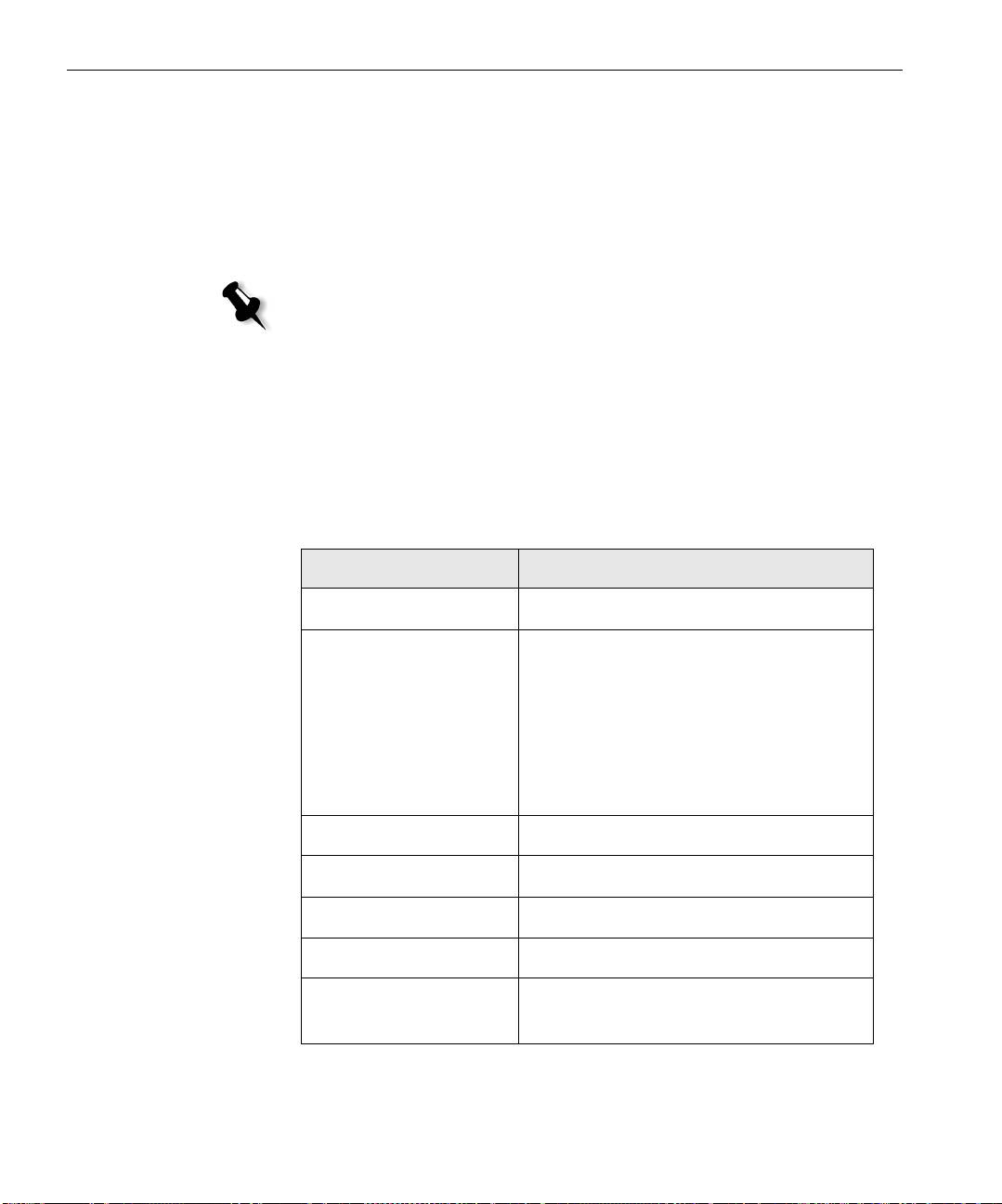
62 Guía de conexión rápida
Se enciende el indicador de encendido en el panel frontal. Se inicia el
sistema operativo Windows y aparece la pantalla de bienvenida del
Spire CX260.
Paso 2: Parámetros predeterminados del sistema y la red
Nota: Si necesita modificar alguno de los parámetros predeterminados, consulte
el Servidor de color Creo para la impresora-copiadora Xerox DocuColor 242/
252/260 Manual técnico (documento número 731-01024A) o la Servidor de
color Creo para la impresora-copiadora Xerox DocuColor 242/252/260 Guía
del usuario (documento número 731-01023A-ES).
Parámetros del sistema y de la red
En la tabla siguiente, se listan los parámetros predeterminados del sistema
y de la red. Son tomados automáticamente de los parámetros de la
impresora-copiadora Xerox DocuColor 242/252/260.
Parámetro Configuración predeterminada
Idioma Español
Nombre de host CX260 (el nombre de host se toma del
nombre del equipo introducido durante
la instalación de Windows XP; para
obtener más información, consulte el
Manual técnico de la Servidor de color
Creo para la impresora-copiadora Xerox
DocuColor 242/252/260).
grupo de trabajo GRUPO DE TRABAJO
Fecha y hora EEUU y Canadá
Unidades de medida Milímetros
Dirección IP Activar DHCP: Sí
Configuración de
Habilitada, Zona: Detectada
AppleTalk
automáticamente

Paso 3: configuración de red 63
Protocolos y servicios instalados
En la tabla siguiente, se describen los protocolos y servicios predeterminados
instalados en el sistema.
Parámetro Configuración
predeterminada
Client para redes Microsoft Activado
Compartir impresoras y archivos para redes
Activado
Microsoft
Español (ES)
Protocolo NetBEUI Activado
NWLink BetBIOS Activado
Protocolo de transporte compatible con
Activado
NWLink IPX/SPX/NetBIOS
Controlador del monitor de red Activado
Protocolo de Internet (TCP/IP) Habilitado: DHCP Sí
Protocolo AppleTalk Activado
Impresoras virtuales de red - Colas de impresión
En la tabla siguiente, se describen las impresoras virtuales predeterminadas
que están disponibles desde clientes Macintosh y PC.
Impresoras virtuales de red -
<nombre de host>_Procesar e imprimir
Colas de impresión
<nombre de host>_Procesar y almacenar
<nombre de host>_Transferir y almacenar
Paso 3: configuración de red
TCP/IP, configuración
Realice las acciones siguientes sólo si necesita modificar los parámetros
predeterminados (consulte el paso 2 para los valores predeterminados)
1. En el espacio de trabajo Spire CX260, seleccione Herramientas>
Configuración
.
2. En el parámetro Configuración de red, haga clic en Cambiar
configuración
en el área TCP/IP.
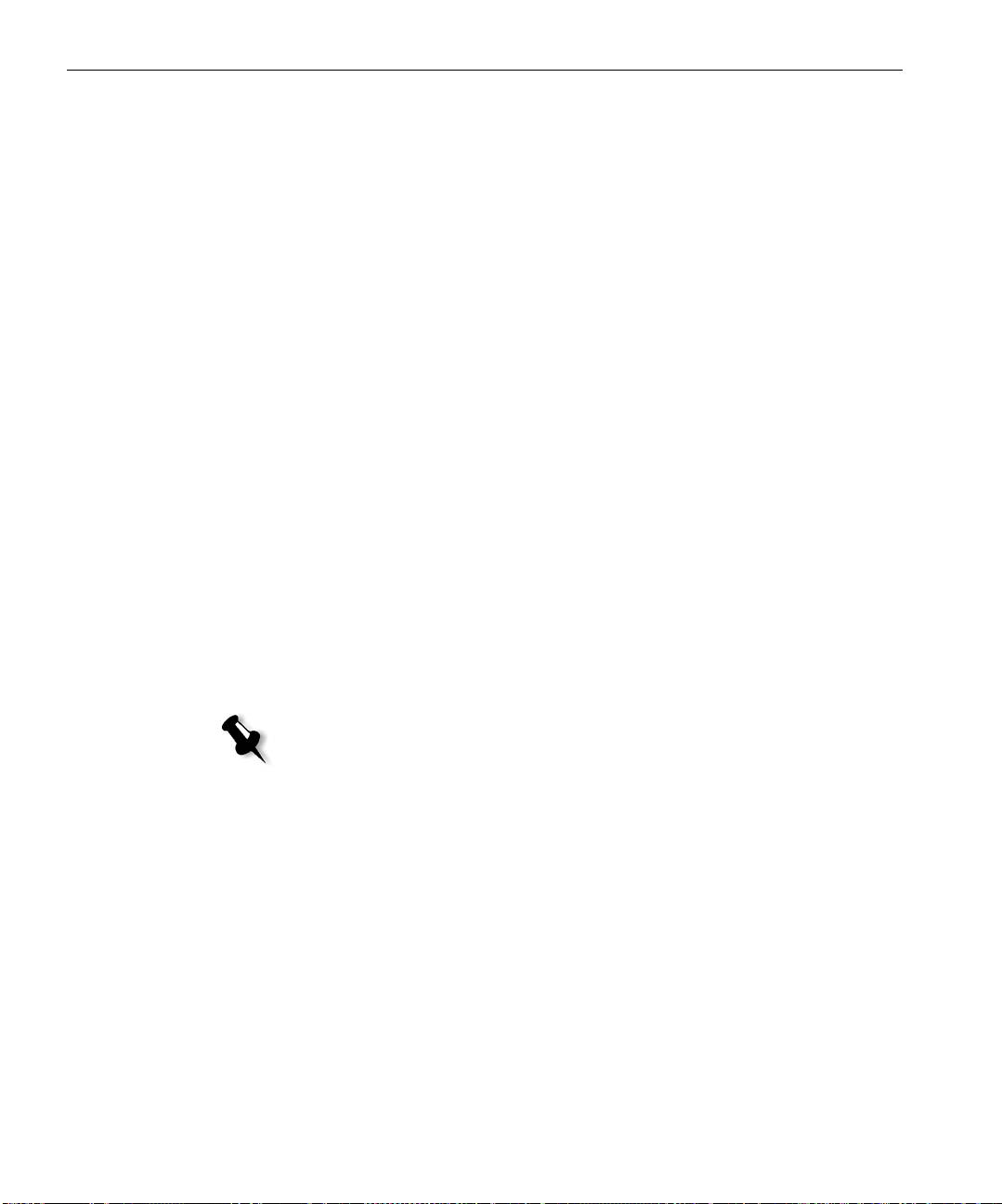
64 Guía de conexión rápida
3. Seleccione Usar la siguiente dirección IP.
4. Escriba la Dirección IP, la Máscara de subred y la Puerta de enlace
predeterminada
(proporcionadas por el Administrador del sistema)
5. Si fuera necesario, introduzca la dirección del servidor DNS
(proporcionada por el Administrador del sistema)
6. Haga clic en OK.
7. Haga clic en Aceptar en la ventana Propiedades de conexión de área local.
8. Cuando se le sugiera reiniciar el ordenador, haga clic en Aceptar.
AppleTalk, configuración
Realice las acciones siguientes sólo si necesita modificar los parámetros
predeterminados (consulte el paso 2 para los valores predeterminados)
1. En el espacio de trabajo Spire CX260, seleccione Herramientas>
Configuración
.
2. En el parámetro Configuración de red, haga clic en Cambiar
configuración
en el área de configuración de Apple Talk.
Aparecerá la ventana de propiedades del protocolo AppleTalk.
3. En la lista de zonas, seleccione la zona de AppleTalk que desee para su
equipo y, a continuación, haga clic en
Aceptar.
Configuración de IPX y Novell Client
Nota: Para mayor información, consulte el Servidor de color Creo para la
impresora-copiadora Xerox DocuColor 242/252/260 Manual técnico
(documento número 731-01024A) o la Servidor de color Creo para la
impresora-copiadora Xerox DocuColor 242/252/260 Guía del usuario
(documento número 731-01023A-ES).
Los procedimientos siguientes son pertinentes solamente para los clientes
que tienen una red Novell® que ejecuta el protocolo IPX.
Instalación de Novell Client en el dispositivo Spire CX260
1. Cierre el software del dispositivo Spire CX260.
2. Cierre el resto de aplicaciones abiertas.
3. En el escritorio de Windows, haga clic en Inicio y seleccione
CX260>Herramientas CX260>Instalación de Novell Client.
4.
Haga clic en Instalar; y a continuación en Reiniciar.
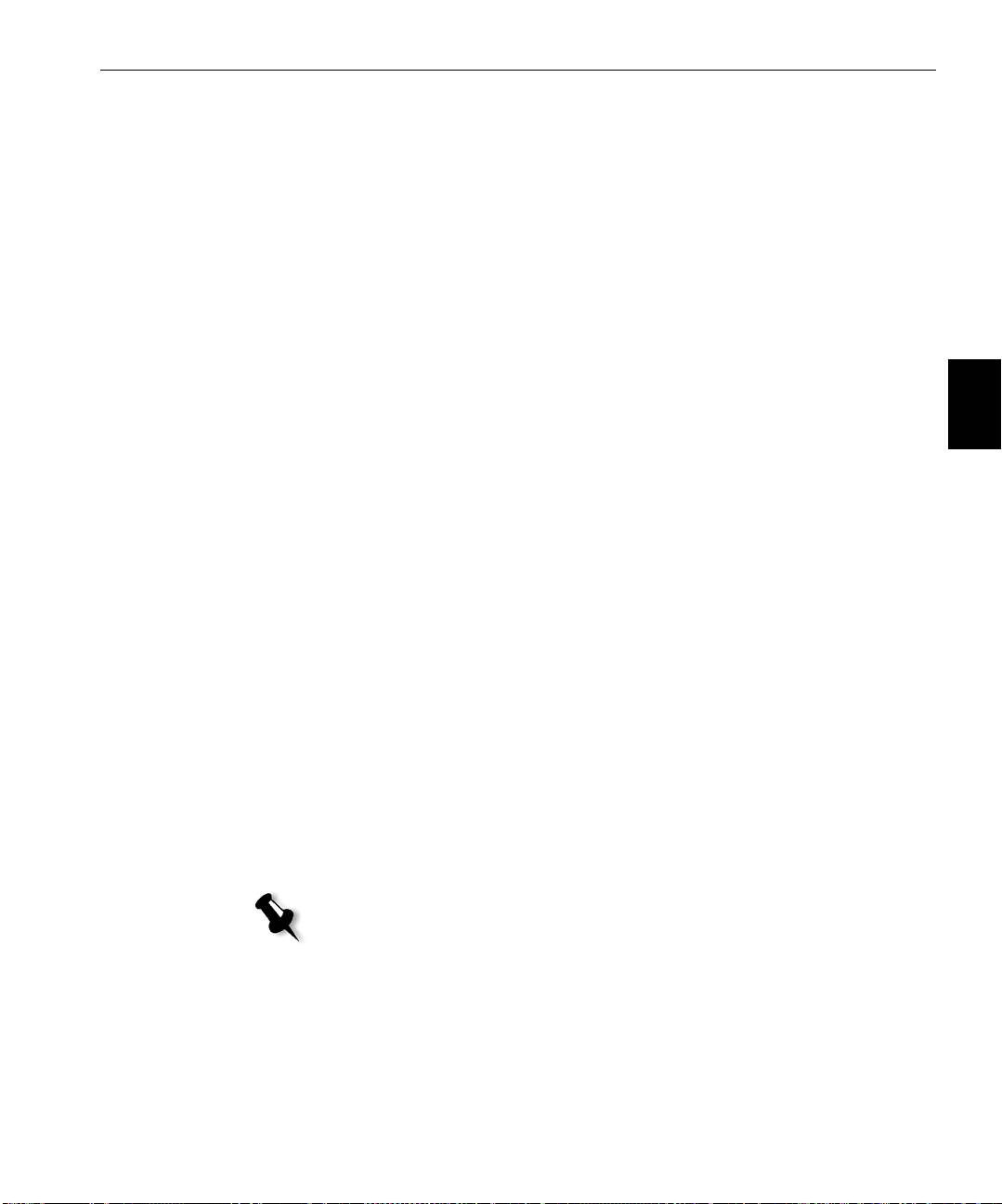
Paso 4: Visualización e impresión de la configuración del sistema 65
Configuración de Novell Client en el Spire CX260
1. Después de reiniciar el sistema, aparece la ventana Configuración de
Novell.
2. Introduzca el Tree Name (Nombre de árbol). Si no conoce el nombre,
haga clic en
Examinar y a continuación doble clic en el Nombre del
árbol
correspondiente.
3. Introduzca el Context Name (Nombre de contexto). Si no conoce el
nombre, haga clic en
Examinar) y después doble clic en el Nombre de
contexto
correspondiente.
4. Haga clic en Aceptar.
Español (ES)
Aparece el espacio de trabajo de Spire CX260.
Paso 4: Visualización e impresión de la configuración del sistema
1. En el espacio de trabajo Spire CX260, seleccione Herramientas>
Configuración
.
2. Haga clic en Ver configuración.
Se visualiza la configuración de red y del sistema del Spire CX260.
3. Para imprimir los datos de la configuración, haga clic en Imprimir.
Se mostrará el cuadro de diálogo de configuración de página.
4. Defina las opciones de impresión que desee y haga clic en Aceptar.
Aparecerá el cuadro de diálogo de impresión.
5. En la lista Impresora, seleccione la impresora Procesar e imprimir y
haga clic en
Aceptar.
Se imprimirá la configuración del sistema Spire CX260.
6. Haga clic en Guardar para cerrar la ventana de configuración.
Paso 5: Impresión desde un ordenador Macintosh o Windows
Nota: Para obtener más información, consulte la Guía del usuario de la
Servidor de color Creo para la impresora-copiadora Xerox DocuColor 242/
252/260 (número de documento 731-01023A-ES).
Configuración de una impresora en Windows 2000/2000 Pro/2003/XP (SMB)
1. En el menú Inicio, seleccione Ejecutar.
2. En el cuadro Abrir, escriba \\ seguido del nombre del host o la dirección
IP del dispositivo Spire CX260; por ejemplo,
\\CX260-1234.
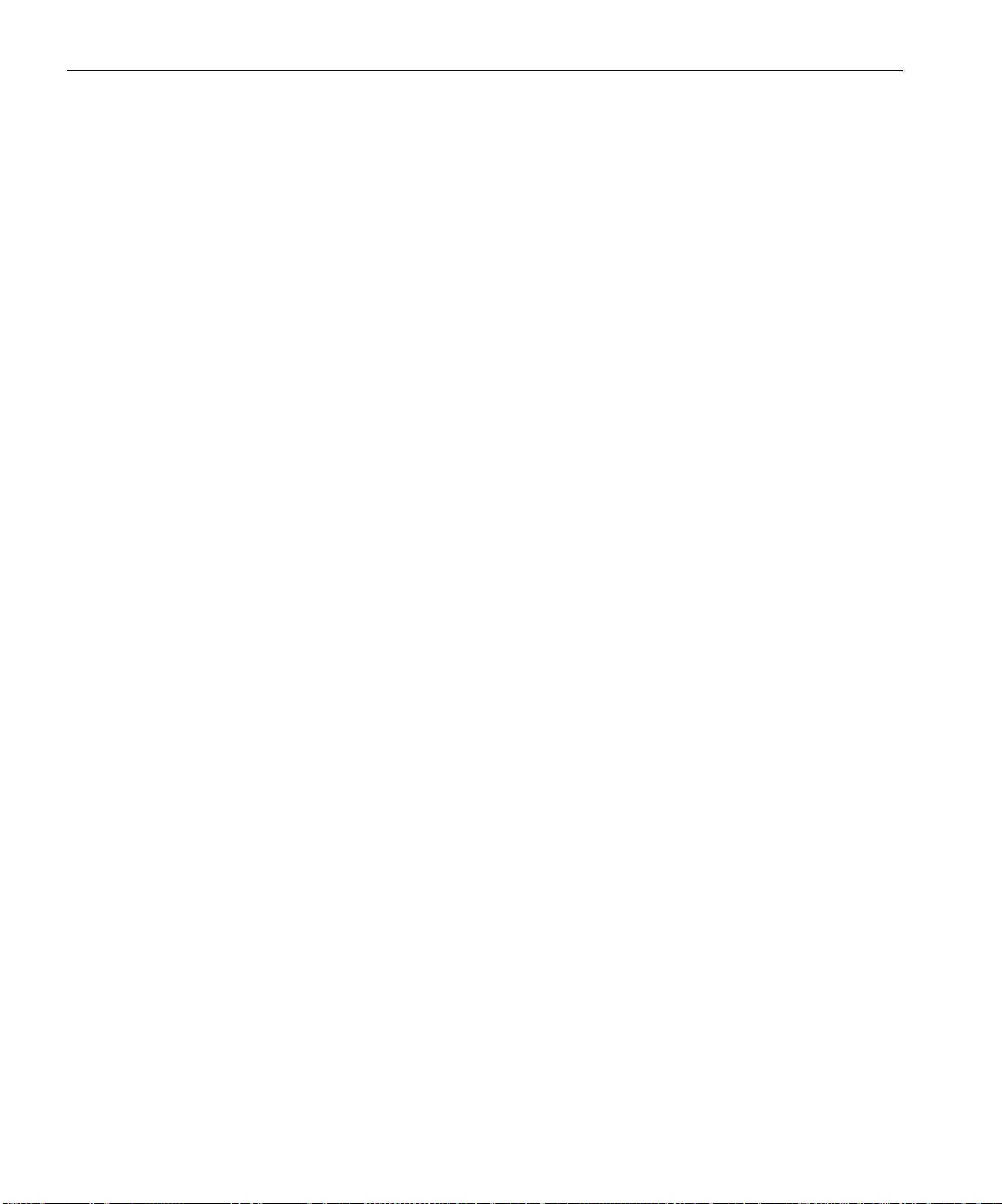
66 Guía de conexión rápida
3. Haga clic en Aceptar.
Aparecerá la ventana del servidor.
4. Haga doble clic en el icono de la impresora de red que desee.
Instalación de una impresora TCP/IP en Windows 2000/2000 Pro/2003/XP
Antes de comenzar, se deben instalar y configurar los siguientes elementos
en Windows 2000, 2000 Pro, XP y 2003:
• Protocolo TCP/IP
• Último controlador de impresora Adobe® PostScript® (ubicado en la
carpeta compartida D:\utilidades, en el Spire CX260 o se puede cargar
desde el sitio web de Adobe en www.adobe.com)
• PPD de CX260 (el archivo PPD se encuentra en la carpeta compartida
D:\utilities\PPD de Spire CX260)
Definición del puerto de impresora TCP/IP
1. Haga clic en Inicio y seleccione Configuración>Impresoras y faxes
(Windows XP) o Impresoras (Windows 2000, 2000 Pro, XP y 2003)
2. En la ventana Impresoras y faxes, del menú Archivo, seleccione
Propiedades del servidor.
3. Seleccione la ficha Puerto, y luego haga clic en Agregar puerto.
4. En la lista de Puertos de impresora disponibles, seleccione Puerto
estándar TCP/IP
, y luego haga clic en Puerto nuevo.
5. Haga clic en Siguiente.
6. Escriba el nombre exacto del Spire CX260 (este cuadro discrimina
mayúsculas y minúsculas) en el cuadro
Nombre de la impresora o
Dirección IP
.
7. Escriba el nombre con el que identificará a la impresora en su equipo
en el cuadro
Nombre de puerto.
8. Haga clic en Siguiente.
9. Seleccione Personalizar en la opción Tipo de dispositivo, y luego haga
clic en
Configuración.
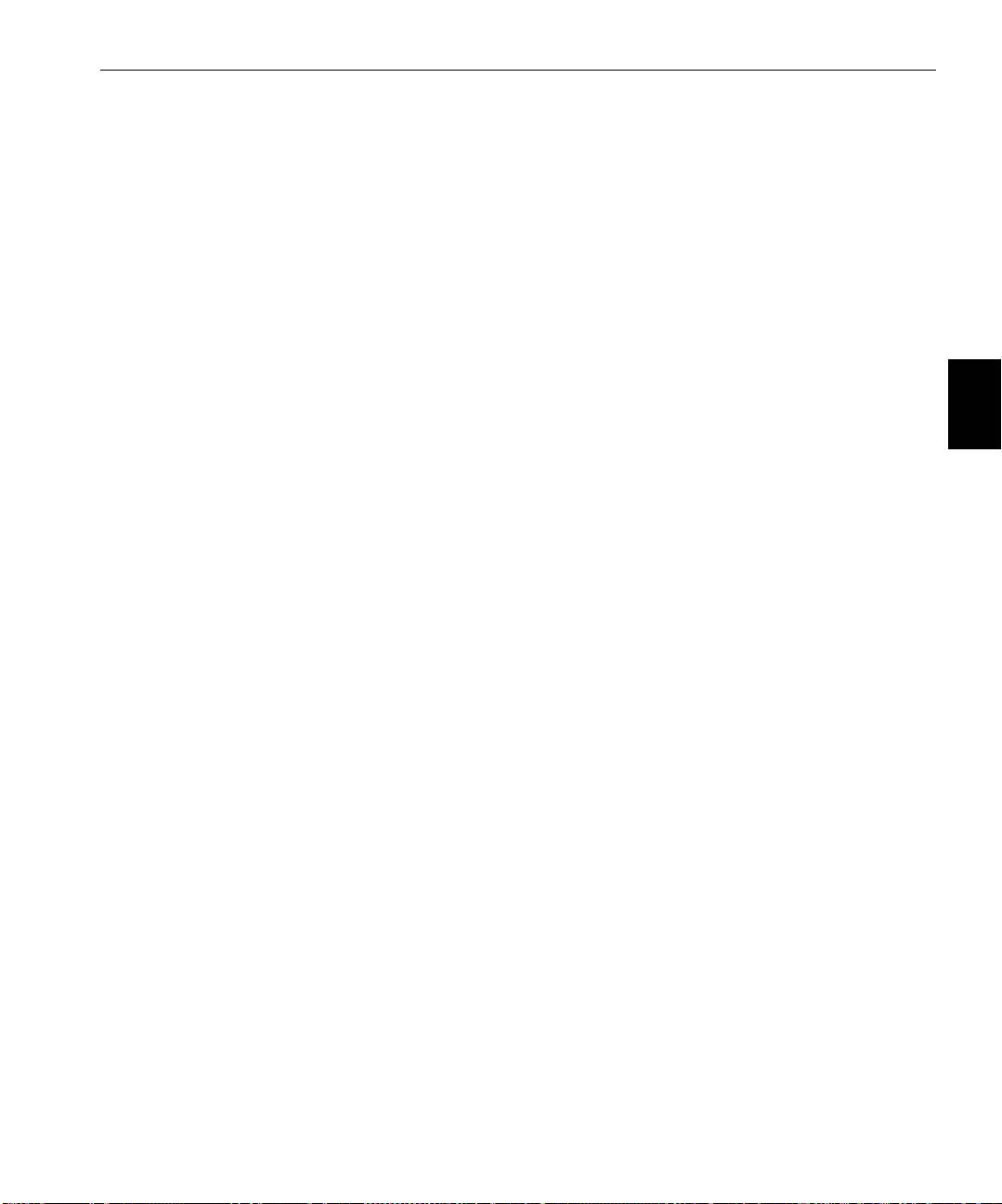
Paso 5: Impresión desde un ordenador Macintosh o Windows 67
10. Seleccione las siguientes opciones:
• Protocolo: LPR
• LPR Settings:
• Queue Name: escriba el nombre exacto de la impresora de red
donde desea imprimir; por ejemplo,
CX2601_Procesar e
imprimir
.
• Habilitar Conteo LPR Byte: seleccionado.
11. Haga clic en Aceptar, Siguiente y Finalizar.
Español (ES)
12. Haga clic en Cerrar en la ventana Puertos de impresora.
13. Haga clic en Cerrar en la ventana Propiedades del servidor de impresión.
El siguiente paso es configurar el puerto TCP/IP para la impresión,
utilizando el Controlador de impresora de Adobe.
Configuración de una impresora LPR en Windows 2000/2000 Pro/2003/XP
Antes de empezar, asegúrese de que LPR está instalado en el equipo con
Windows 2000, 2000 Pro, XP o 2003.
Instalación de LPR en el equipo
1. Haga clic en Inicio y seleccione Configuración>Panel de control
(Windows XP) o
Panel de control (Windows 2000, 2000 Pro, XP y 2003).
2. Seleccione Agregar o quitar componentes de Windows.
3.
Localice la casilla de verificación Otros servicios de impresión y
archivo de red.
• Si esta casilla está marcada, continúe en Configuración de una
impresora LPR en la página 68.
• Si no lo está, continúe en paso 4 siguiente.
4. Marque la casilla de verificación Otros servicios de impresión y
archivo de red
y haga clic en Siguiente.
5.
Haga clic en Examinar y localice los archivos de instalación de
Windows que desee. Pueden hallarse en la carpeta
I386 del disco duro
o en el CD de instalación de Windows.
6. Haga clic en Finish (Finalizar).
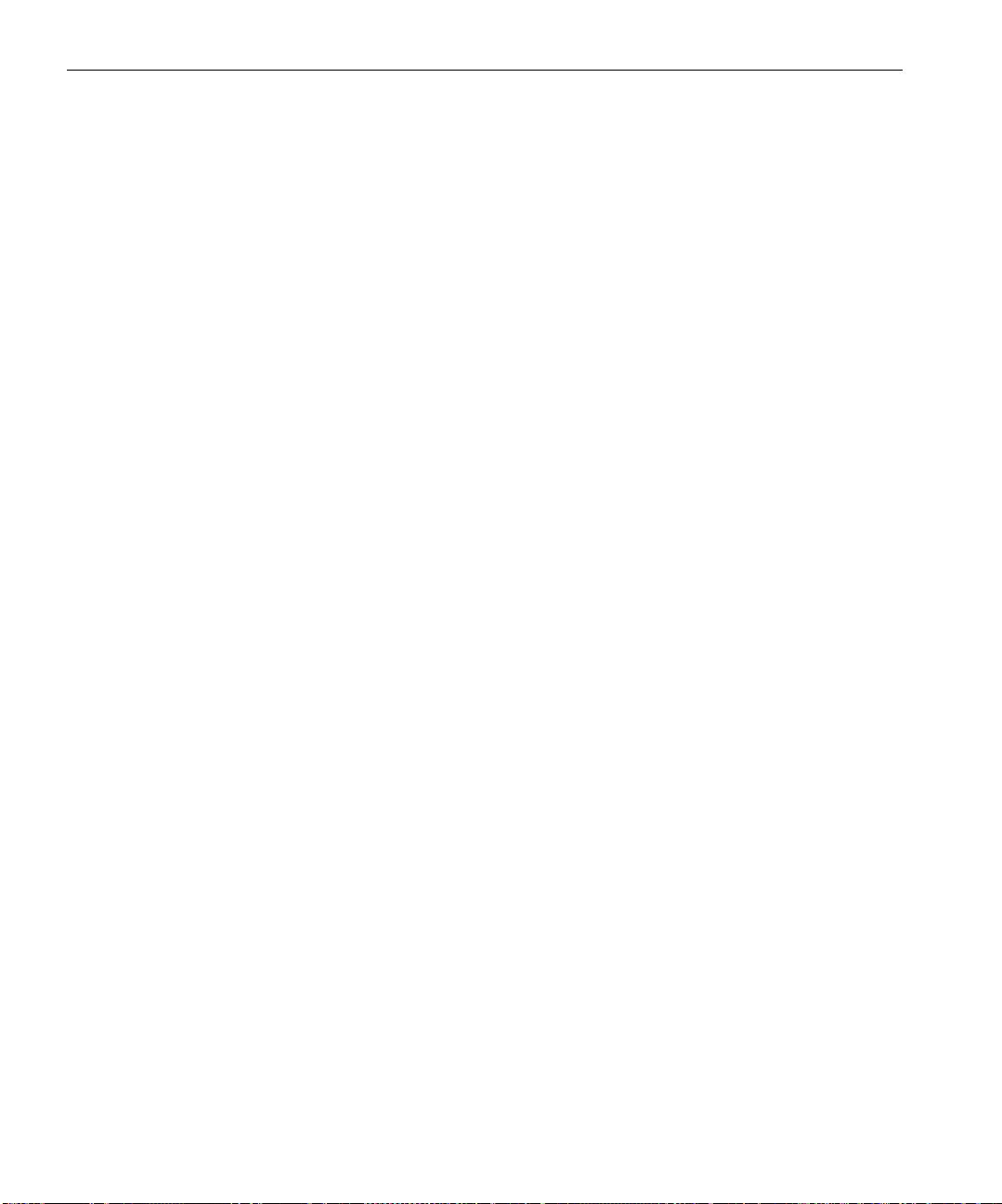
68 Guía de conexión rápida
Configuración de una impresora LPR
1. Haga clic en Inicio y seleccione Configuración>Impresoras y faxes
(Windows XP) o Impresoras (Windows 2000, 2000 Pro, XP y 2003)
2. Haga clic en Agregar una impresora.
Aparecerá la ventana Asistente para agregar impresoras.
3. Haga clic en Siguiente.
4. Seleccione Impresora local conectada a este equipo y haga clic en
Siguiente.
5. Seleccione Crear nuevo puerto.
6. En la lista Tipo de puerto, seleccione Puerto LPR y haga clic en Siguiente.
7. En el cuadro Nombre y dirección del servidor que proporciona LPD,
indique la dirección IP o el nombre del dispositivo Spire CX260.
8. En el cuadro Nombre de la impresora o cola en ese servidor, indique
el nombre de la impresora.
9. Haga clic en Aceptar.
10. Siga las instrucciones del asistente para completar la configuración de
la impresora LPR.
Cuando el asistente para agregar impresora solicite que se introduzca
la ubicación del archivo .INF, busque el servidor y localice la carpeta
Utilities>PC utilities>Printer Driver>Win2000_XP_2003. Seleccione la
carpeta de región y el tamaño de papel que desee y seleccione el archivo
.INF.
11. En el cuadro Dar un nombre a su impresora, elimine el nombre de la
impresora predeterminada (
AdobePS CX260_V2) e indique el nombre
exacto de la impresora de la lista
Impresoras virtuales del Centro de
recursos del dispositivo Spire CX260; por ejemplo
CX260-
1234_ProcessPrint
.
12. Haga clic en Inicio y seleccione Configuración > Impresoras y faxes
(en Windows XP) o
Impresoras (en Windows 2000, 2000 Pro, XP y
2003).
13. Haga clic con el botón derecho en la nueva impresora LPR y
seleccione
Propiedades.
14. Haga clic en la ficha Controlador de impresión.
15. Indique la dirección IP o el nombre host del dispositivo Spire CX260 y
haga clic en
Aceptar.

