Xerox DocuColor 242-252-260 con Creo Spire CX260-17738 – страница 2
Инструкция к Мфу Xerox DocuColor 242-252-260 con Creo Spire CX260-17738
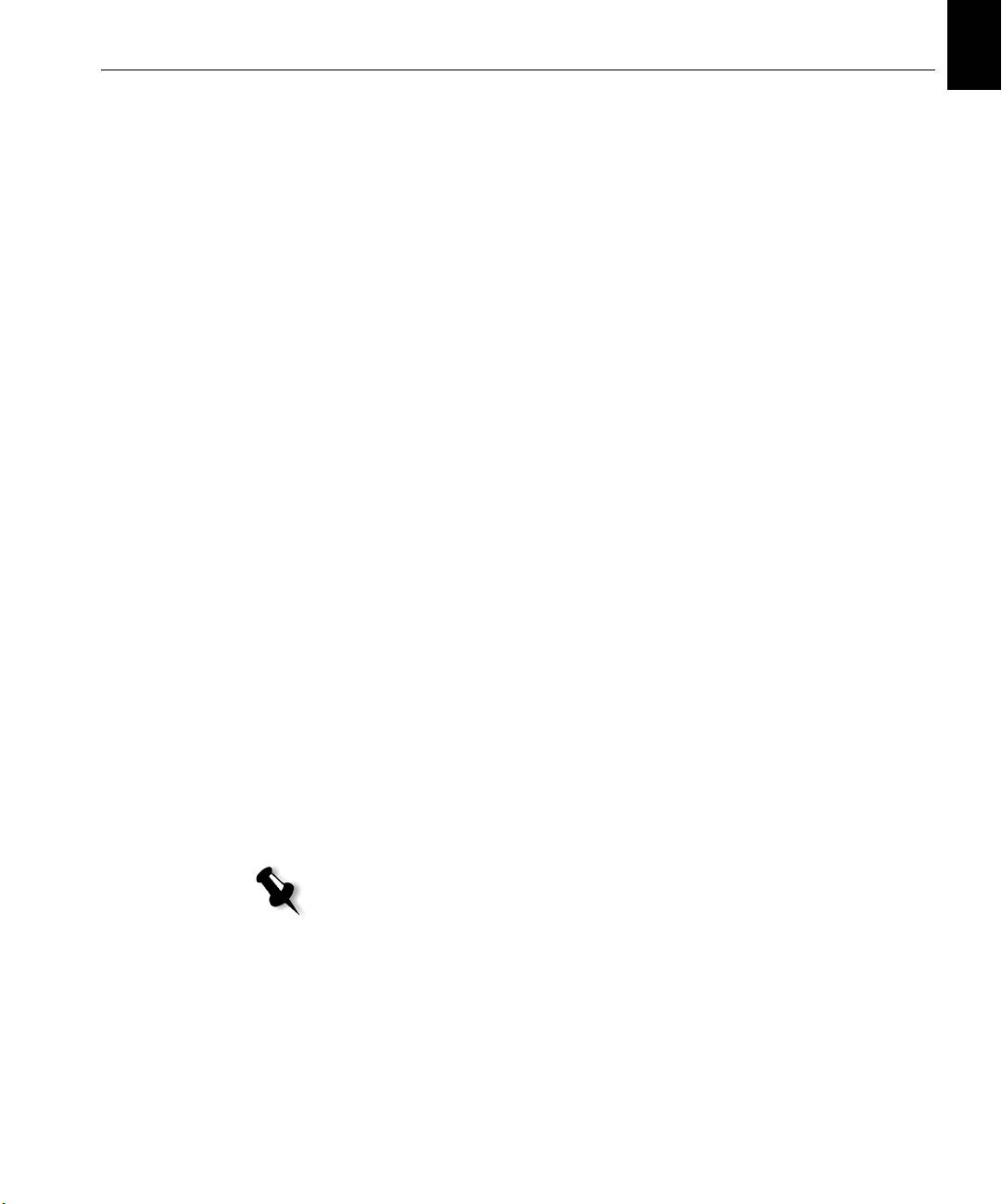
English (EN)
English (EN)
Step 4: View and Print the System Configuration 9
Configuring the Novell Client on the Spire CX260
1. After the system reboots, the Novell Setup window appears.
2. Type the Tree Name. If you do not know the name, click Browse and
then double-click the appropriate
Tree Name.
3. Type the Context Name. If you do not know the name, click Browse
and then double-click the appropriate
Context Name.
4. Click OK.
The Spire CX260 workspace appears.
Step 4: View and Print the System Configuration
1. In the Spire CX260 workspace, select Tools > Settings.
2. Click View Configuration.
The network and system configuration of your Spire CX260 is
displayed.
3. To print the configuration details, click Print.
The Page Setup dialog box appears.
4. Set the printing options as desired and click OK.
The Print dialog box appears.
5. From the Printer list, select the ProcessPrint printer and click OK.
The Spire CX260 system configuration is printed.
6. Click Save to close the Settings window.
Step 5: Printing from a Macintosh or Windows Computer
Note: For more detailed information, see the Creo Color Server for the Xerox
DocuColor 242/252/260 Printer/Copier User Guide
(document number 731-01023A-EN).
Setting Up a Printer in Windows 2000/2000 Pro/2003/XP (SMB)
1. From the Start menu, select Run.
2. In the Open box, type \\ followed by the host name or IP address of
the Spire CX260—for example,
\\CX260-1234.
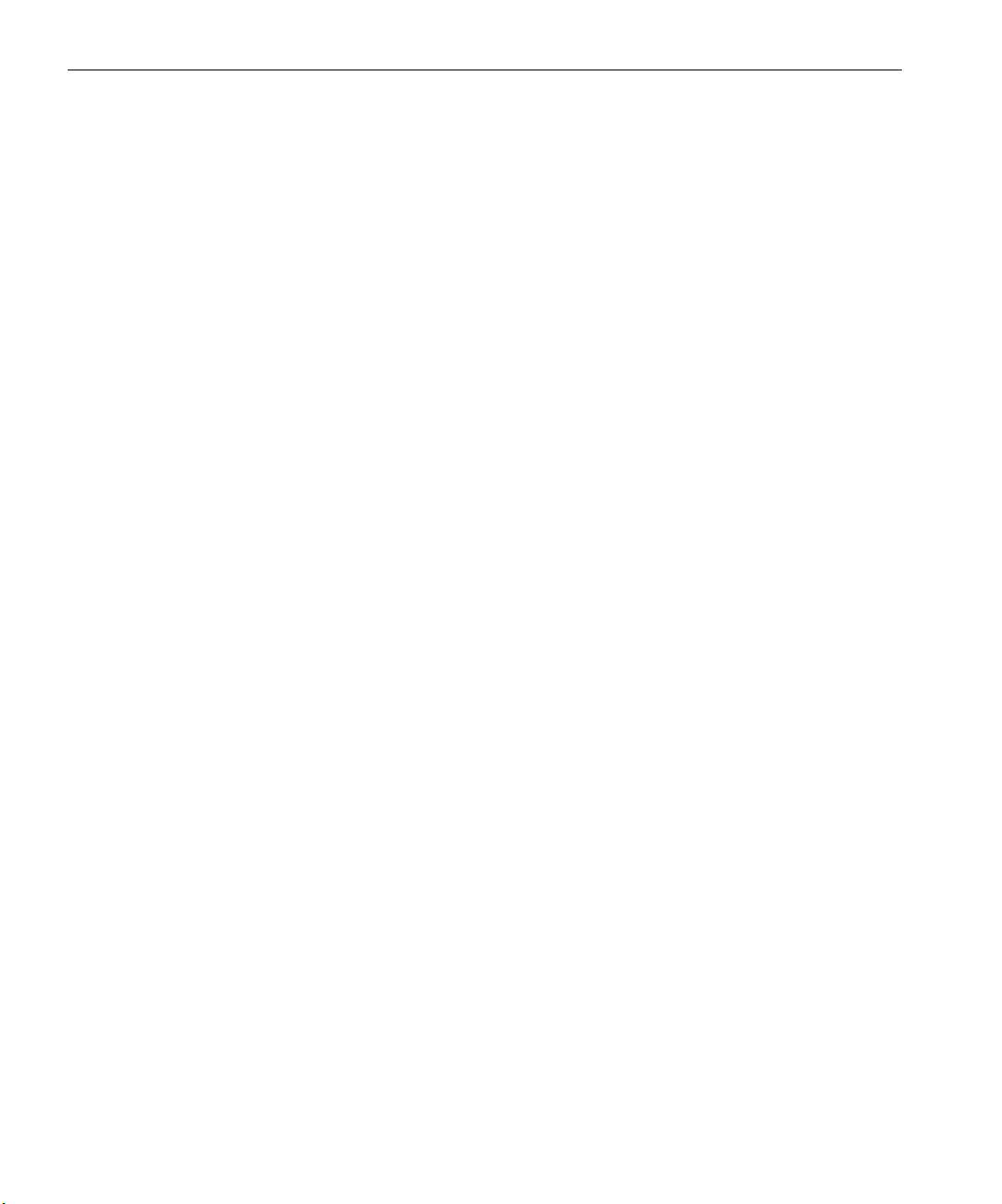
10 Quick Connect Guide
3. Click OK.
The Server window appears.
4. Double-click the desired network printer icon.
Setting Up a TCP/IP Printer in Windows 2000/2000 Pro/2003/XP
The following items must be installed and configured on the Windows
2000, 2000 Pro, XP and 2003 computer before you begin:
• TCP/IP Protocol
• Latest Adobe® PostScript® printer driver (located in the shared
D:\utilities folder on the Spire CX260 or you can download from the
Adobe website at www.adobe.com)
• CX260 PPD (the PPD is located in the shared D:\utilities\PPD folder
on the Spire CX260)
Defining the TCP/IP Printer Port
1. Click Start and select Settings > Printers and Faxes (Windows XP) or
Printers (Windows 2000, 2000 Pro, XP and 2003).
2. In the Printer and Faxes window, from the File menu, select Server
Properties
.
3. Select the Port tab, and then click Add Port.
4. From the list of Available Printer Ports, select Standard TCP/IP Port,
and then click
New Port.
5. Click Next.
6. Type the exact name of the Spire CX260 (this box is case-sensitive) in
the
Printer Name or IP Address box.
7. Type a name for the printer that you will be able to identify on your
computer in the
Port Name box.
8. Click Next.
9. Select Custom in the Device Type option, and then click Settings.
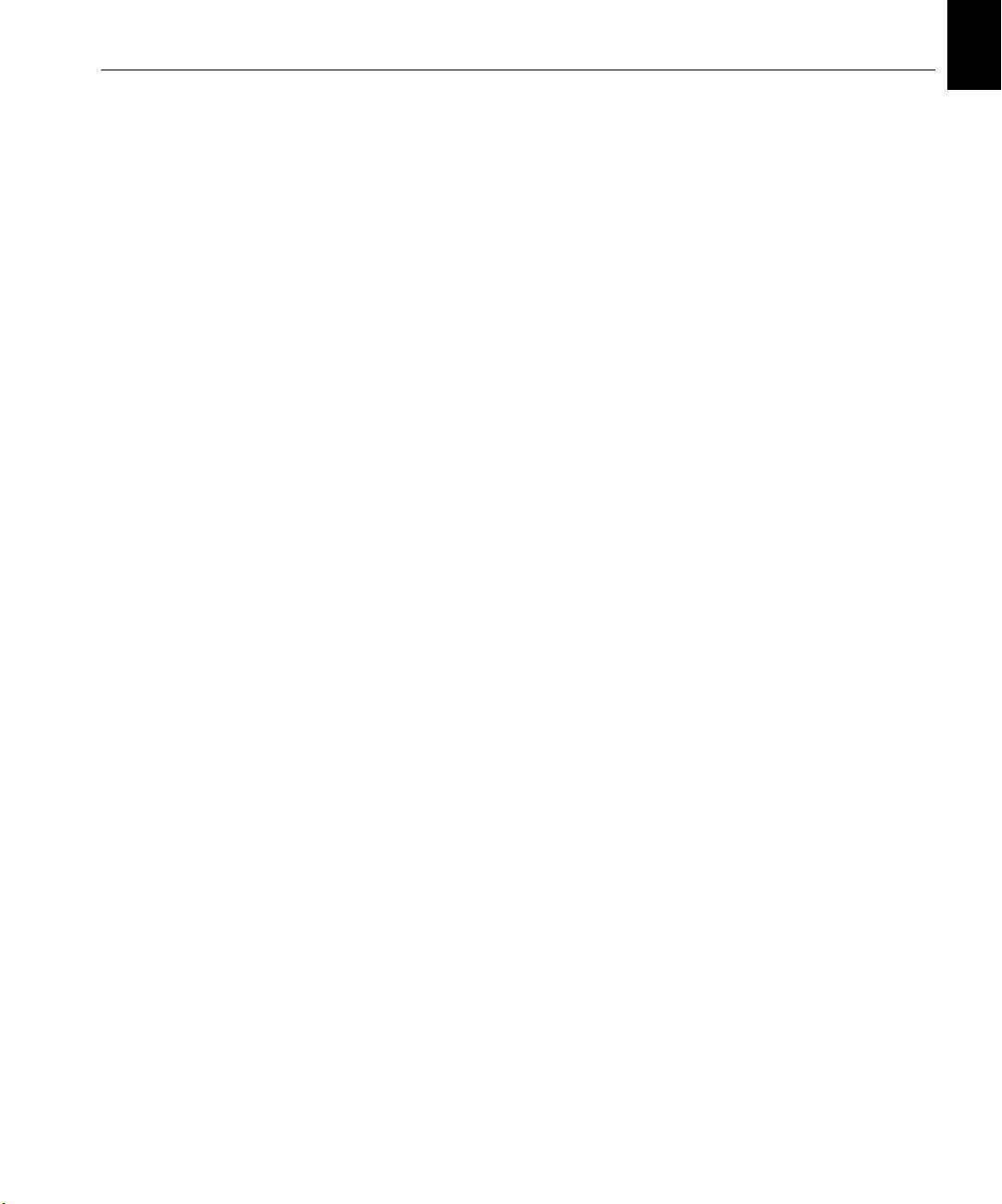
English (EN)
English (EN)
Step 5: Printing from a Macintosh or Windows Computer 11
10. Select the following options:
• Protocol: LPR
• LPR Settings:
• Queue Name: type the exact name of the network printer to
which you want to print—for example,
CX2601_ProcessPrint
• LPR Byte Counting Enabled: selected.
11. Click OK, Next and then Finish.
12. Click Close in the Printer Ports window.
13. Click Close in the Printer Server Properties window.
The next step is to setup the TCP/IP port for printing using the Adobe
Printer Driver.
Setting Up an LPR Printer in Windows 2000/2000 Pro/2003/XP
Before you begin, make sure that LPR is installed on your on the
Windows 2000, 2000 Pro, XP and 2003 computer.
Installing LPR on Your Computer
1. Click Start and select Settings > Control Panel (Windows XP) or
Control Panel (Windows 2000, 2000 Pro, XP and 2003).
2. Select Add/Remove Windows Components.
3. Locate the Other Network and Print Services check box.
• If this check box is selected, proceed to Setting up an LPR Printer
on page 12.
• If this check box is not selected, proceed to the next step 4.
4. Select the Other Network and Print Services check box, and click
Next.
5. Click Browse and locate the desired Windows installation files, either
on your hard disk, in the
I386 folder, or on your Windows installation
CD.
6. Click Finish.
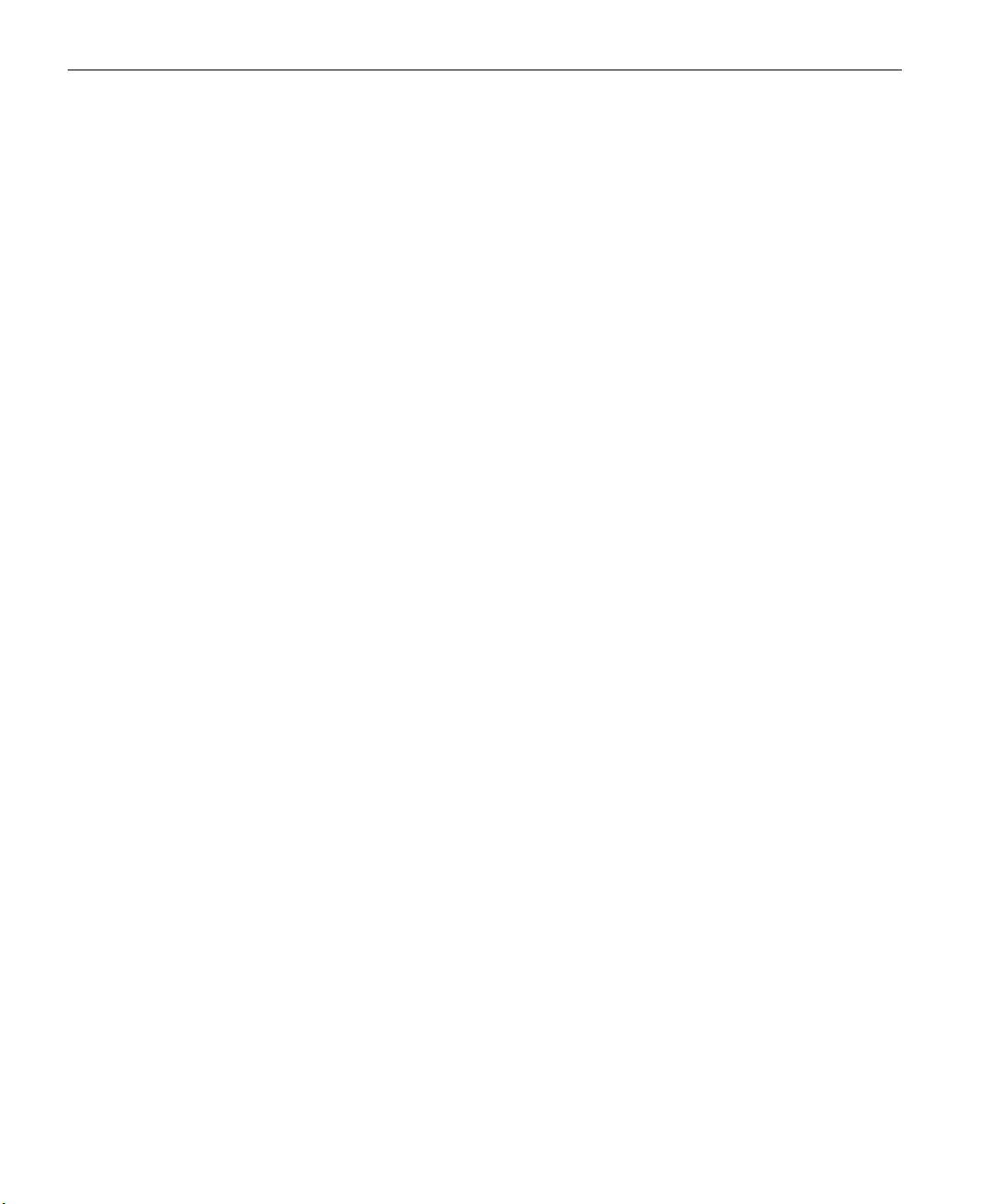
12 Quick Connect Guide
Setting up an LPR Printer
1. Click Start and select Settings > Printers and Faxes (Windows XP) or
Printers (Windows 2000, 2000 Pro, XP and 2003).
2. Select Add Printer.
The Add Printer wizard window appears.
3. Click Next.
4. Select Local printer attached to this computer, and click Next.
5. Select Create a new port.
6. From the Type of port list, select LPR Port and click Next.
7. In the Name or address of server providing lpd box, type the IP
address or name of the Spire CX260.
8. In the Name of printer or print queue on that server box, type the
name of the printer.
9. Click OK.
10. Follow the instructions in the wizard to complete the LPR printer
setup.
When the Add Printer wizard prompts you to enter the location of the
.INF file, browse to the server and locate the
Utilities > PC utilities >
Printer Driver > Win2000_XP_2003
folder. Select the desired region
and paper size folder and then select the .INF file.
11. In the Name Your Printer box, delete the default printer name
(
AdobePS CX260_V2) and type the exact printer name from the
Spire CX260
Virtual Printers list in the Resource Center—for
example,
CX260-1234_ProcessPrint.
12. Click Start and select Settings > Printers and Faxes (Windows XP) or
Printers (Windows 2000, 2000 Pro, XP and 2003).
13. Right-click the new LPR printer and select Properties.
14. Click the Print Driver tab.
15. Type the Spire CX260 IP address or host name, and then click OK.
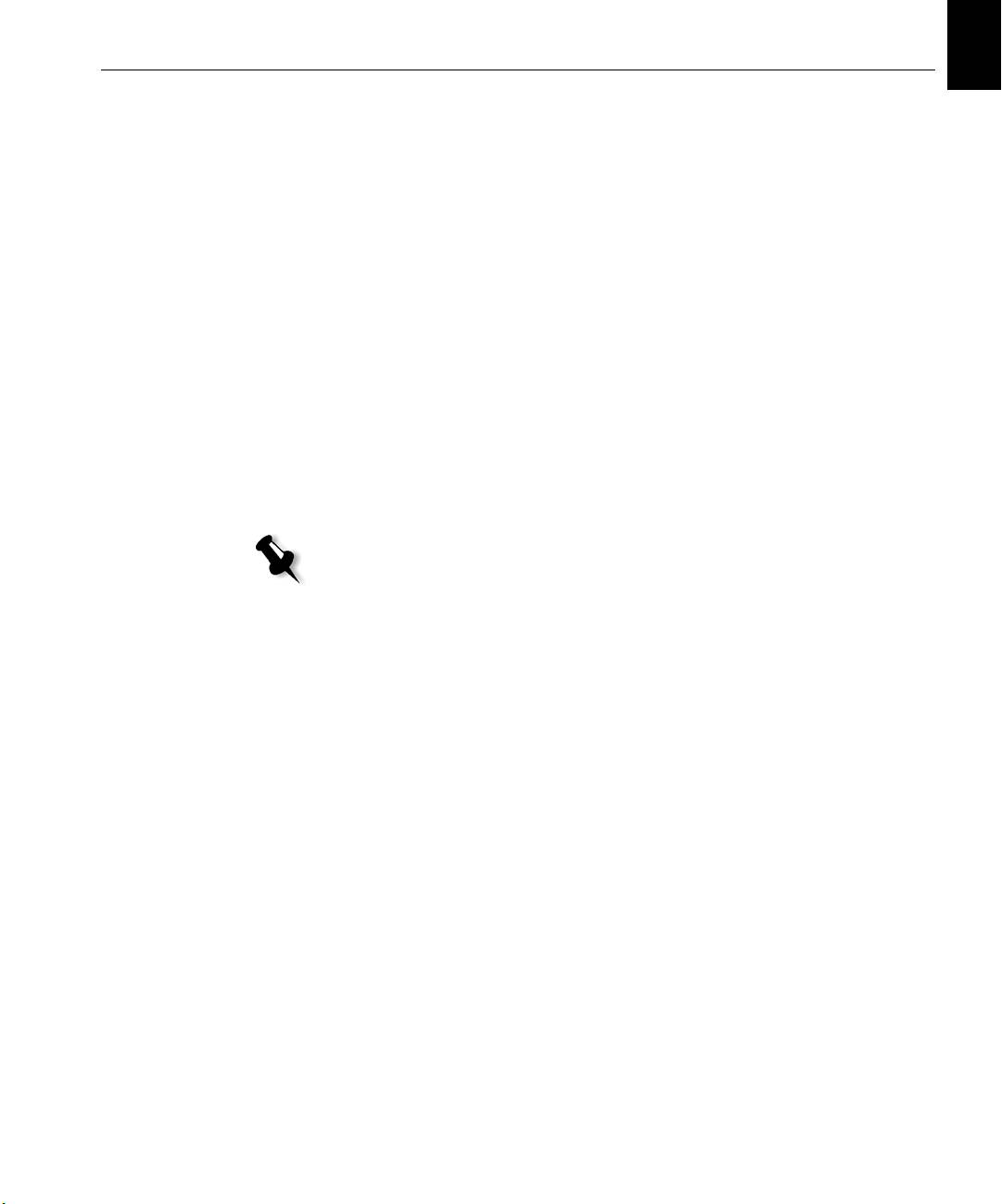
English (EN)
English (EN)
Step 5: Printing from a Macintosh or Windows Computer 13
Setting Up a Printer on a Macintosh Computer (Mac OS 9.0 or later)
Before setting up one of the Spire CX260 network printers, you need to
first install the CX260 PPD. To install the
CX260_V2.PPD, connect via the
AppleShare® software to your Spire CX260, log in as guest and from the
Utilities folder, copy the
CX260_V2.PPD to the Printer Descriptions folder
in the Mac® OS® System Folder.
To set up a printer on your Macintosh computer:
1. From the Apple menu, select Chooser.
2. Select LaserWriter and browse the network to your Spire CX260.
3. Select one of the Spire CX260network printers, for example,
ProcessPrint and then click Create. The CX260_V2.PPD is
automatically setup on your Macintosh computer.
Setting Up a Printer on a Macintosh Computer (Mac OS X - 10.4 or later)—IP, SMB, or
AppleTalk
Note: Some of the steps in this procedure may be different if you are using a
version older than Mac OS X 10.4.
Before setting up one of the Spire CX260 network printers, you must first
install the CX260 PPD. To install the
CX260_V2.PPD, connect via
AppleShare to your Spire CX260, log in as guest and from the Utilities
folder, copy the
CX260_V2.PPD to your hard disk.
1. From the Go menu, select Applications.
2. Open the Utilities folder and then double-click the Printer Setup
Utility
icon.
The Print Browser window appears.
3. Click the Add Printer button.
4. Select either Default Browser or IP Printer.
5. Browse to the CX260 network printer (if you are defining an IP
printer, enter the CX260 IP address or host name, and the exact name
of the printer to which you want to print—for example,
CX260_ProcessPrint).
6. In the Printer Using list, select Other.
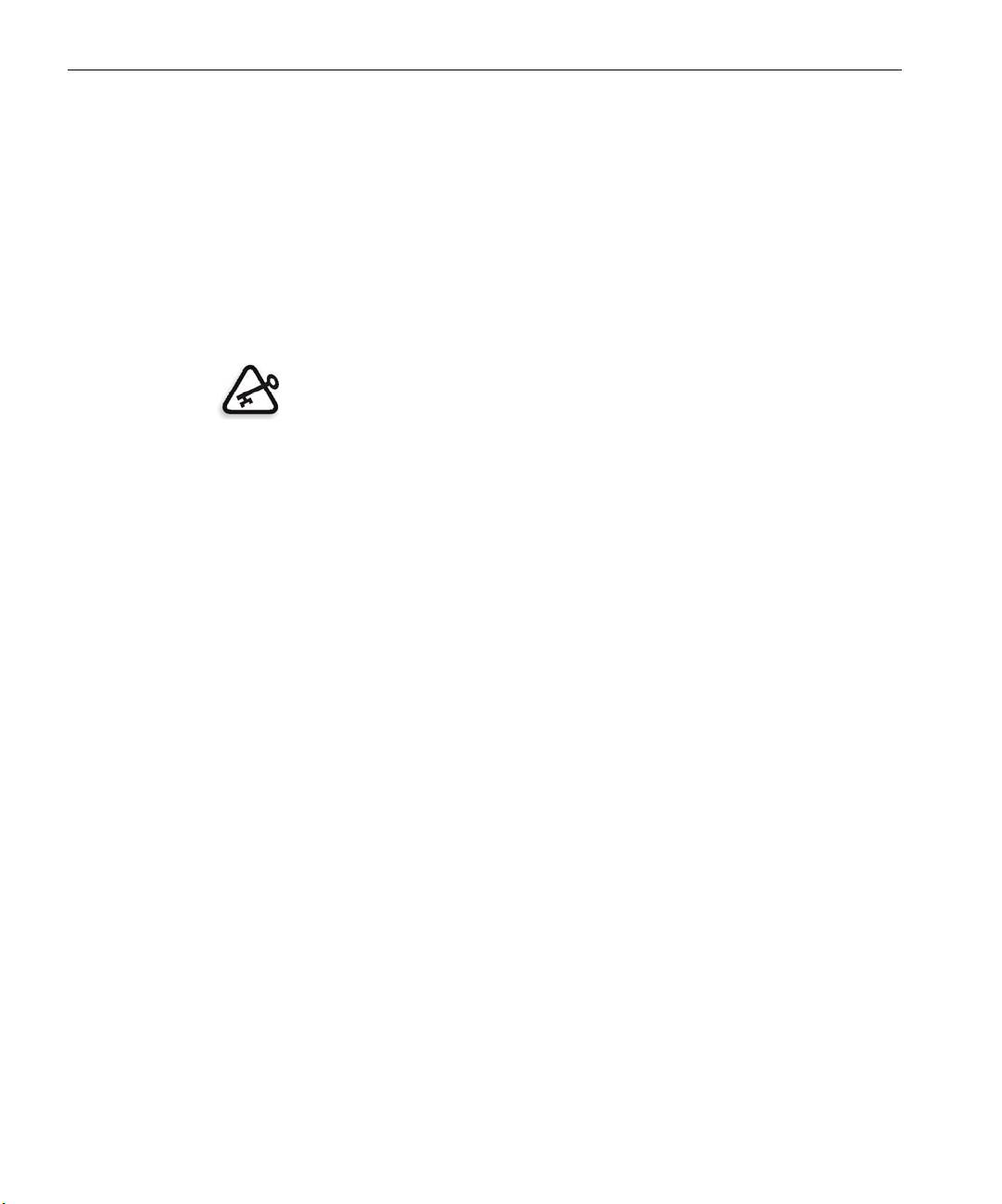
14 Quick Connect Guide
7. Browse to the folder to which you copied the CX260_V2.PPD file and
select it.
8. Click Open to assign the CX260_V2.PPD file to the selected network
printer.
9. Click Add to add the new printer to the printer list.
Setting Up a Novell Printer in Windows (2000, 2000 Pro, XP and 2003)
You need a Novell system administrator to setup a Novell printer, client, or
queues printing.
Important: Novell printing is only available at sites that have a Novell Printer
Server installed and configured for use with the Spire CX260. A Novell System
Administrator is required in order to ensure that the Novell Printer Server is
installed and configured properly.
The following items must be installed and configured in Windows before
you begin:
• Creo Print Driver
• IPX/SPX/NetBios-compatible transport protocol
• Client Service for Netware® services
™
• Novell Client
workstation software installed on the Spire CX260
(refer to Step 3 of this guide for more details).
1. From the Start menu, select Settings > Printers.
2. Double-click Add printer.
3. Follow the wizard and select Network printer.
4. Browse the NetWare or Compatible Network for the Spire CX260 or a
Novell Printer Server.
5. Select the printer that you want to print to and then configure it with
the Xerox DocuColor 242/252/260 printer/copier.
6. Continue to follow the steps through the wizard and then click Finish.
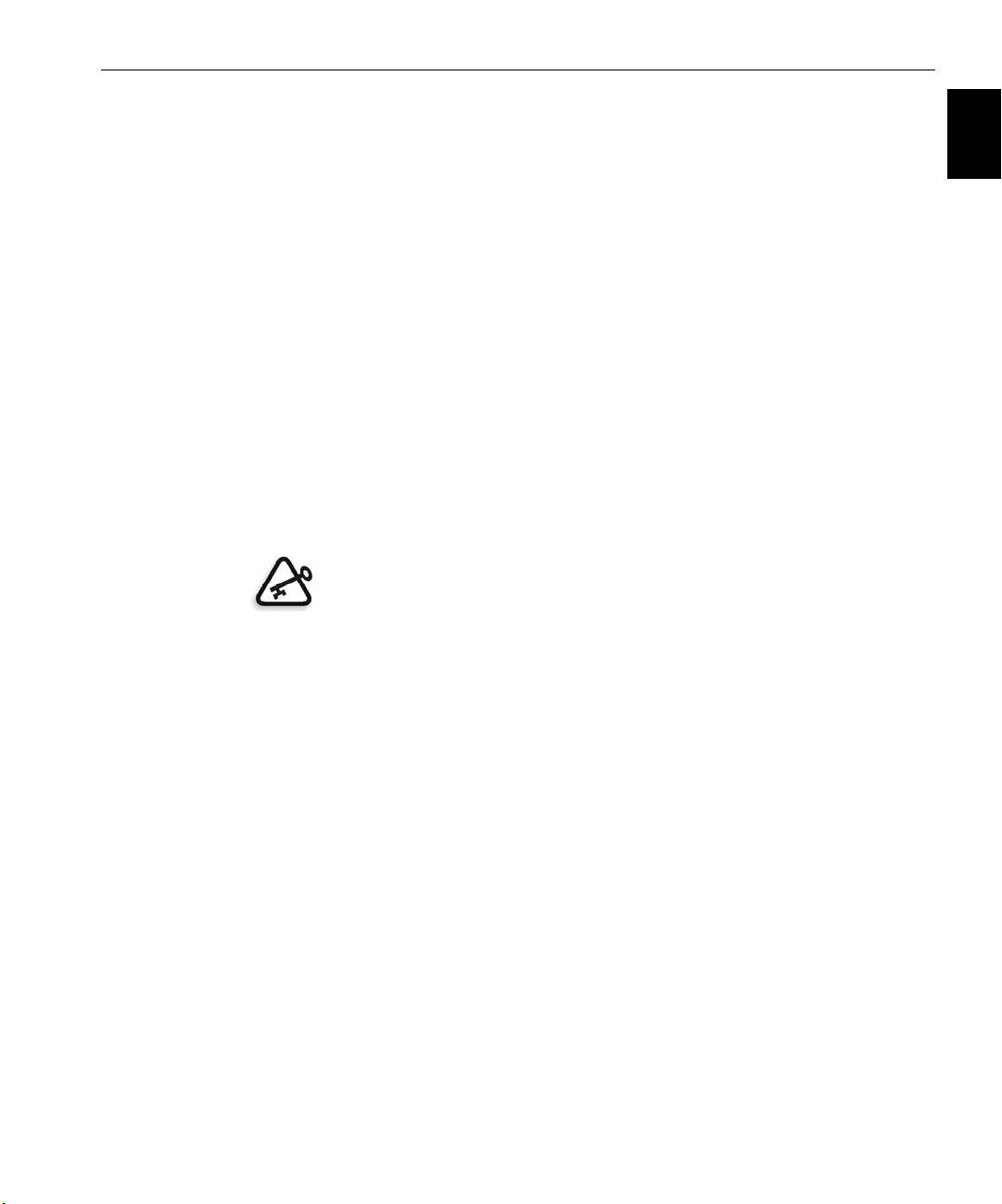
Comment utiliser ce guide 15
Français (FR)
Guide simplifié de connexion Français (FR)
Comment utiliser ce guide
Ce guide vous assistera lors de la configuration du réseau et des réglages du
système, pour votre Creo® Color Server (Spire CX260) pour l’imprimante /
copieur Xerox® DocuColor 242/252/260. Ce guide vous explique aussi
comment configurer une imprimante réseau sur des postes de travail clients
Macintosh® et Windows®.
Le Spire CX260 a été conçu pour pouvoir se connecter à la plupart des
réseaux, avec un minimum de changements.
L’étape 1 décrit la procédure à suivre pour mettre le Spire CX260 sous
tension. Les étapes 2 à 5 expliquent comment installer et configurer le Spire
CX260 sur le réseau.
Important : il est nécessaire de faire appel à un administrateur réseau pour
s’assurer que le Spire CX260 est correctement configuré sur le réseau.
L’administrateur réseau doit fournir les paramètres TCP / IP appropriés (adresse
IP, masque de sous-réseau, adresse de la passerelle ou paramètres DHCP).
Pour des informations et des procédures plus détaillées, consultez le Creo
Color Server pour l’Imprimante / Copieur Xerox DocuColor 242/252/260
Manuel technique (référence 731-01024A) ou le Creo Color Server pour
l’Imprimante / Copieur Xerox DocuColor 242/252/260 Manuel de
l’utilisateur (référence 731-01023A-FR).
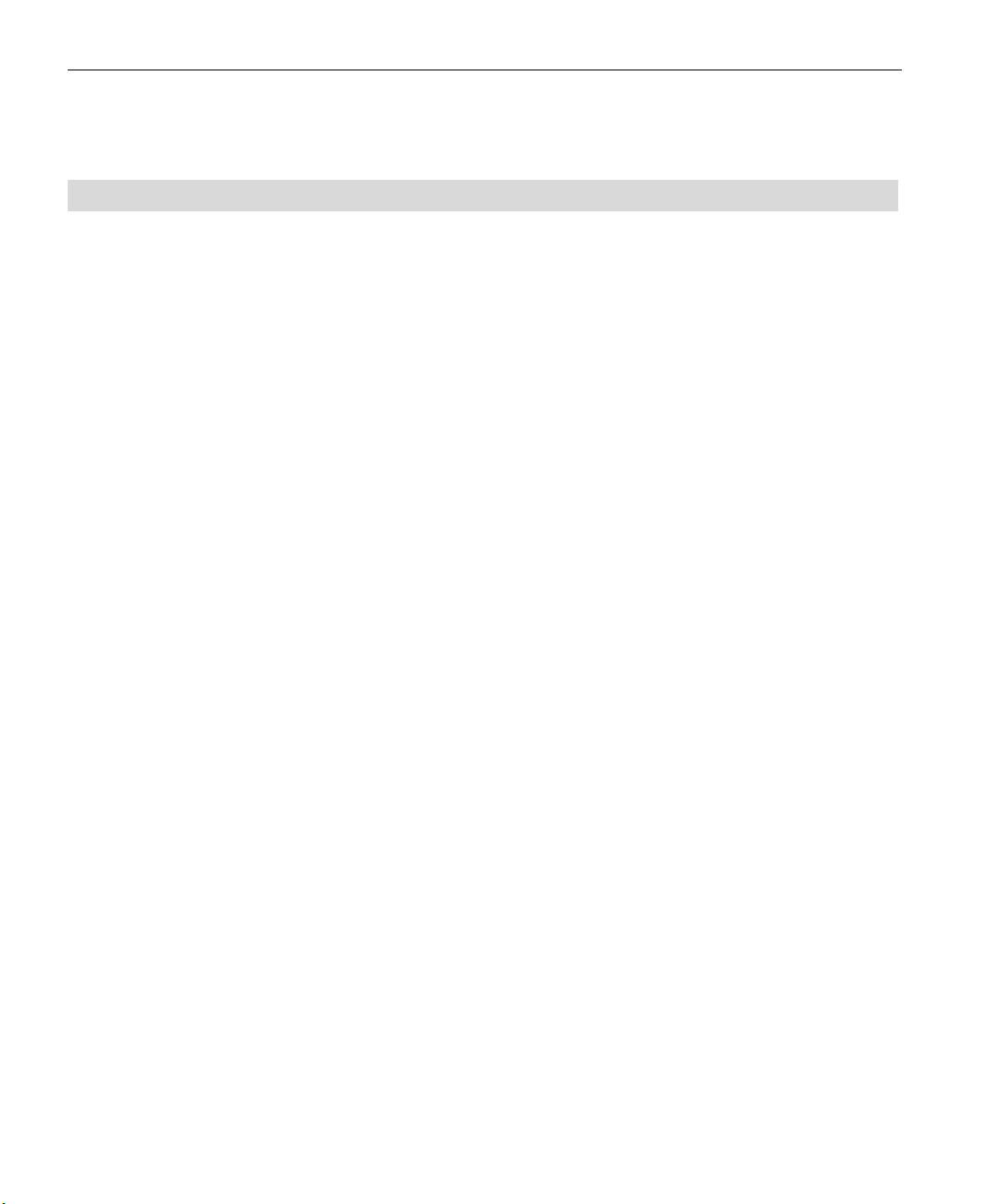
16 Guide simplifié de connexion
Terminologie
Le tableau suivant fournit la liste des quatre configurations Spire CX260 :
Configuration Description
Spire CX260
Spire CX260 monté sur l’Imprimante / Copieur Xerox DocuColor 242/
(« Configuration Basic »)
252/260.
Spire CX260 avec kit de mise
Kit de mise à jour comprenant Spire CX260 monté sur un support, un
à jour du poste de commande
contrôleur, un clavier, une souris et un DVD-ROM. Cette
(« Configuration Poste de
configuration nécessite une clé d’accès.
commande »)
Remarque : la configuration Spire CX260 Basic est indispensable.
Spire CX260 avec kit de mise
Le kit de mise à jour comprend le Spectrophotomètre GretagMacbeth®
à jour Pro Basic
Eye-One® et des fonctions logicielles avancées. Cette configuration
(« Configuration Pro Basic »)
nécessite une clé d’accès.
Remarque : la configuration Spire CX260 Basic est indispensable.
Spire CX260 avec kit de mise
Kit de mise à jour comprenant Spire CX260 monté sur un support, un
à jour Poste de commande
contrôleur, un clavier, une souris, un DVD-ROM, le
Pro (« Configuration Poste de
Spectrophotomètre GretagMacbeth® Eye-One® et des fonctions
commande Pro »)
logicielles avancées. Cette configuration nécessite une clé d’accès.
Remarque : le Spire CX260 est nécessaire avec le kit de mise à jour Poste de
commande.
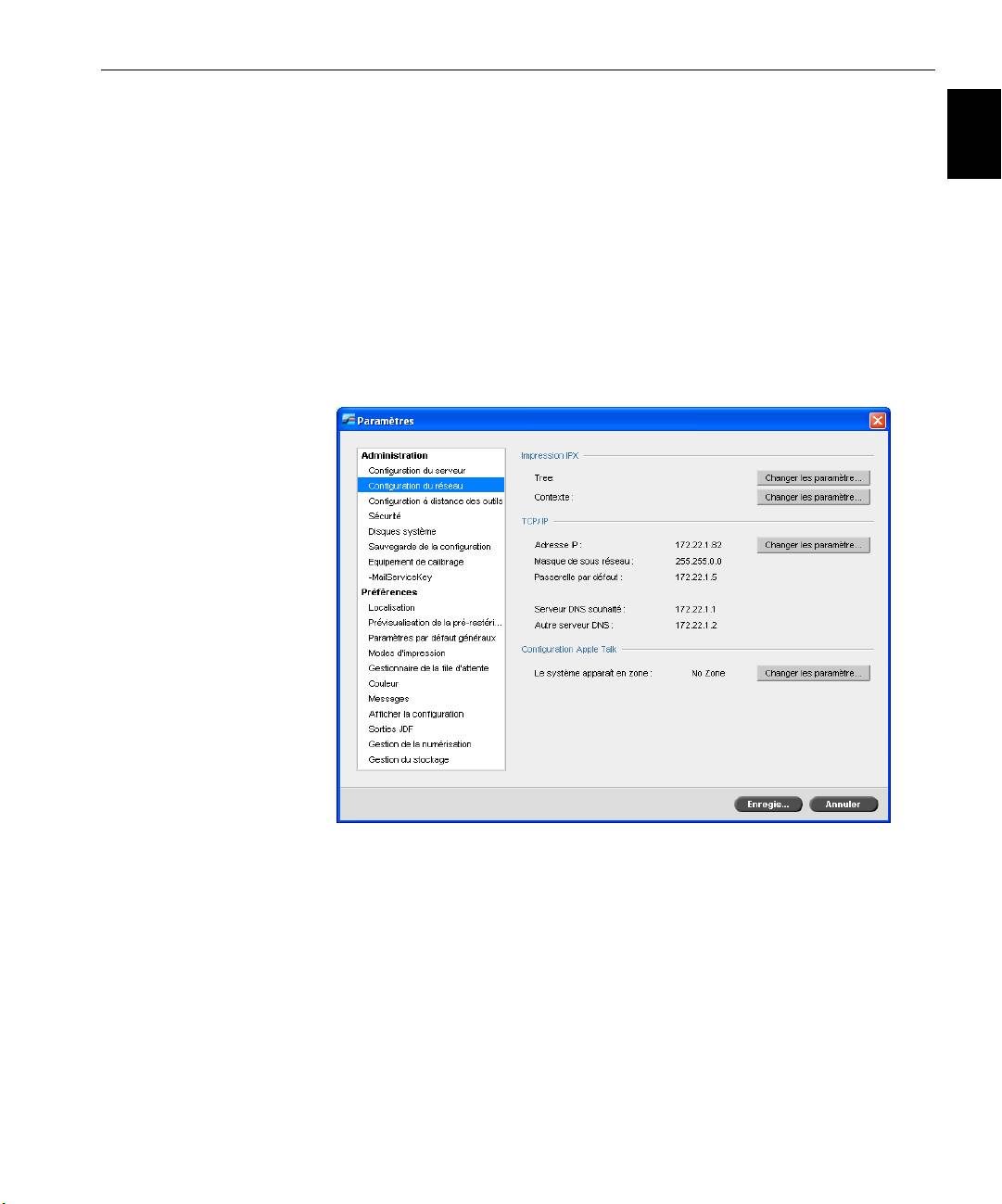
Configuration du Spire CX260 17
Français (FR)
Configuration du Spire CX260
La configuration et l’installation sont effectuées pour la première fois lors
de l’installation initiale du logiciel Spire CX260. Après l’installation du
logiciel et l’activation du Spire CX260, l’assistant de configuration s’affiche
automatiquement.
Vous pouvez également accéder à ces paramètres de configuration dans le
logiciel Spire CX260.
Pour ouvrir la fenêtre Paramètres :
¾
A partir du menu Too ls (Outils), sélectionnez Settings (Paramètres).
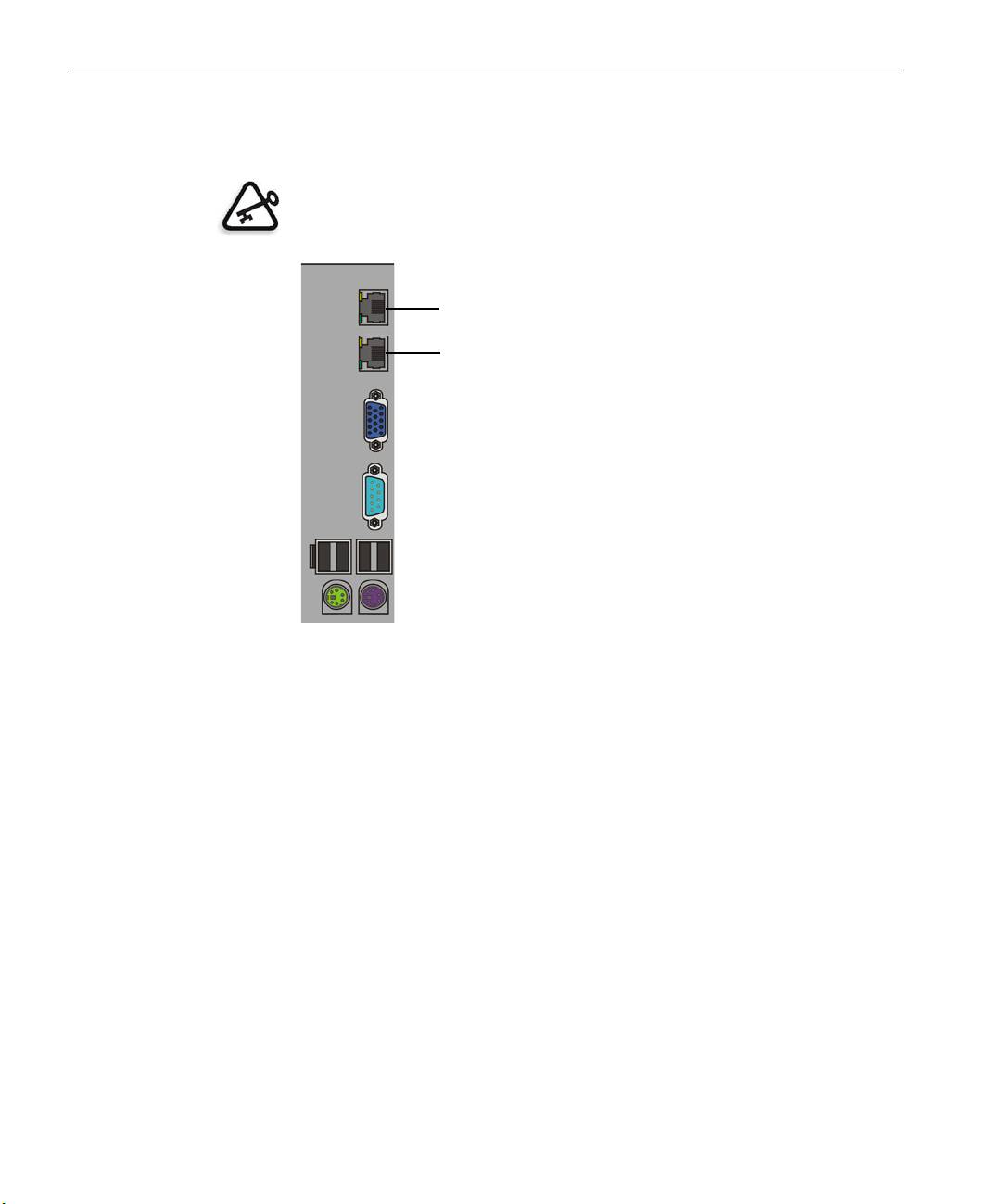
18 Guide simplifié de connexion
Etape 1 : Mise sous tension du Spire CX260
Le graphique suivant illustre les connexions réseau du Spire CX260.
Important : Le câble réseau doit être connecté au port réseau (10/100/1 000)
du Spire CX260 et à un port réseau, concentrateur ou routeur.
Port réseau n° 2 pour application simulatrice NetScan
Port réseau n° 1 pour le réseau client
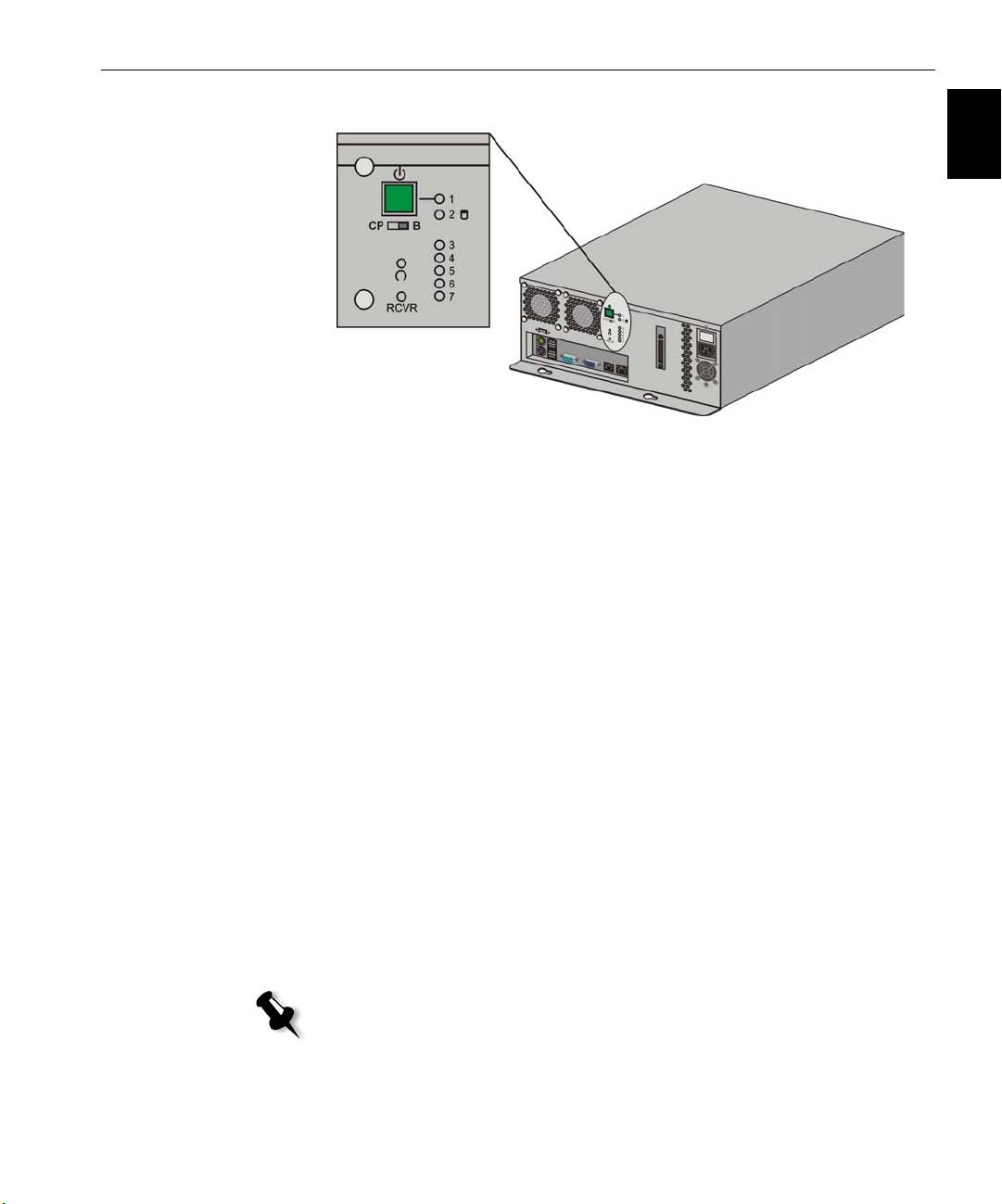
Etape 1 : Mise sous tension du Spire CX260 19
Français (FR)
Mise sous tension du Spire CX260
Configurations Basic et Pro Basic
¾ Effectuez l’une des opérations suivantes :
Mettez l’Imprimante / Copieur Xerox DocuColor 242/252/260 sous
tension.
Le Spire CX260 s’allume automatiquement sous tension lorsque
l’Imprimante / Copieur Xerox DocuColor 242/252/260 est sous tension.
Appuyez sur le bouton On/Off sur le panneau frontal du Spire CX260.
Le Spire CX260 s’allume automatiquement et l’Imprimante / Copieur
Xerox DocuColor 242/252/260 imprime une page de test.
Configurations Poste de commande et Poste de commande
Pro
1. Allumez le moniteur.
2. Effectuez l’une des opérations suivantes :
• Mettez l’Imprimante / Copieur Xerox DocuColor 242/252/260
sous tension.
Le Spire CX260 s’allume automatiquement sous tension lorsque
l’Imprimante / Copieur Xerox DocuColor 242/252/260 est sous
tension.
• Appuyez sur le bouton On/Off sur le panneau frontal du Spire CX260.
Remarque : Le Spire CX260 peut être allumé si l’Imprimante / Copieur
Xerox DocuColor 242/252/260 n’est pas sous tension. Dans cet état, le
serveur fonctionne jusqu’à ce que l’utilisateur le mette hors tension. Si
le serveur fonctionne lorsque l’imprimante est mise sous tension, il
continuera de fonctionner et ne sera pas affecté par cette action.
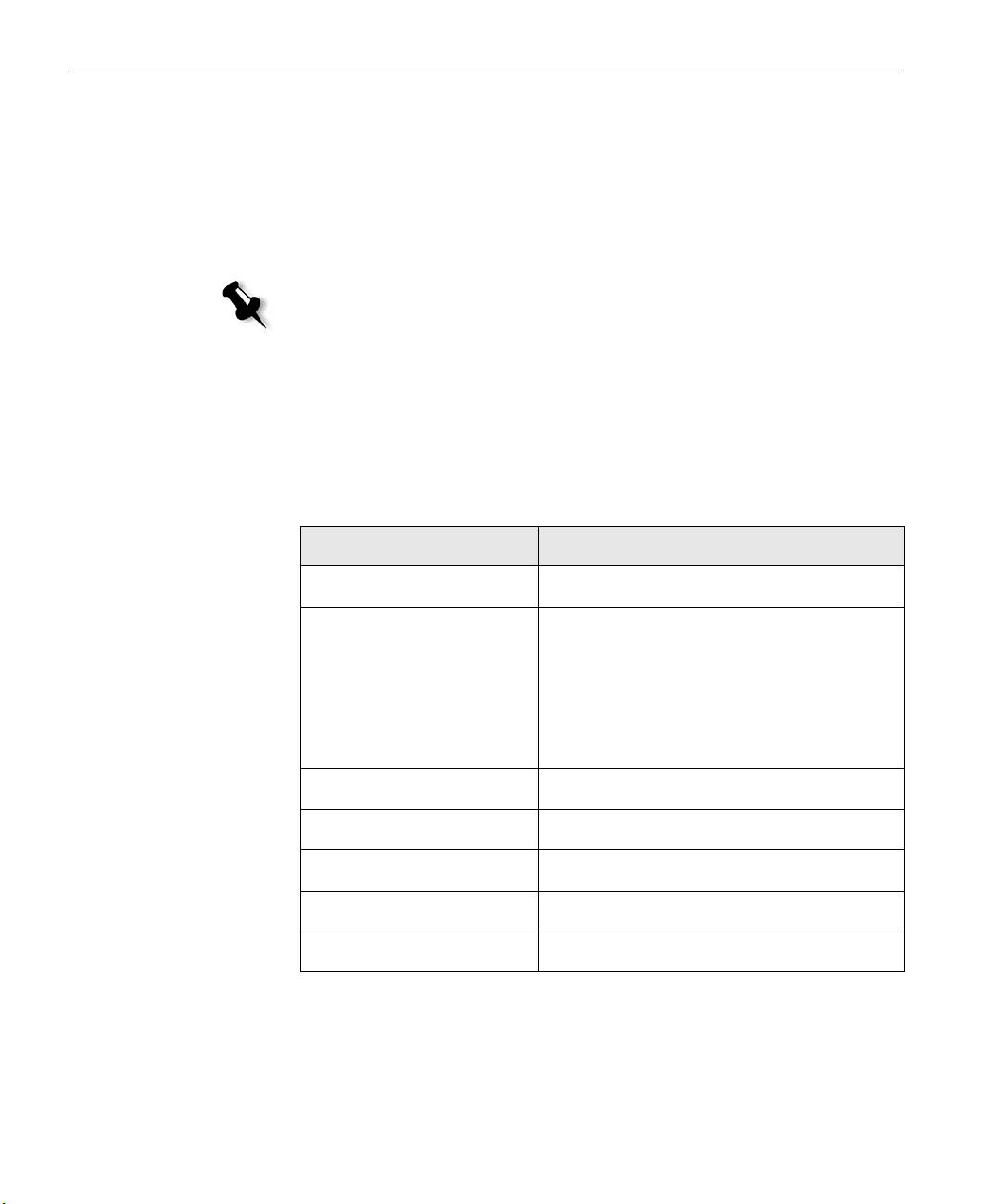
20 Guide simplifié de connexion
Le voyant de mise sous tension sur le panneau frontal s’allume. Le
système d’exploitation de Windows démarre et l’écran d’accueil du
Spire CX260 apparaît.
Étape 2 : Paramètres réseau et système par défaut
Remarque : Pour modifier l’un des paramètres par défaut, consultez le Creo
Color Server pour l’Imprimante / Copieur Xerox DocuColor 242/252/260
Manuel technique (référence 731-01024A) ou le Creo Color Server pour
l’Imprimante / Copieur Xerox DocuColor 242/252/260 Manuel de l’utilisateur
(référence 731-01023A-FR).
Paramètres réseau et système
Vous trouverez ci-après le système par défaut et les réglages du réseau. Ils
sont automatiquement dérivés des paramètres de l’Imprimante / Copieur
Xerox DocuColor 242/252/260.
Paramètre Paramètre par défaut
Langue Français
Nom d’hôte CX260 (le nom d’hôte est dérivé du Nom
de l’ordinateur saisi lors de l’installation
de Windows XP ; consultez le document
Creo Color Server pour l’Imprimante /
Copieur Xerox DocuColor 242/252/260
Manuel technique pour plus de détails).
Groupe de travail GROUPE DE TRAVAIL
Date & heure États-Unis et Canada
Unités de mesure Millimètres
Adresse IP Activer DHCP : Oui
Configuration AppleTalk Activée, Zone : automatiquement détectée
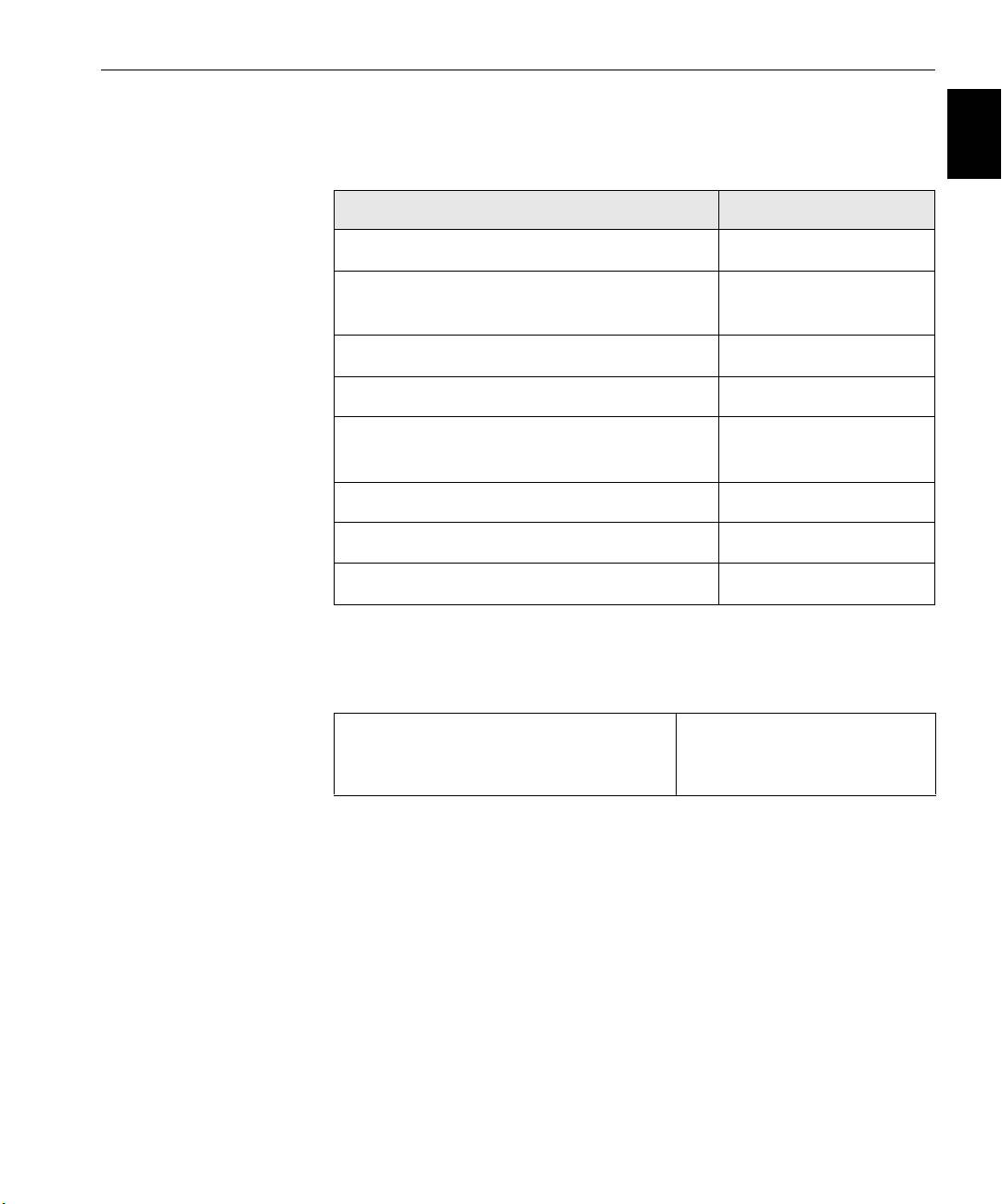
Etape 3 : Configuration du réseau 21
Français (FR)
Protocoles et services installés
Le tableau suivant décrit les protocoles et services par défaut installés sur le
système.
Paramètre Paramètre par défaut
Client pour les réseaux Microsoft Activé
Partage de fichiers et d’imprimantes pour les
Activé
réseaux Microsoft
Protocole NetBEUI Activé
NetBIOS NWLink Activé
Protocole de transport compatible NWLink
Activé
IPX/SPX/NetBIOS
Pilote du Moniteur réseau Activé
Protocole Internet (TCP / IP) Activé : DHCP Oui
Protocole AppleTalk Activé
Imprimantes virtuelles du réseau - Files d’attente d’impression
Le tableau suivant décrit les imprimantes virtuelles par défaut, disponibles
à partir des clients PC et Macintosh.
Imprimantes virtuelles du réseau - Files
<nomdhôte>_ProcessPrint
d’attente d’impression
<nomdhôte>_ProcessStore
<nomdhôte>_SpoolStore
Etape 3 : Configuration du réseau
Configuration TCP / IP
Effectuez la procédure suivante uniquement si vous avez besoin de
modifier les paramètres par défaut (reportez-vous à l’étape 2 pour les
paramètres par défaut).
1. Dans l’espace de travail du Spire CX260, sélectionnez Outils > Paramètres.
2. Dans le paramètre Configuration du réseau, cliquez sur Changer
paramètres
dans la zone TCP / IP.
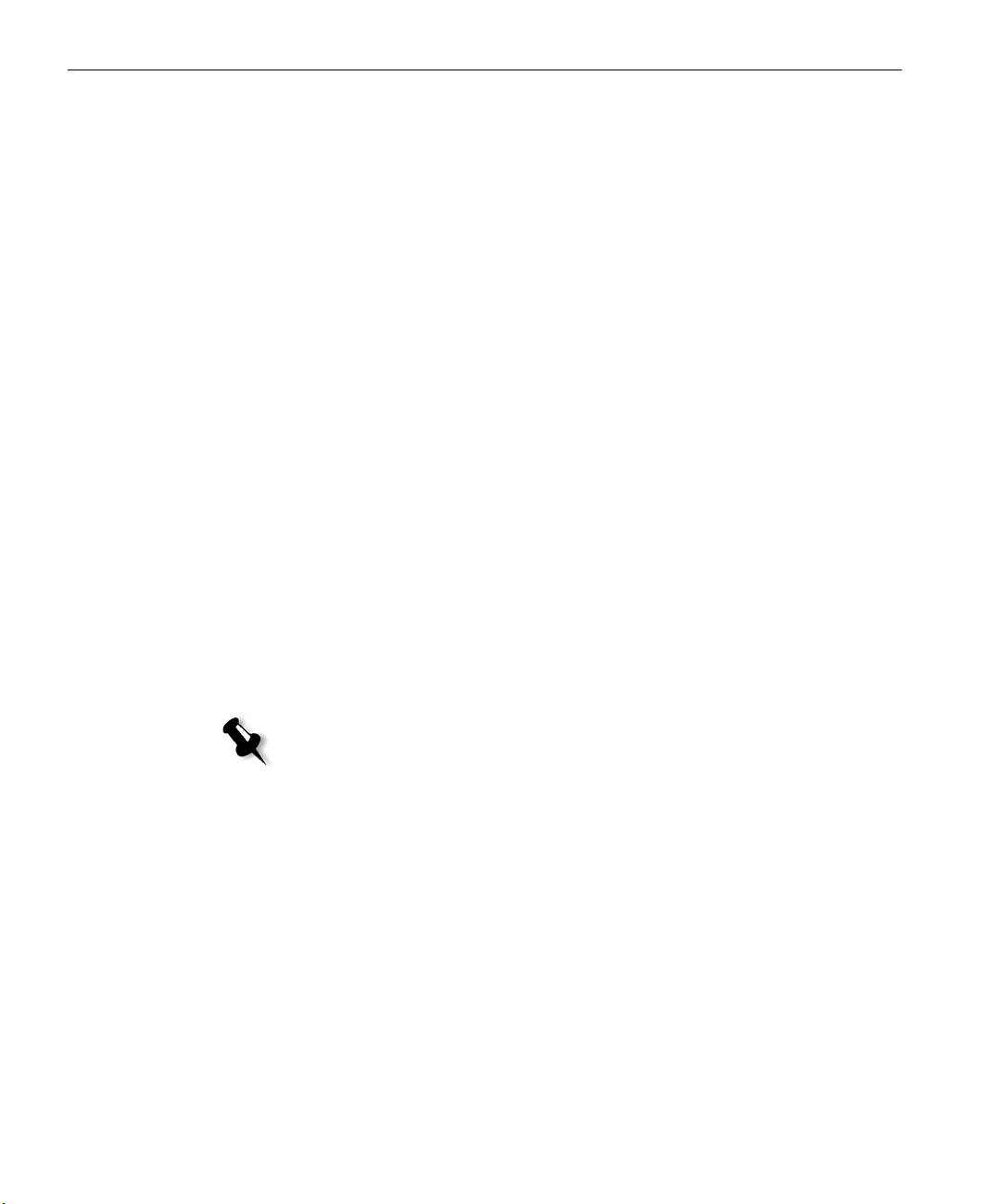
22 Guide simplifié de connexion
3. Sélectionnez Utiliser l’adresse IP suivante.
4. Entrez la nouvelle adresse IP, le nouveau masque de sous- réseau et la
nouvelle
passerelle par défaut (selon l’administrateur du réseau).
5. Si requis, entrez les adresses du serveur DNS (selon l’administrateur
du réseau).
6. Cliquez sur OK.
7. Cliquez sur OK dans la fenêtre Propriétés de la connexion réseau local.
8. Lorsque vous êtes invité à redémarrer votre ordinateur, cliquez sur Oui.
Configuration Apple Talk
Effectuez la procédure suivante uniquement si vous avez besoin de
modifier les paramètres par défaut (reportez-vous à l’étape 2 pour les
paramètres par défaut).
1. Dans l’espace de travail du Spire CX260, sélectionnez Outils >
Paramètres
.
2. Dans le paramètre Configuration du réseau, cliquez sur Changer
paramètres
dans la zone de configuration Apple Talk.
La fenêtre des Propriétés du protocole AppleTalk apparaît.
3. Dans la liste de zone, sélectionnez la zone AppleTalk souhaitée pour
votre ordinateur et cliquez sur
OK.
Configuration du protocole IPX et du client Novell
Remarque : Pour plus d’informations, consultez le Creo Color Server pour
l’Imprimante / Copieur Xerox DocuColor 242/252/260 Manuel technique
(référence 731-01024A) ou le Creo Color Server pour l’Imprimante / Copieur
Xerox DocuColor 242/252/260 Manuel de l’utilisateur (référence 731-01023A-FR).
Les procédures suivantes ne concernent que les clients possédant un réseau
Novell® exécutant le protocole IPX.
Installation du client Novell sur le Spire CX260
1. Fermez le logiciel Spire CX260.
2. Fermez toutes les applications ouvertes.
3. Sur le bureau Windows, cliquez sur démarrer et sélectionnez CX260 >
Outils CX260 > Installation de Novell Client
.
4. Cliquez sur Installer ; puis sur Redémarrer.
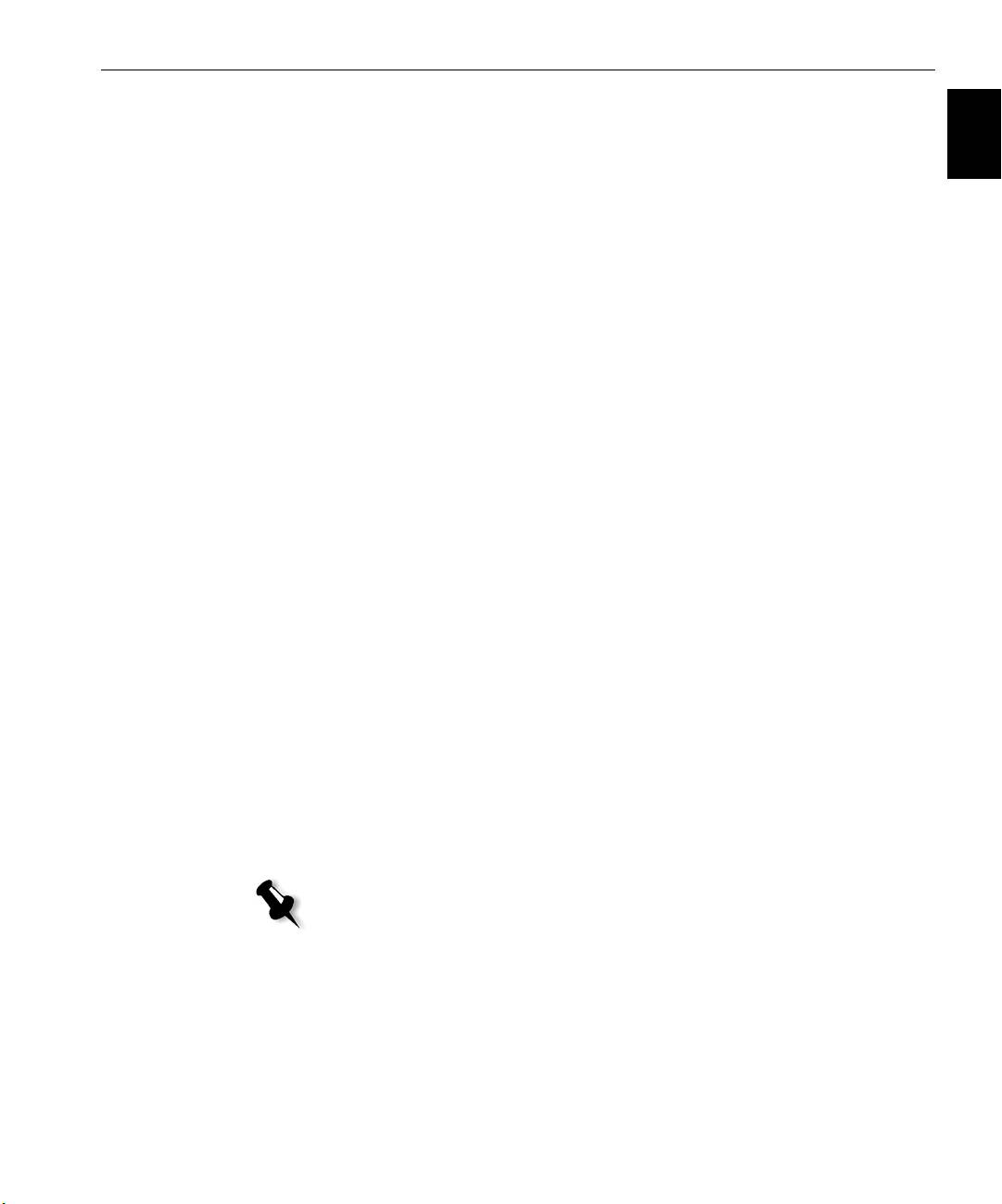
Etape 4 : Affichage et impression de la configuration système 23
Français (FR)
Configuration du client Novell sur le Spire CX260
1. Une fois que le système redémarre, la fenêtre de configuration de
Novell s’affiche.
2. Entrez le nom de l’arborescence dans le champ Tree Name. Si vous ne
le connaissez pas, cliquez sur
Naviguer puis, double-cliquez sur le
Nom de l’arborescence approprié.
3. Entrez le nom du contexte dans le champ Context Name. Si vous ne le
connaissez pas, cliquez sur
Naviguer, puis double-cliquez sur le Nom
du contexte
approprié.
4. Cliquez sur OK.
L’espace de travail du Spire CX260 s’affiche.
Etape 4 : Affichage et impression de la configuration système
1. Dans l’espace de travail du Spire CX260, sélectionnez Outils > Paramètres.
2. Cliquez sur Afficher la configuration.
La configuration du système et du réseau de votre Spire CX260 s’affiche.
3. Pour imprimer les détails de la configuration, cliquez sur Imprimer.
La boîte de dialogue Configuration de la page s’affiche.
4. Définissez les options d’impression à votre convenance, puis cliquez
sur
OK.
La boîte de dialogue d’impression s’affiche.
5. Dans la liste Imprimante, sélectionnez ProcessPrint, puis cliquez sur OK.
La configuration système du Spire CX260 s’imprime.
6. Cliquez sur Enregistrer pour fermer la fenêtre Paramètres.
Etape 5 : Impression à partir d’un ordinateur Macintosh ou Windows
Remarque : Pour des informations plus détaillées, consultez le document Creo
Color Server pour l’Imprimante / Copieur Xerox DocuColor 242/252/260
Manuel de l’utilisateur (référence731-01023A-FR).
Configuration d’une imprimante dans Windows 2000/2000 Pro/2003/XP (SMB)
1. Dans le menu Démarrer, sélectionnez Exécuter.
2. Dans la zone Ouvrir, entrez \\ suivi du nom d’hôte ou de l’adresse du
Spire CX260, par exemple,
\\CX260-1234.
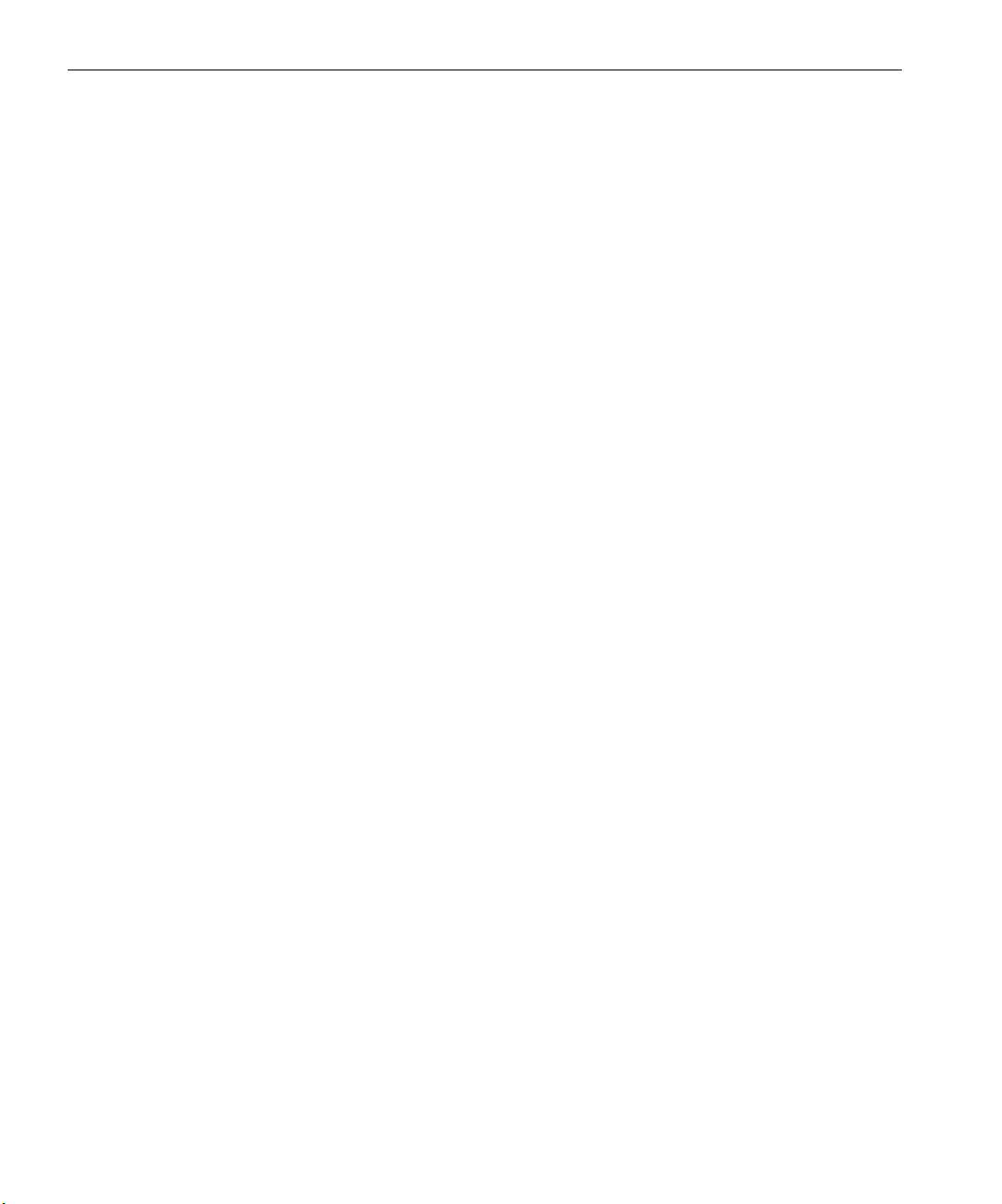
24 Guide simplifié de connexion
3. Cliquez sur OK.
La fenêtre Serveur apparaît.
4. Double-cliquez sur l’icône d’imprimante réseau appropriée.
Configuration d’une imprimante TCP / IP dans Windows 2000/2000 Pro/2003/XP
Les éléments suivants doivent être installés et configurés sur l’ordinateur
Windows 2000, 2000 Pro, XP et 2003 avant de commencer :
• Protocole TCP / IP
• Le dernier pilote d’imprimante Adobe® PostScript® (qui se trouve
dans le dossier partagé D:\utilities du Spire CX260 ou que vous pouvez
télécharger à partir du site Web d’Adobe à l’adresse www.adobe.com)
• CX260 PPD (le PPD se trouve dans le dossier partagé D:\utilities\PPD
sur leSpire CX260)
Définition du port d’imprimante TCP / IP
1. Cliquez sur démarrer, puis sélectionnez Paramètres > Imprimantes et
télécopieurs
(Windows XP) ou Imprimantes (Windows 2000, 2000
Pro, XP et 2003).
2. Dans la fenêtre Imprimantes et télécopieurs, à partir du menu Fichier,
sélectionnez
Propriétés du serveur.
3. Sélectionnez l’onglet Port, puis cliquez sur le bouton Ajouter un port.
4. Dans la liste Ports d’imprimante disponibles, sélectionnez Port TCP /
IP standard
et cliquez sur le bouton Nouveau port.
5. Cliquez sur Next (Suivant).
6. Entrez le nom exact du Spire CX260 dans la zone Nom d’imprimante
ou adresse IP
. Cette zone respecte la casse.
7. Dans la zone Nom du port, saisissez un nom pour l’imprimante que
vous pourrez identifier sur votre ordinateur.
8. Cliquez sur Next (Suivant).
9. Sélectionnez Personnalisé dans l’option Type de périphérique, puis
cliquez sur
Paramètres.
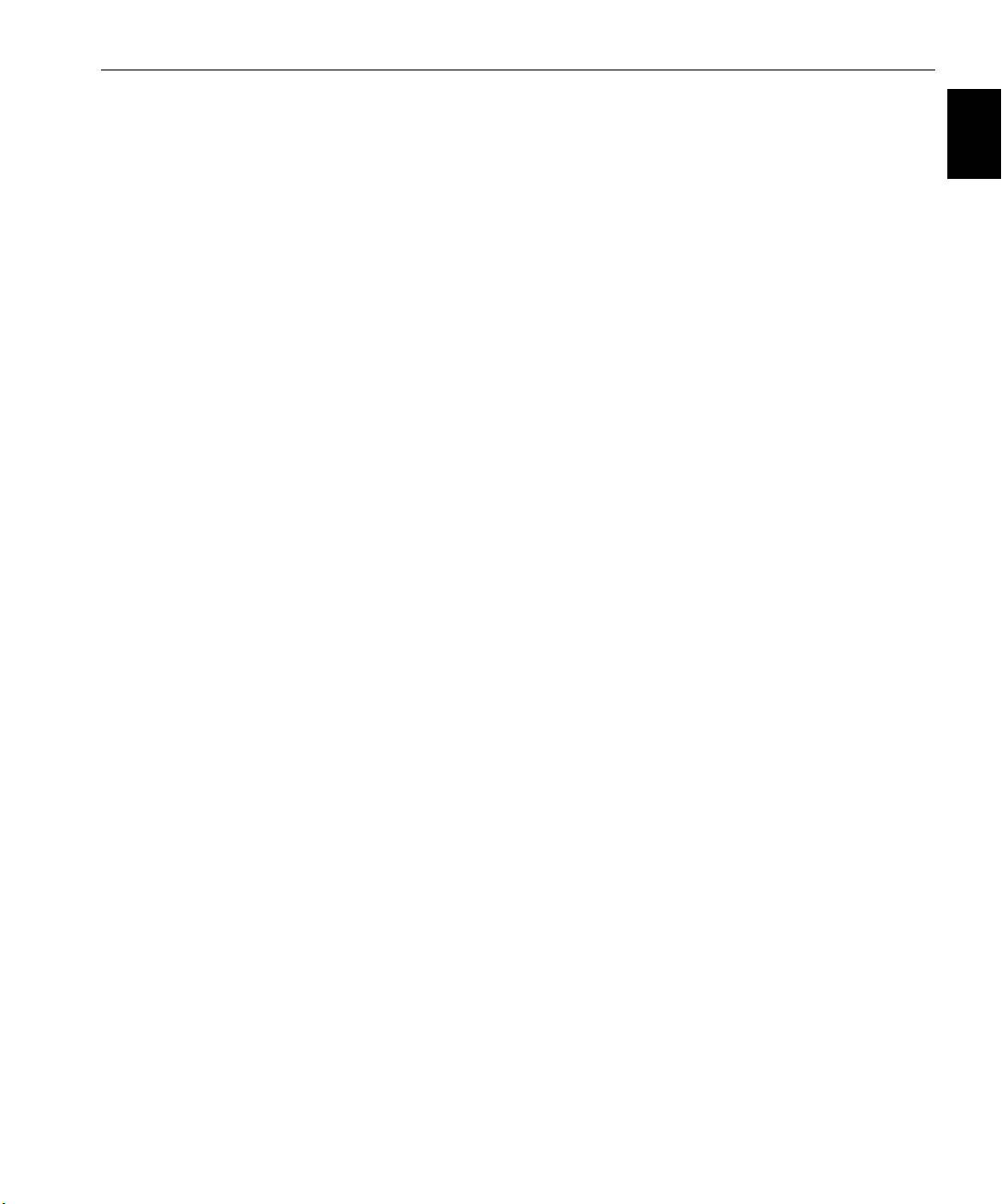
Etape 5 : Impression à partir d’un ordinateur Macintosh ou Windows 25
Français (FR)
10. Sélectionnez les options suivantes :
• Protocole LPR
• Paramètres LPR :
• Nom de file d’attente : entrez le nom exact de l’imprimante
réseau sur laquelle vous souhaitez imprimer (par exemple :
CX2601_ProcessPrint.
• Comptage des octets LPR activé : sélectionné.
11. Cliquez sur OK, Suivant, puis sur Ter mi ner.
12. Cliquez sur Fermer dans la fenêtre Ports d’imprimante.
13. Cliquez sur Fermer dans la fenêtre Propriétés du serveur d’impression.
L’étape suivante consiste à configurer le port TCP / IP pour pouvoir
imprimer à l’aide de Adobe Printer Driver.
Configuration d’une imprimante LPR dans Windows 2000/2000 Pro/2003/XP
Avant de commencer, assurez-vous qu’une imprimante LPR est installée
sur l’ordinateur Windows 2000, 2000 Pro, XP et 2003.
Installation d’une imprimante LPR sur votre ordinateur
1. Cliquez sur démarrer et sélectionnez Paramètres > Panneau de
configuration
(Windows XP) ou Panneau de configuration (Windows
2000, 2000 Pro, XP et 2003).
2. Sélectionnez le composant de Windows Ajout / Suppression de
programmes
.
3. Recherchez la case à cocher Autres services de fichiers et d’impression
en réseau
.
• Si cette case est cochée, passez à la section Configuration d’une
imprimante LPR page 26.
• Sinon passez à l’étape suivante (4).
4. Sélectionnez la case à cocher Autres services de fichiers et
d’impression en réseau
, puis cliquez sur Suivant.
5. Cliquez sur Parcourir et recherchez les fichiers d’installation Windows
voulus, soit sur votre disque dur dans le dossier
I386, soit sur le CD
d’installation Windows.
6. Cliquez sur Term in er.
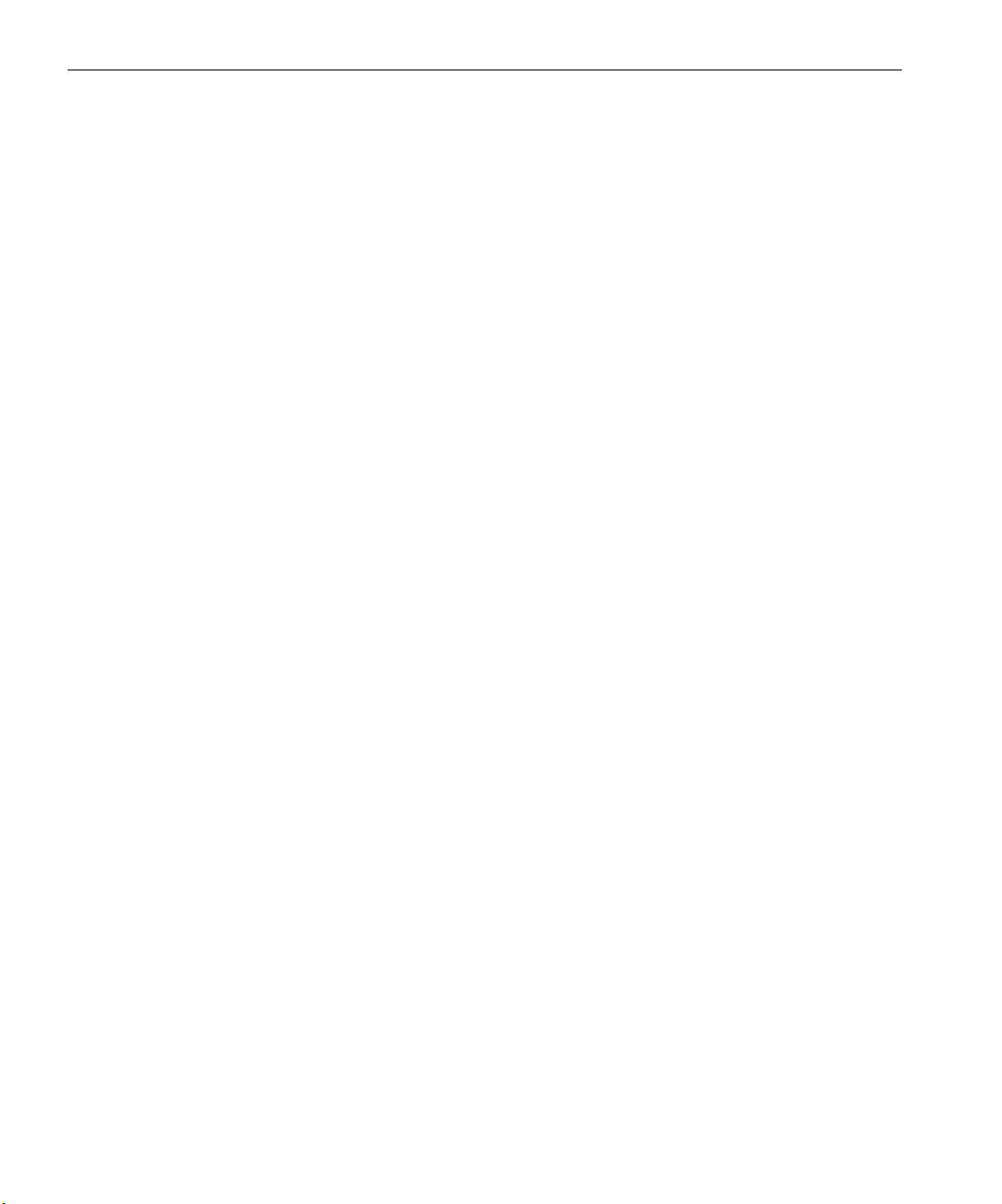
26 Guide simplifié de connexion
Configuration d’une imprimante LPR
1. Cliquez sur démarrer, puis sélectionnez Paramètres > Imprimantes et
télécopieurs
(Windows XP) ou Imprimantes (Windows 2000, 2000
Pro, XP et 2003).
2. Sélectionnez Ajouter une imprimante.
L’assistant d’Ajout d’imprimante apparaît.
3. Cliquez sur Suivant.
4. Sélectionnez Une imprimante locale connectée à cet ordinateur, puis
cliquez sur
Suivant.
5. Sélectionnez Créer un nouveau port.
6. Dans la liste Type de port, sélectionnez Port LPR et cliquez sur Suivant.
7. Dans la zone Nom ou adresse du serveur fournissant le lpd, entrez
l’adresse IP ou le nom du Spire CX260.
8. Dans la zone Nom de l’imprimante ou de la file d’attente sur ce
serveur
, entrez le nom de l’imprimante.
9. Cliquez sur OK.
10. Suivez les instructions de l’assistant pour procéder à la configuration
de l’imprimante LPR.
Lorsque l’assistant Ajout d’imprimante vous demande de saisir
l’emplacement du fichier .INF, recherchez le serveur et localisez le
dossier
Utilitaires > Utilitaires PC > Pilote d’imprimante >
Win2000_XP_2003
. Sélectionnez l’emplacement voulu et le dossier de
format de papier, puis sélectionnez le fichier .INF.
11. Dans la zone Nommer votre imprimante, effacez le nom par défaut de
l’imprimante (
AdobePS CX260_V2) et entrez son nom exact à partir
de la liste d’
Imprimantes virtuelles Spire CX260 du centre de
ressources, par exemple,
CX260-1234_ProcessPrint.
12. Cliquez sur démarrer, puis sélectionnez Paramètres > Imprimantes et
télécopieurs
(Windows XP) ou Imprimantes (Windows 2000, 2000
Pro, XP et 2003).
13. Cliquez avec le bouton droit de la souris sur la nouvelle imprimante
LPR et sélectionnez
Propriétés.
14. Cliquez sur l’onglet Pilote d’imprimante.
15. Entrez l’adresse IP ou le nom d’hôte du Spire CX260 IP, puis cliquez
sur
OK.
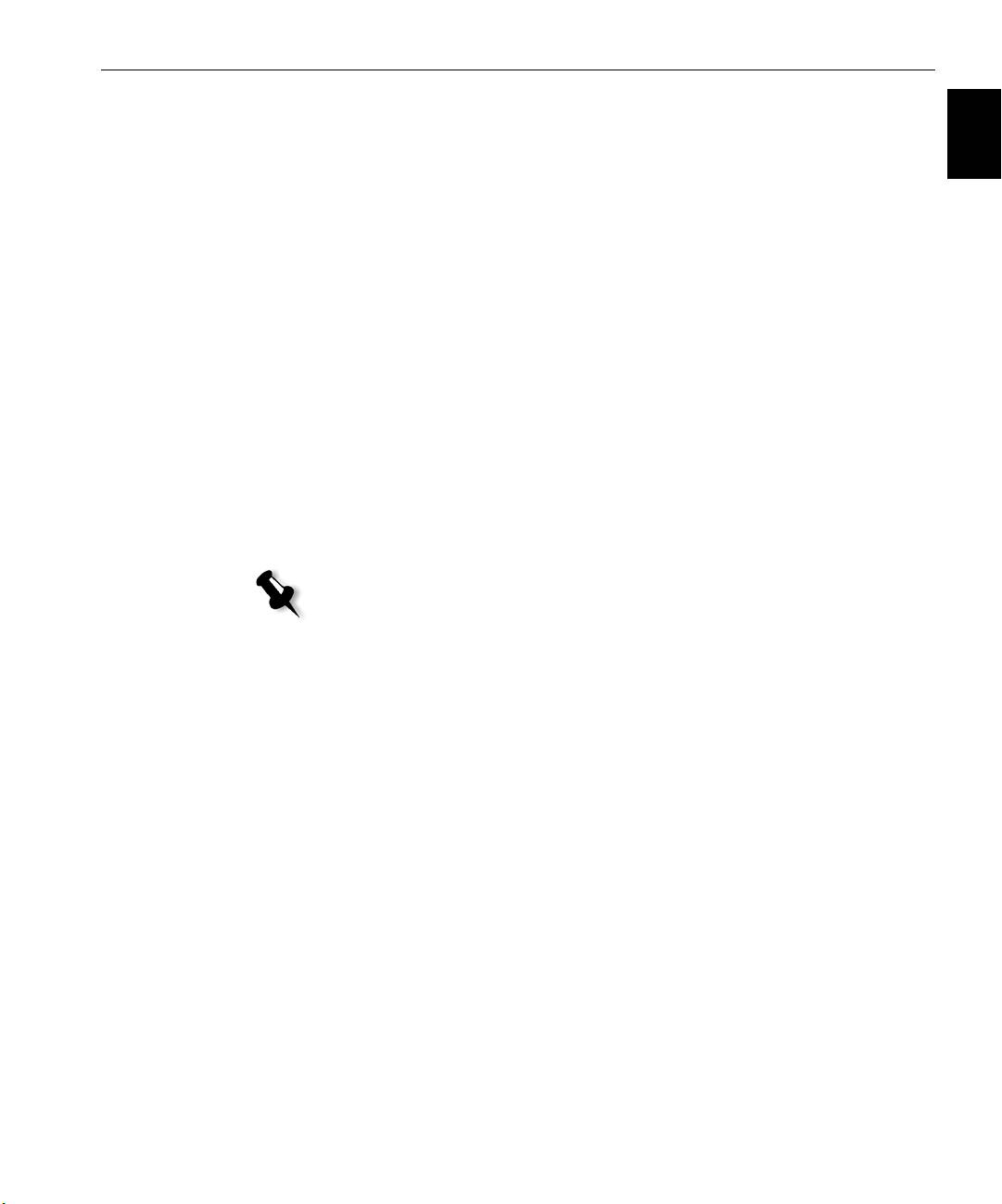
Etape 5 : Impression à partir d’un ordinateur Macintosh ou Windows 27
Français (FR)
Configuration d’une imprimante sur un ordinateur Macintosh (Mac OS 9.0 ou version
ultérieure)
Avant de configurer une des imprimantes réseau du Spire CX260, vous
devez installer le CX260 PPD. Pour installer le
CX260_V2.PPD, utilisez le
logiciel AppleShare® pour vous connecter au Spire CX260, connectez-vous
en tant qu’invité et à partir du dossier Utilitaires, copiez le
CX260_V2.PPD
dans le dossier Descriptions d’imprimantes du dossier système Mac® OS®.
Pour configurer une imprimante sur votre ordinateur Macintosh :
1. Dans le menu Apple, sélectionnez Chooser (Sélecteur).
2. Sélectionnez LaserWriter et naviguez dans le réseau jusqu’à votre Spire
CX260.
3. Sélectionnez l’une des imprimantes réseau du Spire CX260, par
exemple
ProcessPrint, puis cliquez sur Créer. Le CX260_V2.PPD est
automatiquement configuré sur votre ordinateur Macintosh.
Configuration d’une imprimante sur un ordinateur Macintosh (Mac OS X à 10.4 ou
version ultérieure) - IP, SMB ou AppleTalk
Remarque : certaines des étapes de cette procédure risquent d’être différentes
si vous utilisez une version plus ancienne de Mac OS X 10.4.
Avant de configurer une des imprimantes réseau du Spire CX260, vous devez
installer le CX260 PPD. Pour installer
CX260_V2.PPD, connectez-vous via
AppleShare à votre Spire CX260, connectez-vous en tant qu’invité et à partir
du dossier Utilitaires, copiez le
CX260_V2.PPD sur votre disque dur.
1. Dans le menu Go, sélectionnez Applications.
2. Ouvrez le dossier Utilitaires, puis double-cliquez sur l’icône Printer
Setup Utility
(Utilitaire de configuration d’imprimante).
La fenêtre Print Browser (Navigateur d’impression) s’ouvre.
3. Cliquez sur le bouton Ajouter une imprimante.
4. Sélectionnez Default Browser (Navigateur par défaut) ou IP Printer
(Imprimante IP).
5. Naviguez jusqu’à l’imprimante réseau du CX260 (ou si vous définissez
une imprimante IP, entrez l’adresse IP ou le nom d’hôte, ainsi que le
nom exact de l’imprimante sur laquelle vous souhaitez imprimer, par
exemple
CX260_ProcessPrint).
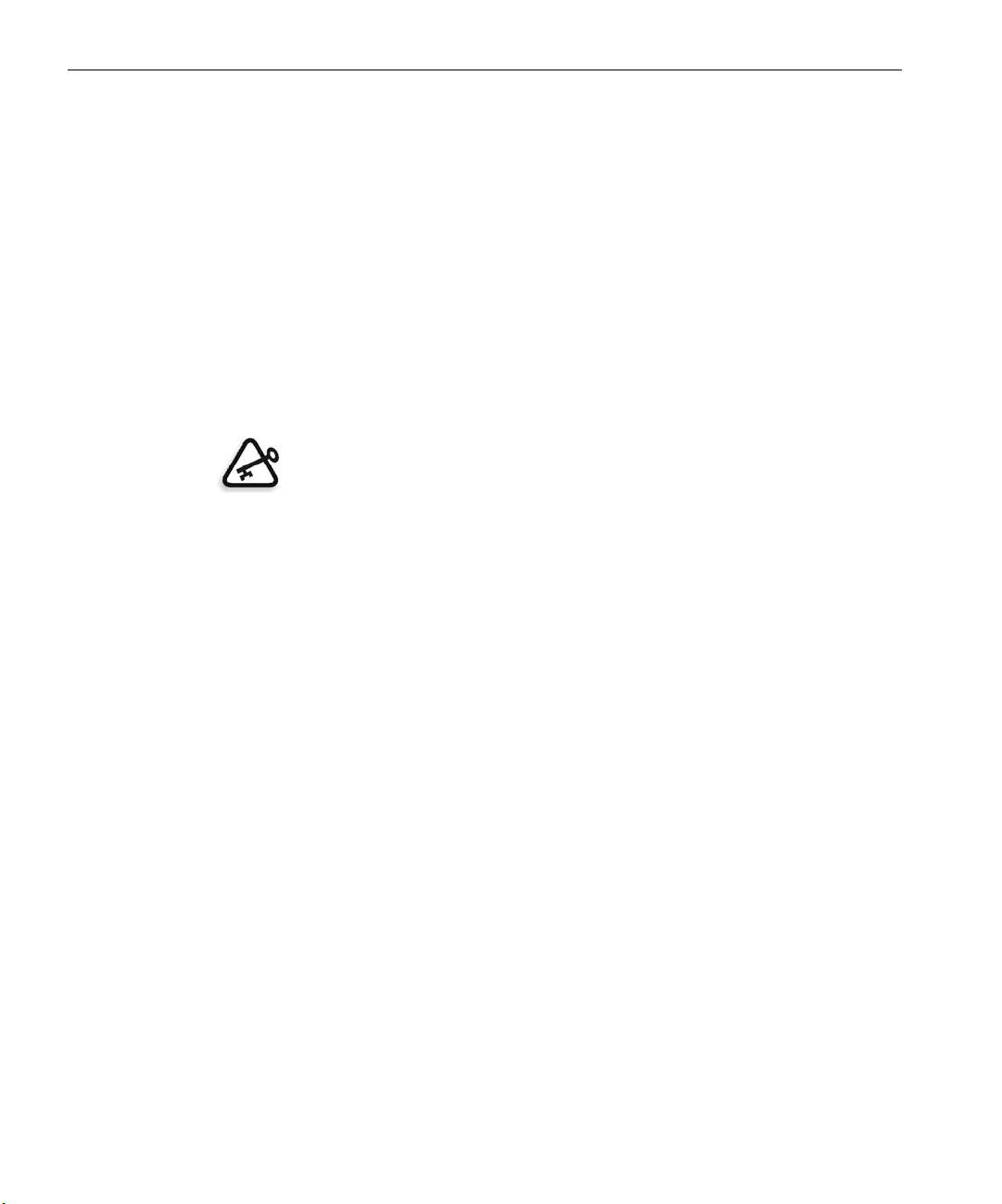
28 Guide simplifié de connexion
6. Dans la liste Printer Using (Utilisation de l’imprimante), sélectionnez
Other (Autre).
7. Naviguez vers le dossier sur lequel vous avez copié le fichier
CX260_V2.PPD et sélectionnez-le.
8. Cliquez sur Ouvrir pour assigner le fichier PPD CX260_V2.PPD à
l’imprimante réseau sélectionnée.
9. Cliquez sur Add pour ajouter la nouvelle imprimante dans la liste des
imprimantes.
Configuration d’une imprimante Novell dans Windows (2000, 2000 Pro, XP et 2003)
Vous devez disposer d’un administrateur système Novell pour définir une
imprimante, un client ou une impressions de file d’attente Novell.
Important : L’impression Novell n’est disponible que sur les sites où un serveur
d’impression Novell est installé et configuré pour une utilisation avec le Spire
CX260. Un administrateur système Novell est nécessaire afin de garantir la
bonne installation et configuration du serveur d’impression Novell.
Les éléments suivants doivent être installés et configurés dans Windows
avant de commencer :
• Pilote d’imprimante Creo
• Protocole de transport compatible NWLink IPX/SPX/NetBIOS :
• le Service client pour NetWare®
™
• le logiciel de station de travail Novell Client
, installé sur le Spire
CX260 (reportez-vous à l’étape 3 de ce guide pour plus de détails).
1. Dans le menu Démarrer, sélectionnez Paramètres > Imprimantes.
2. Double-cliquez sur Ajouter une imprimante.
3. Suivez les étapes de l’assistant et sélectionnez l’imprimante réseau.
4. Naviguez sur le Réseau NetWare ou compatible jusqu’au Spire CX260
ou un serveur d’impression Novell.
5. Sélectionnez l’imprimante sur laquelle vous voulez imprimer,
puis configurez-la avec l’Imprimante / Copieur Xerox DocuColor
242/252/260.
6. Suivez le reste des étapes de l’assistant, puis cliquez sur Ter mi ne r.

