Xerox DocuColor 242-252-260 con Creo Spire CX260-15301 – страница 10
Инструкция к Мфу Xerox DocuColor 242-252-260 con Creo Spire CX260-15301
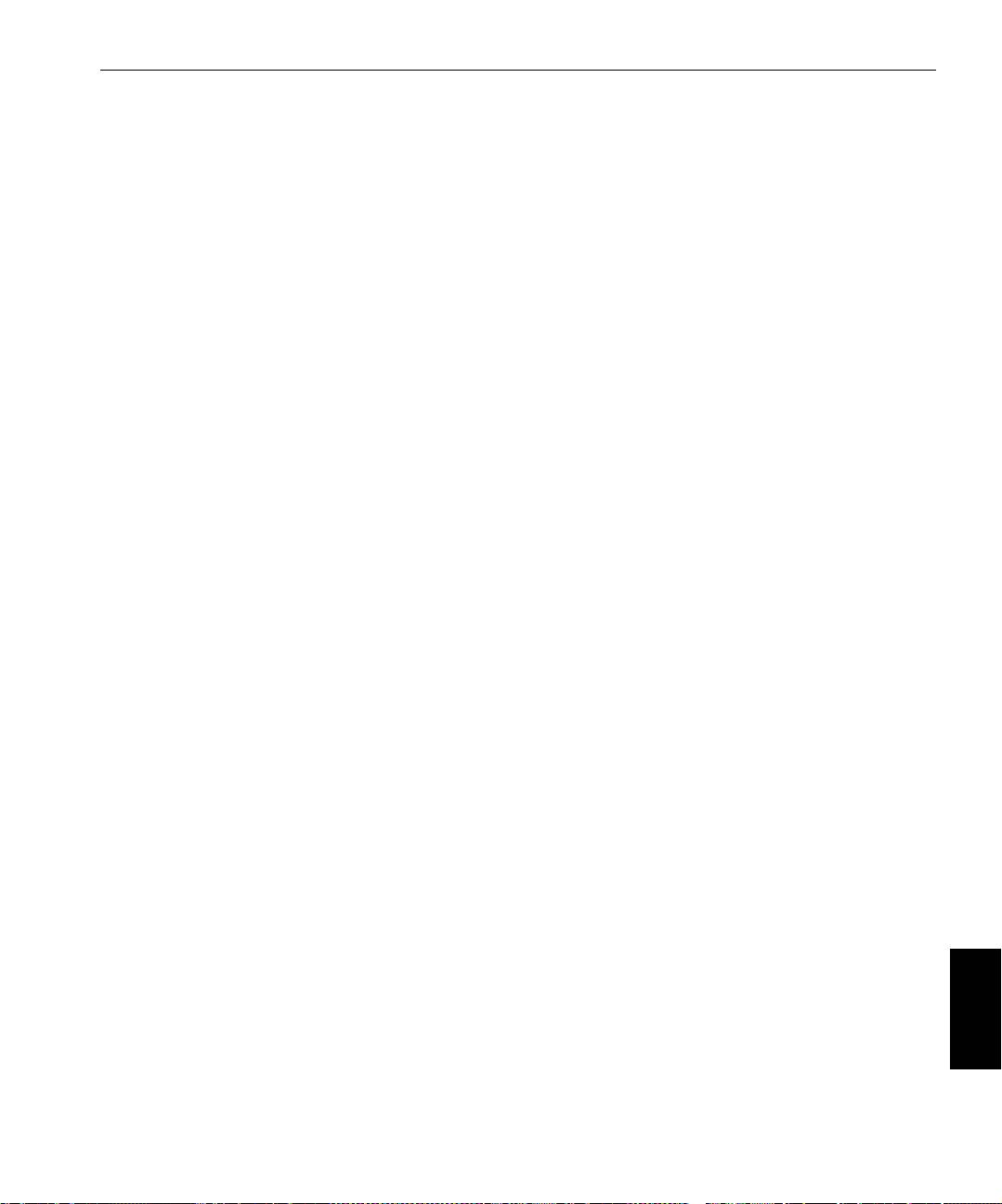
Passo 5: Imprimir a partir de um computador Macintosh ou Windows 169
10. Seleccione as seguintes opções:
• Protocolo: LPR
• Definições LPR:
• Nome de Fila: escreva o nome exacto da impressora de rede em
que pretende imprimir — por exemplo,
CX2601_ProcessPrint
• Contagem de bytes LPR activada: seleccionado.
11. Clique em OK, em Seguinte e emConcluir.
12. Clique em Fechar na janela Portas da Impressora.
13. Clique em Fechar na janela Printer Server Properties (Propriedades do
Servidor de Impressora).
O passo seguinte consiste em configurar a porta TCP/IP para impressão,
utilizando o Adobe Printer Driver.
Configurar uma Impressora LPR no Windows 2000/2000 Pro/2003/XP
Antes de começar, certifique-se de que a LPR está instalada no seu
computador com Windows 2000, 2000 Pro, XP ou 2003.
Instalar a LPR no seu computador
1. Clique em Iniciar e seleccione Definições > Painel de controlo
(Windows XP) ou Painel de controlo (Windows 2000, 2000 Pro,
XP e 2003).
2. Seleccione Adicionar/remover componentes do Windows.
3. Localize a caixa de verificação Outros serviços de rede e impressão.
• Se esta caixa de verificação estiver seleccionada, avance para
Configurar uma impressora LPR na página 170.
• Se esta caixa de verificação não estiver seleccionada, avance para o
passo 4.
4. Seleccione a caixa de verificação Outros serviços de rede e impressão
e clique em
Seguinte.
Português (PT)
5. Clique em Procurar e localize os ficheiros de instalação do Windows
pretendidos no disco rígido, na pasta
I386, ou no CD de instalação do
Windows.
6. Clique em Finish (Concluir).
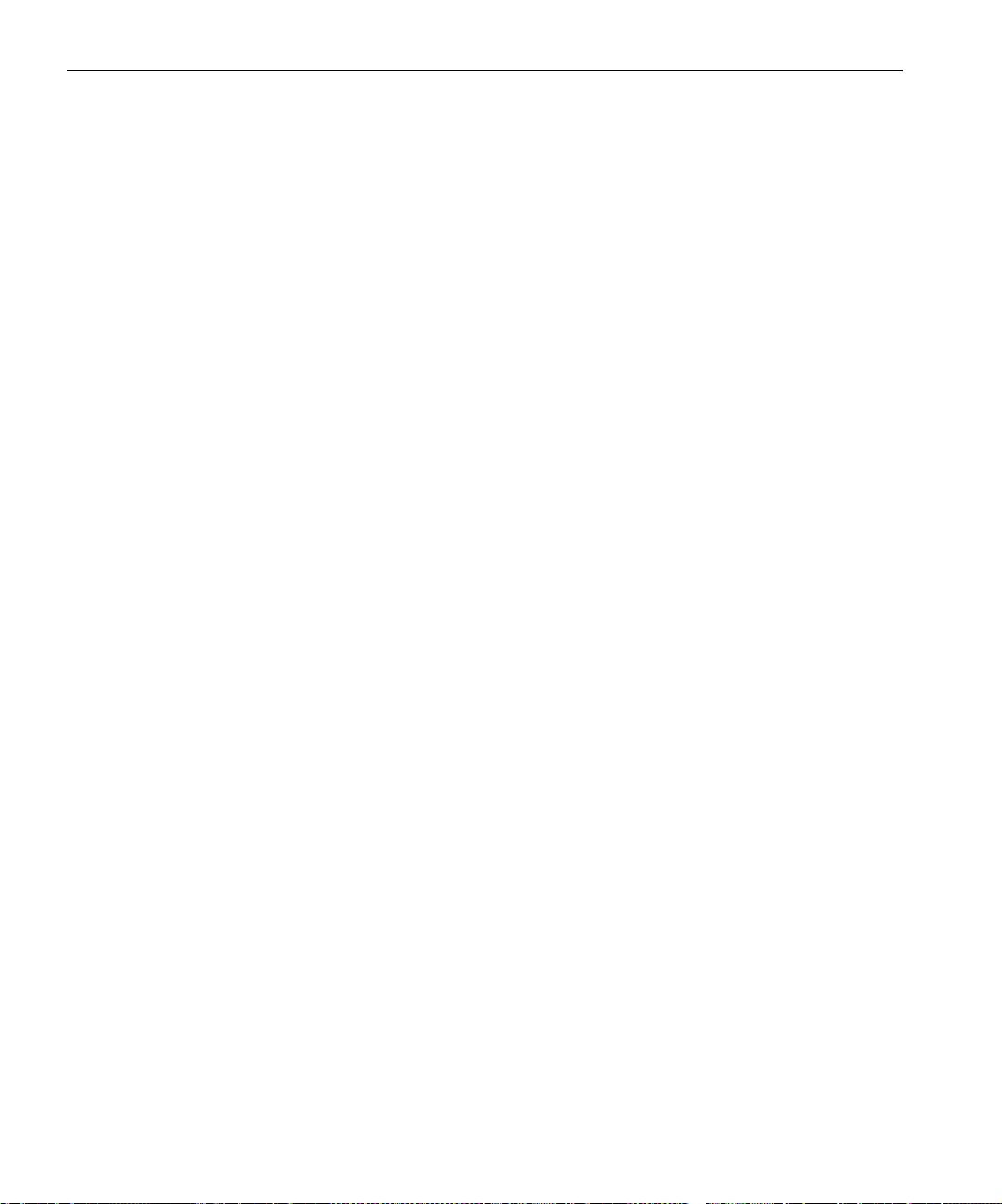
170 Guia de Ligação Rápido
Configurar uma impressora LPR
1. Clique em Iniciar e seleccione Definições>Impressoras e Faxes
(Windows XP) ou Impressoras (Windows 2000, 2000 Pro, XP e 2003).
2. Seleccione Adicionar impressora.
A janela do Assistente adicionar impressora aparece.
3. Clique em Next (Seguinte).
4. Seleccione Impressora local ligada a este computador e clique em
Seguinte.
5. Seleccione Criar uma nova porta.
6. A partir da lista Tipo de porta, seleccione Porta LPR e clique em Seguinte.
7. Na caixa Nome ou endereço do servidor fornecedor de lpd, introduza
o endereço IP ou o nome do Spire CX260.
8. Na caixa Nome da impressora ou fila de impressão nesse servidor,
introduza o nome da impressora.
9. Clique em OK.
10. Siga as instruções do assistente para concluir a configuração da
impressora LPR.
Quando o Assistente adicionar impressora solicitar a introdução da
localização do ficheiro .INF, procure o servidor e localize a pasta
Utilitários>Utiliários de PC>Controlador da impressora>
Win2000_XP_2003
. Seleccione a pasta de região e tamanho do papel
pretendida e seleccione o ficheiro .INF.
11. Na caixa Introduzir nome da impressora, elimine o nome da
impressora predefinido (
AdobePS CX260_V2) e introduza o nome
exacto da impressora da lista
Impressoras virtuais Spire CX260 no
Centro de recursos, por exemplo,
CX260-1234_ProcessPrint.
12. Clique em Iniciar e seleccione Definições>Impressoras e faxes
(Windows XP) ou
Impressoras (Windows 2000, 2000 Pro, XP e 2003).
13. Clique com o botão direito do rato na nova impressora LPR e
seleccione
Propriedades.
14. Clique no separador Controlador de impressora.
15. Introduza o nome de anfitrião ou endereço IP do Spire CX260 IP e
clique em
OK.
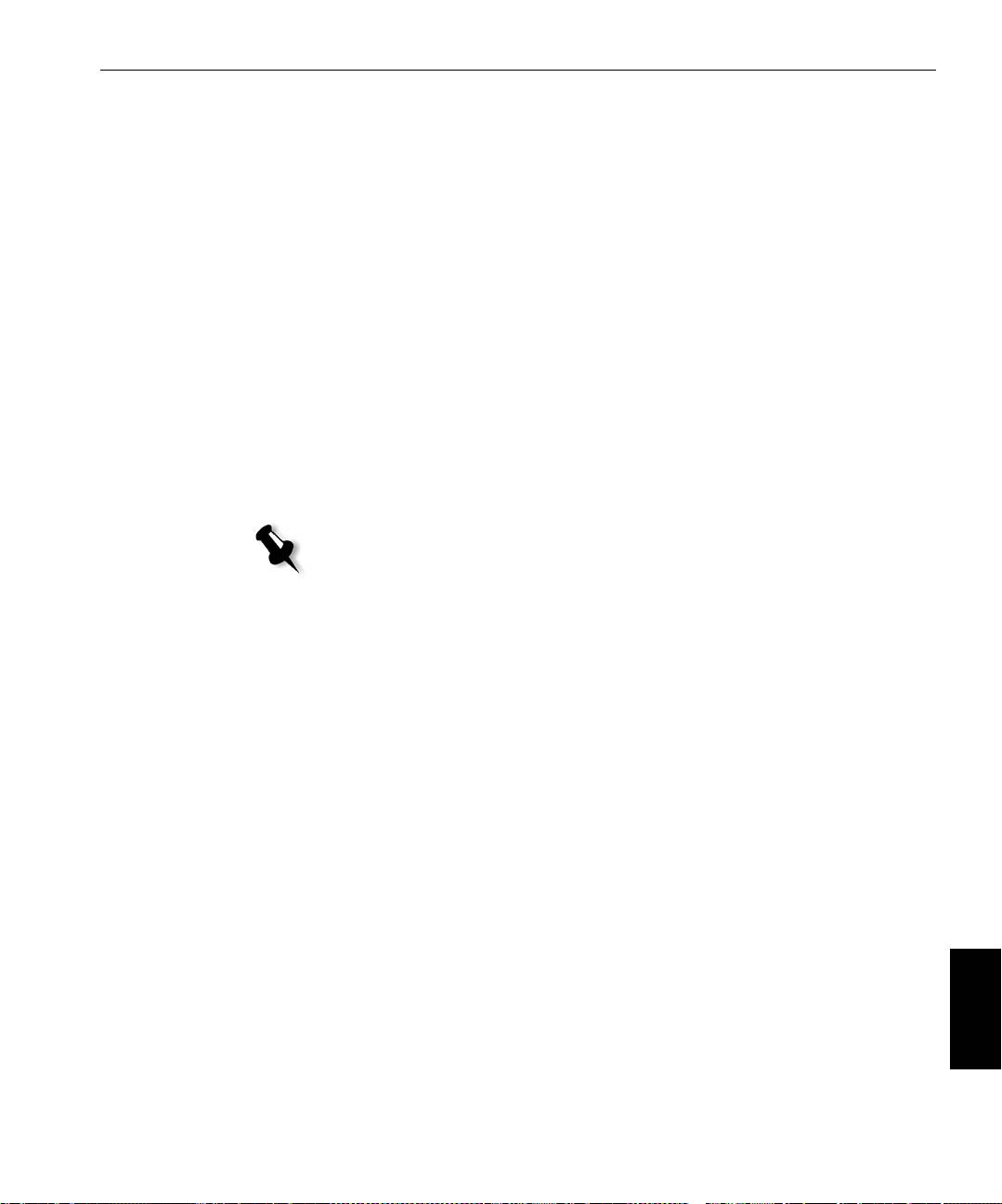
Passo 5: Imprimir a partir de um computador Macintosh ou Windows 171
Configurar uma impressora no Macintosh (Mac OS 9.0 ou superior)
Antes de configurar uma das impressoras de rede do Spire CX260 tem de
instalar primeiro o CX260 PPD. Para instalar o
CX260_V2.PPD, ligue-se
através do software do AppleShare® ao Spire CX260, inicie a sessão como
convidado e, na pasta Utilitários, copie o
CX260_V2.PPD para a pasta
Descrições da Impressora na pasta de sistema do Mac® OS®.
Para configurar uma impressora no Macintosh:
1. No menu Apple, seleccione Chooser.
2. Seleccione LaserWriter e localize na rede o Spire CX260.
3. Seleccione uma das impressoras de rede do Spire CX260, por
exemplo,
ProcessPrint, e clique em Criar. O CX260_V2.PPD é
automaticamente configurado no computador Macintosh.
Configurar uma Impressora num Computador Macintosh (Mac OS X - 10.4 ou
posterior)—IP, SMB ou AppleTalk
Nota: Alguns dos passos deste procedimento podem ser diferentes se utilizar
uma versão anterior à Mac OS X 10.4.
Antes de configurar uma das impressoras de rede do Spire CX260 tem de
instalar primeiro o CX260 PPD. Para instalar o
CX260_V2.PPD, ligue-se
através do AppleShare ao Spire CX260, inicie a sessão como convidado e,
na pasta Utilitários, copie o
CX260_V2.PPD para o disco rígido.
1. No menu Go, seleccione Applications.
2. Abra a pasta Utilitários e, em seguida, faça duplo clique no ícone
Utilitário de configuração da impressora.
A janela Browser de impressão aparece.
3. Clique no botão Add Printer (Adicionar Impressora).
4. Seleccione Browser predefinido ou Impressora IP.
5. Vá até à impressora de rede CX260 (se está a definir uma impressora
Português (PT)
IP, introduza o endereço IP da CX260 ou o nome do anfitrião e o
nome exacto da impressora em que pretende imprimir – por exemplo,
CX260_ProcessPrint).
6. Na lista Impressora a utilizar, seleccione Outros.
7. Vá até à pasta para onde copiou o ficheiro CX260_V2.PPD e seleccione-
o.
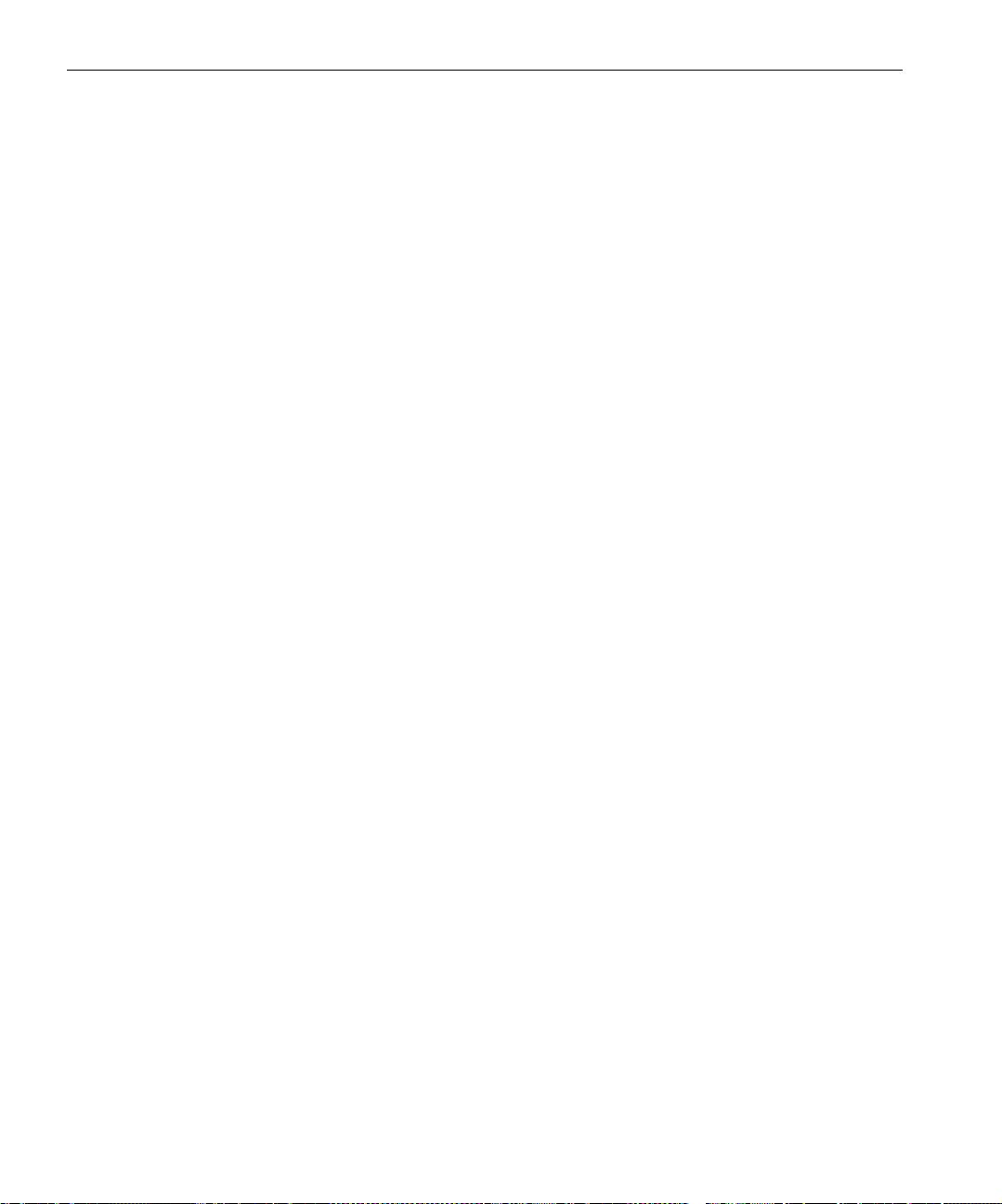
172 Guia de Ligação Rápido
8. Clique em Abrir para atribuir o ficheiro CX260_V2.PPD à impressora
de rede seleccionada.
9. Clique em Add para adicionar a nova impressora à lista de impressoras.
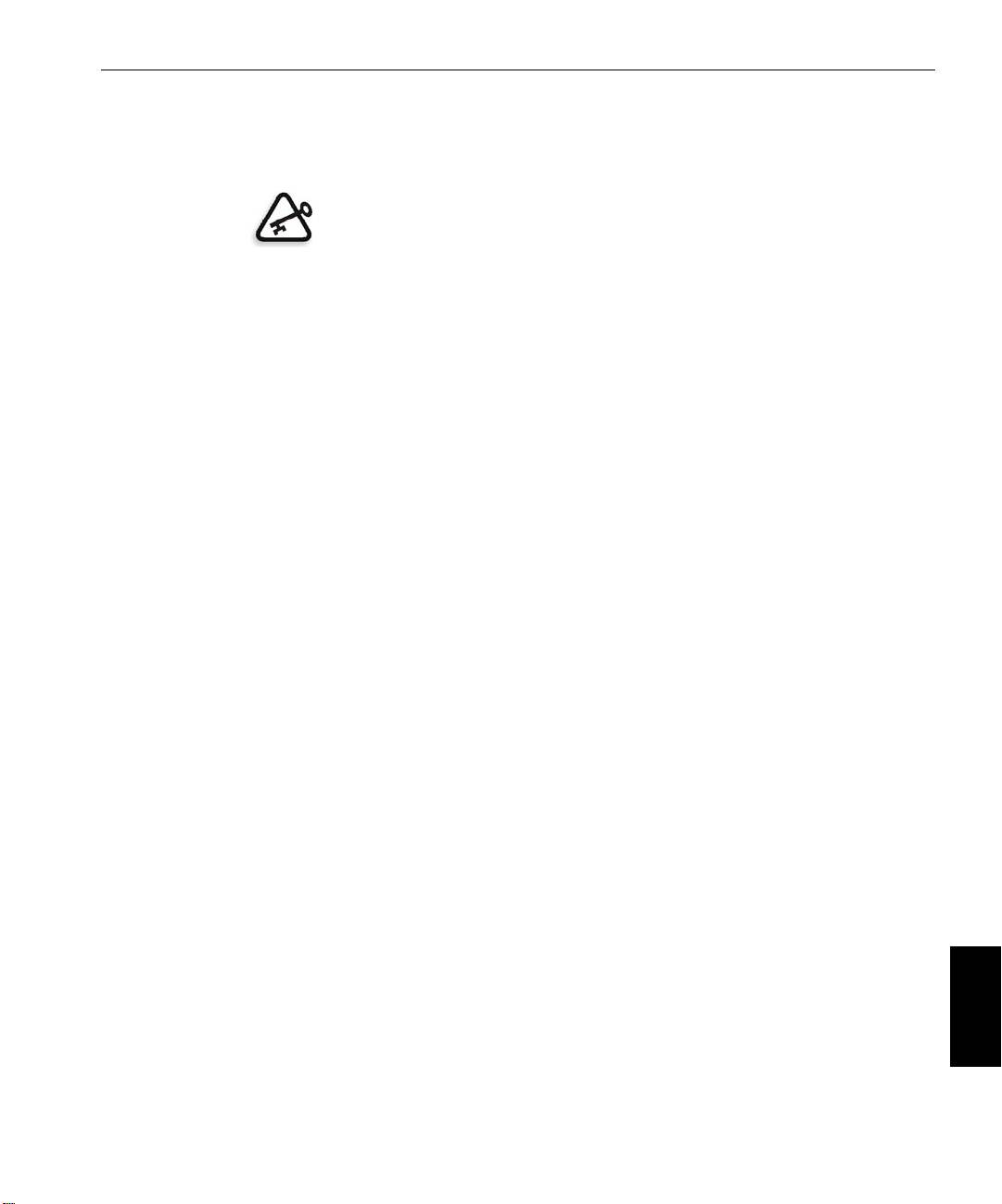
Passo 5: Imprimir a partir de um computador Macintosh ou Windows 173
Configurar uma Impressora Novell no Windows (2000/2000 Pro/XP e 2003)
Necessita de ter um administrador de sistema Novell para configurar uma
impressora Novell, cliente ou filas de impressão.
Importante: A impressão Novell só está disponível em locais que tenham um
Servidor Novell de Impressora instalado e configurado para ser utilizado com o
Spire CX260. O Administrador de Sistema Novell é necessário para garantir que
o servidor Novell de impressora fique correctamente instalado e configurado.
Os seguintes itens devem ser instalados e configurados no Windows antes
de começar:
• Controlador de impressora Creo
• Protocolo de transporte compatível com IPX/SPX/NetBios
• Serviço Cliente para serviços Netware®
™
• Software de estação de trabalho Novell Client
instalado no
Spire CX260 (para mais informações, consulte o Passo 3 deste guia).
1. No menu Iniciar, seleccione Definições>Impressoras.
2. Faça duplo clique em Adicionar Impressora.
3. Siga o assistente e seleccione impressora de Rede.
4. Procure por NetWare or Compatible Network (Rede NetWare ou
Compatível) para o Spire CX260 ou um servidor de impressora
Novell.
5. Seleccione a impressora em que pretende imprimir e configure-a com
a Impressora/fotocopiadora Xerox DocuColor 242/252/260.
6. Continue a seguir os passos do assistente e clique em Concluir.
Português (PT)
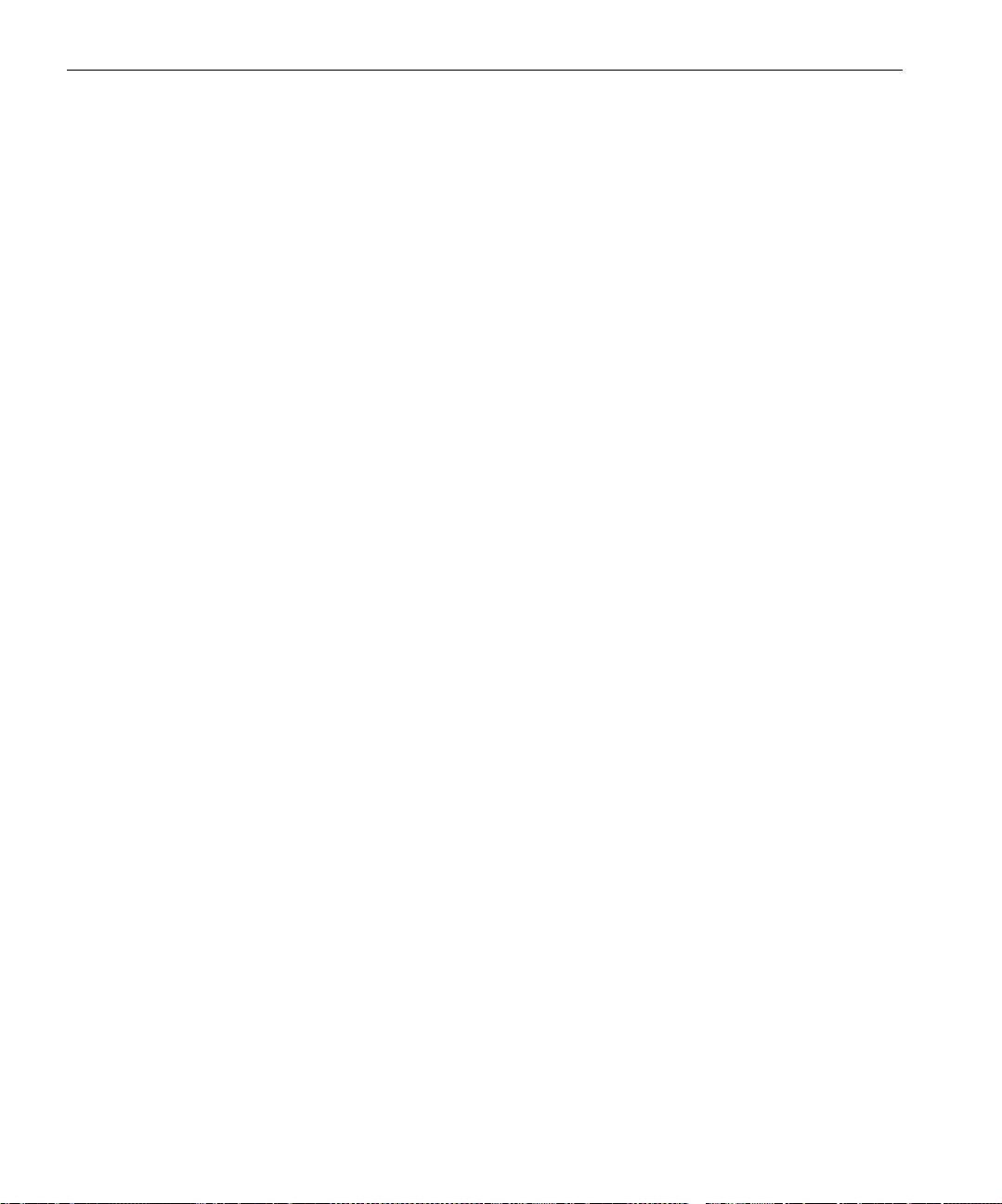
174 Guia de Ligação Rápido
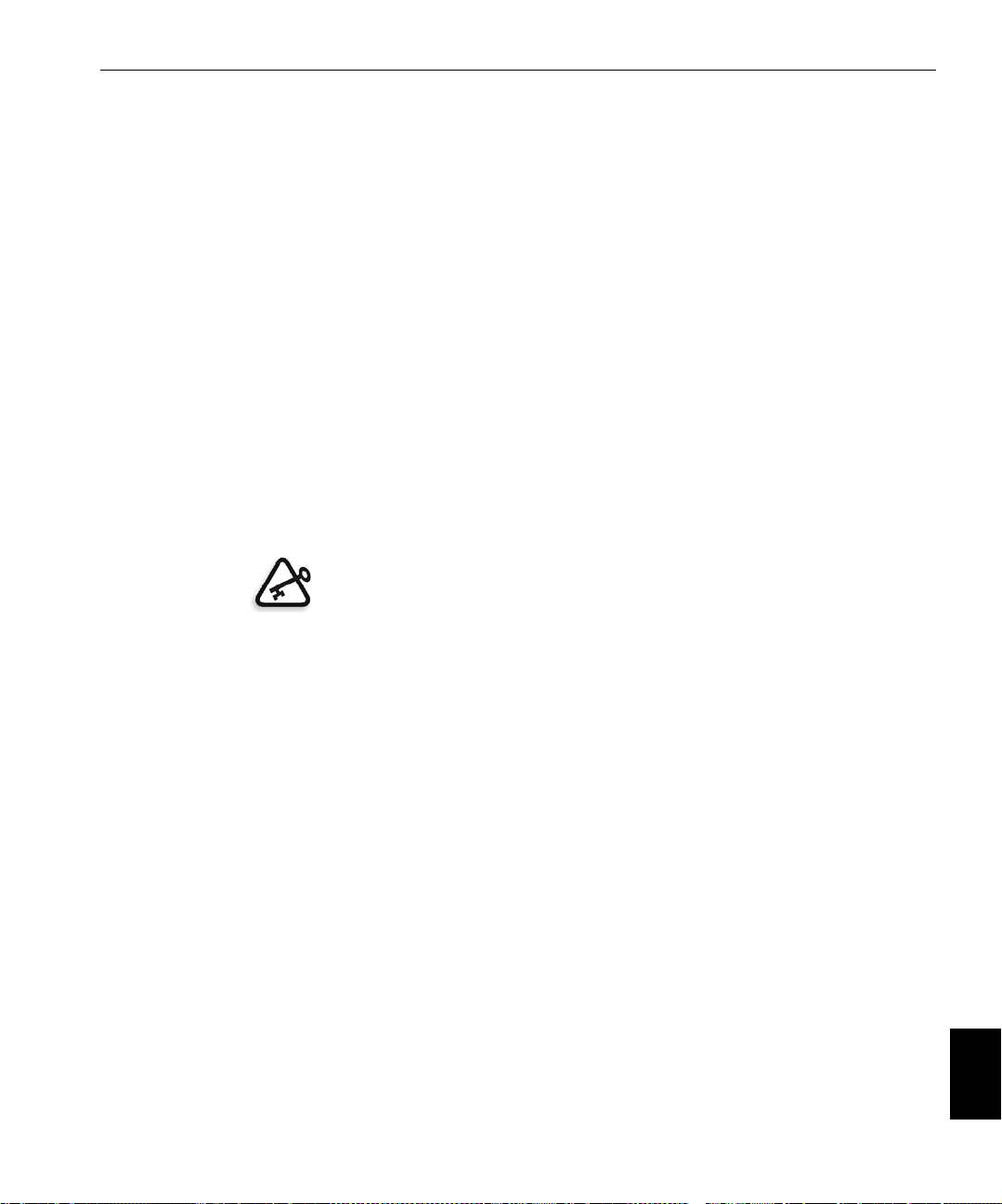
Bu Kılavuzun Kullanımı 175
Hızlı Bağlantı Kılavuzu Türkçe (TR)
Bu Kılavuzun Kullanımı
Bu kılavuz, Creo® Color Server (Spire CX260) for the Xerox®
DocuColor 242/252/260 printer/copier cihazınızın ağ ve sistem
yapılandırması ayarlarını belirlemenizde size yardımcı olacaktır. Ayrıca,
bu kılavuzda Macintosh® ve Windows® istemci iş istasyonlarına ağ
yazıcısı kurulumu için izlenecek adımlar da sağlanmaktadır.
Spire CX260, çok az değişiklikle ağların büyük bölümüne bağlanabilecek
şekilde tasarlanmıştır.
1. adımda, Spire CX260 cihazını açma sırası açıklanmaktadır. 2 ile -5 arası
adımlarda, Spire CX260 cihazının ağda kurulumu ve yapılandı
rmasına
yönelik talimatlar sağlanır.
Önemli: Spire CX260 cihazının ağda doğru olarak yapılandırmasını
sağlamak için Ağ Yöneticisi gereklidir. Ağ Yöneticisi’nin uygun TCP/IP
ayarlarını (IP adresi, alt ağ maskesi, ağ geçidi adresi ve DHCP ayarları)
sağlaması gerekir.
Daha fazla bilgi ve talimatlar için bkz. Creo Color Server for the Xerox
DocuColor 242/252/260 Printer/Copier Technical Manual
(belge numarası:
731-01024A) veya
Creo Color Server for the Xerox DocuColor 242/252/260
Printer/Copier User Guide
(belge numarası: 731-01023A-TR).
Türkçe (TR)
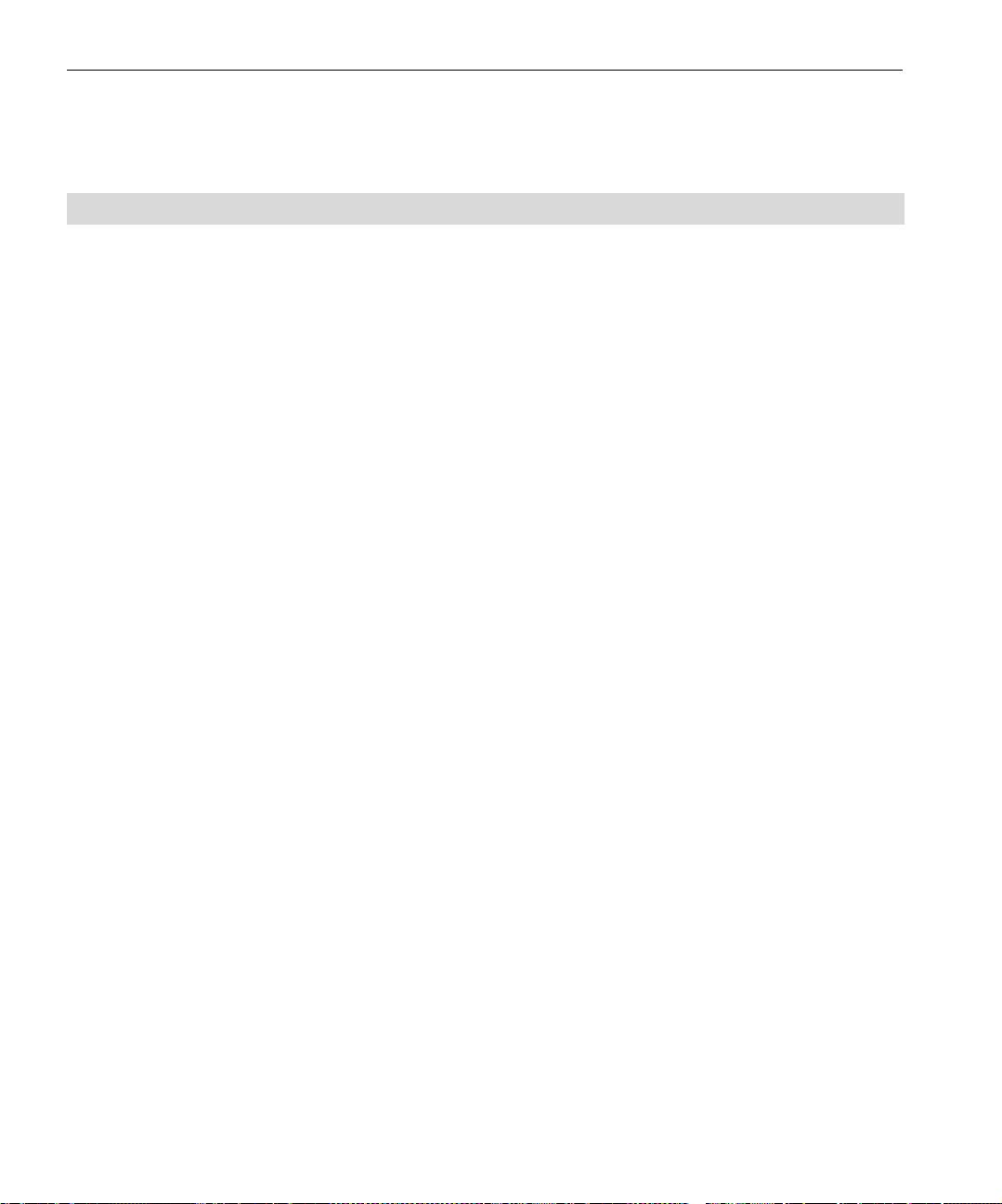
176 Hızlı Bağlantı Kılavuzu
Terminoloji
Aşağıdaki tabloda dört Spire CX260 yapılandırması listelenmiştir:
Yapılandırma Açıklama
Spire CX260 («Temel
Spire CX260, Xerox DocuColor 242/252/260 printer/copier cihazına
yapılandırma»)
monte edilmiş.
Spire CX260, Kontrol
Sehpaya monte edilmiş Spire CX260, monitör, klavye, fare ve DVD-
Merkezi Yükseltme Seti ile
ROM içeren yükseltme seti. Bu yapılandırma için donanım kilidi
(«Kontrol Merkezi
gereklidir.
yapılandırması»)
Not: Ön koşul, Spire CX260 Temel yapılandırmasıdır.
Spire CX260, Professional
GretagMacbeth® Eye-One® spectrophotometer ve gelişmiş yazılım
Temel Yükseltme Seti ile
özellikleri içeren yükseltme seti. Bu yapılandırma için donanım kilidi
(«Pro Temel
gereklidir.
yapılandırması»)
Not: Ön koşul, Spire CX260 Temel yapılandırmasıdır.
Spire CX260, Professional
Sehpaya monte edilmiş Spire CX260, monitör, klavye, fare ve DVD-
Kontrol Merkezi Yükseltme
ROM, GretagMacbeth® Eye-One® spectrophotometer ve gelişmiş
Seti ile («Pro Kontrol
yazılım özellikleri içeren yükseltme seti. Bu yapılandırma için
Merkezi yapılandırması»)
donanım kilidi gereklidir.
Not: Ön koşul, Kontrol Merkezi Yükseltme Seti içeren Spire CX260 cihazıdır.
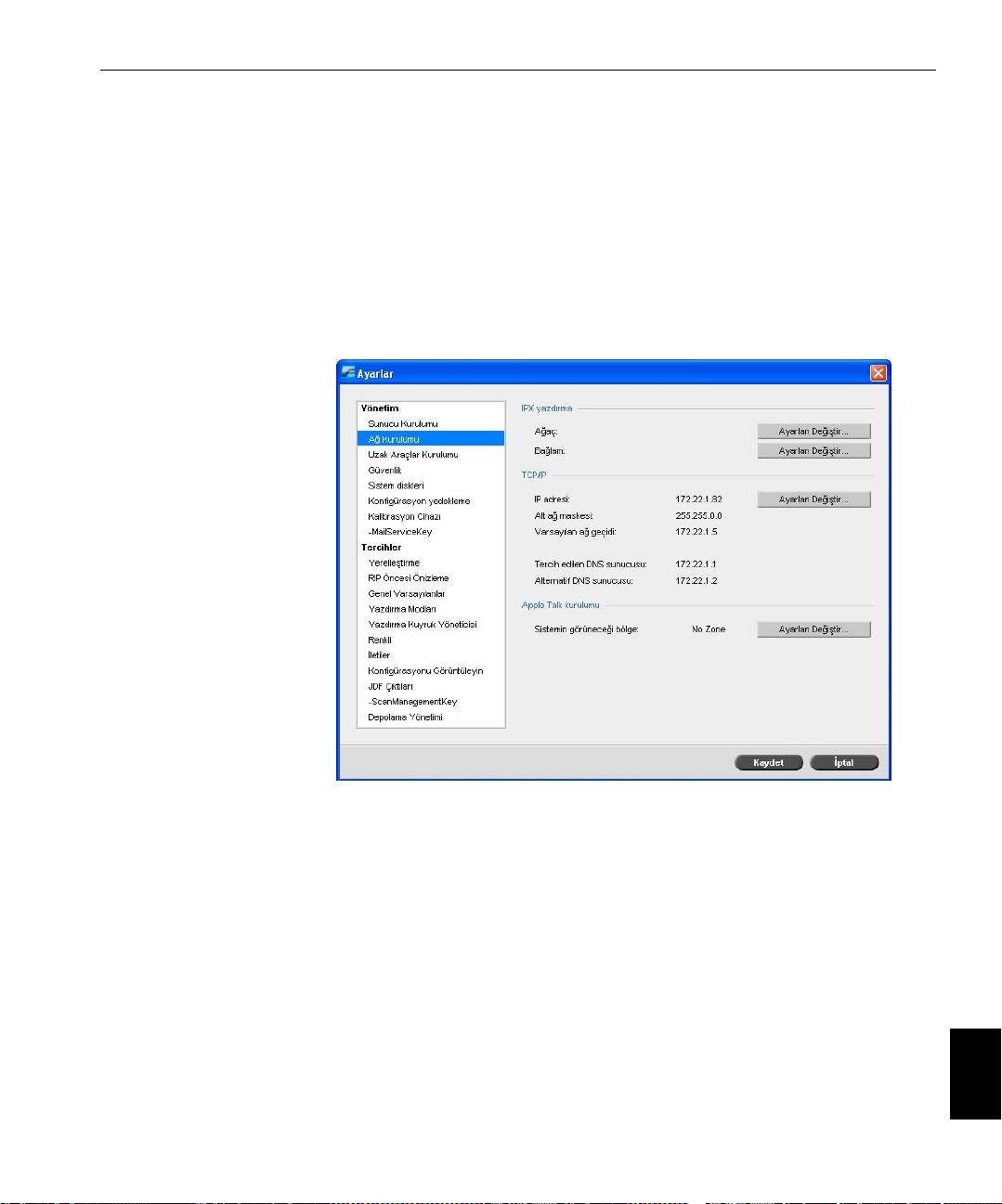
Spire CX260 cihazını yapılandırma 177
Spire CX260 cihazını yapılandırma
İlk yapılandırma ve kurulum, Spire CX260 yazılı mının ilk yüklemesi
sırasında gerçekleştirilir. Yazılım yüklendikten ve Spire CX260 açıldıktan
sonra Yapılandırma Sihirbazı otomatik olarak görüntülenir.
Bu yapılandırma ayarlarına Spire CX260 yazılımı ndan da ulaşabilirsiniz.
Ayarlar penceresini açmak için:
¾
Araçlar menüsünden Ayarlar’ı seçin.
Türkçe (TR)

178 Hızlı Bağlantı Kılavuzu
Adım 1: Spire CX260 Cihazını Açma
Aşağıdaki grafikte Spire CX260 cihazı üzerindeki ağ bağlantıları
gösterilmiştir.
Önemli: Ağ kablosu, Spire CX260 üzerindeki ağ bağlantı noktasına
(10/100/1.000) ve ağ bağlantı noktasına, hub’a veya yönlendiriciye
bağlı olmalıdır.
NetScan geçidi uygulaması için no. 2 ağ bağlantı noktası
İstemci ağı için no. 1 ağ bağlantı noktası
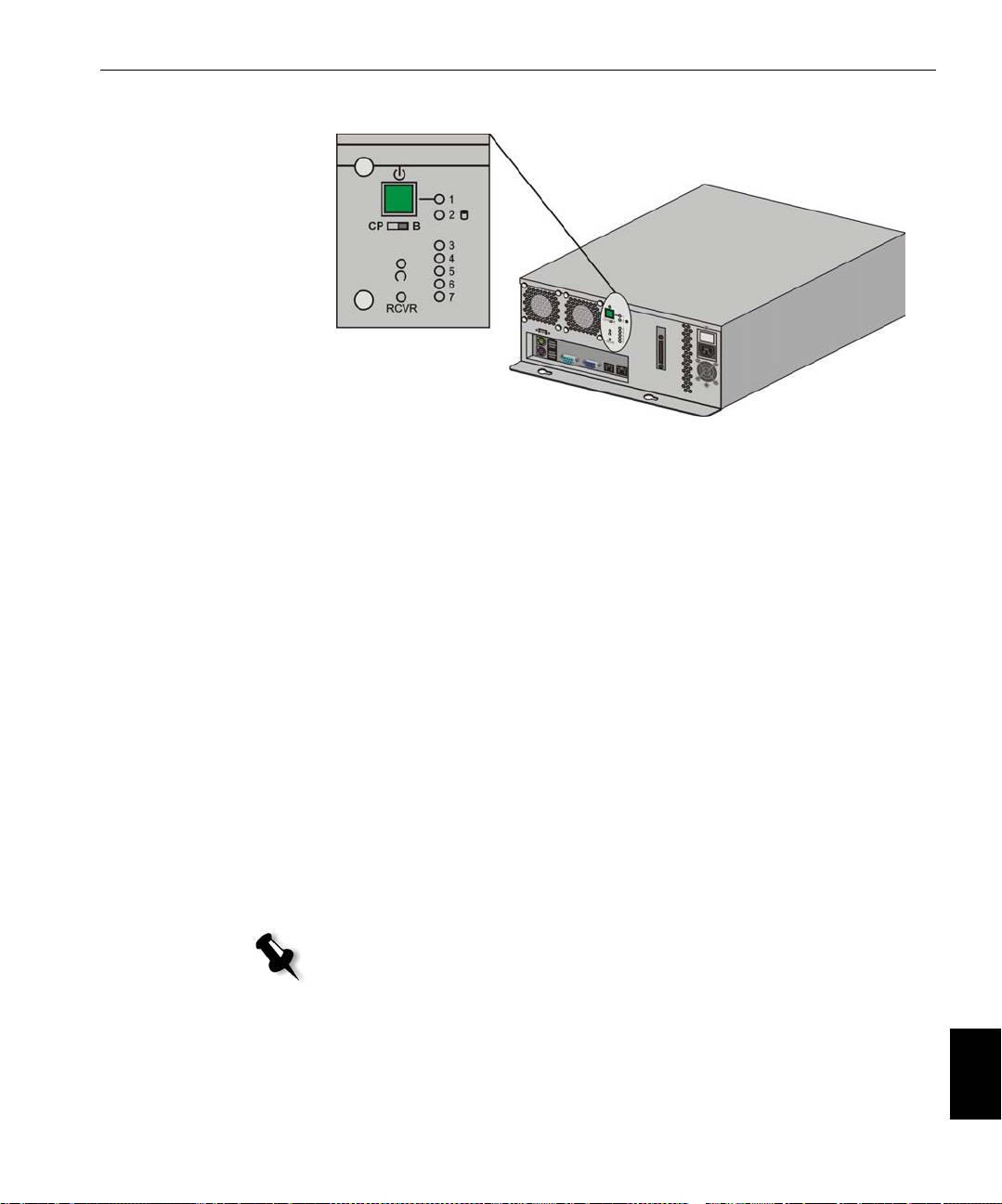
Adım 1: Spire CX260 Cihazını Açma 179
Spire CX260 Cihazını Açma
Temel ve Pro Temel Yapılandırmaları
¾ Aşağıdaki işlemlerden birini yapın:
Xerox DocuColor 242/252/260 printer/copier cihazını çalıştırın.
Xerox DocuColor 242/252/260 printer/copier açıldığında Spire
CX260 otomatik olarak açılır.
Spire CX260 cihazının önündeki Açma/Kapatma düğmesine basın.
Spire CX260 otomatik olarak açılır ve Xerox DocuColor 242/252/260
printer/copier bir test sayfası yazdırır.
Kontrol Merkezi ve Pro Kontrol Merkezi Yapılandırmaları
1. Monitörü açın.
2. Aşağıdaki işlemlerden birini yapın:
• Xerox DocuColor 242/252/260 printer/copier cihazını çalıştırın.
Xerox DocuColor 242/252/260 printer/copier açıldığında Spire
CX260 otomatik olarak açılır.
• Spire CX260 cihazının önündeki Açma/Kapatma düğmesine basın.
Not: Xerox DocuColor 242/252/260 printer/copier kapatıldığında Spire
CX260 açılabilir. Bu durumda, sunucu kullanıcı tarafından el ile
kapatılana kadar çalışır. Sunucu çalışıyorsa ve ardından yazıcı
açılmışsa, sunucu çalışmaya devam eder ve bu eylemden etkilenmez.
Türkçe (TR)
Ön paneldeki güç gösterge lambası yanar. Windows işletim sistemi
çalışmaya başlar ve Spire CX260 tanıtım ekranı görüntülenir.
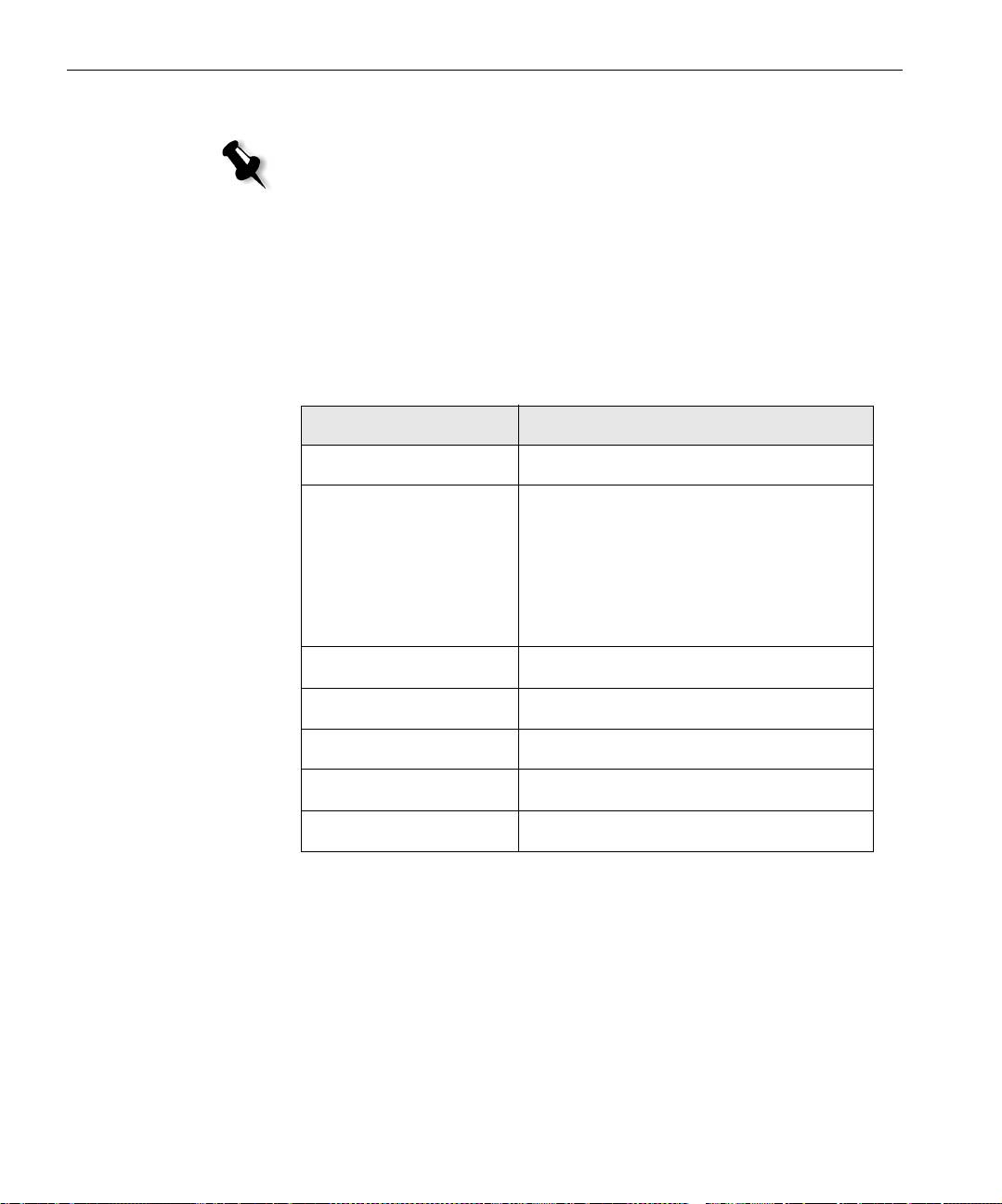
180 Hızlı Bağlantı Kılavuzu
Adım 2: Varsayılan Sistem ve Ağ Ayarları
Not: Varsayılan ayarlardan birini değiştirmeniz gerekiyorsa bkz. Creo Color
Server for the Xerox DocuColor 242/252/260 Printer/Copier Technical Manual
(belge numaras ı: 731-01024A) veya Creo Color Server for the Xerox
DocuColor 242/252/260 Printer/Copier User Guide
(belge numarası: 731-01023A-TR).
Sistem ve Ağ Ayarları
Aşağıdaki tabloda varsayılan sistem ve ağ ayarları listelenmiştir. Bunlar
otomatik olarak Xerox DocuColor 242/252/260 printer/copier
ayarlarından alınır.
Parametre Varsayılan Ayar
Dil Türkçe
Ana bilgisayar adı CX260 (ana bilgisayar adı Windows XP
yüklemesi sırasında yazdığınız
Bilgisayar Adı’ndan alınır, daha fazla
bilgi için bkz. Creo Color Server for the
Xerox DocuColor 242/252/260 Printer/
Copier
Technical Manual ).
Çalışma Grubu ÇALIŞMA GRUBU
Tarih ve Saat ABD ve Kanada
Ölçü Birimleri Milimetre
IP adresi DHCP’yi etkinleştir: Evet
AppleTalk kurulumu Etkin, Bölge Otomatik olarak algılandı
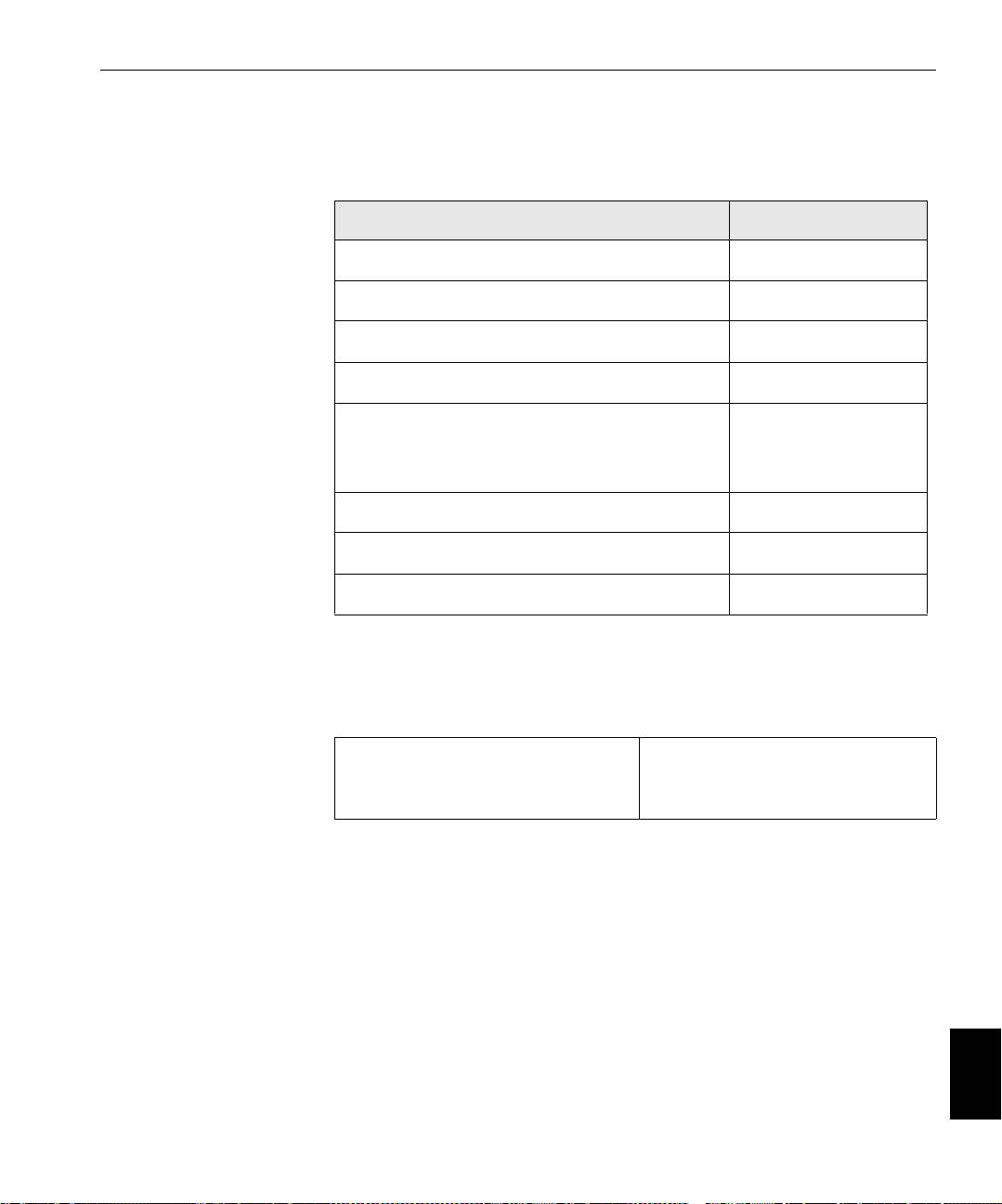
Adım 3: Ağ Kurulumu 181
Yüklü Protokol ve Hizmetler
Aşağıdaki tabloda sisteme yüklü varsayılan protokoller ve hizmetler
açıklanmıştır.
Parametre Varsayılan Ayar
Microsoft Ağları için İstemci Etkin
Microsoft Ağları için Dosya ve Yazıcı Paylaşımı Etkin
NetBEUI İletişim Kuralı Etkin
NWLink BetBIOS Etkin
NWLink IPX/SPX/NetBIOS Compatible
Etkin
Transport Protocol (NWLink IPX/SPX/
NetBIOS Uyumlu Aktarma İletişim Kuralı)
Ağ İzleme Sürücüsü Etkin
Internet İletişim Kuralı (TCP/IP) Etkin: DHCP Evet
AppleTalk Protokolü Etkin
Ağ Sanal Yazıcıları - Yazıcı Kuyrukları
Aşağıdaki tabloda, Macintosh ve PC istemcilerinden kullanılabilen
varsayılan sanal yazıcılar açıklanmıştır.
Ağ Sanal Yazıcıları - Yazıcı
<anabilgisayaradı>_ProcessPrint
Kuyrukları
<anabilgisayaradı>_ProcessStore
<anabilgisayaradı>_SpoolStore
Adım 3: Ağ Kurulumu
TCP/IP Kurulumu
Aşağıdaki yalnızca, varsayılan ayarları değiştirmeniz gerektiğinde
yapılmalıdır (varsayılan ayarlar için bkz. Adım 2).
1. Spire CX260 çalışma alanından, Araçlar>Ayarlar seçeneğini belirleyin.
Türkçe (TR)
2. Network Setup (Ağ Kurulumu) parametresinde, TCP/IP alanındaki
Change Settings (Ayarları Değiştir) seçeneğini tıklatın.
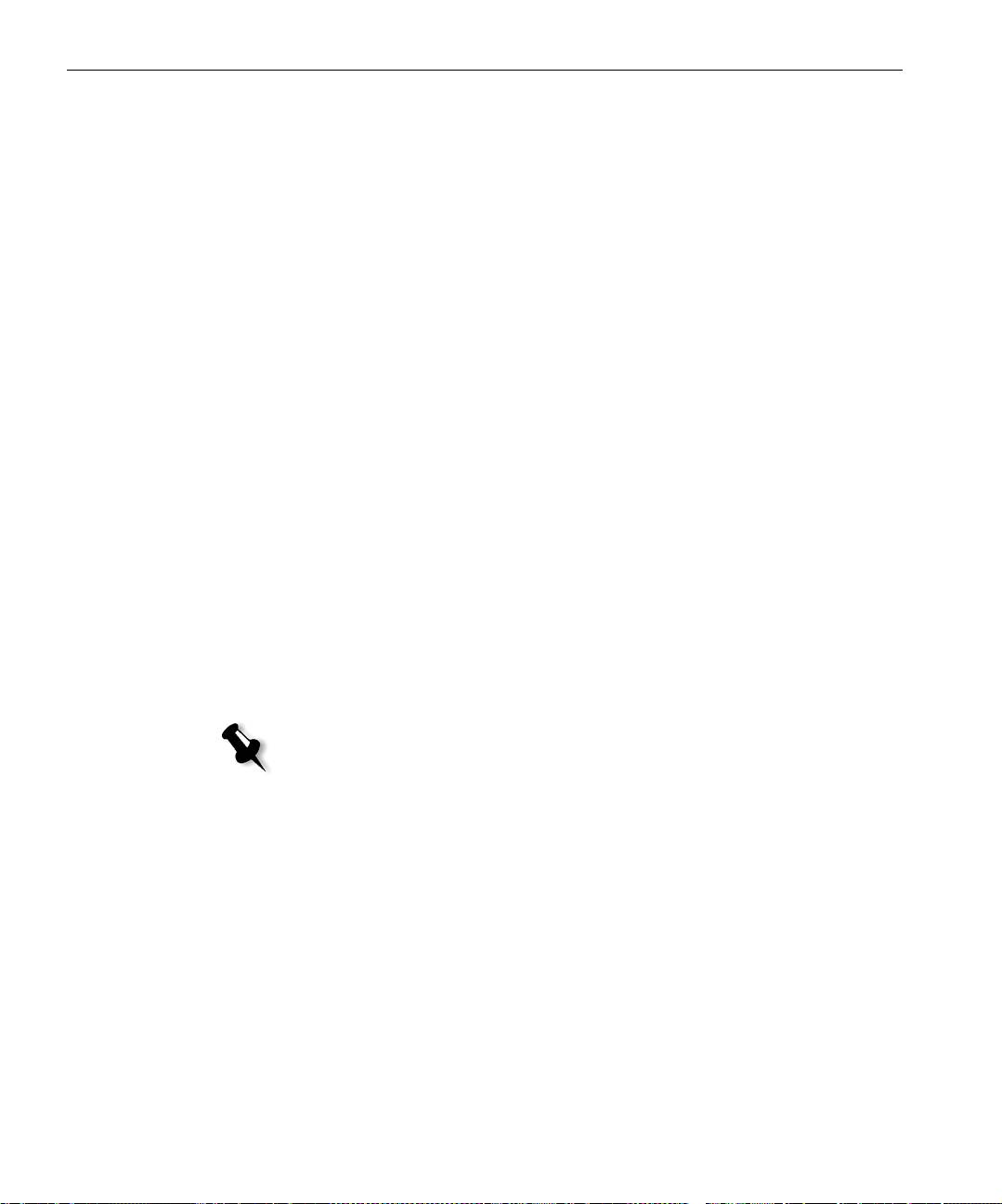
182 Hızlı Bağlantı Kılavuzu
3. Use the following IP Address (Aşağıdaki IP Adresini Kullan)
seçeneğini belirleyin.
4. Yeni IP address (IP adresini), Subnet mask (Alt ağ maskesini) ve
Default gateway (Varsayılan ağ geçidi)’ni yazın (Ağ Yöneticisinin
belirttiği biçimde).
5. Gerekiyorsa, DNS sunucu adreslerini girin (Ağ Yöneticisinin
belirttiği biçimde).
6. Tamam seçeneğini tıklatın.
7. Local Area Connections Properties (Yerel Alan Bağlantısı
Özellikleri) penceresinde OK’i (Tamam) tıklatın.
8. Bilgisayarınızı yeniden başlatmanız istendiğinde Yes’i (Evet) tıklatın.
Apple Talk Kurulumu
Aşağıdaki yalnızca, varsayılan ayarları değiştirmeniz gerektiğinde
yapılmalıdır (varsayılan ayarlar için bkz. Adım 2).
1. Spire CX260 çalışma alanından, Araçlar>Ayarlar seçeneğini belirleyin.
2. Network Setup (Ağ Kurulumu) parametresinde, Apple Talk kurulumu
alanındaki
Change Settings (Ayarları Değiştir) seçeneğini tıklatın.
AppleTalk Protocol Properties (AppleTalk Protokol Özellikleri)
penceresi görüntülenir.
3. Bölge listesinden bilgisayarınız için istenen AppleTalk bölgesini
seçin ve
Tamam’ı tıklatın.
IPX ve Novell Client Kurulumu
Not: Daha fazla bilgi için bkz. Creo Color Server for the Xerox DocuColor
242/252/260 Printer/Copier Technical Manual (belge numarası:
731-01024A) veya Creo Color Server for the Xerox DocuColor 242/252/260
Printer/Copier User Guide (belge numarası: 731-01023A-TR).
Aşağıdaki yordamlar, IPX protokolü yürüten Novell® ağına sahip
müşteriler için geçerlidir.
Spire CX260 cihazına Novell Client yükleme
1. Spire CX260 yazılımını kapatın.
2. Açık olan diğer tüm uygulamaları kapatın.
3. Windows masaüstünde Start’ı (Başlat), sonra CX260>CX260 Tools>
Novell Client Installation
(CX260, CX260 Araçları, Novell İstemcisi
Yükleme) seçeneklerini belirleyin.
4. Sırasıyla, Install (Yükle) ve Reboot (Yeniden Başlat) seçeneklerini tıklatın.
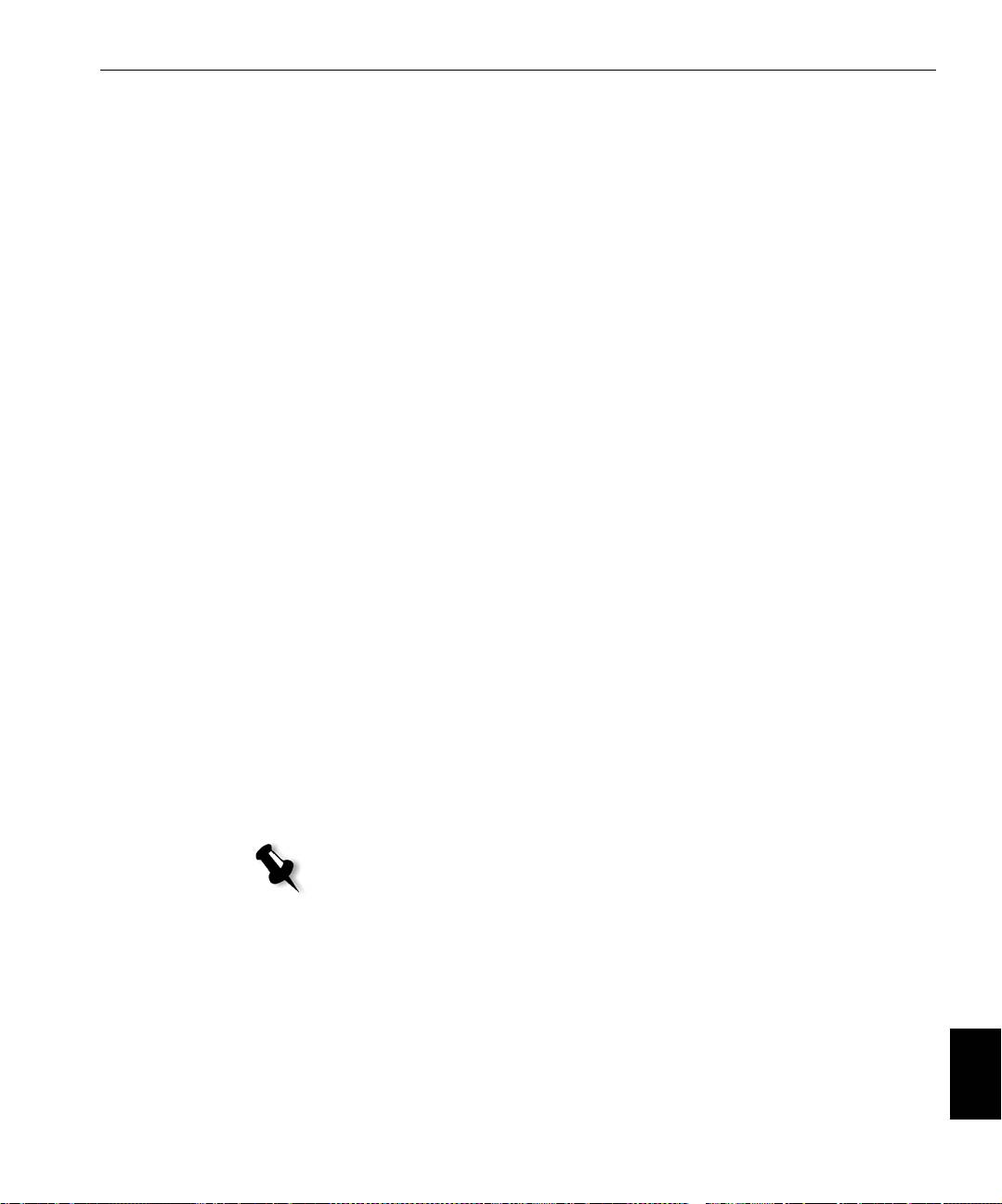
Adım 4: Sistem Yapılandırmasını Görüntüleme ve Yazdırma 183
Spire CX260 cihazında Novell Client’ı yapılandırma
1. Sistem yeniden yüklenince Novell Setup (Novell Kurulumu)
penceresi görüntülenir.
2. Tree Name’i (Ağaç Adı) yazın. Adı bilmiyorsanız, önce Browse (Gözat)
seçeneğini tıklatıp, ardından uygun Tree Name’i (Ağaç Adı) çift tıklatın.
3. Context Name’i (Bağlam Adı) yazın. Adı bilmiyorsanız, önce
Browse (Gözat) seçeneğini tıklatıp, ardından uygun Context Name’i
(Bağlam Adı) çift tıklatın.
4. Ta ma m seçeneğini tıklatın.
Spire CX260 çalışma alanı görüntülenir.
Adım 4: Sistem Yapılandırmasını Görüntüleme ve Yazdırma
1. Spire CX260 çalışma alanından, Araçlar>Ayarlar seçeneğini belirleyin.
2. Yapılandırmayı Görüntüle’yi tıklatın.
Spire CX260 cihazınızın ağ ve sistem yapılandırması görüntülenir.
3. Yapılandırma ayrıntılarını yazdırmak için Yazdır’ı tıklatın.
Sayfa Yapısı iletişim kutusu görüntülenir.
4. Yazdırma seçeneklerini istenen şekilde ayarlayın ve Tamam’ı tı klatın.
Print iletişim kutusu görünür.
5. Printer (Yazıcı) listesinden ProcessPrint yazıcısını seçin ve OK
(Tamam) düğmesini tıklatın.
Spire CX260 sistem yapılandırması yazdırılır.
6. Ayarlar penceresini kapatmak için Save (Kaydet) seçeneğini tıklatın.
Adım 5: Macintosh veya Windows Bilgisayardan Yazdırma
Not: Daha fazla bilgi için bkz. Creo Color Server for the Xerox DocuColor
242/252/260 Printer/Copier User Guide (belge numarası: 731-01023A-TR).
Windows 2000/2000 Pro/2003/XP (SMB) İşletim Sistemlerinde Yazıcıyı Ayarlama
1. Start (Başlat) menüsünde Run (Çalıştır) seçeneğini belirleyin.
2. Open (Aç) kutusuna, \\ ve ardından da Spire CX260’ın ana bilgisayar
Türkçe (TR)
adını veya IP adresini yazın; örneğin
\\CX260-1234.
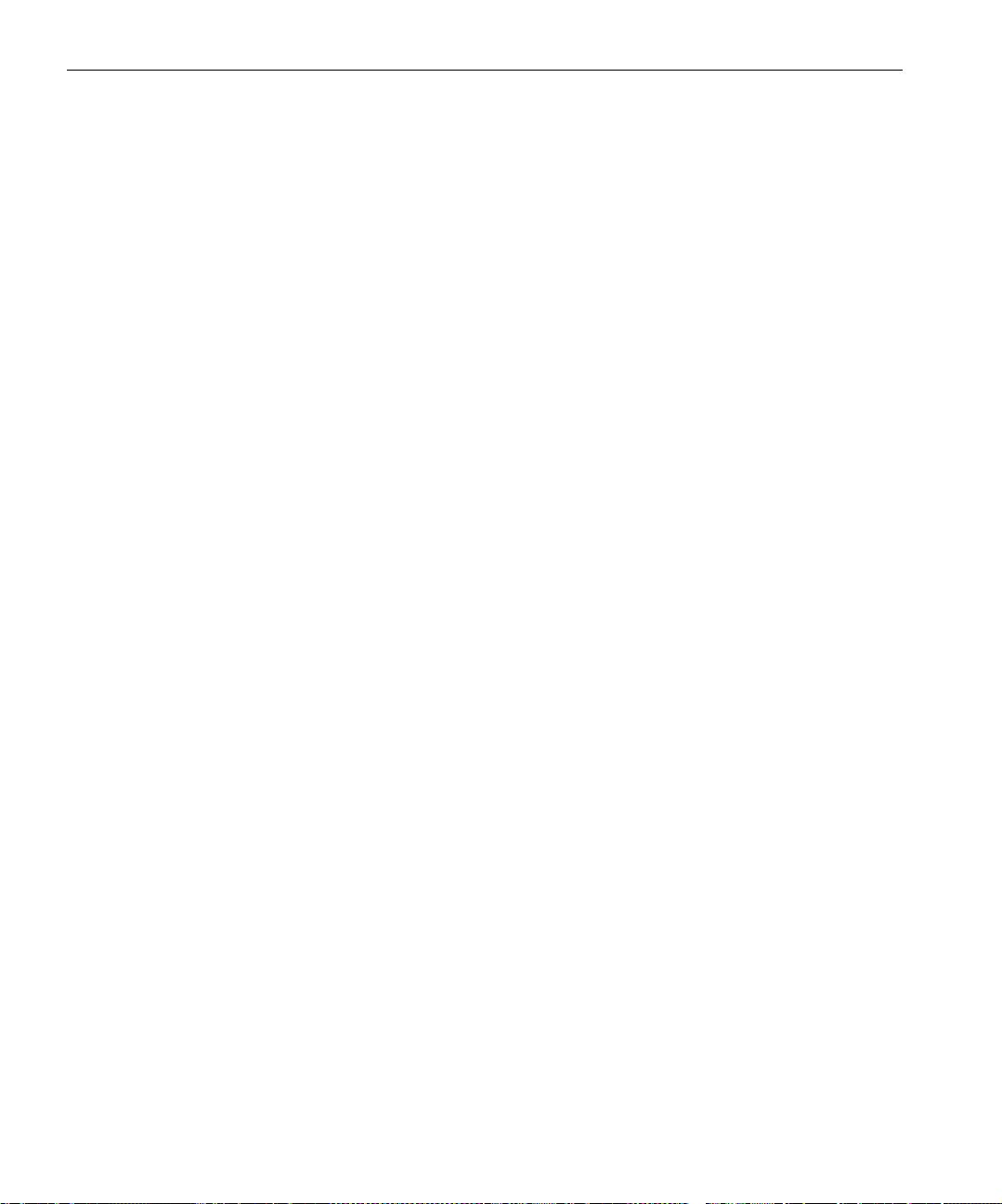
184 Hızlı Bağlantı Kılavuzu
3. OK (Tamam) seçeneğini tıklatın.
Sunucu penceresi görünür.
4. İstediğiniz ağ yazıcısı simgesini çift tıklatın.
Windows 2000/2000 Pro/2003/XP İşletim Sistemlerinde TCP/IP Yazıcısını Ayarlama
İşleme başlamadan önce aşağıdaki öğelerin Windows 2000, 2000 Pro, XP
ve 2003 bilgisayarında kurulması ve yapılandırılması gerekmektedir:
• TCP/IP Protokolü
• En son Adobe® PostScript® yazıcı sürücüsü (Spire CX260 D:\utilities
paylaşılan klasöründe bulunabilir veya www.adobe.com adresindeki
Adobe web sitesinden yüklenebilir)
• CX260 PPD (PPD, paylaşılan Spire CX260 D:\utilities\PPD
klasöründe bulunur)
TCP/IP Yazıcı Bağlantı Noktasını Tanımlama
1. Start’ı (Başlat) tıklatın ve sırasıyla Settings>Printers and Faxes ’ı
(Ayarlar, Yazıcı ve Fakslar; Windows XP için) veya
Printers’ı
(Yazıcılar; Windows 2000, 2000 Pro, XP ve 2003 için) seçin.
2. Printers and Faxes (Yazıcılar ve Fakslar) penceresinde File (Dosya)
menüsünden
Server Properties (Sunucu Özellikleri) öğesini seçin.
3. Port (Bağlantı Noktası) sekmesini seçip Add Port (Bağlantı Noktası
Ekle) düğmesini tıklatın.
4. Available Printer Ports (Kullanılabilir Yazıcı Bağlantı Noktaları)
listesinde
Standard TCP/IP Port (Standart TCP/IP Bağlantı Noktası)
seçeneğini belirleyin ve
New Port (Yeni Bağlantı Noktası) düğmesini
tıklatın.
5. Next (İleri) düğmesini tıklatın.
6. Printer Name or IP Address (Yazıcı Adı veya IP Adresi) kutusuna (bu
kutu küçük/büyük harf duyarlıdır) Spire CX260 cihazının tam adını
yazın.
7. Port Name (Bağlantı Noktası Adı) kutusuna, bilgisayarınızda
tanımlayabileceğiniz yazıcı adını yazın.
8. Next (İleri) düğmesini tıklatın.
9. Device Type (Cihaz Türü) seçeneğinde Custom (Özel) seçimini yapıp
Settings’i (Ayarlar) seçeneğini tıklatın.
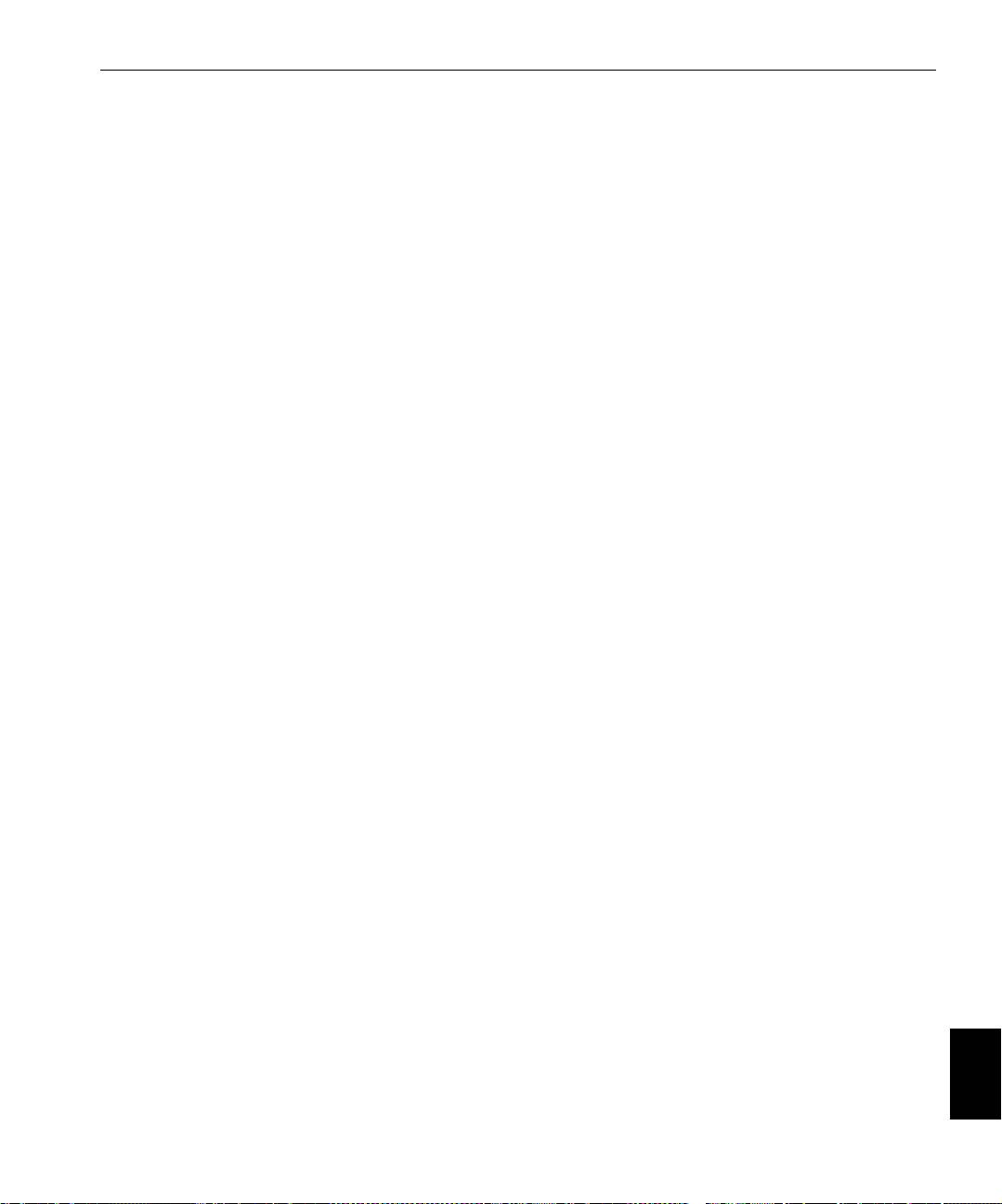
Adım 5: Macintosh veya Windows Bilgisayardan Yazdırma 185
10. Aşağıdaki seçenekleri belirleyin:
• Protocol (Protokol): LPR
• LPR Settings (LPR Ayarları):
• Queue Name (Kuyruk Adı): yazdırmak istediğiniz ağ
yazıcısının tam adını yazın—örneğin,
CX2601_ProcessPrint.
• LPR Byte Counting Enabled (LPR Bayt Sayma Etkin): seçili.
11. Sırasıyla OK (Tamam), Next (İleri) ve Finish (Son) seçeneklerini tıklatın.
12. Printer Ports (Yazıcı Bağlantı Noktaları) penceresinde Close (Kapat)
seçeneğini tıklatın.
13. Print Server Properties (Yazdı rma Sunucusu Özellikleri)
penceresindeki
Close (Kapat) seçeneğini tıklatın.
Sonraki adım, Adobe Printer Driver’ı (Adobe Yazıcı Sunucusu)
kullanarak, yazdırma için TCP/IP bağlantı noktası kurmaktır.
Windows 2000/2000 Pro/2003/XP İşletim Sistemlerinde LPR Yazıcısını Ayarlama
Başlamadan önce Windows 2000, 2000 Pro, XP ve 2003 bilgisayarınızda
LPR yüklü olduğundan emin olun.
Bilgisayarınıza LPR Yükleme
1. Start’ı (Başlat) tıklatın ve sırasıyla Settings>Control Panel ’i (Ayarlar,
Denetim Masası; Windows XP için) veya
Control Panel ’i (Denetim
Masası; Windows 2000, 2000 Pro, XP ve 2003 için) seçin.
2. Add/Remove Windows Components’i (Windows Bileşeni Ekle/Kaldır)
seçin.
3. Other Network and Print Services (Diğer Ağ ve Yazdırma
Hizmetleri) onay kutusunu bulun.
• Bu onay kutusu işaretliyse, LPR Yazıcısı Kurma on page 186
kısmına geçin.
• Bu onay kutusu işaretli değilse, 4. adıma geçin.
4. Other Network and Print Services (Diğer Ağ ve Yazdırma
Hizmetleri) onay kutusunu seçin ve
Next’i (İleri) tıklatın.
5. Browse’u (Gözat) tıklatın ve sabit diskinizdeki I386 klasöründe veya
Windows yükleme CD’nizde yer alan, istenen Windows yükleme
dosyalarını bulun.
6. Finish (Son) düğmesini tıklatın.
Türkçe (TR)
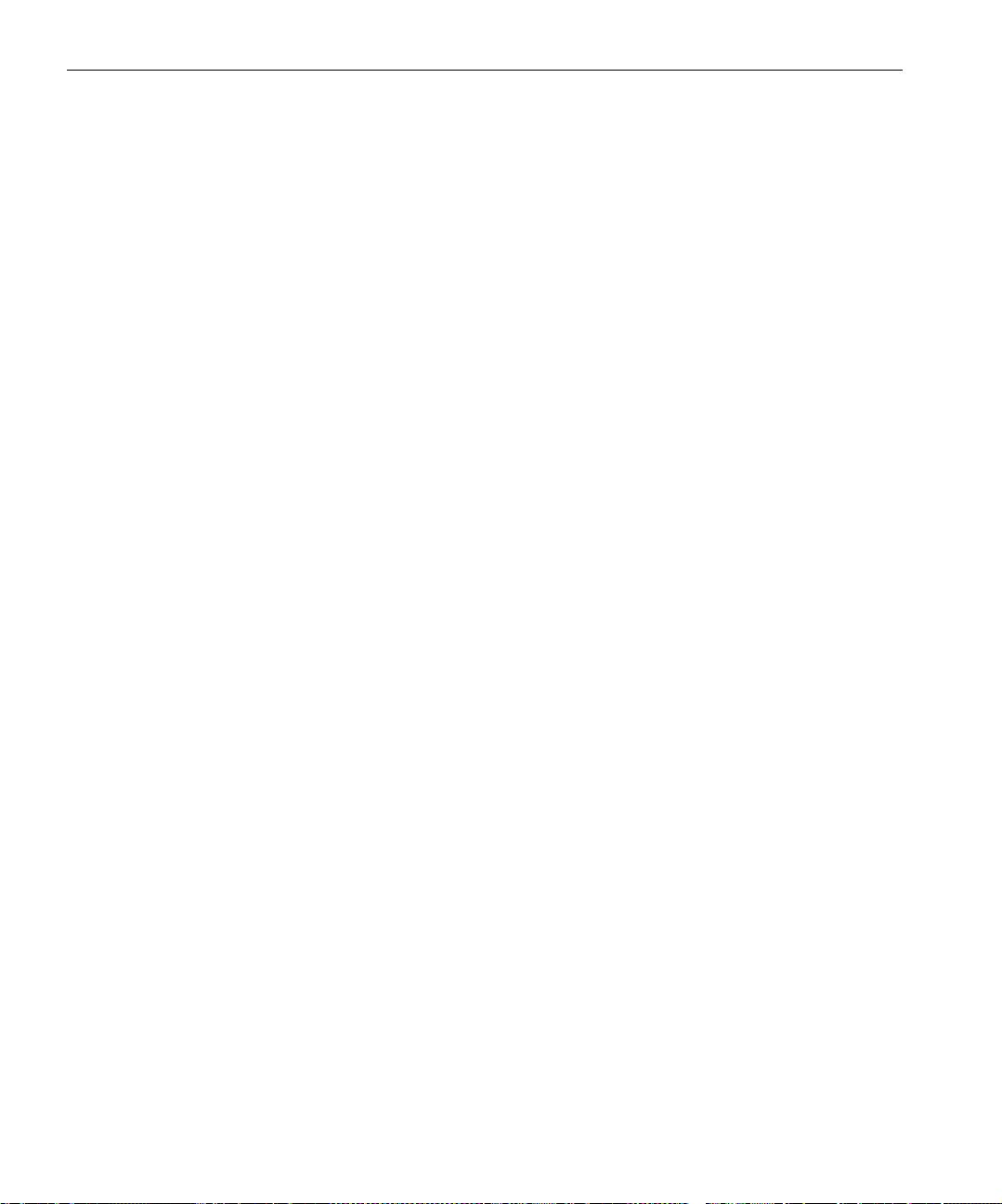
186 Hızlı Bağlantı Kılavuzu
LPR Yazıcısı Kurma
1. Start’ı (Başlat) tıklatın ve sırasıyla Settings>Printers and Faxes ’ı
(Ayarlar, Yazıcı ve Fakslar; Windows XP için) veya
Printers’ı
(Yazıcılar; Windows 2000, 2000 Pro, XP ve 2003 için) seçin.
2. Add Printer’ı (Yazıcı Ekle) tıklatın.
Add Printer (Yazıcı Ekle) sihirbazı penceresi görüntülenir.
3. Next (İleri) düğmesini tıklatın.
4. Local printer attached to this computer (Bu bilgisayara bağlı yerel
yazıcı) öğesini seçin
Next (İleri) düğmesini tıklatın.
5. Create a new port (Yeni bağlantı noktası oluştur) öğesini seçin.
6. Type of port (Bağlantı noktası türü) listesinden LPR Port (LPR
Bağlantı Noktası) öğesini seçin ve
Next (İleri) düğmesini tıklatın.
7. Name or address of server providing lpd (Lpd sağlayan sunucunun
adı veya adresi) kutusuna, Spire CX260 cihazının IP adresini veya
adını yazın.
8. Name of printer or print queue on that server (Bu sunucudaki yazıcının
veya yazdırma kuyruğunun adı) kutusuna, yazıcının adını yazın.
9. Tamam seçeneğini tıklatın.
10. LPR yazıcı kurulumunu tamamlamak için sihirbazdaki talimatları izleyin.
Yazıcı Ekle sihirbazı .INF dosyasının konumunu girmenizi
istediğinde, sunucuya göz atın ve
Utilities > PC utilities > Printer
Driver > Win2000_XP_2003
klasörünü bulun. İstenen bölgeyi ve kağıt
boyutu klasörünü, sonra da .INF dosyasını seçin.
11. Name Your Printer (Yazıcınıza Ad Verin) kutusunda, varsayılan
yazıcı adını silin (
AdobePS CX260_V2) ve Kaynak Merkezi’ndeki
Spire CX260
Sanal Yazıcılar listesindeki tam yazıcı adını yazın;
örneğin,
CX260-1234_ProcessPrint.
12. Start (Başlat) seçeneğini tıklatın ve Settings > Printers and Faxes
(Ayarlar > Yazıcı ve Fakslar) (Windows XP) veya
Printers (Yazıcılar)
(Windows 2000, 2000 Pro, XP ve 2003) seçeneğini belirleyin.
13. Yeni LPR yazıcıyı sağ tıklatın ve Properties (Özellikler) seçeneğini
belirleyin.
14. Print Driver (Yazıcı Sürücüsü) sekmesini tıklatın.
15. Spire CX260’ın IP adresini veya ana bilgisayar adını yazın, ardından
da
OK (Tamam) seçeneğini tıklatın.
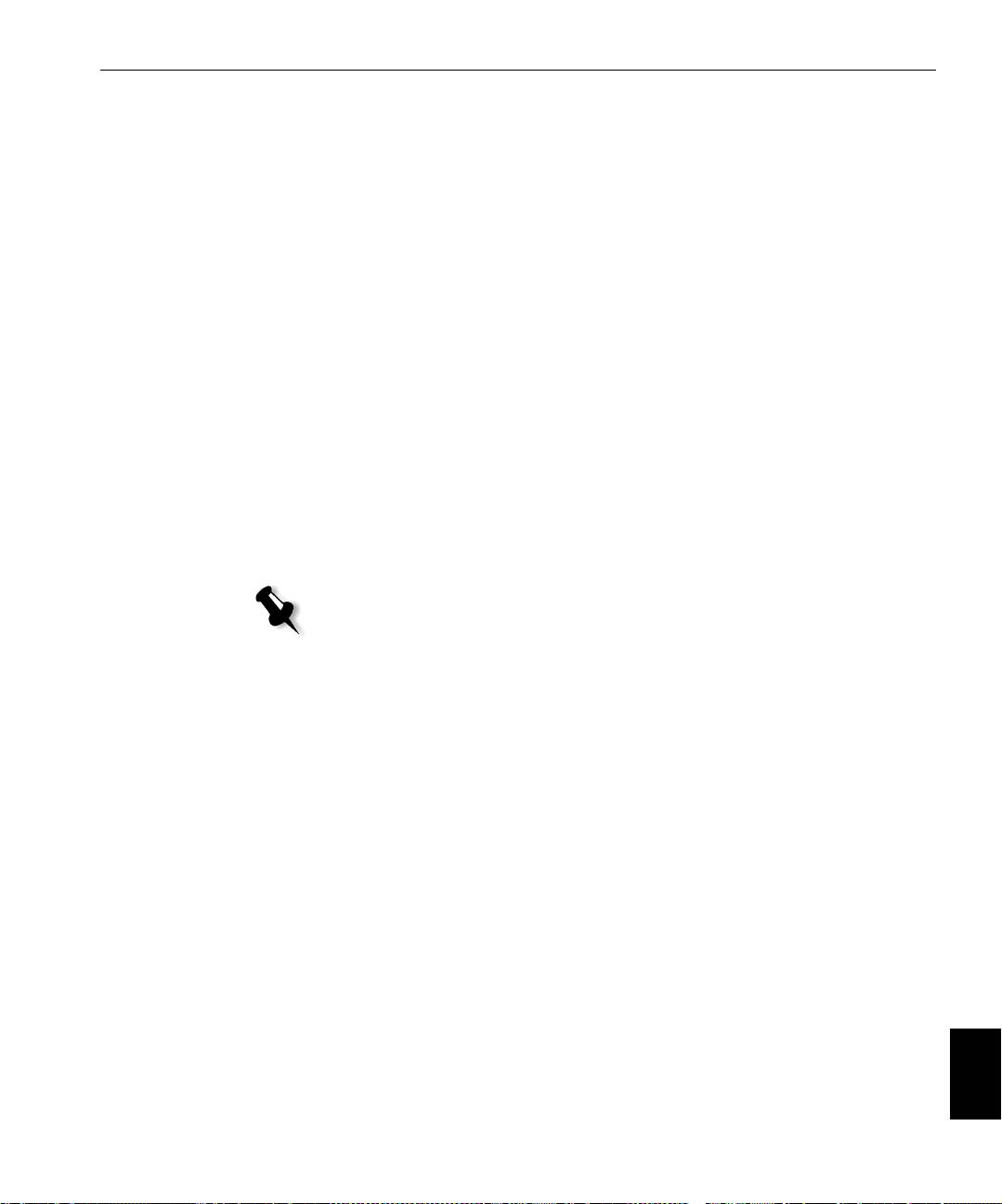
Adım 5: Macintosh veya Windows Bilgisayardan Yazdırma 187
Macintosh Bilgisayara Yazıcı Kurma (Mac OS 9.0 veya sonraki bir sürümü)
Spire CX260 ağ yazıcılarını ayarlamadan önce CX260 PPD’yi
yüklemeniz gerekir.
CX260_V2.PPD’yi yüklemek için Spire CX260
cihazınıza AppleShare® yazılımını kullanarak bağlanın, konuk olarak
oturum açın ve Utilities (İzlenceler) klasöründen
CX260_V2.PPD
dosyasını Mac® OS® System Folder (Sistem Klasörü) altındaki Printer
Descriptions (Yazıcı Tanımlamaları) klasörüne kopyalayın.
Macintosh bilgisayarınızda yazıcı kurmak için:
1. Apple menüsünden Chooser (Seçici) sekmesini seçin.
2. LaserWriter seçeneğini belirleyin ve Spire CX260 uygulamasını ağda
tarayın.
3. ProcessPrint gibi Spire CX260 ağ yazıcılarından birini seçip, Create
(Oluştur) seçeneğini tıklatın.
CX260_V2.PPD Macintosh
bilgisayarınızda otomatik olarak kurulur.
Macintosh Bilgisayarında Yazıcı Kurma (Mac OS X - 10.4 veya sonraki sürüm)—IP,
SMB veya AppleTalk
Not: Mac OS X 10.4’ten daha eski bir sürüm kullanıyorsanız, bu yordamdaki
bazı adımlar farklı olabilir.
Spire CX260 ağ yazıcılarını kurmadan önce CX260 PPD’yi yüklemeniz
gerekir.
CX260_V2.PPD’yi yüklemek için AppleShare kullanarak Spire
CX260 cihazınıza bağlanın, konuk olarak oturum açın ve Utilities (İzlenceler)
klasöründeki
CX260_V2.PPD dosyasını sabit diskinize kopyalayın.
1. Go (Git) menüsünden Applications (Uygulamalar) öğesini seçin.
2. Utilities (İzlenceler) klasörünü açıp Printer Setup Utility (Yazıcı
Ayarları İzlencesi) simgesini tı klatın.
Print Browser (Yazdırma Tarayıcısı) penceresi görüntülenir.
3. Add Printer (Yazıcı Ekle) düğmesini tıklatın.
4. Default Browser (Varsayılan Tarayıcı) veya IP Printer (IP Yazıcısı)
öğesini seçin.
5. CX260 ağ yazıcısını bulun (IP yazıcısı tanımlıyorsanız, CX260 IP
Türkçe (TR)
adresini veya ana bilgisayar adını ve yazdırmak istediğiniz yazıcının
tam adını girin, örneğin,
CXP260_ProcessPrint).
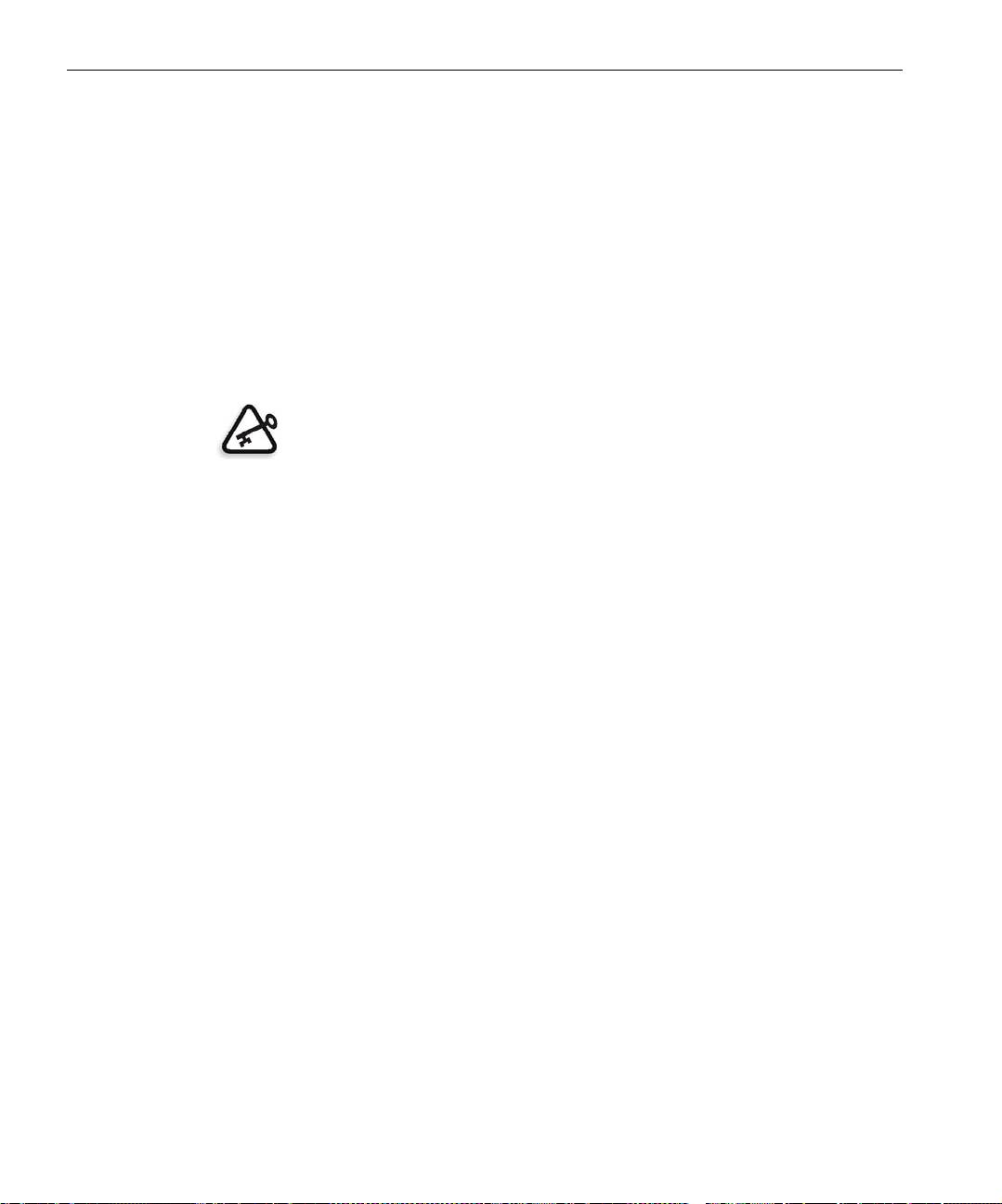
188 Hızlı Bağlantı Kılavuzu
6. Printer Using (Bunla Yazdır) listesinden Other (Diğer) seçeneğini
belirleyin.
7. CX260_V2.PPD dosyasını kopyaladığınız klasörü bulun ve dosyayı seçin.
8. CX260_V2.PPD dosyasını seçilen ağ yazıcısına atamak için Open
(Aç) seçeneğini tıklatın.
9. Yazıcı listesine yeni yazıcı eklemek için Ekle düğmesini tıklatın.
Windows (2000, 2000 Pro, XP ve 2003) İşletim Sistemlerinde Novell Yazıcısı Ayarlama
Novell yazıcısı, istemcisi veya kuyruklar yazdırmayı ayarlamak için
Novell sistem yöneticisi olmalısınız.
Önemli: Novell yazdırma yalnızca, Novell Printer Server (Novell Yazıcı
Sunucusu) yüklü ve Spire CX260 ile kullanılmak üzere yapılandırılmış
sitelerde kullanılabilir. Novell Printer Server’ın yüklendiğinden ve doğru
yapılandırıldığından emin olmak için Novell Sistem Yöneticisi gereklidir.
İşleme başlamadan önce aşağıdaki öğelerin Windows’da kurulması ve
yapılandırılması gerekmektedir:
• Creo Yazıcı Sürücüsü
• IPX/SPX/NetBios uyumlu aktarım iletişim kuralı
• Netware® hizmetleri için Client Service (İstemci Hizmeti)
™
• Spire CX260 cihazına yüklenmiş Novell Client
iş istasyonu yazılımı
(ayrıntılı bilgi için bu kılavuzun Adım 3 bölümüne bakın).
1. Start (Başlat) menüsünden, Settings>Printers (Ayarlar, Yazıcılar)
seçeneklerini belirleyin.
2. Add Printer (Yazıcı Ekle) seçeneğini çift tıklatın.
3. Sihirbazı izleyip Network (Ağ) yazıcısını seçin.
4. Spire CX260 için NetWare or Compatible Network (NetWare veya
Uyumlu Ağ) veya Novell Printer Server seçeneğine gidin.
5. Yazdırma işlemini yapmak istediğiniz yazıcıyı seçip Xerox
DocuColor 242/252/260 printer/copier ile yapılandırın.
6. Sihirbazı izlemek için işleme devam edip, son olarak Finish (Son)
düğmesini tıklatın.

