Tp-Link td-w8961n: Глава 3 Руководство по быстрой настройке
Глава 3 Руководство по быстрой настройке : Tp-Link td-w8961n
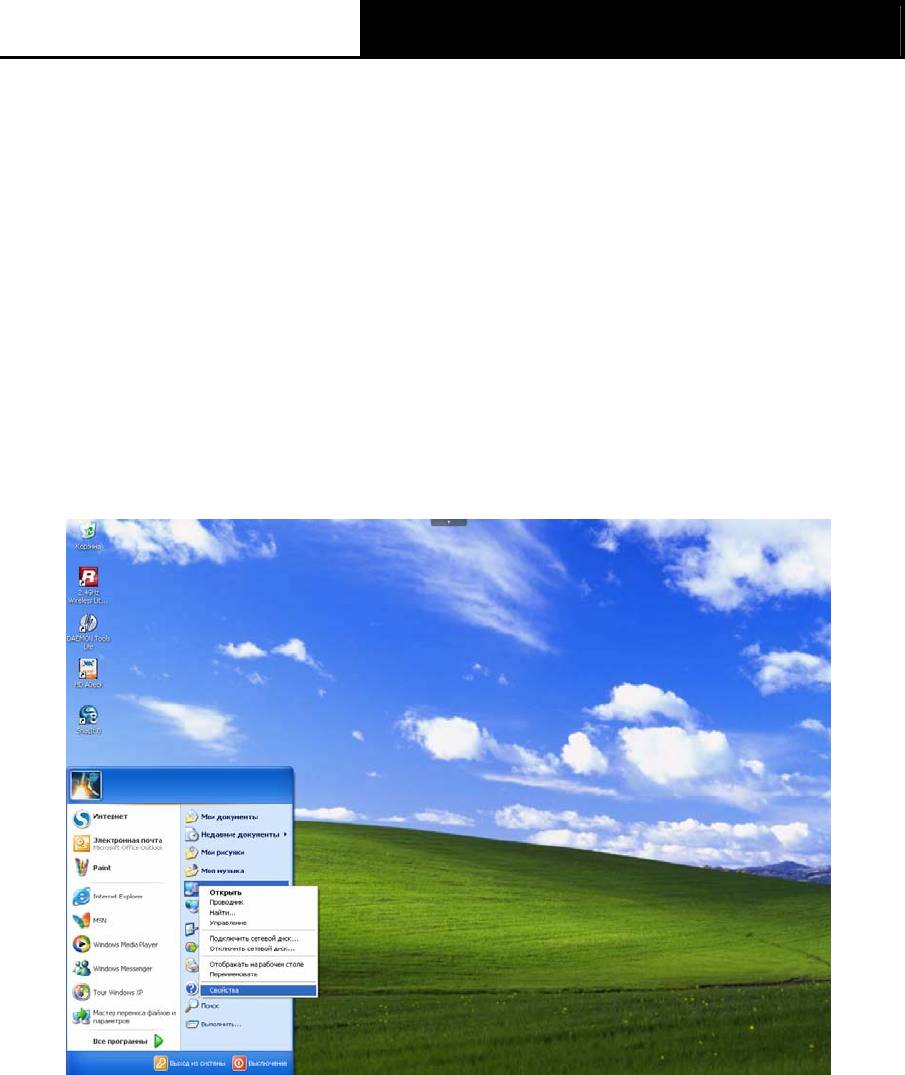
TD-W8961ND
Беспроводной машрутизатор с модемом ADSL2+
Глава 3 Руководство по быстрой настройке
3.1 Настройка компьютера
После подключения компьютера к маршрутизатору TD-W8961ND или подключения
адаптера к сетевому концентратору/коммутатору, который уже был соединен с
маршрутизатором, вам необходимо настроить IP-адрес вашего компьютера. Для этого
проделайте следующее:
Шаг 1: Нажмите Пуск на вашем рабочем столе, затем нажмите правой кнопкой мыши на
Сетевое окружение, и выберите Свойства (как показано на рис. 3-1)
Рис. 3-1
Шаг 2: Нажмите правой кнопкой мыши Подключение по локальной сети и выберите пункт
Свойства.
10
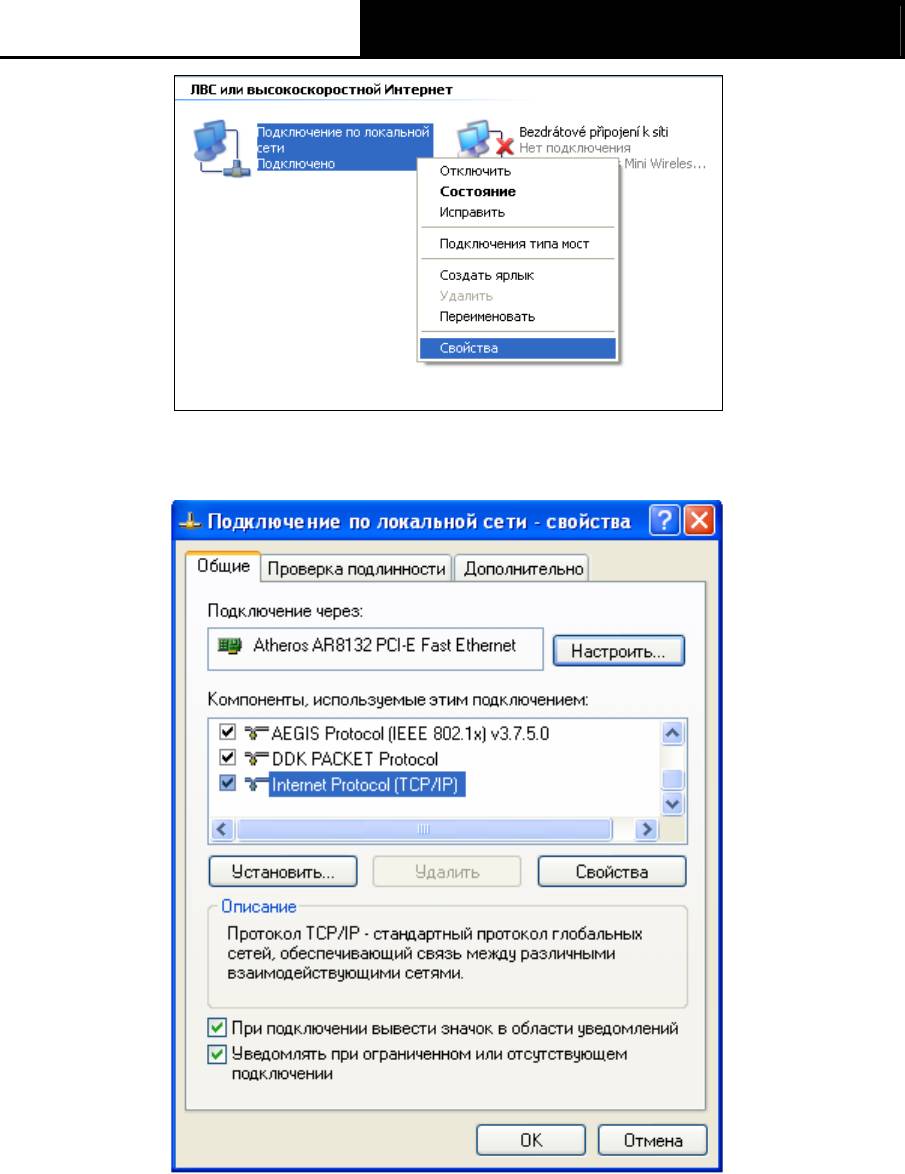
TD-W8961ND
Беспроводной машрутизатор с модемом ADSL2+
Рис. 3-2
Шаг 3: На закладке Общие выделите Протокол Интернета (TCP/IP) и нажмите Свойства.
Рис. 3-3
Шаг 4: Настройте IP-адрес как показано на рис. 3-4. После этого нажмите OK.
11
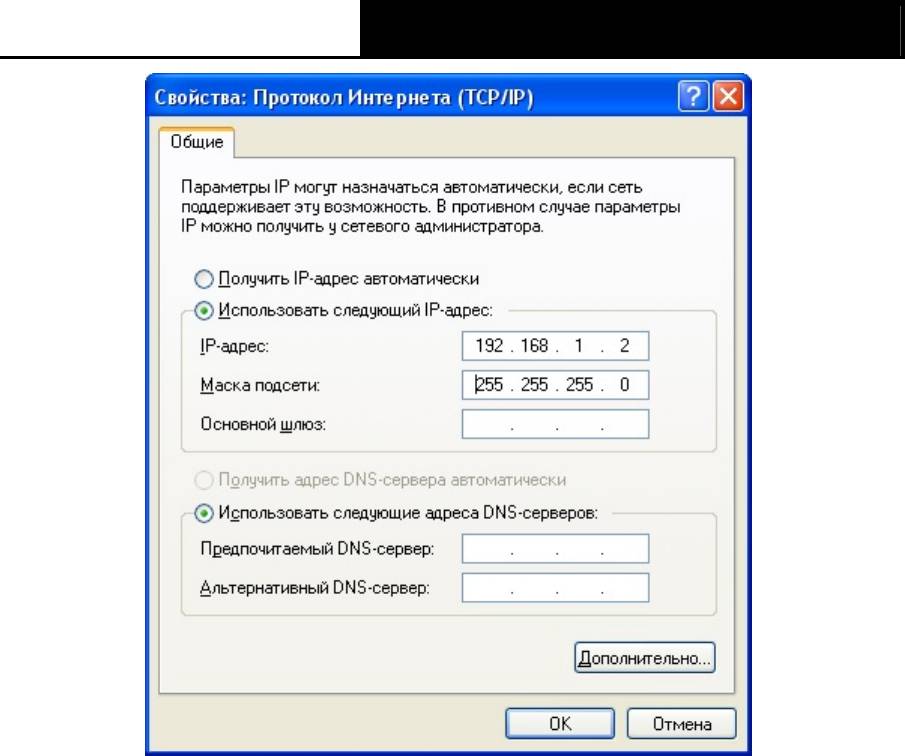
TD-W8961ND
Беспроводной машрутизатор с модемом ADSL2+
Рис. 3-4
)
Примечание:
Вы можете настроить компьютер получить IP-адрес автоматически. Для этого нужно
выбрать «Получить IP-адрес автоматически» и «Получить адрес DNS-сервера
автоматически» как показано на рисунке выше.
Теперь для проверки подключения к сети вы можете воспользоваться командой Ping в
командной строке. Нажмите Пуск на рабочем столе, выберите пункт Выполнить, в строке
введите cmd, в открывшемся диалоге введите текст ping 192.168.1.1 и нажмите Enter.
Если появившийся результат аналогичен результату, представленному на рисунке ниже,
тогда между вашим компьютером и маршрутизатором было успешно установлено
соединение.
12
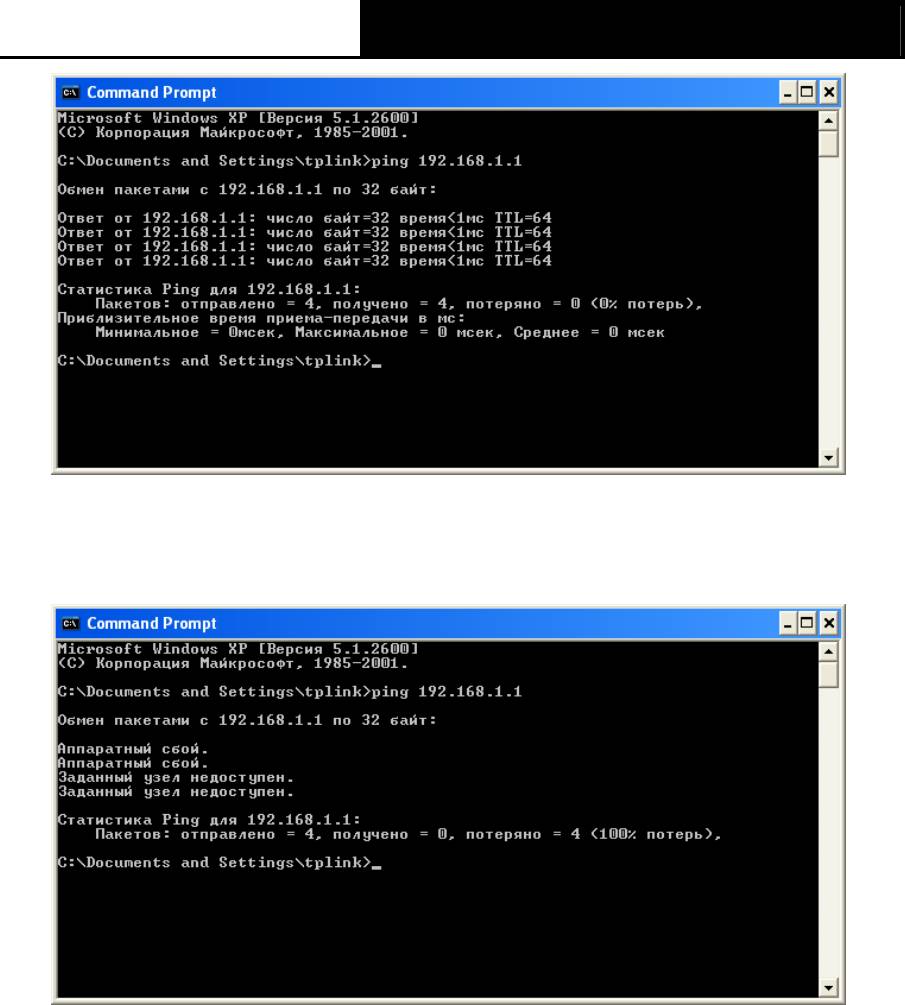
TD-W8961ND
Беспроводной машрутизатор с модемом ADSL2+
Рис. 3-5
Если появившийся результат аналогичен результату, представленному на рисунке ниже,
соединение между компьютером и маршрутизатором отсутствует.
Рис. 3-6
Проверьте подключение следующим образом:
1)
Является ли подключение между вашим компьютером и маршрутизатором
корректным?
Светодиодный индикатор порта LAN, к которому вы подключили устройство, и
светодиодный индикатор на сетевом адаптере вашего компьютера должны гореть.
2)
Является ли правильной конфигурация TCP/IP на компьютере?
Если IP-адрес маршрутизатора 192.168.1.1, то IP-адреса компьютеров должны лежать
в диапазоне 192.168.1.2 ~ 192.168.1.254.
13
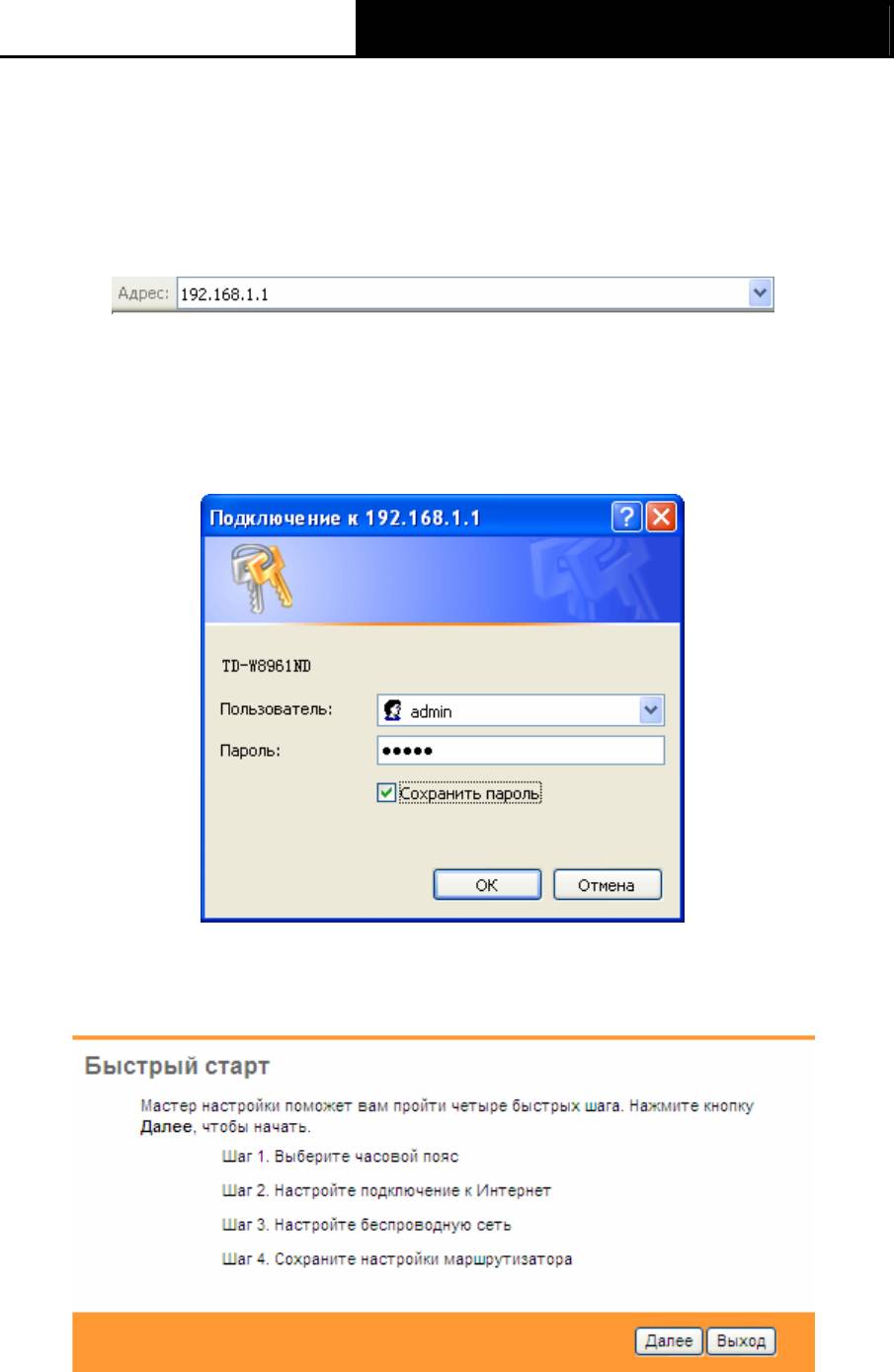
TD-W8961ND
Беспроводной машрутизатор с модемом ADSL2+
3.2 Вход
После того как ваш узловой компьютер был настроен, проделайте следующее, чтобы
открыть веб-утилиту. Откройте браузер и введите в адресную строку частный IP-адрес
маршрутизатора 192.168.1.1.
После этого появится окно входа в систему, аналогичное представленному на рисунке ниже.
В поле Имя пользователя и Пароль введите admin. Затем нажмите OK, чтобы попасть на
страницу Быстрая настройка. Для завершения быстрой настройки проделайте
нижеуказанные шаги:
Рис. 3-7
Шаг 1: Выбрав закладку Быстрый старт, нажмите Запустить мастер настройки, затем вы
увидите следующее окно. Нажмите Далее.
Рис. 3-8
14
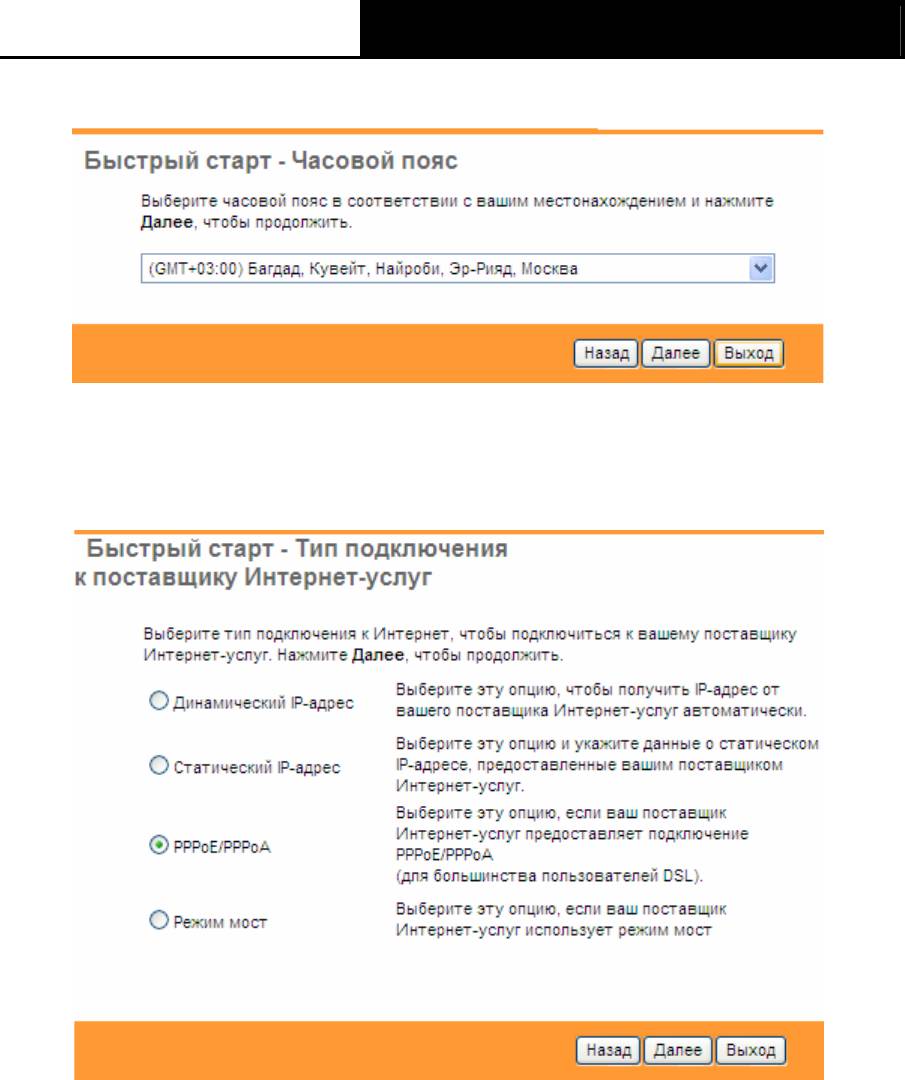
TD-W8961ND
Беспроводной машрутизатор с модемом ADSL2+
Шаг 2: Настройте на маршрутизаторе время, затем нажмите Далее.
Рис. 3-9
Шаг 3: Выберите тип соединения, чтобы подключиться к поставщику Интернет-услуг (здесь,
в качестве примера, мы рассматриваем PPPoE/PPPoA), затем нажмите Далее.
Рис. 3-10
Шаг 4: Выполните настройку следующих опций, предоставленных вашим поставщиком
Интернет-услуг: Имя пользователя, Пароль, VPI, VCI и Тип подключения. Нажмите
Далее.
15
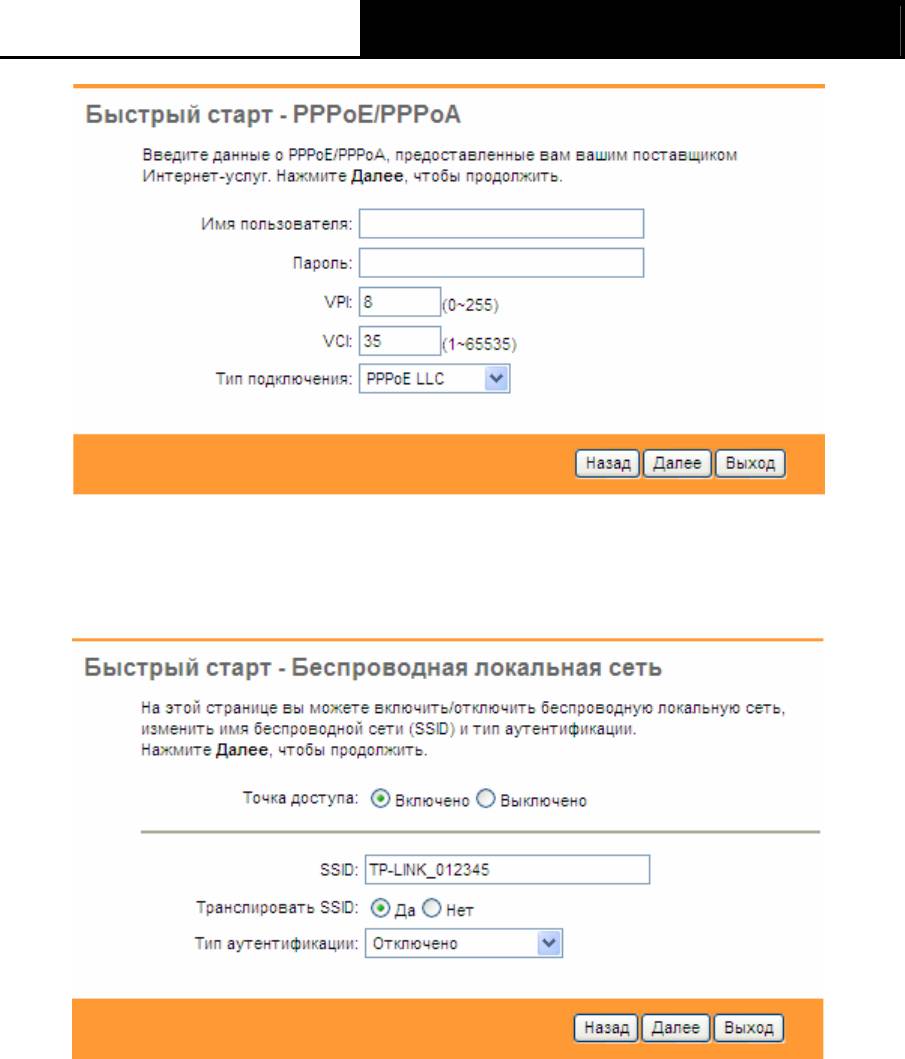
TD-W8961ND
Беспроводной машрутизатор с модемом ADSL2+
Рис. 3-11
Шаг 5: Настройте правила для беспроводной локальной сети, затем нажмите Далее для
завершения Быстрого старта.
Рис. 3-12
)
Примечание:
При включении режима точка доступа, беспроводная функция будет доступна даже без
внешней антенны, потому что в устройство встроена дополнительная антенна. Чтобы
настроить защиту беспроводной связи, см. раздел 4.3.3.
Шаг 6: Нажмите Далее, чтобы завершить Быстрый старт.
16
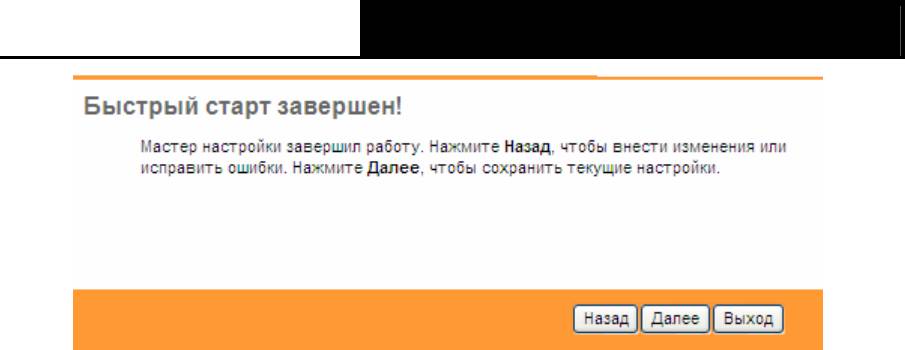
TD-W8961ND
Беспроводной машрутизатор с модемом ADSL2+
Рис. 3-13
17




